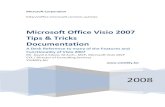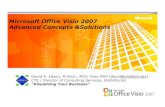Visio 2007 Eğitimi
-
Upload
goekay-guersoy -
Category
Software
-
view
342 -
download
1
description
Transcript of Visio 2007 Eğitimi

SABANCI ÜniversitesiBilgi Merkezi
Gökay Gürsoy 2012 v1.0
Visio 2007 Eğitimi
02.03.2012
VISIO VISIO
Şekil NedirŞekil Nedir
1B ve 2B Şekiller
1B ve 2B Şekiller
1B Şekiller
1B Şekiller
20072007
2B Şekiller
2B Şekiller
Şekiller ve Kalıplar Penceresi
Şekiller ve Kalıplar Penceresi
Şekillerle ÇalışmaŞekillerle Çalışma

VISIO 2007 Eğitimi
� Şekil Nedir
� 1B ve 2B Şekiller
� 1B Şekiller
� 2B Şekiller
� Şekiller ve Kalıplar Penceresi
� Şekillerle Çalışma
� Örnek Uygulama

VISIO 2007 EğitimiŞekil Nedir
Visio şekilleri, çok temelden çok ayrıntılıya kadar geniş bir aralığa sahiptir.Şekil nedir? Visio'da bunun tanımı tahmin edebileceğinizden daha da geniştir. Bir akış çizelgesi için dikdörtgenler ve baklava biçimli dörtgenler gibi temel şekilleri kullanabilirsiniz. Ancak çok ayrıntılı şekilleri de kullanabilirsiniz.Örneğin, şekiller bir haritadaki sokakları ve binaları temsil edebilir. Bir ağdiyagramındaki bilgisayar donatılarını simgeleyebilirler. Ofis yerleşim planları için mobilya şekilleri de vardır. Bunu gibi yüzlercesi daha var.

VISIO 2007 Eğitimi1B ve 2B Şekiller
Visio'da iki tür şekil vardır: 1-B ve 2-B.
Visio şekilleriyle çalışırken, bu şekilleri yeniden boyutlandırabilir, döndürebilir, taşıyabilir, biçimlendirebilir ve benzeri işlemleri yapabilirsiniz.
Ancak siz bu işlemleri yaparken şeklin nasıl davranış göstereceği şeklin ait olduğu türe bağlıdır. Visio'da iki tür şekil vardır: bir boyutlu şekiller (1-B şekiller) ve iki boyutlu şekiller (2-B şekiller).
Her bir şekil türü kendine özel davranış sergiler. Bir şeklin ait olduğu türü biliyorsanız, o şekille başarıyla çalışabilirsiniz.

VISIO 2007 Eğitimi1B Şekiller
1-B bir şekil, seçildiğinde bir başlangıç noktasına ve bir bitiş noktasına sahip olan bir şekildir. 1-B şekiller genellikle çizgi gibi görünür. Örnekler aşağıda gösterilmiştir.
1-B şekiller onlarla çalışırken nasıl davranırlar? Başlangıç noktasını veya bitiş noktasını taşırsanız, yalnızca bir boyut değişir: uzunluk.
Ancak 1-B şekillerin en etkili özelliği, başka iki şekli birleştirme yeteneğidir. Örneğin, bir işletme süreç diyagramında iki departmanı bir çizgi veya ok ile bağlayabilirsiniz. Bağlamayı gelecek alıştırma oturumunda size göstereceğiz.

VISIO 2007 Eğitimi2B Şekiller
2-B şekiller, seçildiklerinde başlangıç noktası ve bitiş noktası olmayan şekillerdir. Bunun yerine, 2-B şekillerde sekiz seçim tutamacı vardır. Burada gösterilen şekillerin tümü 2-B şekillerdir. Bir köşe seçim tutamacını tıklatıp sürüklediğinizde, iki boyutu değiştirebilirsiniz: uzunluk ve genişlik. Ancak başka şekilleri birbirine bağlamak için 2-B şekilleri kullanamazsınız. Bu davranış 1-B şekillerle sınırlıdır.2-B şekiller genellikle bir şeyi temsil etmek için kullanılır; akış çizelgesindeki bir adım gibi genel bir kavram ya da bir fabrika veya bir ekipman gibi belirli bir nesne.Burada gösterilen dizüstü bilgisayar ve blok gibi, bazı 2-B şekiller üç boyutlu görünecek şekilde çizilmiştir. Yine de, Visio bu şekilleri 2-B şekiller olarak düşünür. Sekiz seçim tutamacı sayesinde bunu bilirsiniz.

VISIO 2007 Eğitimi2B Şekiller
Kapı şekli üzerindeki denetim tutamacını sürüklerseniz, kapıyı açıp kapatabilirsiniz. Burada, bu işlem mobilyaların kapıya çok yakın olduğunu görmenizi sağlamaktadır.
Visio'daki tüm şekiller davranışlarına bağlı olarak ya 1-B ya da 2-B'dir. Ancak, bazı şekiller kendilerine özel davranışlara sahiptir ve bu 1-B veya 2-B olmalarına bağlı değildir. Bu özelik bu şekilleri çok kullanışlı kılar.
Bir şeklin özel bir etkileşimli davranışa sahip olduğunu gösteren yalnızca denetim tutamaçları değildir. Bazı özel davranışlar şekil sağ tıklatılarak bulunabilir.

VISIO 2007 Eğitimi2B Şekiller
Resimler ve metin de dahil olmak üzere Visio'daki her şey bir şekildir.
Visio ile çalışırken büyük olasılıkla metin, fotoğraf veya küçük resim eklemek isteyeceksiniz.
Bunlar Visio tarafından oluşturulan şekiller olmamasına rağmen, Visio'da yine de bunların tümü birer şekildir. Sayfanın boş bir yerine metin yazarsanız, bu metin 2-B bir şekil olur ve seçildiğinde sekiz seçim tutamacına sahip olur. Alınan bir resmi seçerseniz, bu resim de bu tutamaçlara sahip olur.

VISIO 2007 EğitimiŞekiller ve Kalıplar Penceresi
Şekiller penceresi: Bu pencere kalıpları içerir.
Kalıplar: Kalıplar şekil değildir. Bu önemli bir noktadır. Kalıplar şekilleri barındırır.
Şekiller: Visio'da şekiller her şeydir. Ancak, şekiller kalıp değildir. Kalıplar şekilleri barındırır.
Çizimde Kuruluş Şeması Şekilleri kalıbı ve şekilleri gösterilmektedir. Diğer iki kalıba dikkat edin: Kenarlıklar ve Başlıklar ve Arka Planlar. Bu kalıplardan birindeki şekilleri görmek için kalıbın adını tıklatmanız yeterlidir.
Şekiller kalıplar içinde tutulur. Ve kalıplar Şekiller penceresi içinde tutulur.Şekilleri nasıl alacağınız hakkında konuşmadan önce aşağıdaki üç terimi anladığınızdan emin olmamız gerekir:

VISIO 2007 EğitimiŞekiller ve Kalıplar Penceresi
1 Şekil Arama kutusuna bir veya iki sözcük yazın.
2 Visio bulduğu şekilleri tutmak için geçici bir kalıp oluşturur.
Bir şablonun size sağladığından daha fazla şekle gereksinim duyarsanız, şekilleri aramak için Şekil Ara kutusunu kullanabilirsiniz. Örneğin, bir ağ diyagramı üzerinde çalışıyorsanız, şablon kalıplarındakinden daha büyük oklar kullanmak isteyebilirsiniz.
Okları aramak için Şekil Ara kutusuna "oklar" yazar ve sonra ENTER tuşuna basarsınız.
Bir şekil için arama yaptığınızda, Visio bulduğu şekilleri tutmak için geçici bir kalıp oluşturur. Bu örnekte, bu geçici kalıbın adı oklar olur. Bir şekli kullanmak için, şekli oklar
kalıbından çiziminize sürüklersiniz.

VISIO 2007 EğitimiŞekiller ve Kalıplar Penceresi
İsterseniz, Dosya menüsünü ve Şekiller alt menüsünü kullanarak şekillere göz atabilirsiniz.
Örneğin, birkaç hafta önce bir harita oluşturmak için Visio'yu kullandığınızı varsayalım. Haritada havaalanı için bir şekil kullandığınızı hatırladınız ve bu şekil oluşturmakta olduğunuz akış çizelgesi için faydalı olacak. Bu havaalanı şeklini akış çizelgesine almak için, burada gösterildiği gibi göz atabilirsiniz. Taşımacılık Şekilleri kalıbı akış çizelgesi kalıplarınızın yanında Şekiller penceresinde görünür ve havaalanı şeklini sayfaya sürükleyebilirsiniz.

VISIO 2007 EğitimiŞekillerle Çalışma
Çizim araç çubuğunu kullanarak kendi şekillerinizi oluşturabilirsiniz.
Gereksinim duyduğunuz şekli Visio'da bulamazsanız, kendi şeklinizi her zaman çizebilirsiniz. Kendi şekliniz dalgalı bir çizgiden bir ofis eşyasına kadar basit veya karmaşık bir şekil olabilir.Bu araç çubuğu, temel araçları kullanarak sıfırdan şekiller oluşturmanıza olanak tanır.

VISIO 2007 EğitimiŞekillerle Çalışma
Bu kişi ContosoŞekilleri.vss dosyasını Belgelerim\Şekillerim klasörüne kopyaladı. Dosya, şimdi Şekillerim alt menüsünde görünüyor.
Bazen kullanmak istediğiniz şekiller başka kişiler, örneğin bir iş arkadaşınız veya belirli sektörler için Visio şekilleri yapıp bir şirket tarafından yapılmış olabilir.
Başkaları tarafından yapılan şekilleri kullanmak istediğinizde, size bu şekilleri içeren bir Visio çiziminin kopyasını gönderebilirler. Ancak, genellikle şekilleri içeren bir kalıp alırsınız. Kalıp, dosya adında ".vss" veya ".vsx" olan bir dosyadır.

VISIO 2007 EğitimiŞekillerle Çalışma
Bir diyagrama fotoğraf eklemek istediğinizi varsayalım. Bunu yapmak için Ekle
menüsünde Resim'in üzerine gelir ve sonra Dosyadan'ı tıklatırsınız.
Bir resim eklediğinizde, Visio bu resmi otomatik olarak 2-B şekil yapar ve sekiz tutamacı üzerine yerleştirir.

VISIO 2007 EğitimiŞekillerle Çalışma
Düzenli yerleştirilmiş şekiller, öğeleri görmeyi ve anlamayı kolaylaştırır.
Diyagramlar oluşturmanızın başlıca nedenlerinden biri, bunların bilgileri iletmekte metin bloklarından çok daha verimli olmasıdır. Ancak bazı diyagramlar, şekilleri dağınık durduğundan bu konuda başarısız olabilir.

VISIO 2007 EğitimiŞekillerle Çalışma
Otomatik Bağlantı açık olduğunda, sayfaya şekli düzgünce eklemek ve ve bunu bağlamak için mavi okları kullanabilirsiniz. Ayrıntılı adımlar alıştırmada verilmektedir.
Düzgün yerleştirilmiş şekiller istiyorsunuz. Ama çoğunlukla bunların diğer şekillerle bağlantılı olmasını da istiyorsunuz. Bu ikisini de gerçekleştirmenin bir yolu Otomatik
Bağlantı oklarını kullanmaktır.

VISIO 2007 EğitimiŞekillerle Çalışma
Şekillerinizi sayfada yerleştirirken kılavuzu ve cetvelleri kullanın.
Otomatik Bağlantı çok kullanışlıdır, ancak kimi zaman öğeleri kendiniz bir yerlere yerleştirmek isteyebilirsiniz. Ve, henüz hiçbir şeyi birbirine bağlamak da istemeyebilirsiniz. Bu durumda, şekilleri düzgün yerleştirmenin bir diğer yolu, bunları ızgarayı ve cetvelleri kullanarak yerleştirmektir.

VISIO 2007 EğitimiŞekillerle Çalışma
Kılavuzlar, öğeleri düzen içinde tutmanın kullanışlı bir diğer yoludur.
Izgara çizgilerinden daha da rahat görünebilen kılavuzlar vardır: bunlar sayfaya yerleştirebileceğiniz dikey ve yatay çizgilerdir. Bunları cetvelden sürükleyebilirsiniz ve bunlar varsayılan olarak çizimde gösterildiği gibi mavidir.

VISIO 2007 EğitimiŞekillerle Çalışma
Buradaki Boyut ve Konum penceresinde X koordinatının değeri 1 inç ve Y koordinatının değeri 9 inçtir. Kutunun tam orta noktası bu iki koordinatın kesişme noktasına denk gelir.
Kimi zaman fareyi kullanarak şekli yerleştirmek veya boyutlandırmak zor olabilir. Örneğin, ofis düzeni üzerinde çalışıyorsanız, bir masanın tam olarak belirli bir yere yerleştirilmesini isteyebilirsiniz. Peki Visio bunu istemediğiniz bir konuma yaslarsa veya farenin düğmesini doğru zamanda bırakamazsanız ne olur? Bu sıkıntıların çaresi Boyut
ve Konum Penceresi'dir ve komut Görünüm menüsündedir.

VISIO 2007 EğitimiŞekillerle Çalışma
Şekilleri hizala komutu gerçekten zaman kazandırabilir.
Izgara, cetveller ve kılavuzlar planlı, düzenli bir şekilde diyagram oluşturmak için çok kullanışlı araçlardır. Ama kimi zaman daha serbest ve spontane çalışıp düzenleme işini sona bırakmak isteyebilirsiniz. Bu kesinlikle anlaşılır bir tercihtir ve Visio'da bu konuda da size yardımcı olabilecek yollar sağlanmıştır.
Serbest çalışırken veya serbest çalışmayı bitirdiğinizde, Şekil menüsündeki Şekilleri
Hizala komutunu kullanarak diyagramınızı düzenleyebilirsiniz.

VISIO 2007 EğitimiŞekillerle Çalışma
Alan denetleyicisi: Şekilleri dağıt komutu eşit olmayan aralıkları eşit aralıklara dönüştürür. İstediğiniz şekillerin sayfada bulunduğunu ancak birinin bir başkasına fazla yakın ve diğerinin de fazla uzak durduğunu varsayalım. İdeal yerleşimde tüm şekillerin birbirinden eşit uzaklıkta bulunması gerekir. Fareyle ince ayarlar yapmak zorunda kalmadan, üç adımda bunu sağlayabilirsiniz.

VISIO 2007 EğitimiŞekillerle Çalışma
1-B şekilleri başlangıç noktasından veya bitiş noktasından döndürün. 2-B şekilleri yeşil döndürme tutamaçlarından döndürün.
Kimi zaman şekil doğru yere, doğru boyutlarda ve doğru aralıklarla yerleştirilmiş olsa da, hala iyi bir ayarlama gerektiriyor olabilir.
2-B şekilleri döndürmek için döndürme tutamacını kullanırsınız. Bu tutamacı tıklatıp yeni konuma sürüklemeniz yeterli olacaktır.
1-B şekilleri döndürmek için, başlangıç veya bitiş noktasını tıklatıp sürükleyerek şekli istediğiniz yöne doğru kendi ekseni etrafında döndürebilirsiniz.

VISIO 2007 EğitimiÖrnek Uygulama