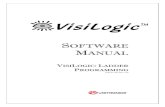VisiLogic Software Manual-Getting Started
-
Upload
tomearsovski -
Category
Documents
-
view
523 -
download
0
Transcript of VisiLogic Software Manual-Getting Started
Software Manual Getting Started with VisiLogicV230-21-G23 Rev: 12/04
No part of this document may be used for any purpose other than for the purposes specifically indicated herein nor may it be reproduced or transmitted in any form or by any means, electronic or mechanical, including photocopying and/or recording, for any purpose without written permission from Unitronics. The information appearing in this document is for general purposes only. Unitronics makes no warranty of any kind with regard to the information appearing in this document, including, but not limited to, implied warranties of merchantability and/or fitness for a particular use or purpose. Unitronics assumes no responsibility for the results, direct and/or indirect, of any misuse of the information appearing in this document nor for any use of the Unitronics products referred to herein in any manner deviating from the recommendations made in this document. Unitronics assumes no responsibility for the use of any parts, components, or other ancillary appliances including circuitry other than as recommended hereunder or other than that embodied in the Unitronics product. Unitronics retains all rights to its proprietary assets including, but not limited to its software products which are copyrighted and shall remain the property of Unitronics. Copyright protection claimed includes all Forms and matters of copyrightable materials and information legally allowed including but not limited to material generated from the software programs which are displayed on the screen of the Unitronics products such as styles, templates, icons, screen displays, looks, etc. Duplication and/or any unauthorized use thereof are strictly prohibited without prior written permission from Unitronics. All brand or product names are used for identification purpose only and may be trademarks or registered trademarks of their respective holders. Unitronics reserves the right to revise this publication from time to time and to amend its contents and related hardware and software at any time. Technical updates (if any) may be included in subsequent editions (if any).
Table Of ContentsWelcome to VisiLogic................................................................................................................................................ 1 Getting Started............................................................................................................................................................ 3 Hardware Configuration ......................................................................................................................................... 3 Ladder Editor.......................................................................................................................................................... 3 HMI Display Editor................................................................................................................................................ 4 About the HMI Display and Keypad ...................................................................................................................... 5 'Touchscreen' controllers................................................................................................................................... 5 Quick Navigation ................................................................................................................................................... 6 Variables................................................................................................................................................................. 8 Variable Editor.................................................................................................................................................. 8 Downloading/Uploading a Project ......................................................................................................................... 9 On-Line Test Mode (Debug) ............................................................................................................................... 10 Watch Folders....................................................................................................................................................... 11 Information Mode................................................................................................................................................. 13 Using Information Mode................................................................................................................................. 14 COM Ports and Data Communications ................................................................................................................ 17 Com Ports ....................................................................................................................................................... 17 About Modems ..................................................................................................................................................... 18 Getting Started with Ladder ................................................................................................................................. 18 Ladder Net ...................................................................................................................................................... 18 Placing a Ladder Element in a Net.................................................................................................................. 19 Placing a Function in a Net ............................................................................................................................. 19 Connecting Ladder Elements and Functions................................................................................................... 20 Linking Operands to Elements........................................................................................................................ 21 Nets: Sizing and Resizing ............................................................................................................................... 21 Adding and Inserting Nets .............................................................................................................................. 22 Move, Copy, & Paste Nets.............................................................................................................................. 22 Move, Copy & Paste Elements ....................................................................................................................... 25 Move, Copy, & Paste between Projects .......................................................................................................... 26 Deleting Nets .................................................................................................................................................. 28 Comments Tool............................................................................................................................................... 30 Undo ............................................................................................................................................................... 32 Changing an Element's Operand ..................................................................................................................... 32 Power-up Values............................................................................................................................................. 33 Program Sequencing: Modules, Subroutines, Labels & Jumps ...................................................................... 33 Protecting Subroutines .................................................................................................................................... 37 Import/Export Subroutines.............................................................................................................................. 38 Ladder Logic................................................................................................................................................... 41 Toggling between PLC and HMI Editors ....................................................................................................... 41 Getting Started with Displays............................................................................................................................... 42 Text in HMI Displays ..................................................................................................................................... 42 Graphic Images in Displays ............................................................................................................................ 42 Copy & Paste Displays ................................................................................................................................... 42 Getting Started with Variables ............................................................................................................................. 44 Inserting a Variable into a Display ................................................................................................................. 45 Hardware Configuration........................................................................................................................................... 47 I/O Expansion Modules ........................................................................................................................................ 47 iii
Getting Started Configuring a PT100 Input ............................................................................................................................. 47 Configuring I/O Expansion Modules .............................................................................................................. 48 High-Speed Counters: I/O Expansion Modules .............................................................................................. 48 Snap-in I/O Expansion Modules........................................................................................................................... 50 Configuring Snap-in I/O Modules .................................................................................................................. 50 High-Speed Counters: Snap-in I/O Modules .................................................................................................. 50 Configuring a High-Speed Counter ...................................................................................................................... 52 Configuring a High-speed Output (PWM) ........................................................................................................... 53 Configuring the HSO ...................................................................................................................................... 53 Configuring an Analog Input................................................................................................................................ 54 Analog Filters, PLC.............................................................................................................................................. 55 Configuring an Analog Output ............................................................................................................................. 57 Analog I/O Ranges ............................................................................................................................................... 57 Working with Analog I/O Values......................................................................................................................... 58 Configuring Digital Inputs ................................................................................................................................... 61 Configuring Digital Outputs................................................................................................................................. 61 Assign a Description to Multiple Operands.......................................................................................................... 62 Controller Settings.................................................................................................................................................... 63 Communication and OS-Controller Menu............................................................................................................ 63 Vision Communication PC Settings ..................................................................................................................... 63 Run, Reset, Initialize ............................................................................................................................................ 63 Get COM Parameters and PLC status .................................................................................................................. 64 Downloading an OS ............................................................................................................................................. 64 Check Network Status .......................................................................................................................................... 65 Communications....................................................................................................................................................... 67 COM Port: Init...................................................................................................................................................... 67 RS232 ................................................................................................................................................................... 67 RS485 Options ..................................................................................................................................................... 68 About RS485................................................................................................................................................... 68 Network Topology & Wiring.......................................................................................................................... 68 RS485, by controller type..................................................................................................................................... 69 Vision 230/260/280......................................................................................................................................... 69 Vision 120/ M91 ............................................................................................................................................. 71 M90................................................................................................................................................................. 73 Vision / M91 RS485 Port Specifications ........................................................................................................ 73 PLC-side Modems ................................................................................................................................................ 74 How to enable a Vision controller to communicate via landline, GSM, or CDMA modem........................... 74 How to enable a PLC to dial a remote modem (Ladder)................................................................................. 76 How to terminate the link--Hang-up ............................................................................................................... 77 Modem Tips.................................................................................................................................................... 78 PC-Side Modems.................................................................................................................................................. 78 How to Configure a PC-side Modem.............................................................................................................. 78 How to use the PC modem to access a PLC ................................................................................................... 79 Dial & Hang-up .................................................................................................................................................... 79 Downloading an OS via Modem .......................................................................................................................... 80 Modem Tips.................................................................................................................................................... 81 Using Ethernet ...................................................................................................................................................... 81 Default Socket Configuration ......................................................................................................................... 82 iv
Table Of Contents General............................................................................................................................................................ 83 Examples......................................................................................................................................................... 83 PLC networks, PLC to PLC............................................................................................................................ 83 PC to PLC: Accessing PLC via SCADA ........................................................................................................ 88 PC-PLC Communications .................................................................................................................................... 90 Remote Access: Accessing a PLC via PC....................................................................................................... 90 Vision Communication PC Settings ............................................................................................................... 93 Ethernet ................................................................................................................................................................ 93 About Ethernet ................................................................................................................................................ 93 Using Ethernet .............................................................................................................................................. 101 TCP\IP: Card Init .......................................................................................................................................... 110 TCP\IP: Socket Init ....................................................................................................................................... 110 TCP\IP: TCP Connect \ TCP Close .............................................................................................................. 111 Ethernet TCP\IP: PC to Vision ..................................................................................................................... 112 Ethernet TCP\IP: SBs & SIs ......................................................................................................................... 116 Ethernet TCP\IP: PC to Vision ..................................................................................................................... 118 Networks ................................................................................................................................................................ 121 About Networks ................................................................................................................................................. 121 CANbus Networking Operands.......................................................................................................................... 122 Implementing inter-PLC data exchange........................................................................................................ 122 Assigning a Unit ID number............................................................................................................................... 126 Network Operands-Communicating Data Via CANbus..................................................................................... 128 Accessing a Networked PLC via PC .................................................................................................................. 129 Accessing a Networked Controller ............................................................................................................... 129 Accessing a Networked Controller via Modem ............................................................................................ 130 Modems: Setting Up ..................................................................................................................................... 131 Check Network Status ........................................................................................................................................ 133 CANbus Network Problems ............................................................................................................................... 133 Utilities ................................................................................................................................................................... 135 Live Update from the Web ................................................................................................................................. 135 Information Mode............................................................................................................................................... 135 Using Information Mode............................................................................................................................... 136 On-Line Test Mode (Debug) ............................................................................................................................. 139 Remote Access: Accessing a PLC via PC .......................................................................................................... 141 Accessing a Controller .................................................................................................................................. 141 Project (Vision) Downloader.............................................................................................................................. 144 Creating Download files ............................................................................................................................... 144 Checking the integrity of the Download file................................................................................................. 144 Quick Navigation ............................................................................................................................................... 145 Operand View..................................................................................................................................................... 147 Watch Folders..................................................................................................................................................... 147 Protecting Subroutines........................................................................................................................................ 149 Creating and Using a Password .................................................................................................................... 149 Deleting a Ladder Password ......................................................................................................................... 150 Memory Tab ....................................................................................................................................................... 150 Find (& Replace) ................................................................................................................................................ 151 Interrupt Routines............................................................................................................................................... 156 2.5 mS Interrupt Routine............................................................................................................................... 156 v
Getting Started Interrupt HSC................................................................................................................................................ 157 Search: Symbolic Name ..................................................................................................................................... 158 Deleted Unreferenced Operands......................................................................................................................... 158 Print Project........................................................................................................................................................ 158 Project Properties ............................................................................................................................................... 159 Import/Export Subroutines ................................................................................................................................. 162 Verify Project ..................................................................................................................................................... 165 Compile .............................................................................................................................................................. 165 Log ..................................................................................................................................................................... 166 Show STL........................................................................................................................................................... 166 Power-up Modes: Trouble-shooting ................................................................................................................... 167 Memory Allocation ............................................................................................................................................ 168 Ladder Code Capacity................................................................................................................................... 168 Hotkeys: Quick Editing ...................................................................................................................................... 169 Data Tables............................................................................................................................................................. 171 About Data Tables.............................................................................................................................................. 171 Creating a Data Table ................................................................................................................................... 171 Data Table Options ....................................................................................................................................... 172 Column Parameters....................................................................................................................................... 173 Database-Read/Write.......................................................................................................................................... 174 Read Row...................................................................................................................................................... 175 Write Row..................................................................................................................................................... 176 Read Column ................................................................................................................................................ 176 Write Column ............................................................................................................................................... 176 Read/Write Direct ......................................................................................................................................... 177 Data Tables: Clear Table .................................................................................................................................... 179 Data Tables: Find Row, Find Row Extended ..................................................................................................... 179 Program Recipes................................................................................................................................................. 181 Data Tables: Synchronizing Data ....................................................................................................................... 181 Data Tables and Excel ........................................................................................................................................ 182 Troubleshooting...................................................................................................................................................... 185 Detecting Short-circuited End Devices .............................................................................................................. 185 On-Line Test Mode (Debug) ............................................................................................................................. 185 Power-up Modes: Trouble-shooting ................................................................................................................... 186 I/O Expansion Module Errors............................................................................................................................. 187 Compile .............................................................................................................................................................. 188 Why does the Controller display the 'Restart' message?..................................................................................... 188 HMI Element Resizing/Rotating Limitations ..................................................................................................... 188 Float Errors......................................................................................................................................................... 189 Changing Panel Types: Conflicts ....................................................................................................................... 189 Insufficient Flash Memory ................................................................................................................................. 190 Communications................................................................................................................................................. 190 CANbus Network Problems ......................................................................................................................... 190 Modem Troubleshooting............................................................................................................................... 191 COM Port/Modem Status, System Operands, & Error Messages................................................................. 196 Using Hyperterminal for COM Troubleshooting.......................................................................................... 199 Using Hyperterminal to check PC-PLC direct communications................................................................... 206 Index....................................................................................................................................................................... 211 vi
Welcome to VisiLogicVisiLogic is the software tool you use to create control projects for Vision controllers. After you plan the control task, use VisiLogic to write, debug, and download the PLC control and HMI applications into the controller. The PLC application is your control, or automation application. You write the PLC application using the Ladder Editor. The HMI application configures the operating panel's function. You use the HMI Editor to create the Displays that are shown on the controller's screen. Displays tell your operators what to do. You can have your operators log in with a password, enter setpoints and other data, and instruct the operator what to do in case of a system problem or alarm. A Display can contain both text and images. Text and images can be both fixed and/or variable. Variables are inserted into a Display to: Show run-time values as integers Represent run-time values with either text, images, or bar graphs Show text messages that vary according to runtime conditions. Enable an operator to enter data using the Vision's alphanumeric keypad. Here are some of VisiLogic's major features. Program Editors You use 3 editors to create your application: Ladder HMI Display Variable Each editor is operated through a different window. You switch between the editors via the Toolbar buttons or by clicking elements in the Project Tree. Ladder Modules and Subroutines VisiLogic is a modular program you build using Modules and Subroutines. Hardware Configuration VisiLogic offers easy Hardware Configuration. The foundation of a Vision control system is the controller. The Snap-in I/O Module provides an on-board I/O configuration. You add I/Os by integrating I/O Expansion Modules. After you select the Snap-in or Expansion I/O modules connected to the controller, you can configure inputs: analog, digital, and high-speed counter/shaft-encoder/frequency measurers and PT100; and outputs: analog, digital, and PWM high-speed outputs. Project Explorer The Project Explorer tree allows you to navigate easily between program components. Operand View and Watch Folders VisiLogic allows you to view operands and their contents according to type and whether or not they are in use. You can also group related operands according to functions in Watch Folders. Help Use the VisiLogic Help System to learn how to use the software and answer your questions. Browse sequences present help topics in an order to aid you in learning. The browse sequence shown below is Configuring Hardware.
1
Getting Started
VisiLogic Examples When you install VisiLogic, an Examples folder is created on your hard disk, containing field-tested VisiLogic (.vlp) sample applications. You can copy these sample applications and adapt them for your own use--if, for example, an application is written for the V120, you can select the V230 via Hardware Configuration. VisiLogic's Help Menu now includes a Help file containing a list of applications as well as their location path.
2
Getting StartedHardware Configuration Hardware Configuration opens automatically when you first create a new project. In order to open Hardware Configuration in an existing project, either select Hardware Configuration from the View menu or click the button on the toolbar. Click on the appropriate icon to select the model Vision, the Snap-in I/O module, and any I/O Expansion modules required by your application. After you select the Snap-in or Expansion I/O modules connected to the controller, you can configure inputs: analog, digital, and high-speed counter/shaft-encoder/frequency measurers and PT100; and outputs: analog, digital, and PWM high-speed outputs.Note
You must select the correct Vision model and Snap-in I/O modules before downloading your project.
Ladder Editor Use the Ladder Editor to create the Ladder diagram that comprises your control application. Ladder diagrams are composed of contacts, coils, and function block elements arranged in nets. In a Ladder diagram, the contacts represent input conditions. They lead power from the left Ladder rail to the right rail. This is why the first element in a net must always touch the left rail. Coils represent output instructions. In order for output coils to be activated, the logical state of the contacts must allow the power to flow through the net to the coil. This is why the elements in a net must be connected. Each net must contain only one rung. Use the Ladder Editor to:
3
Getting Started Place and connect Ladder Elements. Apply Compare, Math, Logic, Clock, Store, and Vector functions. Insert Function Blocks (FBs) into your program. Build program Modules and Subroutines, and use internal Subroutine Jumps and Labels. Place Comments on Ladder nets. Ladder elements and functions may be dragged and dropped between nets. Hotkeys are also available for easy programming. To start the Ladder Editor Click the Ladder button on the toolbar.
HMI Display Editor Use the HMI Display Editor to create the Displays that are shown on the controller screen after the program is downloaded. When you select HMI from the Project Explorer tree, a Display replica opens. The size of this replica reflects the type of Vision controller you have selected in your project's Hardware Configuration. Displays tell your operators what to do. You can have your operators log in with a password, enter setpoints and other data, and instruct the operator what to do in case of a system problem or alarm. A Display can contain both text and images. Text and images can be both fixed and/or variable. Variables are inserted into a Display to:
4
Getting Started Show run-time values as integers Represent run-time values with either text, images, or bar graphs Show text messages that vary according to runtime conditions.
About the HMI Display and Keypad All Vision controllers offer an integrated HMI operating panel that includes an LCD screen and a keypad. The screen size, type and keypad vary. Exact specifications regarding Vision operating panels are included in the user's manuals. 'Touchscreen' controllers There are 2 types of Vision touch-screen models: Models which comprise only a virtual keypad (V290). In these models, the virtual keypad opens whenever the user touches a keypad entry variable that is currently displayed on the screen.
5
Getting Started Models which comprise both an HMI function keypad and a virtual keypad (V280). However, in these models, the virtual keypad must be activated by turning SB 22 Enable Virtual Keypad ON. This must be done at power-up, or before the Display containing the keypad variable is entered. In addition, the Keypad entry variable must be assigned a Touch Property. Quick Navigation VisiLogic offers different tools for program navigation. Program Tree
Note
Within the program tree, elements are presented alphabetically. This does not affect the order in which the program runs. Ladder Modules and subroutines can be moved via drag-and-drop, as can HMI Modules and Displays. Again, moving elements does not affect the order in which they run. The Main Ladder Module, Main Subroutine, Start-up HMI Module and the Start-up HMI Display cannot be moved via drag-and-drop or erased. For easy identification, they are always marked in orange.
6
Getting Started
Accessing a Load Display Target
Accessing a Call Subroutine Target
Go To Label Use labels as bookmarks to mark program sections, and then locate them using the Go To Label + and List of Labels + utility.
7
Getting Started
The Find utility also enables you to easily locate, directly open, and edit most program elements. In addition, shortcut menus that are relevant can be opened.
VariablesVariables enable you to show run-time values, text, images, and bar graphs on the controller's screen in response to run-time conditions. Bit, or binary text variables, for example, display text messages on the controller's LCD screen according to the status of a bit operand. A Display may contain up to 24 variables. You can also use Keypad Entry Variables to enable an operator to enter a password, or data such as setpoints from the controller's keyboard.
Variable EditorWhen you insert a variable into a display, the Variable Editor opens, showing you the options that are relevant for that type of Variable.
8
Getting Started
After you have inserted Variables into a display, they are shown with that display in the Project tree.
Downloading/Uploading a ProjectThe Download process transfers your project from the PC to the controller. To download a project to a controller: 1. Connect the controller to the PC with the programming cable.
9
Getting Started
2. 3.
Click the Download icon on the Standard toolbar. The downloading process begins.
To upload a project from a controller: 1. 2. 3. Connect the controller to the PC with the programming cable. Select Upload icon from the Connection menu; the Vision Communication PC Settings window opens. Select the connection type and click Exit; the uploading process begins.
Upload copies the complete project from the controller into the PC. Via Project Properties, you can apply upload and download options: Assign a project password. Password protection requires users to enter a password before uploading a project to a PC. Prevent project upload.
On-Line Test Mode (Debug)To test a project, first connect the controller to your PC using the program download cable provided with the software package, then download the project and click the On-Line Test button. The Online Test toolbar opens, enabling you to: Switch between Run and Stop modes. Use Single Scan to run a single cycle of the ladder program for debugging purposes. You can stop the scan cycle at any point by placing OnLine Test Points, located on the More menu, in the Ladder.
When the scan reaches an OnLine test point that is active (receives RLO), Online Test freezes, enabling you to check element status and values, including Timer values, at that point during Ladder execution. Note that if more than one OnLine test point is activated, SB 35 turns ON. Measure the time interval between 2 points in the Ladder application, by placing Start and End Interval elements, located on the More menu, anywhere in the application. The time interval, in
10
Getting Started micro-seconds, is stored in the DW linked to the End Interval element.
Open Remote Access to debug remote controllers via network or modem connections.
In Online Test mode, you can view the power flow, and view and force operand values and element status.
Note
The controller can send and receive SMS messages when the controller is in Test mode.
Watch FoldersWatch Folders enable you to: 11
Getting Started Arrange related groups of operands in folders. Name the folders. View these operands in the tabbed Output Window at the bottom of the screen. To view a Watch folder, click the Watches tab at the bottom of the screen, then select the desired folder. Edit the folder by right-clicking a line, then selecting the appropriate function.
Adding Operands to a Watch Folder from a net To add a single operand to a Watch folder, right-click it in the Ladder or in the Operand Output Window.
12
Getting Started
To add all of the operands within a net to a Watch folder, right-click the right-hand rail of the desired net.
Information ModeInformation Mode is a utility that is embedded in the operating system of the controller. Via Information Mode, you can view data on the LCD screen, use the controllers keyboard to directly edit data, and perform certain actions such as resetting the controller. You can enter Information Mode at any time without regard to what is currently displayed on the LCD screen. Enter Information Mode by pressing the key for a few seconds. The default password is 1111.
13
Getting Started
Viewing data does not affect the controllers program. Performing actions, such as initializing the controller, can influence the program. Note that when you use Information Mode, the keyboard is dedicated to that purpose. The keys return to normal application functions when you exit Information Mode.
Using Information Mode1. 2. 3. 4. To enter Information mode, press the key on the Visions keyboard. Enter your password. The default password is 1111. This password remains in effect until you change it via the Information Mode screen described in the table below. The controller enters Information Mode, showing the first category, Data Types. Use the key to enter a category. Press the key to exit a category, and to exit Information mode. The controller will block entry into Information mode until the correct password has been entered. This is why you must record any password you set for your controller. The data in Information Mode is arranged in Categories. Each Category contains several Subjects. You navigate Information Mode by using the keyboard buttons. To exit Information mode, press the button on the Visions keyboard. Each press returns one level up. Press the number of times necessary to exit.
Note
When you reenter Information Mode, the controller will return to the last Category viewed. V290 only Note that in order enter Information Mode, you touch the V290s touchscreen in an area that is not occupied by a Keypad Entry variable or other screen object that has been assigned a Touch Property. Maintain contact for several seconds, until the controller enters Information Mode. The V290 displays Information Mode options on the touchscreen exactly as other Vision controllers display these options on their LCD screens. To navigate through Information Mode, use touchscreen keys just as the keypad keys are used in other Vision controllers.
14
Getting Started
The table below shows the categories of information that can be accessed in this mode. Info System Operands INFO mode, SB 36# SB 36 Description INFO mode Turned ON Turned Off Comments
By OS, Remote Turns OFF when user Delay time to enter Info Mode is 4 seconds, may be modified via SI 50 Access, or program exits Info Mode
INFO Delay time, SI 50# SI 50 Description INFO delay time Value Default by O/S (every power up) = 4 seconds Comments Units: seconds. Legal values: 0, 3 to 20. If you force or store '0' into equal Zero INFO is disabled. For V290 Touching the key on the touch screen starts Info Mode Touching a legal Ladder application variable clears the INFO time.
Category Data Types
Subject Memory Bits System Bits Memory Integers System Integers Memory Longs System Longs Memory Double Words System Double Words Inputs
Possible Actions
View bit status Change bit status (Set/Reset) View integer/long integer/double word value. Change values Toggle Base: view the value in decimal or hexadecimal form.
View input status. Force input status to 1 (FR1) or 0 (FR0). Forced values stay in effect until Normal mode (NRM) is selected, or until the controller is initialized or reset. Note Forced values do influence your program. This can be useful in testing the effect of an input condition on an output status. View output status.
Outputs
15
Getting Started Timers Force output status to 1 (FR1) or 0 (FR0). Note that forced output values do not affect your program. Set/Reset output status. Enter a Preset Timer value. View the current timer value and status by selecting the R.T. option. Check the controllers model number and operating system version. Check whether the controller is in Run or Stop mode. Check whether the controller is in Run or Stop mode. Reset the controller. This restarts your program; restoring power-up values to all data types except for those protected by the battery backup. The battery protects Real Time Clock (RTC), all operand, and Data Table values. Initialize the controller. This restarts your program and initializes all values, restoring 0 values to all data types. View the Real Time Clock (RTC) settings. Note that the RTC settings control all time-based functions. Change the RTC settings via the controllers keyboard.
System
Model & O/S Ver
Working Mode
Time & Date
Unit ID
The Unit ID number identifies a networked controller. You can:
Change the ID number. The new ID number will remain in effect until the controller is reset. Burn the ID number into the controllers FLASH memory. This is a permanent change. View and edit communication settings. Select to Change or Burn the new settings. Change the CANbus baud rate.
Serial Port 1 Serial Port 2 CANbus Baud Rate Function Block Password Hardware Configuration Reserved for future use New
Set a New Password
Check if I/O Expansion Modules are installed. Note that I/O Expansion Modules are represented by letters. Identical module types are represented by identical letters as shown below. Shows if an I/O module is short-circuited.
16
Getting Started
COM Ports and Data CommunicationsInformation regarding the communications features of specific Vision models is available from your local Unitronics distributor, or [email protected].
Com PortsSerial All Vision controllers comprise RS232 serial communication ports. RS232/RS485 adaptors are available by separate order. Certain models, such as the Vision120, support both RS232 and RS485. For details on communications hardware settings, refer to the User Guides and documentation supplied with relevant models. Separate CANbus ports are built into specific controller models. Ethernet ports are available by separate order. All ports can be used simultaneously. For example, a single controller may use one serial port to send messages to a modem via RS232, another port to communicate with a frequency converter, while the controller engages in communications via its CANbus port. Standard programming cables do not provide connection points for pins 1 and 6.
CANbus EthernetNote
Initializing COM ports Serial and CANbus communication ports must be initialized in your control program using the COM Init FB, located on the FB's menu. The Ethernet port must be initialized using the Ethernet Card Init FB, located under Ethernet on the FB's menu. Data Communications Options Data Communications include all of the options shown below: CANbus Networking Modems, Landline, GSM, and CDMA GPRS Ethernet Communication FBs SMS messaging GPRS MODBUS (serial) MODBUS IP (Ethernet) Communications Protocol FB
17
Getting Started
PC-Vision communications PC-Modem Configuration Remote Access: Accessing a PLC via PC Accessing a Networked PLC via PC
About ModemsUnitronics' controllers can be hooked up to PSTN (landline), GSM, or CDMA modems via the RS232 COM port. PC-side Modems You can use a PC modem to access a remote, modem-linked controller and perform any task, just as you would if the PLC were directly connected to your PC. For example, you can Download, upload, and edit the controller program via the modem connection. Run Online test mode. Download an OS to the controller via modem. Use OnLine test and Information Mode to troubleshoot problems in remote controllers and applications. Read and write data to/from controllers via Remote Access or Unitronics' communication .dll utilities. PLC-side modems Via modem, a Vision controller can communicate data using: MODBUS (serial) commands. VisiLogic's Communication Protocol FB, which enables Vision controllers to communicate data with most external serial devices, such as bar-code readers and frequency converters, via their proprietary protocols. SMS messages. The SMS FB enables text messages, including variable data, to be sent and received via GSM and CDMA modems. Modem services, Located on the Connections menu, Modem Services enables you to use your PC to: Prepare/initialize PC & PLC side modems. Dial a PLC modem and receive calls from a PLC. Send SMS messages to a PLC.
Getting Started with LadderLadder NetThe Ladder diagram contains a left and right rail. Between these rails, the control application is arranged in nets. A net contains a row of Ladder elements that drive a coil. Power flows through the ladder elements in a net from left to right. Each net must contain only one rung. This is why the first ladder element in the net must touch the left Ladder rail. All of the elements in a net must be connected to allow power flow. You do not need to connect the last element on the right to the right side of the ladder in each net. If the elements in a net are not connected, the software will display an error message when you compile your project.
18
Getting Started
Placing a Ladder Element in a Net1. Select any type of Ladder element by: Clicking its icon on the Ladder toolbar, -or-
Selecting it from the Ladder menu, -orRight-clicking on the Ladder to display the Ladder menu and then selecting the element. 2. Move the element to the desired net location, then click.
3.
Link operands using the Select Operand and Address dialog box shown below.
Placing a Function in a Net1. Select any type of Ladder function by:
19
Getting Started Selecting it from the Ladder toolbar, -orSelecting it from the Ladder menu, -orRight-clicking on the Ladder to display the Ladder menu and then selecting the function. Move the function to the desired net location, then click.
2.
3.
Link operands using the Select Operand and Address dialog box.
Connecting Ladder Elements and FunctionsUse the Connect Elements tool to connect two or more elements or functions in a net. All net elements must be connected in order to allow power to flow through the net. If they are not connected you will not be able to compile your application.
20
Getting Started
Connecting Elements
Linking Operands to ElementsWhen you place a Ladder element or function on a net, the Select Operand and Address dialog box opens. All of the operands and operand types that are displayed in the Select Operand and Address dialog box are applicable to the element or function that you have selected. To edit an operand attached to an element, you can also double-click on the yellow Description field of an element after it has been placed in the Ladder. You can search for a particular operand by using the Search: Symbolic Name function at the bottom of the dialog box.
Nets: Sizing and ResizingTo shrink a net to its minimum height, double-click the net's left-hand rail. Nets can be also manually resized. 21
Getting Started
The Ladder menu contains two options that enable you to resize nets throughout a project.
Adding and Inserting NetsTo add a net to the bottom of your Ladder: Select the Append Ladder icon from the Insert menu;a net is added to the bottom of the Ladder application. . To insert a Ladder net: 1. 2. On the Ladder toolbar, click on the Insert Net icon ; your cursor changes into a cross-hairs.
Click on a net; the new net is inserted above the net you clicked on.
Move, Copy, & Paste Nets1. 22 Select the desired net(s).
Getting Started
2.
Select the desired operation.
-orSelect Cut or Copy from the Edit menu. 3. Place the elements in the net.
23
Getting Started
-orSelect Paste from the Edit menu. You can also cut, copy and paste nets between projects, subject to the information listed below: Once you have cut or copied your selection from the source project, open a target project without closing VisiLogic, either by using the New Project or Open project buttons or via these options on the Project menu. If you close VisiLogic, the selection will be lost. If the source project contains Call Subroutine or Load HMI operations, note that the referenced elements will be marked as missing, even if the target project contains elements of the same name. Note that you can reassign the references.
24
Getting Started If the selection contains FBs, and no FBs of that type currently exist in the target project, the pasted FBs will be the version currently in VisiLogic FB library--in other words, if the source selection contains older FB versions, they are automatically updated during the Paste operation. If the selection contains FBs, and FBs of that type currently exist in the target project in a different version, Paste cannot be completed. If your selection contains only Labels, without the attendant Jump to Label, they will be marked as missing, even if the target project contains Jumps of the same name. Note that you can reassign the references.
If the selection contains Labels or Jumps with the same name as those in the target project, these will be automatically renamed by the program when they are pasted.
If you copy both Labels and Jump to Label, the Jumps will be marked as missing. Note that you can reassign the references.
Move, Copy & Paste ElementsLadder elements and functions may also be dragged and dropped between nets. 1. Select the desired element(s). 25
Getting Started
2.
Select the desired function.
-orSelect Cut or Copy from the Edit menu. 3. Place the elements in the net. -orSelect Paste from the Edit menu. Note that when you paste elements into a net, the elements paste into the same relative location in the new net. The elements 'remember' their original net location. Therefore, before you paste elements into a net that already contains elements, move any elements that occupy the same position as the paste selection.
Move, Copy, & Paste between ProjectsYou can cut, copy and paste both HMI Displays and Ladder nets between projects, subject to the information listed below. Once you have cut or copied your selection from the source project, open a target project without closing VisiLogic, either by using the New Project or Open project buttons or via these options on the Project menu. If you close VisiLogic, the selection will be lost.
26
Getting Started
Ladder If the source project contains Call Subroutine or Load HMI operations, note that the referenced elements will be marked as missing, even if the target project contains elements of the same name. Note that you can reassign the references.
If the selection contains FBs, and no FBs of that type currently exist in the target project, the pasted FBs will be the version currently in VisiLogic FB library--in other words, if the source selection contains older FB versions, they are automatically updated during the Paste operation. If the selection contains FBs, and FBs of that type currently exist in the target project in a different version, Paste cannot be completed. If your selection contains only Jumps, without the attendant Labels, they will be marked as missing, even if the target project contains Labels of the same name. Note that you can reassign the references.
27
Getting Started If the selection contains Jumps and Labels with the same name as those in the target project, the Jump, Label and link between them will be automatically recreated by VisiLogic when they are pasted.
In this way, VisiLogic maintains the integrity of the links between Jumps and their corresponding Labels. Display elements When you paste elements into a Display, the elements paste into the same relative area in the new net. The elements 'remember' their original location. Therefore, before you paste elements into a Display that already contains elements, move any elements that occupy the same position as the Paste selection. If you paste variables that are linked to named constant values, note that the constant's description is lost during the paste operation. Variables do not retain their descriptions; they are renamed as Variable 1, Variable 2, etc..
Deleting NetsFirst, select the desired nets. To select one net Click on the left rail of a net to select it; the rail in that net turns grey.
To select more than one net: 1. Select the first net by clicking on the left net bar.
28
Getting Started
2.
Hold the Shift button and click on the last net in the range that you want to copy.
29
Getting Started
To move the selected nets,
Press the Delete button on your computer keyboard; the net is deleted and all of the nets in your project move up.
Comments ToolLadder Editor Comments enable you to place remarks program nets. Comments can be written directly into the Comment pane, or written in Notepad and pasted. Comments are not downloaded to the controller. To toggle Comments in and out of view, press + , or select the option from the View menu. Insert a comment: 1. Click on the Comment icon ; your cursor changes into a cross-hairs . -orSelect Insert Comment from either the Insert or Ladder menu. -orRight-click on the Ladder, and then select Insert Comment. Click on a net; a Comment field opens in the net you clicked. Type text in the field.
2. 3.
30
Getting Started
Move, Copy, and Paste Comments: 1. Select the Comment.
2.
Place the Comment in the net.
-orSelect Paste from the Edit menu. Delete a Comment 1. Select the Comment.
31
Getting Started 2. Select Delete. -orPress the Delete button on your PC's keyboard.
UndoVisiLogic supports up to 10 Undo/Redo actions.
The list of supported actions is shown below.Ladder Delete ladder element Delete ladder net Delete Comments Cut Ladder Elements Cut Ladder Net Paste Ladder Element Paste Ladder Net Clear Sub Import Sub HMI Delete HMI Display Delete HMI Elements Clear HMI Display Cut HMI Element Paste HMI Elements Project Compile Build All
Changing an Element's OperandTo edit an element's operand:
32
Getting Started The element appears on the net with the new Operand, Address and symbol.
Power-up ValuesPower-up values can be assigned to most operands. These values are written into the operands when the controller is turned on. Bit operands can be SET or RESET. Integers, Long Integers, and Double Words can be assigned values that are written into the operand at power-up. You can assign Power-up Values in the: Select Operand and Address Dialog Box Check the box next to the plug-shaped icon. This enables you to enter a value in the Power-up value fill-in field.
Operand View Window 1. 2. 3. Select the Operand tab at the bottom of the screen. Click on the Operand type to display the list of operands. Enter Power-up values in the column headed by the Power-up icon.
Program Sequencing: Modules, Subroutines, Labels & JumpsA module is a container of subroutines. Use modules and subroutines to divide your application into program blocks. You can then run these program blocks conditionally, from any point in your control application.
33
Getting Started
Note
Within the program tree, elements are presented alphabetically. This does not affect the order in which the program runs. Ladder Modules and subroutines can be moved via drag-and-drop, as can HMI Modules and Displays. Again, moving elements does not affect the order in which they run. The Main Ladder Module, Main Subroutine, Start-up HMI Module and the Start-up HMI Display cannot be moved via drag-and-drop or erased. For easy identification, they are always marked in orange.
To control the Ladder program flow sequence and avoid loops, use the Call Subroutine function to conditionally call subroutines. Within a subroutine, you control the sequence by conditionally skipping over nets using Labels and Jump to Label functions. This enables you to shorten the program scan time. A new VisiLogic project contains the main module and subroutine for the program. Each new subroutine contains a default number of nets and a Subroutine Return function. Subroutines do not run if they are not called by Call Subroutine. If no Call Subroutine commands are included in the first subroutine of the main module, the program runs until it reaches the Subroutine Return function, and then jumps back to the beginning of the first subroutine.Note
If a subroutine does not run, the coils in that subroutine will not be updated. For example, . If MB0 is turned ON in Subroutine 1, but Subroutine 4 is not Subroutine 4 contains called, O0 is not updated. The order in which I/Os are updated depend on the PLC program scan.
Some FBs require Configuration, such as SMS. The FB Configuration should be placed in the first subroutine of the main program module. If a Configuration is in a subroutine that is not called into the program, linked FBs will not be processed even if the activating condition for that FB has been turned ON.
Subroutines can be reused as many times as required. Subroutines can also be exported and imported between projects. PLC Program Scan A scan is a complete execution of the controller's entire program. The scan cycle is performed continuously.Note
Power-up tasks, relating to the status of SB2 Power-up bit, are performed when the controller is
34
Getting Started turned on. These tasks are performed before the program scan.
The scan time is stored in SI 0 Scan Time, Resolution: Units of 10 mSec.
35
Getting Started Call Subroutine & Subroutine: Return
36
Getting Started Within Subroutines: Labels & Jumps
Protecting SubroutinesYou can create a Ladder Password, then apply it to protect multiple subroutines. When a subroutine is protected, a user cannot export/import it. In addition, the user cannot open, copy, or print it without supplying the password. Creating and Using a Password 1. To create a password, select File>Set Ladder Password; then fill in the password field.
2.
To apply the password to a subroutine, right-click the subroutine's name in the Project Navigation window, then select Set as Protected; a small padlock icon is displayed nest to the subroutine's name.
37
Getting Started You can also right-click a module's name and select Protect All Subroutines in Module.
Note
Protection is applied after VisiLogic (not just the project) is closed and reopened.
3.
To remove protection from a subroutine, right-click the protected subroutine's name, then select Set AS Unprotected; the padlock icon disappears.
You can remove protection from a module in the same way.
Note
The same password may be used for different projects.
Deleting a Ladder Password 1. To delete a Ladder password from a project, select File>Unset Ladder Password.
Import/Export SubroutinesYou can export Subroutines and save them as .vlx files, then import them into other projects. You can import/export single Subroutines, or all of the subroutines in a Module. Note that you cannot export Subroutines from the Main Module. Exporting a single Subroutine 1. Right-click the desired Subroutine and select Export Subroutine, -orselect Export Subroutine from the Project menu; the Select Subroutine box opens. Select the desired subroutine, then save it to the desired folder.
2. 38
Getting Started
Exporting all of the Subroutines in a Module 1. Right-click the desired module and select Export All Subroutines.
2.
Save the .vlx file to the desired folder. Note that when you import this .vlx file, all of the Subroutines it contains will be imported.
Import 1. Right-click a module name and select Import Subroutine, -orSelect Import Subroutine from the Project menu; the Open box appears. Select the desired subroutine, then save it to the desired folder.
2.
Import/Export is subject to the limitations below.
39
Getting Started If the source project contains Call Subroutine or Load HMI operations, note that the referenced elements will be marked as missing, even if the target project contains elements of the same name. Note that you can reassign the references.
If the selection contains an FB operation related to an FB Configuration, and is imported into an application containing an FB Configuration of the same name, the links will be retained. If, for example, you export a subroutine containing an SMS Send FB linked to SMS Configuration 'Denmark' and then import this subroutine into another application containing an SMS Configuration 'Denmark', the SMS Send FB will automatically link to 'Denmark'. If the selection contains FBs, and no FBs of that type currently exist in the target project, the pasted FBs will be the version currently in VisiLogic FB library--in other words, if the source selection contains older FB versions, they are automatically updated during the Paste operation. If the selection contains FBs, and FBs of that type currently exist in the target project in a different version, Paste cannot be completed. If your selection contains only Jumps, without the attendant Labels, they will be marked as missing, even if the target project contains Labels of the same name. Note that you can reassign the references.
40
Getting Started If the selection contains Jumps and Labels with the same name as those in the target project, the Jump, Label and link between them will be automatically recreated by VisiLogic when they are pasted. In this way, VisiLogic maintains the integrity of the links between Jumps and their corresponding Labels.
Note that the following symbols cannot be used in subroutine names: / \ | * : ! " < >. When importing/exporting from older VisiLogic programs containing such symbols, they will be automatically replaced by underscore characters.
Ladder LogicYou use Ladder Logic to write your project application. Ladder is based on Boolean principals and follows IEC 1131-3 conventions. Ladder Diagrams are composed of different types of contact, coil and function block elements. These elements are placed in nets. In any Ladder Diagram, the contacts represent input conditions. They lead power from the left rail to the right rail. Coils represent output instructions. In order for output coils to be activated, the logical state of the contacts must allow the power to flow through the net to the coil.
Toggling between PLC and HMI Editors
41
Getting Started
Getting Started with DisplaysText in HMI DisplaysDisplays can contain both fixed and Variable text. Fixed (constant) text does not change according to run-time conditions. Variable text can show run-time values, such as timer values, or display operating instructions according to system status.
Graphic Images in DisplaysSimple geometric shapes can be drawn on a Display. Graphic images can be imported from the Image Library, or created with a program such as Microsoft Paint and then imported. Fixed graphic images This type of image stays on the screen and does not change until a different Display is loaded by the program. Variable graphic images Variable images change according to the value of a linked operand. Binary Image Variables are linked to bit operand status (MB, SB, I, T, O). List Image Variables are linked to integers (MI, SI, ML, SL) You can draw graphic images directly on a Display, or import images.Note
Although an imported image can be resized, resizing may result in some degree of distortion. To avoid this, use images that are created to match the required size. The HMI display uses a grid which spaces the lines 8 pixels apart. To optimize Displays and shorten the PLC cycle time, images and variables should be aligned to grid.
Copy & Paste DisplaysYou can copy and paste Display elements. 1. Copy the Display element(s) or select all of the elements in a Display.
42
Getting Started
2.
Paste the elements into the Display.
-orSelect Paste from the Edit menu.Note
When you paste elements into a Display, the elements paste into the same relative area in the new net. The elements 'remember' their original location. Therefore, before you paste elements into a Display that already contains elements, move any elements that occupy the same position as the paste selection. If you paste variables that are linked to named constant values, note that the constant's description is lost during the paste operation. Variables do not retain their descriptions; they are renamed as Variable 1, Variable 2, etc.. To copy elements between projects, copy your selection from the source project, then open a target project without closing VisiLogic, either by using the New Project or Open project buttons or via these options on the Project menu. If you close VisiLogic, the selection will be lost.
43
Getting Started
Getting Started with VariablesVariables enable you to show run-time values, text, images, and bar graphs on the controller's screen in response to run-time conditions. Bit, or binary text variables, for example, display text messages on the controller's LCD screen according to the status of a bit operand. A Display may contain up to 24 variables. You can also use Keypad Entry Variables to enable an operator to enter a password, or data such as setpoints from the controller's keyboard. Variable Editor When you insert a variable into a display, the Variable Editor opens, showing you the options that are relevant for that type of Variable.
After you have inserted Variables into a display, they are shown with that display in the Project tree.
44
Getting Started
Inserting a Variable into a DisplayTo show variable data, you first create a field in the Display. The field is a container that holds the data.
45
Getting Started
A field that is not big enough to contain its data is red. To resize a field, click it and drag the edges.
46
Hardware ConfigurationHardware Configuration opens automatically when you first create a new project. In order to open Hardware Configuration in an existing project, either select Hardware Configuration from the View menu or click the button on the toolbar. Click on the appropriate icon to select the model Vision, the Snap-in I/O module, and any I/O Expansion modules required by your application. After you select the Snap-in or Expansion I/O modules connected to the controller, you can configure inputs: analog, digital, and high-speed counter/shaft-encoder/frequency measurers and PT100; and outputs: analog, digital, and PWM high-speed outputs.Note
You must select the correct Vision model and Snap-in I/O modules before downloading your project.
I/O Expansion ModulesConfiguring a PT100 Input
47
Getting Started
Configuring I/O Expansion Modules
Note
I/O Expansion Modules may require an adapter. Check with your distributor for additional details.
High-Speed Counters: I/O Expansion ModulesCertain digital inputs on certain I/O Expansion Modules are high-speed inputs that can be used as a 16-bit highspeed counter of the following types: 48
Hardware Configuration High-Speed Counter High-Speed Counter with Reset Frequency Measurer Configuring a High-Speed Counter
The linked operand contains the counter value which is current at the last program scan. Use this operand in your program like any other.
49
Getting Started
Snap-in I/O Expansion ModulesConfiguring Snap-in I/O Modules
High-Speed Counters: Snap-in I/O ModulesCertain digital inputs on Snap-in I/O Modules are high-speed inputs that can be used as a 32-bit high-speed counter of the following types:
50
Hardware Configuration High-Speed Counter High-Speed Counter with Reset Frequency Measurer Shaft Encoder Configuring a High-Speed Counter
The linked operand contains the counter value which is current at the last program scan. To measure frequency, click the second input field and select the sample rate.
51
Getting Started
High-Speed Counter: Reload Reload enables you to immediately load 0 into a high-speed counter when the counter value reaches a target value.
Configuring a High-Speed CounterCertain digital inputs on both Snap-in I/O and I/O Expansion modules can be used as high-speed counters in the following modes: High-Speed counter High-Speed counter with Reset Shaft encoder Frequency MeasurerNote
When you select High-Speed Counter with Reset, the controller uses an additional input for reset; shaft encoders also require the use of two inputs.
High-speed counters are built into the hardware, you define them as part of the controller's hardware configuration by first selecting the counter type and then linking it to an operand that contains the counter value. Compare Functions and Counter Values 52
Hardware Configuration The high-speed counter value is read once during every program scan. For this reason, do not use the Equal (=) function together with high-speed counter values. If the counter does not reach the value required by the Equal function during the actual program scan, the function cannot register that the value has been reached. Use functions Greater Than Or Equal To (Y) and Lesser Than Or Equal To (Z).
Configuring a High-speed Output (PWM)You can use certain outputs as High-speed Outputs (HSO) via PWM (Pulse Width Modulation). When you select a High Speed Output in the Hardware, the Select Operand and Address dialog box appears three successive times, allowing you to link operands for the following values: Duty Cycle The ratio of the "on" period of a cycle to the total cycle period. This value may be from 0-1000, and is expressed as a percentage. If, for example, the constant 750 is stored into the Duty Cycle operand, the duty cycle is equal to 75.0% This means that the pulse will hold a positive state during 75.0% of the total cycle. Frequency (F) Note that F=1/T, where T is the duration time of a complete cycle. Frequency settings differ from npn to pnp output type. npn: You can use a value of 0, or a value from 8-50000Hz ( 50kHz). pnp: You can use a value of 0, or a value from 8-1500HZ. Other frequency values are not supported. Run Changes the operating mode of the output from normal output mode to HSO mode: 0 (SET)=Normal Mode, 1 (RESET): HSO Mode. In the figure below, MI 22 Duty Cycle Value is equal to 250. This results in the duty cycle being 25% of the total cycle time.
Note
If values out of range enter the Duty Cycle and Frequency operands, their values remain unchangedthe operands retain the last legal values stored.
Configuring the HSO
53
Getting Started
Configuring an Analog InputBefore you can use an analog input in your program, you must link it to an operand. An analog input value can be contained in an MI, ML, or DW.
54
Hardware Configuration
Analog Filters, PLCAnalog filter options, defined in Hardware Configuration, are available in Vision120, V200-18-E3B, and certain I/O expansion models that offer analog inputs, such as the IO-ATC8. Note that 10-bit inputs do not offer filters. Using a filter can help protect your system from fluctuating input readings. The filter processes values on a FIFO (First In First Out) basis. The filtering process is run after each new analog reading. Values can be processed further via the Filter FB. The Filter field, shown below, is activated after you define the analog input.
55
Getting Started
Note
Details regarding an I/O's specific resolution, conversion methods, and rates are given in the technical specifications supplied with Unitronics' controllers and I/O modules. When you configure an analog input for use with the PID function, ensure best results by using the highest strength filter.
Filter Types Low Medium Calculates the average of the last two readings Takes the last 4 readings, eliminates the lowest and highest values, then calculates the average of the 2 remaining values. Takes the last 8 readings, eliminates the two lowest and the tow highest values, then calculates the average of the 4 remaining values.
High
56
Hardware Configuration
Configuring an Analog Output
Analog I/O RangesNote that devices used in conjunction with the controller must be calibrated according to the available range. Below, Range refers to the value contained by the register that is linked to the I/O in Hardware Configuration.Model number V200-18-E1 (Snap-in I/O module) V120-12-R1, V120-12-R2C M90 controllers (analog input) M91-19-R1, M91-19-R2, R2C V120-12-UN2 M90-19-UN2 M91-19-TC2 14 bit (0-10V, 4-20mA) Temperature ranges appear in the 0-16383, 16384 units (except at 4-20mA) 3277-16383, 13107 units (at 4-20mA) Resolution 10 bit (0-10V, 0-20mA, 4-20mA) Range 0-1023, 1024 units (except at 4-20mA) 204 to 1024, 820 units (at 4-20mA)
57
Getting Startedfollowing table IO-AI4-AO2 Input Output 12 bit (0-10V, 0-20mA, 4-20mA) 12 bit +sign (10V, 0-20mA, 4-20mA) 0-4095, 4096 units (except at4-20mA) 819 to 4095, 3277 units (at 4-20mA) 0-+4095(except at4-20mA) 819 to 4095, 3277 units (at 4-20mA)
Model number V120-12-UN2 M90-19-UN2 M91-19-TC2
Type
Input ranges
Analog Value
mV Thermocouple type B E J K N R S T
-5
to 56mV
-500 to 5600
200 to 1820C (300 to 3276F) -200 to 750C (-328 to 1382F) -200 to 760C (-328 to 1400F) -200 to 1250C (-328 to 2282F) -200 to 1300C (-328 to 2372F) -0 -0 to 1768C (-32 to 3214F) to 1768C (-32 to 3214F)
2000 to 18200 (3000 to 32760) -2000 to 7500 (-3280 to 13820) -2000 to 7600 (-3280 to 14000) -2000 to 12500 (-3280 to 22820) -2000 to 13000 (-3280 to 23720) -0 -0 to 17680 (-32 to 32140) to 17680 (-32 to 32140)
-200 to 400C (-328 to 752F) -50 to 460C
-200 to 4000 (-3280 to 7520) -500 to 4600C
IO-PT4
Working with Analog I/O ValuesAnalog values can be converted to physical values, for example Engineering Units (EU) such as degrees Celsius, by using the Linearization FB.Note
Analog I/O values are contained in the register that you link to the I/O in Hardware Configuration.
Linearizing an Analog Input Value
58
Hardware Configuration
Linearizing an Analog Output Value
Working within the 4-20mA range Available ranges, according to controller and I/O module, are shown in the topic Analog I/O ranges. Note that devices used in conjunction with the controller must be calibrated accordingly. In the examples below, the analog device is a pressure transducer; values are therefore translated to millibars.
59
Getting Started
10-bit Analog Input, V200-18-E1
12-bit Analog Input, IO-A14-AO2
12-bit Analog Output, IO-A14-AO2
14-bit Analog Input, V120-12-UN2
60
Hardware Configuration
Configuring Digital InputsNote
PNP/NPN must be set within the hardware, as explained in the technical specifications supplied with the I/O module. The program settings do not influence the actual hardware input setting.
You can also assign a single description to a several lines.
Configuring Digital OutputsDigital Outputs may be Relay or Transistor type.Note
PNP/NPN must be set within the hardware, as explained in the technical specifications supplied with the I/O module. The program settings do not influence the actual hardware input setting.
61
Getting Started
You can also assign a single description to a several lines.
Assign a Description to Multiple OperandsTo assign a Description to multiple operands, select a range of operands by dragging your cursor across them, then type a description and click OK. You can also copy and paste text to and from other Windows applications.
62
Controller SettingsCommunication and OS-Controller MenuVia this menu, you can Set PC communication parameters (non-modem) to enable PC-PLC communication. Reset and initialize a PLC, enter Stop and Run modes, get RTC values as well as reset the RTC. Get COM Parameters and PLC status. Install an Operating System (O/S) in a PLC Check Network Status
Vision Communication PC SettingsThis defines the connection VisiLogic will use when downloading a program or carrying out other communication tasks. To display the current communication settings, select Communication & OS from the Connection menu. Note that you can cause the Unit ID# to be permanently assigned to the project via Project Properties. The default settings are shown below.
Select Communication Type
If your Vision contains an Ethernet port, you can select the Ethernet option. Serial is the default communication mode; note that if you select Ethernet and close the project, the setting reverts to Serial.
PC COM Parameters
Port, Retries and Time-Out are the communication settings between VisiLogic and the controller. Note that if you are working with a network, the TimeOut should be greater than 1 second.
Communicate with OPLC
Use these options to communicate with networked controllers. Direct Connection: select this to communicate with any controller that is connected to your PC via the download cable, including a network bridge. Within Network:select this to communicate with a controller that is integrated into a network, then select the controller's ID number Note ID numbers 1-63 are reserved for controllers linked via CANbus; ID numbers 64-127 are reserved for controllers networked via RS485. Using this range of ID numbers prevents a polled controller from attempting to act as a CANbus bridge, preventing it from attempting to locate the requested controller.
Vision OPLC Information
Click Get OPLC Information to display information about the controller you have selected in Communicate with OPLC.
Run, Reset, InitializeWhen you click one of the buttons shown in the figure below, your PC will access the controller selected in Communicate with OPLC.
63
Getting Started
Set RTC
These are the values of your PC's clock. Click Set RTC to import these values into the RTC of the controller.
Get Vision RTC Current Values
Click to view the current PLC settings
Run
Click to run the current program in the PLC.
Stop
Click to stop the current PLC program.
Reset
Click to reset the PLC, and reinstall any values preset in the program, such as Timers.
Reset & Initialize
Click to reset, reinstall any preset values, and initialize all memory operands
Get COM Parameters and PLC statusSelect Get to view communication parameters and PLC status in the controller you are currently communicating with. This is the controller selected in Communicate with OPLC.
Downloading an OSSelecting an OS version via the drop-down arrow and clicking Download installs a new Operating System (OS, OS) into the controller. Note that System Fonts are used to by the controller to show system messages that are not part of your program, such as a message that the controller is in Stop Mode. These fonts are part of the OS, and do not need to be downloaded separately. The OS cannot be downloaded via a network connection. The controller's COM Port 1 must be directly connected to the PC via the programming cable, and Direct Connection must be selected in Communicate with OPLC. Only COM Port 1 can be used to download an OS. When the controller is connected to the PC, clicking Check displays the currently installed OS. To obtain the most recently released OS versions, run Live Update. Note that Live update does not install the new operating system, which must be installed as described above.
64
Controller Settings
Known Issue, Vision 120 Known issue: A power failure during OS download causes V120 models, installed with bootstrap (firmware)1.30 and lower, to enter bootstrap mode. The V120 will not be able to exit Bootstrap mode until it is physically turned off, and then powered on.
Check Network StatusThe network status is checked via the bridge. Access Check Network Status by opening the Connection menu, selecting Communication & OS, then clicking the network tab.
65
CommunicationsCOM Port: InitCOM Init is located on the Com menu. Use this function block: To initialize serial communication port settings and enable the controller to communicate with networked controllers, using protocols such as MODBUS; or to communicate with external devices such as modems. To initialize the CANbus port. To synchronize port settings, enabling the controller to engage in inter-device communications via protocols such as MODBUS.Note
COM Init is generally performed once in a program. It is usually a power-up task, however a oneshot transitional contact may also be used. All Vision controllers comprise RS232 serial ports, RS485 ports are not. To learn how to implement RS485 with different Unitronics' controllers, refer to RS485 Options. Note that an Ethernet port is initialized via the Ethernet Card Init FB located on the FBs menu under Ethernet. Where appropriate, use the system operands that are connected to the COM ports and that service communications.