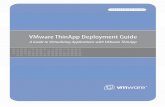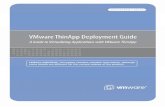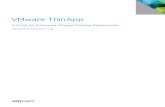Virtualizing SAP GUI with VMware ThinApp: VMware, Inc.
Transcript of Virtualizing SAP GUI with VMware ThinApp: VMware, Inc.

Virtualizing SAP GUI with VMware ThinApp™

Virtualizing SAP GUI with VMware ThinApp
© 2011 VMware, Inc. All rights reserved. Page 2 of 40
© 2011 VMware, Inc. All rights reserved. This product is protected by U.S. and international copyright and intellectual property laws. This product is covered by one or more patents listed at http://www.vmware.com/download/patents.html.
VMware is a registered trademark or trademark of VMware, Inc. in the United States and/or other jurisdictions. All other marks and names mentioned herein may be trademarks of their respective companies.
VMware, Inc
3401 Hillview Ave Palo Alto, CA 94304 www.vmware.com

Virtualizing SAP GUI with VMware ThinApp
© 2011 VMware, Inc. All rights reserved. Page 3 of 40
Contents
1. Introduction .................................................................................. 5
2. Features and Benefits of Virtualizing SAP GUI ............................ 6
3. SAP GUI ...................................................................................... 7
3.1 SAP GUI for Windows ............................................................................................... 7
4. ThinApp Overview ........................................................................ 8
4.1 Virtualizing Client Applications ................................................................................... 8
4.2 Deployment ............................................................................................................. 10
5. Deploying SAP GUI with ThinApp .............................................. 11
5.1 Virtualizing SAP GUI ............................................................................................... 11
5.2 Project Folder and Files .......................................................................................... 12
5.3 Running Virtualized SAP GUI on Desktop ............................................................... 14
6. Conclusion ................................................................................. 17
6.1 Additional Resources .............................................................................................. 18
Appendix A: SAP GUI ThinApp Setup Capture and Build ..................... 19
Appendix B: SAP GUI 7.2 Background ................................................. 39

Virtualizing SAP GUI with VMware ThinApp
© 2011 VMware, Inc. All rights reserved. Page 4 of 40

Virtualizing SAP GUI with VMware ThinApp
© 2011 VMware, Inc. All rights reserved. Page 5 of 40
1. Introduction
This white paper provides a beginner’s guide to virtualizing the SAP® desktop client SAP GUI on Windows using VMware ThinApp™. The target audience is administrators who are new to ThinApp and are responsible for deploying the SAP front end client. This document contains screenshots showing an example deployment of SAP GUI 7.20 with ThinApp 4.6, and covers some of the use cases of a virtualized SAP GUI such as administration of configuration files and integration with Microsoft Office.
SAP GUI is the GUI client in the SAP R/3 three-tier architecture of database, application server and client. It is software that runs on a Microsoft Windows, Apple Macintosh or Unix desktop, and allows a user to access SAP functionality in the SAP applications suite (for example, ERP, Business Warehouse, CRM, and so on). VMware ThinApp virtualizes client applications on the Windows desktop. Using ThinApp, applications are packaged into single executables that run completely isolated from each other and the operating system for conflict-free execution on end point devices.
SAP GUI can be pre-installed in a virtualized ThinApp container. The container is then deployed onto target desktops or can be executed from a file share. Unlike traditional mass deployments no installation of the SAP GUI is involved. Virtualizing SAP GUI with ThinApp follows the same best practices and guidelines discussed in existing VMware ThinApp documentation (see the Additional Resources section). These resources should be consulted for additional background on ThinApp concepts and terms covered in this paper.
The virtualization of SAP GUI with VMware ThinApp is supported by SAP, for details please see the following SAP note available at the SAP Service Marketplace: 66971 - Supported SAP GUI platforms.

Virtualizing SAP GUI with VMware ThinApp
© 2011 VMware, Inc. All rights reserved. Page 6 of 40
2. Features and Benefits of Virtualizing SAP GUI
This section summarizes the main features and benefits of virtualizing SAP GUI with ThinApp and refers to SAP GUI and ThinApp terminology and concepts that are covered later in the document.
A ThinApp virtualized SAP GUI client is independent from the underlying desktop operating system so you can run a single packaged SAP GUI client across multiple Windows operating systems. This helps to streamline client application migration and ease the burden of cost and complexity for IT.
Deployment of the virtualized SAP GUI across many desktops is much simplified. SAP GUI is installed and captured once in a virtual package which can then be deployed to multiple desktops. Multiple installations on each desktop are not required and no reboot or end-user configuration is required on the local desktop. For example:
The local desktop services file does not need to be maintained with the necessary message server
ports for the different backend systems as the required entries are captured in the services file in
the ThinApp package. The services file in the ThinApp package does not impact the native
services file on the local desktop, which operates normally.
No SAP GUI configuration files such as saplogon.ini or sapmsg.ini are required on the local
desktop.
SAP logon configuration files like saplogon.ini and sapmsg.ini can be stored in the ThinApp package and
rolled out to desktops with either saplogon.exe or saplgpad.exe to differentiate between users who
are allowed to change or not change the SAP logon selection list. For those users who use
saplogon.exe and change the default selection list, they have the option to remove the sandbox on
their local desktop and revert back to the default saplogon.ini stored in the package. If a user needs
to run multiple versions of SAP GUI (for example, to test and compare features before upgrading) this can easily be achieved with a virtual SAP GUI package. Multiple versions of SAP GUI in separate ThinApp packages can be deployed to the same desktop and each SAP GUI version can be executed in turn.
Though a virtualized SAP GUI package operates in its own container independently from the underlying desktop operating system you can still perform standard SAP GUI functions that require integration with the desktop such as:
Integration with natively installed Microsoft Office applications is still supported.
SAP GUI file upload and download functionality to the desktop directory structure still performs as in native environments.
If required, it is possible to make a call out from the virtual SAP GUI package to a centralized
saplogon.ini file stored on a central share using the /ini_file input parameter for
saplogon.exe (as with normal SAP GUI functionality).

Virtualizing SAP GUI with VMware ThinApp
© 2011 VMware, Inc. All rights reserved. Page 7 of 40
3. SAP GUI
SAP GUI is the SAP universal client for accessing SAP functionality in SAP applications. There are three forms of SAP GUI:
SAP GUI for Windows
SAP GUI for Windows is an implementation especially designed for the Windows operating system. It provides a Windows-like user experience and integration with other applications based on OLE interfaces or ActiveX controls.
SAP GUI for the Java environment
SAP GUI for the Java environment is a unified SAP front end for multiple platforms including Windows. It is based on a platform-independent architecture and Java implementation.
SAP GUI for HTML
SAP GUI for HTML automatically maps the screen elements in SAP transactions to HTML using HTML business functions available within the SAP Internet Transaction Server. A Web browser is sufficient to access almost all transactions. This option does not need SAP software to be deployed on the client.
The focus of this document is on SAP GUI for Windows. Appendix B provides additional background on SAP GUI and its configuration files.
3.1 SAP GUI for Windows
SAP GUI for Windows provides support for the most common Microsoft Windows platforms. Version 7.20 is supported on: Windows 2000; Windows XP; Windows 2003 Server; Windows 2009 Server; Windows Vista and Windows 7.
SAP GUI for Windows uses the Microsoft Controls technology, which means that all controls are registered locally during the installation. As a result, the system database contains an entry indicating where each control can be found. Because the system always registers the latest controls, only the most recently installed version of a control is available at any time.
On a single computer only one version of SAP GUI for Windows can be installed. In native environments, during installation of a new SAP GUI release, any older SAP GUI release present on the computer is uninstalled.

Virtualizing SAP GUI with VMware ThinApp
© 2011 VMware, Inc. All rights reserved. Page 8 of 40
4. ThinApp Overview
Just as VMware virtual machine technology decouples the operating system from hardware, VMware ThinApp decouples the desktop application from the operating system to deliver the same benefits of flexibility, portability, and isolation. Administrators can package applications once and deliver to users across multiple environments consisting of physical desktop, virtual desktop and shared Terminal Services.
VMware ThinApp creates application containers by using a build process to package application files and registry into a single compressed executable file that can be run on a variety of operating systems without installation. The application container utilizes block-based streaming with transparent decompression into memory to execute all application functions. Applications can be executed from a user’s desktop, a network path, or removable storage such as a USB flash drive or CD ROM. Applications run entirely in user mode and are visible to the operating system as standard windows processes to maintain the appropriate security context. VMware ThinApp presents operating system resources and functions to the virtualized application, allowing full functionality and a seamless user experience while still encapsulating the application’s files, registry entries, COM/ActiveX controls, and services in a portable container for use across multiple operating systems.
4.1 Virtualizing Client Applications
Virtualization of an application involves a setup capture and build process. The setup capture captures the application and creates a project to which further administrator configurations can be added. Setup capture involves: a pre-scan snapshot; application installation and configuration; and a post-scan snapshot. The difference between the pre- and post-scan snapshots represents the application, and is placed into the project directory. The output of the setup capture process is called a Project. The project contains everything needed to build and modify the virtualized application. This is followed by the build process by which the project directories and configuration settings are compressed and embedded into a package. The build process can be re-run at any time to incorporate different settings or application changes into a package. The package is deployed to target desktops.
VMware recommends running the capture on a clean operating system where only the basic components of the operating system are installed. However, an updated Windows Installer 3.1 will likely be required for the application install to commence. It is also recommended that you use the oldest version of the operating system to make sure that the application install has all required files. The reason to capture from a clean operating system is to make sure that all the files and components necessary for the application are detected by the Setup Capture process. If there is application install logic that looks for a certain version of a DLL file and the capture machine finds it in the local operating system, then that DLL file is not be included in the virtualized application package, and that may prevent the application from functioning when deployed to an operating system instance that has not been updated.

Virtualizing SAP GUI with VMware ThinApp
© 2011 VMware, Inc. All rights reserved. Page 9 of 40
Figure 1 illustrates the process of virtualizing an application with ThinApp.
Figure 1. ThinApp Virtualization Overview
The ThinApp architecture includes:
The Virtual Operating System (VOS)
The VOS transparently merges the virtual system environment with the real system environment (it encapsulates the Windows OS environment) and is comprised of: virtual file system (VFS) and virtual registry (VREG). It performs process and DLL loading, and thread and process management.
The Package
The package is the result of the Setup Capture and Build process. It is an application container that encapsulates the application, the ThinApp run-time engine and all of the required configuration
settings. A package is created in a ready to run, read-only EXE format. The packaged .exe is
compressed and encrypted to protect the virtualized application from tampering or modification. Additionally, the package can be placed in an MSI wrapper for native integration with software deployment tools.
Sandbox
This is a directory where all application runtime changes are stored (for example, user configurable settings like Web browser home page), allowing persistence of user settings. The next time you start the application, the changes are incorporated from the sandbox. When you delete the sandbox directory, the application reverts to its captured state. The default location is
%AppData%\Thinstall\<appname>, where appname is the name of the application. Folder macro
names are used instead of hard-coded shell folder location paths. For example, %AppData% =
C:\Documents and Settings\username\Application Data.

Virtualizing SAP GUI with VMware ThinApp
© 2011 VMware, Inc. All rights reserved. Page 10 of 40
4.2 Deployment
The process for deploying ThinApp application containers is simple as there is no actual installation of the application and interoperation with the local operating system is minimal. You can deploy the captured ThinApp application via the methods described below (for more information see the VMware ThinApp Deployment Guide):
Deploying ThinApp With Deployment Tools
Medium and large enterprises often use major deployment tools, such as Symantec, BMC, and SMS tools. The package (containing the virtualized application) can be placed in an MSI wrapper that can then be used with all major deployment tools to deploy in the same way as native MSI files.
Deploying ThinApp in the VMware View™ Environment
The steps to work with VMware View are documented in the VMware ThinApp Reference Architecture Guide.
Deploying ThinApp on Network Shares
You can create executable files for the captured application and store them on a network share.
Deploying ThinApp locally on the desktop
You can create executable files for the captured applications, copy them from a central repository, and run them locally on the desktop. Also the package can be installed on the local desktop using the
Thinreg.exe utility—this registers application shortcuts on the desktop, creates file-type
associations, and adds entries in the Add/Remove programs applet of the Control Panel. Alternatively, if the package is deployed using a MSI wrapper, it includes the Thinreg tool and automatically invokes it.
Deployment options are illustrated in Figure 2.
Figure 2. ThinApp Deployment Options

Virtualizing SAP GUI with VMware ThinApp
© 2011 VMware, Inc. All rights reserved. Page 11 of 40
5. Deploying SAP GUI with ThinApp
5.1 Virtualizing SAP GUI
Appendix A documents in detail an example of virtualizing SAP GUI 7.2 with ThinApp. The process steps are shown at a high level in Figure 3.
Figure 3. Steps to Virtualize and Deploy SAP GUI with VMware ThinApp
The process steps in the purple are conducted on a cleanly installed desktop image which is typically on a virtual machine. The SAP GUI client application is captured and packaged by ThinApp. The package is then deployed onto a target desktop and subsequent execution steps of SAP GUI are shown in yellow.

Virtualizing SAP GUI with VMware ThinApp
© 2011 VMware, Inc. All rights reserved. Page 12 of 40
5.2 Project Folder and Files
The relevant directories of the virtualized SAP GUI are listed in Table 1. The virtualized package is deployed onto target desktops as illustrated in Figure 2.
Table 1. Project Files
Title Directory
C:\Program Files\VMware\VMware ThinApp\Captures\SAP GUI for Windows 7.20
Notes:
The SAP logon configuration files (saplogon.ini, sapLogonTree.ini,
sapshortcut.ini) are located in ..\%AppData%\SAP\Common
sapmsg.ini and saproute.ini are located in ..\%SystemRoot%\
The services file is located in ..\%SystemSystem%\drivers\etc\
Changes to the SAP logon selection list are made by updating the above files in their respective directories. The project then needs to be rebuilt so the configuration changes are updated in the package.
Run Build.bat to rebuild the package. The Build.bat file is a batch file that is used
by the Setup Capture process, or can be run manually to create the ThinApp packaged executable. If required, see VMware KB article 1006159 – Configuring VMware ThinApp for information about running from a non-default location.
The Package.ini file is contained in every Project folder and is a repository of all
ThinApp configuration data for deployment, update, shortcuts, and entry points of a particular application package.
PROJECT

Virtualizing SAP GUI with VMware ThinApp
© 2011 VMware, Inc. All rights reserved. Page 13 of 40
C:\Program Files\VMware\VMware ThinApp\Captures\SAP GUI for
Windows 7.20\bin
Notes: The above contents represent the virtualized SAP GUI ThinApp package/container. It encapsulates the SAP GUI client, the ThinApp runtime engine, and all of the required configuration settings. It is this content that needs to be deployed on target desktops to run SAP GUI. The executables were recorded during the capture process and selected as entry
points. To launch SAP GUI, only saplogon.exe or saplgpad.exe is required. The
others can be discarded. To handle larger packages, VMware ThinApp creates a separate SAP GUI for the
Windows 7.20.dat data container (when the estimated size of a data container is over
200MB).
Virtualized SAP GUI Package/
Container

Virtualizing SAP GUI with VMware ThinApp
© 2011 VMware, Inc. All rights reserved. Page 14 of 40
5.3 Running Virtualized SAP GUI on Desktop
This section describes how: the packaged SAP client runs on the desktop; call outs can be made out of
the virtualized package to an external saplogon.ini file; the package integrates to Microsoft
applications already installed on the desktop.
The figure below shows a screenshot of the SAP GUI package deployed on a target desktop that has no native install of the SAP client.
Figure 4. Screenshot of Virtualized SAP GUI Deployed on Desktop
The figure shows how the virtualized SAP GUI client behaves as if it is natively installed on a desktop. The client application sees the file system from within the ThinApp runtime environment and sees the
SAP subdirectory in Program Files as expected. The actual physical file system does not have the
SAP client installed and therefore there is no SAP entry in Program Files.

Virtualizing SAP GUI with VMware ThinApp
© 2011 VMware, Inc. All rights reserved. Page 15 of 40
5.3.1 Maintaining a Centralized SAP Logon Configuration File saplogon.ini
Run saplogon.exe or saplgpad.exe to launch the virtualized SAP GUI package—the executable
reads the configuration file saplogon.ini that is in the package. If users are required to access an
alternative saplogon.ini file, it is possible to pass an argument /ini_file to saplogon.exe to
specify an alternative ini file (for example, z_saplogon.ini - see SAP note 38119 for more
background). The latter can reside outside of the virtual bubble and can be accessed by the virtual
package by maintaining an entry in the ThinApp package.ini file in the project (C:\Program
Files\VMware\VMware ThinApp\Captures\SAP GUI for Windows 7.20\Package.ini).
For example, if z saplogon.ini is located in C:\test, the following line needs to be inserted in
Package.ini:
CommandLine=%ProgramFilesDir%\SAP\FrontEnd\SAPgui\saplogon.exe /ini_file=C:\test\z_saplogon.ini
Position the line in the Package.ini file as shown in Figure 5.
Figure 5. CommandLine Entry in Package.ini
The Project then needs to be rebuilt by executing Build.bat.
5.3.2 Integration with Microsoft Office
The virtualized SAP GUI package can execute natively installed MS office applications from within the GUI as is normal SAP GUI behavior. For example, this integration can be tested using ABAP program SAPRDEMOOFFICEINTEGRATION. However, there are two workarounds for PowerPoint and Excel.
Microsoft PowerPoint
The following line needs to be added to the Package.ini file:
ForcedVirtualLoadPaths=%ProgramFilesDir%\Microsoft Office\Office12\PPCORE.DLL
The entry needs to be added twice in Package.ini to the saplogon.exe and saplgpad.exe
sections. Examples follow.
Figure 6. ForcedVirtualLoadPathes Entry in saplogon.exe Section of Package.ini

Virtualizing SAP GUI with VMware ThinApp
© 2011 VMware, Inc. All rights reserved. Page 16 of 40
Figure 7. ForcedVirtualLoadPathes Entry in saplgpad.exe Section of Package.ini
Microsoft Excel
The following workaround in Package.ini is required to enable Excel charts to be visible within SAP
GUI:
Uncomment "VirtualizeExternalOutOfProcessCOM=0" by removing the ―;‖ at the beginning of the entry.
After updating Package.ini, rebuild the package using build.bat.

Virtualizing SAP GUI with VMware ThinApp
© 2011 VMware, Inc. All rights reserved. Page 17 of 40
6. Conclusion
This white paper discusses how you can virtualize SAP GUI 7.2 using VMware ThinApp and how the SAP
GUI configuration files such as saplogon.ini and sapmsg.ini operate in a VMware virtual
environment on the desktop. Virtualization of the SAP GUI client with ThinApp provides the following benefits:
Deployment of SAP GUI across many desktops is much simplified. SAP GUI is installed and captured once in a virtual package which can then be deployed to multiple desktops. Multiple installations on each desktop are not required and no reboot or end user configuration is required on the local desktop.
SAP logon configuration files like saplogon.ini and sapmsg.ini can be stored in the package
and rolled out to desktops using either saplogon.exe or saplgpad.exe to differentiate between
users who are allowed to change or not change the SAP logon selection list.
If a user may need to run multiple versions of SAP GUI (for example, to test and compare features before upgrading), this can easily be achieved with a virtual SAP GUI package. Multiple versions of SAP GUI in separate ThinApp packages can be deployed to the same desktop and each SAP GUI version can be executed in turn.
Though a virtualized SAP GUI package operates in its own container independent from the underlying desktop operating system, you can still perform standard SAP GUI functions that require integration with the desktop such as uploading and downloading files and launching Microsoft Office applications.
Integration with Microsoft Office applications installed on the desktop perform as they normally do with the virtual SAP GUI package, but integration for PowerPoint requires the workaround documented in this white paper.
About the Author
Vas Mitra is a SAP Solutions Architect in the VMware Technical Services organization. Vas has worked on SAP projects since 1993 as an ABAP programmer, Basis Administrator and technical SAP Solutions Architect.
Acknowledgements
The author would like to thank the following for their contributions and reviews: Aaron Black; Dean Flaming; Michael Hesse; Andre Kemp; Scott Salyer; Rupen Sheth; and Matthew Wood.

Virtualizing SAP GUI with VMware ThinApp
© 2011 VMware, Inc. All rights reserved. Page 18 of 40
6.1 Additional Resources
6.1.1 VMware Resources
VMware ThinApp Documentation:
http://www.vmware.com/support/pubs/thinapp_pubs.html
http://www.vmware.com/products/thinapp/
VMware View 4 and VMware ThinApp Integration Guide
http://vmware.com/files/pdf/VMware-IG-ViewThinApp-EN.pdf
VMware ThinApp Deployment Guide:
http://www.vmware.com/files/pdf/VMware_ThinApp_Deployment_Guide.pdf
VMware ThinApp Reference Architecture, A Guide for Enterprise VMware ThinApp Deployments:
http://www.vmware.com/files/pdf/thinapp-ref-arch.pdf
VMware KB article 1006159 – Configuring VMware ThinApp to run from a non-default location
http://kb.vmware.com/kb/1006159
6.1.2 SAP Resources
SAP GUI Family (SAP Service Marketplace logon credentials required):
http://service.sap.com/sapgui
SAP Notes (SAP Service Marketplace logon credentials required)
http://service.sap.com/support
o Note 66971 - Supported SAP GUI platforms
o Note 38119 – SAP Logon: Administration of functions
o Note 1409494 – SAP Logon (Pad) 7.20: configuration (INI) files storage

Virtualizing SAP GUI with VMware ThinApp
© 2011 VMware, Inc. All rights reserved. Page 19 of 40
Appendix A: SAP GUI ThinApp Setup Capture and Build
This appendix provides procedures for virtualizing SAP GUI 7.2 using ThinApp, starting with the ThinApp capture step. These procedures assume that ThinApp has been already been installed on a clean base desktop image. The overall process is illustrated in Figure 3.
Start Capture
1. Select Start > All Programs > VMware > ThinApp Setup Capture to launch ThinApp.
2. Click Next.
ThinApp 4.6 RC version

Virtualizing SAP GUI with VMware ThinApp
© 2011 VMware, Inc. All rights reserved. Page 20 of 40
3. Click Prescan.
4. The Prescan is run.

Virtualizing SAP GUI with VMware ThinApp
© 2011 VMware, Inc. All rights reserved. Page 21 of 40
5. Minimize the ThinApp Capture Wizard and install the SAP GUI.
Install SAP GUI
1. Perform a standard install of the SAP GUI.

Virtualizing SAP GUI with VMware ThinApp
© 2011 VMware, Inc. All rights reserved. Page 22 of 40
2. Select components and complete installation as per the standard SAP GUI install process.
3. When the installation completes, click Done.

Virtualizing SAP GUI with VMware ThinApp
© 2011 VMware, Inc. All rights reserved. Page 23 of 40
Configure SAP Logon Selection Screen
1. Double-click the SAP icon on the desktop ―SAP Logon‖.
2. Add message server entries in the services file

Virtualizing SAP GUI with VMware ThinApp
© 2011 VMware, Inc. All rights reserved. Page 24 of 40
3. Create C:\WINDOWS\sapmsg.ini.
4. In sapmsg.ini, create entries for backend SAP systems and test connection.
5. Verify that the entries were successfully created.

Virtualizing SAP GUI with VMware ThinApp
© 2011 VMware, Inc. All rights reserved. Page 25 of 40
Run ThinApp Postscan
1. Access the ThinApp Setup Capture Wizard.
2. Click Postscan.
3. Click OK.
4. The Postscan is run.

Virtualizing SAP GUI with VMware ThinApp
© 2011 VMware, Inc. All rights reserved. Page 26 of 40
5. Specify the entry points. Entry points are the executable files that start the virtual application. The entry points depend on the executables that the SAP GUI-captured application created during installation.
Deselect entries that begin with _sap.ex.
Select entry saplgpad.exe.
6. Click Next.

Virtualizing SAP GUI with VMware ThinApp
© 2011 VMware, Inc. All rights reserved. Page 27 of 40
7. Select Everyone, or select Only the following Active Directory groups and add the authorized groups.
8. Click Next.
9. Select one of the isolation mode options:
Full write access to non-system directories (default) – allows SAP GUI to read resources on and write to all locations on the local desktop except for application data, system and program file directories.
Restricted write access – allows SAP GUI to read/write only to the Desktop and My
Documents on the local desktop.

Virtualizing SAP GUI with VMware ThinApp
© 2011 VMware, Inc. All rights reserved. Page 28 of 40
10. Select User Profile (default) for the sandbox location.
11. •Click Next.

Virtualizing SAP GUI with VMware ThinApp
© 2011 VMware, Inc. All rights reserved. Page 29 of 40
12. Select No – Do not send any information to VMware.
13. Click Next.
14. On the Project Settings screen, accept the defaults.
15. Click Next.

Virtualizing SAP GUI with VMware ThinApp
© 2011 VMware, Inc. All rights reserved. Page 30 of 40
16. Select the primary data container from the list based on the selected entry points. This is the file that stores the virtual files and registry information,
If the size of the container is smaller than 200MB, ThinApp creates an EXE file as the primary
container. For a small application such as Firefox, any EXE file can serve as the main data
container.
If the size of the container is larger than 200MB (typical for a SAP GUI install), ThinApp creates a
separate DAT file as the primary container because Microsoft Windows does not show shortcut
icons stored in large EXE files. ThinApp generates small EXE files along with the DAT file to store
the icons for Windows to display.
In this example the default data container name is selected.
17. Click Save.

Virtualizing SAP GUI with VMware ThinApp
© 2011 VMware, Inc. All rights reserved. Page 31 of 40
18. Click Open project folder to display the ThinApp project files in Windows Explorer.

Virtualizing SAP GUI with VMware ThinApp
© 2011 VMware, Inc. All rights reserved. Page 32 of 40
19. The project files are displayed.

Virtualizing SAP GUI with VMware ThinApp
© 2011 VMware, Inc. All rights reserved. Page 33 of 40
Build ThinApp Package
1. Click Build.
2. Click Finish.

Virtualizing SAP GUI with VMware ThinApp
© 2011 VMware, Inc. All rights reserved. Page 34 of 40
3. The SAP GUI ThinApp container/executable is displayed in Windows Explorer.

Virtualizing SAP GUI with VMware ThinApp
© 2011 VMware, Inc. All rights reserved. Page 35 of 40
Summary of File Directory of Virtualized SAP GUI
Project Folder
The project is located in C:\Program Files\VMware\VMware ThinApp\Captures\SAP GUI for Windows 7.20.

Virtualizing SAP GUI with VMware ThinApp
© 2011 VMware, Inc. All rights reserved. Page 36 of 40
SAP GUI Application
The virtualized SAP GUI application is located in C:\Program Files\VMware\VMware ThinApp\Captures\SAP GUI for Windows 7.20\bin.

Virtualizing SAP GUI with VMware ThinApp
© 2011 VMware, Inc. All rights reserved. Page 37 of 40
SAP Logon Configuration Files
Configuration files are located in C:\Program Files\VMware\VMware ThinApp\Captures\SAP GUI for Windows 7.20\%AppData%\SAP\Common.
Services and sapmsg.ini
The services file is in C:\Program Files\VMware\VMware ThinApp\Captures\SAP GUI for Windows 7.20\%SystemSystem%\drivers\etc.

Virtualizing SAP GUI with VMware ThinApp
© 2011 VMware, Inc. All rights reserved. Page 38 of 40
The file, sapmsg.ini, is located in C:\Program Files\VMware\VMware ThinApp\Captures\SAP GUI for Windows 7.20\%SystemRoot%.
In this example SAProuter information was not created, so the file saproute.ini is not displayed.
Sandbox
After the virtualized SAP GUI package has been deployed and executed on a target desktop, the sandbox is created. It is located at C:\Documents and Settings\Administrator\Application Data\Thinstall\SAP GUI for Windows 7.20. The sandbox directory structure is similar to the project.
Subsequent changes to SAP logon configuration files via saplogonpad.exe are captured in the sandbox at C:\Documents and Settings\Administrator\Application Data\Thinstall\SAP GUI for Windows 7.20\%AppData%\SAP\Common.

Virtualizing SAP GUI with VMware ThinApp
© 2011 VMware, Inc. All rights reserved. Page 39 of 40
Appendix B: SAP GUI 7.2 Background
This appendix provides some background on SAP GUI 7.2. For more information, see the SAP notes identified in the Resources section.
SAP logon involves running either saplogon.exe or saplgpad.exe. Both require the same set of configuration files. Execution generates a selection window that displays the different backend SAP systems—this is referred to as the SAP logon selection list. Double-clicking an entry opens the logon screen to the SAP system. The difference between the two executables is as follows:
saplogon.exe – reads the configuration files, displays the logon selection list window and allows entries to be created, deleted and edited.
saplgpad.exe – reads the configuration files and displays the same logon selection list, but does not allow any of the entries to be changed.
Desktop administrators roll out the appropriate executable to users depending on whether a user needs to edit the selection list. For example, Basis administrators typically need to edit the selection list, whereas business users are presented with a predefined selection list and do not need any edit capability.
The logon process and associated configuration files are illustrated in the next two sections.
Users Allowed to Edit Selection List – saplogon.exe
VMware, Inc. 3401 Hillview Avenue Palo Alto CA 94304 USA Tel 877-486-9273 Fax 650-427-5001 www.vmware.com

Virtualizing SAP GUI with VMware ThinApp
© 2011 VMware, Inc. All rights reserved. Page 40 of 40
Users Not Allowed to Edit Selection List – saplgpad.exe