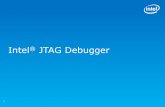Virtualized database performance comparison: Intel … · VIRTUALIZED DATABASE PERFORMANCE...
Transcript of Virtualized database performance comparison: Intel … · VIRTUALIZED DATABASE PERFORMANCE...

VIRTUALIZED DATABASE PERFORMANCE COMPARISON: INTEL® XEON® PROCESSOR E5-2690-BASED SERVER VS. AMD OPTERON 6282 SE-BASED SERVER
FEBRUARY 2012
A PRINCIPLED TECHNOLOGIES TEST REPORT Commissioned by Intel Corporation
When selecting a server to run your database applications in virtual machines,
getting the greatest performance for your investment is of paramount importance. The
processors that power the servers you are considering vary dramatically in what they can
deliver. The number of physical cores in a processor can be misleading—more cores do
not necessarily translate to greater performance.
In tests in our labs, we ran virtualized database applications on two servers: one
powered by a pair of Intel Xeon processor E5-2690s with a total of 16 physical cores, and
one powered by a pair of AMD Opteron 6282 SE processors with a total of 32 physical
cores. We tested database performance with three, four, five, and six virtual machines,
each with six vCPUs and 16 GB of vRAM. At every VM count we tested, the Intel Xeon
processor E5-2690-based server delivered greater performance—as much as 45.9 percent
greater than the AMD Opteron 6282 SE-based server.
This dramatic performance advantage means that servers powered with the Intel
Xeon processor E5-2690 are an excellent choice for running your virtualized database
applications.

A Principled Technologies test report 2
Virtualized database performance comparison: Intel Xeon processor E5-2690-based server vs. AMD Opteron 6282 SE-based server
GETTING TO THE CORE OF THE MATTER The Intel Xeon processor E5-2690 has eight physical cores, each with the
ability to run two threads at the same time through Hyper-Threading
Technology, which gives each processor 16 logical cores.
The AMD Opteron 6282 SE processor, on the other hand, has 16 physical
cores. This gives it the appearance of greater processing power, but not all cores
are created equal. In our testing, the Intel processors provided a substantial
increase in performance over AMD, with each logical core able to do more work
than each of AMD’s physical cores.
We ran virtualized database applications on the following servers:
Intel Xeon processor E5-2690-based Cisco® UCS® B200 M3 Blade
Server ( total of 16 physical cores and 32 logical cores)
AMD Opteron 6282 SE-based HP ProLiant DL385 G7 blade server
(total of 32 physical cores)
For detailed configuration information for our test servers, see Appendix A.
To determine the performance each of the servers could deliver, we used
the DVD Store Version 2.1 (DS2) benchmark against each server with increasing
numbers of virtual machines running 10GB databases. DS2 reports results using
a metric of orders per minute (OPM). We configured each virtual machine with
six vCPUs and 16 GB of vRAM.
We previously ran a similar test against the same Intel Xeon processor E5-
2690-based Cisco® UCS® B200 M3 Blade Server and we report those results at
http://www.principledtechnologies.com/clients/reports/Intel/Xeon_E5-
2690_consolidation_0312.pdf. We initially based the VM configurations and
test levels for this new comparison on this previous testing (16 threads, 5 vCPU).
We found, however, that the best performance for the AMD Opteron 6282 SE-
based HP ProLiant DL385 G7 blade server was at 6 vCPUs. We then ran the Intel
Xeon processor E5-2690-based Cisco® UCS® B200 M3 Blade Server with the
same settings to make a more consistent comparison.
Figure 1 shows the total OPM for all VMs running on each platform. At
every VM count, the Intel Xeon processor E5-2690-based server outperformed
the AMD Opteron 6282 SE-based server. The performance advantage ranged
from 21.8 percent at four VMs to 45.9 percent at six VMs. During this testing,
the systems were under heavy loads with CPU utilization ranging from 70 to 100
percent.

A Principled Technologies test report 3
Virtualized database performance comparison: Intel Xeon processor E5-2690-based server vs. AMD Opteron 6282 SE-based server
Figure 1. Total performance across all VMs.
0
50,000
100,000
150,000
200,000
250,000
300,000
350,000
400,000
450,000
3 VMs 4 VMs 5 VMs 6 VMs
OP
M
Total performance of all virtual machines
AMDOpteron
6282 SE-basedserver
Intel Xeonprocessor
E5-2690-basedserver
HOW WE TESTED We used VMware® vSphere® 5 to create the VMs on the servers, each of
which ran a Microsoft® SQL Server® 2008 R2 database in a Microsoft Windows
Server® 2008 R2 guest operating system. To create the workload and test
performance, we used the DVD Store Version 2.1 benchmark. We ran these
tests three times and report the median run results. For step-by-step
instructions on how we tested, see Appendix B.
About DVD Store Version 2.1 To create our real-world ecommerce workload, we used the DVD Store
Version 2.1 (DS2) benchmarking tool. DS2 models an online DVD store, where
customers log in, search for movies, and make purchases. DS2 reports these
actions in orders per minute (OPM) that the system could handle, to show what
kind of performance you could expect for your customers. The DS2 workload
also performs other actions, such as adding new customers, to exercise the wide
range of database functions you would need to run your ecommerce
environment. For more information about the DS2 tool, see
http://www.delltechcenter.com/page/DVD+Store.
WHAT WE FOUND Figure 2 shows the total performance across all VMs that each server
achieved.

A Principled Technologies test report 4
Virtualized database performance comparison: Intel Xeon processor E5-2690-based server vs. AMD Opteron 6282 SE-based server
3 VMs 4 VMs 5 VMs 6 VMs
Total performance of all simultaneous VMs
AMD Opteron 6282 SE-based server 187,731 250,784 258,222 263,021
Intel Xeon processor E5-2690-based server 252,220 305,441 339,015 383,751
Performance increase for the Intel Xeon processor E5-2690-based server 34.4% 21.8% 31.3% 45.9%
Figure 2. Total performance, in OPM, each server achieved.
SUMMARY The Intel Xeon processor E5-2690-based server we tested outperformed
the AMD Opteron 6282 SE-based server by as much as 45.9 percent, despite
having only half the number of physical cores. This means that each of the Intel
processors’ logical cores provides more than two times the real-world
processing capability than each of the AMD processors’ physical cores. This
dramatic performance advantage makes the Intel Xeon processor E5-2690-
based server the better choice for use as a database virtualization platform.

A Principled Technologies test report 5
Virtualized database performance comparison: Intel Xeon processor E5-2690-based server vs. AMD Opteron 6282 SE-based server
APPENDIX A – SERVER AND STORAGE CONFIGURATION INFORMATION Figure 3 provides detailed configuration information about the test servers.
System Intel Xeon processor E5-2690-based
server AMD Opteron 6282 SE-based
server
General
Number of processor packages 2 2
Number of cores per processor 8 16
Number of hardware threads per core 2 1
System power management policy OS Control OS Control
CPUs
Vendor Intel AMD
Name Xeon Opteron
Model number E5-2690 6282 SE
Stepping 6 B2
Socket type LGA2011 Socket G34
Core frequency (GHz) 2.90 2.60
Bus frequency 8.0 GT/s 6,400 MHz
L1 cache 32 KB + 32 KB 96 KB (per 2-core module)
L2 cache 256 KB (per core) 2 MB (per 2-core module)
L3 cache 20 MB 16 MB (shared)
Platform
Vendor and model number Cisco UCS B200 M3 HP ProLiant DL385 G7
Motherboard model number Cisco FCH153271DA 583981-001
BIOS name and version Cisco B200M3.1.0.2.29c.121220110014 ver. 2.0 (1.104d)B
A18 12/10/2011
BIOS settings OS Power Control OS Power Control
Memory module(s)
Total RAM in system (GB) 256 256
Vendor and model number Samsung M393B2G70BH0-YK0 Samsung M393B2G70BH0-YK0
Type PC3L-12800R PC3L-12800R
Speed (MHz) 1,600 1,600
Speed running in the system (MHz) 1,333 1,333
Timing/Latency (tCL-tRCD-tRP-tRASmin)
9-9-9-27 9-9-9-27
Size (GB) 16 16
Number of RAM module(s) 16 16
Chip organization Double-sided Double-sided
Rank Dual Dual
Hard disk
Vendor and model number Seagate ST9146803SS HP EH0146FARUB
Number of disks in system 1 2
Size (GB) 146 146
Buffer size (MB) 16 16

A Principled Technologies test report 6
Virtualized database performance comparison: Intel Xeon processor E5-2690-based server vs. AMD Opteron 6282 SE-based server
System Intel Xeon processor E5-2690-based
server AMD Opteron 6282 SE-based
server
RPM 15,000 15,000
Type SAS SAS
RAID controller
Vendor and model Cisco UCS-VIC-M82-4P Emulex A8003A
Controller firmware 2.0(1.104d) ZS2.82A4
Operating system
Name VMware ESXi 5.0.0 VMware ESXi 5.0.0
Build number 515841 515841
Language English English
Operating system power profile Maximum Performance Maximum Performance
Guest operating system
Name Windows Server 2008 R2 Enterprise SP1
Windows Server 2008 R2 Enterprise SP1
Build number 7601 7601
Language English English
Ethernet
Vendor and model number Cisco UCS-VIC-M82-4P HP NC382i DP Multifunction Gigabit Server Adapter
Type Mezzanine Integrated
Figure 3. Server configuration information.
Figure 4 provides detailed configuration information about the blade enclosure.
Cisco UCS 5108 Blade Enclosure
Power supplies
Total number 4
Wattage of each (W) 2,500
Cooling fans
Total number 8
Dimensions (h x w) of each 3-5/8” x 5-1/2”
Figure 4. Blade enclosure configuration information.
Figure 5 provides detailed configuration information about the storage we used for testing.
Storage system
Total number of disks tested in solution 103
Storage connectivity (Fibre Channel, SAS, SATA, iSCSI) Fibre Channel
Storage model and OS/firmware revision EMC CX3-40
Storage memory 8 GB
Number of storage controllers 2
Number of storage ports 4
Figure 5. Storage configuration information.

A Principled Technologies test report 7
Virtualized database performance comparison: Intel Xeon processor E5-2690-based server vs. AMD Opteron 6282 SE-based server
APPENDIX B – DETAILED TEST METHODOLOGY In this appendix, we present the steps we followed as we conducted our testing. To measure database
performance, we used DVD Store 2.1.
Figures 6 and 7 illustrate our test bed setups.
Figure 6. Our Intel test bed setup.
Figure 7. Our AMD test bed setup.
Setting up and configuring the EMC storage We used an EMC® CLARiiON® Fibre Channel-connected SAN for this testing. The CX3-40 has two storage
processors, SP-A and SP-B. We cabled an HBA port to each SP (A and B) on the SAN to balance the load between SPs. We
used seven enclosures of disks on the SAN; with one exception, each enclosure had 15 disks. One of the trays only had
13 disks.

A Principled Technologies test report 8
Virtualized database performance comparison: Intel Xeon processor E5-2690-based server vs. AMD Opteron 6282 SE-based server
We ran one SQL Server 2008 R2 instance per VM. We created eight RAID groups for our test server, one for VM
operating systems and seven for VM databases/logs. Each of the six RAID groups was composed of 14 disks, and set up
as a RAID 10. We then created eight 400GB LUNs, one on each RAID group.
Setting up and configuring the system under test
Installing VMware vSphere 5.0 (ESXi) 1. Insert the disk (or attach the ISO), and select Boot from disk. 2. On the Welcome screen, press Enter. 3. On the End User License Agreement (EULA) screen, press F11. 4. On the Select a Disk to Install or Upgrade Screen, select the relevant volume to install ESXi on, and press Enter. 5. On the Please Select a Keyboard Layout screen, press Enter. 6. On the Enter a Root Password Screen, assign a root password, and confirm it by entering it again. Press Enter to
continue. 7. On the Confirm Install Screen, press F11 to install. 8. On the Installation complete screen, press Enter to reboot.
Configuring ESXi 1. On the 5.0.0 ESXi screen, press F2, enter the root password, and press Enter. 2. On the System Customization screen, select troubleshooting options, and press Enter. 3. On the Troubleshooting Mode Options screen, select enable ESXi Shell, and press Enter. 4. Select Enable SSH, press Enter, and press Esc. 5. On the System Customization screen, select Configure Management Network. 6. On the Configure Management Network screen, select IP Configuration. 7. On the IP Configuration screen, select set static IP; enter an IP address, subnet mask, and default gateway; and
press Enter. 8. On the Configure Management Network screen, press Esc. When asked if you want to apply the changes, type Y.
Installing vSphere client on a management workstation 1. Configure your management workstation to be on the same subnet as your vSphere server. In Internet Explorer,
navigate to the IP address of your vSphere server. 2. Accept certificate warnings by clicking Continue to this website (not recommended), and continue. 3. Click Download vSphere Client to download the vSphere client. 4. Choose Run to Install. 5. Choose your language, and click OK. 6. At the Welcome screen, click Next. 7. Read the End-User Patent Agreement, and click Next. 8. Accept the license terms, and click Next. 9. Enter user and organization details, and click Next. 10. At the Destination folder screen, click Change if you wish to change your install destination; otherwise click Next. 11. Click Install. 12. To complete the installation, click Finish.
Configuring VM networking on ESXi 1. Using the vSphere client from your management workstation, connect to the ESXi server. 2. Add the necessary vSwitch for the network that DVD Store traffic will use:
a. Click the host, click the Configuration tab, and click Networking. b. Click Add Networking. c. Choose Virtual Machine, and click Next. d. Choose create a vSphere standard switch.

A Principled Technologies test report 9
Virtualized database performance comparison: Intel Xeon processor E5-2690-based server vs. AMD Opteron 6282 SE-based server
e. Choose the NIC associated with VM traffic. f. Assign the network label, and assign IP settings. g. Click Finish.
Configuring the external volumes in VMware vSphere 5.0 1. In the vSphere client, select the host. 2. Click the Configuration tab. 3. Click Storage, and click Add Storage… 4. Choose Disk/LUN. 5. Select the disk, and click Next. 6. Accept the default of VMFS-5 for the file system. 7. Review the disk layout, and click Next. 8. Enter the datastore name, and click Next. 9. Accept the default of using maximum capacity, and click Next. 10. Click Finish. 11. Repeat steps 3 through 10 for the remaining LUNs.
Creating a virtual machine with vSphere 1. In the vSphere client, connect to the vCenter Server and browse to the ESXi host. 2. Click the Virtual Machines tab. 3. Right-click, and choose New Virtual Machine. 4. Choose Custom, and click Next. 5. Assign a name to the virtual machine, and click Next. 6. Select the OS datastore on the external storage, and click Next. 7. Choose Virtual Machine Version 8, and click Next. 8. Choose Windows, and choose Microsoft Windows Server 2008 R2 (64-bit), and click Next. 9. Choose 6 virtual processors (1 virtual socket with 6 virtual cores per socket), and click Next. 10. Choose 16GB RAM, and click Next. 11. Click 1 for the number of NICs, select vmxnet3, and click Next. 12. Leave the default virtual storage controller, and click Next. 13. Choose to create a new virtual disk, and click Next. 14. Make the OS virtual disk size 30 GB, choose thick-provisioned lazy zeroed, specify the OS datastore on the
external storage, and click Next. 15. Keep the default virtual device node (0:0), and click Next. 16. Click Finish. 17. Right-click the VM, and choose Edit Settings. 18. On the Hardware tab, click Add… 19. Click Hard Disk, and click Next. 20. Click Create a new virtual disk, and click Next. 21. Specify 40GB for the virtual disk size, choose thick-provisioned lazy zeroed, and specify the datastore for that
VM’s SQL Server data usage (storage pool 2). 22. Choose SCSI(0:1) for the device node, and click Next. 23. On the Hardware tab, click Add… 24. Click Hard Disk, and click Next. 25. Click Create a new virtual disk, and click Next. 26. Specify 20GB for the virtual disk size, choose thick-provisioned lazy zeroed, and specify the datastore for SQL
Server log usage (storage pool 3). 27. Choose SCSI (1:0) for the device node, and click Next. 28. Click Finish, and click OK.

A Principled Technologies test report 10
Virtualized database performance comparison: Intel Xeon processor E5-2690-based server vs. AMD Opteron 6282 SE-based server
Installing Windows Server 2008 R2 SP1 Enterprise Edition on the VMs 1. Insert the installation DVD for Windows Server 2008 R2 x64 into the ESXi host’s DVD drive. 2. In vSphere, right-click the virtual machine, and choose Edit Settings. 3. Click CD/DVD drive 1, click the Host Device radio button, and choose the appropriate drive. 4. Click OK. 5. Right-click the machine, and choose PowerPower On. 6. Right-click the machine, and choose Open console. 7. At the Language Selection Screen, click Next. 8. Click Install Now. 9. Select Windows Server 2008 R2 SP1 Enterprise (Full Installation), and click Next. 10. Click the I accept the license terms check box, and click Next. 11. Click Custom. 12. Click Drive options (advanced). 13. Ensure you select the proper drive, and click New. 14. Click Apply. 15. Click Next. 16. At the User’s password must be changed before logging on warning screen, click OK. 17. Set the Administrator password, and click the arrow to continue. 18. At the Your password has been changed screen, click OK.
Installing VMware Tools on the VM 1. Right-click the virtual machine, select GuestInstall/Upgrade VMware Tools. 2. Click OK to close the VMware Tools warning. 3. Right-click the VM, and choose Open Console. 4. Double-click Run setup.exe 5. At the Welcome screen, click Next. 6. Select Typical Installation, and click Next. 7. Click Install. 8. After installation is complete, click Finish, and restart the virtual machine.
Installing system updates in Windows Server 2008 R2 SP1 We installed all updates available on December 14, 2011 on each virtual machine.
Setting up network configuration on the VM 1. Click StartControl Panel. 2. Click Network and Internet. 3. Click View network status and tasks. 4. Click the Local Area Connection assigned to client/server network traffic. 5. Click Properties. 6. Select Internet Protocol Version 4 (TCP/IPv4), and click Properties. 7. In the Internet Protocol Version 4 (TCP/IPv4) Properties screen, select the Use the following IP address radio
button. 8. Enter a valid static IP address, subnet mask, and default gateway. 9. Click OK, and click Close to exit.
Installing SQL Server 2008 R2 SP1 on the VM 1. Load the SQL Server 2008 R2 iso on your computer or insert the DVD into the ESXi host’s DVD drive. 2. Click the connect CD/DVD button. Choose CD\DVD Drive 1, Connect to host device. 3. On the Autoplay menu, click Run SETUP.EXE. 4. If the application prompts you to install the .NET Framework, click OK to install.

A Principled Technologies test report 11
Virtualized database performance comparison: Intel Xeon processor E5-2690-based server vs. AMD Opteron 6282 SE-based server
5. At the SQL Server Installation Center screen, select Installation. 6. Click New Installation or add features to existing installation. 7. At the Setup Support Rules page, click OK. 8. Enter the product key, and click Next. 9. At the License Terms screen, accept the license terms, and click Next. 10. At the Support Files screen, select Install. 11. At the Setup Support Rules screen, click Next. 12. At the Setup Role screen, select SQL Server Feature Installation, and click Next. 13. At the Feature Selection screen, choose Database Engine Services, Client Tools Connectivity, Client Tools
Backwards Compatibility, Management Tools – Basic, and Management Tools – Complete, and click Next. 14. At the Installation Rules screen, click Next. 15. At the Instance Configuration screen click Next. 16. At the Disk Space Requirements screen, click Next. 17. At the Server Configuration screen, type Administrator as the account name and Password1 as the
password for the SQL Server Agent and the SQL Server Database Engine services, and click Next. 18. At the Database Engine Configuration screen, select Mixed Mode as the authentication mode, enter your
password for the (sa) account, and click Add Current User to add the Administrator to the SQL server administrator’s account. Click Next.
19. At the Error Reporting screen, click Next. 20. At the Installation Configuration Rules screen, click Next. 21. At the Ready to Install screen, click Install. 22. At the Complete screen, click Close. 23. Create a SQL Server login for the ds2user (see the Configuring the database (DVD Store) section for the specific
script to use). 24. Copy the pre-created DVD Store backup to the specified backup VHD volume. 25. Click StartAll ProgramsMicrosoft SQL Server 2008 R2Configuration Tools, and click SQL Server
Configuration Manager. 26. Expand SQL Server Network Configuration, and click Protocols for MSSQLSERVER. 27. Right-click TCP/IP, and select Enable. 28. Download and install Microsoft SQL Server 2008 R2 SP1.
Setting up vCenter Server We used vCenter Server solely to clone our VMs. If you want to clone your VMs using a different utility, skip this
section.
1. Install ESXi on a utility server using the instructions above. 2. Import the OVF containing the vCenter Server appliance from VMware. 3. Start the vCenter Server and perform basic installation steps, such as setting the name, IP, credentials, etc. 4. Connect to the vCenter Server VM via the vSphere client, create a cluster, and add the system under test to the
cluster.
Configuring additional VMs on VMware vSphere 5.0 1. Log into the vCenter Server, which manages the host. 2. Right-click the first VM, and choose Clone. 3. Name the new VM. 4. Choose the cluster, and select the host. 5. For the storage screen, choose Advanced and direct the new virtual disks to the applicable datastores. Again, we
used a round-robin approach to spread our VM database files to the first six of the eight LUNs. For example, the database for VM 1 was placed on LUN 1, the database for VM2 was placed on LUN 2, and so on.

A Principled Technologies test report 12
Virtualized database performance comparison: Intel Xeon processor E5-2690-based server vs. AMD Opteron 6282 SE-based server
6. Choose to customize using the customization wizard. Save the clone details as a new customization specification.
7. Continue cloning each VM, modifying the customization specification as necessary for IP addressing and other settings.
8. Ensure in each VM that the necessary virtual disks are all online and the IP addressing was properly assigned by the customization wizard.
9. To configure automatic start for your specified number of VMs, click the Host configuration tab in the vSphere client, and click Virtual Machine Startup/Shutdown.
Setting up and configuring the legacy system
Installing Windows Server 2008 R2 SP1 Enterprise Edition 1. Insert the installation DVD for Windows Server 2008 R2 x64 into the DVD drive. 2. At the Language Selection Screen, click Next. 3. Click Install Now. 4. Select Windows Server 2008 R2 SP1 Enterprise (Full Installation), and click Next. 5. Click the I accept the license terms check box, and click Next. 6. Click Custom. 7. Click Drive options (advanced). 8. Ensure you select the proper drive, and click New. 9. Click Apply. 10. Click Next. 11. At the User’s password must be changed before logging on warning screen, click OK. 12. Set the Administrator password, and click the arrow to continue. 13. At the Your password has been changed screen, click OK.
Installing system updates in Windows Server 2008 R2 SP1 We installed all updates available on December 14, 2011 on each virtual machine.
Setting up network configuration 1. Click StartControl Panel. 2. Click Network and Internet. 3. Click View network status and tasks. 4. Click the Local Area Connection assigned to client/server network traffic. 5. Click Properties. 6. Select Internet Protocol Version 4 (TCP/IPv4), and click Properties. 7. In the Internet Protocol Version 4 (TCP/IPv4) Properties screen, select the Use the following IP address radio
button. 8. Enter a valid static IP address, subnet mask, and default gateway. 9. Click OK, and click Close to exit.
Installing SQL Server 2008 R2 SP1 on the server 1. Insert the DVD into the DVD drive. 2. On the Autoplay menu, click Run SETUP.EXE. 3. If the application prompts you to install the .NET Framework, click OK to install. 4. At the SQL Server Installation Center screen, select Installation. 5. Click New Installation or add features to existing installation. 6. At the Setup Support Rules page, click OK. 7. Enter the product key, and click Next. 8. At the License Terms screen, accept the license terms, and click Next. 9. At the Support Files screen, select Install.

A Principled Technologies test report 13
Virtualized database performance comparison: Intel Xeon processor E5-2690-based server vs. AMD Opteron 6282 SE-based server
10. At the Setup Support Rules screen, click Next. 11. At the Setup Role screen, select SQL Server Feature Installation, and click Next. 12. At the Feature Selection screen, choose Database Engine Services, Client Tools Connectivity, Client Tools
Backwards Compatibility, Management Tools – Basic, and Management Tools – Complete, and click Next. 13. At the Installation Rules screen, click Next. 14. At the Instance Configuration screen click Next. 15. At the Disk Space Requirements screen, click Next. 16. At the Server Configuration screen, type Administrator as the account name and Password1 as the
password for the SQL Server Agent and the SQL Server Database Engine services, and click Next. 17. At the Database Engine Configuration screen, select Mixed Mode as the authentication mode, enter your
password for the (sa) account, and click Add Current User to add the Administrator to the SQL server administrator’s account. Click Next.
18. At the Error Reporting screen, click Next. 19. At the Installation Configuration Rules screen, click Next. 20. At the Ready to Install screen, click Install. 21. At the Complete screen, click Close. 22. Create a SQL Server login for the ds2user (see the Configuring the database (DVD Store) section for the specific
script to use). 23. Copy the pre-created DVD Store backup to the specified backup VHD volume. 24. Click StartAll ProgramsMicrosoft SQL Server 2008 R2Configuration Tools, and click SQL Server
Configuration Manager. 25. Expand SQL Server Network Configuration, and click Protocols for MSSQLSERVER. 26. Right-click TCP/IP, and select Enable. 27. Download and install Microsoft SQL Server 2008 R2 SP1.
Running the DVD Store tests We created a series of batch files, SQL scripts, and shell scripts to automate the complete test cycle. We tracked
the DVD Store orders-per-minute metric with Windows Performance Monitor, which is a running average calculated
through the test. In this report, we report the last OPM reported by each client/target pair.
Each complete test cycle consisted of the general steps listed below. For each scenario, we ran three test cycles,
and chose the median outcome.
1. Clean up prior outputs from the host system and all client driver systems. 2. Drop all databases from all target VMs. 3. Restore all databases on all target VMs. 4. Shut down all VMs. 5. Reboot the host system and all client systems. 6. Wait for a ping response from the server under test (the hypervisor system), all client systems, and all VMs. 7. Let the test server idle for 10 minutes. 8. Start Performance Monitor on all clients. 9. Start the DVD Store driver on all respective clients.
We used the following DVD Store parameters for testing the virtual machines in this study:
ds2sqlserverdriver.exe --target=<target_IP> --ramp_rate=10 --run_time=15 --
n_threads=16 --db_size=10GB --detailed_view=Y --warmup_time=5 --
pct_newcustomers=20

A Principled Technologies test report 14
Virtualized database performance comparison: Intel Xeon processor E5-2690-based server vs. AMD Opteron 6282 SE-based server
Configuring the database (DVD Store)
Data generation overview We generated the data using the Install.pl script included with DVD Store version 2.1 (DS2), providing the
parameters for our 10GB database size and the database platform on which we ran: Microsoft SQL Server. We ran the
Install.pl script on a utility system running Linux. The Install.pl script also generated the database schema.
After processing the data generation, we transferred the data files and schema creation files to a Windows-
based system running SQL Server 2008 R2 SP1. We built the 10GB database in SQL Server 2008 R2 SP1, and then
performed a full backup, storing the backup file on the C: drive for quick access. We used that backup file to restore on
both servers between test runs. We performed this procedure once, and used the same backup file for both VMware
vSphere 5.0 VMs and the legacy server.
The only modification we made to the schema creation scripts were the specified file sizes for our database. We
explicitly set the file sizes higher than necessary to ensure that no file-growth activity would affect the outputs of the
test. Besides this file size modification, the database schema was created and loaded according to the DVD Store
documentation. Specifically, we followed the steps below:
1. We generated the data and created the database and file structure using database creation scripts in the DS2 download. We made size modifications specific to our 10GB database and the appropriate changes to drive letters.
2. We transferred the files from our Linux data generation system to a Windows system running SQL Server. 3. We created database tables, stored procedures, and objects using the provided DVD Store scripts. 4. We set the database recovery model to bulk-logged to prevent excess logging. 5. We loaded the data we generated into the database. For data loading, we used the import wizard in SQL Server
Management Studio. Where necessary, we retained options from the original scripts, such as Enable Identity Insert.
6. We created indices, full-text catalogs, primary keys, and foreign keys using the database-creation scripts. 7. We updated statistics on each table according to database-creation scripts, which sample 18 percent of the
table data. 8. On the SQL Server instance, we created a ds2user SQL Server login using the following Transact SQL (TSQL)
script: USE [master]
GO
CREATE LOGIN [ds2user] WITH PASSWORD=N’’,
DEFAULT_DATABASE=[master],
DEFAULT_LANGUAGE=[us_english],
CHECK_EXPIRATION=OFF,
CHECK_POLICY=OFF
GO
9. We set the database recovery model back to full. 10. We created the necessary full text index using SQL Server Management Studio. 11. We created a database user and mapped this user to the SQL Server login.

A Principled Technologies test report 15
Virtualized database performance comparison: Intel Xeon processor E5-2690-based server vs. AMD Opteron 6282 SE-based server
12. We then performed a full backup of the database. This backup allowed us to restore the databases to a pristine state relatively quickly between tests. Figure 8 shows our initial file size modifications.
Logical name Filegroup Initial size (MB)
Database files
Primary PRIMARY 3
cust1 DS_CUST_FG 5,632
cust2 DS_CUST_FG 5,632
ind1 DS_IND_FG 2,560
ind2 DS_IND_FG 2,560
ds_misc DS_MISC_FG 2,560
orders1 DS_ORDERS 2,560
orders2 DS_ORDERS 2,560
Log files
ds_log Not Applicable 13,312
Figure 8. Our initial file size modifications.

A Principled Technologies test report 16
Virtualized database performance comparison: Intel Xeon processor E5-2690-based server vs. AMD Opteron 6282 SE-based server
ABOUT PRINCIPLED TECHNOLOGIES
Principled Technologies, Inc. 1007 Slater Road, Suite 300 Durham, NC, 27703 www.principledtechnologies.com
We provide industry-leading technology assessment and fact-based marketing services. We bring to every assignment extensive experience with and expertise in all aspects of technology testing and analysis, from researching new technologies, to developing new methodologies, to testing with existing and new tools. When the assessment is complete, we know how to present the results to a broad range of target audiences. We provide our clients with the materials they need, from market-focused data to use in their own collateral to custom sales aids, such as test reports, performance assessments, and white papers. Every document reflects the results of our trusted independent analysis. We provide customized services that focus on our clients’ individual requirements. Whether the technology involves hardware, software, Web sites, or services, we offer the experience, expertise, and tools to help our clients assess how it will fare against its competition, its performance, its market readiness, and its quality and reliability. Our founders, Mark L. Van Name and Bill Catchings, have worked together in technology assessment for over 20 years. As journalists, they published over a thousand articles on a wide array of technology subjects. They created and led the Ziff-Davis Benchmark Operation, which developed such industry-standard benchmarks as Ziff Davis Media’s Winstone and WebBench. They founded and led eTesting Labs, and after the acquisition of that company by Lionbridge Technologies were the head and CTO of VeriTest.
Principled Technologies is a registered trademark of Principled Technologies, Inc. All other product names are the trademarks of their respective owners.
Disclaimer of Warranties; Limitation of Liability: PRINCIPLED TECHNOLOGIES, INC. HAS MADE REASONABLE EFFORTS TO ENSURE THE ACCURACY AND VALIDITY OF ITS TESTING, HOWEVER, PRINCIPLED TECHNOLOGIES, INC. SPECIFICALLY DISCLAIMS ANY WARRANTY, EXPRESSED OR IMPLIED, RELATING TO THE TEST RESULTS AND ANALYSIS, THEIR ACCURACY, COMPLETENESS OR QUALITY, INCLUDING ANY IMPLIED WARRANTY OF FITNESS FOR ANY PARTICULAR PURPOSE. ALL PERSONS OR ENTITIES RELYING ON THE RESULTS OF ANY TESTING DO SO AT THEIR OWN RISK, AND AGREE THAT PRINCIPLED TECHNOLOGIES, INC., ITS EMPLOYEES AND ITS SUBCONTRACTORS SHALL HAVE NO LIABILITY WHATSOEVER FROM ANY CLAIM OF LOSS OR DAMAGE ON ACCOUNT OF ANY ALLEGED ERROR OR DEFECT IN ANY TESTING PROCEDURE OR RESULT. IN NO EVENT SHALL PRINCIPLED TECHNOLOGIES, INC. BE LIABLE FOR INDIRECT, SPECIAL, INCIDENTAL, OR CONSEQUENTIAL DAMAGES IN CONNECTION WITH ITS TESTING, EVEN IF ADVISED OF THE POSSIBILITY OF SUCH DAMAGES. IN NO EVENT SHALL PRINCIPLED TECHNOLOGIES, INC.’S LIABILITY, INCLUDING FOR DIRECT DAMAGES, EXCEED THE AMOUNTS PAID IN CONNECTION WITH PRINCIPLED TECHNOLOGIES, INC.’S TESTING. CUSTOMER’S SOLE AND EXCLUSIVE REMEDIES ARE AS SET FORTH HEREIN.