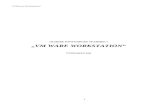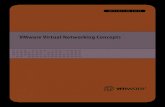Virtualization using VMWare Workstation and Cloud Computing
-
Upload
hitesh-gupta -
Category
Education
-
view
1.753 -
download
0
Transcript of Virtualization using VMWare Workstation and Cloud Computing

Virtual software (VMWARE)
A seminar report submitted in partial fulfilment of the requirements
for the
Award of the degree
MASTER OF COMPUTER APPLICATIONS (2014)

CERTIFICATE OF ORIGINALITY
I, Hitesh Gupta, hereby state that the content of the following report is written, edited and reviewed by me. This seminar report is an original effort on part of me. However, any external data including websites’ data, book data are used by citing proper references and authors wherever required.
Signature:
….…………………………………
Hitesh Gupta
2

ACKNOWLEDGEMENT
It feels me an immense pleasure to present this seminar report entitled “Virtualization Software (VMWARE)” to “Dr. M. Syamala Devi”, Professor at Department of Computer Science and Applications, Panjab University, Chandigarh. I would like to thank my professor for guiding me at regular intervals and helping me in completion of this seminar report.
I would be remiss to fail to acknowledge our heavy debt to the VMware Official knowledgebase, published by VMware Inc. From this series of text, I acquired numerous ideas for how to create exercises that would give my fellow students repeated exposure to new and emerging technologies and adapt to them.
I am grateful to have had access to the ideas contained in these outstanding textbooks like Mastering VMware by Scott Lowe!
Finally, much of my understanding of the vocabulary terms introduced in this report was obtained from vSphere video lectures provided by Lynda.com.
3

Contents
Sr. Title Page
Certificate of Originality 2Acknowledgement 3Foreword 6
1 Getting started with virtualization 71.1 ..Introduction to virtualization 71.2 ..Types of Virtualization 8-17
……Server Virtualization……Desktop Virtualization……Storage Virtualization……Operating System Virtualization……Network Virtualization……Hardware Virtualization ……Para Virtualization
1.4 ..Virtualization Applications 18-21 1.5 ..Virtualization Terminology 21
……Host Machine……Virtual Machine……Virtual Disk……Virtual Network……Snapshot
1.6 ..Future of Virtualization 22-232 VMware 24-442.1 ..Introduction 242.2 ..Free Products 25
……VMware Player……VMware Server……VMware Workstation……VMware Academic Alliance
2.3 ..Implementing VMware Server 26-44……Pros and Cons…… Getting Your (Free) Copy of VMware Server…… Installing VMware Server…… Creating a Guest Virtual Machine…… Starting the VMware Server Console…… Installing a new virtual machine…… Installing an Operating System…… Skipping the OS Installation Process…… Skipping the Application Installation Process
3 VMware Workstation 45-613.1 ..Introduction3.2 ..Benefits to college/ universities 463.3 ..System requirements 46-47
4

3.4 ..Files created by Workstation 473.5 ..Networking Modes 47-48
……Bridged……NAT……Host-only……None 13
3.6 ..Installation of VMware Workstation 483.7 ..Creating a new VM 48
……Selecting guest OS……Provide Easy Install information…… Specifying the Virtual Machine Name and File Location…… Specifying Disk Capacity for a Virtual Machine…… Customizing Virtual Machine Hardware
3.8 ..Create a Typical Virtual Machine 513.9 .. Installing and Upgrading VMware Tools 523.10 .. Installing New Software in a Virtual Machine 523.11 ..Using Virtual Machines 53-61
…… Start a Virtual Machine…… Shut Down a Virtual Machine…… Pause and Unpause a Virtual Machine…… Suspend and Resume a Virtual Machine…… Using the Drag-and-Drop Feature…… Using the Copy and Paste Feature…… Add a Host Printer to a Virtual Machine…… Use a Removable Device in a Virtual Machine…… Changing the Virtual Machine Display…… Report Battery Information in the Guest…… Use Exclusive Mode…… Use Unity Mode…… Taking Snapshots of Virtual Machines…… Closing Virtual Machines and Exiting Workstation
4 Case Study: DBaaS setup for Oxford University, U.K. 62-645 Cloud Computing and Virtualization 65-685.1 .. The Difference between Virtualization and Cloud Computing 665.2 .. The intersection of virtualization and cloud 686 References 69
5

6

Foreword
Although virtualization is all the rage in the tech industry press, and savvy market watchers have observed the exciting IPO of VMware, and Citrix’s acquisition of company, XenSource, the market for virtualization software is largely unaddressed. Depending on whose research you read, only 7 percent or so of x86 servers are virtualized, and only a tiny fraction of desktop or mobile PCs are virtualized. But the virtualization market is white hot, and every day new announcements in storage, server, and network virtualization make the picture more complex and harder to understand.
This report provides the perfect way to develop a complete understanding of both the technology and the benefits of virtualization. Arguably, virtualization is simply a consequence of Moore’s Law –– the guideline developed by Intel founder Gordon Moore that predicts a doubling in the number of transistors per unit area on a CPU every couple of years. With PCs and servers becoming so incredibly powerful, the typical software suites that most users would install on a single physical server a few years ago now consume only a few percent of the resources of a modern machine. Virtualization is simply a consequence of the obvious waste of resources –– allowing a machine to run multiple virtualized servers or client operating systems simultaneously. But if that were all that were needed, there wouldn’t be such a fuss about virtualization. Instead, virtualization is having a profound impact on data center architectures and growth, on software lifecycle management, on security and manageability of software, and the agility of IT departments to meet with new challenges. And it is these opportunities and challenges that urgently need to be articulated to technologists and business leaders alike in an accessible and understandable way.
Having spent many enjoyable hours with my guide, a recognized AI guru, I cannot think of a better-qualified author for a report whose objective is to cut through the hype and clearly and succinctly deal with virtualization and its effects on IT and users alike.
This, together with author’s incisive, clear, and articulate style, makes this report a pleasure to read and a terrific contribution to the virtualization industry –– a concise categorization of virtualization that will further the understanding of the technology and its benefits, driving uptake of virtualization generally. It is with great pleasure that I strongly recommend that you read this book.
Hitesh GuptaMasters in Computer Applications.
7

1 GETTING STARTED
1.1 VIRTUALIZATION
According to the Oxford English Dictionary, in the context of computing, virtual means “not physically existing as such but made by software to appear to do so.”
Virtualization essentially means to create multiple, logical instances of software or hardware on a single physical hardware resource. This technique simulates the available hardware and gives every application running on top of it, the feel that it is the unique holder of the resource [4].
Virtualization is a technique for using computing resources and devices in a completely functional manner regardless of their physical layout or location. This includes splitting a single physical computer into multiple "virtual" servers, making it appear as though each virtual machine is running on its own dedicated hardware and allowing each to be rebooted independently. In storage virtualization, on the other hand, the server regards multiple physical devices as a single logical unit.
Virtualization is nothing but creating a virtual environment for any program to run on an existing platform as a guest, without interfering or interrupting with the host platform’s services or programs. The virtual environment running might be an Operating System, Storage device, Network or an Application server among other things.
It would be easier to understand the concept with more details like it types and uses. Below are some Types of Virtualization:
8

1.2 TYPES OF VIRTUALIZATION:
1. Server Virtualization: Most businesses often use a combination of a number of application servers, web servers, image servers, document servers, audio and video servers, database servers, print servers etc. Servers vary in terms of their user activity and other factors. The servers which aren’t used to their full capacity, a significant amount of money, energy and resources is still to be spent by companies to maximize their uptime, keeping them updated and preventing them from crashes and overheating. A single physical server can become multiple virtual machine (VM). These VM’s reside on energy efficient servers which then, imitates to be multiple servers on the network. Users can interact with virtual servers as if they were still physical servers. Companies would now need to maintain, power and cool a very fewer servers.These facilities have been assaulted with virtual servers, virtual networks, virtual storage, virtual appliances, and other “V-technologies”. These technologies are designed to provide the following benefits for data center environments:
Cost reduction and higher asset utilization Greater stability and higher availability Simplification of operational processes Greater fault tolerance and flexibility Portability in terms of server types and OS.
2. Desktop Virtualization: These are similar to server virtualizations. Having multiple desktops individually can waste energy, time and resources to maintain as well as increase the risk of data loss or theft. We can virtualize desktops into energy efficient data centers. The desktops now become thin clients and sensitive data is not stored on them. This gives users the following benefits: No PC maintenance. No individual software updates. No hard drive crashes Less costs Uses less energy Centralized IT management Easy update service packs, OS patches. Easily restore servers/desktops in case of natural disaster.
3. Storage Virtualization: Storage systems are complex, and may be thought of as a special purpose computer designed to provide storage capacity along with advanced data protection features[W3]. In this type, the actual storage space that use to be offered by your SAN (Storage Area Network) or NAS (Network Attached Storage) is virtualized. Virtualizing storage space means you also are virtualizing your Virtual Machine disk files as well. This becomes extremely useful for Business Continuity Planning and Disaster Recovery due to following benefits it entails: Easily replicate your storage across over to another location or even a different
geographical regions. Fault tolerant clusters for their storage. Eg. SnapMirror form NetApp
9

Types of Storage Virtualization [5]:
Block virtualization used in this context refers to the abstraction of logical storage from physical storage so that it may be accessed without regard to physical storage or heterogeneous structure. This separation allows the administrators of the storage system greater flexibility in how they manage storage for end users.
File virtualization addresses the NAS challenges by eliminating the dependencies between the data accessed at the file level and the location where the files are physically stored. This provides opportunities to optimize storage use and server consolidation and to perform non-disruptive file migrations.
4. Operating System Virtualization
Operating System Virtualization is a type of Virtualization concept that most users today are familiar with. It typically allows you to run and install any kind of Operating system like Windows 7 or a Linux distro on your existing operating system. It requires a Virtual Machine Manager (VMM) which allows you to install and manage multiple operating systems running simultaneously even (If your machine has powerful resources).
The operating systems run virtually of course without the any knowledge that it is installed on an existing platform or that there is another virtual operating system running alongside (If you choose to install multiple operating systems on your VMM). VMware is probably the one of the most used Virtual Machine Manager’s today.
In the IT industry, this serves as a huge benefit. It allows them to run their server on the virtual environment, which results in saving the costs of extra machine, hardware components, space, location fees, power management, etc.
The benefit of operating system virtualization is its efficiency. Rather than running a number of complete guest OSes so that applications can each have access to dedicated operating resources, operating system virtualization uses a set of libraries to provide operating system functionality and file mapping services; consequently, much less software is required to enable the applications to be isolated. Therefore, operating system virtualization is quite efficient, enabling high performance for the overall system. Put another way, operating system virtualization imposes little overhead for the virtualization capability achieved, thereby ensuring most of the machine’s resources are available to the applications running in the containers. This has the effect of allowing more containers to run on a given piece of hardware than would be possible with the more heavyweight hardware emulation virtualization approach.
Operating system virtualization is well suited when an organization requires large numbers of homogeneous operating environments. It’s not such a good choice when different environments are required due to application requirements or operating system differences in version or patch level.
Operating system virtualization can be obtained from Sun, which provides it as part of its Solaris operating system. A commercial provider of OS virtualization is SWsoft, whose Virtuozzo product is available for both Linux and Windows.
OS virtualization works best in data centers where IT can control the components in the software stack. For example, OS virtualization is a good choice for Web hosting. Companies that provide Web hosting can use OS virtualization to give each hosted Web site the illusion that it has a complete
10

machine dedicated to its use, even though in reality it might be one of a couple of dozen Web sites, all of which are hosted on that single machine.
5. Network Virtualization
Chances are that many enterprises; although having deployed and used this form of virtualization are unaware that they are indeed using it, they don’t refer to it as virtualization, that’s all. It may not be used at end user level but the even small enterprises deploy it. In its very basic form, a VLAN created even on a small network can be termed as Network Virtualization. In Network Virtualization, Two (or more) virtual networks can be created within the same physical network belonging to the same IP range and yet they do not have the authorization to communicate with each other. They operate in their own logical network, with each logical network having different set of processes and functions to perform. They are segregated within the same physical network.
11

6. Hardware Virtualization
An individual independent segment of hardware may consist of smaller pieces of hardware from multiple locations but are treated as an single independent device. The process requesting the hardware is totally unaware and usually only alerts in case if the hardware requirements for the process isn’t met.
In other instance, if any process is pre-allocated say about 30 percent of CPU resources, 30 percent of CPU will be set aside and allocated to only that process. The process isn’t allowed more than 30 percent of CPU resources, and if it comes to that, the processes are queued up and run on FIFO (First In First Out) basis.
One major downside of so-called x86 chips (see the intro to this section) is that that they don’t provide any convenient way for multiple operating systems to share the resources of the computer. So if you want to run multiple operating systems (in contrast to running virtualization within a single copy of an operating system, discussed in the previous section), you need to implement a method whereby every time a virtualized operating system attempts to call upon system resources, you intercept the call and redirect it in such a way that the virtualization software can manage multiple instances of operating systems.
This interception and redirection of operating system calls requires clever software because it operates at a very low level — at the interface between the OS and the physical hardware. Not only does the software need to reliably catch (called trap) these calls, it must also do it very fast; otherwise, the performance hit of running virtualization would outweigh the benefits of hardware multiplexing. This specialized virtualization software even has its own name: hypervisor. (The term hypervisoris a bit of a play on words. An operating system is sometimes referred to as a supervisor, so the virtualization software acts as a supervisor of the supervisors and is therefore dubbed a hypervisor. This is what passes for humor in the computer science world.)
The best-established method of virtualizing access to system resources is called hardware emulation. In this method, the hypervisor creates a virtual machine by emulating an entire hardware environment. The operating system that’s loaded into a virtual machine is a standard, unmodified product. As it makes calls for system resources, the hardware emulation software catches the system call and redirects it to manipulate data structures provided by the hypervisor. The hypervisor itself makes calls to the actual physical hardware underlying all the software.
Hardware emulation addresses that problem by cleverly substituting pieces of code within the operating system at runtime in a process called binary translation. What that means is that when the guest operating system is running (thus the use of the term runtime), the hardware emulation hypervisor goes in and changes part of the operating system. Because the operating system is an executable program, it’s in a format of 1s and 0s (zeroes), which are required to interact with computer hardware, also known as a binary (thus the phrase binary translation). The hypervisor translates the native binary format of the OS to the binary format of the hypervisor in the areas of the OS that makes calls to hardware resources. And, by the way, hardware emulation can support both Windows and Linux guests.
12

Binary translation occurs in parts of the operating system that interact with the four key resources of the hardware: processor, memory, network, and storage. The hypervisor replaces key sections of operating system code, such as network device drivers, with code that talks to the emulated hardware layer(essentially, a virtualized motherboard, containing virtual representations of a processor, memory, and so on), which is implemented in the hypervisor. The hypervisor then arranges to forward the calls from the emulated hardware to the actual physical hardware on the server.
As you might imagine, this is complex stuff. However, it does allow you to run unmodified operating systems (unmodified by you, that is; remember, the hardware emulation virtualization software modifies the operating system at runtime to enable it to cooperate with the hypervisor).
This approach has several strengths. Running unmodified operating systems simplifies your job — all you have to do is load operating systems into virtual machines. Furthermore, it lets you run unmodified applications within the guest operating systems, enabling you to use applications certified to run only on certain versions of operating systems: Because you don’t modify the OS, your application should continue to be supported by its vendor.
Furthermore, the hypervisor’s provider takes care of coordinating access to the physical hardware resources, making it easy to use virtualization.
You can take a couple of different approaches to hardware emulation virtualization. One is that the hypervisor is installed on top of an existing operating system that resides on the physical server. In this approach, the hypervisor essentially acts as a user application that knows how to coordinate calls into the underlying existing operating system so that the hypervisor can coordinate access to the host operating system for a number of guest virtual machines. You might suspect that all the coordinating might take a lot of processor cycles and would therefore reduce overall system performance.
Another approach to hardware emulation is to install the hypervisor directly on the server without an intervening already-installed operating system.
Because this approach installs directly on the server, it is often called bare-metal virtualization, to symbolize the fact that no software sits between the hypervisor and the “metal” of the server. In this approach to hardware emulation, the hypervisor intercepts system calls from the guest virtual machines and coordinates access to the underlying hardware directly. As you might also suspect, this approach provides much higher performance than the version of hardware emulation described in the previous paragraph.
Hardware emulation is the type of virtualization implemented by VMware, the category leader in x86 virtualization. (Microsoft’s Virtual Server also implements hardware emulation.)
VMware provides products that implement both approaches to hardware emulation. VMware’s VMware Server is installed atop an existing operating system (which can be Windows or one of several flavors of Linux), whereas its ESX Server implements bare-metal hardware emulation. Although VMware Server’s approach to hardware emulation — the Install-it-on-top-of-the-OS path — imposes a significant performance hit, it can be usefully applied where performance isn’t critical. For example, lightly loaded servers can usefully
13

apply this approach to hardware emulation. It’s also useful for virtualizing client machines like a desktop or notebook PC.
Hardware emulation does have some drawbacks:
It imposes a performance penalty, even for the bare-metal approach. This problem occurs because translation is still going on, eating up some machine cycles as the hypervisor executes the translation. VMware does clever optimizations on this translation, caching data that is repeatedly accessed, and so on, but some performance penalty still exists. On the other hand, if you’re moving from a Pentium III–based server that’s running at only 15 percent utilization to a virtualized dualcore machine that offers 100 times the performance of the old machine and can thereby support six virtual machines, you might not be too worried that you’re not getting 100 percent of the potential performance of the new server. You’d be happy just taking advantage of what’s available from the new machine.
The idealized image of the hardware provided offers idealized device drivers.The hypervisor contains real device drivers that talk to the underlying hardware. In other words, the hypervisor drives the underlying hardware, and as an end user, you must depend on the hypervisor to include the appropriate drivers for your hardware. Consequently, you’re somewhat limited in your choice of hardware because you need the hypervisor to include drivers to interact with your hardware. Although VMware does a very good job of trying to keep up with new hardware releases and their accompanying device drivers, you might find your hardware is unsupported. So checking the hardware compatibility list for ESX Server support is critical if you go down this path. Note that VMware Server, while imposing a performance penalty, actually suffers less from the device driver issue because it is able to leverage the device drivers present in the underlying OS.
7. Paravirtualization: Paravirtualization is the name for another approach to server virtualization. In this approach, rather than emulate a complete hardware environment, the virtualization software is a thin layer that multiplexes(that is, coordinates)access by guest operating systems to the underlying physical machine resources; in other words, paravirtualization doesn’t create an entire virtual machine to host the guest OS, but rather enables the guest OS to interact directly with the hypervisor.
Paravirtualization is an alternative approach to virtualization. Instead of attempting to emulate the x86 hardware environment in software, a paravirtualization hypervisor coordinates (or multiplexes) access to the underlying hardware resources of the server. The best-known example of paravirtualization is the open source product called Xen. Microsoft Server virtualization to be released in the future also uses the paravirtualization approach. This raises the question of how paravirtualization actually manages the coordination to the underlying hardware, because the guest operating systems contain code that expects to be able to interact directly with the hardware.
Visualize, if you will, a hypervisor residing on the hardware, meaning that paravirtualization is a bare-metal virtualization architecture. Instead of the virtual machine approach of hardware emulation, paravirtualization installs a guest OS — called DomainU in Xen parlance and child partitioning Microsoft parlance — directly on the hypervisor. Paravirtualization also adds
14

a wrinkle in that the hypervisor does not contain device drivers for network and storage resources; instead it has a privileged guest,called Domain0 in Xen parlance and the root partition in Microsoft parlance. Domain0 runs as a guest but has privileges that allow it to directly access resources on the underlying hardware, whereas regular guest OSes access those resources through Domain0. It’s something like a bucket brigade: The guest OS sends a message to Domain0 to request access to a hardware resource. Domain0 accesses the hardware resource on behalf of the guest OS. When data returns to the hardware, Domain0 reads the information and then passes it back to the guest OS. Domain0 is a standard operating system (like Red Hat Enterprise Linux) that has been modified to coordinate with the hypervisor to control access to hardware resources. In practice, from a user’s perspective, the privilegedguest looks just like a vanilla-version operating system; the required modifications reside in the kernel, far below what a user experiences while interacting with the OS. Rather than modify the guest operating system at runtime via binary translation, paravirtualization requires that guest operating systems be modified prior to execution to include code that can interact with the paravirtualization hypervisor. After modification, when a guest operating system accesses the processor or memory, the modified code interacts with the hypervisor,which then coordinates access to those resources. It also handles access to storage and network resources differently than hardware emulation virtualization.
Whereas hardware emulation virtualization includes device drivers directly in the hypervisor, paravirtualization uses the native device drivers included in Domain0. Other guest operating systems have special stub drivers(called back-end drivers) that communicate with stub drivers in the privileged guest (called front-end drivers). A stub driver is one that allows the guest operating system to make a call to what looks like a regular device driver, but instead of making a hardware call, the stub driver communicates with its counterpart in Domain0.(Why the funny name? Because it removes all the code necessary to talk to a device driver, it’s been effectively whittled down in size — a stub, in other words.) After the privileged guest receives data from the guest OS’s stub driver, it then forwards the data on to the real device driver on behalf of the guest OS.
So, for example, a guest OS call to send data through the network would go through its stub network driver to the privileged guest, which would receive the network request in its stub driver and then pass the data on to its physical network card via a device driver.
Communication between the two stub drivers is extremely fast because it makes use of a system resource called shared memory— essentially memory that can be accessed by more than one software process. Because the memory is written by one process and read by a second with no need to copy the data in the memory, shared memory can offer extremely fast data throughput. A major benefit of this approach to device access is that the hypervisor doesn’t need to contain any device drivers. It merely uses the shared memory communication to give the data to the privileged guest (remember, the privileged guest is a regular operating system that contains a whole set of device drivers for the underlying hardware), which can reuse the native device drivers for access to hardware resources. This means that end users don’t depend on the virtualization software provider to support the hardware they own;instead, the privileged guest, which contains the drivers necessary to work with the hardware, provides hardware support. So, for example, if the Domain0 is Red Hat Enterprise Linux, then during installation, part of the process ensures all necessary device drivers are present. When a guest OS needs to access storage or the network, the hypervisor uses those drivers. This avoids
15

a problem alluded to in the hardware emulation discussion earlier, where end users can find that their virtualization software doesn’t support their hardware.A second benefit of this approach to virtualization is that it offers very good performance because there is less runtime translation of operating system calls as in hardware emulation. I have heard Xen users state that they experience no more than a 2 to 3 percent performance hit running applications in virtualized operating systems compared to running the same applications in nonvirtualized operating systems.
However, paravirtualization has a major drawback: the requirement to modify guest operating systems prior to execution to include code to interact with the hypervisor. The guest operating system cannot be installed as-is; rather, you have to modify the OS kernel prior to installation. Modifying a kernel to enable it to be virtualized is no picnic — something I can attest to from personal experience. Moreover, modifying the kernel requires access to the source code. Although this modification is possible for open source operating systems like Linux or OpenSolaris, it isn’t possible for proprietary operating systems, particularly Windows. So Xen users have been stuck being able to virtualize Linux operating systems, but not Windows. As you can imagine, this isn’t a desirable situation. This state of affairs has essentially limited paravirtualization’s uptake to technically savvy Linux users — admittedly a rather small subset of the computing universe. Operating system vendors have instituted the following changes to mitigate this unappealing situation:
Some Linux distributions have been modified to include both regular and paravirtualized hardware interfaces in their kernels so that they’re capable at runtime of discerning which type of environment they’re executing in and using the correct interface for the environment. This solution means you wouldn’t need to hand-modify the kernel on that particulardistribution to get it to run on the paravirtualized hypervisor.
Some Linux distributions have been modified to serve as Dom0 privileged guests. This change means that no kernel modification is necessary to enable them to communicate with the hypervisor via back-end stub drivers and coordinate access from the stub drivers to the native drivers Dom0 already contains. Both Red Hat and Novell have includedthis capability in their most recent releases.
The new generation of chips that has been released by both AMD and Intel provides virtualization support in hardware. The effect of this chip upgrade is that Xen can support non-paravirtualized operating systems, thereby removing one of the most significant barriers to adoption, particularly with respect to supporting Windows guests. For more information on this new generation of chips and further hardware advances, Paravirtualization may be obtained from any operating system that provides it as part of the native OS. Xen is included in most popular Linux distributions, XenSource (the commercial sponsor of Xen) sells an enhanced version of Xen as a commercial product called XenEnterprise, and Microsoft will
16

include paravirtualization in its next Microsoft Server release.
The following table provides the summary of virtualization technologies.
17

18

1.4 Virtualization Applications:
To keep this document brief, see the summary table below:
19

20

21

[3]
1.5 Virtualization Terminology:
1. Host machine or host computer- The computer on which the virtual machine software is installed (Virtual PC or VMware etc.). It is physical machine.
2. Virtual machine (VM) or Guest OS- The operating system that runs in virtual machine software on the host computer. Comprised primarily of a configuration file and one or more virtual hard drive files. It is logical in nature.
3. Virtual disk- One or more files that reside on the host computer that make up the VM’s hard disk.
4. Virtual network-The network configuration used by the VM. There are various options available: bridged, host only, NAT and none. VMs behave like just another computer on the network.
5. Snapshot-A partial copy of a VM at a particular moment in time. Allows you to ‘go back’ to the VM at that particular state. Some programs allow saving multiple snapshots.
22

1.6 Future of Virtualization:
Virtualization Gets Integrated into Operating Systems: The inclusion of virtualization in operating systems reflects the OS prrecognition that virtualization is so critical a technology that it needs to be a fundamental part of the operating system. Of course, you might take a morcynical view: The OS vendors recognize that the virtualization market is too important to cede to competitors like VMware. More importantly, OS vendors don’t want to lose their primary role in the data center. If end users focus their attention on how well their applications integrate with software than the underlying OS, that means OS vendors no longer are the key supplier to those end users. This is bad from their perspective.
So, you can expect to see increasing virtualization integration from OS providers in their flagship products. In the future, look for this integration to be extended even further into areas like virtualization management, storage, and server pooling.
Of course, such integration will present a challenge to independent vendors of virtualization products, particularly the leading vendor, VMware. Currently, it has significantly better functionality compared with the virtualization functionality present in operating systems, but that advantage will undoubtedly be reduced as OS vendors improve their products.
Virtualized Software: Delivered to Your Door Preinstalled:
Many software vendors find that the vast majority of their support calls are related to initial installation and configuration. If they could find a way to reduce the difficulty of initial installation and configuration, they could reduce the total amount they have to spend on support as well as focus their support resources on solving more critical issues.
One initiative that many vendors have pursued to reduce installation complexity is to deliver the software preinstalled on a piece of hardware. These bundles of software and hardware are called appliances, and they can be a powerful way of delivering functionality to users. If you’ve ever installed a home wireless router, you’ve experienced how easy appliances can make bringing up a new software application; most consumer wireless routers are nothing more than a preconfigured Linux system installed in an inexpensive piece of hardware.
Hardware appliances — those special-purpose pieces of hardware that are delivered with both an operating system and application preinstalled and preconfigured, ready to operate — are much easier to install when compared to the four-step process outlined earlier. Typically, you install the hardware in a server rack, power it up, and give it network connectivity. You don’t need to do any further work to get the software installed and configured. You take a Web browser interface (typically sporting an easy-to-use wizard) for a spin to configure the necessary network and user account information. That’s it. The appliance is installed and ready to use.
23

Virtualization Diffusing into the Internet:
One particularly neat use of virtualization, especially the operating system flavor of virtualization often referred to as containers, involves harnessing virtualization’s many talents to create more efficient Web-hosting applications. Software as a Service (widely referred to as SaaS) is the next frontier of Web-based services that will take advantage of virtualization.
SaaS is the delivery of computing services over the Internet. Google’s Web searching is a form of SaaS. Google’s search makes it available via a Web page; you fill in the box with your desired search term, and Google’s enormous server farm remotely executes your search and returns the results in a set of web pages.
The Changing Skill Set of IT Personnel:
Managing the IT infrastructure from a higher-level perspective will require new skills in areas such as capacity planning and monitoring. For many system administrators, this situation will require a skill upgrade and a shift in perspective from tactical to strategic. It’s not too early to begin assessing your current duties and skills to see where you’re likely to need to develop new capabilities. Consider how you can begin to learn these new skills and seek out developmental opportunities. But whatever you do, recognize that the traditional way of running IT infrastructures will undergo a rapid transformation.
Some IT personnel may resist the shifting nature of their responsibilities. You can minimize this resistance by pointing out that changing skill sets is the nature of IT because it evolves so rapidly. Emphasize the opportunity to learn new skills as a way of keeping current on the mainstream trends in IT.
24

2 VMWARE
2.1 Introduction
VMware was the first serious virtualization software developed by VMWARE Inc, U.S.A. It was developed in mid 1990’s.It is leader in server and desktop virtualization.
Market share:
• VMware has 80.1% market share
• Microsoft has 15.1% market share
• Citrix XenServer has 4.1% market share
[Source: https://www.VMware.com]
25

2.2 Free products by VMWARE:
1. VMware Player – It is the end-user software provided by VMWARE. It runs existing virtual machines but cannot create a new VM. It has many other limitations like inability to stretch virtual machines, limited OS support etc.
2. VMware Server – It is used in small business environments. It can create and run VMs and is better suited for low-end server applications. It provides similar options as workstation while implementation. Hence, it is not discussed in detail here.
3. VMware Workstation- It is the flagship product of VMware. It allows users to create and run virtual machines as well as to import VMs including the capability of virtualizing a physical machine. It has all the premium feature available like ability to create unlimited snapshots, creating movie tutorials etc. VMware Workstation 10® costs around $60(approx.) for new version and $50(approx.) for upgrade version from Workstation 7 and above. In this text, I will be discussing Workstation in detail.
4. VMware Academic Alliance-It is a free online program through with educational institutions can get unlimited licenses for classroom use. It is currently available in US only.
26

2.3 Implementing VMware Server:
Understanding VMware Server Architecture: Pros and Cons
VMware Server installs on top of an existing operating system, and virtual machines are then installed on VMware Server — meaning it isn’t one of those bare-metal virtualization products that you install directly on the server, with no intervening operating system whatsoever. Put another way, the VMware Server architecture means that the virtualization software resides in a layer between the host operating system and one or more guest operating systems.
This approach has pros and cons.First, the cons:
The additional layer affects performance. The machine’s own operating system sits between the hardware and the virtualization software; that means there’s an additional layer of software between individual virtual machines and the underlying hardware. The result is that a portion of the machine’s capability isn’t available to your VMware Server because it’s devoted to running the underlying operating system.
The virtualization software contends for hardware resources with other applications on the host system. The virtualization software has less control over scheduling hardware resources because the underlying operating system controls the overall hardware scheduling, allocating the hardware resources among VMware Server as well as any other applications the underlying operating system is running. In other words, VMware Server is treated like an application, and it gets only a portion of the overall hardware resources.
It doesn’t provide as much functionality as its bare-metal brother. VMware’s ESX Server is the company’s flagship product, and as such it provides lots of ways to tweak the virtualization software’s configuration and to track the performance of individual virtual machines. It also provides the ability to do virtual machine failover and other higher-level functions.
VMware Server is focused on providing basic virtualization functionality on individual machines and therefore doesn’t do as much as ESX Server.
Now, the pros:
You don’t need to configure hardware. Because VMware Server installs on top of the existing operating system, you don’t really have to worry about configuring the hardware to work with the virtualization software, which is a big plus.
You can use existing hardware. ESX Server supports only certain hardware products, which might very well mean you need to purchase new hardware to run it. VMware Server imposes no hardware requirements, which means you can use just about any machine as a VMware Server host.
27

For typical VMware Server users, the performance hit is irrelevant. Although you take a small performance hit from the extra layer of software, if you don’t really need high levels of performance from the system, that’s not much of a sacrifice.
You get flexibility in your choice of host operating system. VMware makes versions of VMware server available to run on either Windows or Linux, so you have a lot of flexibility when it comes to which virtualization path you take.
Multisystem configurations are welcome here. VMware Server is ideal for situations in which you need a multisystem configuration — several different virtual machines on a single server. Imagine, if you will, that you need to run a Linux machine running a CRM application, a Windows machine that contains the database the CRM system uses, and a second Windows machine running a Web server to provide access to the CRM system — and you’re willing to do all that without getting too worried about performance issues. If that’s what you want, then VMware Server is a great choice, because it offers a great foundation for exercising lowload, multisystem configurations. For that reason, the product is often used by software engineers for development and quality assurance purposes because they can easily create complex environments for testing purposes but typically don’t put much load on the systems.
Free: Did I mention the product is free? That makes up for a major advantage to us, testers.
Getting Your (Free) Copy of VMware Server
VMware has done a great job making it easy to install VMware Server. The product runs on both Windows and Linux operating systems, but for the sake of this discussion, I show you how to install it on a Windows machine.
Acquiring VMware Server
1. Point your browser to www.VMware.com/download/server, the Download VMware server page on VMware’s Web site.
2. Click the Register for Your Free Serial Number(s) link. Doing so takes you to a registration page where you’ll fill out information about yourself and your environment.
3. Answer the questions and click Submit. This step takes you to the aptly named Download VMware Server – Your Registration Has Been Received page that displays your serial number(s).4. Print this page. This is your only record of your serial number, and you’ll need it later inthe install process. If you don’t have access to a printer, you should write this informationdown and keep it handy. 5. Back on the Download VMware Server – Your Registration Has Been Received page, find the Download Now button and click it. An End User License Agreement (EULA) page appears, with Yes and No buttons. This is a legally binding agreement, so you should read it in its entirety.6. Click the Yes button. You’re presented with a page with a number of download options.7. Click the very first option — the VMware Server for Windows Operating Systems option — which lets you download a self-extracting, installation executable
28

file for Windows. Your browser should either download it automatically to your defaultdownload location or ask you where you want to download the file. That’s it. Now you have the install file for VMware Server on your machine as well as a printed record of your VMware Server serial number(s).
Installing VMware Server
This section leads you through the process of installing VMware Server itself.1. Double click the .exe file you downloaded to your machine in the preceding step list. The VMware Server installer begins the installation process. You see a welcoming splash screen inviting you to begin installation.
2. Click Next to continue.You see another EULA acceptance screen. (You already saw one when you were downloading the .exe file.) You might think that a second EULA is redundant, and you’d be right. However, you can’t continue the installation without accepting it.
3. Nod politely to the EULA and click the Accept button.The installation wizard asks whether you want a complete installation or a custom one. If this is your first exposure to VMware Server, I recommend you avoid trying to do any kind of custom installation.
4. Leave the default Complete radio button selected and click Next.VMware Server depends on a Web server running on the host to enable VMware Management Interface (VMI) access to the virtualization software. If you don’t have Internet Information Services (IIS) installed on your Windows host operating system already, you get a message
29

complaining about the fact that either IIS is not installed or it is misconfigured. Should you choose to, you can always come back and install the VMI at a later time once IIS has been installed and properly configured. Having IIS and VMI installed are not necessary for VMware Server to operate properly, so you can safely ignore the message.
5. Now you get to choose where to install VMware Server. I recommend you accept the default, as depicted, and then click Next. A dialog box appears, noting that you have Autorun enabled for CDs — if you have it enabled, of course. If you do see this dialog box, I recommend you disable it. The reason is that the host system and all virtual machines will react to a CD being inserted into the machine if Autorun is enabled, which will drive you (and the machines) nuts. Better to configure the system not to Autorun.Because you need to deal with CDs to install guest virtual machines, leave the default Yes, Disable Autorun check box selected, and click Next. You’ve now finished the configuration necessary to begin actual installation. You get a dialog box asking whether you’re ready to begin.
30

31

7. Click the Install button, and you’re on your way. During the installation, you’ll see an Installing VMware Server Components dialog box, along with a progress bar that very nicely shows you how the installation is coming along. You then see a dialog box indicating successful installation of VMwareServer, as shown.8. Click Finish.That’s it! You have VMware Server available to run now.
Creating a Guest Virtual Machine
Well, you have VMware Server up and running, but . . . the whole point of running virtualizationis to support guest operating systems. That’s the task you turn to next. You’ll be impressed with how straightforward doing this with VMware Server is.
Starting the VMware Server Console
Everything you do with VMware Server is controlled through the VMware Server Console. Think of it as the main administration mechanism to work with VMware Server and any guest Virtual Machine (VM) systems you’ve installed. Getting the VMware Server Console up and running is a piece of cake.1. Choose Start➪Programs➪VMware➪VMware Server➪VMware Server Console.The first thing you see on the screen is a dialog box asking whether you want to connect to a local or a remote host.
32

2. Because your VMware Server is running on this machine, leave the default choice (local) selected and click OK.You’re presented with the actual VMware Server Console. This indicates that VMware Server is running and available on the local machine; the VMware Server Console is ready for you todecide what you want to do with VMware Server.
33

Installing a new virtual machine
Your first order of business here is to install a virtual machine. To do that:1. With the VMware Server Console open, click the New Virtual Machine icon.This starts the New Virtual Machine Wizard, as shown.
2. Click Next to kick off the process.The next dialog box offers you the choice between a Typical or a Custom configuration.
34

3. For now, stick with the easiest navigation option; leave the Typical option selected and then click Next.The Select a Guest Operating System page of the wizard appears. I’ve decided for the sake of this example to install Fedora Core 6, so the next steps deal with that scenario. (If you’re feeling adventurous, you can install another OS, but you’d be on your own!)4. In the Select a Guest Operating System page, select the Linux option, select Other Linux 2.6.x Kernel from the Version drop-down list, and then click Next. You’re invited to give the new virtual machine a name and a storage location in the next dialog box. You need to select the Other Linux 2.6.x Kernel option because Fedora isn’t one of the default configurations included with VMware Server.
35

5. Go ahead and cleverly name the new VM Fedora 1. Leave the Location text box set to its default and click Next.The next dialog box gives you a number of networking options for your new virtual machine. Each of the options uses the networking capabilities of VMware Server itself to operate slightly differently. Your choices are:
• Use Bridged Networking: This option assigns an IP address based on something external to the VMware Server itself — a hard-coded address that has been physically assigned during guest OS installation, an address that’s been set up through the organization’s DNS system, or a dynamic address assigned by the organization’s DHCP server. In essence, this option makes the virtual machine look like a standard server on the organization’s network, and is the easiest to use. I recommend you use this option.
• Use Network Address Translation (NAT): This option isolates the VM from the organization network by assigning a private IP address to the virtual machine and translating every communication between the machine and the outside world (outside of VMware Server, that is). This enables the virtual machine to communicate with the organization network (and through it to the rest of the world), but protects the organization network from having any awareness of the machine. This option would be most useful in sophisticated environments, and I recommend you avoid using it for this example.
• Use Host-Only Networking: Host-only networking limits the ability of the virtual machine to communicate to only the host OS and other virtual machines running on the host. This capability can be very useful where you want multiple virtual machines to be able to speak to one another, but prohibit the virtual machines from communicating with any other systems. Software engineering and Quality Assurance would be good uses for this networking option; however, since we’re experimenting, I recommend you avoid this option.
• Do Not Use a Network Connection: This option is appropriate if you truly want a standalone system. I doubt you really want to do that now, so I recommend you avoid this option at this time.
36

6. For the purposes of this particular example, select the Use Bridged Networking option and then click Next.The Specify Disk Capacity dialog box appears, inviting you to define just how much space on the local disk you want to allocate for the virtual machine. Depending on what use you’ll make of the virtual machine, you might want to make this larger or smaller. For example, if you’re setting up VMware Server to perform DNS tasks for your organization, it won’t require much disk space, so you could safely reduce the default amount of storage suggested. On the other hand, if you are going to install your company’sCRM system on the virtual machine, you might very well need more disk space than the default amount, and you would therefore increase the default amount. If you’re just experimenting withVMware Server to see how it works, I recommend you leave the default suggestion as is.
7. Leave the disk capacity setting at the default: 8GB.This assumes the storage is on the local disk; if you’re using networked storage, you’ll need to make the same disk size choices, but you’ll be locating the machine elsewhere (as you’ll see in the next step).
8. Decide when to allocate disk space.You have two choices for how you’d like to create the disk space. You can choose to create all the disk space at once. This ensures that you won’t run short of disk space because it’s reserved right when you create your virtual machine. As the wizard notes, it might take a
37

while to create the virtual machine, as the space all needs to be allocated and formatted up front. It doesn’t take long to allocate 8GB, though, so I recommend you select this option.
• You can create the disk space in 2GB chunks as needed. This solution reduces the time necessary to create the virtual machine, but it poses the problem that later, when you need to allocate more disk space, it won’t be available. You might choose this option if you plan to work with the virtual machine files — doing things like burning them to DVD or copying them with Linux utilities. If you’re just experimenting and don’t plan to do anything fancy with the virtual machine files, you don’t need to subdivide the disk space. Also, you won’t save much time with this option right now, so I recommendthat you avoid it for now.9. Click Finish.VMware Server then goes off to create the virtual machine. While it’s formatting the disk, go ahead and take a break.When this process is complete, the VMware Server Console returns, and you see Fedora 1 listed on the second tab. You’ve now completed the creation of a virtual machine.
Installing an Operating System
After creating a virtual machine, you have to get an operating system installed. If you peek back at Figure 12-13, the virtual machine’s state is currently listed as Powered Off.To install the OS, you need to put an installation CD into the CD drawer of the machine and then click the Start This Virtual Machine link, found under the Commands section on the Fedora 1 tab of theVMware Server Console. You can also install an OS by connecting to an OS installable image (.isoformat file) or install from an installation CD on a remote machine. To keep it simple, I’m using the local CD drive, but you can find more information on the other installation options on the VMware Web site. The information on the tab changes to the standard Fedora
38

installation splash screen. You’re now ready to install Fedora. Here are a couple of things to keep in mind:
You get a cursor within the virtual machine that you can use to interact with the virtual machine; in this case, your “interaction” involves the Fedora installation process. Keep in mind that the mouse and cursor are shared between the host system and all virtual machines. If you click the mouse within the screen of the new virtual machine, the virtual machine will “capture” the cursor. To release the cursor so that you can interact with the host system, press Ctrl+Alt and the cursor will jump out to the screen of the host system. This might seem complex as a description, but after you do it once or twice it will be second nature.
You see the standard Fedora message stating that Fedora will partition the disk during the installation and requesting an OK. This doesn’t mean that the installation will format the entire disk of the host system, just that the install program will format the 8GB of disk space you assigned to the virtual machine. So don’t worry about this message from the Fedora install program. Click “OK.”
To get the installation running, press Enter. The installation process (in this case, the Fedora installation process) runs through to completion, as shown. If this requires multiple CD swaps, your new virtual machine puts up the install splash screen asking you to put in the next CD.The installation takes just about the same amount of time for a virtual machine as it would on a physical server. When the installation process is complete, the new Fedora virtual machinebrings up the standard login panel.
39

Skipping the OS Installation Process
The VM installation process has one drawback: You still have to install the guest OS, and if putting it onto a physical server takes an hour, putting it onto a virtual machine will take around an hour.
40

Wouldn’t it be great if you could get a virtual machine OS installed more quickly? In fact, you can. Remember, VMware stores the state of a machine in image files, which are portable. If someone has already made image files of the virtual machine/OS combination you want, you can copy those image files and import them onto your virtualization software and thus bypass the OS installation process.So, what if you want to create a virtual machine with Fedora installed in it without all that installation hassle? Is that possible? Definitely. Imagine for a moment that you were me, the Virtualization Expert. I’d (you’d) do something like the following.
1. I’d do a search on the Internet for VMware Server Fedora image files and I’dscroll through the results until I found a set available for torrent download.
2. I’d download the files via BitTorrent into a directory on the machine.If the terms torrent and BitTorrent are new to you, it’s time to do some more research. BitTorrent is a peer-to-peer file-sharing application that works with file formats called torrents. Basically, torrents are small files you download to your computer that then enable you to get pieces of a much larger file from bunches of other computers on the Web, and the pieces of files are then reconstructed into one big file on your computer. If you’re not familiar with BitTorrent, it’s worth your while to get acquainted because it’s a widely used way to share files.
3. In the VMware Server Console, I’d choose File➪Open. The Open dialog box would give me the opportunity to browse for a .vmx file — the file format used to store VMware Server virtual machine information. I’d of course take advantage of that opportunity to find (and open) the fedorafc6-i386.vmx file, so that it would appear on a new tab in the VMware Server Console.
4. Because I would be opening an existing image file of which this VMware Server installation had no record, the VMware Server Console would suggest to me that a new UUID be created for the new virtual machine. (UUID stands for universally unique identifier, a unique VMware Server identifier for guest machines; since you’re importing a virtual machine, the Server Console can’t create a UUID at the time of creation, so it needs to assign one now, thus the suggestion.) I, of course, would willingly click OK.
41

5. Back on the fedor3e-fc6-i386 tab of the VMware Server Console, I’d click the Start This Virtual Machine link right there under the Commands heading, and the virtual machine would immediately start with the operating system already loaded. That’s it. No extended operating
42

system install. Just download the images and then open them with the console as described in such meticulous detail.After you’ve installed the images, you might still need to modify the OS because it’s probably a vanilla configuration, but that still has to be a lot faster than feeding CDs in, one at a time.
Skipping the Application Installation Process
Okay, you have your OS, and now you’re ready to install the application(s) you want on the virtual machine. And, you guessed it, it’s back to manual installation and configuration. Sigh. Wouldn’t it be great if you could bypass all that installation and configuration work and just get an app installed super fast? In fact, that’s a possibility. You might be able to skip all that work by using virtual appliances — applications delivered as ready-to-go images that you can just plop into the virtualization software In fact, VMware has encouraged people to create software appliances andshare them. It even hosts the virtual appliances on the VMware Web site. Just go to www.VMware.com/vmtn/appliances and check out the links to all the virtual appliances on the site. VMware hosts hundreds of virtual appliances of every different type for you to choose from.
Imagine this scenario: You want to improve customer service for your company. You’ve heard about this cool new open source CRM product called SugarCRM, which sounds great, but you’ve also heard it takes some effort to get installed and configured. But, because you have VMware Server running, you go to the appliance page and search for SugarCRM. As you can see in Figure 12-21, you have perhaps a half-dozen SugarCRM virtual appliances to choose from. Pick one, any one, and get started.
43

Because the appliances are in the same image format as the Fedora image discussed in the previous section, you go through the same steps: Download the image from the site and then use the File➪Open command in the VMware Server Console to open it on its own tab. Click the Start This Virtual Machine link to kickstart the virtual machine, and as Figure 12-22 illustrates, you haveSugarCRM up and running.
If you’ve worked through this last virtual appliance example, you’ll understand why I’ve been talking about the revolutionary nature of virtualization. The ability to import an image and immediately begin using the SugarCRM application avoided a minimum of two hours of installation work. Not to mention not needing to figure out how to configure all the different software pieces to get the SugarCRM application integrated with the Web server and back-end database. All for a simple demo.The image file contains the entire virtual machine, including both the guest OS as well as all software installed on the OS. Think of it as a file that contains the virtual machine and everything in the virtual machine. So, when you import
44

the image file, you need to start the virtual machine; when you do that, all the applications within the virtual machine automatically start as well. Note thatthe new virtual machine has its own tab in the VMware Server Console; clicking on that tab brings up the virtual machine for you to interact with.
45

3 VMware Workstation
3.1 Introduction
It is the host-based virtualization software provided by VMWARE Inc. It allows multiple VM’s to run within itself. We can foresee the following major benefits of this type of structure with respect to school/college/university environment.
3.2 Benefits to College/University:
1. Teach multiple operating systems with a single host computer-Students can ‘own’ their VM while having minimal access to the host computer. Multiple VMs can run simultaneously on one host, networked and all (for example, a client and a server or two servers)
2. Easy maintenance and testing-VM provide an easy way to recover deleted or corrupted operating systems. We just need to copy another one and open corresponding Virtual Disk Image File(*.vmdk) .Multiple snapshots allow unlimited ‘try this…’ scenarios with a quick return to the system state before we ‘messed up with the system.
3. Run multiple versions of software-Teachers can teach Office 2007 while previewing Office 2003 by using two different VMs. For programming and database; write an application in one version and easily test on another version. We can even test various Android powered apps in an x86 based VM.
4. Isolate OS from the campus network and host computer-For programming and networking, run services and write software which might normally interfere with the host computer or the campus network. This is beneficial so that students may not interfere with public or campus networks.
46

3.3 Recommendations for system requirements:
Minimum 1 GB RAM, 2+ GB recommended for Vista/7 and Server 2008 virtual machines.
Minimum 3.0 GHz P4, recommended 2.4+ GHz dual-core CPU or higher Separate hard drive (80 GB+) for the VMs
3.4 Files created by Workstation:
Extension File Name Description .log <vmname>.log
or
VMware.log
This is the file that keeps a log of key VMware Workstation activity. This file can be useful in troubleshooting if you encounter problems. This file is stored in the directory that holds the configuration (.vmx) file of the virtual machine.
.nvram <vmname>.nvram
or
nvram
This is the file that stores the state of the virtual machine's BIOS.
.vmdk <vmname>.vmdk This is a virtual disk file, which stores the contents of the virtual machine's hard disk drive.
A virtual disk is made up of one or more .vmdk files. If you have specified that the virtual disk should be split into 2GB chunks, the number of .vmdk files depends on the size of the virtual disk. As data is added to a virtual disk, the .vmdk files grow in size, to a maximum of 2GB each. (If you specify that all space should be allocated when you create the disk, these files start at the maximum size and do not grow.) Almost all of a .vmdk file's content is the virtual machine's data, with a small portion allotted to virtual machine overhead.
If the virtual machine is connected directly to a physical disk, rather than to a virtual disk, the .vmdk file stores information about the partitions the virtual machine is allowed to access.
Earlier VMware products used the extension .dsk for virtual disk files.
<diskname>-<###>.vmdk
This is a redo-log file, created automatically when a virtual machine has one or more snapshots. This file
47

stores changes made to a virtual disk while the virtual machine is running. There may be more than one such file. The ### indicates a unique suffix added automatically by VMware Workstation to avoid duplicate file names.
.vmsd <vmname>.vmsd This is a centralized file for storing information and metadata about snapshots.
.vmsn <vmname>-Snapshot.vmsn
This is the snapshot state file, which stores the running state of a virtual machine at the time you take that snapshot
<vmname>-Snapshot<###>.vmsn
This is the file which stores the state of a snapshot
.vmss <vmname>.vmss This is the suspended state file, which stores the state of a suspended virtual machine
.Some earlier VMware products used the extension .std for suspended state files
.vmtm <vmname>.vmtm This is the configuration file containing team data.
.vmx <vmname>.vmx This is the primary configuration file, which stores settings chosen in the New Virtual Machine Wizard or virtual machine settings editor. If you created the virtual machine under an earlier version of VMware Workstation on a Linux host, this file may have a .cfg extension
.vmxf <vmname>.vmxf This is a supplemental configuration file for virtual machines that are in a team. Note that the .vmxf file remains if a virtual machine is removed from the team.
[Source: http://www.VMware.com/support/ws5/doc/ws_learning_files_in_a_vm.html]
3.5 Networking Modes in virtualization environment:
Each VM has its own virtual network adapter (NIC). Multiple network adapters are possible within a single VM. There are various networking modes for VMs
1. Bridged networking: The VM acts like any other computer on the network. Each VM network adapter gets its own IP address and physical address. VMs can communicate with other VMs and other physical computers on the network including the Internet. It is the most flexible configuration possible.
2. Network Address Translation (NAT)/Shared Networking: VM ‘shares’ IP address with host computer. Host computer acts like router/firewall.VM can access other computers on the network including the Internet. Other computers cannot access the VM directly. It is more secure configuration than bridged. It won’t work if the VM is to be a server
3. Local/Host only networking: VMs can communicate with only other VMs (Virtual PC) or other VMs and the host PC (VMware).No communication with other physical
48

computers or the Internet is possible. This configuration is ideal for doing activities that might interfere with the classroom network.
4. None: No network connection is possible. It is the most secure configuration. It is the best configuration when no interaction with other computers, including the host, is desired.
3.6 Installation OF VMware Workstation:
The following procedure shows how to select a particular version of software and hoe to install the software on Windows based machine. For video instructions use this link [4]:http://www.youtube.com/watch?feature=player_embedded&v=CSW5112j9u8
1. Selecting your Host System: VMware Workstation is available for both Windows and Linux host computers. The installation files for both host platforms are included on the same CD-ROM. Your serial number allows you to use VMware Workstation only on the host operating system for which you licensed the software. If you have a serial number for a Windows host, you cannot run the software on a Linux host, and vice versa.
2. Upgrading from Previous Versions: You can only have one version of VMware Workstation installed at one time. You must uninstall any previous version of VMware Workstation before installing a new version. . You also cannot have VMware Workstation installed on the same host machine with another VMware product, such as VMware GSX Server, VMware ACE, or the VMware Virtual Machine Console. The only VMware product that can share a host machine with Workstation is the VMware VirtualCenter client software. If you plan to install VMware Workstation on a host machine that already contains another VMware product, you must uninstall that product first.
3. Installing the software:
1. Log in to the Windows host system as the Administrator user or as a user who is a member of the local Administrators group.
2. Open the folder where the VMware Workstation installer was downloaded. The default location is the Downloads folder for the user account on the Windows host.
Note: The installer file name is similar to VMware-workstation-full-xxxx-xxxx.exe, where xxxx-xxxx is the version and build numbers.
3. Right-click the installer and click Run as Administrator. 4. Select a setup option:
o Typical: Installs typical Workstation features. If the Integrated Virtual Debugger for Visual Studio or Eclipse is present on the host system, the associated Workstation plug-ins are installed.
o Custom: Lets you select which Workstation features to install and specify where to install them. Select this option if you need to change the shared virtual machines directory, modify the VMware Workstation Server port, or install the enhanced virtual keyboard driver. The enhanced virtual keyboard
49

driver provides better handling of international keyboards and keyboards that have extra keys.
5. Follow the on-screen instructions to finish the installation. 6. Restart the host machine.
3.7 CREATING A NEW VIRTUAL MACHINE
When you want to create a virtual machine in Workstation, you typically use the New Virtual Machine wizard. You can create a virtual machine in a minimum number of steps by selecting the typical configuration option in the New Virtual Machine wizard. With Workstation, you can also clone virtual machines from existing virtual machines or virtual machine templates, import Open Virtualization Format (OVF) and third-party virtual machines, create virtual machines that remote Workstation users can use, and create virtual machines on remote hosts.Following steps are required in creation of VM [4].
Selecting a Guest Operating System:
The New Virtual Machine prompts you to select the source media for the operating system that will run inside the virtual machine. You can specify an installer disc inserted in a physical drive, an ISO image file, or you can instruct the New Virtual Machine wizard to create a virtual machine that has a blank hard disk.If you select an installer disc or an ISO image file and the operating system supports Easy Install, the guest operating system installation is automated and VMware Tools is installed. If the installer disc or ISO image file contains a product key number and is already set up to perform an unattended installation, the only benefit of using Easy Install is the automatic installation of VMware Tools.If you instruct the New Virtual Machine wizard to create a virtual machine that has a blank hard disk, the wizard prompts you to specify an operating system and version and you must install the guest operating system manually after the virtual machine is created. Workstation uses this information to set the appropriate default values, name files associated with the virtual machine, adjust performance settings, and work around special behaviors and bugs in the guest operating system. If the operating system you plan to install is not listed in the wizard, select Other for both the operating system and version.If you are installing an operating system that supports Easy Install but you do not want to use Easy Install, you can instruct the wizard to create a virtual machine that has a blank disk and install the guest operating system manually.
Providing Easy Install Information:
When the New Virtual Wizard detects an operating system that supports Easy Install, the wizard prompts you for information about the guest operating system. After the virtual machine is created, the guest operating system installation is automated and VMware Tools is installed. For Windows guest operating systems, you must provide the following Easy Install information.
50

Specifying the Virtual Machine Name and File Location:
The New Virtual Machine wizard prompts you for a virtual machine name and a directory for the virtual machine files. The name of the default directory for virtual machine files is derived from the name of the guest operating system, for example, Microsoft Windows 7 (32-bit).For standard virtual machines, the default directory for virtual machine files is located in the virtual machine directory. For best performance, do not place the virtual machines directory on a network drive. If other users need to access the virtual machine, consider placing the virtual machine files in a location that is accessible to those users.Virtual Machines Directory: Workstation stores standard virtual machines in the virtual machines directory. The default location of the virtual machines directory depends on the host operating system.
Table: Default Virtual Machines Directory
Host Operating System
Default Location
Windows XP C:\Documents and Settings\username\My Documents\My Virtual
Windows Server 2003 MachinesWindows Server 2008 username is the name of the currently logged in user.
Windows Vista C:\Users\ username \Documents\Virtual MachinesWindows 7 username is the name of the currently logged in user.Windows 8Linux homedir/VMware homedir is the home directory of the
currently logged in user.
Specifying Disk Capacity for a Virtual Machine
If you instruct the New Virtual Machine wizard to create a new virtual disk during a custom configuration, the wizard prompts you to set the size of the virtual disk and specify whether to split the disk into multiple virtual disk (.vmdk) files.A virtual disk is made up of one or more virtual disk files. Virtual disk files store the contents of the virtual machine hard disk drive. Almost all of the file content is virtual machine data. A small portion of the file is allotted to virtual machine overhead. If the virtual machine is connected directly to a physical disk, the virtual disk file stores information about the partitions that the virtual machine is allowed to access.You can set a size between 0.001GB and 8TB for a virtual disk file. You can also select whether to store a virtual disk as a single file or split it into multiple files.Select Split virtual disk into multiple files if the virtual disk is stored on a file system that has a file size limitation. When you split a virtual disk less than 950GB, a series of 2GB virtual disk files are created. When you split a virtual disk greater than 950GB, two virtual disk files are created. The maximum size of the first virtual disk file is 1.9TB and the second virtual disk file stores the rest of the data.After you create a virtual machine, you can edit virtual disk settings and add additional virtual disks.
51

Customizing Virtual Machine Hardware
You can click Customize Hardware on the last page of the New Virtual Machine wizard to customize the virtual machine hardware.
You can change the default hardware settings, including memory allocation, number of virtual CPUs, CD/DVD and floppy drive settings, and the network connection type.
3.8 Create a Typical Virtual Machine
When you select the typical configuration option in the New Virtual Machine wizard, you create a virtual machine in a minimum number of steps.
You must select a custom configuration if you need to create a virtual machine that has a hardware compatibility setting that is different from the default hardware compatibility setting, select the I/O controller type for the SCSI controller, select the virtual disk type, configure a physical disk, or allocate all virtual disk space rather than let disk space gradually increase. See Using VMware Workstation for information about creating a custom configuration.
Procedure
1. Start the New Virtual Machine wizard. 2. Select Typical to create a typical virtual machine. 3. Select the source of the guest operating system.
Option Description
Use a physical disc Select the physical drive where you inserted the installation disc.
Use an ISO image Type or browse to the location of the ISO image file.
Install the guest operating system later
Create a virtual machine that has a blank disk. You must install the guest operating system manually after the virtual machine is created.
4. Specify information about the guest operating system.
Option Description
If you are using Easy Install
Type the Easy Install information for the guest operating system.
52

If you are not using Easy Install
Select the guest operating system and version. If the guest operatingsystem is not listed, select Other for both the operating system andVersion.
5. Type a virtual machine name and type or browse to the directory for the virtual machine files.
6. Select the virtual disk size and specify whether to split the disk into multiple files.
(Optional) Click Customize Hardware to customize the hardware configuration. You can also modify virtual hardware settings after you create the virtual machine.
(Optional) Select Power on this virtual machine after creation to power on the virtual machine after it is created. This option is not available if you are installing the guest operating system manually.
7. Click Finish to create the virtual machine.
3.9 Installing and Upgrading VMware Tools
Installing VMware Tools is part of the process of creating a new virtual machine. Upgrading VMware Tools is part of the process of keeping virtual machines up to current standards.For the best performance and latest updates, install or upgrade VMware Tools to match the version of Workstation that you are using. Other compatibility options are also available.
VMware Tools is a suite of utilities that enhances the performance of the virtual machine’s guest operating system and improves management of the virtual machine. Although the guest operating system can run without VMware Tools, many VMware features are not available until you install VMware Tools. For example, if you do not have VMware Tools installed in your virtual machine, you cannot use the shutdown or restart options from the toolbar. You can use only the power options.You can use the Windows Easy Install or Linux Easy Install feature to install VMware Tools as soon as the operating system is finished installing. The installers for VMware Tools are ISO image files. An ISO image file looks like a CD-ROM to your guest operating system. Each type of guest operating system, including Windows, Linux, Solaris, FreeBSD, and NetWare, has an ISO image file. When you select the command to install or upgrade VMware Tools, the virtual machine’s first virtual CD-ROM disk drive temporarily connects to the VMware Tools ISO file for your guest operating system.The most recent versions of the ISO files are stored on a VMware Web site. When you select the command to install or upgrade VMware Tools, the VMware product determines whether it has downloaded the most recent version of the ISO file for the specific operating system. If the latest version has not been downloaded or if no VMware Tools ISO file for that operating system has ever been downloaded, you are prompted to download the file.The installation procedure varies, depending on the operating system.
3.10 Install New Software in a Virtual Machine
53

Installing new software in a virtual machine is similar to installing new software on a physical computer. Only a few additional steps are required.
Procedure
1. Select the virtual machine and select VM > Settings. 2. On the Hardware tab, select Memory, set the final memory size for the virtual
machine, and click OK. Some applications use a product activation feature that creates a key based on the virtual hardware in the virtual machine where it is installed. Changes in the configuration of the virtual machine might require you to reactivate the software. Setting the memory size minimizes the number of significant changes.
3. Install the new software according to the manufacturer’s instructions.
3.11 Using Virtual Machines:
When you use a virtual machine in Workstation, you can transfer files and text between the host system and the virtual machine, print to host printers, connect removable devices, and change display settings.You can also use folders to organize and manage virtual machines, and take snapshots to preserve virtual machine states.With more advanced Workstation features, you can map virtual disks, set up shared folders to share files between virtual machines and between virtual machines and the host system, share virtual machines with remote users, and use virtual machines on remote hosts. See Using VMware Workstation for complete information on these and other advanced features.
Start a Virtual Machine
You can start a virtual machine from the VM menu or from the toolbar. When you use the VM menu, you can select a soft or hard power option or start the virtual machine in BIOS setup mode.
When you use Workstation to connect to a remote server, you can start virtual machines on a remote host.
Prerequisites
If the virtual machine does not appear in the library, select File > Open and browse to the virtual machine configuration (.vmx) file.
Procedure
To select a power option when you start the virtual machine, select the virtual machine and select VM > Power.
Option Description
Power On (Hard option) Workstation starts the virtual machine.
Start Up Guest (Soft option) Workstation starts the virtual machine
54

and VMware Toolsruns a script in the guest operating system. On Windows guests, if thevirtual machine is configured to use DHCP, the script renews the IPaddress of the virtual machine. On a Linux, FreeBSD, or Solaris guest, thescript starts networking for the virtual machine.
Power On to BIOS Workstation starts the virtual machine in BIOS setup mode.
To start the virtual machine from the toolbar, select the virtual machine and click the start button.
Shut Down a Virtual Machine
You can shut down a virtual machine from the VM menu or from the toolbar. When you use the VM menu, you can select a hard or soft power option.You are not required to power off a virtual machine that is running on the local host system before you exit Workstation. You can exit Workstation and leave the virtual machine running in the background.
Procedure
To select a power option when you shut down the virtual machine, select the virtual machine and select
VM > Power.
Option Description
Power Off (Hard option) Workstation powers off the virtual machine abruptly withno consideration for work in progress.
Shut Down Guest (Soft option) Workstation sends a shut down signal to the guest operatingsystem. An operating system that recognizes the signal shuts downgracefully. Not all guest operating systems respond to a shutdown signalfrom Workstation. If the guest operating system does not respond to thesignal, shut down from the guest operating system as you would aphysical machine.
55

To shut down the virtual machine from the toolbar, select the virtual machine and click the stop button.
The stop power control setting that is configured for the virtual machine determines whether Workstation performs a hard or soft power off operation. The configured behavior appears in a tooltip when you mouse over the button.
To shut down a virtual machine that is suspended, select the virtual machine and click VM > Power > Power Off.
Pause and Unpause a Virtual Machine
You can pause a virtual machine multiple times for a few seconds, or up to several minutes. The pause feature is useful when a virtual machine is engaged in an lengthy, processor-intensive activity that prevents you from using the host system to do a more immediate task.
Procedure
To pause a virtual machine, select the virtual machine and select VM > Pause.
The virtual machine display dims and a play button appears over the display. Paused virtual machines that are configured to display on more than one monitor have a play button on each monitor.
To pause all of the powered-on virtual machines without interacting with the Workstation user interface, right-click the virtual machine status icon located in the notification area on the task bar of the host computer and select Pause All Virtual Machines.
To unpause a virtual machine, click the play button on the virtual machine display or deselect VM > Pause.
Suspend and Resume a Virtual Machine
You suspend a virtual machine when you want to save its current state. When you resume the virtual machine, applications that were running before the virtual machine was suspended resume in their running state and their content is unchanged.
56

How quickly the suspend and resume operations perform depends on the how much data changed after you started the virtual machine. The first suspend operation typically takes longer than subsequent suspend operations. When you suspend a virtual machine, Workstation creates a virtual machine suspended state (.vmss) file in the working directory.
Using the Drag-and-Drop Feature
You can use the drag-and-drop feature to move files and directories, email attachments, plain text, formatted text, and images between the host system and virtual machines. Dragging email attachments is especially useful in Unity mode.
You can drag files or directories between the following locations.File managers, such as Windows Explorer, on the host system and virtual machines.
A file manager to an application that supports drag-and-drop. Applications, such as zip file managers, which support drag-and-drop extraction of
individual files. Different virtual machines.
When you drag a file or folder between the host and a virtual machine, Workstation copies the file or folder to the location where you drop it. For example, if you drop a file on the desktop icon of a word processor, the word processor opens a copy of the original file. The original file does not include changes that you make to the copy.
Initially, the application opens a copy of the file that is stored in the temp directory. On Windows, the temp directory is specified in the %TEMP% environment variable. On Linux and Solaris, the temp directory is /tmp/VMwareDnD. Save the file in a different directory to protect changes that you make.
Using the Copy and Paste Feature
You can cut, copy, and paste text between virtual machines and between applications running in virtual machines.
You can also cut, copy, and paste images, plain text, formatted text, and email attachments between applications running on the host system and applications running in virtual machines.
Copying and pasting email attachments is especially useful in Unity mode. Use the normal hot keys or menu choices to cut or copy and paste.
57

Add a Host Printer to a Virtual Machine
You can print from a virtual machine to any printer available to the host computer without having to install additional drivers in the virtual machine.
The Workstation printer feature uses ThinPrint technology to replicate the host system printer mapping in the virtual machine. When you enable the virtual machine printer, Workstation configures a virtual serial port to communicate with the host printers.
Procedure
Select the virtual machine and select VM > Settings.
On the Hardware tab, select Add.
In the Add Hardware wizard, select Printer and Finish.
The default device setting is to connect the virtual machine printer when the virtual machine is powered on.
Use a Removable Device in a Virtual Machine
You can connect and disconnect removable devices in a virtual machine. You can also change the settings for a removable device by modifying virtual machine settings.
Procedure
To connect a removable device, select the virtual machine, select VM > Removable Devices, select the device, and select Connect. If the device is connected to the host system through a USB hub, the virtual machine sees only the USB device, not the hub.
A check mark appears next to the name of the device when the device is connected to the virtual machine and a device icon appears on the virtual machine taskbar.
To change the settings for a removable device, select VM > Removable Devices, select the device, and select Settings.
To disconnect a removable device, select the virtual machine, select VM > Removable Devices, select the device, and select Disconnect.
58

Changing the Virtual Machine Display
You can change the way Workstation displays virtual machines and virtual machine applications. You can use full screen mode to make the virtual machine display fill the screen and use multiple monitors, and you can use Unity mode to display applications directly on the host system desktop.
Use Full Screen Mode
In full screen mode, the virtual machine display fills the screen and you cannot see the borders of the Workstation window.
Procedure
To enter full screen mode, select the virtual machine and select View > Full Screen.
Press Ctrl+Alt+right arrow to switch to the next powered-on virtual machine and Ctrl+Alt+left arrow to switch to the previous powered-on virtual machine.
When in full screen mode, you can also use the tabs on the full screen toolbar to switch between powered-on virtual machines.
To hide the full screen toolbar while you are using full screen mode, click the push pin icon on the full screen toolbar and move the mouse pointer off of the toolbar.
The toolbar is unpinned and slides up to the top of the monitor and disappears.
To show the full screen toolbar after it has been hidden, point to the top of the screen until the toolbar appears and click the push pin icon.
To exit full screen mode, on the full screen toolbar select View > Full Screen, and deselect Full Screen.
Report Battery Information in the Guest
If you run a virtual machine on a laptop in full screen mode, configure the option to report battery information in the guest so that you can determine when the battery is running low.
Procedure59

Select the virtual machine and select VM > Settings.On the Options tab, select Power.
Select Report battery information to guest. Click OK to save your changes.
Use Exclusive Mode
Like full screen mode, exclusive mode causes the Workstation virtual machine display to fill the screen. You might want to use exclusive mode to run graphics-intensive applications, such as games, in full screen mode.
Procedure
Enter full screen mode.
Select View > Exclusive Mode from the full screen toolbar.
Use Unity Mode
You can switch virtual machines that have Linux or Windows 2000 or later guest operating systems to Unity mode to display applications directly on the host system desktop. In Unity mode, virtual machine applications appear on the host system desktop, you can use the virtual machine Start or Applications menu from the host system, and the virtual machine console view is hidden. Items for open virtual machine applications appear on the host system taskbar in the same way as open host applications.
On host system and virtual machine applications that are displayed in Unity mode, you can use keyboard shortcuts to copy, cut, and paste images, plain text, formatted text, and email attachments between applications. You can also drag and drop and copy and paste files between the host system and the guest operating system.
If you save a file or attempt to open a file from an application in Unity mode, the file system you see is the file system inside the virtual machine. You cannot open a file from the host operating system or save a file to the host operating system.
For some guest operating systems, application windows in Unity mode can appear only on the monitor that is set as the primary display when you have multiple monitors. If the host and guest operating systems are Windows XP or later, the application windows can appear on additional monitors.
Unity mode is not available in full screen mode on Windows.
Procedure
To enter Unity mode, select the virtual machine and select View > Unity.
60

The console view in the Workstation window is hidden, and open applications appear in application windows on the host system desktop. A check mark appears next to Unity in the View menu.
To display the virtual machine Start menu on a Windows host system, point to the Start menu on a Windows host system.
To display the virtual machine Applications menu on a Linux host system, point to the upper-left corner of the primary monitor on the Linux host system.
To navigate between multiple Start or Applications menus when multiple virtual machines are in Unity mode, press the arrow keys, Tab, or Shift+Tab to cycle through the virtual machine menus and press Enter and the spacebar to select a virtual machine.
To exit Unity mode, select View > Unity and deselect Unity.
Taking Snapshots of Virtual Machines
Taking a snapshot of a virtual machine saves its current state and enables you to return to the same state repeatedly. When you take a snapshot, Workstation captures the entire state of the virtual machine. You can use the snapshot manager to review and act on the snapshots for an active virtual machine.
Using Snapshots to Preserve Virtual Machine States
A snapshot includes the contents of the virtual machine memory, virtual machine settings, and the state of all the virtual disks. When you revert to a snapshot, you return the memory, settings, and virtual disks of the virtual machine to the state they were in when you took the snapshot.
You might want to take snapshots in a linear process if you plan to make changes in a virtual machine. For example, you can take a snapshot, continue to use the virtual machine from that point, take another snapshot at a later point, and so on. You can revert to the snapshot of a previous known working state of the project if the changes do not work as expected.
For local virtual machines, you can take more than 100 snapshots for each linear process. For shared and remote virtual machines, you can take a maximum of 31 snapshots for each linear process.
If you are testing software, you might want to save multiple snapshots as branches from a single baseline in a process tree. For example, you can take a snapshot before installing different versions of an application to make sure that each installation begins from an identical baseline.
61

Using the Snapshot Manager
You can review all snapshots for a virtual machine and act on them directly in the snapshot manager. You must use the snapshot manager to perform the following tasks.
Show AutoProtect snapshots in the Snapshot menu.
Prevent an AutoProtect snapshot from being deleted.
Rename a snapshot or change its description.
Delete a snapshot.
All other snapshot actions are available as menu items in the Snapshot menu under the VM menu.
When you open the snapshot manager for a virtual machine, the snapshot tree appears. The snapshot tree shows all of the snapshots for the virtual machine and the relationships between the snapshots.
The You Are Here icon in the snapshot tree shows the current state of the virtual machine. The other icons that appear in the snapshot tree represent AutoProtect snapshots, snapshots of powered-on virtual machines, snapshots of powered-off virtual machines, and snapshots that are used to create linked clones.
The snapshot manager is available as a menu item in the Snapshot menu under the VM menu.
Closing Virtual Machines and Exiting Workstation
You can close a virtual machine that is running on the local host system without powering it off. By default, Workstation prompts you to select an action when you close a powered-on virtual machine and when you exit Workstation while virtual machines are running on the local host system.
Table . Close and Exit Actions
Action Description
Run in Background Continue to run the virtual machine in the background. You can interactwith the virtual machine through VNC or some other service.By default, a virtual machine status icon appears in
62

the notification areaof the taskbar on the host system. When you mouse over this icon, atooltip shows the number of virtual machines running in thebackground that belong to the currently logged in user.
Suspend Suspend the virtual machine and save its current state.
Power Off Power off the virtual machine. By default, Workstation powers off thevirtual machine abruptly. The effect is the same as using the powerbutton on a physical machine.
You can configure Workstation preference settings so that virtual machines always run in the background and you are not prompted to select an action. You can also configure virtual machine option settings to control power off behavior.
63

4 CASE STUDY
“DBaaS implementation in Oxford University”
Oxford University is one of the oldest universities in the world. Their Computing Service (OUCS) needed to administer a secure database-as-a-service (DBaaS) solution to manage and share research data. VMware’s Hybrid Cloud has enabled OUCS to build a DBaaS that is shared by Oxford Colleges and other research universities. Hybrid Cloud was the only solution able to overcome security restrictions on datasets which require on-premise location. Increased data protection and improved service levels have enhanced their reputation in research excellence and now proven in production, DBaaS will now be offered as a service to all major UK research universities.
“Access to information is critical to maintain our position as the world’s top university and we needed a flexible, scalable infrastructure. After doing our own research, we decided a Hybrid Cloud as best suited to our requirements. The vCloud datacentre service combined with Colt’s pedigree in information delivery, was the natural choice for us.”
— Dr Stuart Lee, Director of IT, University of Oxford
Now, let’s have an idea of what VMware did at Oxford in 2011-2012 period. Oxford University has around 40,000 students outside the campus and 19000 students within the campus. The university staff is around 8000-9000. The major requirements stated by Oxford IT department was:
Requirements: 1. They needed ability to quickly run up VM for department/college.2. They wanted to build a data center for the university.3. They wanted to create a private cloud for the university so that researchers can keep
their data safely at internal cloud.4. They also wanted to migrate private cloud at Oxford to public cloud environment.5. They required a way for researchers to manage electronic data for keeping the data, as
old as 30 years, safe.6. They needed to provide a self-service product to the researchers’ ability to create their
own database and store on university cloud and to tweak their DB’s
Funds: The U.K. government provided 1.4 million pounds to Oxford University for implementing the cloud based services and to promote shared services.
Implementation Time: 10-15 weeks.
Delivery date: The project was successfully completed in March, 2012.
64

Observed Benefits: 1. Bringing at central place all the data.2. Reduce the needs of personal DB’s by students which were not durable.3. Major cost reduction regarding purchasing of new desktop machines and physical
server hardware.4. Databases could now be up and running within few minutes which would otherwise,
require 7-8 weeks which aids in research projects.
Future of virtualization at Oxford University: 1. The University is now planning to offer other small universities in U.K. which
currently cannot afford the cost of such services.2. They will complete their DBaaS (Database As A Service) project in future.3. The University wants to link up with U.K. National Public cloud.
65

5 CLOUD COMPUTING AND VIRTUALIZATION
Cloud Computing is a technology, used by several companies who wants to reduce costs, and have access to programs and applications which are not physically installed in their computers or servers. The concept of electricity maybe compared to how this technology works, although the consumer does not know where, and how the power is produced, consumers still have access to power whenever they need just by plugging in an appliance and turning it on. This concept is almost the same as cloud computing, but the main kind of communication used with this technology is the internet. Cloud computing as defined by NIST or National Institute of Standard and Technology is a technology that provides scalable IT capabilities that are offered as services through the internet for multiple users, many users will then share pooled IT resources reducing costs and resulting to greater computing efficiency.
Think of it this way; a company that uses computers will need several systems to provide services, communicate and store information, this also means the more computers you have the more software licenses, servers and storage devices would be needed as your company grows. Behind all these are several people working all day long to make sure that servers, applications and storage devices are working properly and updated. The company will also then need spaces to store these servers and storage devices, and to prevent overheating you will also need cooling appliances which costs money. With cloud computing several of these procurement are taken off. If these company use or migrate to cloud computing they will just need the computers and sometimes a single server to run the business smoothly. All the other computing needs are then outsourced to the clouds, which are servers and storage devices in different locations which can be turned on or off depending on the company’s computing demand. No more expensive software licenses, no more need for several servers and support people to maintain all these. This company will then pay the cloud computing provider as they use the services, it’s like taking a cab and paying through the meter.
Virtualization is a technology which helps companies and individuals to utilize their computers, applications, storage devices and servers more efficiently. This can be defined as running multiple instance of something (Operating System) in something (Computers) when it is only designed to run one instance. There are different types of Virtualisation. Server Virtualisation – Is a type of virtualisation that consolidates multiple physical servers to virtual servers and is then ran on a single physical server. Application Virtualisation – an application is ran on another host where it is installed and is remotely accessed from a different computer. Example of which is desktop virtualization, Presentation Virtualization – runs on a met frame like Citrix, the application is then run in a different host however can also be seen on the clients screen. Network Virtualization – This type of virtualisation uses the network in a carved up way, which can then be run on multiple purposes, through the switch, NIC’s, VLAN’s, storage devices and other devices that can control a network Storage Virtualization – means your storage devices is then consolidated and managed in a virtual storage device, The servers where this is connected to is unaware of the physical location of the virtualized storage device.
66

Cloud Computing and Virtualization are two different technologies that are most of the time interchanged. These technologies will work without the other. Although, cloud computing is better utilized if desktop Virtualization is done first since most Cloud computing requires multiple virtual servers and storage devices to work or what you may call multitenancy. Virtualization on the other hand, enables a business or an individual to save on their computing needs and resources by making virtualized version of a physical resource in the same resource. For example server A, is only utilized by 30 percent most of the time and server B is utilized only by 50 percent, These two can be combined together by making a virtual server A in server B and therefore not physically using Server A anymore. This means that you save money and resources by eliminating server A from the equation.
Virtualized servers in a physical server run side by side in the same environment without compatibility issues, because these virtual servers are isolated and are then encapsulated with different layers. From Hardware layer, Virtualization layer and different environments such operating systems and applications. in Hardware layer each virtual server has a dedicated memory, hardrive and processor allocated for it in the physical server. Just like it is an operational Physical server. Most of the time Virtualization converts 20 physical servers to one by turning nineteen of these to physical server into one virtualized server instead.
Cloud computing on the other hand, uses resources that you do not have physical access to, these resources can be servers, applications, operating systems, storage devices and so forth. When you say you compute through a cloud, that means your computing resources are outsourced to vendors while you pay these providers for what you use. Unlike, if you use the conventional computing then you will need all the equipments, people and software for everything to work without problems. Cloud computing means that these resources are then provided to you by a company without you worrying about maintenance, space for your equipments and software licenses because your cloud computing provider will take care of it. All you need to do is log in to your computer, monitor your usage release or employ more servers depending on your computing needs.
5.1 The Difference between Virtualization and Cloud Computing
Virtualization, at its core, is the ability to emulate hardware via software. If we walk through the system initialization processes, some form of operating system still needs to be booted from the hardware. This may be a full blow OS such as Linux or Windows, or it may be a stripped down OS specifically designed to provide virtualization, such as VMware’s ESXi (which is a stripped down Linux operating system). In either case an operating system is first booted and then an emulation software stack is loaded which is referred to as a “hypervisor”.
The hypervisor is the component which is responsible for emulating specific hardware configurations to guest operating systems. When a guest is loaded into a virtual machine (VM), the hardware that gets detected is the simulated hardware via the hypervisor, not the actual hardware itself. The guest OS is abstracted from the true hardware, adding a component of versatility. The hypervisor is capable of creating multiple simulated environments, or
67

multiple VMs, which permits us to run multiple operating systems that may have slightly different hardware requirements. Figure shows a basic diagram of this layout.
Cloud Computing
Cloud computing, as defined by NIST 800-145, is: “a model for enabling ubiquitous, convenient, on-demand network access to a shared pool of configurable computing resources (e.g., networks, servers, storage, applications, and services) that can be rapidly provisioned and released with minimal management effort or service provider interaction.”
Note the reference to “shared pool of resources”. In fact resource pooling is one of the specific characteristics NIST uses to define a cloud. The resource pooling section states:
“The provider’s computing resources are pooled to serve multiple consumers using a multi-tenant model, with different physical and virtual resources dynamically assigned and reassigned according to consumer demand.”
In other words, a cloud maximizes the efficiency of a resource by spreading it out over multiple consumers. For example let’s say that you and five of your neighbors determine you only actually need a car for two hours a day. If you each buy your own car, you will have purchased six cars total and each will spend an overwhelming majority of its time sitting in the driveway idle. If you all chip in on a single car however, you each spend 1/6th as much, and if schedules align you each still have a vehicle available for the required two hours per day. This is essentially how resource pooling works in cloud computing, except the shared resources are CPU’s, hard drives, network access, etc. rather than automobiles.
5.2 The intersection of virtualization and cloud
Virtualization simplifies the process of sharing computer resources. Cloud computing needs to be able to share resources in order to improve efficiency and reduce costs. This makes the two technologies a natural fit to work together. Virtualization increases the efficiency of hardware utilization, while cloud adds a layer of management so that VMs care be created, scaled and torn down as required. This is why a majority of today’s cloud solutions are built on virtualization technology.
68

Notice the key word “majority”, as virtualization is not a requirement of cloud computing. Look back at the NIST description of resource pooling. While it specifies that resources will be shared, it does not specify how. So it is possible, and perfectly legal per the NIST specification, to build a cloud environment without using virtualization.
A good analogy is home building. Most houses are built on top of basements. They are great for storage as well as expanded living space. Basements are certainly not a requirement of house building however as many homes are built on slabs or even stilts. So while it can be argued that using a basement results in a better house, it is not a prerequisite to building a home. Think of cloud (house building) and virtualization (basement) in the same light and you’ll get the idea.
69

6 REFERENCES
1: Data Center Virtualization Fundamentals, Cisco Press (2014)
2: Scott Lowe, Mastering VMware vSphere 5, Sybex (2011)
3: Bernard Golden, Virtualization for Dummies, Wiley Publishing Inc. (2013)
4. “Need Of Virtualtization” http://insights.wired.com/profiles/blogs/virtualization-why-do-we-need-it#ixzz2gyjnltOF
5. “Storage Virtualization” http://en.wikipedia.org/wiki/Storage_virtualization
6. “Installing VMware Workstaton 5” http://kb.VMware.com/selfservice/microsites/search.do?language=en_US&cmd=displayKC&externalId=2057907
7. “Install, Create and Use VM” https://www.VMware.com/pdf/desktop/ws10-getting-started.pdf
8. “Video Tutorial on creating VM”http://kb.VMware.com/selfservice/microsites/search.do?language=en_US&cmd=displayKC&externalId=1018415
9. “Brief discussion of Oxford University Case study”http://www.VMware.com/a/customers/industry/2?sort=a&next=61
10. “A video by System Admin of Oxford discussing the benefits of vCloud Director”http://download3.VMware.com/media/customers/VMware-Oxford-University-12Q1-EN-Video.flv
11. “Seattle University case study”http://download3.VMware.com/media/flv/flv_player_large.swf?fType=demo&fCategory=customerstory&flvFile=http://download3.VMware.com/media/customers/VMware-Seattle-University-11Q4-EN-Video.flv&fSource=VMware-Seattle-University-11Q4-EN-Video.Flv
70