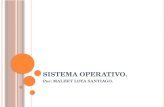Virtualización de Un Sistema Operativo
-
Upload
luis-enrique-pena-sanchez -
Category
Documents
-
view
218 -
download
0
Transcript of Virtualización de Un Sistema Operativo
-
8/16/2019 Virtualización de Un Sistema Operativo
1/16
1
-
8/16/2019 Virtualización de Un Sistema Operativo
2/16
2
Contenido
I. ¿Qué es virtualización? ...................................................................................................... 3
II. Ventajas de la virtualización ............................................................................................ 3
III. Requisitos para la virtualización .................................................................................. 3
IV. Importancia de la máquina virtual .............................................................................. 3
V. Instalación del VirtualBox ................................................................................................. 4
VI. Creación de la máquina en VirtualBox ....................................................................... 8
VII. Ejecución de la máquina virtual del servidor escuela ........................................... 14
VIII. Acceso al servidor escuela .......................................................................................... 15
-
8/16/2019 Virtualización de Un Sistema Operativo
3/16
3
Virtualización de un sistema operativo
I.
¿Qué es virtualización?
La virtualización basada en contenedores o conocido también comovirtualización del sistema operativo, es una emulación a la virtualizaciónen la cual se ejecuta como una aplicación en el sistema operativo. En talsentido, el kernel del sistema operativo se ejecuta sobre el nodo dehardware con varias máquinas virtuales (VM) invitadas aisladas,encontrándose instaladas sobre el mismo. Los huéspedes aislados sedenominan contenedores.
II. Ventajas de la virtualización
Para poder trabajar con el servidor escuela desde una computadora olaptop personal con el sistema operativo Windows, lo podrá realizar sinnecesidad de:
1. Particionar y formatear las unidades del disco duro2. Copias de seguridad a la información personal3. Ordenar la instalación de los sistemas operativos
III. Requisitos para la virtualización
Para la virtualización del servidor escuela se necesitará descargar elsiguiente software:
1. DVD del sistema base del servidor escuelaFuente:ftp://ftp.perueduca.edu.pe/PeruEduca-Escuela/Servidor/2015
2.
VirtualBox para Windows - x86/amd64Fuente:https://www.virtualbox.org
IV. Importancia de la máquina virtual
Podrá instalar desde el sistema operativo Windows 7/8/8.1/10 otrossistemas operativos desde el VirtualBox, es decir creará máquinas
virtuales.
ftp://ftp.perueduca.edu.pe/PeruEduca-Escuela/Servidor/2015ftp://ftp.perueduca.edu.pe/PeruEduca-Escuela/Servidor/2015https://www.virtualbox.org/https://www.virtualbox.org/https://www.virtualbox.org/ftp://ftp.perueduca.edu.pe/PeruEduca-Escuela/Servidor/2015
-
8/16/2019 Virtualización de Un Sistema Operativo
4/16
4
VirtualBox nos permite virtualizar un sistema operativo, en nuestro casoel servidor escuela, creando una computadora virtual en el que se podráinstalar cualquier otro sistema operativo.
V. Instalación del VirtualBox
1. Haga doble clic en el instalador de VirtualBox
2. Haga clic en el botón Next.
-
8/16/2019 Virtualización de Un Sistema Operativo
5/16
5
3. Haga clic en el botón Next.
4. Haga clic en el botón Next.
-
8/16/2019 Virtualización de Un Sistema Operativo
6/16
6
5. Haga clic en el botón Yes.
6. Haga clic en el botón Install.
-
8/16/2019 Virtualización de Un Sistema Operativo
7/16
7
7. Haga clic en el botón Instalar.
8. Haga clic en el botón Instalar.
9. Haga clic en el botón Instalar.
-
8/16/2019 Virtualización de Un Sistema Operativo
8/16
8
10. Haga clic en el botón Finish.
VI. Creación de la máquina en VirtualBox
1. Haga clic en el icono de VirtualBox ubicado en el escritorio, aparecerála interface de inicio de VirtualBox y hará clic en el botón Nueva paracrear una máquina virtual para el servidor escuela.
-
8/16/2019 Virtualización de Un Sistema Operativo
9/16
9
2. Hará clic en el botón Modo experto.
3. Asignará los datos del sistema operativo del servidor escuela y lacapacidad de la memoria, creando un disco duro virtual. Luego hará clicen el botón Crear .
-
8/16/2019 Virtualización de Un Sistema Operativo
10/16
10
4. Asignará el tamaño del disco duro virtual, tipo de archivo yalmacenamiento del disco duro físico. Haga clic en Crear .
5. Para iniciar la virtualización del servidor escuela haga clic en Iniciar .
-
8/16/2019 Virtualización de Un Sistema Operativo
11/16
11
6. Ubicar en la lectora el DVD del sistema base del servidor escuela parainiciar la instalación. En la ventana de selección del disco de inicioindicar la ubicación del DVD, para ejecutar desde la unidad anfitrión yhaga clic en el botón Iniciar .
7. Se inicia la instalación del servidor escuela, con la ayuda de las fechasdireccionales seleccionar la opción Instalación de un Servidor y pulsarla tecla Enter.
-
8/16/2019 Virtualización de Un Sistema Operativo
12/16
12
8. Seleccione el botón Empezar .
9. Complete los campos con los siguientes datos y haga clic en el botón Aceptar .
-
8/16/2019 Virtualización de Un Sistema Operativo
13/16
13
10. Seleccione la opción de instalación Usar todo el espacio y haga clic enel botón Siguiente.
11. Haga clic en el botón Reinicar .
-
8/16/2019 Virtualización de Un Sistema Operativo
14/16
14
VII. Ejecución de la máquina virtual del servidor escuela
1. Haga clic en el botón Iniciar .
2. Cargando la máquina virtual del servidor escuela.
-
8/16/2019 Virtualización de Un Sistema Operativo
15/16
15
VIII. Acceso al servidor escuela
1. Para acceder al servidor escuela deberá elegir el perfil Docente ydigite la contraseña otic o pruebe con digete.
2. Interface del entorno gráfico del escritorio del servidor escuela.
-
8/16/2019 Virtualización de Un Sistema Operativo
16/16
16












![IDS-Virtualizacion2 [Modo de compatibilidad] · Virtualización es la creación de una versión virtual en base a un sistema anfitrión o host de: oUn sistema operativo. oUn servidor.](https://static.fdocuments.net/doc/165x107/5ea56bb3c2dc6f4fce08307e/ids-virtualizacion2-modo-de-compatibilidad-virtualizacin-es-la-creacin-de.jpg)