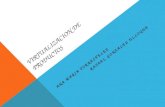VIRTUALIZACION DE BASE DE DATOS
-
Upload
ketycita-huamani-huamancha -
Category
Documents
-
view
1.939 -
download
0
Transcript of VIRTUALIZACION DE BASE DE DATOS
5/11/2018 VIRTUALIZACION DE BASE DE DATOS - slidepdf.com
http://slidepdf.com/reader/full/virtualizacion-de-base-de-datos 1/30
10-11-2011
INTEGRANTES:
HUAMANI HUAMANCHA KETY
DONAYRE CHACALTANA ROBERT
ROJAS PURAY CARLOS
IMPLEMENTACION
DE BASE DE
DATOS
VITUALIZACION EN
BASE DE DATOS
5/11/2018 VIRTUALIZACION DE BASE DE DATOS - slidepdf.com
http://slidepdf.com/reader/full/virtualizacion-de-base-de-datos 2/30
1
INDICE
1. PARTICIONANDO DATOS VIRTUALEZ
2. PARTICION DE LOS DATOS HORIZONTAL
3. LA FUNCIONALIDAD DE VIRTUALIZACION DE DATOS
4. VENTAJAS DE LA VIRTUALIZACION DE DATOS
5. PROBLEMAS CON BASES DE DATOS ESTANDAR
6. EL USO DE CAPAS
7. POSIBILIDAD DE MEZCLAR LAS CARGAS DE TRABAJO CON LA MISMA BASE DE
DATOS SEGÚN NOEL YUHANNA
8. IMPACTO Y LA CONCLUSION DE LA VIRTUALIZACION DE LA BASE DE
DATOS9. BENEFICIOS PARA EL USUARIO
10. BENEFICIOS PARA EL ADMINISTRADOR
11. ESTRATEGIA VIRTUALIZACIÓN: CONVERSIÓN DE FÍSICO A VIRTUAL SQL
SERVER 2008 R2
11.1 Virtualización estrategia: Consolidación de servidores
11.2 Implementación de la virtualización de servidor SQL
11.3 Sistemas Operativos Compatibles11.4 Proceso de Conversión P2V
11.5 P2V conversación paso a paso
11.6 Iniciar y Detener una Máquina Virtual SQL
11.7 Habilitación de clúster compartido volúmenes (CSV)
11.8 Creación de una máquina Virtual del servidor SQL con Hyper-V
11.9 Crear una máquina Virtual del servidor SQL con Hyper-V Manager
11.10
Creación de una máquina Virtual del servidor SQL con Virtual MachineManager R2
11.11 Iniciación de la migración en vivo para un SQL Server VM
12. SOFTWARS DE VIRTUALIZACION DE DATOS
5/11/2018 VIRTUALIZACION DE BASE DE DATOS - slidepdf.com
http://slidepdf.com/reader/full/virtualizacion-de-base-de-datos 3/30
2
LA VIRTUALIZACION DE BASE DE DATOS
Virtualización de base de datos es el desacoplamiento de la capa de base de datos, que se
encuentra entre el almacenamiento y las capas de aplicación dentro de la pila de aplicaciones.
Virtualización en la capa de base de datos permite que los recursos de hardware para serampliado para permitir un mejor intercambio de recursos entre las aplicaciones y los usuarios, el
enmascaramiento de la ubicación física y la configuración de una base de datos de los programas
de consulta, así como permitir la computación más escalable.
La ilustración de arriba muestra un ejemplo de una configuración GRIDSCALE, con el mando a
distancia del sitio Atlanta disparar el tráfico de consulta en una instancia de una base de datos
replicada. Es un ejemplo de cómo los usuarios GIRDSCALE realmente el uso del producto.
1. PARTICIONANDO DATOS VIRTUALEZ
El acto de partición de almacenes de datos como una base de datos crece ha estado en uso durantevarias décadas. Hay dos formas principales en que los datos se han dividido el interior de legado
de gestión de datos de soluciones:
I. Todas las bases de datos compartidas, una arquitectura que asume todos los nodos del clúster de
bases de datos comparten una sola partición. Entre nodos de comunicación se utiliza para
sincronizar las actividades de actualización realizadas por los diferentes nodos en el
5/11/2018 VIRTUALIZACION DE BASE DE DATOS - slidepdf.com
http://slidepdf.com/reader/full/virtualizacion-de-base-de-datos 4/30
3
clúster. Compartido todos los sistemas de gestión de datos se limitan a los clústeres de nodo de un
solo dígito.
II. Nada de bases de datos compartida, una arquitectura en la que se segrega todos los datos de
particiones administrada internamente con objetivos claros, bien definidos los límites de ubicación
de los datos. No compartidas bases de datos requieren la gestión de particiones manual.
En la partición virtual, lógica de los datos se extrae de los datos físicos de forma autónoma la
creación y gestión de gran número de particiones de datos (100 para 1000). Debido a que son
mantenidos de forma autónoma, los recursos necesarios para administrar las particiones son
mínimos. Este tipo de grandes resultados de la partición en:
particiones que son pequeños, una gestión eficaz de equilibrio de carga, y
sistemas que no requieren re-partición de eventos para definir particiones adicionales, incluso
cuando el hardware se cambia
"Compartida para todos" y "compartir nada" arquitecturas que permite la escalabilidad a través de
las particiones de datos múltiples y partición cruzada de consulta y procesamiento de
transacciones sin partición de exploración completa.
2. PARTICION DE LOS DATOS HORIZONTAL
Partición de base de datos de las fuentes de los consumidores es un concepto fundamental. Conmayor número de fuentes de bases de datos, la inserción de una horizontal de datos de
virtualización de la capa entre las fuentes y los consumidores ayuda a abordar esta
complejidad. Rick van der Lans, autor de varios libros sobre SQL y bases de datos relacionales, ha
definido la virtualización de datos como "La virtualización de datos es el proceso de ofrecer a los
consumidores los datos de una interfaz de acceso a los datos que oculta los aspectos técnicos de los
datos almacenados, tales como ubicación, estructura de almacenamiento, la tecnología API, acceso
a idiomas, y de almacenamiento”.
3. LA FUNCIONALIDAD DE VIRTUALIZACION DE DATOS
Software de virtualización de datos es una tecnología que proporciona las siguientes capacidades:
• Abstracción - Resumen de datos los aspectos técnicos de los datos almacenados, tales como
ubicación, estructura de almacenamiento, API, acceso a idiomas y la tecnología de
almacenamiento.
5/11/2018 VIRTUALIZACION DE BASE DE DATOS - slidepdf.com
http://slidepdf.com/reader/full/virtualizacion-de-base-de-datos 5/30
4
• Acceso a datos virtualizados - Conectar a fuentes de datos y hacerlos accesibles desde un
lugar lógico
• Transformación / Integración - Transformar, mejorar la calidad y la integración de datos
basados en las necesidades a través de múltiples fuentes
• Data Federation - Combina los resultados conjuntos de todos los sistemas de múltiples
fuentes.
• Entrega de datos flexible - Publicación de conjuntos de resultados como las opiniones y / o
servicios de datos llevada a cabo por aplicación de consumo o de los usuarios cuando se le
solicite.
Software de virtualización de datos incluye funciones para el desarrollo, operación y
administración.
4. VENTAJAS DE LA VIRTUALIZACION DE DATOS
Una mayor flexibilidad y agilidad de la infraestructura informática existente
Rendimiento de base de datos mejorada
Puesta en común y compartir los recursos informáticos
Simplificación de la administración y gestión
El aumento de la tolerancia a fallos
5. Problemas con bases de datos estándar
Una base de datos estándar que existe en una sola computadora. La base de datos utiliza un único
servidor o clúster de servidores para almacenar un conjunto de información. Este conjunto se
expande y se contrae cuando la información se almacena o se elimina. Este tipo de bases de datos
generalmente son fáciles de mantener, pero son menos útiles para el usuario debido a que el
número de usuarios simultáneos y la base de datos de las consultas están limitadas por el poder
del hardware de la base de datos. Además, cualquier problema con el ordenador o su red hará que
la base de datos inaccesibles
6. El uso de capas
Este proceso es posible gracias a algo llamado una capa de virtualización de base de datos. Cuándo
una consulta se hace a una base de datos, que entra en el software que compone esta capa. La capa
se accede a un listado de piezas de la base de datos y la ubicación, se encuentra el lugar de
almacenamiento de la información y envía la solicitud a esa ubicación. La consulta inicial piensa
5/11/2018 VIRTUALIZACION DE BASE DE DATOS - slidepdf.com
http://slidepdf.com/reader/full/virtualizacion-de-base-de-datos 6/30
5
que la capa de virtualización de base de datos es la base de datos real que se habló y trae la
información de nuevo como si nada era diferente.
7. POSIBILIDAD DE MEZCLAR LAS CARGAS DE TRABAJO CON LA MISMA BASE DE DATOS
SEGÚN NOEL YUHANNA (ANALISTA PRINCIPAL EN FORRESTR RESEARCH)
La capacidad de combinar cargas de trabajo con la misma base de datos es un beneficio
significativo de la virtualización de base de datos.
"Tradicionalmente, había un almacén y un sistema de transacciones", explicó Yuhanna. "Es
necesario tener acceso a los mismos datos de diferentes aplicaciones."
Yuhanna añadió que la virtualización permite desacoplar la aplicación de los datos.
"Es ser capaz de unificar los datos y hacer que se pueden compartir", dijo Yuhanna, que describe
los beneficios de la virtualización de base de datos. “Más del 30 por ciento de los datos en las
organizaciones se duplica debido a que tienen que utilizar las bases de datos de múltiples
aplicaciones." Esto significa que el mantenimiento de los datos consistentes es un problema, y esto
también significa que las empresas están utilizando muchas bases de datos para acceder a las
copias duplicadas de lo que Se supone que los mismos datos. Es un requisito fundamental de las
organizaciones para unificar sus datos para obtener una sola versión de sus datos. Se necesitan
datos consistentes para el usuario.
Yuhanna señaló que la virtualización de base de datos está estrechamente vinculada a la
virtualización de datos y datos federados. "Estamos viendo más tendencias a datos heterogéneos",
dijo. "Usted federar los datos en una capa de metadatos común. Forrester llama a esto la estructura
de la información. Por debajo de la capa de datos es la capa de virtualización de base de datos. "
Por supuesto, la idea de la virtualización de base de datos está bien, pero la verdadera pregunta es
cómo funciona en el mundo real. Greg Asta, director de desarrollo de software paracomunicaciones Omnigon, tiene la vista a nivel de calle. Hasta está desarrollando una aplicación
de base de datos virtualizados para una agencia del gobierno de EE.UU... Si bien no se le permite
decir que la agencia o para describir la aplicación (que es clasificado), que estaba dispuesto a
hablar de por qué él está usando la virtualización de base de datos.
5/11/2018 VIRTUALIZACION DE BASE DE DATOS - slidepdf.com
http://slidepdf.com/reader/full/virtualizacion-de-base-de-datos 7/30
6
Hasta dijo que Omnigon está utilizando Gridscale Xkoto el sistema de virtualización de base de
datos que proporcionan las capacidades que necesita para este proyecto. (Ver artículo
relacionado, aquí .) "Lo usamos una combinación de alta disponibilidad, así como la replicación
activa-activa y de replicación con varios", dijo. "Hay un fuerte deseo de los clientes que están
invirtiendo en lugares de servidores para no tener una configuración activo-pasivo".
En el caso de la base de datos de su cliente, "Puedo correr de varios servidores al mismo tiempo",
dijo Asta. "Nuestro método de virtualización para mantener los depósitos de datos. Virtualización
nos da una infraestructura de alta disponibilidad. Que podemos hacer lanzamientos sin tener el
sistema y tienen cortes sin tener que ir hacia abajo. Podemos referirnos a una base de datos virtual
en lugar de cualquier n-número de bases de datos, lo que contribuye al desarrollo y contribuye a
una arquitectura más simple. "
El requisito clave para el cliente de Asta es la disponibilidad. "Si el centro de datos principal se va
fuera de la red, porque la base de datos virtualizados, puedan continuar con su sesión. En el caso
ideal, que no se diera cuenta ", dijo.
En este momento, sólo unas pocas compañías, incluyendo Xkoto Xeround y ofrecen soluciones de
virtualización de base de datos. Babineau de Enterprise Strategy Group dijo que espera que todos
los jugadores de bases de datos para entrar en el mercado en un futuro próximo.
8. IMPACTO Y LA CONCLUSION DE LA VIRTUALIZACION DE BASE DE DATOS
Al menos potencia de cálculo de la base de datos tecnologia La virtualización es necesario por los
usuarios finales: básicamente, sigue siendo difícil de encontrar un plan adecuado y rentable de
cualquier empresa.
5/11/2018 VIRTUALIZACION DE BASE DE DATOS - slidepdf.com
http://slidepdf.com/reader/full/virtualizacion-de-base-de-datos 8/30
7
Podemos esperar que la introducción de las nuevas empresas que tratan con la virtualización de
base de datos principal y los clientes exija mayor "para diferentes tipos de modelos de licencias
para proyectos de virtualización reduce el coste.
Por lo tanto, es muy importante, especialmente para una empresa del usuario final nuevo para juzgar y aprender acerca de un plan de base de datos Virtualización específico de una empresa en
particular antes de iniciar un despliegue.
9. Beneficios para el usuario
Virtualización de base de datos es mejor para las personas que usan y mantienen la base de
datos. Desde la perspectiva del usuario, él o ella ganan varias ventajas sin ningún cambio
significativo en las aplicaciones. El usuario puede continuar usando los mismos programas que
antes, porque la capa de virtualización de base de datos de los controles de las consultas en lugarde al sistema. La información es más rápido acceso que antes, debido a que menos personas se
consulta el mismo lugar. Por último, el tiempo de inactividad se reduce la base de datos porque la
base de datos se extiende a lo largo de muchos lugares.
10. Beneficios para el administrador
Desde la perspectiva del administrador, la virtualización de base de datos funciona muy bien. La
base de datos ya está fragmentado, lo que es fácil que cada parte de la base de datos existente en
varios lugares al mismo tiempo. Al tener todas las secciones de base de datos replicada, lassecciones individuales son fáciles de poner fuera de línea para el mantenimiento y reparación. En
el caso de una falla en la computadora o red, los datos se conservan en lugares alternativos. Este
proceso de backup y replicación automática es en gran parte, a cargo de la base de datos de
software de virtualización , liberando tiempo para el administrador de trabajar en otras cosas.
11. ESTRATEGIA VIRTUALIZACIÓN: CONVERSIÓN DE FÍSICO A VIRTUAL SQL SERVER 2008
R2
Microsoft System Center Virtual Machine Manager (VMM) 2008 R2 puede utilizarse para
convertir los equipos existentes de SQL Server físicos en máquinas virtuales a través de un proceso
conocido como conversión de físico a virtual (P2V). VMM simplifica las conversiones P2V con el
uso de un asistente basado en tareas que automatiza gran parte del proceso de conversión. Dado
que el proceso de P2V es completamente encriptable, tienes la posibilidad de iniciar grandes
5/11/2018 VIRTUALIZACION DE BASE DE DATOS - slidepdf.com
http://slidepdf.com/reader/full/virtualizacion-de-base-de-datos 9/30
8
conversiones P2V de SQL Server a través de la línea de comandos de Windows PowerShell. Cabe
mencionar que la conversión de los servidores SQL Server físicos a servidores virtuales en esta
estrategia se logra a través de un proceso de asignación uno a uno. Como resultado, mientras que
se verá una disminución en el número de servidores físicos en su infraestructura, todavía tienes el
mismo número de instancias de SQL Server para administrar.
Digamos que su entorno incluye una instancia de SQL Server física ejecutando SQL Server 2000
(llamado SQLServer1) los hosts dos bases de datos y otra instancia de SQL Server físico ejecutando
SQL Server 2005 (llamado SQLServer2) con dos bases de datos. En este ejemplo, utilizando la
herramienta de P2V puede no ser su mejor opción como reduciendo el espacio físico mediante la
virtualización de los servidores físicos dos; Sin embargo, la administración de SQL Server no es
simplificada como dos servidores siguen después de la conversación de P2V. Si SQLServer1 y
SQLServer2 están subutilizadas, virtualización a través de la instancia de SQL Server y la
consolidación de la base de datos puede ser una mejor opción
11.1 Virtualización estrategia: Consolidación de servidores
La otra estrategia de migración de la virtualización consiste en aplicar una nueva instancia de SQL
Server virtualizada y luego migrar los datos desde el servidor de origen físico. Consideremos el
ejemplo anterior. En lugar de llevar a cabo una conversión P2V de la instancia de origen que se
ejecuta SQL Server 2000 (SQLServer1), puede elegir aplicar una nueva instancia virtualizada de
SQL Server (SQLServer3) en lo que se ejecuta SQL Server 2008 R2 y luego realizar una migración
de datos desde el servidor de origen (SQLServer1), a la nueva instancia de SQL Server de destino
virtualizado (SQLServer3). Mediante la implementación de una nueva máquina virtual con SQL
Server 2008 R2 y luego realizar una migración, tiene la capacidad para actualizar la plataforma
de base de datos antigua a la última versión de SQL Server.
Alternativamente, puede realizar una migración P2V de una instancia existente de SQL Server
heredada y, a continuación, realizar una actualización in situ después de que se ha convertido en
virtualizados. Como puede ver, las posibilidades son infinitas.
11.2 Implementación de la virtualización de servidor SQL
Cuando todos los pasos en la fase de planificación son completos y se procuró el nuevo hardware
de Hyper-V está listo para implementar su estrategia de virtualización de servidor SQL. Esta
sección comienza con una discusión sobre la física a Virtual (P2V) herramienta de migración
ubicada en System Center Virtual Machine Manager 2008 R2 y su disponibilidad. Antes de ser
5/11/2018 VIRTUALIZACION DE BASE DE DATOS - slidepdf.com
http://slidepdf.com/reader/full/virtualizacion-de-base-de-datos 10/30
9
instrucciones paso a paso para realizar una conversión P2V, usted tendrá una visión del proceso
de conversión P2V.
11.3 Sistemas operativos compatibles
Las Migraciones P2V pueden llevarse a cabo utilizando un método de conversión en línea o sin
conexión. El método que se utiliza en gran medida está determinado por el sistema operativo que
se está ejecutando en el equipo de SQL Server físico planea convertir y su capacidad para soportar
una conversión en línea o sin conexión. Sistemas operativos actualmente apoyando las
conversiones en línea o sin conexión se enumeran a continuación:
Sistemas operativos
en Windows Server 2003 con Service Pack 1 (SP1) o superior
sistema de operativo de Windows Server 2003 R2 Standard Edition of superior
Windows Server 2008
Windows Server 2008 R2
Sistemas operativos
en Windows XP con SP1 o superior
Windows Vista
Windows 7
Además, tomar conciencia de los siguientes sistemas operativos si usted está considerando una
conversión P2V, ya que no admiten conversiones P2V:
Sistema de operative
Windows Server 2003 R2 Standard x 64 Edition
Windows XP Professional x 64 Edition
sistema de operativo de Microsoft Windows NT Server 4.0
Además, tenga en cuenta que no se admite una conversión en línea de Windows Server 2000
Server Service Pack 4; Sin embargo, puede realizarse una conversión sin conexión.
11.4 Proceso de conversión P2V
El proceso de conversión P2V en línea es sencillo. A continuación son 5 pasos que le ayudarán a
discernir el proceso:
1. El proceso comienza con la instalación de un agente de Virtual Machine Manager en el equipo
de SQL Server físico que piensa en virtualización.
5/11/2018 VIRTUALIZACION DE BASE DE DATOS - slidepdf.com
http://slidepdf.com/reader/full/virtualizacion-de-base-de-datos 11/30
10
2. Cuando la conversión haya terminado en el paso 6, se elimina el agente.
3. El agente recoge hardware y datos de software, servicios, revisiones y configuración de volumen
en el equipo físico de SQL Server que se va a convertir. La información recopilada se exporta y
almacenada en la base de datos VMM hasta que puede ser analizada para determinar si la
virtualización del servidor SQL físico es alcanzable.
4. Si el físico SQL Server pueden ser virtualizado imágenes se ha completado. Volume Shadow
Copy Service (VSS) se utiliza para capturar una imagen de cada volumen NTFS. Aprovechando el
servicio de transferencia inteligente en segundo plano (BITS), se crea un disco virtual
independiente con la extensión .vhd para cada volumen físico.
5. Final de la preparación de los discos duros virtuales y la máquina virtual lleva a cabo.
6. El proceso de conversión se acerca a su fin con la creación de una nueva máquina virtual
basada en el equipo físico de SQL Server y el apego de los discos duros virtual, adaptadora de red,
procesadores, memoria y dispositivos de entrada.
Nota: La herramienta de P2V tiene inteligencia incorporada para que la máquina virtual
altamente disponible después de la conversión si el destino de P2V host físico ya está
agrupado. Esto proporciona alta disponibilidad de bajo costo para SQL Server. La propia instancia
de SQL Server no se agruparse para que conmutación por error sólo se produce en el host para el
proceso VM huésped.
11.5 P2V conversación paso a paso
Una vez que esté listo para realizar el físico a virtual conversión SQL Server con Virtual Machine
Manager (VMM) 2008 R2, realice los pasos siguientes:
1. En el equipo Virtual Machine Manager 2008 R2 haga clic en Inicio, todos los programas,
Microsoft System Center Virtual Machine Manager 2008 R2 y, a continuación, seleccione Consola
de administrador de Virtual Machine Manager.
2. En la consola del administrador de Virtual Machine Manager seleccione acciones, Virtual
Machine Manager y, a continuación, convertir servidor físico para iniciar el asistente (ver figura
6).
3. En la página Seleccionar archivos de origen, configure los parámetros siguientes:
5/11/2018 VIRTUALIZACION DE BASE DE DATOS - slidepdf.com
http://slidepdf.com/reader/full/virtualizacion-de-base-de-datos 12/30
11
nombre de equipo o dirección IP: identificar el equipo físico de SQL Server que
eventualmente se utilizará como la nueva máquina virtual o escribir el nombre de equipo
o dirección IP, haga clic en Examinar para localizar el servidor.
Nombre de usuario proporcionar un nombre de cuenta de usuario con permisos de
administrador local en el servidor físico.
Contraseña: proporcione la contraseña de la cuenta de administrador local seleccionado.
Dominio o nombre de equipo: Introduzca el nombre de dominio para la cuenta de usuario
que piensa sobre el uso. Si el servidor físico no está asociado a un dominio, utilice una
cuenta de usuario local.
Seleccione el equipo físico de SQL Server que desea convertir en una máquina virtual
4. En la página de identificación de la máquina Virtual, proporcionar el nombre de la máquina
Virtual, el propietario y la descripción de la máquina Virtual que es opcional y, a continuación,
5/11/2018 VIRTUALIZACION DE BASE DE DATOS - slidepdf.com
http://slidepdf.com/reader/full/virtualizacion-de-base-de-datos 13/30
12
haga clic en siguiente para continuar. Tenga en cuenta que el nombre de máquina virtual
seleccionado identifica la máquina virtual para la administración de sistemas en System Center
Virtual Machine Manager 2008 R2. Como tal, el nombre no tiene que coincidir con el nombre de
equipo del equipo físico; Sin embargo, es beneficioso para usar el mismo nombre de
simplicidad. El valor del propietario, o bien puede aceptar el valor previamente, que es Nombre
dominio\nombre usuario, o puede seleccionar una cuenta de Active Directory de su elección
como el propietario haciendo clic en el botón Examinar.
5. Haga clic en análisis de sistema en la página de información del sistema (véase figura 7). Esta
acción permite que un agente para instalarse temporalmente en el equipo físico de SQL Server
para recopilar información del sistema. Además, el asistente garantiza que el servicio WMI está
instalado y en ejecución para que funcione correctamente la exploración. Revisar los resultados
para asegurar que el sistema está listo para una conversión P2V. Haga clic en siguiente para
continuar.
Resultados de la información de sistema
5/11/2018 VIRTUALIZACION DE BASE DE DATOS - slidepdf.com
http://slidepdf.com/reader/full/virtualizacion-de-base-de-datos 14/30
13
6. En la configuración de volumen página (véase figura 8), revisar las listas de todos los
volúmenes aparece el asistente y hacer los cambios apropiados. En primer lugar, seleccione sólo
los sistemas volúmenes y arranque en el equipo de SQL Server de origen que desee duplicados en
la máquina virtual. En segundo lugar, para cada volumen seleccionado ajustar la configuración
para reflejar sus necesidades. Por ejemplo, especificar tamaño VHD, tipo VHD, dinámica o fija y el
canal para cualquier volumen al que se añadirá el VHD. El tercer aspecto de la página de
configuración de volumen es opciones de conversión. Si el equipo físico de SQL Server no admite
una conversión en línea, se selecciona automáticamente la opción de conversión sin
conexión. Una vez finalizada la conversión P2V correctamente, haga clic en la casilla de
verificación desactivar el equipo de origen después de la conversión. .
Selección de los volúmenes de la máquina de origen a duplicar en la máquina Virtual
Para maximizar el rendimiento de disco desde una perspectiva de I/O, los discos duros se
recomiendan para las instancias de SQL Server de producción. Las siguientes viñetas son un
ejemplo de un esquema de configuración de disco para una instancia de SQL Server virtual:
5/11/2018 VIRTUALIZACION DE BASE DE DATOS - slidepdf.com
http://slidepdf.com/reader/full/virtualizacion-de-base-de-datos 15/30
14
Controlador de 1 canal 0: fijo VHD D:\ Binarios (instalación SQL)
Controlador de 1 canal 1: fijo VHD H:\ DATOS
Controlador de 1 canal 2: fijo VHD I:\ DATOS (opcionales)
Controlador de 1 canal 3: fija VHD J:\ DATOS (opcionales)
Controlador de 1 canal 4: fijo VHD K:\ DATOS (opcionales)
Controlador de 2 canales 0: fijo VHD O:\ Unidad de registro
Controlador 3 Channel 0: fijo VHD T:\ Unidad de tempdb
Controlador 4 Channel 0: fijo VHD E:\ Unidad de copia de seguridad
7. La página de configuración de la máquina Virtual convierte en su foco en el nuevo servidor
virtual. Especificar el número de procesadores necesarios para el nuevo servidor virtual junto con
la cantidad de memoria necesaria para el buen funcionamiento. Por ejemplo, para una gran carga
de SQL Server que se ejecuta Windows Server 2008 R2, puede seleccionar 4 procesadores y 64 GB
de RAM.
8. En la página Seleccionar Host (véase figura 9), especifica el host Hyper-V para su nueva
máquina virtual de SQL Server y, a continuación, haga clic en siguiente. Para ayudarle a
determinar el mejor host Hyper-V, busque bajo el nombre de Host y calificación para comprender
mejor cómo cada host clasificado contra el uso de los recursos previstos, y necesidades de software
y hardware de su máquina virtual. Los hosts reciben una calificación de cero a cinco estrellas, con
5, siendo el mejor. Puede encontrar información adicional sobre cada host haciendo clic en las
fichas siguientes: explicación de SAN, detalles y explicación de voto.
5/11/2018 VIRTUALIZACION DE BASE DE DATOS - slidepdf.com
http://slidepdf.com/reader/full/virtualizacion-de-base-de-datos 16/30
15
9. En la página Seleccionar ruta, guardar archivos al host seleccionado aceptando la ruta
predeterminada. Dé lo contrario, haga clic en Examinar para seleccionar una ruta diferente. Haga
clic en siguiente para continuar.
10. En la página Seleccionar redes, asignar una red virtual para cada adaptador de red físico se
encuentra en el equipo físico de SQL Server que está convirtiendo. Haga clic en siguiente para
continuar.
11. En la página de propiedades adicionales, especifique el inicio y detener las acciones para la
máquina virtual y, a continuación, haga clic en siguiente. Las acciones incluyen:
Acción cuando se inicia el servidor físico
o nunca automáticamente encienda la máquina Virtual
o siempre automáticamente encienda la máquina Virtual
o activar automáticamente la máquina Virtual si se ejecuta cuando físicos detuvo el servidor
Acción cuando se detiene el servidor físico
o Guardar estado
o desactivar la máquina Virtual
o apaga el sistema operativo huésped
12. Revisar los detalles en la página de información de conversión y confirmar que no existen
problemas para evitar el físico a virtual conversión. Si se detectan problemas, debe resolverse
antes de proceder con la conversión P2V. Haga clic en comprobar nuevamente para volver a
analizar el equipo cuando se ha resuelto cada cuestión. Si sin problemas son detectados por el
análisis, pulse siguiente para continuar.
13. Revise la configuración en la pantalla Resumen y, a continuación, haga clic en crear para
iniciar la conversión. Alternativamente, puede seleccionar la opción para iniciar la máquina
Virtual después de implementar en el host o haga clic en View Script que le permitirá ver y copiar
la secuencia de comandos de Windows PowerShell responsable operativo del asistente y ejecutar
la conversión P2V.
14. Una vez en la ventana de puestos de trabajo, puede supervisar cómo avanza la conversión y
confirmar si es o no el proceso de conversión con éxito. Cualquier trabajo que no será identificada
en esta ventana junto con un mensaje de error y una solución recomendada.
5/11/2018 VIRTUALIZACION DE BASE DE DATOS - slidepdf.com
http://slidepdf.com/reader/full/virtualizacion-de-base-de-datos 17/30
16
11.6. Iniciar y detener una máquina Virtual SQL
Puede iniciar o detener un servidor SQL máquina virtual usando ya sea la consola de Virtual
Machine Manager incluido en System Center Virtual Machine Manager R2 o mediante la consola
de administración de Hyper-V incluida en Windows Server 2008 R2. Realizando la misma
operación independientemente de la consola elige se ejecuta la acción de start y stop. Con el botón
derecho en la máquina virtual de SQL Server de su elección y seleccione Iniciar o detener.
Aplicación de la migración en vivo de la máquina Virtual SQL Server 2008 R2
Antes de implementar la migración en vivo de uno o varios equipos virtuales de SQL Server, deben
cumplirse varios requisitos previos. Esta sección proporciona un rápido paseo por el proceso de
aplicación para la migración en vivo que incluye los pasos previos y recursos adicionales para
ayudarle con su aplicación.
Aquí están los pasos de alto niveles para implementar la migración en vivo:
1. Un clúster de conmutación por error de Hyper-V debe aplicarse con Windows Server 2008 R2
antes de aprovechar la migración en vivo. Las funciones de hardware seleccionadas para cada
nodo del clúster de conmutación por error de Hyper-V, incluyendo el almacenamiento
compartido, deben apoyarse en Windows Server 2008 R2. El clúster de conmutación por error es
compatible cuando se marcan todas las características de hardware, "Certificado para Windows
Server 2008 R2" y las fases de configuración de prueba en el validar un asistente de
configuración. Consultar el siguiente enlace: (http://go.microsoft.com/fwlink/?LinkId = 139145)
para obtener información detallada sobre la compatibilidad de hardware para Windows Server
2008 R2.
2. Instale la función Hyper-V y la característica clúster de conmutación por error en cada nodo
del clúster de conmutación por error. Una vez se haya completado, crear una red virtual para
apoyar las máquinas virtuales de SQL Server, validar el clúster y crear el clúster de conmutación
por error. Para obtener instrucciones detalladas sobre la configuración, revisar la Hyper-V:
usando Hyper-V y Failover Clustering guía en: http://technet.microsoft.com/en-
us/library/cc732181(WS.10).aspx#BKMK_Install).
3. Configurar volúmenes compartidos de clúster mediante los pasos en la sección 3.1 de esta guía.
4. Configurar una máquina virtual para la migración en vivo mediante los pasos en el punto 3.2
de esta guía.
5/11/2018 VIRTUALIZACION DE BASE DE DATOS - slidepdf.com
http://slidepdf.com/reader/full/virtualizacion-de-base-de-datos 18/30
17
5. Comenzar una migración en vivo de una máquina virtual. Consulte la sección 3.3 de esta guía
para obtener instrucciones.
Tenga en cuenta que para las VM creada a través de Migraciones P2V, si el host físico que la VM
se migra a ya está agrupado, entonces la máquina virtual se configurará automáticamente para
ser altamente disponibles y preparados para la migración en vivo, por lo que no son necesarios los
pasos anteriores.
11.7. Habilitación de clúster compartido volúmenes (CSV)
Aunque no es necesario en un clúster de conmutación por error de Windows, resulta beneficioso
tomar ventaja de volúmenes compartidos de clúster para su uso con Hyper-V al implementar una
migración en vivo. La función de volúmenes compartidos de clúster está disponible con algunas
versiones de failover clustering en Windows Server 2008 R2. Su objetivo es simplificar la
administración al permitir que múltiples máquinas virtuales ser almacenada en un único lógico
número de unidad (LUN) reducir desafíos de almacenamiento de información como el número de
LUNs requeridos para soportar VMs drásticamente reduce. Con CSV, las máquinas virtuales en
clúster son capaces de failover independientemente unos de otros eliminando uno de los
principales problemas con la última versión de failover clustering. Por último, CSV también
disminuye la oportunidad de experimentar la interrupción en el servicio una vez finalizada la
migración como el recurso de disco no debe ser movido, a diferencia de un disco de clúster
estándar.
Puede habilitar volúmenes compartidos de clúster con el administrador de clúster de conmutación
por error cuando se ejecuta un cluster de Hyper-V en Windows Server 2008 R2. Estos son los
pasos que necesita realizar:
1. Inicie el administrador de clúster de conmutación por error, haga clic en Inicio, herramientas
administrativas y, a continuación, administrador de clúster de conmutación por error.
2. En el complemento Administrador de clúster de conmutación por error, haga clic en el nombre
del clúster al que desea habilitar en el árbol de la consola. Si no aparece el nombre del clúster,
haga clic en el administrador de clúster de conmutación por error y haga clic en administrar un
clúster. Seleccione el clúster o introduzca el nombre de un clúster.
3. Haga clic derecho en el clúster de conmutación por error y, a continuación, haga clic en
habilitar volúmenes de clúster compartido.
5/11/2018 VIRTUALIZACION DE BASE DE DATOS - slidepdf.com
http://slidepdf.com/reader/full/virtualizacion-de-base-de-datos 19/30
18
4. Habilitar clúster compartido volúmenes es el cuadro de diálogo invocado (véase figura 10). Lea
y acepte los términos y las restricciones asociadas con el uso de volúmenes compartidos de clúster
y, a continuación, haga clic en Aceptar.
Activar el cuadro de diálogo volúmenes compartidos de clúster.
5. Añadir almacenamiento a los volúmenes compartidos de clúster pulsando en volúmenes
compartidos de clúster y seleccionar agregar almacenamiento o agregar almacenamiento en
acciones.
6. En el cuadro de diálogo Agregar almacenamiento (consulte la figura 11) se muestra una lista de
discos disponibles. Seleccione uno o varios discos de la lista y haga clic en Aceptar
Agregar almacenamiento a un clúster había compartido volumen.
5/11/2018 VIRTUALIZACION DE BASE DE DATOS - slidepdf.com
http://slidepdf.com/reader/full/virtualizacion-de-base-de-datos 20/30
19
7. Una vez que se agregan el disco o los discos seleccionados, muestran en el panel de resultados
para volúmenes compartidos de clúster (véase figura 12).
Visualización del clúster había compartido volúmenes en el administrador de clúster de conmutación por
error.
Nota: La ubicación de almacenamiento para volúmenes compartidos de clúster se encuentra en
systemRoot\ClusterStorage\NameofVolume. Por ejemplo, se presentará un CSV llamado volumen
1 a todos los nodos del clúster de conmutación por error de Hyper-V como
C:\ClusterStorage\Volume1.Carpetas creadas para cada volumen de los discos se agregan a los
volúmenes compartidos de clúster y almacena en esta ubicación.
11.7. Creación de una máquina Virtual del servidor SQL con Hyper-V
Otro paso fundamental es crear alta disponibilidad para la nueva máquina virtual de SQL Server
que instalación. Puede realizar esta tarea con la consola de administrador de Hyper-V o la consola
de administrador de Virtual Machine Manager (VMM) 2008 R2. Los usuarios de la consola de
administrador de Hyper-V se toman a través de un proceso de tres fases que implica la creación
de la VM, reconfigurar la acción de inicio automático de la máquina virtual y finalmente lograr
una máquina virtual altamente disponible. Cuando se utiliza el Virtual Machine Manager 2008
R2, se optimiza el proceso de instalación como el proceso de tres fases iniciado por la consola de
5/11/2018 VIRTUALIZACION DE BASE DE DATOS - slidepdf.com
http://slidepdf.com/reader/full/virtualizacion-de-base-de-datos 21/30
20
administrador de Hyper-V se enrolla junto con el Asistente para la nueva máquina
Virtual. Además, la consola del administrador de Virtual Machine Manager 2008 R2 ofrece
beneficios adicionales, incluyendo la posibilidad de utilizar una plantilla existente de la máquina
virtual, importar la configuración de un perfil de hardware y colocación inteligente de máquina
virtual. Las dos siguientes subsecciones guiarán a través de los pasos para crear una máquina
Virtual con la consola de administrador de Hyper-V y también la consola del administrador de
Virtual Machine Manager 2008 R2.
11.8. Crear una máquina Virtual del servidor SQL con Hyper-V Manager
Realizar las siguientes instrucciones para crear una máquina virtual con la consola de Hyper-V
Manager. Los pasos se dividen en tres fases.
Fase 1: Crear una máquina Virtual
1. Inicie el administrador de Hyper-V, haga clic en Inicio, herramientas administrativas y, a
continuación, Hyper-V Manager.
2. Inicie el Asistente para la nueva máquina Virtual (véase la figura 13) desde el panel de acciones,
seleccione Nueva y haciendo clic en la máquina Virtual.
3. Lea la información en la página antes de empezar y, a continuación, haga clic en
siguiente. Puede seleccionar la opción de ocultar esta página cuando se utiliza al asistente en el
futuro.
4. En el nombre de especificar y página ubicación, escriba el nombre de la máquina virtual de SQL
Server. A continuación, seleccione la opción de almacén de la máquina virtual en una ubicación
diferente. Escriba la ubicación donde la máquina virtual se almacenarán o utilice el botón
Examinar para buscar la ubicación. Haga clic en siguiente. Para aprovechar las ventajas de la
migración en vivo, almacenar la máquina Virtual del servidor SQL en un volumen de clúster
compartido como se muestra en la figura 13.
5/11/2018 VIRTUALIZACION DE BASE DE DATOS - slidepdf.com
http://slidepdf.com/reader/full/virtualizacion-de-base-de-datos 22/30
21
Creación de una nueva máquina Virtual de SQL Server.
5. En la página de la memoria, asignar la cantidad de memoria en megabytes (MB) para el sistema
operativo de la máquina virtual de SQL Server como invitado. Este número se basará en sus
descubrimientos en la fase de planificación que está cubierta en la parte 1 de este
documento. Siempre se puede agregar más memoria RAM en el futuro. Haga clic en siguiente para
continuar con la siguiente página.
6. En la página de la red, conecte el adaptador de red a una red virtual existente, seleccione eladaptador de red adecuado en el menú desplegable. Haga clic en siguiente.
7. En la página de conexión de disco duro Virtual puede crear un disco duro virtual especificando
su nombre, ubicación y tamaño. Alternativamente, puede elegir un disco duro virtual existente o
conectar un disco duro virtual en un momento posterior. Con el propósito de los siguientes pasos,
crear un nuevo disco duro virtual y asegurar que el disco duro virtual reside en un volumen de
clúster compartido. Haga clic en siguiente para continuar.
8. En las opciones de instalación de la página (véase figura 14), seleccione instalar un sistema
operativo desde un CD/DVD-ROM de arranque y, a continuación, especifique la ubicación de
medios en medios. Haga clic en siguiente. Puede seleccionar otras opciones para instalar un
sistema operativo que incluyen:
Instalar un sistema operativo en un momento posterior
Instalar un sistema operativo desde un disquete de arranque
Instalar un sistema operativo desde un servidor de instalación basada en red
5/11/2018 VIRTUALIZACION DE BASE DE DATOS - slidepdf.com
http://slidepdf.com/reader/full/virtualizacion-de-base-de-datos 23/30
22
Instalación del sistema operativo para una nueva SQL Server Máquina Virtual.
9. El completando la página Asistente para nuevo equipo Virtual, revise las opciones seleccionadas
y, a continuación, haga clic en Finalizar.
10. La nueva carpeta de Máquina Virtual es creada junto con el archivo de configuración de
máquinas virtuales y discos virtuales; Sin embargo, será en un Estado sin conexión. Para hacer que
su máquina virtual altamente disponible que debe permanecer en este estado.11. En el administrador de Hyper-V, haga clic en el nombre de la máquina virtual de SQL Server
que ha creado en la sección de máquinas virtuales del panel de resultados. Haga clic en
conectar. Se abre la herramienta de conexión a máquina Virtual.
12. En el menú en la acción en la ventana de conexión de la máquina Virtual, haga clic en Inicio.
13. Siga las instrucciones para seleccionar e instalar un sistema operativo Windows.
14. Como parte de la instalación, instalar las herramientas de servicios de integración de Hyper-
Conectarse a la máquina virtual y seleccione Insertar la integración de servicios de disco de
instalación en el menú Acción de la ventana de conexión de la máquina Virtual. A continuación,
pulse instalar en el cuadro de diálogo de reproducción automática para instalar las
herramientas. Es una mejor práctica para instalar las herramientas de servicios de integración de
Hyper-V para cada máquina virtual creada. Este paquete de software proporciona código de
cliente de servidor Virtual (VSC), que se encarga de aumentar el rendimiento de Hyper-V de la
5/11/2018 VIRTUALIZACION DE BASE DE DATOS - slidepdf.com
http://slidepdf.com/reader/full/virtualizacion-de-base-de-datos 24/30
23
máquina virtual (VM) desde una perspectiva de rendimiento de red, I/O y administración de la
memoria.
15. Si se desea usar pase a través de discos para SQL Server, ahora es el momento de montar y
configurar las unidades con el iniciador ISCSI y la consola de administración de discos incluidos
con Windows Server 2008 R2.
16. Una vez que el sistema operativo, servicios de integración de Hyper-V y pase a través de discos
correctamente instalado y configurado, estás listo para instalar a SQL Server.
Fase 2: Configurar la acción de inicio automático
En esta fase, se realizan pasos que reconfigurar la acción de inicio automático para la nueva
máquina virtual, por lo que se controla mediante el servicio de Cluster Server en lugar del servicio
de administración de máquinas virtuales Hyper-V. A continuación aparecen los pasos que debe
seguir.
1. En la sección de máquinas virtuales de Hyper-V Manager, haga clic en la máquina virtual
creada en los pasos anteriores y haga clic en configuración, bajo el nombre de la máquina virtual
en el panel de acciones.
2. Haga clic en iniciar acción automática en la sección de administración en el panel izquierdo del
cuadro de diálogo Configuración.
3. La opción de acción de inicio automático para nada en lo que realice le desea que esta máquina
virtual hacer cuando inicia el equipo físico de conjunto
4. Haga clic en aplicar.
Fase 3: Configurar la máquina Virtual para alta disponibilidad
El paso final para crear una máquina virtual con la consola de administrador de Hyper-V está
haciendo altamente disponible en el administrador de clúster de conmutación por error. Como
resultado, la máquina virtual es capaz de aprovechar las ventajas de la migración en vivo. Estos
son los pasos que debe realizar para lograr alta disponibilidad:
1. Abra la consola de administrador de clúster de conmutación por error y conectar con el clúster
de conmutación por error de Hyper-V administrar la máquina virtual. Si no ves el clúster en el
árbol de la consola, a continuación, haga clic en Administrador de clúster de conmutación por
error. Haga clic en administrar un clúster y, a continuación, seleccione o especifique el clúster.
2. A continuación, expanda el árbol de la categoría que desea configurar si se derrumbó y, a
continuación, haga clic en servicios y aplicaciones.
5/11/2018 VIRTUALIZACION DE BASE DE DATOS - slidepdf.com
http://slidepdf.com/reader/full/virtualizacion-de-base-de-datos 25/30
24
3. En el panel de acciones, haga clic en configurar un servicio o aplicación.
4. En la página Seleccione servicio o aplicación, seleccione la máquina Virtual de la lista de
opciones. Haga clic en siguiente.
5. En la página Seleccionar máquina Virtual, seleccione la máquina virtual que desee configurar
para alta disponibilidad y, a continuación, haga clic en siguiente.
6. Confirmar la información en la página de confirmación y, a continuación, haga clic en
siguiente.
7. En la página Resumen, revise los detalles de configuración haciendo clic en Ver informe. Haga
clic en Finalizar para cerrar al asistente.
8. Busque en uno de dos lugares en el árbol de la consola para confirmar que ahora tienes una
máquina virtual altamente disponible. Puede expandir servicios y aplicaciones en el árbol de la
consola. La máquina virtual debe aparecer en servicios y aplicaciones. Alternativamente, se
pueden expandir los nodos. Encontrar el nodo de en qué la máquina virtual se creó y seleccione
en el panel de resultados en servicios y aplicaciones.
9. La máquina virtual está lista para ser puesto en línea y comenzó. Seleccione la máquina virtual
en servicios y aplicaciones y, a continuación, haga clic en iniciar Virtual Machine.
10. Ahora, llamar la atención a los pasos en la sección 3.3 para iniciar la migración en vivo de una
VM de SQL Server
.
11.9. Creación de una máquina Virtual del servidor SQL con Virtual Machine Manager R2
Como se mencionó anteriormente, también puede crear una máquina virtual usando R2 de
Virtual Machine Manager (VMM). Antes de crear una máquina virtual con Virtual Machine
Manager R2, sin embargo, debe asegurarse la
5/11/2018 VIRTUALIZACION DE BASE DE DATOS - slidepdf.com
http://slidepdf.com/reader/full/virtualizacion-de-base-de-datos 26/30
25
Configuración de Hardware para un nuevo SQL Server Máquina Virtual.
6. En la página Seleccionar destino, tienes la oportunidad de colocar la máquina virtual en un host
del clúster de conmutación por error o puede almacenar la máquina virtual en la biblioteca para
futura implementación o despliegue rápido de System preparado imágenes de SQL Server. Con elpropósito de esta guía, coloque la máquina virtual en un host y, a continuación, haga clic en
siguiente.
7. En la página Seleccionar Host, especifique el servidor físico de Hyper-V que va a albergar la
máquina virtual de SQL Server y, a continuación, haga clic en siguiente. Hosts Hyper-V se
clasifican el hardware de las máquinas virtuales y las necesidades de recursos y el consumo de
recursos en cada host físico. Cada host tiene unas 5 estrellas con 5 estrellas, ser el mejor y 1
significa estrella siendo el peor.
8. En la página Seleccionar ruta, especifique la ruta a la máquina virtual y, a continuación, hagaclic en siguiente. Recuerde, la ruta de acceso debe residir en un volumen de clúster compartido.
9. En la página de la red, conecte el adaptador de red a una red virtual existente, seleccione el
adaptador de red adecuado en el menú desplegable y, a continuación, haga clic en siguiente.
5/11/2018 VIRTUALIZACION DE BASE DE DATOS - slidepdf.com
http://slidepdf.com/reader/full/virtualizacion-de-base-de-datos 27/30
26
10. En la página de propiedades adicionales, especifique el inicio automático y dejar opciones y
especifique el sistema operativo que será instalado en la máquina virtual. Haga clic en siguiente
para continuar.
11. En la página Resumen, configurar la opción para iniciar la máquina virtual después de
implementar en el host. Revise la configuración y, a continuación, haga clic en crear.
12. Instale el sistema operativo Windows Server.
13. Instalar SQL Server.
11.10. Iniciación de la migración en vivo para un SQL Server VM
Independiente del método que elija para crear una máquina virtual de SQL Server, administrador
de Hyper-V o la consola de administrador de Virtual Machine Manager R2, los pasos siguen
siendo los mismos. Los pasos siguientes muestran cómo utilizar Live migración para mover una
máquina virtual de SQL Server desde un host físico de Hyper-V a otro sin una interrupción en el
servicio o percibe el tiempo de inactividad.
Iniciar migración en vivo a través de la consola de administrador de Hyper-V
1. En el complemento Administrador de clúster de conmutación por error, si no se muestra el
clúster que se configurarán en el árbol de la consola, haga clic en Administrador de clúster de
conmutación por error.
2. A continuación, haga clic en administrar un clúster y, a continuación, seleccione o especifique
el clúster. Expanda los nodos.
3. En el árbol de la consola ubicado en el lado izquierdo, seleccione el nodo de la máquina virtual
que se aloja la VM que se moverán a la utilización de la migración en vivo.
4. Haga clic en el recurso de la máquina virtual aparece en el panel central y, a continuación,
haga clic en Live migrar máquinas virtuales a otro nodo.
5. Seleccione el nodo de a que la máquina virtual se moverán la migración.
6. Verifique que la máquina virtual migrada correctamente sobre el nodo seleccionado buscando
la VM bajo el nodo nuevo en propietario actual.
Iniciar migración en vivo a través de Virtual Machine Manager R2
1. Inicie la consola de administrador de Máquina Virtual seleccionando Inicio, todos los
programas, Microsoft System Center, Virtual Machine Manager 2008 R2 y consola de
administración de Virtual Machine Manager.
2. En vista de las máquinas virtuales, desplácese hasta el host en el que la máquina virtual se
despliega en el panel de navegación.
5/11/2018 VIRTUALIZACION DE BASE DE DATOS - slidepdf.com
http://slidepdf.com/reader/full/virtualizacion-de-base-de-datos 28/30
27
3. En el panel de resultados, seleccione la máquina virtual y, a continuación, haga clic en migrar
en el panel de acciones.
4. En el Asistente para seleccionar Host página (véase la figura 16), seleccione un host para
desplegar la máquina virtual de. Desde la máquina Virtual se configura en un clúster de
conmutación por error de Hyper-V que se ejecutan en Windows Server 2008 R2, el tipo de
transferencia será de migración en vivo y que se muestra en la columna de tipo de transferencia.
Ubicación inteligente de una máquina Virtual en un host Hyper-V.
5. En la página Resumen, revise la configuración y haga clic en mover a migrar la máquina virtual
con la migración en vivo. Alternativamente, puede hacer clic en anterior para cambiar la
configuración.
6. Para empezar a implementar la máquina virtual, haga clic en mover.7. Para revisar el progreso y los resultados de la operación de migración en vivo, mostrar la
ventana de puestos de trabajo. Se abre la ventana por defecto cuando se cierra el asistente. Para
ver esta ventana en cualquier momento, haga clic en el botón de puestos de trabajo en la barra de
herramientas de la consola.
5/11/2018 VIRTUALIZACION DE BASE DE DATOS - slidepdf.com
http://slidepdf.com/reader/full/virtualizacion-de-base-de-datos 29/30
28
Nota: Como alternativa, es posible habilitar rendimiento y optimización de recursos (PRO) en
Microsoft System Center Virtual Machine Manager (VMM) 2008 o System Center Virtual
Machine Manager 2008 R2 para empezar a recibir PRO consejos en la ventana de consejos
profesionales de la consola de administrador de VMM. Cada punta PRO puede recomendar o
implementar automáticamente acciones tales como la migración de máquinas virtuales o máquina
virtual derecho-tamaño basándose en las políticas implementadas a través de Operations
Manager 2007.
12. SOFTWARS DE VIRTUALIZACION DE DATOS
1.- DataCore Software: Virtualización de Almacenamiento
DataCore Software, proveedor líder en software de virtualización para el almacenamiento,
anuncia la incorporación a su portfolio de tecnologías de la virtualización de una nueva solución
que proporciona continuidad del almacenamiento a las empresas. La solución DataCore STAR HA
(Alta disponibilidad) se dirige principalmente a las grandes bases instaladas en servidores
Microsoft que hacen funcionar a las líneas de aplicación del negocio como por ejemplo Exchange,
Servidor SQL y SharePoint, con el objetivo de proporcionar una mejor protección de datos y
rendimiento.
Ventajas adicionales:
Permite a los demás servidores de la granja de servidores Windows accederindependientemente a las copias espejo cuando lo autorice.
Restaurar un dispositivo de repuesto utilizando la copia espejo del disco.
Réplicas espejo del disco para cobertura ante posibles desastres, Generar puntos de
instantáneas snapshots in-time.
5/11/2018 VIRTUALIZACION DE BASE DE DATOS - slidepdf.com
http://slidepdf.com/reader/full/virtualizacion-de-base-de-datos 30/30
29
2.- DelphiX
DelphiX tiene propuesta de gran valor en la virtualización de base de datos - ayudar a los clientes
a reducir el hardware y la gente - DBA y administradores de sistemas - los costos al mismo
tiempo, acelerar los procesos de TI. Me gusta su decisión de no ir tras el mercado de backup. Aveces tienes un gran producto, pero si se comercializa en la categoría equivocada con los
proveedores de los combates en el mar rojo que podía morir antes de que pueda crecer. Tenían el
mejor lanzamiento en la conferencia - muy tranquilo, explicando el problema, la articulación de
la propuesta de valor, haciendo hincapié en las personas adecuadas en el equipo, y la
identificación del mercado objetivo. Si usted es un empresario (o incluso si no está) echa un
vistazo a su tono y Q & A. Hay mucho que podemos aprender de ellos.