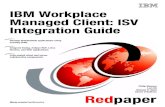Virtual Workplace Personal Device Client Installation ... Workplace... · 4 Client Requirements...
Transcript of Virtual Workplace Personal Device Client Installation ... Workplace... · 4 Client Requirements...
2
Table of Contents About this Installation Guide ................................................................................................................................................. 3
Client Overview ................................................................................................................................................................... 3
VMware Horizon View Clients ............................................................................................................................................ 3
UniPrint Clients ................................................................................................................................................................... 3
Client Requirements............................................................................................................................................................... 4
Windows Clients.................................................................................................................................................................. 4
Mac Clients.......................................................................................................................................................................... 4
Windows Installation Steps ................................................................................................................................................... 5
VMware Horizon Client for Windows OS Installation ......................................................................................................... 5
UniPrint Client for Windows OS Installation ....................................................................................................................... 8
Mac Installation Steps .......................................................................................................................................................... 10
VMware Horizon Client for Mac OS Installation .............................................................................................................. 10
UniPrint Client for Mac OS Installation ............................................................................................................................ 12
iOS Installation Steps ........................................................................................................................................................... 16
VMware Horizon Client for iOS Installation ..................................................................................................................... 16
Android Installation Steps.................................................................................................................................................... 19
VMware Horizon Client for Android Installation .............................................................................................................. 19
3
About this Guide
This document provides the instruction set needed to walk an end user through the process of install the Virtual
Workplace Clients on your personal workstation. For detailed information regarding features, capabilities, and software
introduced with this solution, please refer to the documents listed in the "Related Documentation" section.
Client Overview
To have a full and rich experience when using the Virtual Workplace on personal devices, end users will need to install
the VMware Horizon View and UniPrint clients on their personal workstations.
VMware Horizon View Client
The VMware Horizon View Client software can be installed on Windows, Linux, or Mac computers or laptops, as well as
Tablets and Smartphones. The VMware Horizon View Client software is used in conjunction with the Virtual Workplace
Portal for accessing Virtual Applications and Desktops. The VMware Horizon Client features will differ depending on the
local device type in which the client is install on.
UniPrint Client
The UniPrint Client software can be installed on Windows and Mac computers or laptops. The UniPrint Client is not
supported on iOS, Android or any other smartphone devices.
The UniPrint Client software is intended to allow end users to have the ability to print from a Virtual Application or
Desktop session to a locally installed printer. The VMware Horizon Client features will differ depending on the local
device type in which the client is install on and the type of printer the end user to trying to print to.
4
Client Requirements
Windows Clients
Minimum System Requirements for Windows Clients
• VMware Horizon View Client
o Must have Administrative rights
o Standard x86 or x86 64-bit compatible desktop or laptop computer
o At least 1GB of RAM
o Supported OS versions
▪ Windows XP (Horizon Client 3.2.1)
▪ Windows Vista (Horizon Client 3.2.1)
▪ Windows 7 (Latest)
▪ Windows 8/8.1 (Latest)
▪ Windows 10 (Latest)
• UniPrint Client
o Must have Administrative rights
o Standard x86 or x86 64-bit compatible desktop or laptop computer
o At least 1GB of RAM
o Supported OS versions
▪ Windows XP (Latest)
▪ Windows Vista (Latest)
▪ Windows 7(Latest)
▪ Windows 8/8.1 (Latest)
Mac Clients
Minimum System Requirements for Mac Clients
• VMware Horizon View Client
o Must have Administrative rights
o 64-bit Intel-based Mac
o At least 2GB of RAM
o Supported OS versions
▪ Mac OS X Snow Leopard (10.6.8)
▪ Mac OS X Lion (10.7)
▪ Mac OS X Mountain Lion (10.8.x)
▪ Mac OS X Mavericks (10.9.x)
▪ Mac OS X Yosemite (10.10.x)
▪ Mac OS X El Capitan (10.11)
• UniPrint Client
o Must have Administrative rights
o At least 1GB of RAM
o Supported OS versions
▪ Mac OS X 10.4 or later
5
Windows Installation Steps
VMware Horizon Client for Windows OS Installation:
1. Download the VMware Horizon View Client.
a. Select the following link, VMware Horizon View Client, and from the downloads page select the
client that is needed for your operating system.
****Note: For personal Windows XP and Vista devices, you must download and install the 3.2.1 version of the VMware Horizon Client****
2. To start the Horizon Client installation program, navigate to the download directory and double-click the
installer file.
3. Follow the prompts and take the default setting to install the needed components.
a. Select “Next” at the Welcome to the VMware Horizon Client Setup Wizard screen:
b. Agree to the End-User License Agreement and select “Next”:
6
c. Keep the default IP protocol settings at the Advanced setting and select “Next”:
d. Keep the defaults at the Custom Setup screen and select “Next”:
e. Leave the Default Server field blank and select “Next”:
7
f. Keep the defaults at the Configure Shortcuts screen and select “Next”:
g. At the Ready to install screen select “Install”:
8
h. When the Completed Setup screen appears, uncheck the “Launch Client after installation” box and
select “Finish”:
i. Reboot if/when prompted to reboot.
4. When the installation is complete, there is no additional configuration steps that need to be taken. Continue
to the UniPrint Client installation. For more information, please see the FAQ page on The Exchange
UniPrint Client for Windows OS Installation:
1. Download the UniPrint Client for Windows OS.
a. Select the following link, UniPrint Client Download page, and from the downloads page select the
client that is needed for your operating system.
2. Navigate to the download directory and Run the installation program, UniPrintClient520_*.exe.
a. In the UniPrint Client 5.2.0 installation dialog box, click “Next”.
9
b. In the License Agreement dialog box, select I accept the terms in the license agreement and then
click “Next”.
c. Leave the default selection in the Destination Folder dialog box
d. If you are installing the UniPrint Client for all users who share a computer, click Anyone who uses
this computer. You must have administrative rights to install for all users. If you are installing only
for the current user, click Only for me. Click Next.
e. In the Ready to Install the Program dialog box, click Install. f. Click Finish.
3. When the installation is complete, there is no additional configuration steps that need to be taken.
10
Mac OS Installation Steps:
VMware Horizon Client for Mac OS Installation
1. Download the VMware Horizon View Client.
a. Select the following link, VMware Horizon View Client, and from the “downloads” page select the
client that is needed for your operating system.
2. To install the VMware Horizon View Client:
a. Select the downloaded Vmware-Horizon-Client-3.x.dmg file to open it.
b. Agree to the VMware End User License Agreement:
c. In the Finder window, drag the “VMware Horizon Client” icon to the Application folder icon:
11
3. When the installation is complete, there are no additional configuration steps that need to be taken. You
can eject the “VMware Horizon Client” from “Devices”
4. The VMware Horizon Client is visible under Launchpad and can be seen under installed Applications, but you
SHOULD NOT DIRECTLY LAUNCH THE CLIENT.
a. If the VMware Horizon Client opens up for any reason and you see the following screen:
b. Leave the “Connection Server” entry blank, and select cancel.
c. At the next screen below, select the Red “X” in the upper left hand corner to close the client:
12
5. Once the client installation is complete, you can navigate to https://workplace.redcross.org, login with your
network username and password, and begin accessing the resources that are available to you.
6. For more information on how to use the VMware Horizon Client, please see the FAQ page on The Exchange
UniPrint Client for Mac OS Installation
1. Download the UniPrint Client for Mac OS.
a. Select the following link, UniPrint Client Download page, and from the downloads page select the
client that is needed for your operating system.
13
2. Now select the UniPrint Client for Mac 4.X.dmg file.
a. Select Agree to accept the license agreement terms and conditions.
b. The virtual disk, UniPrint Client 4.X Installer, should appear on your desktop
c. In the UniPrint Client 4.X Installer dialog box, drag the UniPrint Client folder to your Applications
folder.
d. Once UniPrint Client 4.x appears in the Applications folder, eject the UniPrint Client 4.x Installer
virtual disk to unmount the disk.
3. While the UniPrint Client is still running in the dock, right-click the docked UniPrint icon and go to options.
14
4. While under Options select the following options:
a. Keep in Dock
b. Open at Login
5. Manually launch the previously installed Horizon View Client.
6. Navigate to Preferences under the Horizon View Client:
7. Under the Sharing tab, click the “+”:
15
8. Select the “UniPrintDrive” device and click “Add”.
9. This add “UniPrintDrive” as a Shared Location:
10. Now Completely Exit out of the VMware Horizon Client.
11. Once the VMware Horizon Client has been completely exited, your UniPrint Client installation and
configuration is complete.
12. When the installation is complete, there is no additional configuration steps that need to be taken. For more
information on how to use the UniPrint Client, please see the FAQ page on The Exchange
16
iOS Installation Steps:
***Only the Horizon View Client needs to be installed on iOS Devices***
VMware Horizon Client for iOS Installation
1. On your iOS device, search the App Store for the VMware View Client application.
2. Download the application, by selecting “Get”
3. If you downloaded the application to a Mac or PC, connect your iOS device to the computer and follow the
onscreen instructions in iTunes.
17
4. To determine that installation succeeded, verify that the VMware View application icon appears on one of
the desktops of the Home screen on the device.
5. When the installation is complete, there are no additional configuration steps that need to be taken.
a. If the VMware Horizon Client opens up for any reason and you see the following screen:
18
b. Leave the “Server Address” entry blank, and select cancel or press the Home button.
6. Once the client installation is complete, you can navigate to https://workplace.redcross.org, login with your
network username and password, and begin accessing the resources that are available to you.
7. For more information on how to use the VMware Horizon Client, please see the FAQ page on The Exchange
19
Android Installation Steps:
***Only the Horizon View Client needs to be installed on Android Devices***
VMware Horizon Client for Android Installation
1. On your Android device, search for the VMware Horizon Client app in the Google Play Store or Amazon
Appstore for Android.
2. Install the app according to your device's customary procedure for installing apps by selecting “INSTALL” and
“ACCEPT”
20
3. Once the installation has completed, please confirm that the VMware Horizon Client app icon appears on
one of the desktops of your Home screen.
4. When the installation is complete, there are no additional configuration steps that need to be taken.
a. If the VMware Horizon Client opens up for any reason and you see the following screen:
b. Leave the “Server Address” entry blank, and select cancel or press the Home button.
5. Once the client installation is complete, you can navigate to https://workplace.redcross.org, login with your
network username and password, and begin accessing the resources that are available to you.
21
6. For more information on how to use the VMware Horizon Client, please see the FAQ page on The Exchange