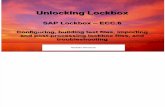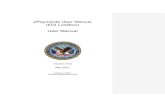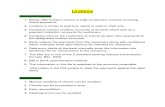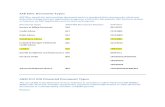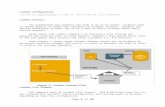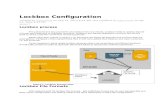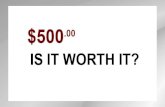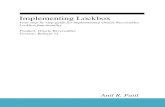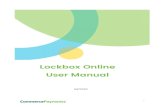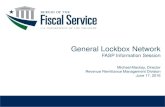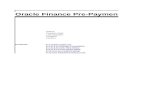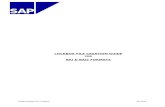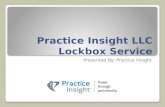Virtual Lockbox Installation Guide...The Virtual Lockbox service allows customers to scan checks and...
Transcript of Virtual Lockbox Installation Guide...The Virtual Lockbox service allows customers to scan checks and...

Virtual Lockbox
Installation Guide

©2019 Wells Fargo Bank, N.A. All rights reserved. Member FDIC.
Contents Virtual Lockbox Overview ............................................................................................................................................... 1 Installation Guide ........................................................................................................................................................... 2
Scanner Driver Installation.......................................................................................................................................... 2 Microserver Installation ............................................................................................................................................... 2 Microserver Security Configuration ............................................................................................................................. 5 Final Configuration of the Microserver ........................................................................................................................ 9 Scanner Recognition Issue ....................................................................................................................................... 10
Appendix A: Kodak Series 2000 Setup ........................................................................................................................ 11 Scan Validation Tool Setup ...................................................................................................................................... 11
Appendix B: Fujitsu fi-7160 Setup ................................................................................................................................ 17 Configuring PaperStream Capture ........................................................................................................................... 17

Virtual Lockbox Installation Guide August 2019 1
Virtual Lockbox Overview The Virtual Lockbox service allows customers to scan checks and supporting documents on their desktop and electronically submit them to Wells Fargo Lockbox using the Commercial Electronic Office® (CEO®) portal. Virtual Lockbox items are then integrated into their existing lockbox processing stream, with remittances cleared electronically using Check 21 Electronic Deposit Standards.
In order to use Virtual Lockbox, you need access to the following:
• One of the following approved multi-document scanners: Kodak I2420, Kodak I2600, Kodak S2050, Kodak S2070, or a Fujitsu fi-7160
• The Virtual Lockbox Microserver application • A Windows computer, running either the Windows 7 or Windows 10 operating system • One of the following browsers: Firefox®, Chrome™, or Internet Explorer 11.x • Access to the CEO portal via a broadband connection
The following process flow illustrates the basic steps for submitting a transaction for lockbox processing with Virtual Lockbox:

Virtual Lockbox Installation Guide August 2019 2
Installation Guide To scan your remittances in Virtual Lockbox, you must have current drivers installed for your scanner, then you must install and start the microserver. The microserver is an application that enables you to configure your scanner and select image quality settings.
You must have admin rights to install the microserver and scanner drivers on your computer.
Scanner Driver Installation The first step to using Virtual Lockbox is to install current drivers and scanning software for one of the supported scanners.
Note: Do not install the drivers from the installation CD shipped with your scanner.
Before connecting the scanner to your computer, complete the following steps:
For the Kodak I2420 and Kodak I2600:
1. Download the Windows Driver Only Install software for the i2xx0 Series Scanner at https://support.alarisworld.com/en-ca/i2400-scanner.
2. Configure the software following the guidelines found in Appendix A.
For the Kodak s2050 and Kodak s2070:
1. Download the Windows Driver Only Install software for the s2xx0 Series Scanner at https://support.alarisworld.com/en-ca/s2050-scanner#Software
2. Configure the software following the guidelines found in Appendix A
For the Fujitsu fi-7160:
Perform standard install of software:
1. Visit the Fujitsu website at http://imagescanner.fujitsu.com/global/dl/win-7-fi-7x60.html. 2. Complete the following:
a. Download PaperStream IP (TWAIN)—the actual scanner driver. Note: Download the TWAIN version, not the TWAIN x64 version.
b. Download PaperStream Capture—software required for managing scanner settings. 3. Configure the software following guidelines found in Appendix B.
Microserver Installation The second step to using Virtual Lockbox is the installation of the microserver application. The microserver is the only part of the system that is physically present on the user’s computer.
The application interfaces with the document scanner as well as the Virtual Lockbox server that displays web screens by means of an HTTPS connection.
The microserver application must be running before you can begin scanning in Virtual Lockbox. We recommend you run it as a minimized application. Although you can sign on to Virtual Lockbox and view prior scans, you will not be able to scan any new items without the microserver running.
To install the microserver application:

Virtual Lockbox Installation Guide August 2019 3
1. Sign on to the CEO portal. 2. Select Wholesale Lockbox under My Services. 3. Select Virtual Lockbox on the Wholesale Lockbox site.
4. Select the available Virtual Lockbox link on the Wholesale Lockbox image screen.
Note: If you receive the error message, “You currently have no accessible lockboxes,” or you do not see your virtual lockboxes on the list, your user setup has not been completed. For assistance, contact your Implementation Consultant.
5. Once you have selected a lockbox, the Batch Overview screen will appear.

Virtual Lockbox Installation Guide August 2019 4
6. Select Download Software on the bottom left of the Batch Overview screen. A self-extracting zip file, microserver.exe, will download. After the download is complete, select Run to install the microserver.exe application and its accompanying .ini configuration file to your specified location.

Virtual Lockbox Installation Guide August 2019 5
Microserver Security Configuration The next step in the Virtual Lockbox implementation is to complete the security configuration for the microserver.
The microserver is a Windows program on the end user’s computer. Its purpose is to allow Virtual Lockbox Web Interface communication with the scanner drivers, enabling the user to upload multiple documents without saving the scanned images to a local disk.
Virtual Lockbox uses the SSL/TLS protocol to enable HTTPS communications between the microserver and the web browser found locally on the user’s computer.
The microserver installation package includes a default self-signed certificate file from the developer.
Perform the specific configuration options outlined below to:
• Prevent pop-up warnings in your browser. • Perform the specific configuration options outlined below to install the certificate and verify that it will be
properly recognized by your web browser.
1. Double click on dc_baseline_config_tool_package.
Certificates
Certificate files are used to identify a server (in this case, the microserver which runs on the customer’s computer). When the browser connects to the microserver, it requests the certificate details and looks for these properties specifically:
• CA “Certificate Authority” which specifies which organization issued the certificate • Host, FQDN (Fully Qualified Domain Name) i.e. Host Name verification, must be resolvable by DNS.
The default certificate supplied with the microserver has “localhost” for both properties.
Given those properties, the browser will verify:
• If the CA is “trusted” • If the hosted service is running on the same server as specified within the certificate. If any of the
conditions do not match, the browser will prevent direct access. Depending on the browser and its configuration, it may or may not allow a user to override and proceed with the action.

Virtual Lockbox Installation Guide August 2019 6
2. Double click on dist.
3. Double click on DC_Microserver_BaseLineConfig.exe
4. Select Start Verification. You should see some red error conditions. This is normal. Proceed to step 5.

Virtual Lockbox Installation Guide August 2019 7
5. Select Fix It (next to CERTIFICATE NOT INSTALLED). Then select Yes.

Virtual Lockbox Installation Guide August 2019 8
6. Select Yes again to install the certificate.
7. Select the second Fix It button (if available) to launch the microserver application, then select Start Verification. The previous red text should now be green.

Virtual Lockbox Installation Guide August 2019 9
Final Configuration of the Microserver Your scanner driver needs to be installed before you attempt to configure the microserver.. If the microserver is started without any compatible devices installed, no default scanner is selected.
The list of available scanners includes all compatible drivers that exist on your computer even though these scanners or other picture-capture devices may not be currently connected to your machine. If you have more than one TWAIN device, you must select the drivers for the scanner device you will be using to capture Virtual Lockbox transactions.
Take the following steps to configure the microserver:
1. Run the microserver application. The microserver runs as a minimized application on your computer. This application can be run by selecting DocumentScan.exe in the location you specified during the installation.
2. Maximize the microserver window, navigate to the Options menu, and select Configure. 3. Enter the configuration password: ABCxyz123.
Note: The password is case-sensitive. 4. Select the appropriate scanner from the Scanner menu:
a. For Kodak scanners, select KODAK Scanner: i2000 or KODAK Scanner S2000. b. For the Fujitsu fi-7160, select PaperStream IP fi-7160.
5. Select OK to save and exit the setup.
Note: Once your approved scanner model is installed, you do not need to run the configuration in order to begin scanning.

Virtual Lockbox Installation Guide August 2019 10
Scanner Recognition Issue If you change to a different scanner model (for example, from Kodak to Fujitsu), you will need to reconfigure the microserver to recognize your new scanner.
To reconfigure the microserver:
1. Close all web browser windows and exit the microserver.
2. Connect the alternate scanner and restart the microserver.
3. Follow the steps above to select the new scanner model.
If you receive an error message when you attempt to scan, clear the web browser cache and cookies, then close and re-open the web browser.
Note: Wells Fargo Technical Services will provide assistance with the driver and software installation process. For assistance, call 1-800-AT-WELLS (1-800-289-3557), option 5, option 2.

Virtual Lockbox Installation Guide August 2019 11
Appendix A: Kodak Series 2000 Setup The appendix is intended to outline settings necessary to use the Kodak i2400, i2420 ,i2600, S2050, and S2070 scanners with Wells Fargo Virtual Lockbox.
These instructions assume that you have already downloaded and installed the microserver from the Batch Overview screen of Virtual Lockbox:
1. Download and execute the Windows Driver Only Install Software found on the Kodak support website. 2. On your Windows Start Menu, open the Scan Validation Tool, called SVT Diagnostics. 3. In the Driver Types category, select TWAIN; in the Drivers category, select Kodak Scanner: i2000 series
or S2000. Then select OK.
Scan Validation Tool Setup 1. The Scan Validation Tool-TWAIN Driver window will open. Select the Scanner Setup icon.

Virtual Lockbox Installation Guide August 2019 12
2. Select Default, and select Two Sided as the input document type. Then select Settings.

Virtual Lockbox Installation Guide August 2019 13
3. Match the settings for the General, Size, Adjust, Enhance and Detect tabs to those on the screens below. Then select OK.
General Tab
• Scan as: Color
• Resolution: 200 dpi*
• Type: JPEG
• Quality: Superior
Note: By default, the vast majority of lockbox accounts are set to 200 dpi. If your lockbox account is set at 300 dpi, you must update the resolution to 300 dpi so that it matches the lockbox setup.

Virtual Lockbox Installation Guide August 2019 14
Size Tab
• Document: Automatically detect and straighten
• Image: Entire Document
• Border: None
• Post Scan Rotation: None

Virtual Lockbox Installation Guide August 2019 15
Adjust Tab
• Leave as default
Enhance Tab
• Hole Fill: Off
• Color: Automatic
• Streak Filter: On

Virtual Lockbox Installation Guide August 2019 16
Detect Tab
• Blank Image Deletion: None
4. Exit the Scan Validation Tool.

Virtual Lockbox Installation Guide August 2019 17
Appendix B: Fujitsu fi-7160 Setup This appendix outlines settings necessary to use the Fujitsu fi-7160 scanner with Wells Fargo Virtual Lockbox.
These instructions assume that you have already downloaded and installed the microserver from the Batch Overview screen of Virtual Lockbox.
After all the bundled software is installed, attach the scanner to your computer and turn the power on.
Configuring PaperStream Capture 1. On your Windows desktop or from the Windows Start menu, open the PaperStream Capture program. 2. Select Configure Profiles.

Virtual Lockbox Installation Guide August 2019 18
3. Select the Color profile, then select Edit.
4. You can leave the Name tab as is, or enter a description as desired. Then select 2 – Source.

Virtual Lockbox Installation Guide August 2019 19
5. Under Scanner Driver Profile: a. Select 002: Color Default from the drop-down menu. b. Select Edit to continue.
6. In the window, select the small blue arrow icon, in the upper right.

Virtual Lockbox Installation Guide August 2019 20
7. Select Basic in order to validate that the scanner is set to match the DPI setting on your lockbox account. By default, the vast majority of lockbox accounts are set to 200 dpi.
Note: If your lockbox account is set to require 300 dpi images, you must set the scanner profile to 300 dpi to match.

Virtual Lockbox Installation Guide August 2019 21
8. Select Page to validate the following settings: • Cropping: Automatic Size • Split Image: Off • Rotation: 0 degrees • Edge Correction: Off • Hole Punch Removal: Off • Blank Screen Skip: Off
Note: Although it may seem desirable to take advantage of many of these settings, the lockbox system downstream performs image cleanup anyway and it is best to have minimal post-scan processing from the local drivers.
9. Select OK to continue. 10. Select Save to preserve the settings. 11. Exit PaperStream Capture by selecting the X in the upper right.