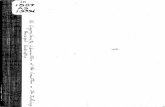Virtual Hearings
Transcript of Virtual Hearings

Virtual hearings | Guide for Attorneys and Representatives
Virtual Hearings Guide for Attorneys and Representatives
A virtual hearing app is now available! Visit wcb.ny.gov/virtual-hearings/app to learn more.
1

Virtual hearings | Guide for Attorneys and Representatives
OVERVIEW 3
VIRTUAL HEARINGS
BEFORE YOU BEGIN YOUR VIRTUAL HEARING 4
SYSTEM REQUIREMENTS – FIRST TIME SETUP 4
CHECKING IN TO YOUR VIRTUAL HEARING 5
ATTENDING YOUR VIRTUAL HEARING (WEBEX) 8
IN-PERSON HEARINGS
NEW PROCEDURES FOR IN-PERSON HEARINGS 11
BEFORE YOUR ARRIVE TO YOUR IN-PERSON HEARING 11
CHECKING IN TO YOUR IN-PERSON HEARING 12
WAITING ROOM INSTRUCTIONS
ADD ADDITIONAL HEARINGS & ASSOCIATED CASES 16
CHANGE YOUR ROLE FOR SPECIFIC HEARINGS 17
ADD AN ATTENDEE TO YOUR HEARING 17
VIEW OPPOSING COUNSEL NAME & PHONE NUMBER 18
MARKING YOUR AVAILABILITY 18
SUBMITTING DOCUMENTS 20
CONTACT 20
2

Virtual hearings | Guide for Attorneys and Representatives
Overview The New York State Workers’ Compensation Board has redesigned its hearing experience. You now have the option to attend your hearings from a remote location using state-of-the-art video conferencing technology.
Injured workers can participate at the hearing site, at home, or with you at your office. You will need to coordinate this with your clients. Any parties of interest wishing to participate in a Virtual hearing will need a computer (preferred) or mobile device with a camera and also have access to reliable high-speed Internet service. If you do not have a reliable Wi-Fi internet connection (at least 1 – 1.5 megabits per second), a hard-wired connection is preferred.
In addition, a common online check-in procedure has been created for both virtual and in-person hearings to streamline the check-in process. Attorneys/representatives are now required to check-in to all hearings using the online Virtual hearing Center when appearing in-person at a hearing center. Customer Service Representatives will no longer be able to check-in attorneys/representatives at a hearing center.
3

Virtual hearings | Guide for Attorneys and Representatives
Before You Begin Your Virtual hearing 1. Locate the Hearing ID on your hearing notice. The Hearing ID assigned to your hearing is located at the top right corner of
the hearing notice and at the bottom under ‘Virtual Hearing.’ The Hearing ID number is not the WCB Case Number. You will check-in to your hearing using your Hearing ID and your name. If you are checking in to multiple hearings, you need the Hearing ID from each Hearing Notice.
2. Have the WCB Customer Support number ready should you have any issues: (844) 337-6305
4

Virtual hearings | Guide for Attorneys and Representatives
System Requirements – First Time Setup
Visit the system requirements webpage for complete details. In addition: a. If you are using a mobile device, download the virtual hearings (WCB VH) mobile app prior to your hearing.
Visit wcb.ny.gov/virtual-hearings/app to learn more. b. If you are using a computer or a browser on your mobile device:
• test your computer or mobile device at least 48 hours before your hearing date: WebEx Test Meeting • download the “Cisco WebEx Meetings” application on your mobile device • make sure you are using an updated internet browser • you must have a camera or webcam • disable sleep/standby mode • ensure your phone is not set to “Do Not Disturb” • use a single computer or mobile device to sign in for all morning or afternoon hearings within the same
waiting room
Checking In To Your Virtual Hearing
On the day your hearing is scheduled, follow the instructions below to join your hearing virtually. It is recommended that you begin this process at least 30 minutes before your hearing’s start time.
1. Go to www.wcb.ny.gov/virtual-hearings
2. Select the Attend Your Hearing button found at the top of the page.
5

Virtual hearings | Guide for Attorneys and Representatives
3. Enter your Hearing ID, first name, last name, email (optional), and phone number (optional). Select the “International Number” circle if you are entering an international telephone number. Select Continue.
4. Accept the Terms and Conditions.
5. Select your role in the hearing: either Claimant Attorney/Representative or Carrier Attorney/Representative.
Select the Claimant or Carrier Attorney role if you are representing a claimant or carrier at the workers’ compensation hearing as the attorney or licensed representative. Only select the Claimant or Carrier Attorney role if you are the active attorney or licensed representative for a case. If you are no longer the active attorney for a case but are appearing for the hearing, select Witness/Other Participant as your role. If you are appearing for a case as a substitute attorney, select Witness/Other Participant as your role.
If your claimant is appearing with you at your office or other location, select the “Claimant Attorney/Representative” role. You will later add the claimant as an attendee (see instructions on page 17)
If you are representing a claimant, go to step 6. If you are representing an insurance carrier, go to step 7.
6

Virtual hearings | Guide for Attorneys and Representatives
6. Claimant Attorneys/Representatives Only: Select whether your claimant may be or will not be attending the hearing. Select Continue.
7. Select Virtually as your attending method, and select Continue.
8. Select whether you will or will not be checking in for additional hearings for this day. Select Continue. You will need to check-in to your morning and afternoon hearings separately. You can add morning hearings as early as 8:00 A.M. You can add afternoon hearings starting at 12:30 P.M. You will be prompted to add the other hearings you have scheduled once you enter the Waiting Room.
7

Virtual hearings | Guide for Attorneys and Representatives
9. The Waiting Room displays on your device.
For instructions to add additional hearings you have scheduled for the day, go to the Add Additional Hearings section on page 16.
View specific instructions on: A. Changing Your Role for Specific Hearings – page 17 B. Add an Attendee to Your Hearings - page 17 C. Viewing Opposing Counsel Name & Phone Number – page 18 D. Marking Your Availability - page 18
Attending Your Virtual hearing (WebEx)
1. When your hearing is called, you will see a message on your Waiting Room dashboard indicating that your hearing will begin in 20 seconds. You will then hear a chime and a pop up will appear to notify you that your hearing has started. When this pop up appears, select Enter Hearing.
8

Virtual hearings | Guide for Attorneys and Representatives
2. After you select Enter Hearing, a new tab will open in your browser. Do not close this tab or the Waiting Room tab. The Cisco WebEx window will open when your hearing begins.
3. On the left side of the Cisco WebEx window, select Connect to Audio, and select your audio method for attending the hearing. It is recommended to use the “Call Me” feature on a landline phone. This is the simplest and most effective connection method. NOTE: Your phone cannot be set to “Do Not Disturb” when connecting to WebEx.
4. On the right side of the Cisco WebEx window, select the camera icon to activate your camera.
5. When your hearing is completed, the WebEx window will close.
6. If you have additional hearings on this day or your hearing has been recalled, navigate back to the tab titled “NY WCB VH Waiting Room”. You may close all other tabs.
9

Virtual hearings | Guide for Attorneys and Representatives
7. If your hearings are complete for the day, select Exit to leave the Virtual hearings Waiting Room.
10

Virtual hearings | Guide for Attorneys and Representatives
New Procedures For In-Person Hearings
WCB Customer Service Representatives will no longer be checking in attorneys/representatives. If you attend hearings in person, you must use the Virtual hearing system to check-in for hearings. You or your office support staff may check you in for individual or multiple hearings. You will only need to sign in once for your morning or afternoon hearings. After you have added your hearings, you will show as available for your hearings throughout the day. You must use a single computer or mobile device to sign in for all morning or afternoon hearings within the same waiting room.
REMEMBER: You will need to check-in to your morning and afternoon hearings separately. You can add morning hearings as early as 8:00 A.M. You can add afternoon hearings starting at 12:30 P.M.
Before You Arrive To Your In-Person Hearing
1. Locate the Hearing ID on your hearing notice. The Hearing ID assigned to your hearing is located at the top right corner of the hearing notice and at the bottom under ‘Virtual Hearing.’ The Hearing ID is not your WCB Case Number. You will check-in to your hearing using your Hearing ID and your name. If you are checking in to multiple hearings, you will need the Hearing ID from each Hearing Notice.
11

Virtual hearings | Guide for Attorneys and Representatives
2. Ensure you have a reliable, high speed Internet or data connection and a supported browser. To view the internet and browser requirements, go to System Requirements.
3. Have the customer support number ready should you have any issues: (844) 337-6305.
Checking In To Your In-Person Hearing
1. Go to www.wcb.ny.gov/virtual-hearings
2. Select the Attend Your Hearing button at the top of the page.
3. Enter your Hearing ID, first name, last name, email (optional), and phone number (optional). Select the “International Number” circle if you are entering an international telephone number. Select Continue.
4. Accept the Terms and Conditions. 12

Virtual hearings | Guide for Attorneys and Representatives
5. Select your role in the hearing: either Claimant Attorney/Representative or Carrier Attorney/Representative.
Select the Claimant or Carrier Attorney role if you are representing a claimant or carrier at the workers’ compensation hearing as the attorney or licensed representative. Only select the Claimant or Carrier Attorney role if you are the active attorney or licensed representative for a case. If you are no longer the active attorney for a case but are appearing for the hearing, select Witness/Other Participant as your role. If you are appearing for a case as a substitute attorney, select Witness/Other Participant as your role.
If you are representing a claimant, go to step 6. If you are representing an insurance carrier, go to step 7.
6. Claimant Attorneys/ Representatives Only: Select whether your claimant may be or will not be attending the hearing. Select Continue.
13

Virtual hearings | Guide for Attorneys and Representatives
7. Select In-Person as your attending method. Select Continue.
8. Select whether you will or will not be checking in for additional hearings for this day. Select Continue. You will need to check-in to your morning and afternoon hearings separately. You can add morning hearings as early as 8:00 A.M. You can add afternoon hearings starting at 12:30 P.M. You will be prompted to add the other hearings you have scheduled once you enter the Waiting Room.
9. The Waiting Room displays on your device.
For instructions to add additional hearings you have scheduled for the day, go to the Add Additional Hearings section on page 16.
View specific instructions on: A. Changing Your Role – page 17 B. Add an Attendee to Your Hearings – page 17 C. View Opposing Counsel Name & Phone Number – page 18
14

Virtual hearings | Guide for Attorneys and Representatives
10. When your hearing is called, you will be notified with bold text on the Waiting Room page. The hearing will also be called audibly by the Judge at the hearing location. Enter the physical hearing room, and your hearing will begin.
11. If you have additional hearings on this day or your hearing has been recalled, return to the physical Attorney Waiting Room, and wait for your next hearing to be called on your computer or mobile device as well as audibly at the hearing site. You will receive the notification displayed in step 10 when each hearing on your schedule is called.
12. When your hearings are complete, select Exit to close the Virtual hearings Waiting Room.
15

Virtual hearings | Guide for Attorneys and Representatives
Add Additional Hearings Follow these instructions to add additional hearings for both Virtual hearings and hearings you are attending in person.
You will need to check-in to your morning and afternoon hearings separately. You can add morning hearings as early as 8:00 A.M. You can add afternoon hearings starting at 12:30 P.M. You must use a single computer or mobile device to sign in for all morning or afternoon hearings within the same waiting room.
To add a hearing, enter the Hearing ID of the hearing you will be attending in the Add Another Hearing ID box. Select Add Hearing. Answer each pop up question that appears. Claimant attorneys/representatives are required to attest their claimant’s attendance for each hearing added. Your hearing schedule will update on the bottom of the page. Follow this procedure for each hearing you want to add.
If you have associated case(s) for your hearing, you will need to add the same hearing ID number for each associated case, and then add the WCB Case Number of each associated case, following the steps below:
1. In the “Add Another Hearing ID” box, enter the Hearing ID number. 2. In the associated hearing pop-up, add the first WCB Case Number. 3. After the first WCB Case Number has been added to your waiting room, you’ll need to add any associated
case(s) that you are appearing on. 4. In the “Add Another Hearing ID” box, enter the same Hearing ID number. 5. In the associated hearing pop-up, add the next associated hearing’s WCB Case Number. 6. Repeat steps 4 and 5 until all of the associated hearings are added to your waiting room.
16

Virtual hearings | Guide for Attorneys and Representatives
Change Your Role for Specific Hearings To change your role for a hearing (e.g., you are attending a hearing(s) in a role other than the one you logged in with), select the Change Role button to the right of that hearing’s information. Choose your role from the drop-down list, and select Submit.
Add an Attendee to Your Hearing Follow these instructions to add an attendee to your hearing for both Virtual hearings and hearings you are attending in person. If the claimant is appearing by phone or a claimant or witness/other participant is with you physically to attend a Virtual hearing (from your office or another location), you must add them as attendees.
In the Waiting Room, select the Add Attendee button located all the way to the right side of the information about your hearing. Enter the attendee’s first name, last name, role and attendance method. Check whether an interpreter is needed for the attendee, and if so, the language that is needed. Select Submit.
To view an attendee that has been added, select the Hearing ID number link for that hearing located in the Hearing ID column. This opens the Hearing Details pop-up window. At the bottom of the window, the name(s) of the added Attendee(s) appears. You may add additional attendees for this hearing by selecting Add Attendee. To remove an attendee, select Delete.
17

Virtual hearings | Guide for Attorneys and Representatives
View Opposing Counsel Name & Phone Number
To view the opposing counsel’s name and phone number, select the “View” hyperlink in the Opposing Counsel column. You will only be able to see the opposing counsel’s name if they are signed into the waiting room for that hearing. You will only see their phone number if they entered one when signing in.
Marking Your Availability
By default, the system marks you as Available. For only Virtual hearings, you need to mark yourself as away if you need to step away from your computer or mobile device. This informs the judge that you are currently unavailable to attend a hearing. When attending in-person, you cannot mark yourself as away after signing in for your hearings. If you sign in for both virtual and in-person hearings on the same day, you will not have the ability to mark yourself as away.
18

Virtual hearings | Guide for Attorneys and Representatives
To mark yourself as away, select the Available drop-down list on the top right corner of the webpage and select Away. The countdown timer will appear on the browser. When you return to your computer or mobile device, select the Return To Available button to make yourself available.
NOTE: If you have added Attendees appearing with you, their status will also appear as Away until you select Return to Available.
IMPORTANT: If you’re marked as away for more than 15 minutes, you will be signed out of all of your hearings and will need to check back in for each one when you sign back in to the system. If the current time is passed a hearing that hasn’t been called, you will not be able to mark yourself as away. You can only mark yourself as away before the time of your earliest hearing.
19

Virtual hearings | Guide for Attorneys and Representatives
Submitting Documents Use eCase Document Upload to submit documents up until and including the day of the hearing. To use eCase Document Upload, you must be registered to use eCase or be granted access by an organization that is a party of interest and has access to eCase. To learn more about eCase Document Upload, visit the eCase Document Upload webpage. For instructions and a list of available forms to upload, visit the eCase Document Upload Instructions page.
If you are not eligible to use eCase Document Upload, visit the Forms webpage to view other document submission methods.
Contact
If you have technical problems accessing your Virtual hearings: WCB Customer Support: (844) 337-6305
Hours: 8:30am – 4:30pm
Need help using Cisco WebEx? Cisco Support: (866) 229-3239
For more information, visit: www.wcb.ny.gov/virtual-hearings
20