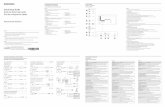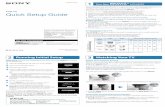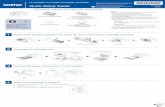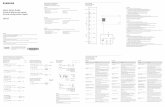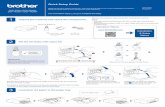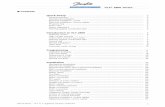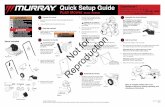Virtual Dj6 Setup Quick Guide
-
Upload
virtualdeejay -
Category
Technology
-
view
2.628 -
download
3
Transcript of Virtual Dj6 Setup Quick Guide

Version 6

Quick Guide – Welcome and Software Registration
Welcome to VirtualDJ!
Overview
VirtualDJ is the latest state-of-the-art software in music mixing for DJs. Very easy to use and with a very smooth learning curve, it includes all the professional features a real DJ needs. But you will discover that VirtualDJ also offers some breakthrough features that will definitely change the way you mix!
Software Registration
Please make sure you have the latest version of VirtualDJ by first creating a user account and registering your software. Visit http://www.virtualdj.com/users/ and click on the “Create a Login” tab. Provide a user name, password, first and last name, along with an email address* then click on “Submit”. You will be emailed a confirmation with a link for activating your account. Click on the link provided in the confirmation email to take you to the account activate page. From the activation page you are encouraged to visit our forums, add-ons, and your personal profile location. We will start with the “Profile Page” to register your soft-ware. Once you clicked on the link for the profile page, scroll down to the section titled “Licenses”. Enter your software serial into the provided box and click on the “Register” button. You will then see a graphic and title of the product version registered. To get the latest version, click on the graphic of your product to access the VirtualDJ Download Center.
VirtualDJ Download Center
From the Download Center, you are provided links for downloading the software for your specific platform MS Windows or Mac OSX. You will also see that the serial number for your product is displayed. So now that you have registered your product, if at any time you need to download the installation files or forget your product serial number; return to the VirtualDJ Download Center and you can retrieve both.
So Lets get Started …. *Please note: Atomix Productions / VirtualDJ DOES NOT sell or distribute this information with third-party companies.

Quick Guide – Installation (PC)
Installation From CD • Insert the VirtualDJ Installation CD-ROM into
your system. The installation should start auto-matically. If not, browse the CD-ROM and double click on the file “install_virtualdj_v6.exe”
From the downloaded install file • Navigate to the location where you saved the
downloaded install file (most likely your Desk-top). Double-click on the file “install_virtualdj_pro_v6.exe”
Follow the steps below to continue installation … A . Allow the installation to run B. Select language … Next C. Welcome screen … Next
D. End User License Agreement — Please Read thoroughly … then Next to agree with the terms and conditions of the License. E. Application Path … Next F. Start copying files … Next G. Finish Installation … Finish Now your software is installed and you should find an icon on your desktop for opening VirtualDJ.

Quick Guide – Installation (Mac)
Installation From CD • Insert the VirtualDJ Installation CD-ROM into
your system. The installation should start auto-matically. If not, browse the CD-ROM and double click on the file “install_virtualdj_v6.exe”
From the downloaded install file • Navigate to the location where you saved the
downloaded install file (most likely your Desk-top). Double-click on the file “install_virtualdj_pro_v6.dmg”
A dialog will open with the VirtualDJ install package
displayed. Double click on the install package.
Follow the steps below to continue installation … A . Click Continue to begin the installation.
B. Click Continue after reading the License Agreement
C. Click ‘Agree’ to accept the License Agreement
D. Click Install to perform the installation.

Quick Guide – Installation (Mac)
E. Enter you system’s password for installing applications.
F. Files will now copy onto your system. G. Click Close to finish the installation.
Now your software is installed and you should find an icon in your Applications folder for opening VirtualDJ.

Quick Guide – Running for the first time …
Opening VirtualDJ for the first time … A. Double click on the VirtualDJ icon on the desk-
top. B. Enter the serial number you received with your
purchase … OK C. VirtualDJ will then check for a new version.
(This can be disabled in the Configuration section.)
D. VirtualDJ splash screen … showing the initializa-
tion of the software’s components. E. VirtualDJ User Interface (Skin)
Now lets setup VirtualDJ with one of the three common uses with a soundcard— Headphones with Internal Sound card, External mixer with Multi-channel card, or Timecode Control.
Setup for Basic Internal Soundcard use… * This setup will require a Y-splitter to split your system’s headphone jack into separate Left and Right outputs. A. Click on the Config button in the upper right
corner of the skin. B. The first tab presented is the Soundcard tab.
Here you will select your sound card and chan-nel assignments. We will look at the basic op-tions for using your computers internal sound card.
C. Leave the Input selection at None.
[Input is only necessary when using Timecode Vinyl or CDs. This is covered in the Quick Guide—Timecode section.]
There are more than these three possible setups for a sound card and VirtualDJ.
If you have a unique setup that you would like help with — please visit us at
http://www.virtualdj.com/forums/ and our Staff and VirtualDJ Community
will be glad to assist you.

Quick Guide – Basic Setup
D. Click on the down arrow for the Output and
select Headphones option.
Output identifies the different ways you can channel the output of VirtualDJ. Headphones allow you to split the output signals so you can have a Master Out to go to your amps/speaker and Headphones Out for Pre-Fader Listening (PFL). With PFL you are able to listen to the track you want to cue or prepare to play next while not being audible to the crowd in the Master Out.
E. Leave the Output options on the default [Master: Left chan / Headphones: Right chan]
F. Soundcard allows you to pick the card type you will be using. We will start with the Mono-Split option for use with your internal sound card.
G. Leave the Soundcard choices on the defaults. [Depending on the brand of your sound card the choices may differ from the one pictured.]
H. Click OK to store these settings. Now plug your speakers into the Left (white) channel of the Y-splitter and your Headphones into the Right (red) channel of the Y-splitter.
At this point you should be ready to use VirtualDJ in a very basic sound configuration and typically the ideal configuration for most ‘bedroom’ DJs.
Time to have some fun …
Load a couple tracks and press PLAY!
Now, The Next Level ! External Mixer setup … Since you would be preview/cueing your mixes from the mixer, you can use the previous Mono-separated configuration to have each deck assigned to a dedicated output. If you simply change the Headphones output option to External Mixer, you will see that instead of Left: Master / Right : Headphones; you get Left deck:Left Chan and Right Deck:Right Chan. This will provide a MONO signal to each channel of the mixer. Though it is not necessary (as described above), it is more ideal that you have a multi-channel sound-card so you can assign each deck to a dedicated output on the card. By having the multi-channel soundcard you can achieve a STEREO output from each deck. Most desktop systems have a 4.1 Surround sound card in them, so we will look at that configuration for setting up the external mixer. For laptop users you will need to use the Mono-separated setup if you do not use an external card. There are more ‘Professional Grade’ cards on the market that will provide more flexibility in connec-tions to the mixer. We look at these type of cards in the Timecode Setup section.
* See brand names like ESI, Hercules, M-Audio, ECHO, etc. for various multi-channel sound cards to choose from.

Quick Guide – External Mixer Setup
Building on the basic setup … First you will need some different cables. Two (2) 1/8” (3.5mm) stereo plug to Stereo RCA (Male) plugs
A. Change the Output from Headphones to External
Mixer B. Leave the channel assignment drop-down with
the default. [Left deck : Left chan / Right deck : Right chan] C. Change the Soundcard from Mono-Separated to
the 4.1 Card option.
You will need to plug each of the cables above into the respective BLACK and GREEN outputs of the soundcard. If your card only has GREEN, RED, and BLUE output jacks then your card is not a 4.1 surround card and you will need to use the Mono-separated option instead.
D. Plug the other end of the cables into the Line inputs of the appropriate channels on the Mixer.
Typically, the GREEN output of the sound card is the FRONT output (Left deck [Chan 1]) and the BLACK is the REAR output (Right deck [Chan 2]).
E. Back in VirtualDJ, click on the Apply button to set the changes.
F. Click on the Options tab of the Config dialog.
G. From the Left hand list, the first item listed is
Crossfader. This controls the crossfader curve of the internal VirtualDJ mixer. Since an exter-nal mixer is being used and all crossfading of the tracks will be done externally, set the internal crossfader to DISABLED.
With the VirtualDJ internal crossfader disabled, this will allow the audio to flow freely from in VirtualDJ to the external mixer channels.
H. Click OK to close the Config dialog.
That is it … quick and simple … External Mixer Setup! As mentioned if you are using a more Professional Grade soundcard the settings are very similar. You can choose from the following options under the sound card drop-down depending on the drivers that are being used.
• 4.1 card - Windows Driver Model (WDM) support • ASIO card - Audio Stream Input/Output driver
support (Lower Latency)
* See brand names like ESI, Hercules, M-Audio, ECHO, etc. for various ASIO supported multi-channel sound cards to choose from.
When planning your use for Timecode control of VirtualDJ, you are going to want a soundcard that is supported with ASIO drivers. The card also needs to not only have 4 Mono (2 Stereo) outputs it also needs to have 4 Mono (2 Stereo) inputs. The inputs must be STEREO, VirtualDJ’s Timecode interface does not support sending a MONO signal of the timecode to the software.
So let’s setup your system for using Timecode …

Quick Guide – Timecode Setup
Building on the External Mixer setup … Now you have some new components and different cables. Maybe a couple turntables or table-top CD decks. Your ASIO supported 4-IN/4-OUT Soundcard. And your external mixer. The appropriate cables should be furnished with all the components. Most turntables have the cables connected to them. If not, the ones you most likely need are RCA to RCA for connecting the table-top CD players to the soundcard or the soundcard to the mixer. So before we change the settings in VirtualDJ, lets get all the hardware configured. 1. Connect/Install the soundcard to the system by
following the manufacture supplied instructions.
2. Connect your timecode control component to the soundcard. Turntables - connect the L&R cables of each turntable to the respective jacks on the sound-card. Left turntable to Input 1, Right turntable to Input 2. Make sure the soundcard is set to PHONO for each input. CD Players - connect the L&R cables of each CD Player to the respective jacks on the soundcard. Left player to Input 1, Right player to Input 2. Make sure the soundcard is set to LINE for each input.
3. Connect the soundcard to the mixer. Output 1 to Channel 1 and Output 2 to Channel 2 on the mixer.
Your connections should look something like the following:
With the connections in place, we can now open VirtualDJ and configure the software. A. Click on the Config button on the skin interface.
B. On the Soundcard tab, select the Inputs drop-
down and select the Timecodes option (last one). If you are only using 1 timecode, then you can select the Single Timecode option and con-tinue to follow along.
C. From the Outputs drop-down, select the option
for External Mixer. D. From the Soundcards drop-down, select the ASIO
card. Then select your soundcard’s drivers from the drop-down right of the ASIO card graphic.
Your setup should look like the following but with your soundcard showing in the last drop-down above the ASIO Config… button.

Quick Guide – Timecode Setup E. Now click on the button “Timecode Config …”
to access the configuration dialog…
F. From the Vinyl drop-down select the correct vinyl or CD timecode version that you are using.
G. Turntables — With the Timecode vinyl on the
platters and needles set at the beginning of the vinyl, CD Players — Insert the Timecode CD into your player, Press Play to start sending the timecode signal to the configuration dialog.
H. You should see the following concentric circles
display for each deck.
At this point you can make global adjustments using the Left/Right, Phase/Anti, Gain, and Silence settings. If you only need to adjust one deck, then select the appropriate deck tab and make the adjustments there.
I. Click OK, to close the Timecode Config dialog.
J. On the Soundcard configuration tab, click the “Apply” button to commit your settings. Then click “OK” to close the dialog.
You are now ready to start mixing your music using the timecode vinyl or CDs with your turntables/CD players.
And, Welcome to the NEXT LEVEL!!! If you continue to have questions or need more information on these Quick Setup steps, please refer to the Getting Started guide and User Guide for more information. You can also visit our help forums at …
http://www.virtualdj.com/forums/

Copyright © 2009 written by Christopher J. Stoll