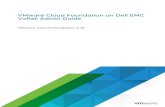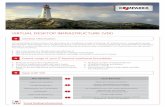VMware Desktop Reference Architecture Workload Simulator - VMware
Virtual Desktop Infrastructure Solution with VMware and ...
Transcript of Virtual Desktop Infrastructure Solution with VMware and ...

Virtual Desktop Infrastructure Solution with VMware and IBM FlashSystem 9100
Version 1 Release 1

IBM Systems
ii
Contents
About this document . . . . . . . . . . . . . . . . . . . . iv
Executive summary . . . . . . . . . . . . . . . . . . . . 5
Scope . . . . . . . . . . . . . . . . . . . . . . . . . 6
Prerequisites . . . . . . . . . . . . . . . . . . . . . . 7
Getting started: Essential VMware VDI with IBM FlashSystem 9100
building blocks . . . . . . . . . . . . . . . . . . . . . 7
IBM FlashSystem 9100 . . . . . . . . . . . . . . . . . . 7
VMware infrastructure . . . . . . . . . . . . . . . . . . . 10
VMware vCenter Server . . . . . . . . . . . . . . . . . . 10
VMware Horizon 7 . . . . . . . . . . . . . . . . . . . 10
VDI with IBM FlashSystem 9100 solution architecture . . . . . . . . . . 13
Software and hardware used . . . . . . . . . . . . . . . . . 14
Configuration of IBM FlashSystem 9100 . . . . . . . . . . . . . . 16
Benefits of IBM FlashSystem 9100 data reduction technology in a VDI
environment . . . . . . . . . . . . . . . . . . . . . 19
Configuring VMware Horizon . . . . . . . . . . . . . . . . . . 21
Configuration of Active Directory, DHCP and DNS servers . . . . . . . . . 21
DHCP server configuration . . . . . . . . . . . . . . . 21
Configuring Active Directory server . . . . . . . . . . . . . 22
Configuring Microsoft SQL Server 2014 . . . . . . . . . . . . . . 25
Configuring VMware vCenter Server 6.5 . . . . . . . . . . . . . . 29
Installation of vCenter Server 6.5 . . . . . . . . . . . . . . 29
vCenter Server 6.5 configuration . . . . . . . . . . . . . . 32
Configuring View Composer Server . . . . . . . . . . . . . . . 34
Configuring Horizon Connection Server . . . . . . . . . . . . . . 36
Installing Horizon Connection Server . . . . . . . . . . . . . 37
Installing Horizon Replica servers . . . . . . . . . . . . . . 38
Horizon Connection Server configuration . . . . . . . . . . . . 40

IBM Systems
iii
Configuring Microsoft RDSH farm in Horizon . . . . . . . . . . . . 43
Creating a master image for VMware Horizon RDS deployment . . . . . . 44
Deploying RDSH farm using Horizon . . . . . . . . . . . . . . . 48
Prerequisites before deploying an RDSH farm
in Horizon . . . . . . . . . . . . . . . . . . . . 48
Configuring virtual desktop pools in VMware Horizon . . . . . . . . . . 53
Creating a Windows 10 master image for virtual desktop
pools in Horizon . . . . . . . . . . . . . . . . . . 55
Deploying VM desktop pools in Horizon . . . . . . . . . . . . . . 56
Prerequisites before deploying VM desktop pools . . . . . . . . . . 57
Backing up VDI environment . . . . . . . . . . . . . . . . . . 63
VMware Horizon configuration backup and restore . . . . . . . . . . . 65
Using IBM Spectrum Protect Plus for VMware Horizon data protection . . . . . . 66
Creating SLA policies . . . . . . . . . . . . . . . . . 68
Register VMs to IBM Spectrum Protect Plus . . . . . . . . . . . 68
Perform VM backup using IBM Spectrum Protect Plus . . . . . . . . 69
Perform VM restore using IBM Spectrum Protect Plus . . . . . . . . 70
Summary . . . . . . . . . . . . . . . . . . . . . . . . 73
Get more information . . . . . . . . . . . . . . . . . . . . 74
Notices . . . . . . . . . . . . . . . . . . . . . . . . 75

©Copyright IBM Corp. 2018 iv
About this document
This information is intended to facilitate virtual desktop infrastructure (VDI) deployment
using VMware Horizon 7 running on VMware vSphere 6.5 and IBM® FlashSystem®
9100. This document provides information about deployment and configuration of virtual
desktops and Remote Desktop Server Host (RDSH) sessions using View Composer
linked-clone and instant-clone methods in a private cloud environment, providing
management simplicity and easy-to-scale virtual desktop deployment. This solution is
100 percent virtualized on Cisco UCS B200 M4 blade servers, booting VMware vSphere
6.5 via Fibre Channel SAN from the IBM FlashSystem 9100 storage array. VMware
Horizon remote desktop server-hosted sessions and Microsoft Windows 10 virtual
desktops were provisioned on the IBM FlashSystem 9100 storage array.
The information in this document is distributed on an “as is” basis without any warranty
that is either expressed or implied. Support assistance for the use of this material is
limited to situations where IBM Storwize® and/or IBM FlashSystem storage devices are
supported and entitled and where the issues are specific to a Blueprint implementation.
The information in this document does not describe implementation of all the
components of IBM FlashSystem 9100 and VMware Horizon.

©Copyright IBM Corp. 2018 5
Executive summary
In today’s multi-cloud architectures, the need to access data from any location and from
any device is becoming a requirement. For enterprises, it is challenging to satisfy mobile
users’ requests securely and without affecting the user experience. With restrictions on
resources and budgets, organizations are looking at technologies that offer scalable
architectures without additional management overhead.
VDIs are popular among organizations because virtual desktops can help save time and
money, provide greater defense against catastrophic failures, improve update speeds and
provide an easy way to customize desktops for certain users or groups of users.
VMware Horizon offers an industry-leading desktop virtualization solution that helps
simplify IT management and increase security and control for end users, while helping to
decrease costs, by centrally delivering desktop services. By delivering secure access to
user data and applications from any device and from anywhere, VMware Horizon
provides mobility and flexibility.
For VDI environments, storage cost remains a primary consideration; data reduction,
which enables storing more data in the same amount of physical storage capacity, is a
key cost-reduction tool.
The IBM FlashSystem 9100 all-flash array with Non-Volatile Memory Express (NVMe)
drives supports a comprehensive range of data reduction and efficiency capabilities
including compression, deduplication, thin provisioning, compaction, SCSI UNMAP,
and space-efficient snapshots. VDI deployments benefit from the IBM FlashSystem
9100 storage system’s scalability, ease of use, agility, elasticity and rapid deployment
capabilities, as well as its greater control, increased performance, predictable costs,
tighter security and flexible management options in comparison to traditional
infrastructure.
Overview
Challenge
With restrictions on budget and resources, organizations are looking at technologies that offer flexibility and ease of management. In this world of multi-cloud deployments, users need secure access to their data from any device and anywhere. Typical VDI deployments have thousands of virtual desktops that use the same master image. This results in a large amount of duplicated data.
Solution IBM FlashSystem 9100 with data reduction technology effectively reduces dollar-per-virtual-desktop costs and provides the low latency and high-performing architecture required for a typical VDI environment. VMware Horizon provides an industry-leading desktop virtualization solution that enables end users to securely access their data from any device and from anywhere. It offers a centrally managed, simplified desktop virtualization solution to end users by reducing management overhead.

©Copyright IBM Corp. 2018 6
Typically, organizations adopting VDIs deploy thousands of virtual machines (VMs).
Failure in a VDI deployment could therefore leave thousands of users unable to perform
their business functions. IBM Spectrum Protect™ Plus is a data protection and
availability solution for virtual environments that can be deployed in minutes that can
protect your virtual environment within an hour. It simplifies data protection, whether
data is stored in physical, virtual, software-defined or cloud environments.
Scope
This Blueprint provides:
• A solution architecture and related configuration workflows with the following
essential hardware and software components:
o IBM FlashSystem 9100
o VMware vCenter 6.5
o VMware ESXi 6.5
o VMware Horizon 7
o IBM Spectrum Protect Plus
• Detailed technical configuration steps for building VMware Horizon VDI on
IBM FlashSystem 9100
This technical report does not:
• Provide performance analysis from a user perspective
• Claim support for a particular number of virtual desktops
• Replace any official manuals and documents issued by IBM
• Explain installation and configuration of VMware vSphere

©Copyright IBM Corp. 2018 7
Prerequisites
This Blueprint assumes the following prerequisites:
• Basic knowledge of IBM FlashSystem 9100
• Basic knowledge of VMware vSphere version 6.5 or later
• Basic knowledge of VMware Horizon 7 or later
• Basic knowledge of IBM Spectrum Protect Plus
• Basic knowledge of IP networking
Getting started: Essential VMware VDI with IBM FlashSystem 9100 building blocks
This section describes in detail an essential VMware VDI solution with
IBM FlashSystem 9100.
IBM FlashSystem 9100
The new IBM FlashSystem 9100 combines the performance of flash and the NVMe
protocol with the reliability and innovation of IBM FlashCore® technology and the rich
feature set of IBM Spectrum Virtualize™ software in a powerful new storage platform
for your data-driven multi-cloud enterprise.
The NVMe-optimized all-flash IBM FlashSystem 9100 arrays are offered in two basic
models: IBM FlashSystem 9110 and IBM FlashSystem 9150. The compact, 2U
enclosures feature dual array controllers, dual power supplies, redundant cooling, and full
hot-swap capabilities. Both models have two Intel Skylake CPUs per array controller,
with the IBM FlashSystem 9110 offering eight cores per CPU, while the 9150 model
comes with 14 cores per CPU for higher throughput and performance. In just two rack
units of space, IBM FlashSystem 9100 systems can provide the performance and
efficiency of more than a terabyte of memory and, with the 9150 model’s eight rack units
of space, up to 3 petabytes of effective storage—all moving at NVMe speeds to tackle
even the most demanding real-time analytics or artificial intelligence (AI) applications
and workloads.

©Copyright IBM Corp. 2018 8
IBM FlashSystem 9100 also provides the software-defined, modern data protection and
multi-cloud capabilities of several members of the IBM Spectrum Storage™ family.
Chief among these is IBM Spectrum Virtualize, the system foundation that provides a
broad set of enterprise-class data services—such as dynamic tiering, replication,
IBM FlashCopy® management, data mobility, transparent cloud tiering, and high-
performance data-at-rest encryption, among many others. The arrays also leverage
innovative new data reduction pools that incorporate deduplication and hardware-
accelerated compression technology, plus SCSI UNMAP support and all the thin
provisioning and data efficiency features you’d expect from IBM Spectrum Virtualize-
based storage to potentially reduce your capital expenditures and operating expenses.
Additionally, the IBM FlashSystem 9100 solution with virtualization capabilities can be
used to virtualize more than 440 IBM and non-IBM heterogeneous storage systems.
To further drive your IT transformation, IBM Spectrum Virtualize for Public Cloud
offers multiple ways to create hybrid cloud solutions uniting public-cloud storage with
on-premises private clouds based on IBM FlashSystem 9100. It enables real-time
storage-based data replication and disaster recovery, as well as data migration between
local storage and IBM Cloud™.
IBM FlashSystem 9100 at a glance
Models IBM FlashSystem 9110, model
AF7 IBM FlashSystem 9150, model
AF8
System size Single 2U enclosure Clustered 4-way x 2U enclosures
Flash type IBM-enhanced 3D TLC
Supported drives 2.5-inch NVMe IBM FlashCore modules (FCMs)
4.8 TB, 9.6 TB and 19.2 TB compressing FCMs
2.5-inch NVMe flash drives
1.92 TB, 3.84 TB, 7.68 TB and 15.36 TB
Maximum NVMe flash capacity 461 TB raw 379 TB usable, DRAID6 758 TB effective (2:1 reduction)
1.8 PB raw
1.5 PB usable, DRAID6
3.0 PB effective (2:1 reduction)

©Copyright IBM Corp. 2018 9
IBM FlashSystem 9100 at a glance (contd.)
Maximum external storage
capacity
External virtualization: Up to 32 PB usable capacity
Drives, canisters, fans and
power supplies
Fully redundant, hot-swappable
Management software IBM Spectrum Virtualize software
Advanced features Deduplication and compression
FlashCopy
Remote mirroring
External virtualization
IBM Easy Tier®
Data migration
Encryption Data-at-rest AES-XTS 256
NVMe-oF hardware ready
connectivity
Up to:
24 ports 16 GB Fibre Channel
8 ports 10 GBe iSCSI
12 ports 25 GBe iWARP or
RoCE
Up to:
96 ports 16 GB Fibre Channel
16 ports 10 GBe iSCSI
48 ports 25 GBe iWARP or
RoCE
SAS Expansion enclosures Model AFF 2U 24 drive
Model A9F 5U 92 drive
2.5-inch flash drives supported:
1.92 TB, 3.2 TB, 3.84 TB, 7.68 TB and 15.36 TB
Controller CPU Model AF7 - Four 8-core
Model AF8 - Four 14-core
16 8-core
16 14-core
Cache 128 GB standard, up to 1536 GB 512 GB standard up to 6144 GB
Dimensions Control enclosures
Width: 48.3 cm (19.0 in)
Depth: 85.0 cm (33.5 in)
Height: 8.8 cm (3.5 in)
Weight Control enclosure:
Drive-ready (without drive modules installed): 38.5 kg (84.7 lb)
Fully configured (24 drive FCMs installed): 46.6 kg (102.5 lb)
Table 1: IBM FlashSystem 9100 storage configurations

©Copyright IBM Corp. 2018 10
VMware infrastructure
VMware ESXi is a hypervisor that runs directly on the system hardware. It provides the
necessary functions to host multiple guest operating systems, such as Microsoft Windows
or Linux, on the physical server.
VMware vCenter Server
VMware vCenter is the management software suite that is used to manage the VMs
within an ESXi host. When you allocate resources such as memory, storage, networking
or processors to a VM, a vCenter server manages the way these resources are allocated
and maintained. vCenter can manage a single ESXi host or a cluster of hosts. vCenter
includes several features for the mobility of VMs between ESXi hosts and storage. These
features can add to the availability of the VMs in a cluster.
VMware Horizon 7
VMware Horizon desktop virtualization solutions are built on a unified architecture, so
they are simple to manage and flexible enough to meet the needs of all your
organization’s users. They provide an end-to-end solution delivering Windows virtual
desktops to users on a wide variety of endpoint devices. Virtual desktops are dynamically
assembled on demand, providing users with personalized desktops each time they log on.
With VMware Horizon 7, Windows applications can be deployed to users in nearly any
location, regardless of the device type and available network bandwidth, enabling a
mobile workforce for improved productivity. Horizon 7 also enables IT administrators to
effectively control application and desktop provisioning while securing data assets and
lowering capital and operating expenses.
Horizon 7 supports dedicated and stateless desktop provisioning. It allows manual as well
as automated pools for full VMs or instant clones for dedicated and stateless desktop
provisioning. Virtual desktops can be provisioned in the following ways:

©Copyright IBM Corp. 2018 11
Full clones
A full clone is an independent copy of a VM that shares nothing with the parent VM after
the cloning operation. Ongoing operation of a full clone is entirely separate from the
parent VM.
View Composer linked clones
View Composer linked clones share the same base image of a parent VM and use less
storage space than full-clone VMs.
Instant clones
Similar to View Composer linked clones, instant clones share a virtual disk of a parent
VM and therefore consume less storage space than full-clone VMs. In addition, instant
clones share the memory of a parent VM.
Instant clones offer significant benefits for the administrators; they do not need to be
refreshed, recomposed or rebalanced. When a user logs out of the desktop, that desktop
always gets deleted and recreated as a fresh image from the latest patch before the next
login. This process creates a staggered approach to patching, thus eliminating “boot
storms,” reducing storage IOPS, and imposing a smaller load on the vCenter Server.
This Blueprint describes the deployment of automated View Composer linked clones and
instant clones.

©Copyright IBM Corp. 2018 12
Horizon with VMware hypervisor features the following main components:
Component Description
Horizon Connection Server This is the core component of Horizon. It is the point
of contact for client devices that are requesting virtual
desktops. It authenticates users and directs the virtual
desktop requests to the appropriate VM or desktop.
Users can define View desktop pools, applications,
and permissions in Horizon Connection Server
administrator console.
Replica Server Additional connection servers are called as replicas.
Replica servers provide redundancy and load
balancing, thus providing greater availability.
View Composer Server Starting with Horizon 7, when linked clones are used
for desktop deployment, View Composer Server is
required.
Security server The security server is placed in the DMZ, allowing
external users to securely access Horizon on the
internal network from the Internet.
View Administrator View Administrator configures Connection Server,
provisions virtual desktops and manages user
authentication using the web-based Horizon interface.
View Client View Client is software that is installed on client
devices such as tablets and laptops to act as an agent
to communicate with the virtual desktops.
vCenter Server vCenter is the management software suite that is used
to manage the VMs within an ESXi host.
VMware ESXi
VMware ESXi is a bare-metal hypervisor for the
compute servers. It is installed directly on a physical
server. With direct access to and control of underlying
resources, it can effectively partition hardware to
increase consolidation ratios and make efficient use of
hardware resources.
Shared storage Shared storage is used to host virtual desktops.
Depending on the provisioning model used, different
data is stored for VM images in shared storage.
Table 2: VMware Horizon components

©Copyright IBM Corp. 2018 13
VDI with IBM FlashSystem 9100 solution architecture
Figure 1: VMware Horizon VDI with IBM FlashSystem 9100: Architectural overview
In this lab solution validation, VMware Horizon has been set up in a private cloud
environment. This solution architecture demonstrates the deployment of an RDSH
farm and virtual desktops deployed using both instant-clone and linked-clone
methods.

©Copyright IBM Corp. 2018 14
In this solution validation, IBM FlashSystem 9100 is connected to multiple ESXi
servers. These ESXi servers are used to configure Horizon infrastructure components
such as Horizon Connection Server and View Composer Server. This deployment uses
a dedicated vCenter Server 6.5 instance installed and configured on a Microsoft
Windows 2012 R2 server. Microsoft SQL Server 2014 is configured to host the
vCenter Server database, View Composer database and Horizon event database.
Existing Microsoft Active Directory, DNS and DHCP servers are used for virtual
desktop configuration and deployment.
IBM FlashSystem has 24 NVMe drives configured in a single pool in a distributed
RAID 6 (DRAID 6) configuration. To save storage space, volumes with data
deduplication enabled are configured to host VMware Horizon infrastructure
components and virtual desktops.
Software and hardware used
This Blueprint documents a deployment of 1,000 virtual desktops featuring the following
software products:
• IBM FlashSystem 9100 with IBM Spectrum Virtualize version 8.2
• VMware vSphere ESXi 6.5.0 server
• VMware Horizon, release 7.4
• Microsoft Windows Server 2012 R2, 64-bit VM operating system
• Microsoft Windows 10, 64-bit VM operating system
• Microsoft SQL Server 2014

©Copyright IBM Corp. 2018 15
For the environment used in this Blueprint, the following servers were used:
Model No. of
servers
Logical
processors Memory(GB)
Operating
system
Cisco Systems UCSB-
B200-M4,
Processor: Intel Xeon
CPU E5-2697 v4 @
2.30GHz
10 72 each 256 each VMware ESXi
6.5.0
Table 3: Server configuration
Refer to Table 4 for a list of infrastructure VMs configured for the solution lab test
environment.
Purpose of VM CPUs Memory
(GB)
Disk space
(GB) Operating system
Active Directory/
DNS/DHCP server 4 32 40 Windows 2008 R2
VMware vCenter
Server 6.5 8 32 600 Windows 2012 R2
Microsoft SQL Server
2014 2 16 300 Windows 2012 R2
Horizon Connection
Server 7.4 4 64 250 Windows 2012 R2
Horizon Replica Server
7.4 4 64 250 Windows 2012 R2
View Composer Server
7.4 4 16 120 Windows 2012 R2
Table 4: Lab solution infrastructure VM list

©Copyright IBM Corp. 2018 16
Configuration of IBM FlashSystem 9100
This section describes the configuration overview of IBM FlashSystem 9100.
The IBM FlashSystem used in the lab setup is an IBM FlashSystem 9110 storage system,
model AF7, with 24 3.49 TB NVMe drives configured as Tier 0 storage in a 2U chassis.
These drives can be accessed through the IBM FlashSystem GUI.
1. To view the system overview page, log in to the IBM FlashSystem 9100 graphical
user interface (GUI) using the cluster IP address and click on System.
Figure 2: IBM FlashSystem 9100 login screen
2. Click Pools → Internal Storage as shown in Figure 3.
Figure 3: IBM FlashSystem 9100 disk information

©Copyright IBM Corp. 2018 17
3. The next step is to create a storage pool. Click Pools → Create Pool and follow the
“Create Pool” wizard. Assign the managed disks (MDisks) to the pool as shown in
Figure 4.
Figure 4: IBM FlashSystem 9100 Pool Creation
4. Once the pool is created, create virtual disks (vdisks) and map the vdisks to the ESXi
host. Click Volumes by Pool → Create Volumes as shown in Figure 5.
Figure 5: IBM FlashSystem 9100 volume creation

©Copyright IBM Corp. 2018 18
5. On the “Create Volumes” screen, select the pool and provide volume details such as
capacity and name for the vdisk. Also select whether you want a thin-provisioned
volume or a thick volume, and whether de-duplication needs to be enabled or
disabled. Then click on Create and Map as shown in Figure 6. Follow the wizard
and map the volume to the ESXi hosts.
Figure 6: Create and Map a volume
Table 5 shows volumes configured on IBM FlashSystem 9100 for Horizon 7
infrastructure as well as for hosting virtual desktops and RDSH servers.
Name of volume No. of
volumes Purpose Volume size (TB)
FS9100_Infra_Vol01 1 Volume to host
infrastructure VMs 2
FS9100_VDI_Vol01 1 Volume to host
virtual desktops 10
FS9100_VDI_Vol02 1 Volume to host
virtual desktops 10
FS9100_VDI_Vol03 1 Volume to host
virtual desktops 10
FS9100_VDI_Vol04 1 Volume to host
virtual desktops 10
Table 5: IBM FlashSystem 9100 volume configuration

©Copyright IBM Corp. 2018 19
Figure 7 shows these volumes configured on the IBM FlashSystem 9100 for hosting
VDI, as they appear in the IBM FlashSystem GUI.
Figure 7: IBM FlashSystem 9100 volume configuration
Benefits of IBM FlashSystem 9100 data reduction technology in a VDI environment
Typical VDI deployments use View Composer linked-clone or instant-clone methods to
provision virtual desktops, both of which use a master image to save storage space.
These methods are generally used in a non-persistent deployment model where user data
is not saved, and a new desktop image is provisioned each time a user logs in.
However, certain cases require persistent deployment of virtual desktops needing full-
clone deployment of VMs based on copies of a master image. Typically, Windows 10
requires 15 GB to 20 GB of storage and extra user space of 20 GB to 40 GB per desktop.
This results in many copies of the same guest operating system images and application
files in a VDI environment—duplicate data that results in considerable storage space
consumption for 1,000, 5,000 or more desktop deployments.

©Copyright IBM Corp. 2018 20
In a VDI environment with full clones deployed, inline deduplication can make a huge
difference. It ensures that data blocks are never duplicated while writing to the storage
system, thereby reducing the overall storage requirement. Inline deduplication eliminates
unnecessary data writes to the storage system, reducing write cycles on NVMe drives
and contributing to an overall increase in the lifespan of the drives.
IBM FlashSystem 9100 is an enterprise-class all-flash storage system equipped with
NVMe drives to efficiently handle I/O-intensive VDI workloads. IBM FlashSystem 9100
with data reduction technology capabilities eliminates duplicated blocks by using inline
deduplication, helping to ensure maximum efficiency and minimizing storage capacity
requirements. In turn, this helps ensure a substantial overall reduction in rack space,
power and cooling requirements, and management overhead.
In the lab validation, deduplication savings of up to 90 percent were observed in a
deployment of 1,000 full-clone virtual desktops.
To check deduplication savings on IBM FlashSystem 9100, log in to the management
GUI and browse to Dashboard to view Capacity Savings.
Figure 8: Capacity savings in an IBM FlashSystem 9100 deployment
Figure 9: IBM FlashSystem 9100 deduplication savings

©Copyright IBM Corp. 2018 21
Configuring VMware Horizon
This section provides instructions for configuration of VMware Horizon 7.4 in the lab
validation environment.
In this proof-of-concept solution lab test environment, only the components necessary
to configure Horizon 7.4 inside a private cloud environment were considered. Access
to the VDI from outside the lab firewall was not validated and is beyond the scope of
this Blueprint.
Configuration of Active Directory, DHCP and DNS servers
This Blueprint assumes that DNS, DHCP and Active Directory are already installed and
configured. If DNS, DHCP and Active Directory services must be installed from scratch,
please refer to the appropriate documentation for each, which is not part of this Blueprint.
This section briefly describes the high-level configuration steps for DHCP server and
Active Directory configuration.
DHCP server configuration
In this Blueprint, 1,000 virtual desktops are validated. Sufficient address space was
therefore provisioned using DHCP to enable the validation. Follow the steps below to
configure the appropriate scope.
1. Open the DHCP server configuration wizard. Click on Edit or New scope.

©Copyright IBM Corp. 2018 22
2. Enter the scope name and configure the DHCP scope as necessary. Figure 10 shows
the properties of the configured DHCP scope.
Figure 10: DHCP scope configuration
Configuring Active Directory server
You should create an Organizational Unit (OU) specifically for the remote-desktop
deployment. An OU is a subdivision in Active Directory that contains users, groups,
computers or other OUs. For this solution validation, a new OU is configured in the
Active Directory and a new user is created for virtual desktops deployment.
1. Open Active Directory.
2. Right-click on the domain and click New → Organizational Unit.

©Copyright IBM Corp. 2018 23
3. Provide the name of the OU and click on OK to create the new OU in the Active
Directory domain
Figure 11: Creating a new Organizational Unit
4. Once the new OU is created, the new user horizonadmin is created. Right-click on
the Active Directory domain and click on New → User. Provide the name and
password of the new domain user to create the new domain user.
Figure 12: Specifying a new domain user

©Copyright IBM Corp. 2018 24
5. After the new user is created, delegate control for the OU to the newly created user.
Open the Delegation of Control wizard by right-clicking the OU created in the prior
step. In the wizard, select the newly created user to whom you want to delegate
control.
Figure 13: Delegating control to the user
6. In the screens that follow in the Delegation of Control wizard, select the tasks to be
delegated to the user and configure the appropriate permissions you want to delegate.
Click Finish to complete the delegation of control.
Figure 14: Delegation of Control wizard configuration

©Copyright IBM Corp. 2018 25
Configuring Microsoft SQL Server 2014
VMware vCenter Server requires a database to store and organize server data. For
vCenter Server on Windows, you can either use the bundled PostgreSQL database
(which can be installed and configured together with vCenter Server), or you can set up
an external database prior to installing vCenter Server. Besides PostgreSQL, vCenter
Server for Windows supports Oracle and Microsoft SQL Server as external databases.
Similarly, View Composer can store linked-clone desktop information in an SQL Server
database. You can create a Composer database by adding it to SQL Server and
configuring an Open Database Connectivity (ODBC) data source for it.
Horizon can also configure an event database in an SQL Server database. Horizon can
send events to the SQL database configured to capture events.
This solution uses Microsoft SQL Server 2014 for vCenter, Composer and event
databases.
1. Install the Windows 2012 R2 VM as SQL Server host, as per the configuration
mentioned in Table 4 above.
2. Add the Microsoft .NET framework 3.5 feature to this server.
3. Proceed to install the VM and install the SQL Server 2014 database on it.

©Copyright IBM Corp. 2018 26
4. In the Features box on the Feature Selection menu, select the following features:
Database Engine Services, Full-Text and Semantic Extractions for Search, Client
Tools Connectivity, Client Tools Backward Compatibility, Management Tools -
Basic and Management Tools - Complete.
Figure 15: Microsoft SQL Server 2014 feature selection
5. In the Server Configuration tab on the Database Engine Configuration menu, choose
Mixed Mode (SQL Server authentication and Windows authentication) as the
authentication mode.
Figure 16: Microsoft SQL Server 2014 Database Engine configuration

©Copyright IBM Corp. 2018 27
6. After SQL Server 2014 has been installed, log in to the SQL Server with
Domain\Administrator and open SQL Server Management Studio. Right-click
Database → New Database. Provide the name of new database for vCenter and
keep the Options → Recovery Model as “Simple” to create the database.
Figure 17: Creating new database in SQL server

©Copyright IBM Corp. 2018 28
7. After the database is created, Under the Security tab, right-click Logins → New
login to create a new login for the vCenter database created above. Provide the login
name, select SQL Server authentication and provide password. In the Default
database drop-down menu, select the vCenter database created above.
Figure 18: Creating a new login for the SQL Server database
8. Under the Server Roles menu, select the sysadmin server role to grant server-wide
access to the user.
9. Under the User Mapping menu, select db_owner as database role membership for the
user.

©Copyright IBM Corp. 2018 29
10. Follow steps 6 through 9 above to create databases for the View Composer and View
event databases.
Figure 19: Creating a View Composer database in SQL Server
Configuring VMware vCenter Server 6.5
This solution is validated using a VMware vCenter Server 6.5 installation on a Windows
2012 R2 VM.
Installation of vCenter Server 6.5
1. Create a Windows 2012 R2 VM and log in as Domain\Administrator.
2. Before installing vCenter Server 6.5, download and install Microsoft SQL Server
native client on a Windows 2012 R2 server.
3. Create an ODBC connection with SQL Server 2014 vCenter database. Launch
Windows server manager and select Tools → ODBC Data Sources (64 bit).

©Copyright IBM Corp. 2018 30
4. In the ODBC Data Source Administrator (64 bit) window, select the System DSN tab
and click on Add to add System Data Sources.
5. In the Create New Data Source wizard, select SQL Server Native Client. Provide
the name and description and select the SQL Server database instance from the drop-
down menu. Then click Next.
6. On the next screen, provide the SQL Server user details and credentials to connect to
the vCenter Server SQL Server database. Select the appropriate options in the next
screen to configure ODBC connection with the SQL Server database instance.
Figure 20: Configure ODBC data source with vCenter SQL Server database

©Copyright IBM Corp. 2018 31
7. Before creating, click on Test Data Source to validate the connectivity with the SQL
Server database instance. After a successful test, click on OK to create the ODBC
data source.
Figure 21: Creating an ODBC data source on vCenter Server
8. After successfully creating the ODBC connection with SQL Server, download and
start the vCenter Server for Windows executable. Select Embedded Deployment
type, provide the vCenter Server fully qualified domain name and provide the
vCenter single sign-on configuration.
9. In the vCenter Server service account information, select Use Windows Local
System Account. In Database Settings, select the Use an External Database option.
Provide the name for System DSN and enter the vCenter database user name and
database password for the vCenter SQL database created earlier.

©Copyright IBM Corp. 2018 32
10. Under Configure Ports, enter the appropriate details and installation location to
proceed with vCenter Server installation.
Figure 22: vCenter Server installation
vCenter Server 6.5 configuration
After vCenter Server has been installed, vCenter Server needs to be authorized for the
Active Directory domain administrator.
1. Log in to vCenter Server 6.5 using the web interface.

©Copyright IBM Corp. 2018 33
2. Select Home → Administration → Configuration → Identity Sources tab and
then add identity sources by clicking on the green “+” sign. On the next screen, select
Active Directory (Integrated Windows Authentication). Enter the domain name
on the next screen to configure the identity source.
Figure 23: Active Directory configuration for vCenter Server
3. After the identity source has been added, provide the administrative permissions to
the Active Directory vCenter administrator for this vCenter Server.
4. Select Home → Access Control → Global Permissions → Manage tab and then
Add permission. Click on Add under Users and Groups. On the next screen, select
the domain from the drop-down list and select the user from the domain. Provide the
necessary permissions to the domain users (or groups) to provide vCenter Server
privileges to the domain user.
Figure 24: vCenter Server domain user permissions

©Copyright IBM Corp. 2018 34
5. Log out as local vCenter Server administrator and log in using domain vCenter
administrator credentials.
6. After login, create a new datacenter for VDI desktop deployments.
7. Add a New Cluster. Select both DRS and vSphere HA for the cluster. Add new
ESXi servers appropriately to the newly created cluster.
Configuring View Composer Server
View Composer Server enables users to manage a pool of desktops that share a common
master image. Composer is used to manage linked clones that are copies of master
images. Composer Server is an optional feature of Horizon and can be used when the
instant-clone feature is not used. Even though linked clones share a master image, they
operate as individual VMs. When changes are made using vSphere Web Client to a
master image, it triggers Composer to apply the updates to all linked-clone desktops or
automated RDSH farms, without affecting user settings or personal data.
1. Create a Windows 2012 R2 VM from the template and log in as
Domain\Administrator.
2. Before installing Composer Server, download and install Microsoft SQL Server
native client on Windows 2012 R2 server.
3. Create an ODBC connection with an SQL Server 2014 Composer database. Launch
Windows server manager and select Tools → ODBC Data Sources (64 bit).
4. On the ODBC Data Source Administrator (64-bit) window, select the System DSN
tab and click on Add to add System Data Sources.

©Copyright IBM Corp. 2018 35
5. In the Create New Data Source wizard, select SQL Server Native Client. Provide
the name, description and select SQL Server database instance from the drop-down
menu and click Next. On the next screen, provide the SQL Server user details and
credentials to connect to the Composer SQL Server database instance. Select the
appropriate options in the next screen to configure the ODBC connection with the
SQL Server database instance.
Figure 25: Configure an ODBC data source with a Composer SQL database instance
6. Before creating, click on Test Data Source to validate the connectivity with the SQL
Server database instance. After a successful test, click on OK to create ODBC
System Data Source.
Figure 26: Creating an ODBC system data source on Composer server

©Copyright IBM Corp. 2018 36
7. After successfully creating the ODBC connection with SQL Server, download and
start the installation of Composer Server. Start the installation wizard. Accept the
license terms and select destination folder to install Composer Server.
8. In the Database Information window, enter the Data Source Name (DSN) for the
Composer database and click on Next.
Figure 27: Composer server installation wizard
Enter Composer Server port settings and continue to follow the wizard to complete the
installation of Composer Server.
Configuring Horizon Connection Server
Horizon Connection Server is the main component of Horizon. The Connection Server
brokers client connections by authenticating users and directing incoming user desktop
and application requests. Users connect to a Connection Server to access their virtual
desktops and native, virtual, or RDSH-based applications.

©Copyright IBM Corp. 2018 37
The Connection Server provides the following management capabilities:
• Authenticating users
• Entitling users to specific desktops, applications and pools
• Assigning applications packaged with ThinApp to specific desktops and pools
• Managing local and remote desktop and application sessions
• Establishing secure connections between users and desktops or applications
• Enabling single sign-on
• Setting and applying policies
• Managing an instant-clone engine
Installing Horizon Connection Server
1. Create a Windows 2012 R2 VM from the template and log in as
Domain\Administrator.
2. Download the Horizon Connection Server executable on the connection server and
run it to start installation process.
3. Click Next on Welcome to the Installation Wizard for VMware Horizon 7
Connection Server. Accept the license agreement on the next window and select the
destination folder for the connection server installation.
4. In the Installation Options window, select Horizon 7 Standard Server and click on
the Install HTML Access checkbox. Then click Next.
Figure 28: Horizon Connection Server installation wizard

©Copyright IBM Corp. 2018 38
5. In the Data Recovery page, enter the password and click Next.
6. In the Initial Horizon 7 Administrators page, enter the Horizon domain administrator
or domain group and click Next.
7. Continue to follow the installation wizard to finish installation of Horizon
Connection Server.
Installing Horizon Replica servers
In VMware Horizon, additional Connection servers are installed as Replica servers. After
the installation of Replica Server, there is no difference between Replica Server and
standard Connection Server. There could be multiple Replica servers in the environment.
Follow the same installation procedure below on all Replica servers.
1. Create a Windows 2012 R2 VM from the template and log in as
Domain\Administrator.
2. Download the Horizon Connection Server executable on the server and run it to start
installation process.
3. Click Next on Welcome to the Installation Wizard for VMware Horizon 7
Connection Server. Accept the license agreement on the next window and select the
destination folder for the connection server installation.

©Copyright IBM Corp. 2018 39
4. In the Installation Options window, select Horizon 7 Replica Server and click on
the Install HTML Access checkbox. Then click Next.
Figure 29: Selecting installation option for Replica server
5. In the Source Server page, enter the name of the Connection Server and click Next.
Figure 30: Selecting Source server option for Replica server installation
6. Continue to follow the installation wizard to finish installation of View Replica
server.

©Copyright IBM Corp. 2018 40
Horizon Connection Server configuration
After the Connection Server and Replica servers are installed, log in to Horizon
Connection Server configuration console. Horizon setup and administration can be
performed from this console.
1. Log in to the VMware Horizon Administration Console as horizon domain
administrator.
2. Under Licensing, click Edit License and enter valid license serial number.
3. Under View Configuration → Servers → vCenter Servers tab, click Add to add
vCenter Server to Horizon. Enter vCenter Server credentials and configuration
settings and click Next.
Figure 31: Adding vCenter Server to the Horizon Connection Server

©Copyright IBM Corp. 2018 41
4. In the View Composer screen, select Standalone View Composer Server, provide
the details of Composer Server and click Next.
Figure 32: Adding Composer server to the Connection Server
5. In the View Composer Domain screen, click Add and enter the domain name and
user credentials. Then click OK to add and Next to continue.
Figure 33: Adding View Composer domain to the Connection Server

©Copyright IBM Corp. 2018 42
6. In the Storage screen, select Enable View Storage Accelerator and Reclaim VM disk
space as per your requirement and click Next.
Figure 34: Storage configuration settings in the Connection Server
7. Verify the details on the next screen and click Finish to complete the Add vCenter
Server wizard.
8. To configure the event database, browse to View Configuration → Event
Configuration. Click Edit under Event Database and enter the event database details
configured on the Microsoft SQL Server 2014.
Figure 35: Event database configuration in the Connection Server

©Copyright IBM Corp. 2018 43
9. After the required configuration has been completed, browse to Dashboard to verify
Horizon configuration.
Figure 36: Horizon 7 Administrator dashboard
Configuring Microsoft RDSH farm in Horizon
Remote Desktop Services (RDS) allows users to access centralized applications and
desktops remotely. It provides secure remote desktop access and ability to the end users
to run their applications and desktops from an RDSH server. An RDSH farm consists of
multiple RDSH servers.
Horizon serves as point of integration between the Horizon Connection Server and the
individual applications installed on each RDSH server. This integration allows RDS
applications to be pushed out using Horizon, taking advantage of the PC-over-IP (PCoIP)
protocol, view management, and single-pane-of-glass management to access applications
and virtual desktops.

©Copyright IBM Corp. 2018 44
In order to create an RDSH farm in Horizon, first the master image needs to be created
with RDSH servers.
Creating a master image for VMware Horizon RDS deployment
In this solution validation, a RDSH master image is configured as follows.
Configuration Operating system Virtual
CPUs
Memory
(GB)
Storage size
(GB)
RDSH VM Microsoft Windows
2012 R2 Standard 6 24 60
Table 6: RDSH server configuration
The RDSH master image has been set up with three core roles for this solution
validation. In the production environment, these roles should be installed on separate
servers.
Remote Desktop Session Host (RDSH): Applications are installed on RDSH servers,
and this role allows publishing applications from RDSH servers.
Remote Desktop Connection Broker (RDCB): This role allows load-balancing
between RDSH servers.
Remote Desktop Web Access (RDWA): This role allows web access to the remote
desktop environment.
1. Create a Windows 2012 R2 VM from the template. Make sure VMXNET3 has been
selected as network adapter and install the latest patches on the VM.
2. Install the Remote Desktop role on the VM.

©Copyright IBM Corp. 2018 45
3. Start Server Manager and browse to Manage → Add Roles and Features. In the
Installation Type, select Remote Desktop Service installation and click Next. Since
we are installing all the roles on a single server, in the “Select deployment type”
window, select Quick Start and click Next.
Figure 37: Selecting deployment type for the RDSH server master image
4. In the Select deployment scenario window, select Session-based desktop deployment
and click Next.
Figure 38: Selecting the deployment scenario for the RDSH server master image

©Copyright IBM Corp. 2018 46
5. Select the local server for installing all the Remote Desktop roles and continue to
follow the wizard. Reboot the VM to complete installation of Remote Desktop server
roles on the master VM.
6. After RDS roles have been installed, publish the applications from RDSH server. For
publishing the applications, click Start Server Manager → Remote Desktop
Services → Collections → QuickSessionCollection. Since Quick Start deployment
type is selected, it will create QuickSessionCollection that will contain the following
applications: WordPad, Calculator and MS Paint. To add new programs, in the
REMOTEAPP PROGRAMS window, click on TASKS → Publish RemoteApp
Programs. Follow the wizard to add and publish the programs.
Figure 39: Publishing the programs from the RDSH server

©Copyright IBM Corp. 2018 47
7. After the programs are published, click TASKS → Edit Properties in the
“Properties” window and continue to follow the wizard to specify the desired user
permissions.
8. After Remote Desktop server installation and configuration is completed, download
VMware Horizon Agent on the RDSH server and execute the installable to start
installation.
9. In the installation wizard, accept the license agreement and select Network protocol
configuration. In Custom Setup, select either VMware Horizon View Composer
Agent or VMware Horizon Instant Clone, as both cannot be installed together on the
same server.
Figure 40: Installation of Horizon Agent on the RDSH master image
10. Continue to follow the installation wizard to complete installation of Horizon Agent
on the RDS server master image.
11. Shut down the RDS server master VM and clone the master VM. Create a snapshot
of the master VM.

©Copyright IBM Corp. 2018 48
Deploying RDSH farm using Horizon
In Horizon, RDSH farms can be created using newer methods of either instant clones or
linked clones.
Prerequisites before deploying an RDSH farm in Horizon
Deploying an RDSH farm can be considered as final step in the process of deploying
RDSH servers using Horizon. Confirm that following prerequisites are completed before
deploying an RDSH farm in Horizon.
• Created the required infrastructure services such as DNS, Active Directory, DHCP as
discussed in this Blueprint.
• vCenter Server is installed and configured for deploying RDSH servers.
• ESXi servers are configured and added to the vCenter Server.
• Storage is configured from IBM FlashSystem 9100 and mapped to ESXi servers.
• Horizon Connection Server (with multiple Replica servers) has been set up and
configured.
• If View Composer linked clones are used, View Composer Server is deployed.
• The RDSH master image has been installed and configured.
If View Composer linked clones are used, first create a customization specification for
RDSH servers inside vCenter Server.
1. Log in to vCenter and browse to Home → Policies and Profiles → Customization
Specifications and click Create a new specification.

©Copyright IBM Corp. 2018 49
2. Follow the New VM Guest Customization Spec wizard and create a new
customization specification for the RDSH server.
Figure 41: Creating customization specification for RDSH servers
3. After taking a snapshot of the master RDSH server image, power on the master
RDSH server image.
4. Log in to Horizon Administrator console and browse to Resources → Farms. Click
Add to start the Add Farm wizard.
5. Select Type as Automated Farm. In vCenter Server selection, select View Composer
linked clones and select both vCenter Server and View Composer. Click Next.
Figure 42: Selecting vCenter Server for View Composer linked clones in RDSH farm deployment

©Copyright IBM Corp. 2018 50
6. In the Identification and Settings menu, provide the ID and description of the RDSH
farm and select PCoIP as Default display protocol and other settings appropriately.
Figure 43: Selecting Identification and Settings in RDSH farm deployment
7. In the Provisioning Settings menu, select the Basic settings and provide the Virtual
Machine Naming pattern. In Farm Sizing, provide the maximum number of VMs to
be deployed automatically as RDSH servers.
Figure 44: Selecting Provisioning settings in RDSH farm deployment

©Copyright IBM Corp. 2018 51
8. In the next window, go to the Storage Optimization menu and enter settings
appropriately.
9. In the vCenter Settings menu, browse and select Parent VM and Snapshot under
Default Image. Select Virtual Machine folder location. Under Resource Settings,
select the appropriate Host or cluster where the RDSH farm is deployed and select
Resource Pool for this farm.
10. In Datastores, click Browse and select the linked-clone datastore. Specify that
Storage Overcommit is Conservative and click OK.
Figure 45: Selecting linked clone datastores setting in RDSH farm deployment
11. Verify all the vCenter Settings and click Next to continue.
Figure 46: vCenter settings in RDSH farm deployment

©Copyright IBM Corp. 2018 52
12. In the Guest Customization menu, select the domain from the drop-down list and
browse to the OU created. Select the customization specification and click Next to
continue.
Figure 47: Applying customization to a newly created OU.
13. Summarize all the configuration and click Finish to complete creation of the RDSH
farm. It should be listed under Farms on VMware Horizon Administrator.
Figure 48: RDSH farm in Horizon

©Copyright IBM Corp. 2018 53
14. The newly created RDSH farm will start populating RDSH servers.
Figure 49: RDSH servers in Horizon
Configuring virtual desktop pools in VMware Horizon
A VMware View virtual desktop pool is a collection of desktops from which users can
select when they log in using the View client. A pool can be created based on a subset of
users, such as finance or HR departmental users, when you are deploying multiple virtual
desktop master images. In Horizon, a pool acts as a central point of desktop
management. From the pool, you create, manage and entitle access to View desktops.
With Horizon Administrator, you create pools of desktops that deliver View desktop
access to clients. Horizon Manager deploys pools from desktop sources, which can be
VMs that are managed by vCenter Server.
In Horizon, the following desktop pools can be created:
Automated desktop pool: An automated desktop pool uses a vCenter Server
template or VM snapshot to generate new VMs. These VMs can be created when the
pool is created, or generated on demand based on pool usage.

©Copyright IBM Corp. 2018 54
Manual desktop pool: A manual desktop pool provides access to an existing set of
VMs. Any type of machine that can install Horizon Agent is supported, including
vCenter VMs and physical machines.
RDS desktop pool: A Microsoft RDS desktop pool provides RDS sessions as
machines to View users. The Connection Server manages RDS sessions in the same
way as normal machines. Microsoft RDS hosts are supported on vCenter VMs and
physical machines.
An automated desktop pool or manual desktop pool can have the following assignment
types:
Dedicated: In this arrangement, users receive the same machines each time they log
into the desktop pool. In dedicated assignment, if automatic assignment is enabled
and if user is connected to the desktop pool but does not have a machine, View
automatically assigns a spare machine to the user. If no spare machine exists, a new
machine may be created in the automatic desktop pool.
Floating: In this arrangement, users will receive machines picked randomly from the
desktop pool each time they log in.
In Horizon, desktop pools can be of the following types:
Instant clones: Instant clones share the same base image but use less storage space
than full VMs. Instant clones are created using vmFork technology. Instant clones
always stay powered on and are recreated from the current published image after
logoff.
View Composer linked clones: View Composer linked clones share the same base
image and use less storage space than full VMs. The user profile for linked clones
can be redirected to persistent disks that will be unaffected by OS updates and
refreshes.

©Copyright IBM Corp. 2018 55
Full Virtual Machine: In this arrangement, VM sources will be full VMs that are
created from a vCenter Server template. Since each is a full copy of VM, these
consume large storage space and are not commonly used.
In order to create a desktop pool in Horizon, a master image must first be created.
Creating a Windows 10 master image for virtual desktop pools in
Horizon
In this solution validation, Windows 10 master image is configured with the following
configuration.
Configuration Operating system Virtual
CPUs Memory (GB)
Storage size
(GB)
Windows 10 VM Microsoft Windows
2010 Enterprise 1 2 GB 32 GB
1. Create a Windows 2010 VM from the template. Make sure VMXNET3 has been
selected as network adapter for the VM.
2. Install the latest patches on the VM and join the VM to the domain.
3. Download VMware Horizon Agent on the VM and execute the installable to start
installation.
Figure 50: VMware Horizon Agent installation on a Windows 10 master image

©Copyright IBM Corp. 2018 56
4. In the installation wizard, accept the license agreement, and select the Network
protocol configuration. In Custom Setup, select either VMware Horizon View
Composer Agent or VMware Horizon Instant Clone, as both cannot be installed
together on the same server.
Figure 51: Selecting programs during Horizon Agent installation
5. Continue to follow the installation wizard to finish installation of Horizon View
Agent on the Windows 10 master image. Reboot the VM to complete the installation.
6. Shut down the Windows 10 master VM and clone the VM. Create a snapshot of the
master VM.
Deploying VM desktop pools in Horizon
Deploying desktop pools can be considered a final step in the process of deploying
remote desktops using Horizon. Confirm that the following prerequisites are met before
deploying desktop pools in Horizon.

©Copyright IBM Corp. 2018 57
Prerequisites before deploying VM desktop pools
• Required infrastructure services such as DNS, Active Directory and DHCP, as
discussed in this Blueprint, have been created
• vCenter Server is installed and configured for deploying desktop pools.
• ESXi servers are configured and added to vCenter Server.
• Storage is configured from IBM FlashSystem 9100 and mapped to ESXi servers.
• Horizon Connection Server (with multiple Replica servers) has been set up and
configured.
• Windows 10 master image has been deployed.
In this solution validation, desktop pools using both instant clones and View Composer
linked clones are deployed.
However, only the steps for deploying a desktop pool using instant clones are illustrated
below.
1. Log in to the VMware Horizon administration console and browse to Catalogs →
Desktop Pools, then click Add to start the Add Desktop Pool wizard.
2. We are deploying an Automated Desktop Pool in this solution validation. Under
Desktop Pool Definition, select Automated Desktop Pool as Type and click Next.
Select User Assignment as Floating and click Next. On the vCenter server, select
Instant clones and select the vCenter Server, then click Next.
Figure 52: Selecting vCenter server configuration in desktop pool deployment

©Copyright IBM Corp. 2018 58
3. Provide the Desktop Pool ID, description and click on Next. Select appropriate
Desktop Pool Settings and click Next.
4. In the Provisional Settings screen, select Basic settings, provide the Virtual Machine
naming pattern and provide the maximum number of machines to be provisioned and
click Next.
Figure 53: Selecting provisional settings for desktop pool deployment
5. In the next window, select Storage Optimization settings appropriately.
6. In vCenter Settings, browse and select Parent VM and Snapshot under Default
Image. Select Virtual Machine folder location. Under Resource Settings, select the
cluster where the desktop pool is deployed and select Resource Pool for this farm.

©Copyright IBM Corp. 2018 59
7. In Datastores, click on Browse and select the linked clone datastores created on
IBM FlashSystem 9100 storage, then click OK.
Figure 54: Selecting instant clone datastores for desktop pools deployment
8. In Networks, browse and select the networks for the VM deployments, then click
Next.
9. In Guest Customization, select Domain from the drop-down list. Browse and select
the Organizational Unit of Active Directory for VM deployment, then click Next.

©Copyright IBM Corp. 2018 60
10. Verify the configuration settings in the Ready to Complete screen. Check the box
next to Entitle users after this wizard finishes, then click Finish to complete desktop
pool deployment.
Figure 55: Desktop pool deployment summary configuration
11. The Entitlement wizard will open. Click on Add to add new users or groups who can
use the desktop pool.

©Copyright IBM Corp. 2018 61
12. Select and add users or groups, then click Close to finish the Entitlement wizard.
Figure 56: Entitling users for a desktop pool
13. The newly created desktop pool is displayed under Catalog → Desktop Pools.
Figure 57: Desktop pools in Horizon
14. The newly created desktop pool will start deploying desktops. Browse to Resources
→ Machines → vCenter VMs tab to check the status of desktop deployments.

©Copyright IBM Corp. 2018 62
Figure 58: Virtual Desktops display in Horizon
15. Log in to the VMware Horizon web client or the VMware Horizon client to validate
access to the desktop.
Figure 59: Horizon client access to the virtual desktops

©Copyright IBM Corp. 2018 63
16. Enter user credentials to log in and select the desktop pool to access.
Figure 60: Selecting a desktop pool for virtual desktop access
17. The Horizon client will connect to one of the VMs in the desktop pool to provision a
virtual desktop to the user.
Backing up VDI environment
VDI deployments offer cost savings and ease in management for users by simplifying
management of data security, software updates and user access using centralized
management platform. Typically, organizations adopting VDIs deploy thousands of
VMs. It means thousands of users rely on the desktops and applications provisioned
through VDI deployments. Failure in VDI infrastructure could leave thousands of users
unable to perform their activities. Typical VM backups and restores procedures cannot
be suitable while deciding Data Protection strategies for VDI environment. Even though
backup is important step in protecting virtual desktop availability, additional steps are
necessary to ensure virtual desktop availability.
One of the critical requirements in a VDI environment is protection of your all-flash
storage system. IBM FlashSystem 9100 offers enterprise-class storage-availability
features which help ensure maximum storage availability.

©Copyright IBM Corp. 2018 64
These include:
• High storage controller availability to sustain single-controller failure without
disrupting your environment.
• Resilience to drive failures through distributed RAID (DRAID) configuration
options, including RAID 5 or RAID 6 configurations allowing data to be
distributed over larger set of drives and providing faster rebuilds in case of drive
failure.
• IBM FlashCopy technology, designed to create almost instant copies of active
data that can be used for backup purposes.
• Global Mirror and Metro Mirror technologies to provide replication capabilities
to seamlessly copy data (synchronously or asynchronously) to a remote
datacenter or to IBM Cloud using the IBM Spectrum Virtualize for Public Cloud
offering.
• Tight integration with backup products such as IBM Spectrum Protect and
IBM Spectrum Protect Plus to back up data at the VM level, allowing faster
restores.
Another critical piece in backing up VMware Horizon VDI environment is to back up
the virtual infrastructure itself, including your:
• VMware Horizon configuration
• Horizon Connection and Replica servers
• View Composer Server (when View Composer linked clones are used)
• Microsoft SQL Server, which hosts vCenter, Composer and events database
• DNS server
• Active Directory server
• DHCP server

©Copyright IBM Corp. 2018 65
The backup and recovery of each of these VDI components has its own procedures.
Follow current best practices for backing up these components.
VMware Horizon configuration backup and restore
Horizon allows backing up the connection server configuration.
1. Log in to the Horizon administrative GUI.
2. Make sure there are no active create, recompose or delete operations in progress.
3. Browse to View Configuration → Servers and select a server, then click Edit.
4. In Edit Connection Server Settings, browse to the Backup tab, then select automatic
backup frequency and other backup configuration settings. By default, Horizon keeps
the backup configuration in C:\ProgramData\VMware\VDM\backups.
Figure 61: Horizon server automatic backup configuration

©Copyright IBM Corp. 2018 66
5. To back up a Connection Server manually, select a server and click Backup Now.
Horizon keeps the backup in C:\ProgramData\VMware\VDM\backups.
Figure 62: Horizon server manual backup
For a more detailed look at Horizon configuration backup and restoration, follow
VMware Knowledge Base article 1008046, “Performing an end-to-end backup and
restore for VMware View Manager.”
Using IBM Spectrum Protect Plus for VMware Horizon data protection
IBM Spectrum Protect Plus is a data protection and availability solution for virtual
environments and for applications in virtual and physical environments. IBM Spectrum
Protect Plus can be implemented as a standalone solution, or can be integrated with your
IBM Spectrum Protect environment to offload copies for long-term storage and
governance.

©Copyright IBM Corp. 2018 67
Figure 63: Backing up a VDI environment with IBM Spectrum Protect Plus: Architectural Overview
Figure 63 shows an architectural overview of a data-protection solution using
IBM Spectrum Protect Plus to back up a Horizon environment in a private cloud.
IBM Spectrum Protect Plus is deployed as a VM, along with a vSnap server to store
backups.
The following steps outline the required IBM Spectrum Protect Plus configuration:
1. Install IBM Spectrum Protect Plus in the private cloud environment.
2. Install IBM Spectrum Protect Plus repositories (“vSnaps”).
3. Create SLA policies that allow for a backup to the local vSnap.
4. Register the Horizon infrastructure VMs and run inventory jobs for each of them.
5. Register the Microsoft SQL Server with IBM Spectrum Protect Plus.
6. Assign SLA policies to the VMs and SQL Server databases.
7. Schedule backup jobs. Optionally, run the backup jobs manually.

©Copyright IBM Corp. 2018 68
For detailed installation and configuration of IBM Spectrum Protect Plus, please refer to
the IBM Spectrum Protect Plus documentation.
Creating SLA policies
In IBM Spectrum Protect Plus, SLA policies define when and how often backup jobs
will be run and how long the backup data will be kept. IBM Spectrum Protect Plus
comes with three predefined SLA policies (Gold, Silver and Bronze), but allows
administrators to create customized policies. In this lab validation, the Bronze policy is
used for backups.
Figure 64: IBM Spectrum Protect Plus SLA policy
Register VMs to IBM Spectrum Protect Plus
Resources that IBM Spectrum Protect Plus needs to recognize are registered in the
IBM Spectrum Protect Plus user interface with a one-time operation when defining a
backup job.

©Copyright IBM Corp. 2018 69
1. Browse to Hypervisor → VMware → Backup, then click the Manage vCenter
button and then the blue “+” sign. Enter the vCenter properties including a hostname
or IP address, the administrator name and a password and click Save.
Figure 65: Adding a vCenter server to IBM Spectrum Protect Plus
2. After successful registration, run an IBM Spectrum Protect Plus inventory job to
discover VMware objects such as VMs and datastores or database instances on a
database server.
Perform VM backup using IBM Spectrum Protect Plus
To perform a backup using IBM Spectrum Protect Plus, assign an SLA policy to the
object (such as VM or application) to be backed up.

©Copyright IBM Corp. 2018 70
1. Select the Hypervisor → Backup menu. Select the VM to back up and then click on
the Select SLA Policy and click Save.
Figure 66: Selecting a VM to back up in IBM Spectrum Protect Plus
2. After an SLA policy has been assigned, IBM Spectrum Protect Plus will perform
scheduled backups as defined in the policy. In addition, you can always initiate a
backup manually. Then press the Actions button and click Start to initiate backup of
a VM.
Figure 67: Starting a manual backup in IBM Spectrum Protect Plus

©Copyright IBM Corp. 2018 71
IBM Spectrum Protect Plus can also back up SQL Server vCenter server, Composer and
View event databases. Refer to Creating a SQL Server backup job section in the
IBM Spectrum Protect Plus documentation, at
https://www.ibm.com/support/knowledgecenter/en/SSNQFQ_10.1.1/spp/t_spp_creating
_sql_backup_job.html
Perform VM restore using IBM Spectrum Protect Plus
IBM Spectrum Protect Plus supports multiple restore modes:
• Production Mode replaces original machine images with recovery images.
• Clone Mode creates copies of VMs or databases/applications for DevOps,
reporting, analytics, and other uses.
• Test Mode creates temporary VMs or new databases using the data files directly
from the vSnap volume. This mode is suitable for use cases such as
development/testing or snapshot verification.
In this section, we describe how to restore a VM backup from an IBM Spectrum Protect
Plus repository (“vSnap”) on another vCenter server.
To restore a VM backed up using IBM Spectrum Protect Plus:
1. Browse to Hypervisor → VMware → Restore and search for the VM to be
restored.
2. Select the restore point of a VM by clicking the icon in front of the restore point.
It will then be displayed under Restore list pane on the right-hand side.
Figure 68: Selecting a VM for an IBM Spectrum Protect Plus restore operation

©Copyright IBM Corp. 2018 72
3. Select the Options tab and select the restore options such as Destination restore host
or cluster on the same vCenter or another vCenter server, Destination datastore and
other restore options appropriately, then select Restore. The VM should be restored
to the specified location.
Figure 69: An IBM Spectrum Protect Plus restore operation in progress
For restoring a vCenter, Composer or events SQL Server database, refer to the
Backing up and restoring SQL Server data section in IBM Spectrum Protect Plus
documentation at
https://www.ibm.com/support/knowledgecenter/en/SSNQFQ_10.1.1/spp/c_spp_sql
_overview.html

©Copyright IBM Corp. 2018 73
Summary
Organizations adopting VDIs require an enterprise storage system. The
IBM FlashSystem 9100 all-flash array with NVMe drives, deployed in a 2U chassis, is a
high-performance, easy-to-manage, rapidly deployable VDI storage platform.
IBM FlashSystem 9100 runs on proven IBM Spectrum Virtualize software and supports
all the features of IBM Spectrum Virtualize. Data reduction technologies in
IBM FlashSystem 9100 offer substantial storage space savings for VDI environments,
potentially reducing overall storage costs and other operating expenses, such as the costs
of data center space, cooling and power.
In the lab validation described in this Blueprint, with a deployment of 1,000 full-clone
virtual desktops, deduplication savings of up to 90 percent1 were observed—a significant
storage space savings.
IBM Spectrum Protect Plus provides a policy-driven data protection approach for faster
backups and near-instant operational recovery of VMs and virtualized environments. It
offers an easy-to-install, unified solution offering low-cost data recovery and data reuse
for virtual-environment and application data.

©Copyright IBM Corp. 2018 74
Get more information
• IBM Redbooks: IBM FlashSystem 9100
• VMware vCenter Configuration version 6.5
https://docs.vmware.com/en/VMware-vSphere/6.5/vsphere-esxi-vcenter-server-65-
installation-setup-guide.pdf
• VMware Horizon 7 Documentation
https://docs.vmware.com/en/VMware-Horizon-7/index.html
• IBM FlashSystem 9100 Multi-Cloud Solution for Data Reuse, Protection and
Efficiency
https://www.ibm.com/common/ssi/cgi-bin/ssialias?htmlfid=65016865USEN&
• IBM Spectrum Protect Plus Documentation
https://www.ibm.com/support/knowledgecenter/en/SSNQFQ_10.1.1/spp/
welcome.html

©Copyright IBM Corp. 2018 75
Notices
This information was developed for products and services offered in the US. This material
might be available from IBM in other languages. However, you may be required to own a
copy of the product or product version in that language in order to access it.
IBM may not offer the products, services, or features discussed in this document in other
countries. Consult your local IBM representative for information on the products and
services currently available in your area. Any reference to an IBM product, program, or
service is not intended to state or imply that only that IBM product, program, or service
may be used. Any functionally equivalent product, program, or service that does not
infringe any IBM intellectual property right may be used instead. However, it is the user's
responsibility to evaluate and verify the operation of any non-IBM product, program, or
service.
IBM may have patents or pending patent applications covering subject matter described in
this document. The furnishing of this document does not grant you any license to these
patents. You can send license inquiries, in writing, to:
IBM Director of Licensing
IBM Corporation
North Castle Drive, MD-NC119 Armonk, NY 10504-1785
US
For license inquiries regarding double-byte character set (DBCS) information, contact the
IBM Intellectual Property Department in your country or send inquiries, in writing, to:
Intellectual Property Licensing
Legal and Intellectual Property Law IBM Japan Ltd.
1 9-2 1 , Nihonbashi-Hakozakicho, Chuo-ku Tokyo103-8510, Japan
INTERNATIONAL BUSINESS MACHINES CORPORATION PROVIDES THIS
PUBLICATION "AS IS" WITHOUT WARRANTY OF ANY KIND, EITHER EXPRESS
OR IMPLIED, INCLUDING, BUT NOT LIMITED TO, THE IMPLIED WARRANTIES OF
NON-INFRINGEMENT, MERCHANT ABILITY OR FITNESS FOR A PARTICULAR
PURPOSE. Some jurisdictions do not allow disclaimer of express or implied warranties in
certain transactions, therefore, this statement may not apply to you.

©Copyright IBM Corp. 2018 76
This information could include technical inaccuracies or typographical errors. Changes are
periodically made to the information herein; these changes will be incorporated in new
editions of the publication. IBM may make improvements and/or changes in the
product(s) and/or the program(s) described in this publication at any time without
notice.
Any references in this information to non-IBM websites are provided for convenience
only and do not in any manner serve as an endorsement of those websites. The materials at
those websites are not part of the materials for this IBM product and use of those websites is
at your own risk.
IBM may use or distribute any of the information you supply in any way it believes
appropriate without incurring any obligation to you.
Licensees of this program who wish to have information about it for the purpose of
enabling: (i) the exchange of information between independently created programs and
other programs (including this one) and (ii) the mutual use of the information which has
been exchanged, should contact :
IBM Director of Licensing
IBM Corporation
North Castle Drive, MD-NC119 Armonk, NY 10504-1785
US
Such information may be available, subject to appropriate terms and conditions, including in
some cases, payment of a fee.
The licensed program described in this document and all licensed material available
for it are provided by IBM under terms of the IBM Customer Agreement, IBM
International Program License Agreement or any equivalent agreement between us.
The performance data discussed herein is presented as derived under specific operating
conditions. Actual results may vary.
Information concerning non-IBM products was obtained from the suppliers of those
products, their published announcements or other publicly available sources. IBM has not
tested those products and cannot confirm the accuracy of performance, compatibility
or any other claims related to non-IBM products. Questions on the capabilities of non-
IBM products should be addressed to the suppliers of those products.

©Copyright IBM Corp. 2018 77
This information contains examples of data and reports used in daily business operations.
To illustrate them as completely as possible, the examples include the names of
individuals, companies, brands, and products. All of these names are fictitious and any
similarity to the names and addresses used by an actual business enterprise is entirely
coincidental.
COPYRIGHT LICENSE:
This information contains sample application programs in source language, which illustrate
programming techniques on various operating platforms. You may copy, modify, and
distribute these sample programs in any form without payment to IBM, for the purposes
of developing, using, marketing or distributing application programs conforming to the
application programming interface for the operating platform for which the sample
programs are written. These examples have not been thoroughly tested under all
conditions. IBM, therefore, cannot guarantee or imply reliability, serviceability, or
function of these programs. The sample programs are provided "AS IS", without
warranty of any kind. IBM shall not be liable for any damages arising out of your use of
the sample programs.
Each copy or any portion of these sample programs or any derivative work must include a
copyright notice as follows: © (your company name) (year). Portions of this code are
derived from IBM Corp. Sample Programs. © Copyright IBM Corp. _enter the year or
years_.

©Copyright IBM Corp. 2018 78
Trademarks
IBM, the IBM logo, ibm.com, Easy Tier, FlashCopy, IBM Cloud, IBM FlashCore, IBM
FlashSystem, IBM Spectrum Protect, IBM Spectrum Storage, IBM Spectrum Virtualize,
Storwize, and XIV are trademarks or registered trademarks of International Business
Machines Corp., registered in many jurisdictions worldwide. Other product and service
names might be trademarks of IBM or other companies. A current list of IBM
trademarks is available on the Web at “Copyright and trademark information” at
www.ibm.com/legal/copytrade.shtml.
Intel and Xeon are trademarks of Intel Corporation in the U.S. and other countries .
Linux is a registered trademark of Linus Torvalds in the United States, other countries, or
both.
Microsoft and Windows are trademarks of Microsoft Corporation in the United States,
other countries, or both.
VMware, VMware vCenter Server, and VMware vSphere are registered trademarks or
trademarks of VMware, Inc. or its subsidiaries in the United States and/or other jurisdictions
References in the publication to IBM products or services do not imply that IBM intends to
make them available in all countries in the IBM operates.

©Copyright IBM Corp. 2018 79
Terms and conditions for product documentation
Permissions for the use of these publications are granted subject to the following terms
and conditions.
Applicability
These terms and conditions are in addition to any terms of use for the IBM website.
Personal use
You may reproduce these publications for your personal, noncommercial use provided
that all proprietary notices are preserved. You may not distribute, display or make
derivative work of these publications, or any portion thereof, without the express
consent of IBM.
Commercial use
You may reproduce, distribute and display these publications solely within your
enterprise provided that all proprietary notices are preserved. You may not make
derivative works of these publications, or reproduce, distribute or display these
publications or any portion thereof outside your enterprise, without the express
consent of IBM.
Rights
Except as expressly granted in this permission, no other permissions, licenses or rights
are granted, either express or implied, to the publications or any information, data,
software or other intellectual property contained therein.
IBM reserves the right to withdraw the permissions granted herein whenever, in its
discretion, the use of the publications is detrimental to its interest or, as determined by
IBM, the above instructions are not being properly followed.
You may not download, export or re-export this information except in full compliance
with all applicable laws and regulations, including all United States export laws and
regulations.
IBM MAKES NO GUARANTEE ABOUT THE CONTENT OF THESE PUBLICATIONS.
THE PUBLICATIONS ARE PROVIDED "AS-IS" AND WITHOUT WARRANTY OF
ANY KIND, EITHER EXPRESSED OR IMPLIED, INCLUDING BUT NOT LIMITED TO
IMPLIED WARRANTIES OF MERCHANTABILITY, NON-INFRINGEMENT, AND
FITNESS FOR A PARTICULAR PURPOSE.

©Copyright IBM Corp. 2018 80
Privacy policy considerations
IBM Software products, including software as a service solutions, (“Software
Offerings”) may use cookies or other technologies to collect product usage information,
to help improve the end user experience, to tailor interactions with the end user, or for
other purposes. In many cases no personally identifiable information is collected by the
Software Offerings. Some of our Software Offerings can help enable you to collect
personally identifiable information. If this Software Offering uses cookies to collect
personally identifiable information, specific information about this offering’s use of
cookies is set forth below.
This Software Offering does not use cookies or other technologies to collect personally
identifiable information.
If the configurations deployed for this Software Offering provide you as customer the
ability to collect personally identifiable information from end users via cookies and other
technologies, you should seek your own legal advice about any laws applicable to such
data collection, including any requirements for notice and consent.
For more information about the use of various technologies, including cookies, for these
purposes, see IBM’s Privacy Policy at http://www.ibm.com/privacy and IBM’s Online
Privacy Statement at http://www.ibm.com/privacy/details in the section entitled
“Cookies, Web Beacons and Other Technologies,” and the “IBM Software Products and
Software-as-a-Service Privacy Statement” at http://www.ibm.com/software/info/product-
privacy.

© Copyright IBM Corporation
August 2018
US Government Users Restricted Rights – Use, duplication or disclosure restricted by GSA
ADP Schedule Contract with IBM Corp.
1 Based on internal validation-testing lab results.
Please recycle
57018957-USEN-00