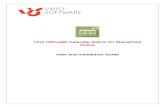Virto JQuery Charts - Installation and User Guide · 2016-10-17 · Virto JQuery Charts for...
Transcript of Virto JQuery Charts - Installation and User Guide · 2016-10-17 · Virto JQuery Charts for...

Virto JQuery Charts
for Microsoft SharePoint
Release 2.2.0
User and Installation Guide

2
Copyright © 2015 All rights reserved. www.virtosoftware.com
Table of Contents
SYSTEM/DEVELOPER REQUIREMENTS ........................................................................................................................................ 4
OPERATING SYSTEM .............................................................................................................................................................................. 4 SERVER ................................................................................................................................................................................................ 4 BROWSER ............................................................................................................................................................................................. 4
INSTALLATION AND ACTIVATION ................................................................................................................................................ 5
INSTALLING VIRTO SHAREPOINT JQUERY CHARTS ....................................................................................................................................... 5 LICENSE ACTIVATION .............................................................................................................................................................................. 8 UPGRADING VIRTO SHAREPOINT JQUERY CHARTS ...................................................................................................................................... 8 UNINSTALLING VIRTO SHAREPOINT JQUERY CHARTS ................................................................................................................................... 9
ADMINISTRATION AND USAGE ................................................................................................................................................. 10
ADDING WEB PART TO A SHAREPOINT SITE ............................................................................................................................................ 10 VIRTO SHAREPOINT JQUERY CHARTS SETTINGS ...................................................................................................................................... 10
Basic Settings ............................................................................................................................................................................. 10 Grid Properties ........................................................................................................................................................................... 15 Axes Properties .......................................................................................................................................................................... 16 Chart Font Settings .................................................................................................................................................................... 20 Data Source Settings ................................................................................................................................................................. 22 Title and Legend Settings .......................................................................................................................................................... 29 Advanced Chart Options ........................................................................................................................................................... 30
VIRTO JQUERY CHARTS EXAMPLES ........................................................................................................................................................ 32 Currency Rates Line Chart (XML Data Source) ........................................................................................................................ 32 Sales Results Bar Chart (SharePoint List Data Source) ........................................................................................................... 37 Sales Results Pie Chart (SharePoint List Data Source) ............................................................................................................ 42
VERSION RELEASE HISTORY ....................................................................................................................................................... 45

3
Copyright © 2015 All rights reserved. www.virtosoftware.com
Virto JQuery Charts for Microsoft SharePoint
Overview
Virto JQuery Charts is intended to create charts for graphical representation and visualization of data contained in SharePoint lists, SQL tables and XML files. There are editions for Microsoft SharePoint 2007, 2010 and 2013.
Features List
Feature Version
Creating charts of line, bar and pie type v.1.0
SharePoint list, SQL database, XML file data sources v.1.0
Ability to define chart height and width or diameter in pixels v.1.0
RGB color coding for line and bar charts v.1.0
Using chart zoom (only for SharePoint 2007 version) v.1.0
Using stacked chart option v.1.0
Highlighting data points v.1.0
Ability define colors for grid v.1.0
RGB color coding of X and Y axes v.1.0
Axis autoscaling (automatic definition of minimum and maximum) v.1.0
Showing/hiding chart title and placing it to different positions v.1.0
Showing/hiding chart legend and placing it to different positions v.1.0
Ability to hide data source on chart v.1.0
Filtering options for displayed data v.1.0
Value grouping and data aggregation for Y axis v.1.0
Ability to define data format for X axis of date and time type v.1.0
Editions for SharePoint 207 and 2010 versions v.1.0
Options for turning off axes labels v.1.2
Ability to edit advanced chart options v.1.0
Option for displaying custom labels for X axis. v.1.3
Font customization options for chart title, legend, data labels, axes labels and tooltip v.1.5

4
Copyright © 2015 All rights reserved. www.virtosoftware.com
System/Developer Requirements Operating System Microsoft Windows Server 2003 and 2008
Server SharePoint Release 3: - Microsoft Windows SharePoint Services v3 or Microsoft Office SharePoint Server 2007; - Microsoft .NET Framework 3.5; - Microsoft Office SharePoint Designer 2007. SharePoint Release 2010: - Microsoft Windows SharePoint Foundation 2010 or Microsoft Office SharePoint Server 2010; - Microsoft .NET Framework 3.5; - Microsoft Office SharePoint Designer 2010. SharePoint Release 2013: - Microsoft Windows SharePoint Foundation 2013 or Microsoft Office SharePoint Server 2013; - Microsoft .NET Framework 4.5;
Note: This product is not compatible with SPS 2003 and WSS v2.
Browser Microsoft Internet Explorer 7 or higher is required.

5
Copyright © 2015 All rights reserved. www.virtosoftware.com
Installation and Activation This section describes how to install, upgrade, uninstall, or contact Support for the Virto SharePoint JQuery Charts.
Installing Virto SharePoint JQuery Charts
Before you begin, you need to make sure you have access to the server and your account must have the appropriate administrative privileges to install applications. Virto JQuery Charts for SharePoint setup program provides links to the various installation components for the calendar. To access Virto JQuery Charts Setup program download Virto.SharePoint.20XX.jQueryChartWebPart.zip file and unzip it. Run extracted Setup.exe file. The setup wizard window will appear.
Virto SharePoint JQuery Charts wizard performs a system check prior to the installation. All the system checks must be completed successfully in order to proceed with the installation. After the checks have completed, click “Next”.

6
Copyright © 2015 All rights reserved. www.virtosoftware.com
Check “I accept the terms in the License Agreement” and click “Next”. Select the web application(s) where you want to install the product. Warning: You must be logged in to the SharePoint server with a Site Collection Administrator account to automatically activate this feature.

7
Copyright © 2015 All rights reserved. www.virtosoftware.com
Then click “Next”.
Click “Close” to complete the installation.

8
Copyright © 2015 All rights reserved. www.virtosoftware.com
Note: installation procedure is similar for SharePoint 2007, 2010 and 2013 versions.
License Activation
To see full instruction for successful activation of your component, please download “Virto License Manager” PDF instruction from Downloads section of our site or read it in Wiki.
Upgrading Virto SharePoint JQuery Charts
If you already use Virto SharePoint JQuery Charts and need to upgrade it to the latest version, download the.zip file from http://www.virtosoftware.com. Unzip the file and run setup.exe as it is described in the Installing Virto SharePoint JQuery Charts section. On the step 3 check the box “Upgrade” and click “Next”. Note: if you had activated the license while installing the previous Virto SharePoint JQuery Charts version, you do not need to activate it now.

9
Copyright © 2015 All rights reserved. www.virtosoftware.com
Uninstalling Virto SharePoint JQuery Charts
To uninstall the component:
1. Double click the Setup.exe extracted from downloaded Virto.SharePoint.20XX.jQueryChartWebPart.zip file.
2. The program performs the system checks again. Once that has successfully completed, the program prompts you to Repair or Remove the solution. Select Remove, and click “Next”.

10
Copyright © 2015 All rights reserved. www.virtosoftware.com
Administration and Usage Adding Web Part to a SharePoint site Go to SharePoint site where you want to add the web part and open “Edit - Edit page”. You will switch to
edit mode.
Click “Add a Web Part”.
Select Virto JQuery Charts at the bottom of the list and click “Add”.
Once you have clicked “Add” button, use “Exit edit mode” button.
Added web part will be displayed on page. To adjust it, go to web part settings.
Virto SharePoint JQuery Charts Settings
To view data in charts, you need to adjust chart appearance, define data source, and select colors for displayed
diagram. You can add more than one data source for a single chart and display either some of them or all of them.
Full adjustment information is in sections “Basic Settings”, “Grid Properties”, “Axes Properties”, “Data Source
Settings” and “Title and Legend Settings”.
Basic Settings
Basic settings of Virto JQuery Charts include:
Chart type (line, bar, pie);
Enable/disable chart zoom;
Stacked chart (for Line an Bar charts only);
Fill to zero (for Line charts only);
Highlight data points (for Line charts only);
Chart width and height.

11
Copyright © 2015 All rights reserved. www.virtosoftware.com
Select chart type in the dropdown:
Line type:
Bar type:

12
Copyright © 2015 All rights reserved. www.virtosoftware.com
Pie type:
Check the box “Enable chart printing” in case you need to print the current view of chart. Use “Print button” to
do this.
Check the box “Enable chart exporting” in case you need to allow exporting current view to raster or vector
image. Use “Export to raster or vector image” to do this.
Note: user must have active internet connection to export chart.
Check the box “Enable chart zoom” in case you need to enable scaling displayed char. Use mouse to select the
zone you need to scale.

13
Copyright © 2015 All rights reserved. www.virtosoftware.com
Check the box “Stacked chart” if you want to show the relationship of parts to the whole. This option is available
only for Line and Bar charts.
If you’re adjusting Line chart, you can use “Fill to zero” option.
Check the box “Highlight data points” if you’re adjusting Line chart. When you put cursor on a certain point that
shows data, the data will be highlighted.

14
Copyright © 2015 All rights reserved. www.virtosoftware.com
Define bar width, bar padding and bar margin for Bar type chart. It is also possible to select vertical or horizontal
orientation for Bar type chart.
Define Pie chart diameter and Pie chart slice margin for Pie type chart.

15
Copyright © 2015 All rights reserved. www.virtosoftware.com
To change height and width of shown diagram, just enter values in pixels.
Click “OK” to finish or “Apply” to save the settings and continue adjustment.
Grid Properties
Grid properties contain background, lines and borders’ coloring settings. Select required colors or define values in
RGB color mode.
Check the box “Draw grid lines” to show grid lines on the diagram.
Define grid line width in pixels and check the box “Draw grid shadow” in case you need to show shadows on the
diagram.
Click “OK” to finish or “Apply” to save the settings and continue adjustment.

16
Copyright © 2015 All rights reserved. www.virtosoftware.com
Axes Properties
Axes properties define settings for X and Y axes shown in the chart.
Note: Y can have only number format, X can have number, date and time format.
First define X axis properties. Enter X axis label. If X axis has “datetime” type, you can enter X axis tick label
format. Check the box “Show X axis labels” to show values of X axes (for bar and line types). Check the box
“Autoscale axis” to scale it automatically (maximum and minimum values will be defined automatically). Select
color for displayed X axis.
Note: dates can be passed into the axis in almost any recognizable value and will be parsed. They will be rendered on the axis in the format specified by tickOptions.formatString. e.g. tickOptions.formatString = ‘%Y-%m-%d’.

17
Copyright © 2015 All rights reserved. www.virtosoftware.com
Acceptable format codes are:
Code Result Description
== Years ==
%Y 2008 Four-digit year
%y 08 Two-digit year
== Months ==
%m 09 Two-digit month
%#m 9 One or two-digit month
%B September Full month name
%b Sep Abbreviated month name
== Days ==
%d 05 Two-digit day of month
%#d 5 One or two-digit day of month
%e 5 One or two-digit day of month
%A Sunday Full name of the day of the week
%a Sun Abbreviated name of the day of the week
%w 0 Number of the day of the week (0 = Sunday, 6 =
Saturday)
%o th The ordinal suffix string following the day of the
month
== Hours ==
%H 23 Hours in 24-hour format (two digits)
%#H 3 Hours in 24-hour integer format (one or two digits)
%I 11 Hours in 12-hour format (two digits)
%#I 3 Hours in 12-hour integer format (one or two digits)
%p PM AM or PM
== Minutes ==
%M 09 Minutes (two digits)
%#M 9 Minutes (one or two digits)
== Seconds ==
%S 02 Seconds (two digits)
%#S 2 Seconds (one or two digits)
%s 1206567625723 Unix timestamp (Seconds past 1970-01-01 00:00:00)
== Milliseconds ==
%N 008 Milliseconds (three digits)
%#N 8 Milliseconds (one to three digits)
If X axis has number format, you can define custom labels in the chart. Just select field for X axis data labels.

18
Copyright © 2015 All rights reserved. www.virtosoftware.com
Then define parameters for Y axis (label, autoscaling, color). Check the box “Show Y axis labels” to show Y values
on chart (for bar and line types).

19
Copyright © 2015 All rights reserved. www.virtosoftware.com
Note: Y axis can have only positive values in charts of Pie type.
Moreover, it is allowed to define font settings for axes labels. Move down to “Axis labels font settings” and define
font size in pixels, font color and axes labels position. The position is defined according to chosen axis labels
position. For instance, if you need to define it more accurately.

20
Copyright © 2015 All rights reserved. www.virtosoftware.com
Click “OK” to finish or “Apply” to save the settings and continue adjustment.
Chart Font Settings
Virto Charts allow users to define font settings for chart title, legend and tooltip. Expand “Chart Font Settings”
block. Define font size in pixels, font color and position for chart title. The position is defined according to chosen
title position. For instance, if you need to define it more accurately.

21
Copyright © 2015 All rights reserved. www.virtosoftware.com
Then do the same for chart legend.

22
Copyright © 2015 All rights reserved. www.virtosoftware.com
You can also define color and font size for tooltip.
Data Source Settings
Data for charts are taken from data sources. The more graphs you need to show on chart, the more data sources
you need to add. Virto JQuery Charts enable users to add data sources of three types – SharePoint list, XML file
or SQL database.
Click “Create new data source”.

23
Copyright © 2015 All rights reserved. www.virtosoftware.com
1) SharePoint list.
Enter data source name, decide whether to check boxes “Show on chart”, “Show data values on chart” and
“Show markers” or not.
Define font size and positions of data labels. For instance, define larger font size in pixels.
Select marker type (diamond, circle, square, x, plus, dash, filled diamond, filled circle, filled square).
Select “SharePoint list” in the list of data source types.

24
Copyright © 2015 All rights reserved. www.virtosoftware.com
Then select SharePoint site and SharePoint list. Define filtering options, if you need.
Then select source fields with data for X and Y axes, and define color of line. If X axis has datetime format, data
aggregation option is available. In this case select aggregation unit (year, month, day, hour, minute) for grouping
data.
You can also define values grouping for Y axis of any type that will be applied to shown data (grouping by sum,
average, amount, percent or none.
Note: data aggregation option is available only if grouping is defined.

25
Copyright © 2015 All rights reserved. www.virtosoftware.com
Click “Save” to save data source settings.
2) XML file.
Enter data source name, decide whether to check boxes “Show on chart”, “Show data values on chart” and
“Show markers” or not.
Define font size and positions of data labels. For instance, define larger font size in pixels.
Select marker type (diamond, circle, square, x, plus, dash, filled diamond, filled circle, filled square).
Select “XML file” in the list of data source types.
Then define xml file path, xml name spaces, xml data records path. Define X axis properties.

26
Copyright © 2015 All rights reserved. www.virtosoftware.com
Note: XPath examples can be taken from msdn.microsoft.com site.
Then define Y axis properties.
You can also define values grouping for Y axis of any type that will be applied to shown data (grouping by sum,
average, amount, percent or none.

27
Copyright © 2015 All rights reserved. www.virtosoftware.com
Note: data aggregation option is available only if grouping is defined.
Click “Save” to save data source settings.
3) SQL Server.
Enter data source name, decide whether to check boxes “Show on chart”, “Show data values on chart” and
“Show markers” or not.
Define font size and positions of data labels. For instance, define larger font size in pixels.
Select marker type (diamond, circle, square, x, plus, dash, filled diamond, filled circle, filled square).
Select “SQL Server” in the list of data source types.
Then enter SQL server, user name and password and click “Browse” to connect to SQL database.

28
Copyright © 2015 All rights reserved. www.virtosoftware.com
Now select database name, table name and X axis properties from dropdown (available in case of successful
connection to SQL server).
You can use query string and define in where clause a value. If in query string is a value defined, it can be pointed
both in the conditions and in the query string. When data is requested from the data base, value in square
brackets will be changed to the value from query string. This way you can filter displayed data.
Then define Y axis properties (source, values grouping and data aggregation unit).

29
Copyright © 2015 All rights reserved. www.virtosoftware.com
Define values grouping for Y axis of any type that will be applied to shown data (grouping by sum, average,
amount, percent or none.
Note: data aggregation option is available only if grouping is defined.
Click “Save” to save data source settings.
Title and Legend Settings
To show title of your chart, enter the text of title and check the box “Show chart title”. Select chart title position
(right, left or center) in the dropdown.
If you want to show chart legend, check the box “Show chart legend” and select legend position in the dropdown
(top-left, top, top-right, right, bottom-right, bottom, bottom-left, left).

30
Copyright © 2015 All rights reserved. www.virtosoftware.com
Click “OK” to finish or “Apply” to save the settings and continue adjustment.
You can find samples of JQuery Charts usage in the next section.
Advanced Chart Options
Advanced chart options allow flexible adjustment of chart properties.
Since we use Highcharts rendering engine for charts editing, advanced charts options are recommended for users
who are familiar with Highcharts component.
Parameters of function “ApplyAdvancesSettings” (without “vhc_” prefix) correspond to the same parameters of
Highcharts (http://www.highcharts.com/ref/). The common approach for modifying Highcharts options is the
following:
1) Make sure that parameter exists. If it does not, create it.
if(!vhc_plotOptions) vhc_plotOptions = new Object();
if(!vhc_plotOptions.column) vhc_plotOptions.column = new Object();
if(!vhc_plotOptions.column.dataLabels) vhc_plotOptions.column.dataLabels = new Object();
2) Assign required parameter in “Avanced options” block. Click “Edit advanced settings” and enter text of
parameters.
vhc_plotOptions.column.dataLabels.color =”#FF0000”;

31
Copyright © 2015 All rights reserved. www.virtosoftware.com
For example:
1) Adding gradient to background.
if(!vhc_chart) vhc_chart = new Object();
vhc_chart.backgroundColor = { linearGradient: [0, 0, 500, 500], stops: [[0, 'rgb(255, 255, 255)'],[1, 'rgb(200, 200,
255)']]};
2) Changing data labels color.
if(!vhc_plotOptions) vhc_plotOptions = new Object();
if(!vhc_plotOptions.column) vhc_plotOptions.column = new Object();
if(!vhc_plotOptions.column.dataLabels) vhc_plotOptions.column.dataLabels = new Object();
vhc_plotOptions.column.dataLabels.color = "#ff0000";

32
Copyright © 2015 All rights reserved. www.virtosoftware.com
Virto JQuery Charts Examples
Currency Rates Line Chart (XML Data Source)
Below is a diagram of USD and AUD rate created with Virto JQuery Charts. It’s organized as a line chart with title
shown on top.
X axis shows dates and Y axis shows number values corresponding to USD and AUD.
If you put cursor on any line point, you will see date highlighted for this value.

33
Copyright © 2015 All rights reserved. www.virtosoftware.com
You can see two lines (USD and UAD values). This means that to data sources are shown. Click “Edit web part” to
see the settings of that chart.
Chart settings block contains full information about chart settings, where you can see that Line type of chart is
selected and “Highlight data points” options is switched on.
Chart width and height are not defined.

34
Copyright © 2015 All rights reserved. www.virtosoftware.com
Grid options include coloring preferences of our chart.
Axes properties block includes settings of X and Y axes. You can show X axis label and autoscale X axis.

35
Copyright © 2015 All rights reserved. www.virtosoftware.com
Label for Y axis is also can be shown.
You can choose chart title and chart legend positions. Chart title is shown in center, on the right or on the left.

36
Copyright © 2015 All rights reserved. www.virtosoftware.com
Three data sources are added to the chart. One of them is disabled (not shown on diagram).
XML source file looks as follows:
Open USD data source block with “Edit” button to see the settings.
Pay attention to XML file settings defined in this block.

37
Copyright © 2015 All rights reserved. www.virtosoftware.com
The same way you can view AUD data source settings.
Sales Results Bar Chart (SharePoint List Data Source)
The next sample is a Bar chart of laptops’ sales. For example, we need to see the dynamics of three laptop
models sales.

38
Copyright © 2015 All rights reserved. www.virtosoftware.com
X axis shows dates and Y axis shows number values of Sales in thousands of USD. The chart shows sales dynamics
of three models – ASUS UL30A-XS, Dell Inspiron N5010 and Toshiba NB305-N600. The Dynamics is shown for 5
days. Chart title and chart legend are placed on the left.
Since the chart shows sales dynamics of three models, three data sources are used. Click “Edit web part” to see
the settings of the chart.
Bar chart type with vertical orientation is selected. Bar width, bar padding and bar margin are defined.
Checkboxes are not switched on.

39
Copyright © 2015 All rights reserved. www.virtosoftware.com
Grid options are the same as in previous sample chart.

40
Copyright © 2015 All rights reserved. www.virtosoftware.com
Properties of X and Y axes are also the same as in previous section.
Label for Y axis is not shown. Chart title is shown on the left.
Chart legend is shown on left position.
Three data sources are added to the chart (data from SharePoint list).

41
Copyright © 2015 All rights reserved. www.virtosoftware.com
Source SharePoint list looks as follows:
Now let us see how settings are defined for the data sources.
SharePoint list is selected as a data source; data source is shown on chart (checkbox).
SharePoint site and list where data will be taken from are defined. Date is selected as X axis and laptop model is
selected as Y axis.

42
Copyright © 2015 All rights reserved. www.virtosoftware.com
Advanced options are defined for this chart.
If you need to modify the appearance of chart, change its type or Axe properties, make all the required changes in
the settings block and click “OK” or “Apply” to save the settings.
Sales Results Pie Chart (SharePoint List Data Source)
You can use the same data source and create Pie chart that will show summary sale results for each day.
Chart legend is on the left. Now let us see chart settings. Pie chart type is selected, chart diameter is defined in
pixels. “Fill chart” box is checked.

43
Copyright © 2015 All rights reserved. www.virtosoftware.com
Grid and axes properties are the same as in previous sample chart.
Chart title is shown on the left (see checkbox).
You can add one data source and this may be enough for Pie chart.
Data source settings are shown below. SharePoint list selected as a data source.
The same list is selected as a data source. X axis is “Date” field and Y axis is “Sum” field.

44
Copyright © 2015 All rights reserved. www.virtosoftware.com
SharePoint source list looks as follows.
Colors of pie sectors are defined automatically. Advanced options are defined for this chart.

45
Copyright © 2015 All rights reserved. www.virtosoftware.com
Version Release History
Release
Date Version Description
09-06-2013 v.2.0.0 [+] New license manager
07-18-2012 v.1.5.0 [+] Chart title font customization options have been added. [+] Chart legend font customization options have been added. [+] Chart data labels font customization options have been added. [+] Chart tooltip font customization options have been added. [+] Chart axes labels font customization options have been added. [+] Option for SQL WHERE clause has been added for SQL data source type. [*] Skipping NULL values for SQL data source has been added.
11-24-2011 v. 1.3.2 [+] Added option for displaying custom labels for X axis.
11-23-2011 v.1.3.0-1.3.1 Internal releases
03-15-2011 v. 1.2.0 [+] Options for turning off axes labels have been added. [+] Ability to edit advanced chart options has been added.
01-21-2011 v. 1.0.0 First public release.

![jQuery, eCSStender & you [jQuery Summit 2010]](https://static.fdocuments.net/doc/165x107/54c70c894a7959e62f8b461d/jquery-ecsstender-you-jquery-summit-2010.jpg)