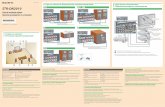ViPNet [Клиент].Инструкция по установке и...
Transcript of ViPNet [Клиент].Инструкция по установке и...
![Page 1: ViPNet [Клиент].Инструкция по установке и …o-code.ru/download/1client.pdfРуководство по установке и настройке ПО ViPNet](https://reader033.fdocuments.net/reader033/viewer/2022060516/5fc61e68f00fa56d3c5260db/html5/thumbnails/1.jpg)
Инструкция по установке и настройке Защищённого РабочегоМеста ViPNet Client
Приложение к документации ViPNetФРКЕ. 00004-03 90 08
![Page 2: ViPNet [Клиент].Инструкция по установке и …o-code.ru/download/1client.pdfРуководство по установке и настройке ПО ViPNet](https://reader033.fdocuments.net/reader033/viewer/2022060516/5fc61e68f00fa56d3c5260db/html5/thumbnails/2.jpg)
Руководство по установке и настройке ПО ViPNet Client
ФРКЕ.00004-03 90 08
2
Ó 1991 – 2007 ОАО "Инфотекс", Москва, Россия.
Этот документ входит в комплект поставки программного обеспечения, и на негораспространяются все условия лицензионного соглашения.
Ни одна из частей этого документа не может быть воспроизведена, опубликована, сохраненав электронной базе данных или передана в любой форме или любыми средствами, такими какэлектронные, механические, записывающие или иначе, для любой цели без предварительногописьменного разрешения ОАО "Инфотекс".
ViPNet является зарегистрированной торговой маркой программного обеспечения,разрабатываемого ОАО "Инфотекс".
Все торговые марки и названия программ являются собственностью их владельцев.
ОАО "Инфотекс"127083, Москва, ул. Мишина, д.56 строение 2Тел: (495) 737-61-96 (hotline), 737-61-92, факс 737-72-78E-mail: [email protected]: http://www.infotecs.ru
![Page 3: ViPNet [Клиент].Инструкция по установке и …o-code.ru/download/1client.pdfРуководство по установке и настройке ПО ViPNet](https://reader033.fdocuments.net/reader033/viewer/2022060516/5fc61e68f00fa56d3c5260db/html5/thumbnails/3.jpg)
Руководство по установке и настройке ПО ViPNet Client
ФРКЕ.00004-03 90 08
3
СОДЕРЖАНИЕ
ВВЕДЕНИЕ.....................................................................................................................................4
1 ТРЕБОВАНИЯ К АППАРАТНЫМ СРЕДСТВАМ И ОПЕРАЦИОННОЙ СРЕДЕ ДЛЯ ПОVIPNET CLIENT........................................................................................................................................4
2 НАСТРОЙКА ПЕРЕД УСТАНОВКОЙ ПРОГРАММЫ VIPNET CLIENT..................................4
3 УСТАНОВКА ПРОГРАММЫ VIPNET CLIENT ........................................................................4
3.1 ИНТЕРАКТИВНЫЙ РЕЖИМ УСТАНОВКИ...................................................................................43.1.1 Процесс установки ................................................................................................93.1.2 Как установить отдельно компонент ViPNet Client [Монитор]?..................... 103.1.3 Как установить отдельно компонент ViPNet Client [Деловая почта]? ........... 10
3.2 НЕИНТЕРАКТИВНЫЙ РЕЖИМ УСТАНОВКИ.............................................................................11
4 ПЕРВЫЙ СТАРТ ...................................................................................................................11
5 ПЕРВОНАЧАЛЬНАЯ НАСТРОЙКА ПРОГРАММЫ VIPNET CLIENT ..................................12
6 УДАЛЕНИЕ ПРОГРАММЫ VIPNET CLIENT.........................................................................15
![Page 4: ViPNet [Клиент].Инструкция по установке и …o-code.ru/download/1client.pdfРуководство по установке и настройке ПО ViPNet](https://reader033.fdocuments.net/reader033/viewer/2022060516/5fc61e68f00fa56d3c5260db/html5/thumbnails/4.jpg)
Руководство по установке и настройке ПО ViPNet Client
ФРКЕ.00004-03 90 08
4
ВведениеВ данном документе содержится пошаговая инструкция, подробно описывающая процесс
установки и удаления ПО ViPNet Client или отдельных ее компонентов.
1 Требования к аппаратным средствам и операционной среде дляПО ViPNet Client
ПО ViPNet Client может работать на IBM-совместимых компьютерах (стационарных илипереносных) с модемом или сетевым адаптером со следующей рекомендуемой конфигурацией:
· Процессор - не менее Pentium III;
· ОЗУ - не менее 128 Мбайт;
· Свободное место на жестком диске - не менее 100 Мбайт;
· Операционная система - Windows 98SE/Me/2000/XP/Server 2003.
Используемая версия программы Internet Explorer должна быть не ниже 6.0.На компьютере не должно быть установлено никаких других ПСЭ (Firewall).
2 Настройка перед установкой программы ViPNet ClientПрограммное обеспечение ViPNet Client предполагает стандартные сетевые настройки
компьютеров, на которые устанавливается это ПО.Внимание! Перед установкой ViPNet Client убедитесь, что все другие Firewall удалены с
Вашего компьютера. После удаления перезагрузите Ваш компьютер. Использование ViPNet Clientодновременно с другими Firewall может привести к конфликтам между программами и вызватьпроблемы с доступом в сеть.
Внимание! Не забудьте установить правильные настройки Часового пояса, даты и временина Вашем компьютере.
Внимание! Если ПО ViPNet устанавливается на ОС Windows 2000/XP/Server 2003, топрограмме установки (Setup.exe) необходимо, чтобы запускал ее пользователь, имеющий праваадминистратора ОС Windows. Поэтому обычному пользователю необходимо временно датьадминистраторские права для установки ViPNet Client, после чего их можно снять.
3 Установка программы ViPNet ClientДля установки ViPNet Client на рабочую станцию необходимо иметь:
· Соответствующий инсталляционный комплект.
· Набор ключей (ключевой дистрибутив)1 и парольную информацию для пользователярабочей станции, предоставляемые администратором Удостоверяющего и КлючевогоЦентра (УКЦ).
Процесс установки программы ViPNet Client может проходить как в интерактивном (см. 3.1),так и в неинтерактивном режиме (см. 3.2).
3.1 Интерактивный режим установкиДля начала процесса установки ViPNet Client необходимо запустить файл setup.exe,
находящийся в установочном комплекте.Если в Вашем регистрационном файле определено установить в составе ViPNet Client
программу Контроль приложений, то она будет установлена. Но если Вам необходимо неустанавливать эту программу, нужно запустить файл setup.exe из командной строки с параметромnorf, а именно: setup.exe /norf.
1 Файл с расширением .DST, в котором помещена необходимая адресная и ключевая информация для обеспеченияпервичного запуска и последующей работы прикладной программы ViPNet.
![Page 5: ViPNet [Клиент].Инструкция по установке и …o-code.ru/download/1client.pdfРуководство по установке и настройке ПО ViPNet](https://reader033.fdocuments.net/reader033/viewer/2022060516/5fc61e68f00fa56d3c5260db/html5/thumbnails/5.jpg)
Руководство по установке и настройке ПО ViPNet Client
ФРКЕ.00004-03 90 08
5
В процессе установки рекомендуется использовать настройки, предлагаемые программойустановки. Запустите файл setup.exe и выполните следующие действия:
Шаг 1
После запуска программы установки на Вашем экране появится окно Добро пожаловать(Рисунок 1).
Рисунок 1
Для продолжения нажмите кнопку Далее>.
Шаг 2
Программа установки предложит лицензионное соглашение (Рисунок 2).
Рисунок 2
Выберите опцию Я принимаю соглашение, и станет доступна кнопка Далее>. Дляпродолжения установки нажмите на нее (см. Шаг 3).
Переход кследующемуокну
Выберитеопцию изсписка
Прекращениеустановки
Переход кпредыдущемуокну
![Page 6: ViPNet [Клиент].Инструкция по установке и …o-code.ru/download/1client.pdfРуководство по установке и настройке ПО ViPNet](https://reader033.fdocuments.net/reader033/viewer/2022060516/5fc61e68f00fa56d3c5260db/html5/thumbnails/6.jpg)
Руководство по установке и настройке ПО ViPNet Client
ФРКЕ.00004-03 90 08
6
Если Вы выберите Я не принимаю соглашение, процесс установки остановится. В этом и вовсех остальных окнах, описанных ниже, Вы можете нажать кнопку <Назад для возвращения кпредыдущему окну или кнопку Отмена для отмены установки программы ViPNet Client.
Шаг 3
Откроется окно Информация о пользователе (Рисунок 3).
Рисунок 3
Введите Ваше имя и название Вашей организации. Для продолжения процесса установкинажмите кнопку Далее>.
Шаг 4
Откроется окно Папка установки (Рисунок 4).
Рисунок 4
Выберите папку, в которую Вы желаете установить программу ViPNet Client (Рисунок 4). ЕслиВы не хотите использовать папку, предложенную программой установки, то можно выбрать другую.
Имяпользователя
Названиеорганизации
Папка дляустановки
Нажмите длявыбора папки встандартномдиалоге
![Page 7: ViPNet [Клиент].Инструкция по установке и …o-code.ru/download/1client.pdfРуководство по установке и настройке ПО ViPNet](https://reader033.fdocuments.net/reader033/viewer/2022060516/5fc61e68f00fa56d3c5260db/html5/thumbnails/7.jpg)
Руководство по установке и настройке ПО ViPNet Client
ФРКЕ.00004-03 90 08
7
Для выбора другой папки используйте кнопку Обзор…. Для продолжения установки нажмите кнопкуДалее>.
Шаг 5
После выбора каталога программа установки предложит выбрать тип установки: Типичнаяили Выборочная (Рисунок 5).
Рисунок 5
Рекомендуется выбрать тип установки: Типичная (см. Шаг 7). При этом на компьютер будутустановлены два компонента: ViPNet Client [Монитор] и ViPNet Client [Деловая почта]. После выборатипа установки нажмите кнопку Далее> для продолжения процесса установки.
Если Вы выбрали способ установки Типичная, то смотрите Шаг 7.Если Вы выбрали способ установки Выборочная, то смотрите Шаг 6.
Шаг 6
В случае выбора типа установки Выборочная, откроется окно назначения компонентов дляустановки (Рисунок 6).
![Page 8: ViPNet [Клиент].Инструкция по установке и …o-code.ru/download/1client.pdfРуководство по установке и настройке ПО ViPNet](https://reader033.fdocuments.net/reader033/viewer/2022060516/5fc61e68f00fa56d3c5260db/html5/thumbnails/8.jpg)
Руководство по установке и настройке ПО ViPNet Client
ФРКЕ.00004-03 90 08
8
Рисунок 6
Для установки компонента необходимо пометить его флажком. По умолчаниюустанавливаются ViPNet Client [Монитор] и ViPNet Client [Деловая почта].
После выбора компонентов для установки нажмите кнопку Далее>.Более подробное описание установки отдельных компонентов при выборе типа установки
Выборочная читайте в п.п. 3.1.2 и 3.1.3.
Шаг 7
Откроется окно Меню и ярлыки (Рисунок 7).
Рисунок 7
Введите имя папки "Старт меню", в которой будут содержаться ярлыки для запуска программ.Вы можете отказаться от создания ярлыков на "рабочем столе", если выключите опцию Создаватьярлыки на Рабочем столе (по умолчанию опция включена). Для продолжения нажмите кнопкуДалее>.
![Page 9: ViPNet [Клиент].Инструкция по установке и …o-code.ru/download/1client.pdfРуководство по установке и настройке ПО ViPNet](https://reader033.fdocuments.net/reader033/viewer/2022060516/5fc61e68f00fa56d3c5260db/html5/thumbnails/9.jpg)
Руководство по установке и настройке ПО ViPNet Client
ФРКЕ.00004-03 90 08
9
Шаг 8
На Вашем экране появится окно Подготовка завершена (Рисунок 8) с выбранными ранеепараметрами установки программы ViPNet Client.
Рисунок 8
Проверьте все параметры и, если они верны, нажмите кнопку Готово. Начнется процессустановки (Рисунок 9, п. 3.1.1). Если Вы хотите изменить параметры установки, то вернитесь кпредыдущим окнам, используя кнопку <Назад.
3.1.1 Процесс установки
После нажатия на кнопку Готово (Рисунок 8) Вы увидите отображение процесса установки(Рисунок 9). При необходимости можно отменить установку, нажав кнопку Cancel (Отмена).
Рисунок 9
После окончания установки появится окно с сообщением об успешном завершении установкипрограммы (Рисунок 10) и окно с ярлыками для запуска ПО ViPNet Client (Рисунок 11).
Рисунок 10
Параметрыустановкипрограммы
![Page 10: ViPNet [Клиент].Инструкция по установке и …o-code.ru/download/1client.pdfРуководство по установке и настройке ПО ViPNet](https://reader033.fdocuments.net/reader033/viewer/2022060516/5fc61e68f00fa56d3c5260db/html5/thumbnails/10.jpg)
Руководство по установке и настройке ПО ViPNet Client
ФРКЕ.00004-03 90 08
10
Для продолжения нажмите кнопку ОК (Рисунок 10). Если опция Показать "readme.txt"включена, то Вы сможете посмотреть файл readme.txt с краткой информацией о ПО ViPNet.
Рисунок 11
Далее программа установки предложит перезагрузить компьютер (Рисунок 12).После установки рекомендуется перезагрузить Ваш компьютер. Если Вы установили
программу ViPNet Client впервые, то для получения возможности использовать программу,обязательно перезагрузите компьютер.
Перед перезагрузкой компьютера не забудьте запомнить Ваш пароль для входа в программу.
Рисунок 12
Нажмите кнопку Yes (Да), и система будет перезагружена. Если Вы нажмете кнопку No (Нет),то система не будет перезагружена.
Описание дальнейших действий Вы найдете в п. 4.
3.1.2 Как установить отдельно компонент ViPNet Client [Монитор]?
Для установки одного компонента ViPNet Client [Монитор] выполните все шаги из п. 3.1,учитывая, что:
· В окне Тип установки (Рисунок 5, Шаг 5) нужно выбрать пункт Выборочнаяустановка.
· В окне Компоненты программного продукта (Рисунок 6, Шаг 6) нужно выбратькомпонент ViPNet Монитор и выключить все остальные компоненты.
Дальнейший процесс установки полностью совпадает с описанием в п. 3.1.1.
3.1.3 Как установить отдельно компонент ViPNet Client [Деловая почта]?
Для установки одного компонента ViPNet Client [Деловая почта] выполните все шаги из п. 3.1,учитывая, что:
· В окне Тип установки (Рисунок 5, Шаг 5) нужно выбрать пункт Выборочнаяустановка.
· В окне Компоненты программного продукта (Рисунок 6, Шаг 6) нужно выбратькомпонент ViPNet Деловая почта и выключить все остальные компоненты.
После установки, Вы можете не перезагружать компьютер. Вызовите программу ViPNet Client
[Деловая почта] из меню Старт (Start) или нажав на значок на рабочем столе. Далее
![Page 11: ViPNet [Клиент].Инструкция по установке и …o-code.ru/download/1client.pdfРуководство по установке и настройке ПО ViPNet](https://reader033.fdocuments.net/reader033/viewer/2022060516/5fc61e68f00fa56d3c5260db/html5/thumbnails/11.jpg)
Руководство по установке и настройке ПО ViPNet Client
ФРКЕ.00004-03 90 08
11
переходите к выполнению действий по вводу пароля, описанных в п. 4. После успешного вводапароля Вы можете начать работу с программой ViPNet Client [Деловая почта].
3.2 Неинтерактивный режим установкиУстановка ПО ViPNet Client в неинтерактивном режиме означает, что процесс установки
программы не будет отражаться на экране Вашего компьютера. Параметры установки программыуказываются в специальном файле silent.ini. Эти параметры будут переданы программе установкипри запуске файла Setup.exe, если при старте указать:
Setup.exe -a silent.iniЕсли в Вашем регистрационном файле определено установить в составе ViPNet Client
программу Контроль приложений, то она будет установлена. Но если Вам необходимо неустанавливать эту программу, нужно указать сначала параметр norf, а потом -a silent.ini именно:setup.exe /norf -a silent.ini.
Файл silent.ini имеет следующие параметры:
Параметры Комментарии
[version]signature="$CHICAGO$"
Этот параметр необходимо оставить без изменения.
[Components]setup.infiplir.infwinmail.infss.inf
Здесь указываются устанавливаемые компоненты.При установке ПО ViPNet Client полностью нужно указать 4параметра (как показано).При установке только ПО ViPNet Client [Монитор] нужноуказать setup.inf, iplir.inf и ss.inf (winmail.inf нужно удалить),а при установке только ПО ViPNet Client [Деловая почта]нужно указать setup.inf, winmail.inf и ss.inf (iplir.inf нужноудалить).
[Install]Desktop=1
Здесь указываются:Desktop=1 - создавать ярлыки на рабочем столеDesktop=0 – не создавать ярлыки на рабочем столе
Значения параметров, приведенных в таблице, принимаются по умолчанию.
Установка ПО ViPNet Client происходит:Если ViPNet Client уже был установлен ранее, то в папку установки.
Если ViPNet Client устанавливается впервые, то в папку %ProgramFiles%\InfoTeCS\ViPNet Client, где%ProgramFiles% соответствует папке по умолчанию для установки программного обеспечения.Обычно это C:\Program Files.
Если в процессе установки в неинтерактивном режиме выбранные Вами параметры будутотличаться от параметров, рекомендованных в данном описании, то компания Инфотекс не несетответственности за правильность работы установленной версии ПО ViPNet Client.
4 Первый стартВ процессе загрузки компьютера откроется окно для идентификации пользователя с
приглашением ввести пароль (Рисунок 13).
![Page 12: ViPNet [Клиент].Инструкция по установке и …o-code.ru/download/1client.pdfРуководство по установке и настройке ПО ViPNet](https://reader033.fdocuments.net/reader033/viewer/2022060516/5fc61e68f00fa56d3c5260db/html5/thumbnails/12.jpg)
Руководство по установке и настройке ПО ViPNet Client
ФРКЕ.00004-03 90 08
12
Рисунок 13
Далее Вы должны произвести процедуру первичной инициализации справочно-ключевойинформации, для этого в окне ввода пароля (Рисунок 13) следует нажать в правой части кнопкиНастройка… и выбрать опцию Первичная инициализация. О процедуре первичнойинициализации читайте в отдельном документе Идентификация пользователя ViPNet (файлUser_identification. pdf) в разделе Инициализация справочно-ключевой информации СУ.
После успешной установки ключей ViPNet Client [Монитор] автоматически стартует. Откроетсяокно ViPNet Client [Монитор] (Рисунок 14) и появится значок в области уведомлений на панелизадач.
Рисунок 14
Если Вы закрыли окно ViPNet Client [Монитор], то заново его открыть возможно, используя"Старт меню" или ярлык на рабочем столе. Будет открыто окно для ввода пароля (Рисунок 13).
5 Первоначальная настройка программы ViPNet ClientПеред тем, как производить настройки ViPNet, на АП должна быть произведена сетевая
настройка Windows, какая бы понадобилась для работы данного компьютера в сети безиспользования ПО ViPNet Client.
![Page 13: ViPNet [Клиент].Инструкция по установке и …o-code.ru/download/1client.pdfРуководство по установке и настройке ПО ViPNet](https://reader033.fdocuments.net/reader033/viewer/2022060516/5fc61e68f00fa56d3c5260db/html5/thumbnails/13.jpg)
Руководство по установке и настройке ПО ViPNet Client
ФРКЕ.00004-03 90 08
13
ViPNet Client [Монитор] мог быть сконфигурирован администратором сети ViPNet вадминистративной программе ЦУС (или ViPNet Manager). В этом случае для обеспечениякорректной работы АП в сети никаких ручных настроек ViPNet Client [Монитор] производить ненужно. Также без каких-либо дополнительных настроек будут устанавливать соединения АП,расположенные в одной подсети с прямым доступом друг к другу по IP-адресу. Необходимость вредактировании настроек ViPNet Client [Монитор] может появиться в случае изменения физическогоспособа подключения АП к сети или изменения других сетевых настроек.
Вне зависимости от настроек, заданных в ЦУС/ViPNet Manager, в случае работы АП через МЭсо статической трансляцией адресов, должны быть произведены настройки на самом межсетевомэкране.
Если ViPNet Client [Монитор] не был сконфигурирован администратором сети ViPNet илитребуется изменение настроек соединений, то нужно произвести настройки ПО ViPNet Client[Монитор] на Вашем компьютере.
Перед тем, как приступить к настройкам программы ViPNet Client [Монитор], необходимо,чтобы в сети уже был установлен и настроен ViPNet-координатор, который будет выбран в качествесервера IP-адресов (и/или) МЭ. Как правило, таким координатором является координатор, накотором Ваш АП зарегистрирован в ЦУС (или Manager).
Первым делом после старта программы ViPNet Client [Монитор] на АП, для установлениясоединения с другими узлами сети ViPNet нужно настроить свой сервер IP-адресов – указать адресдоступа и выбрать сам сервер IP-адресов. Далее, при необходимости, настроить параметрысоединения АП с другими узлами сети ViPNet в окне Настройки. Об этих настройках читайтедалее.
После того, как Вы сделали необходимые настройки в окне Настройки, вернитесь в окноЗащищенная сеть и выберите там Ваш сервер IP-адресов из списка сетевых узлов. Нажмите
кнопку Проверить соединение ( ) на панели инструментов, или нажмите клавишу F5, иливыберите соответствующий пункт в меню, открывающемся при щелчке правой кнопки мыши. Еслинастройки выполнены верно, то появится сообщение об установке соединения с сервером IP-адресов. Если сообщения не появилось, то еще раз проверьте правильность настроек.
Если соединение со своим сервером IP-адресов установилось, то все необходимые настройкидля других узлов появятся автоматически.
Настройки:После старта программы ViPNet Client [Монитор] для установления соединения с другими
узлами сети ViPNet из окна Защищенная сеть, следует выполнить следующие действия:Настройка IP-адреса или DNS-имени:Для настройки IP-адреса или DNS-имени сервера IP-адресов, в окне Защищенная сеть
дважды щелкните левой кнопкой мыши на имени требуемого координатора. Откроется окноПравило доступа (Рисунок 15). Во вкладке IP-адреса с помощью кнопки Добавить укажите любойдоступный IP-адрес (реальный) или включив опцию Использовать DNS-имя и нажав кнопкуДобавить укажите DNS-имя этого координатора. По завершении всех действий нажмите OK. Далеев окне Правило доступа нажмите Применить (OK).
![Page 14: ViPNet [Клиент].Инструкция по установке и …o-code.ru/download/1client.pdfРуководство по установке и настройке ПО ViPNet](https://reader033.fdocuments.net/reader033/viewer/2022060516/5fc61e68f00fa56d3c5260db/html5/thumbnails/14.jpg)
Руководство по установке и настройке ПО ViPNet Client
ФРКЕ.00004-03 90 08
14
Рисунок 15
Если Вам известен адрес доступа к серверу IP-адресов через межсетевой экран/NAT-устройство, установленный на границе сети, то вместо настройки собственного IP-адреса или DNS-имени аналогичным образом произведите настройки во вкладке Межсетевой экран,предварительно включив опцию Использовать настройки работы узла через межсетевойэкран.
Выбор координатора в качестве сервера IP-адресов:Далее нужно выбрать координатор в качестве сервера IP-адресов. Для этого в окне
Настройки в поле Сервер IP-адресов выберите координатор, который будет являться серверомIP-адресов. Это должен быть координатор, для которого Вы произвели настройки IP-адреса ранее.Нажмите Применить.
Затем, в зависимости от способа физического подключения Вашего АП к сети, возможно,понадобится изменить настройки опции Использовать межсетевой экран и параметров работычерез межсетевой экран.
Выбор типа межсетевого экрана:Опишем кратко, в каком случае, что нужно настроить, чтобы обеспечить работу с внешней
сетью:Если ViPNet-координатор (Ваш сервер IP-адресов) установлен в Вашей локальной сети, то в
окне Настройки следует настроить работу через этот ViPNet-координатор, т.е. в поле Типмежсетевого экрана выберите ViPNet-координатор.
Если в Вашей локальной сети нет ViPNet-координатора и Вы ничего не знаете о МЭ,установленном на границе, то в окне Настройки следует в поле Тип межсетевого экранавыбрать С динамической трансляцией адресов.
Если в Вашей локальной сети нет ViPNet-координатора, но Вы знаете, что на МЭ,установленном на границе, настроены правила для трансляции IP-адреса Вашего АП, то в окнеНастройки следует в поле Тип межсетевого экрана выбрать Со статической трансляциейадресов.
Если после таких настроек соединение с внешней сетью не происходит, то следуетприбегнуть к более тонким настройкам.
Детальное описание настроек, а также о других возможностях программы ViPNet Client[Монитор] читайте в инструкции "Руководство пользователя ПО ViPNet Client [Монитор]",содержащейся в каталоге DOC установочного комплекта.
![Page 15: ViPNet [Клиент].Инструкция по установке и …o-code.ru/download/1client.pdfРуководство по установке и настройке ПО ViPNet](https://reader033.fdocuments.net/reader033/viewer/2022060516/5fc61e68f00fa56d3c5260db/html5/thumbnails/15.jpg)
Руководство по установке и настройке ПО ViPNet Client
ФРКЕ.00004-03 90 08
15
6 Удаление программы ViPNet ClientДля удаления программы ViPNet Client или отдельных ее компонентов необходимо выгрузить
все приложения ViPNet, запущенные на Вашем компьютере, используя меню Выход. Далеевызовите программу установки из папки, в которой установлена программа ViPNet, используя менюStart (Пуск). Программа установки предложит Вам добавить или удалить компоненты программы(Рисунок 16).
Рисунок 16
Для полного удаления рекомендуется в окне Добавить/Удалить выбрать опцию Удалитьвсе компоненты. Нажмите кнопку Далее>. Появится окно Подготовка завершена (Рисунок 18).
Если Вы хотите удалить выборочные компоненты, то выберите опцию Добавить/Удалитькомпоненты. Откроется окно с перечисленными компонентами (Рисунок 17).
Рисунок 17
В этом окне отключите флажок для тех компонентов, которые Вы хотите удалить. Дляпродолжения нажмите кнопку Далее>. Программа установки в окне Подготовка завершена(Рисунок 18) отобразит компоненты для удаления.
![Page 16: ViPNet [Клиент].Инструкция по установке и …o-code.ru/download/1client.pdfРуководство по установке и настройке ПО ViPNet](https://reader033.fdocuments.net/reader033/viewer/2022060516/5fc61e68f00fa56d3c5260db/html5/thumbnails/16.jpg)
Руководство по установке и настройке ПО ViPNet Client
ФРКЕ.00004-03 90 08
16
Рисунок 18
Если Вы согласны с данными параметрами, нажмите кнопку Готово. При нажатии кнопки<Назад, программа вернется к предыдущему окну.
Начнется процесс удаления ПО ViPNet Client. Если Вы выбрали удаление всех компонентовViPNet, то в процессе удаления программа установки спросит Вас, удалять ли персональные папкии файлы пользователя. Если Вы хотите удалить все данные, сформированные и используемые приработе ViPNet Client, то нажмите кнопку Yes (Да). В этом случае будут полностью удалены:адресно-ключевая информация Вашего сетевого узла, хранилище писем и настройки параметровработы Деловой почты, база данных и настройки параметров работы Монитора, Контроляприложений, а также другие папки и файлы, созданные в папке установки в процессе работыпрограммы ViPNet Client на Вашем компьютере. Если Вы не хотите удалять эти данные, то нажмитекнопку No (Нет), тогда в папке, куда была установлена программа ViPNet Client, данныепользователя останутся и после удаления программы.
После окончания процесса удаления появится окно об успешном удалении ПО ViPNet Client.Для полного завершения процесса удаления ПО ViPNet Client нужно перезагрузить Ваш
компьютер.



![Страница Инструкция по установке ESI[tronic] …aa-boschww-ru.resource.bosch.com/media/__ru/ww_ru/...Страница Инструкция по установке](https://static.fdocuments.net/doc/165x107/5e330b28da1b036ec55f05ea/-f-f-esitronic-aa-boschww-ru.jpg)