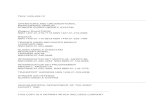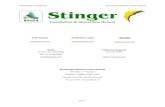VIP - stinger.com · 2. Using your Stinger VIP Using your Stinger VIP is extremely simple. Make...
Transcript of VIP - stinger.com · 2. Using your Stinger VIP Using your Stinger VIP is extremely simple. Make...
Copyright 2012-2018 Stinger. All rights reserved. No part of this manual may be reproduced, nor in whole, nor in part, without the express prior permission of Stinger. Stinger, the Stinger logo, the Stinger ‘S’, ‘De luxe van relaxed rijden’ and VIP Computer are registered trademarks of Stinger. All other trademarks belong to their registered owners. All specifications and functionalities in this manual and of the products described there in are subject to change.
Stinger VIP User Manual - VIP-INT-V3.2 © 2012-2018 Stinger
Legality
Many countries in the world have their own, unique regulations regarding drivers being alerted to, and protected from, speed traps. Depending on the country, citizens may or may not have the freedom to receive information concerning speed traps and to be alerted accordingly. In some countries citizens have the liberty to freely pick up radar signals, while in others that is made illegal. Also the freedom to receive the information from laser speed trap guns often differs per country.
In order to offer its products to car drivers throughout the world (like in the so called “common market” of the E.U., where the laws vary widely per country, as well as in many other countries and states on our planet), Stinger, in certain markets, only supplies versions of the Stinger VIP that are incapable of certain functionalities. Radar Alerting, Laser Alerting, LaserShield®, and SpotList may not be available on those versions. When powered up, this version of the Stinger VIP can be easily recognized in the Pilot screen by means of the text “Safety Signals Scanning”.
Please remember that it is and always will be your personal responsibility to be aware of and abide by the locally applicable laws. Therefore, please always thoroughly check local legislation before first using your Stinger VIP. If you are driving in a country where you do have the freedom to use Radar Alerting and/or Laser Alerting and/or LaserShielding and/or SpotList Alerting, you can download and install the software appropriate for that country.
Of course you can later delete this (new) functionality with the touch of a button, in order to easily and completely stay in compliance with local legislation whenever entering a jurisdiction that does not allow one or more of the above mentioned functionalities. Erasing is achieved by first pressing the ‘S’ key. In the subsequent screen simply choose the ERASE button. This will turn your Stinger VIP into a version that is incapable of Radar Alerting, Laser Alerting, LaserShield®, and sometimes SpotList Alerting. A new software download and installation (available where allowed) is required in order to once again change the version of your Stinger VIP.
Please be aware that all features and functionalities described in this manual are subject to the presence of the corresponding hardware modules.
Note: Under no circumstance does your Stinger constitute a license to exceed the posted speed limits. Alerts from your Stinger serve as an effective reminder to mind your speed. Always drive responsibly and pay full attention to traffic.
Important Safety Instruction
Special CautionThe Stinger Freedom Laser Transmitter, may transmit a laser beam that can be harmful to sight. Never, under any circumstances look at the sensor while it is operating and / or it is connected to a power supply. This is especially true for looking into the Laser Transmitter from up close, or through any kind of optical lenses!
Laser safetyThe Stinger Freedom Laser has been tested and classified as a class 1 laser product in accordance to European and international eye safety regulations EN 60825-1 (2014) and IEC 60825-1 (2014) under normal operating conditions and those of single fault failure.
Definition: Class 1 laser products are safe under any reasonably foreseeable conditions of operation, but may be hazardous if a person employs optics within the beam. An outer transmitter of the Freedom Laser is labeled in accordance to regulations.
IMPORTANT SAFETY INSTRUCTIONS, READ BEFORE OPERATIONDo not plug any third party equipment into any of the sockets in the Laser Center, and do not connect any part of the Freedom Laser to third party equipment. Doing so may cause fire or damage to the unit, and voids warranty.
Use of controls or adjustments or performance or procedures other than those specified herein may result in hazardous radiation exposure.
MaintenanceThe Freedom Laser unit is basically maintenance free, however, you should check periodically that lenses on outer sensors are clean. You can gently clean them with any water based means or using a simple wipe.
Contact and support
For more information, video manuals and updates for your Stinger, visit www.stinger.com/getstarted
If, at any point, you have questions regarding your Stinger, Stinger and Stinger dealers are at your service:
Head OfficePhone: +31 (0)252 - 41 80 95 Website: www.stinger.comEmail: [email protected]
Index
1. Keeping your Stinger up-to-date2. Using your Stinger VIP3. SafetySignals4. PoliceCheck5. Mileage Logging6. Alert types 6a. Spot 6b. Section 6c. Laser 6d. Radar7. Suppressing false alerts
1. Keeping your Stinger up-to-date
To optimally benefi t from your Stinger we suggest you use the Stinger Desktop application to check for updates at least monthly.
1. When you start using your Stinger USB Key for the very fi rst time, please fi rst connect it to the USB port of your Stinger VIP in order to ‘match’ them.
2. Connect the USB Key of the Stinger VIP to your Mac (or PC).3. Launch the Stinger Desktop application. It will
automatically check for any available updates to your VIP. If you have not yet installed the Stinger Desktop application on your Mac (or PC), you can download it fromwww.stinger.com/downloads.
4. Follow the instructions shown on the screen of the Stinger Desktop application.
5. Next, take the USB Key to your car and connect it to the USB port of your Stinger VIP.
6. Make sure your VIP is on and follow the installation instructions on the VIP’s display.
2. Using your Stinger VIP
Using your Stinger VIP is extremely simple. Make sure your Stinger USB Key is connected to the Stinger USB cable in your car. Your VIP will automatically start up each time you turn on the ignition of your car and shut down when you turn the ignition off again. Clear, color-coded alerts make driving with the VIP pleasurable and straightforward: Green means ‘relax’, yellow ‘suppressed alert’ and red ‘full alert’.
GreenNo special circumstances
YellowPerceived threat likely unimportant
RedDirect attention requested
S-keyKey to main menu
Your current speedSpeedSenseSee: 7. Suppression of false alerts
Function active Function not active
After start-up the VIP will always take you to the Pilot screen (the standard operating screen).For any further interaction with the VIP you can use the pressure sensitive touch display. At any time, pressing the Stinger S-key will take you directly to the main menu.
Pilot screen(standard)
In the main menu you can proceed to the Settings menu where you can change settings such as volume, alert behaviour, brightness, time, language, kilometer/miles, side buttons and SpeedSense. From the main menu simply press the ‘Pilot’ icon to return to the Pilot screen.
Main menu
Side buttons‘Hidden’ keys for which you can select
the functions in the Settings menu
3. SafetySignals
The Stinger VIP incorporates an advanced safety system. At great distances it picks up SafetySignals that can be transmitted around work zones, school zones and emergency vehicles. These signals will be transcoded in real-time and shown as the appropriate alert. This way your VIP can alert you up to a kilometer ahead for a special traffi c situation. Depending on the application, there are several ways a SafetySignal can be generated.Cars equipped with Stinger Laser can even automatically and instantly alert other - Stinger Laser equipped - cars to dangerous situations such as heavily braking traffi c.
4. PoliceCheck
This unique Stinger feature enables you to dispute unjust or incorrect traffi c citations. With PoliceCheck switched on (Main Menu > Settings > PoliceCheck), your VIP will automatically log the instances you encountered radar, laser and other types of speed traps. Of those moments it will also log other data including your speed and essential details such as radar frequencies. That latter enabling you to check if the radar in question has been operating within legal bandwidths.In the Stinger Desktop application you can retroactively look up, store and print all the collected data.
5. Mileage Log
To assist with someone’s hourly billing or travel cost administration, and in some countries even to help avoid extra state taxes, your Stinger VIP can keep detailed track of all your business and private car travel.At the start of any trip you simply choose the trip type (Business, Private or Commute) or automatically let it default. To register trip ‘interruptions’ like petrol and food stops you just choose ‘Pitstop’ when resuming your ride.With the supplied Stinger USB Key it is a cinch to transfer your RouteLogging information to the Stinger Desktop application on your Mac (or PC) and further manage the data.
6. Types of speed traps
Alerts of the VIP distinguish between the types of speed traps:
a. Spot
b. Section
c. Laser
d. Radar
In car
Gun
Fixed installationType: loops
Fixed installationType: radar cabinet
Radar installation (active)
Sidelaser
On tripod
6a. Spot
The VIP will alert you, with the help of GPS technology, to fi xed speed trap installations (such as posts with induction loops and radar installations) or simply ‘Spots’. Stinger has mapped the locations of the vast majority of fi xed speed trap installations in the world and distributes these in the form of a so-called ‘SpotList’. Just use the Stinger Desktop application on your Mac (or PC) to keep your SpotList up-to-date.Whenever you approach a location that’s in the Stinger SpotList, the VIP will show you the following type of alert screen:
Your current speedYour GPS speed, usually much more accurate than that on a car’s speedometer.
Spot alertThe VIP will start alerting ca. 15 seconds ahead of the spot.
¹ Stored limit might not always correspond with the actual speed limit
LimitThe stored speed limit for that location.¹
Target viewIndicates the relative proximity of the fi xed installation.
6b. Section
Section Alerting will warn you for, and guide you through, the Section Controls (a.k.a. SPECS or ‘automated VASCAR’). With Section Control, cameras (regardless of your speed) register your vehicle at point ‘A’ and then again at point ‘B’ (often at least a mile down the road). A computer then automatically calculates your average speed between points ‘A’ and ‘B’ and arranges for your ticket in case of speeding.With the clear information of the VIP you will effortlessly be guided through Section Control.
AlertYou will get an initial alert when approaching Section.
Approaching Section
LimitThe set speed limit for the Section. You can change the limit set by the VIP by pressing the speed limit sign.
Section lengthYour position within the Section shown graphically and in numbers.
Average speedYour fi nal average speed over the completed Section. If you have complied with the speed limit, a ‘smiley’ will be shown. If you have been speeding however, a ‘sad face’ will be shown and you’ll hear the sound of a camera shutter.
Average speedYour real-time average speed in the Section so far.
During Section
End of Section
6c. Laser
If you have equipped your VIP with Stinger Laser, it can provide you with protection against laser speed traps*. In such traps a device will fi re laser light towards your car and use the refl ections to determine your speed.
Laser Alerting*The Laser Alerting functionality allows your Stinger to instantly see that laser is being fi red, often even already when cars ahead of you are being targeted. In your car you will be alerted with clear visual and audible warnings.
AlertsThe moment your Stinger identifi es laser light it will display an alert like below. Even the type of laser device can be shown.
* Optional: available where allowed** Requires installation of front and rear Lasers on your car
Laser Alerting
Target viewA visual representation of the beam indicating the direction of the lasergun.**
Shield-up timeThe LaserShield® will stay up for a pre-set time of 2 to 9 seconds after the initial alert. After that Shield-up time the shield will automatically go down, allowing a laser a ‘second shot’ at measuring your speed. At speeds below ca 30 km/h the shield will always be down.
* Optional: available where allowed
LaserShield®
LaserShield®*When being fi red at with laser, your Stinger can instantly deploy a shield of invisible light: the LaserShield®. It will (temporarily) make it nearly impossible for laser guns to measure your speed.
The LaserShield® is so advanced that even modern side-lasers (positioned next to the road, for instance installed into the guard rail) can be effectively blocked (optional Stinger Side Laser required).
6d. Radar
Radar based speed traps determine your speed with the help of refl ected radio waves. Those radars may be set up temporarily in a car or on a tripod next to the road, or be part of a fi xed installation such as in a cabinet next to or above the road. The SpotList Alerting feature (described in 6a.) can only alert you to the fi xed locations. Radar Alerting*, however,
Band and FrequencyScientifi c name of the frequency band (X, K, Ka) as well as the exact frequency.
Signal StrengthSignal strength indication displayed on a scale of 1 to 10. The higher the strength, the closer the relative vicinity of the radar source.
Target viewIndicates whether radar originates from ahead, the side, or the rear.**
Radar Alerting
* Optional: available where allowed** Requires installation of front and rear HD Antennas on your car
Spectrum Analysis
3D GraphAnalysis of the X, K and Ka bands can be shown simultaneously. The horizontal axis indicates the relative frequency, the vertical axis the relative signal strength.
can recognize the radio waves emitted by the radars and therefore not just alert to the (active) fi xed radars, but also to the temporary and mobile ones. As a result of its unique HD antenna the Stinger VIP can even timely recognize speed radars where radar detectors fall short.
The extreme accuracy of the Stinger VIP is also evident in the Spectrum Analysis screen. Go to ‘settings’ to select it as your default screen or to defi ne it as a toggle key.
7. Suppression of false alerts
SpeedSenseThis function offers an easy way to eliminate many unwanted alerts. Simply activate a threshold speed under which your VIP will automatically mute all alerts. Go to ‘Main Menu > Settings > SpeedSense’ to change the chosen threshold or just press the Display where it shows your current speed.
FalseList*Whenever you receive a false alert, simply hit the ‘Add to FalseList’ area to store that specifi c signal at that specifi c lo-cation in the FalseList of your Stinger or just let the VIP decide automatically. This way, your VIP will get quieter and quieter.
SpeedSenseYou are driving 65 km/h and therefore below the SpeedSense threshold of 80 km/h. The Radar Alert will therefore stay muted.
FalseListIf you prefer for this specifi c alert to stay muted subsequent times you drive by (irrespective of the speed you will be going), press this area.
* Optional: available where allowed