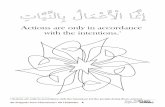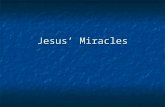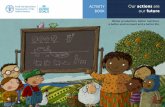Vinyl Records & DVDs Photoshop actions · How the actions are organized The actions are contained...
Transcript of Vinyl Records & DVDs Photoshop actions · How the actions are organized The actions are contained...

VECTOR ART - User Guide
VECTOR ART
For Adobe® Photoshop® CC, CS6, CS5, CS4
User Guide

VECTOR ART - User Guide
TABLE OF CONTENTS
1. THE BASICS .............................................................................................................................................. 1
1.1. About the effects ........................................................................................................................................ 1
1.2. How the actions are organized ................................................................................................................... 1
2. INSTALLATION & TROUBLESHOOTING....................................................................................................... 2
2.1. Unzip the product file ................................................................................................................................. 2
2.2. Load the actions in Photoshop ................................................................................................................... 2
2.3. Requirements ............................................................................................................................................. 2
2.4. Troubleshooting ......................................................................................................................................... 2
3. THE ACTIONS IN DETAIL ............................................................................................................................ 3
3.1. The “Vectorizer” actions............................................................................................................................. 3
3.2. The “Creative color edits” action................................................................................................................ 9
3.3. The “Resize Image” action .......................................................................................................................... 9
3.4. The layers panel ....................................................................................................................................... 10

VECTOR ART - User Guide
1 © Panos Efstathiadis | all rights reserved
1. THE BASICS
1.1. About the effects The PanosFX “VECTOR ART” is a set of amazing Photoshop actions that bring together two worlds: painting effects and vector graphics!
• Transform your photos into impressive works of art. • Turn the photos of your friends and family into amazing cartoons. • You can resize the processed images without losing on quality, and create beautiful printable posters. • Share the vectorized images on your social media / online photo galleries and impress your viewers with
their distinct, artistic look.
1.2. How the actions are organized The actions are contained in a set called “PFx VECTOR ART”.
• The two “Vectorizer” actions are the set’s core actions. The first version runs in Photoshop CS3 and newer, while the second version runs in Photoshop CC-2015.5 and newer (see section 2.3 for more details). You must run one of these two actions.
• The “EXTRAS” group contains 2 complementary actions. The “Creative color edits” action lets you adjust / change the image colors. The “Resize image” lets you resize the vector image to your preference.

VECTOR ART - User Guide
2 © Panos Efstathiadis | all rights reserved
2. INSTALLATION & TROUBLESHOOTING
2.1. Unzip the product file When you acquire the product, the zip file “PanosFX-Vector-Art.zip” will be downloaded automatically into your "Downloads" folder. If you can’t find it, please send immediately an email to [email protected]
Unzip the file ”PanosFX-Vector-Art.zip”. This will create a folder called "PanosFX-Vector-Art", which contains the action file “PFx VECTOR ART.atn”.
2.2. Load the actions in Photoshop Method 1:
• Double-click the “PFx VECTOR ART.atn” file; the actions will be loaded automatically into theActions Panel.
Method 2:
• Go to Photoshop’s Actions Panel. If the actions panel is not visible, select Window > Actions, orpress Alt-F9 (PC) or option-F9 (Mac).
• Click the panel’s menu button (at the top-right panel corner) and select "Load Actions" from thepop-up menu.
• Navigate inside the "PFx Vector Art" folder and load the “PFx VECTOR ART.atn” file; the actionswill be loaded automatically into the Actions Panel.
Load a photo in Photoshop; select one of the two “Vectorizer” actions with your mouse; hit the Play button at the bottom of the Actions Panel. The action will begin. Read carefully the on-screen instructions.
2.3. Requirements The “Vectorizer v.1” action can be used across a wide range of Photoshop versions, from CS3 to CC.
The “Vectorizer v.2” action can be used in Photoshop CC-2015.5 and newer, in systems that meet the minimum requirements set by Adobe: https://helpx.adobe.com/photoshop/system-requirements.html
2.4. Troubleshooting If you get an error message that the “Oil Paint filter is not available” while executing the “Vectorizer v.2” action, please refer to this article by Adobe: https://helpx.adobe.com/photoshop/kb/oil-paint-greyed-out.html

VECTOR ART - User Guide
3 © Panos Efstathiadis | all rights reserved
3. THE ACTIONS IN DETAIL
3.1. The “Vectorizer” actions The two ”Vectorizer” actions are the core actions of the set.
What’s the difference between the two “Vectorizer” actions?
The images produced by the second action retain more details from the original photo. Even if you have the latest Photoshop CC version, we recommend you try the “Vectorizer v.1” action too!
When you use the second version of the action, please run it on images whose size is at least 2.5 Megapixels (roughly 2000x1333 pixels). For smaller images, always use the first version (“Vectorizer v.1”).

VECTOR ART - User Guide
4 © Panos Efstathiadis | all rights reserved
Load a photo, click one of the two “Vectorizer” actions and hit the Action Panel’s Play button. The action will display the following message:
Please read these instructions carefully and hit Continue.
You will be presented with the Image Size window:
This step is essential. The value that you enter at this step for the image width (or height, whichever is bigger), will affect the appearance of the final vector image:
• Smaller sizes produce graphics with more fluid, more artistic details. • Larger sizes produce vectors that retain more details from the original photo.
At this point, it is important to understand that the image size you define here is not the final size of the vectorized image. Vector graphics can be re-scaled freely. You will define the size of the vector image in the next action step.

VECTOR ART - User Guide
5 © Panos Efstathiadis | all rights reserved
Below you can see an example. On the left you see a part of the original photo.
The vectorized image at the center was created by changing the image width to 1000 pixels. The one on the right was created by setting the image width to 1500 pixels. Notice the difference in the details:
You are now wondering: how much should you resize the image width (or height), at this step?
1500 pixels: this is your starting point. Enter a smaller value (between 1000-1500 pixels) if the main photo subject covers a large part of the photo area, or if you want to create a vector image with more fluid, artistic details. Enter a higher value to retain more details of the original photo.
Here are some recommendations:
If your photo shows a face portrait, a building, some kind of landscape, etc., you may enter a value from 1000 to 1500 pixels for the image width (or height, whichever is bigger).
If your photo shows people photographed from a close distance, try entering a value from 1200 to 1700 pixels for the image width (or height, whichever is bigger).
If your photo shows many people, then try entering a value from 1500 to 3000 pixels for the image width (or height, whichever is bigger).

VECTOR ART - User Guide
6 © Panos Efstathiadis | all rights reserved
Change the image size and hit OK. The action will start scanning your photo, converting the bitmap graphics to vectors. This process may take a while, depending on the size and the details of the particular photo.
When the conversion is completed, the action will ask you to define the size of the vector image:
Hit Continue and enter the preferred size. Since the image is made up of vector graphics, you can resize it freely, to create a very large poster or a work of art that you can show off in your social media accounts and other on-line galli.
Enter the preferred size and hit OK to continue.
NOTE: The last action of the set (“Resize image”) will let you change the image size again.

VECTOR ART - User Guide
7 © Panos Efstathiadis | all rights reserved
The next step sharpens the image, emphasizing the details of the vector edges.
Hit Continue and adjust the settings of the Smart Sharpen filter. You will be able to re-edit these settings again, when the action finishes.
The next step allows you to tweak the image shadows and highlights:
Hit Continue. The Shadows/Highlights window shows up.
Click on “Show More Options” to display all available settings. You will be able to re-edit your settings again, when the action finishes.
The next dialogue window lets you tweak the image brightness and contrast.

VECTOR ART - User Guide
8 © Panos Efstathiadis | all rights reserved
Hit Continue. Adjust the default settings and hit OK to move on. You will be able to re-edit your settings again, when the action execution has been completed.
The last step lets you tweak the vibrance and the saturation of the image.
Hit Continue, adjust the default settings and hit OK to move on. Once again, your settings can be changed when the action completes.
When you are done, press OK to complete the action.

VECTOR ART - User Guide
9 © Panos Efstathiadis | all rights reserved
3.2. The “Creative color edits” action This action lets you make creative color edits, using the powerful “Selective Color” adjustment tool.
For example you can change the color of a flower from red to yellow; or, when the skin colors look very saturated, you can make them look more neutral, etc.
Hit Continue. Select a color channel from the “Colors” list and then move the 4 sliders to your preference.
By default, the action will tweak the “Blacks” channel in the “Colors” dropdown list, by setting the value of Black to +10 :
3.3. The “Resize Image” action If you want to change the image size, do not use the Image Size command. Run the “Resize Image” action instead.
When the action finishes, you may double click the two smart filters of the “sharpening” layer, to re-adjust their settings:
• Shadows/Highlights • Smart Sharpen
If you plan to resize the vectorized image later, save the image as a layered PSD file. If your client calls you the next day asking you to print the vectorized photo in large format, just open the PSD file, run the “Resize Image” action, adjust the smart filters, and keep the customer happy.

VECTOR ART - User Guide
10 © Panos Efstathiadis | all rights reserved
3.4. The layers panel The image on the right shows all layers created by the actions. They are contained in a group called “LAYERS”.
The actions create 4 adjustment layers:
• Levels • Vibrance / Saturation • Brightness / Contrast • Color adjustments (created by the “Creative color edits”
action).
Double click the adjustment layer thumbnails to re-adjust the settings.
There are also 3 different “sketch” layers. You can tweak their opacity to your preference (you may press the numerical keyboard keys).
You may experiment with changing the blending mode and opacity of the “Color” layer. By default its blending mode is set to “Color” and its opacity is 100%.
The “sharpening” layer contains two smart filters:
• Shadows/Highlights, and • Smart Sharpen
Double click on the smart filters to change their settings.
The “Vectors” group of layers contains the image vector graphics. Leave this group untouched, as it is used by the “Image resize” action.
If you have any questions or if you need any help, please use the contact form at panosfx.com, in order to get proper assistance.
Panos Efstathiadis www.PanosFX.com
Check our Facebook page. Our news are interesting!