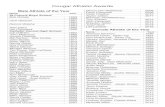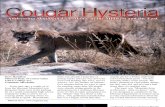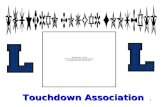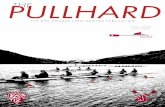Vinyl Express® Cougar 24” rate: 300, 600, 1200, 4800, ... 20 ER CT ( ) 108 ← P ... Systemic...
Transcript of Vinyl Express® Cougar 24” rate: 300, 600, 1200, 4800, ... 20 ER CT ( ) 108 ← P ... Systemic...
Table of contents
1. Safety precautions…………………………………………………………….……….….1 2. Standard accessories…………………………………………………………………..….3 3. Install machine…...5 3.1 Installation and connection………………………………………………….…. .…....5 3.2 Install cutting tool…………………………………………………………….…...….6 4. Interface features……………………………………………………………….…. .…….7 5. Cutter operating instructions……………………………………………………………. .9 5.1 Name and functions of parts…..………………………………………………………9 5.2 Basic operation…...11 5.3 Operating instructions……………………………………………………….…..……14 5.4 Technical features…………………………………………………………….….……21 6. Troubleshooting……………………………………………………………… . . .…….…22
metric -> imperial
1 millimeter [mm] 0.03937 in
1 centimeter [cm] 10 mm 0.3937 in
1 meter [m] 100 cm 1.0936 yd
imperial -> metric
1 inch [in] 2.54 cm
1 foot [ft] 12 in 0.3048 m / or 30.48 cm
1 yard [yd] 3 ft 0.9144 m / or 91.44 cm
1.Safety precautions
USER MANUAL Safety precautions
1
Definition of symbols:
WARNING! Improper operation may result in personal injury or damage of equipment.
May cause electric shock if improperly handled.
Do not attempt to repair machine as damage may occur. Personal injury or electric shock may result.
Do not use a power source that does not meet required voltage. Fire or electric shock may result.
Do not leave machine on if it emits smoke, an unpleasant odor, or unusual noise. Turn off immediately.
Do not unplug the machine when the power is on to avoid damage.
Make sure the machine is grounded to prevent electric shock or damage.
Safety precautions USER MANUAL
2
Do not drip liquid or drop metal parts into the machine. May result in fire or electric shock.
Do not touch the blade tip with your finger to prevent injury or damage to blade head.
Do not excessively bend, pull or weigh down power cord. May result in fire or electric shock.
Do not leave power cord plugged into socket when machine is not being used for a long period of time to prevent damage.
Do not place hands into machine during operation to avoid injury.
Place the machine on a stable surface to prevent damage from sliding or falling.
Unplug the machine by pulling the power cable plug, not cord, to prevent cable damage.
Never operate the machine during a lightning storm as a power surge could damage it.
USER MANUAL Standard accessories
32.Standard accessories
Please check the following accessories after unpacking, contact customer service if you finanything missing.
Serial No
Item Quantity Icon
1 Power cable 1
2 Serial cable 1
3 Blade holder 1
4 High-speed tungsten
steel blades 3
5 Media cradle
(for desktop machine) 1
d
Standard accessories USER MANUAL
4
Vertical stand and installation diagram (Available to the type with minimum width of 1000mm only)Unpack the parts of the stand. Locate and open the parts bag. Assemble the stand according to the
diagram. After assembly, place the cutter on stand. Align screw holes and fasten to stand with screws.
USER MANUAL Basic operation
53.Basic operation
3.1 Installation and connections
WARNING! Improper operation may result in personal injury or damage of equipment.
Make sure the machine is grounded to prevent electric shock or damage.
Do not use a power source that does not meet required voltage. Fire or electric shock may result.
Do not unplug the machine when the power is on to avoid damage.
Place the machine on a stable surface to prevent damage from sliding or falling.
3.1.1 Place the cutter on a flat, stable surface. 3.1.2 Connect the serial cable to the COM1 or COM2 port on the cutter and the computer.
3.1.3 Place the media cradle (for desktop cutters) behind and parallel to the cutter.
3.1.4 Check the voltage of the power source and make sure it is grounded. Do not connect thmachine until this step has been completed.
e
3.2 Installation of blade
WARNING! Improper operation may result in personal injury or damage of equipment.
Do not touch the blade tip with your finger to prevent injury or damage to blade head.
3.2.1 Fit cutter into the rotary tool, as shown in the following illustrations:
(outside view) (enlarged view)
3.2.2 Adjust the length
B
Basic operation USER MANUAL
6
V
surfa
Ba
Correct blade length
3.2.3 (1) Loosen the sc
(2) Assemble the carrier.
(3) When the tootighten the blade
of the blade as required for specific
lade length screw Blade handle
ce
se paper
Blade depth too long
rew on the blade handle.
tool with blade into the tool
l is in the appropriate position gentlholder screw.
media.
Blade Blade holder
Blade depth too short
y
inyl
4.Interface features
USER MANUAL Interface features
7
The cutter comes with a serial RS-232 input interface, which is connectable to a wide range computers.
A properly connected interface cable will enable the cutter to accurately respond to plottinand engraving commands from the computer. Improper connection of the cable may cause machindifficulty and lock up.
RS-232 Serial Interface: RS-232 Serial Interface meets features of ELA (Electric Industries Association).
General features: Standard: CCITT V14,EIA RS-232C,JIS×5101 Baud rate: 300, 600, 1200, 4800, 9600baud Stop bit: odd/even/none
Word length: 8bit
1 2 3 4 5 6 7 8 Start bit data bit check bit stop bit
RS232C foot definition:
Pin No
Sign SYS
RS232C CCITT
24 Signal
Dissection
1 FG AA 101
2 SD BA (TDATA) 103 ← P
3 RD BB (RDATA) 104 → P
4 RS CA (RTS) 105 ← P
5 CS (CTS) 106 → P
6 DR (DSR) 107
7 SG AB (SGND) 102
8-19
20 ER CT ( ) 108 ← P
21-25
of
g e
Interface features USER MANUAL
8
Electric parameters:
RC,SD RS,CS,DS,ER
Negative Positive logic
Input voltage
level
+5v to +12v -5v to -12v
Logical “0” Logical “1”
“ON” “OFF”
Input voltage
level
+5v to +12v -5v to -12v
Logical “0” Logical “1”
“ON” “OFF”
Connector:
Cutting plotter port: DB-25S Signal computer port: DB-25P
Map of serial interface cable connecting between IBM-PC computer and cutting plotter。
Cutting plotter port Signal computer port
Signal Foot Foot Signal
Chassis GND
Signal GND
RX Data
TX Data
RTS
DTR
Chassis GND
RX Data
TX Data
GND
RTS
DTR
(DB25B)
1
7
2
2
4
20
(DB25B)
1
2
3
7
4
20
(DB25P)
N/C
7
3
3
5
8
6
20
(DB9P)
N/C
2
3
5
7
8
4
6
Shield
Signa GND
TX Data
RX Data
CTS
DCD
DSR
Shield
TX Data
RX Dats
GND
RTS
CTS
DTR
DSR
USER MANUAL Cutter operating instructions
95.Cutter operation instructions
5.1 Names and functions of parts 5.1.1 Front view
1. Left cabinet 11. Power switch 2. Pinch rollers 12. Foot cushion 3. Upper cover 13. Y Transmission Shaft 4. Beam 14. Alignment rulers 5. Tool carriage belt 15. Cutting pad 6. LCD (Liquid Crystal Display) 16. Blade guide 7. Control panel 17. Tool carriage 8. Right cabinet 18. Blade holder 9. Keyboard base 19. Reset 10. Power connection
5.1.2 Back view
Reverse side Right side
1. Pinch roller handle 3. Serial RS232 Receptacle 2. Baseboard (containing main board, power source)
Cutter operating instructions USER MANUAL
1
0 5.1.3 Control panel
1. LCD Display 8. Reset cutter 2. Blade-lowering button 9. Origin setting button 3. Blade-raising button 10. Paper-feeding button 4. Left direction button 11. Systemic parameter setting button 5. Paper-withdrawal button 12. Pause 6. Right direction button 13. Value + 7. Online/offline button 14. Value -
5.2 Basic Operation
USER MANUAL Cutter operating instructions
1
WARNING! Improper operation may result in personal injury or damage of equipment.
When switching the power on, make sure your hands and other objects are away from running parts, such as the main shaft and tool carriage, to prevent injury.
Step 1 – Make sure the power switch is set to the OFF position. Step 2 – Plug the power cable into the receptacle of the host, press the power on/off on the left.
5.2.1.3 When the LCD screen is ON it will display the initialization process of the cutter:
5.2.1.4 When the initialization is complete, the machine will be in an online state and connected to the computer. (Provided the serial cable has been connected)
1
is
5.2.2 Installation of the cutting media
Cutter operating instructions USER MANUAL
12
This machine is not only suitable for single-sheet media, but also for a roll of media. 5.2.2.1 Press down on the handle of the pinch roller behind the machine to raise the rollers.
5.2.2.2 Insert the media into the space between the pinch rollers and the main shaft, and pull the media to an appropriate length from the front of the machine.
Using a roll of media Using a single sheet of media Pull it out to the required length Cut the required length for your project
5.2.2.3 Adjust the horizontal position of the pinch roller according to width of paper. A minimum distance of 1-10CM is recommended between the pinch roller and the paper edge to ensure good performance.
5.2.2.4 Raise both handles of pinch rollers, to apply force to the media.
USER MANUAL Cutter operating instructions
15.2.3 Trial run (adjusting the blade depth and tool)
WARNING! Improper operation may result in personal injury or damage of equipment.
Do not touch the blade tip with your finger to prevent injury or damage to blade head.
The quality of the blade is important because it relates to cutting precision and quality of cu
To achieve the best results, please use only the standard blades recommended. 5.2.3.1 Press the ON LINE button to put the machine in an off-line state.
5.2.3.2 While in off-line state, press PAUSE twice, and the machine will automatically cut a small square in the media.
5.2.3.3 Peel off the square, if this is difficult, the square needs to be cut deeper, because th
cutting force is low or the blade depth is too short; However, if the base paper is pierced througthis shows that the cutting force is too high or the blade depth is too long. Adjust the depth of bladholder and blade press according until the test square weeds off easily.
5.2.3.4 Press + or - to adjust cutting force, for common materials the cutting force value rang
from 100 to 120.
3
t.
e h, e
es
Cutter operating instructions USER MANUAL
5.3 Operating instructions
14
5.3.1 Online / off-line
When the cutter starts it is in an online state. Press ON LINE to switch between the online and off-line state. When computer transmits information to the cutting plotter, the cutting plotter must be in the online state. However, when setting parameters for the machine or operating it by hand, you should set it in the off-line state. The LCD will display the following information.
5.3.2 Moving the blade tip While in the off-line state, press “ ” buttons to move the tool carriage left or right. When pressing the “ ” buttons the main shaft will rotate forward or backward, and the step value of “ X, Y” in the LCD will change accordingly.
5.3.3 Setting the origin of the plotter
When moving the blade to the starting position, press the origin setting button“ ”, the values of“X, Y” will be set as 0 , the setting is now complete. The machine will start plotting from the new origin. To save the present origin please refer to chapter “ saving and using relative origin”.
Setting an arbitrary origin
USER MANUAL Cutter operating instructions
1
P
axis will be 0
Relational map between absolute origin and arbitrary relative origin.
Arbitrary origin
Absolute origin 5.3.4 Raising and lowering the blade While in the off-line state, press the DN button, to lower the blade, and then press UP to rai
the blade.
5.3.5 RESET By pressing the RESET button, the machine will reinitialize and the present position of th
blade will be set as a new starting origin. Note: All data in buffer memory will be cleared.
5
ress“ ”. The values of“x,y”
se
e
Cutter operating instructions USER MANUAL
1
6
5.3.6 System setting and storage While in the off-line state, press the“MODE”button to set system parameters, the LCD will
display the options of system parameters. Press“MODE”to show the options, press“ + ”or“ - ”to change the parameter value of the selected option. When the setting is completed, press“PAUSE” to escape the setting mode, press“ON LINE” and save the setting value.
For example, in setting the cutting speed:
Example of system settings:
USER MANUAL Cutter operating instructions
1
Press “+”and“-”to change the parameters of the system. To save the current settings, press th“PAUSE”button to exit the setting mode, and then press the“ON LINE”button once. The next timthe machine starts up, it will automatically load the settings that have just been configured and anow the default settings.
7
ee
re
Cutter operating instructions USER MANUAL
1
8 5.3.7 Setting parameters for different states5.3.7.1 Setting down force In the off-line state, “Press”means down force. To increase down force, press “+”. To lower,
press “-”. The values range from 0~255. These values adjust the down force from 0 to 800g. When the machine is running and the down force is found unsuitable, press the“PAUSE”button. Then press“+”or“-”to adjust the down force.
5.3.7.2 Setting Self Test interface In the “Test”state, press“+”to increase the testing times or press“-”to decrease testing
times, the range of testing times is 0 ~ 255. Press the ON LINE button to start a plot Demo Test graph. Testing with the installed blade should only be done once. To repeat the testing, replace the blade with a plot pen with which you can repeatedly test the precision of the cut. A successful Self Test indicates that the machine is in good condition.
5.3.7.3 Repeating the cut
The data the computer transmits to the cutter can be stored into the memory of the machine; this function can be used to plot repeated copies. In the“Repeat”mode, press“+/-”to adjust total copies to be duplicated, press“ON LINE”to start plotting. The maximum number of copies that can be duplicated is 255. Note: the maximum size of the print job must be smaller than the size of the buffer (1024kb).
USER MANUAL Cutter operating instructions
1
5.3.7.4 Cutting speed Press“+”or“-”to adjust the cutting speed. High speed is suitable for cutting large characte
or images. Low speed is preferable for cutting small characters as this increases accuracy. Speedin shifts of 10 are:
10 → 20 → 30 → 40 → 50 → 60 → 70 → 80
When cutting at high speeds, curves may become zigzagged. To eliminate the problem, lower thcutting speed.
5.3.7.5 Interface for setting X-axis, Y-axis
To minimize the error in mechanic size, set the “X, Y”ratio to be adjustable, and set thcomposing size conformed to the plotting size.
9
rs s
e
e
Cutter operating instructions USER MANUAL
2
When in the“X-axis”or“Y-axis”state, press“+”to increase the value。 Note: When using this function, exact adjustment to the specific speed and media is
recommended. 5.3.7.6 Readjustment of initial value
When speed or other parameters become disordered, it may be necessary to readjust initial value. Operating procedures: press“MODE”button to“CUT SPEED”state.
0
Troubleshooting USER MANUAL
2
2 6.Troubleshooting6.1 Question: Why can’t I remove the blade from the blade holder? Answer: To assure accurate blade rotation, the blade holder is specially designed to accommodate only specific blades. Using blades other than those approved for use can result in permanent damage to the precise parts in the sheath. Please consult the seller or maintenance center.
6.1 Question: Will characters below 1 CM in size be deformed? Answer: When plotting small characters, it may be necessary to set sharp-angle compensation in the software. Please consult your software manual. If the compensation ranges are within 0.1-0.7, try setting it to 0.25. In addition, try setting the plotting speed of the cutter below 20.
6.3 Question: Why does a zigzag look occur when plotting certain jobs? Answer: A zigzag look may occur when the cutting speed is not adjusted to the character size. Generally, to cut small glossy characters precisely, cutting speed should not exceed 40. In most cases, a speed of 50-60 is preferred. To quickly cut large characters, a speed of 70-80 can be used, but since the step distance of the motor is so long, zigzagging may occur. Therefore, you should set the speed to the specific size of characters. Refer to the following table:
Size of font(mm) SPEED
<10 10-20
10-30 30
30-50 40-50
50-500 60
>500 70-80
6.4 Question: Why does the paper deviate when cutting long lengths of media? Answer: The media cradle that holds the vinyl roll should be completely parallel to the pinch rollers. For
big rolls of material, loosen it prior to cutting to prevent excessive stress. For machines with four pinch rollers, use the two pinch rollers at sides instead of using the four simultaneously when cutting large images or characters. Unequal wear of wheels may result in paper deviation; replacing the pinch rollers may be necessary.
6.5 Question: Why does lock up happen in plotting output? Answer:(1). Exterior 220 V input voltage is too low (150V). The plotter will restart thus causing
lock up. (2). Exterior 220 V input voltage is too high causing lock up. To resolve, use a
regulated power source. 6.6 Question: Why do I feel a tingle when I touch the machine? Answer: The machine might be improperly grounded. Make sure the power source is grounded. 6.7 Question: Why does the job feel rough when the sharp-angle is raised during plotting? Answer: (1). The protruding length of blade tip might be too long. Please adjust it as required. (2). The blade could be abraded and needs to be replaced. 6.8 Question: Why does the plotter first scratch a line before plotting? Answer: This occurs when there are cutting instructions still in the plotter memory. To resolve,
turn off the machine and power it on again. 6.9 Question: Nothing displays in the LCD or a black row of blocks are displayed? Answer: (1). If black blocks are displayed, check whether the voltage is at the required level. If the
problem remains after the above operation, please contact technical support. 6.10 Question: Why can’t some characters close in strokes when it is plotting? Answer: You may need to set“closing compensation”in your cutting software. Please consult
your manual. When setting closing compensation, adjust the value to requiredlevel. Try a value set to 0.5.
6.11 Question: Why does the machine miss some of the letter when cutting? Answer:(1). Check the machine if the cutting force is enough. (2). Reinstall the software. (3). Check the head of the blade. (4). If there is still a problem, please contact tech support. 6.12 Question: Why is the machine in a low-speed state after start-up? Answer:Paper sensor fails to detect the end of paper. When feeding paper, make sure the end of
the paper covers the hole of the paper sensor. Then, perform another automatic paper test.
6.13 Question: Why are some cuts deep, while others shallow when cutting? Answer: Soft materials in the cutting protection strip cushion and protect the blade. Long usage
causes a roughing to the strip. This results in some cuts being deep, while others areshallow. To resolve, replace the cutting protection strip. If that is not the issue, adjustthe blade as described in section 3.2.B, increasing cutting force (120 -150).
USER MANUAL Troubleshooting
2
3
Troubleshooting USER MANUAL
2
6.14 Question: Why isn’t the plotter running when it is outputting? Answer:(1). Check whether the cutter is properly connected to the computer. It should beconnected to COM1 or COM2 on the computer. Check whether the set ports are conformed to those connected.
(2). Check if cutter is in an online state. The LCD display should read “ON LINE”. (3). Check whether the software encryption card (dongle) is correctly installed. If not
please turn off the power and reinstall it. Check if the correct drivers are installed for the cutter series.
6.15 Question: Why won’t the vinyl separate from the backing after cutting? Answer:(1). Perform a trial run prior to outputting, and adjust down force to appropriate level. (2). Check whether the blade is worn or whether the blade tip is broken. New blades
cause a thin cut while worn or broken blades cause a thicker cut. To resolve, replace with a new blade.
6.16 Question: What is necessary for cutting large characters? Answer: (1). While the system can automatically setup the page, make sure the setting of output
width conforms to the vinyl backing width. It may be necessary to widen page width or set seaming distance.
(2). When using a large format cutter to cut large characters, make sure that the media is correctly aligned to prevent deviation and waste.
6.17 Question: How do I maintain the cutter? Answer: Since the cutter uses a specially designed oil bearing, no oil is needed. After daily operation,
clean dust off with a soft cloth. Any remaining glue in the engine base can be cleaned with alcohol. If operated in a dusty environment for over two years, please have maintenance technicians professionally clean the machine. If the cutting precision diminishes, maintenance to the running parts is needed (firming and replacing the abraded parts).
6.18 Question: Why does the cutter sometimes go ‘out of control’?
Answer: During transport or operation, the signal line may become disconnected. Open the machine and check the connection of all cables. If the problem persists after the above operation, please contact tech support.
6.19 Question: Why does the cutter stop? Answer: If the cutter encounters vibration, has been used for a long period, or has been
affected by temperature, dielectric displacement can occur to the servo driving board. This may cause the cutter to stop. Please contact technical support.
4