Gebruikershandleiding CLIENT Export Vis PDF | 01-07-2011 | 3 MB
VIGIL Client User Reference Guide - totalelectronics.comGETTING STARTED | VIGIL CLIENT 9.0 Export...
Transcript of VIGIL Client User Reference Guide - totalelectronics.comGETTING STARTED | VIGIL CLIENT 9.0 Export...

1 Go back one frame 7 Pause
2 Click and hold, then drag to scrub through video 8 Play
3 Click and hold, then drag to go fast backward 9 Fast Forward
4 Go back to the beginning of the video 10 Go to the end of the video
5 Fast Rewind 11 Click and hold, then drag to go fast forward
6 Rewind 12 Go forward one frame
GETTING STARTED | VIGIL CLIENTVIGIL Client User Reference GuideLogin Information Your VIGIL appliance comes with two users preloaded, both with passwords of 123.
§ Administrator § User
It is highly recommended to change the passwords. You will be prompted on first login to change the passwords’, the password change is part of the Easy Setup Wizard. If at any time you need to change the passwords or create new users, log in to VIGIL Server as an administrator and click the Settings button. Under the Users tab, you will be able to create new users, change passwords, and control user permissions through the use of User Groups.
Note: For this appliance to be PCI compliant, the passwords must be changed.
View Live VideoTo bring up live video:
1. Click the + next to your VIGIL Server (Local Server UI).
a. If you have not set up automatic login, you will be prompted to enter your credentials as set above.
2. Click the + next to the Camera icon to open the list of cameras on your Server. 3. Double click a camera to bring up its live stream.
b. To view all cameras, double click Display All.
Note: VIGIL will automatically update the layout of your cameras based on the number of cameras being displayed.
2
3
1
Note: By default, the Search window will display the last hour’s worth of video for all cameras.
Search for Video1. Click the Search icon on VIGIL Client’s Icon Toolbar.
1
2
4
5
3
2. Fill in the appropriate time interval using the To and From fields, or select a timeframe from the Presets dropdown. 3. Click Search or press Enter on your keyboard to begin the search. 4. Your search results will generate at the bottom of the Search window.
Note: The colors in the Video Search Results indicate the type and presence of video. § Green means there is continuous video recording throughout the time. § Blue means that the video is only recording when motion is present. § Red indicates an alarm. § White indicates that there is no video for that time. § If a camera is not listed, there is no recorded video for that time period
5. To begin viewing, double click the name of the camera you wish to view. Alternatively you may drag and select (or Ctrl+Left-click) multiple entries and click the Load Selected button to load the selected cameras simultaneously. A Load All button also exists to load all playbacks at once.
Playback VideoOnce video has been loaded, it can be played forward, fast forward, rewind, and fast rewind.
Export Still ImagesTo export a still image, begin by viewing playback video. When you have reached the desired frame (still), pause the video. Bring your cursor to the left side of the video frame to reveal the Left-Edge Control:
1. Click the Export icon ( ). 2. Mouse-over Still Image.3. Select the still image file type.
§ Bitmaps are higher quality images but have a larger file. § JPEGs, while of lesser-quality, have much smaller file sizes.
1 1223 114 106 8
5 97
After choosing an image type, you will be presented with the Select Destination window. Select one or more of the export destinations by checking the corresponding checkbox. If you are on a server, by default, a location named Exports on the E drive will be available. You can create new folders within the Exports folder by clicking New Folder. Name the still image file, and click OK to begin the export process. Note: If you place multiple checkmarks, multiple instances of the image will be exported.
After successfully exporting a still image to your destination, the button will appear in the Left-Edge Control. Clicking this button will save the current still to the last used export destination. This feature is useful if mutliple stills must be exported to the same destination.

10385 Westmoor Drive, Suite 210, Westminster, CO 80021 | www.3xlogic.com | (877) 3XLOGIC© 2017 3xLOGIC, Inc. All rights reserved. Information in this document is subject to change without notice.3xLOGIC and the 3xLOGIC logo are trademarks of
3xLOGIC, Inc. All other trademarks are the property of their respective owners. Revised: January 27, 2017 11:31 AM V1
GETTING STARTED | VIGIL CLIENT 9.0
Export VideoTo export video, begin by viewing playback of the footage you would like to export. Like exporting a still image, click the Export button in the Left-Edge Control. Choose either AVI Video or Authentic Video.
§ AVI is a standard video file format, allowing the video to be played in most video players.
§ Authentic Video is validated for authenticity upon export and during play by 3xLOGIC’s video player, DVPlayer. DVPlayer will notify viewers if the video file has been altered by displaying a large red ‘X’ across the footage frame.
Note: Authentic video can only be played in DVPlayer. See the User Manual for how to set up a destination to automatically include DVPlayer in the Export folder, or download it for free at www.3xlogic.com.
Both AVI and Authentic video types can be exported in RapidStream, which decreases the file size of the export by decreasing the resolution of the video. After selecting the video file type, the Select Destination screen will appear. Choose the export destination(s), then click OK. Upon completion of a successful export, you will be prompted with a confirmation.
Note: Multiple videos can be exported simultaneously if they are open in playback mode at the same time.
Quick ExportIn addition to completing a search and exporting video, you can also choose to export video through Quick Export, bypassing the search process.
1. Under your Server in the Sites tab, double click Quick Export.2. In the Quick Export interface, select a Date/Time Range.3. Click Browse to choose the where the video is to be saved.
§ To specify which cameras are to be exported, click the Advanced button. By default, Quick Export will include all cameras.
4. Click Start Export to begin exporting the video.
Note: You can associate any audio or POS terminal to any camera.
2
3
4
1
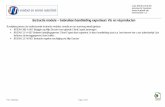

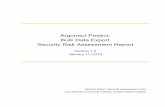

![Sync Client Export Page Troubleshooting Tips€¦ · Correct Job Name format example 20-0510-F [Fire] Example 1 - screenshot . Sync Client – Export Page Troubleshooting Tips Revised](https://static.fdocuments.net/doc/165x107/603116290169dc57f2270e48/sync-client-export-page-troubleshooting-tips-correct-job-name-format-example-20-0510-f.jpg)













