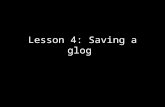· Web viewTo put a still of your Glog into a Powerpoint or Word document While in your Glog...
Transcript of · Web viewTo put a still of your Glog into a Powerpoint or Word document While in your Glog...

Glogster Poster Yourself (online, interactive poster maker)
Getting started
1. Go to www.Glogster.com.2. Click “Create Glog.”3. Begin creating using the “Magnet Tool.”
Magnet tool
1. First, select wall and scroll through until you find a subject appropriate background. Be sure to choose something that will be easy to read your text and see your pictures/videos. Glog wall is for the main part of your Glog and page wall is for the outer edges of your Glog. You can choose a premade background or upload your own. “Use it” puts your choice on your page.
2. Add a title to your page using the “TEXT” tool and select “title” in the upper left-hand corner. After using your selected title, click it, then “EDIT” to change the wording of your title. In “EDIT” you can change the font, color, add effects as well as link your title to a web page. When finished, click “OK.”
3. To add an image, you can use the “IMAGE” tool to search public pictures, or you can upload your own by clicking “My pictures” and the UPLOAD button. Once the photo uploads (a star will flash in the image area), go back into IMAGE, select the thumbnail of your picture and then “Use it.” You can resize or reposition your picture by clicking on it in your Glog and using the arrows that appear in the corners/on the sides.
4. To add graphics (animated or otherwise) click on the “GRAPHIC” tool, select your graphic, and click “Use it.”
5. To add video, click the “VIDEO” tool, then “My Videos.” Here, you can upload a video you created (select “UPLOAD”) or link to a youtube video by clicking “LINK.” Then, open up youtube in another tab or window, find the video you would like. Then, highlight, copy, and paste the web address into the video tool and “Use it.”
6. To add sound, click the “SOUND” tool, then “UPLOAD.” You can upload music files from your computer or USB drive. You cannot use a Youtube link to upload sound only.
To print your Glog
While in your Glog as an editor or viewing your Glog as a viewer, you may print your Glog by right clicking and choosing “Print Glog.” It will condense your material to print on a single sheet of paper.
Saving your Glog in the “cloud” (Remember, save early, save often!)
1. Click on “Save or Publish.”2. Name your Glog the same as your computer login (for confidentiality).3. Choose the category of your Glog (most likely school).4. Tag your Glog with the name of your assignment.

5. Be sure to keep your Glog private! You can still share “unfinished” Glogs with your teacher by sending the link.
4. At this point you will be prompted to create a login and password. Use the same as your school login so you don’t forget. This is for the sake of saving your work and is free. Be sure to use an email address you can access because you will be asked to verify it. Only share as much information as you are comfortable sharing.
5. When logging in on future visits, be sure to look for your Glogs on your “Dashboard.” They are all the way down at the bottom, so keep scrolling (you won’t see them at first glance).
To import link into a Powerpoint
1. On your Glogster dashboard, look to the right of your Glog. Choose “COPY” next to the link to your page.
2. Open Powerpoint in a new window (keeping Glogster open). When Powerpoint is open, press Ctrl + V to paste the link onto your slide.
To put a still of your Glog into a Powerpoint or Word document
1. While in your Glog hold Ctrl and tap the minus sign until your entire Glog is in the screen.2. Press the print screen button while on the screen with your Glog. Be sure to move your
cursor off the image of your Glog before creating the screen shot.3. In your Powerpoint or Word document press Ctrl +V and your screen shot will paste into
your document or Powerpoint. 4. Once the screen shot is in your new document or powerpoint, click it once to highlight it.
Mouse near the Picture tab at the top of the screen, and then click “Format.” Choose “Crop” and drag the edges of the screenshot until only your Glog is showing. Click off of your Glog to exit the tool.
5. Drag the corners of the Glog to resize. Recrop if necessary.
Presenting your Glog
1. In your Glog, right click and choose full screen to present.