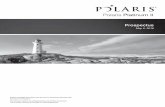Introductionold.ghielectronics.com/downloads/BrainPad/BrainPad_VB... · Web viewThe type tell the...
Transcript of Introductionold.ghielectronics.com/downloads/BrainPad/BrainPad_VB... · Web viewThe type tell the...
BrainPad – Visual Basic – Variables and Nested Statements
Contents
Introduction.......................................................................................................................2
Overview.........................................................................................................................2
Guidelines.......................................................................................................................2
Arguments..........................................................................................................................3
Exercise...........................................................................................................................4
Integer Variables................................................................................................................5
Changing Tones...............................................................................................................6
The if-statement with Variables......................................................................................7
Exercise...........................................................................................................................7
Inspecting Variables...........................................................................................................8
Exercise...........................................................................................................................9
Double Variable................................................................................................................10
Returned Values...........................................................................................................12
Exercise.........................................................................................................................12
Strings..............................................................................................................................13
ToString()......................................................................................................................14
Exercise.........................................................................................................................15
Finite while-loops.............................................................................................................16
Exercise.........................................................................................................................18
Nesting.............................................................................................................................19
Exercise.........................................................................................................................20
Page 1 of 22
BrainPad – Visual Basic – Variables and Nested Statements
Introduction
The BrainPad circuit board is designed as a powerful educational tool that can be used to teach everyone from kids, to college students and professionals. Kids will start to learn programming using Visual Studio, one of the most widely used professional tools. College students and professionals that already know programming can use the BrainPad circuit board to learn about digital electronics and the connection between computing and the physical world.
Overview
Students will learn about variables, strings, while loops and nested statements.
Guidelines
Prerequisites: None Ages 12 and up PC setup with Visual Studio, .NET Micro Framework and GHI Electronics’
software. Supplies: BrainPad
Page 2 of 22
BrainPad – Visual Basic – Variables and Nested Statements
Arguments
Arguments are values passed on to methods. For example, to set the frequency of the buzzer, a value is passed on to that method. The 3000 is the arguments.
BrainPad.Buzzer.PlayFrequency(3000)
Arguments are also used when adding delays. Here, the 0.2 is the argument.
BrainPad.Wait.Seconds(0.2)
Variables can be constants, like the numbers used above. They can also be variables, which will be explained in the coming sections. Also, arguments can also be something completely different!
Class Program
Public Sub BrainPadSetup() 'Declared but not used End Sub
Public Sub BrainPadLoop() If BrainPad.Button.IsPressed(BrainPad.Button.DPad.Up) Then BrainPad.WriteDebugMessage("Up button is pressed") Else BrainPad.WriteDebugMessage("Up button is not pressed") End If End Sub
End Class
What is that argument used with Button.IsPressed()? In this case, the Button.IsPressed takes an argument to specify which button is to be checked.
Page 3 of 22
BrainPad – Visual Basic – Variables and Nested Statements
This code
BrainPad.Button.IsPressed(BrainPad.Button.DPad.Up)
Is much clearer than:
BrainPad.Button.IsPressed(4)
What is button 4? In fact, internally the up button maybe number 4 but remembering this will be difficult.
Exercise
Try to use the wrong argument type then build the project to observe the error messages.
Page 4 of 22
BrainPad – Visual Basic – Variables and Nested Statements
Integer Variables
Variable is a location in memory that is reserved for us to use. Instead of knowing where the memory is and how it is located, the system gives us an access to that memory using a name we select.
Dim count As Integer
The above line instructs the system to reserve (Dim) a variable that is named count and the variable type is an Integer. The name can be use any letters from the alphabet and any numbers but it must not start with a number and it can’t contain spaces. Using the underscore symbol is allowed.
Here are few allowed name examples:
Dim count123 As IntegerDim count_me_in As IntegerDim count2var As Integer
These are some of the not allowed names, which will generate errors if used:
Dim count me As IntegerDim count# As IntegerDim 2count As Integer
Variables in small programs can use simply names. It can simply be just x. However, using a meaningful name is very important when writing any serious program, as there maybe tens, or hundreds, of variables.
The variable now can store numbers.
Dim count As Integercount = 10…count = 123
Math can be used as well.
count = 5 + result
Note that the variable can be used in the equation and in the result as well.
Page 5 of 22
BrainPad – Visual Basic – Variables and Nested Statements
count = count + 2
The above code will add 2 to the count.
After selecting an appropriate name, an appropriate type is needed. The type tell the system how much memory to reserve for that one variable. The most widely used variable is an Integer, which is 4 bytes and can hold very large numbers, even negative numbers. We suggest the use for Integers for everything, except when fractions are needed. More on fractions later.
Changing Tones
Use the code below:
Class Program
Dim frequency As Integer Dim increment As Integer
Public Sub BrainPadSetup() frequency = 0 increment = 0 End Sub
Public Sub BrainPadLoop() If BrainPad.Button.IsUpPressed() Then increment = 100 End If If BrainPad.Button.IsDownPressed() Then increment = -100 End If
If increment <> 0 Then frequency = frequency + increment increment = 0 BrainPad.Buzzer.PlayFrequency(frequency) BrainPad.WriteDebugMessage(frequency.ToString()) BrainPad.Wait.Seconds(0.2) BrainPad.Buzzer.Stop() End If End Sub
End Class
The previous example loops 5 times a second and sets the buzzer to a frequency. The frequency is a variable, also named frequency in this example. The buttons will be checked and when the up button is pressed the frequency is incremented by 100 and when the down button is pressed the frequency is decremented by 100. The value held
Page 6 of 22
BrainPad – Visual Basic – Variables and Nested Statements
by the frequency variable is also printed using the Debug.Print statement. Can we now determine the highest frequency a person can hear?
The if-statement with Variables
The same way the if-statement was used to check if a button was pressed, it can be used with variables. If frequency is larger than 6000 then turn the red light off, else turn the red light off. Add this code inside the while-loop in the previous code example.
If frequency > 6000 Then BrainPad.TrafficLight.RedLightOn()Else BrainPad.TrafficLight.RedLightOff()End If
Exercise
Add a variable that starts at 0 and then it is incremented by 1 in every loop. Once the variable reaches 1000, turn the yellow light on. Print the variable value on the output window and make sure its incrementing, then verify the yellow light comes on when the variable go over 1000.
Page 7 of 22
BrainPad – Visual Basic – Variables and Nested Statements
Inspecting Variables
Printing the variable value worked well for small programs with a single variable. It is not practical to continuously print every variable out. Instead, we can use the debugger feature to pause the code and inspect variables.
Namespace Level2_CrashCourse Public Module Module1
Sub Main() Dim count As Integer count = 0
While BrainPad.LOOPING count = count + 1
BrainPad.DebugPrint(count)
BrainPad.Wait.Seconds(0.2) End While End Sub
End ModuleEnd Namespace
Add a breakpoint in the loop in the previous program and step through code. Move the mouse over the count variable and wait a second. A pop up window will come up showing the value of the count variable.
The watch windows can be used with important variables that need to be inspected regularly. Locate the watch window and type the variable name in the left sell. This will show the variable value and type.
Page 8 of 22
BrainPad – Visual Basic – Variables and Nested Statements
Exercise
Run the previous program for few loops, then pause the program, or add a breakpoint. Inspect the value on the watch window. It should be something not 0. Change the value manually to 0 and then rerun the program and observe how the output window now shows the variable going back counting from 0.
Page 9 of 22
BrainPad – Visual Basic – Variables and Nested Statements
Double Variable
While an Integer can hold very large numbers, it can’t hold fractions. For example, there is no way to set an integer to 0.5 or 123.8. The variable type Double should be used whenever fractions are needed. But wait, since a Double type variable can hold large numbers and can hold fractions, why not just use it for everything? You certainly can but Double-type variables requires more memory and requires more processing. Also, fractions are not always desirable in the programming world.
Class Program
Dim frequency As Double Dim increment As Integer
Public Sub BrainPadSetup() frequency = 0 increment = 0 End Sub
Public Sub BrainPadLoop() If BrainPad.Button.IsUpPressed() Then increment = 100 End If If BrainPad.Button.IsDownPressed() Then increment = -100 End If
If increment <> 0 Then frequency = frequency + increment increment = 0 BrainPad.Buzzer.PlayFrequency(CType(frequency, Integer)) BrainPad.WriteDebugMessage(frequency.ToString()) BrainPad.Wait.Seconds(0.2) BrainPad.Buzzer.Stop() End If End Sub
End Class
The previous example uses a Double instead of an Integer for the frequency. Since the Buzzer.PlayFrequemcy() method expects an integer, the variable need to be converted using the Ctype(). This is demonstrating how using Double for everything is not desirable.
Page 10 of 22
BrainPad – Visual Basic – Variables and Nested Statements
Time to go back and have fun with our favorite green light! This example will turn the green light on for a specific time, set by a variable called delay. It then turns the light off for the same length of time. Pressing the up and down buttons control the delay variable, causing the light to be on and off for longer or shorter periods. The variable is also printed out using DebugOutput().
Class Program
Dim delay As Double
Public Sub BrainPadSetup() delay = 0.2 End Sub
Public Sub BrainPadLoop() If BrainPad.Button.IsPressed(BrainPad.Button.DPad.Up) Then delay = delay + 0.2 End If If BrainPad.Button.IsPressed(BrainPad.Button.DPad.Down) Then delay = delay - 0.2 End If
BrainPad.WriteDebugMessage(delay)
BrainPad.TrafficLight.TurnGreenLightOn() BrainPad.Wait.Seconds(delay) BrainPad.TrafficLight.TurnGreenLightOff() BrainPad.Wait.Seconds(delay) End Sub
End Class
Page 11 of 22
BrainPad – Visual Basic – Variables and Nested Statements
Returned Values
Some methods return a value, like when reading the light sensor. This value can be placed into a variable and then the variable can be used with if-statements. We have lights bulb and a light sensor on the BrainPad. Why not turn the light on when it is dark? This can be tested by turning the lights off inside the room or by placing a finger over the light sensor to block the light.
Class Program
Dim level As Double
Public Sub BrainPadSetup() level = 0 End Sub
Public Sub BrainPadLoop() level = BrainPad.LightSensor.ReadLightLevel() BrainPad.WriteDebugMessage(level)
If level > 0.5 Then BrainPad.LightBulb.TurnOn() Else BrainPad.LightBulb.TurnOff() End If End Sub
End Class
How do we know what value to use as the threshold on when to turn the light bulb on? This is a perfect example on where inspecting variables is needed. Run the program and test by placing a finger over the light sensor to block the light. This may not work nicely and you need to adjust the threshold from 0.5 to something else. Take a look at the output window to see the light levels to determine what value work best for your needs. Then stop the program, change the threshold and then run the program again to test the results.
Exercise
Modify the last program to have a way to set the threshold using the up button. Hint, the threshold was a constant before but now it is going to be a variable that is set to whatever the light sensor returns when the button is pressed. Name the variable threshold and make sure it is type Double.
Page 12 of 22
BrainPad – Visual Basic – Variables and Nested Statements
Strings
A string is a type of variable that holds text.
BrainPad.WriteDebugMessage("Hello World!")
It is important to remember that the value 2 and the string “2” are not the same thing. This maybe the same for us but internally in the system they are very different.
Assuming x is an Integer, what value is in variable x?
x = 2 + 2
The result is what you expect, 4. But now assume str is a string variable, what is the value of str?
str = “2” + “2”
The string is just text, not a number. When adding strings, the result is a string that has all added strings. The result form above is “22”. This should make more sense if you try this example.
str = “Hello number ” + “2”
The result is “Hello number 2”. Note how even a space makes a difference in the last example.
This code will generate an error since 2 is a number here not a string.
str = “Hello number “ + 2
Page 13 of 22
BrainPad – Visual Basic – Variables and Nested Statements
ToString()
One of the important built in method for variables is the ToString() method. This method will take the value from the variable and converts it into a string.
Class Program
Dim count As Integer
Public Sub BrainPadSetup() count = 0 End Sub
Public Sub BrainPadLoop() count = count + 1 BrainPad.DebugOutput("Count: " + count.ToString()) End Sub
End Class
The prior example uses a variable type integer that starts at zero and increments by one in every loop. It will then print the variable value in the Output Window.
Page 14 of 22
BrainPad – Visual Basic – Variables and Nested Statements
Exercise
Show something like this in the output window:
Page 15 of 22
BrainPad – Visual Basic – Variables and Nested Statements
Finite while-loops
The While loop and BrainPadLoop() have been used extensively so far. The While loop will run while something is true and since we have passed it the value True then it will loop forever.
Is this statement true?
1 = 1
Yes 1 equals 1, that is true! So keeping that in mind, we can make a while-loop keep looping forever using this statement.
Class Program
Public Sub BrainPadSetup() Dim count As Integer count = 0 While 1 = 1 count = count + 1 BrainPad.WriteDebugMessage("Count: " + count.ToString()) End While End Sub
Public Sub BrainPadLoop() 'Declared but not used End Sub
End Class
Or True can simply be used.
Class Program
Public Sub BrainPadSetup() Dim count As Integer count = 0 While True count = count + 1 BrainPad.WriteDebugMessage("Count: " + count.ToString()) End While End Sub
Public Sub BrainPadLoop() 'Declared but not used End Sub
End Class
Page 16 of 22
BrainPad – Visual Basic – Variables and Nested Statements
A While loop can also be finite, meaning will stop looping at some point.
Class Program
Public Sub BrainPadSetup() Dim count As Integer count = 0 While count < 10 count = count + 1 BrainPad.WriteDebugMessage("Count: " + count.ToString()) End While End Sub
Public Sub BrainPadLoop() 'Declared but not used End Sub
End Class
What did the last program do? It printed the count from 1 to 10. But count started at 0, not one. Shouldn’t it print count 0? Time for debugging (troubleshooting). Start by setting a breakpoint at count = 0 and then step in the code to see what the value of count is (use watch window) and then see why the value 0 was never printed. Think about a fix before looking at the next code.
The fix is very easy!
Class Program
Public Sub BrainPadSetup() Dim count As Integer count = 0 While count < 10 BrainPad.WriteDebugMessage("Count: " + count.ToString()) count = count + 1 End While End Sub
Public Sub BrainPadLoop() 'Declared but not used End Sub
End Class
Page 17 of 22
BrainPad – Visual Basic – Variables and Nested Statements
What about the 10? Shouldn’t the program print Count: 10? The answer is in the while-loop. In plain English, it says: run the following code as long as count is less than 10. Since 10 is not less than 10 then 10 will not be printed. The while-loop can be improved like this:
While count <= 10
This new statement says run the loop as long as the count is less than or equals to 10.
Exercise
Write a program the prints all even numbers between 6 to 66.
Page 18 of 22
BrainPad – Visual Basic – Variables and Nested Statements
Nesting
Any reasonable program will have loops inside loops, or if-statements inside loops, maybe inside other if-statements and more loops! This is called nesting. While programmers should try to keep this simple to understand, nesting is sometimes required.
How do we write a program that prints 1 to 10 repeatedly forever? This is accomplished by having two nested while-loops. One that counts 1 to 10, which goes inside another loop that loops infinitely.
Class Program
Public Sub BrainPadSetup() Dim count As Integer count = 1 While True While count < 10 BrainPad.WriteDebugMessage("Count: " + count.ToString()) count = count + 1 End While End While End Sub
Public Sub BrainPadLoop() 'Declared but not used End Sub
End Class
The above program will not work. It will print 1 to 10 one time only then the program will not end and it will not print anything after. Time again for debugging the code to determine what the issue is. Run the program and determine the cause of the error. The fix is simple but try to find it before peeking at the fixed code.
Page 19 of 22
BrainPad – Visual Basic – Variables and Nested Statements
Class Program
Public Sub BrainPadSetup() Dim count As Integer count = 0 While True count = 1 While count < 10 BrainPad.WriteDebugMessage("Count: " + count.ToString()) count = count + 1 End While End While End Sub
Public Sub BrainPadLoop() 'Declared but not used End Sub
End Class
Exercise
Write a program that prints 0 to 10 repeatedly when the up button is not pressed when it is bright. If it is dark the button doesn’t do anything. Do not use And, instead nest the if-statements.
Page 20 of 22
BrainPad – Visual Basic – Variables and Nested Statements
GHIElectronics.com/support/brainpad
Page 21 of 22