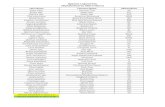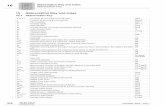memberfiles.freewebs.commemberfiles.freewebs.com/07/32/43083207/documents... · Web viewThe name...
Transcript of memberfiles.freewebs.commemberfiles.freewebs.com/07/32/43083207/documents... · Web viewThe name...
Do you know the names of the symbols and keys on the computer keyboard?
Here is a diagram and some charts to assist you in naming the symbols and keys of the computer keyboard. Be aware that there are different keyboards for different languages, countries, computer manufacturers and computer models. I created these charts based on the QWERTY, United States Standard English keyboard. I have included a chart of the extra keys found on the British keyboard. The charts include keys from both the Macintosh keyboard and the PC keyboard.
Diagram of the IBM Enhanced United States standard English keyboard
Cursor Keys
Key Name
↑ Up Arrow
← Left Arrow
→ Right Arrow
↓ Down Arrow
Function keysThe Function keys are labelled F1, F2, F3, F4 ... F10 ... F20. There may be anywhere from 10 to 20 Function keys on a typical PC keyboard. Macintosh keyboards have Function keys for compatibility with DOS/Windows software but Macintosh software does not typically use the Function keys.
Numeric KeypadThe Numeric Keypad resembles a calculator on the right side of the keyboard.
Main Alphanumeric KeyboardThe Main Alphanumeric Keyboard resembles the traditional typewriter keyboard.
QWERTYThe standard English keyboard is named QWERTY because the first six letters across the top row spell QWERTY.
DvorakDvorak is an alternative arrangement of the keys of the Main Alphanumeric keyboard. A Dvorak key arrangement is designed to allow a person to type faster with less hand fatigue than a QWERTY keyboard.
Key and Symbol ChartsIn the following charts I have listed the names I would recommend you use for the computer keyboard keys and symbols in black upright text. In blue italic text are words I have sometimes heard people use when referring to one of the computer keyboard keys. In red italic text are words and information that I am not familiar with but I found on other websites and in reference books.
Symbols and Keys on the Computer Keyboard
Key Name
ESC Escape
˜ Tilde
` Backquote
@ Commercial "At" Sign
# Number Sign; Hash; (Pound key on a telephone)
$ Dollar Sign
% Percent Sign
^ Caret
& Ampersand
* Asterisk; (Star key on a telephone; Computer Multiplication Sign)
/ Slash; Forward Slash; Solidus; (Computer Division Sign)
\ Backslash; Reverse Solidus
| Pipe; Vertical Bar; Vertical Line
¦ Broken Pipe; Vertical Bar; Vertical Line
_ Underscore
- Hyphen; Dash; Minus Sign (subtraction)
+ Plus Sign (addition)
= Equals Sign
< Less Than Sign
> Greater Than Sign
CTRL Control key
INS Insert key
Fn Function key (toggles the function keys on and off on small keyboards)
British Keyboard
Key Name
± Plus-Minus Sign
§ Section Sign
£ Pound Sign
¬ Not Sign
€ Euro
AltGr Alt Graph
Punctuation Symbols
Key Name
. Period (North America); Full Stop (Europe); (Dot)
, Comma
: Colon
; Semicolon
? Question Mark
! Exclamation Mark
' Apostrophe; Single Quotation Mark
" Double Quotation Mark
Brackets
Key Name
< > Angle Brackets
( ) Parenthesis (singular), Parentheses (plural); Round Brackets
[ ] Square Brackets
{ } Braces; Curly Brackets
( Open Parenthesis; Left Parenthesis
) Close Parenthesis; Right Parenthesis
[ Open Square Bracket; Left Square Bracket
] Close Square Bracket; Right Square Bracket
{ Open Brace; Left Brace
} Close Brace; Right Brace
Keys that may be labeled using their names or symbols.
Symbol Name Notes
↵ Enter; Return Carriage Return (CR) key
⌘ Command 4 Loop Cloverleaf (Macintosh keyboard); Place of Interest Sign (Unicode)
⌥ Option The Macintosh keyboard equivalent to the ALT key on the PC keyboard
⌫ Backspace; Usually deletes characters to the left of the cursor
Delete
⌦ Delete; DEL Usually deletes characters to the right of the cursor
↹ Tab
⇧ Shift
⇪ Caps Lock Toggles between UPPER CASE (CAPITAL LETTERS) and lower case (small letters).
⏏ Eject
ALT The PC keyboard equivalent to the OPTION key on the Macintosh keyboard. The name ALT was created from an abbreviation of the word "alternative".
Win key Windows key (PC keyboard). Symbol is the Microsoft logo.
Menu (PC keyboard)
Meta; Super Some of the free operating systems rename the Windows key on the PC keyboard as the Meta or Super key
The symbols in the above chart may not appear correctly on your screen. During testing on a Macintosh computer (Mac OS X 10.5.8) the symbols were displayed correctly by the following web browsers: Safari 4.0.4, Firefox 3.5.5, Camino 2.0.1, Google Chrome 4.0.249.30 and Opera 10.10 (except for the Tab symbol). On a computer running Windows XP very few - and sometimes none - of the above symbols were displayed correctly by Internet Explorer 8.0, Firefox 3.5.6, Opera 10.10 or Safari 4.0.4 web browsers.
Some common symbols not found on the keyboard.
Symbol Name
† Dagger
‡ Double Dagger
™ Trade Mark Sign
® Registered Trade Mark Sign
¢ Cent Sign
© Copyright Sign
° Degree Sign
¶ Pilcrow Sign; Paragraph
• Bullet
÷ Division Sign
Accent Marks;Diacritical Marks or Signs
Symbol Example Name
` è Grave Accent
´ é Acute Accent
^ ê Circumflex Accent
¸ ç Cedilla
¨ ë Dieresis or Diaeresis
Diacritical marks are those little accent marks that may appear above or below the letters (usually vowels) of some languages. Canadian English does not normally use diacritical marks except when we borrow a word or phrase from Canadian French or some other language.
There are many symbols that you can type with a computer that do not appear on any of the keys of your keyboard. To type a letter with a diacritical mark or any symbol not found on your keyboard will require a combination or sequence of keystrokes. Your computer probably has an application that can display the extra symbols and assist you in typing, or cutting and pasting them.
Basic Computer Science: Key Name for your computer keyboard
It is just a very interesting thought the came into my mind when I try to document some computer code. All of sudden, I just could not remember what the name is for the little character above the number 6 key. "^", this is it. What do you call it? That might be kids question, but I got those type of questions all the time, both from myself and our co-workers, even I am a software tech guy. :)
So, here we go, I put them into a chart, just for quick reference.
ampersand &asterisk *at @back quote `back slash \braces {}brackets []carat ^close brace }
close bracket ]close parenthesis )colon :comma ,curly braces {}dollar $double quote "equal =exclamation point !
forward slash /greater than >less than <minus -open brace {open bracket [open parenthesis (parenthesis ()percent %
pipe |plus +pound #quote "semi colon ;single quote 'slash /tilde ~underscore _
Using your keyboardWhether you're writing a letter or entering numerical data, your keyboard is the main way to enter information into your computer. But did you know you can also use your keyboard to control your computer? Learning just a few simple keyboard commands (instructions to your
computer) can help you work more efficiently. This article covers the basics of keyboard operation and gets you started with keyboard commands.
How the keys are organizedThe keys on your keyboard can be divided into several groups based on function:
Typing (alphanumeric) keys. These keys include the same letter, number, punctuation, and symbol keys found on a traditional typewriter.
Control keys. These keys are used alone or in combination with other keys to perform certain actions. The most frequently used control keys are CTRL, ALT, the Windows logo key , and ESC.
Function keys. The function keys are used to perform specific tasks. They are labeled as F1, F2, F3, and so on, up to F12. The functionality of these keys differs from program to program.
Navigation keys. These keys are used for moving around in documents or WebPages and editing text. They include the arrow keys, HOME, END, PAGE UP, PAGE DOWN, DELETE, and INSERT.
Numeric keypad. The numeric keypad is handy for entering numbers quickly. The keys are grouped together in a block like a conventional calculator or adding machine.
The following illustration shows how these keys are arranged on a typical keyboard. Your keyboard layout may differ.
How the keys are arranged on a keyboard
Typing textWhenever you need to type something in a program, e-mail message, or text box, you'll see a blinking vertical line ( ). That's the cursor, also called the insertion point. It shows where the text that you type will begin. You can move the cursor by clicking in the desired location with the mouse, or by using the navigation keys (see the "Using navigation keys" section of this article).
In addition to letters, numerals, punctuation marks, and symbols, the typing keys also include SHIFT, CAPS LOCK, the TAB key, ENTER, the SPACEBAR, and BACKSPACE.
Key name
How to use it
SHIFT Press SHIFT in combination with a letter to type an uppercase letter. Press SHIFT in combination with another key to type the symbol shown on the upper part of that key.
CAPS LOCK
Press CAPS LOCK once to type all letters as uppercase. Press CAPS LOCK again to turn this function off. Your keyboard may have a light indicating whether CAPS LOCK is on.
TAB Press the TAB key to move the cursor several spaces forward. You can also press the TAB key to move to the next text box on a form.
ENTER Press ENTER to move the cursor to the beginning of the next line. In a dialog box, press ENTER to select the highlighted button.
SPACEBAR
Press the SPACEBAR to move the cursor one space forward.
BACKSPACE
Press BACKSPACE to delete the character before the cursor, or the selected text.
Using keyboard shortcuts
Keyboard shortcuts are ways to perform actions by using your keyboard. They're called shortcuts because they help you work faster. In fact, almost any action or command you can perform with a mouse can be performed faster using one or more keys on your keyboard.
In Help topics, a plus sign (+) between two or more keys indicates that those keys should be pressed in combination. For example, CTRL+A means to press and hold CTRL and then press A. CTRL+SHIFT+A means to press and hold CTRL and SHIFT and then press A.
Find program shortcutsYou can do things in most programs by using the keyboard. To see which commands have keyboard shortcuts, open a menu. The shortcuts (if available) are shown next to the menu items.
Keyboard shortcuts appear next to menu items
Choose menus, commands, and optionsYou can open menus and choose commands and other options using your keyboard. When you press ALT in a program with menus, one letter in each of the menu names becomes underlined. Press an underlined letter to open the corresponding menu. Press the underlined letter in a menu item to choose that command.
Press ALT+F to open the File menu, then press P to choose the Print command
This trick works in dialog boxes too. Whenever you see an underlined letter attached to an option in a dialog box, it means you can press ALT plus that letter to choose that option.
Useful shortcutsThe following table lists some of the most useful keyboard shortcuts. For a more detailed list, see Keyboard shortcuts.
Press this To do this
Windows logo key Open the Start menu
ALT+TAB Switch between open programs or windows
ALT+F4 Close the active item, or exit the active program
CTRL+S Save the current file or document (works in most programs)
CTRL+C Copy the selected item
CTRL+X Cut the selected item
CTRL+V Paste the selected item
CTRL+Z Undo an action
CTRL+A Select all items in a document or window
F1 Display Help for a program or Windows
Windows logo key +F1 Display Windows Help and Support
ESC Cancel the current task
Application key Open a menu of commands related to a selection in a program. Equivalent to right-clicking the selection.
Using navigation keysThe navigation keys allow you to move the cursor, move around in documents and webpages, and edit text. The following table lists some common functions of these keys.
Press this To do this
LEFT ARROW, RIGHT ARROW, UP ARROW, or DOWN ARROW
Move the cursor or selection one space or line in the direction of the arrow, or scroll a webpage in the direction of the arrow
HOME Move the cursor to the beginning of a line or move to the top of a webpage
END Move the cursor to the end of a line or move to the bottom of a webpage
CTRL+HOME Move to the top of a document
CTRL+END Move to the bottom of a document
PAGE UP Move the cursor or page up one screen
PAGE DOWN Move the cursor or page down one screen
DELETE Delete the character after the cursor, or the selected text; in Windows, delete the selected item and move it to the Recycle Bin
INSERT Turn Insert mode off or on. When Insert mode is on, text that you type is inserted at the cursor. When Insert mode is off, text that you type replaces existing characters.
Using the numeric keypadThe numeric keypad arranges the numerals 0 though 9, the arithmetic operators + (addition), - (subtraction), * (multiplication), and / (division), and the decimal point as they would appear on a calculator or adding machine. These characters are duplicated elsewhere on the keyboard, of course, but the keypad arrangement allows you to rapidly enter numerical data or mathematical operations with one hand.
Numeric keypad
To use the numeric keypad to enter numbers, press NUM LOCK. Most keyboards have a light that indicates whether NUM LOCK is on or off. When NUM LOCK is off, the numeric keypad functions as a second set of navigation keys (these functions are printed on the keys next to the numerals or symbols).
You can use your numeric keypad to perform simple calculations with Calculator.
Three odd keysSo far, we've discussed almost every key you're likely to use. But for the truly inquisitive, let's explore the three most mysterious keys on the keyboard: PRINT SCREEN, SCROLL LOCK, and PAUSE/BREAK.
PRINT SCREEN (or PRT SCN)A long time ago, this key actually did what it says—it sent the current screen of text to your printer. Nowadays, pressing PRINT SCREEN captures an image of your entire screen (a "screen shot") and copies it to the Clipboard in your computer's memory. From there you can paste it (CTRL+V) into Microsoft Paint or another program and, if you want, print it from that program.
More obscure is SYS RQ, which shares the key with PRINT SCREEN on some keyboards. Historically, SYS RQ was designed to be a "system request," but this command is not enabled in Windows.
TipPress ALT+PRINT SCREEN to capture an image of just the active window, instead of the entire screen.
SCROLL LOCK (or SCR LK)In most programs, pressing SCROLL LOCK has no effect. In a few programs, pressing SCROLL LOCK changes the behavior of the arrow keys and the PAGE UP and PAGE DOWN keys; pressing these keys causes the document to scroll without changing the position of the cursor or selection. Your keyboard might have a light indicating whether SCROLL LOCK is on.
PAUSE/BREAKThis key is rarely used. In some older programs, pressing this key pauses the program or, in combination with CTRL, stops it from running.
Other keysSome modern keyboards come with "hot keys" or buttons that give you quick, one-press access to programs, files, or commands. Other models have volume controls, scroll wheels, zoom wheels, and other gadgets. For details about these features, check the information that came with your keyboard or computer, or go to the manufacturer's website.
Tips for using your keyboard safelyUsing your keyboard properly can help avoid soreness or injury to your wrists, hands, and arms, particularly if you use your computer for long periods of time. Here are some tips to help you avoid problems:
1. Place your keyboard at elbow level. Your upper arms should be relaxed at your sides.
2. Center your keyboard in front of you. If your keyboard has a numeric keypad, you can use the spacebar as the centering point.
3. Type with your hands and wrists floating above the keyboard, so that you can use your whole arm to reach for distant keys instead of stretching your fingers.
4. Avoid resting your palms or wrists on any type of surface while typing. If your keyboard has a palm rest, use it only during breaks from typing.
5. While typing, use a light touch and keep your wrists straight.
6. When you're not typing, relax your arms and hands.
7. Take short breaks from computer use every 15 to 20 minutes.
Windows Key Shortcuts
These first thirteen (13) shortcuts utilize the Windows Key which is located at the lower left hand corner and, the lower right hand corner of your keyboard between the Ctrl and Alt keys. If it is not there, then you do not have a Windows keyboard.
Ctrl Windows Key Alt
The keyboard image effects that you see above and below are being controlled through an external .css (Cascading Style Sheet) file. These are not actual images, but a carefully thought out list of CSS attributes that gives the appearance of a key on a Windows keyboard.
1. Windows Key + E
Opens a new Explorer Window. Probably one of the hottest Windows keyboard shortcuts. This one gets a lot of hoorahs!
2. Windows Key
Displays the Start Menu.
3. Windows Key + D
Minimizes all windows and shows the Desktop.
4. Windows Key + D
Opens all windows and takes you right back to where you were.
5. Windows Key + F
Displays the Find all files dialog box.
6. Windows Key + L
Lock your Windows XP computer.
7. Windows Key + M
Minimizes all open windows.
8. Windows Key + Shift + M
Restores all previously open windows to how they were before you Minimized them.
9. Windows Key + R
Displays the Run command.
10. Windows Key + F1
Displays the Windows Help menu.
11. Windows Key + Pause/Break
Displays the Systems Properties dialog box.
12. Windows Key + Tab
Cycle through the buttons on the Task Bar.
13. Windows Key + U
Displays the Utility Manager with accessibility options; Magnifier, Narrator and On-Screen Keyboard.
14.Alt + Tab
Toggle (switch) between open windows.
Here is a link to a picture of a clickable Windows Keyboard with detailed explanations of each key. Use your back button to return to this page.
Clavier d'ordinateur
Le clavier actuellement utilisé comme périphérique de saisie des ordinateurs est ordinairement composé de 102 ou 105 touches. Il est le descendant direct du clavier des machines à écrire fabriquées aux États-Unis par Remington.
Le clavier d’ordinateur est un modèle figé dont deux traits essentiels datent de cette époque lointaine : la disposition des caractères sur les touches et la disposition des touches elles-mêmes, en quinconce. Avec l’arrivée de l’informatique, les modifications ont consisté uniquement en ajouts de touches supplémentaires
Touches de Fonction, Pavé Directionnel,
Pavé Numérique, mais pas en restructuration du clavier lui-même.
Or, il y a une vraie urgence à optimiser le clavier, instrument de travail remarquablement pathogène qui affecte les poignets (syndrome du canal carpien) et qui déclenche toutes sortes de tendinites (bras, épaules, cervicales). Cela passe par trois points différents, mais tous convergents : l’adoption d’un paramétrage optimal des caractères, par une disposition des touches sur le clavier vraiment ergonomique, et par un apprentissage généralisé de la dactylographie.
En 1873, la première machine à écrire créée par Sholes et Densmore, fabriquée par Remington, plaçait les lettres par ordre alphabétique sur le clavier, ce qui se révéla très vite peu utilisable car les leviers portant les caractères s’entrechoquaient trop fréquemment.
Pour remédier à cet inconvénient, les lettres furent disposées de telle sorte que celles qui sont fréquentes en anglais soient intercalées avec les moins fréquentes. De plus, on plaça toutes les voyelles sur la rangée du haut, afin que le dactylographe voit les touches correspondantes sur le clavier, à quoi il faut ajouter que cela permettait de taper « TypeWritter » en ayant toutes les lettres nécessaires sur la rangée du haut, ce qui facilitait la tâche des démonstrateurs et vendeurs. C’est ainsi que le standard « qwerty » est né en 1878, décliné en français sous la forme « AZERTY » et sous la forme « QWERTZ » en allemand ; la place des caractères « j k l m » sur la rangée centrale est un vestige de l’ordre alphabétique.
Il y eut au cours de cette période historique d’autres tentatives originales (DHIATENSOR pour l’anglais, ZHJAYSCPG pour le français) pour optimiser la frappe sans risquer de briser ou de tordre les leviers portant les caractères, mais elles furent définitivement abandonnées après la victoire de McGuring lors d’une compétition de dactylographie, en 1888, sur un clavier qwerty. Il atteignit 80 mots par minute alors que la vitesse maximale de ses concurrents plafonnait à environ 40 mots par minute car ils tapaient avec deux ou trois doigts. McGuring avait inventé la méthode dite « à dix doigts » ou « à l’aveugle » : il utilisait ses dix doigts sans regarder le clavier.
Au cours de la période 1890-1960, les recherches d’optimisation du clavier et de son utilisation portèrent sur essentiellement sur l’organisation du travail avec une taylorisation de la production de l’écriture dans les entreprises, avec une spécialisation du travail de rédaction par les cadres et de copie par des employées subalternes « dactylos » - voir Delphine Gardey (La standardisation d’une pratique technique : la dactylographie 1883-1930).
Divers perfectionnements techniques ont également été apportés pendant ce temps. Par exemple le texte écrit devient visible directement par le dactylographe (1898 par Underwood), car auparavant on ne le voyait pas, d'où la nécessité de regarder sur quelles lettres on tape. Autre perfectionnement : les machines utilisent l'énergie électrique à partir de 1931 (par IBM) pour réduire l’effort musculaire nécessaire. De même, toujours IBM à partir de 1961 créé le charriot fixe, grâce à une sphère imprimante qui se déplace ; de plus cette sphère est interchangeable ce qui permet de choisir des caractères différents à chasse variable, on ajoute également une bande corrective qui facilite la correction en cours de frappe... mais aucune modification de structure du clavier proprement dit n’intervient au cours de cette période.
Aucune, à l’exception des travaux du Dr Dvorak à Seattle dans les années 1930. En effet, l’activité d’écriture au clavier étant devenue un métier à part entière vers 1910, les personnels concernés ont assez rapidement présenté des pathologies nouvelles sous forme de déformations osseuses et musculaires des mains, des tendinites du poignet, du coude. Le Dr Dvorak décida de chercher à limiter au maximum le nombre de gestes nécessaires. Pour cela, il fit table rase des contraintes mécaniques des machines à leviers et disposa les caractères selon la fréquence des lettres et selon la fréquence des séquences de lettres en anglais. L’effet fut radical : on faisait en moyenne cinq fois moins de mouvements de doigts. Mais, pour toutes sortes de raisons, dont celles fort bien développées par Bruno Jacomy dans « l’Âge du plip », la persistance du modèle « qwerty / azerty » est un magnifique exemple d’inertie technologique.
Qu’en est-il actuellement alors que chacun est amené à utiliser un clavier ? Les informaticiens l’ont adopté comme périphérique principal d’entrée des données. De plus, les schémas de production ont évolué avec une redistribution de la fonction d’écriture dans les entreprises. Il y a là peut-être une « fenêtre historique » qui permet de remettre les choses à plat. On peut enfin optimiser le clavier et son usage en adoptant le paramétrage dvorak, ce qui aurait pour effet secondaire immédiat de faciliter l’apprentissage en remplaçant les soixante-dix à quatre-vingt heures nécessaires pour venir à bout de l’apprentissage sur azerty par une vingtaine d’heures pour bien assimiler dvorak. Car ce n’est pas le moindre paradoxe de «l’affaire clavier » : plus personne n’apprend à dactylographier alors que tout le monde écrit avec un clavier, en partie parce l'apprentissage sur "azerty" est remarquablement long et fastidieux.
Le standard dvorak anglophone est désormais adopté par l’industrie informatique (il est intégré dans les paramètres linguistiques et régionaux par Apple, Windows, Linux...) et enseigné dans un grand nombre d’établissements secondaires ou universitaires américains.
Le cas de l'adaptation forancophone est plus confus avec deux versions sensiblement différentes en lice : dvorak-fr de Francis Leboutte et bépo. Quoi qu’il en soit, l’idée du paramétrage « dvorak » avance partout en Europe ; des groupes travaillent à la réalisation d’un « dvorak » autochtone qui corresponde à la langue du pays (Neo ou de-ergo en Allemagne, swedish en Suède, dvorak-es en Espagne, etc.
Outre ce problème de distribution des caractères sur les touches, l’ergonomie du clavier tient aussi à la disposition des touches sur le clavier et à la forme même du clavier, problèmes auxquels se sont attelés les constructeurs.
Le clavier le plus fréquent reste le clavier droit : touches du pavé alphanumérique sur 4 rangées, touches en quinconce, touches de fonction rejetées autour ; il existe aussi des claviers dits « ergonomiques » qui présentent l’inconvénient d’être encombrants, épais et d’avoir les touches disposées en quinconce (voir Microsoft Ergonomical Keyboard ou Wave Keyboard Logitech), et non pas selon une grille orthogonale, ce qui aurait pour effet de réduire sensiblement les trajectoires à parcourir d’une touche à l’autre (voir Maltron, Typematrix ou Kynesis).
D’autre part, peu de claviers séparent distinctement la zone utile pour chaque main, quasiment aucun ne précise la force nécessaire pour écrire chaque caractère (on dépasse souvent les 50 g). Tous les modèles de claviers sont proposés dans une taille unique, quelle que soit la morphologie de la personne qui aura à s’en servir. Or la palme et l’empan d’une personne de 1,90 m sont assez différents de ceux d’une personne de 1,55 m. Toutefois, depuis une dizaine d’années, des progrès sensibles ont été réalisés quant au bruit de la frappe, aux matériaux utilisés mats et plus faciles à nettoyer, à la mise en place d’appui-paumes confortables.
Enfin, la dactylographie dont l’enseignement fut longtemps réservé exclusivement aux futures secrétaires a été abandonnée par l’Éducation nationale depuis une douzaine d’années ; avec l’arrivée de la bureautique, on a considéré que la connaissance des fonctionnalités logicielles suffisait, sans considérer qu’écrire au clavier est un geste assez complexe qui s’apprend. Tout cela pour arriver au paradoxe extraordinaire que l’écriture est, de toutes les opérations produites grâce aux micro-ordinateurs, celle dont la vitesse a globalement diminué de moitié depuis 30 ans : on est passé d’une vitesse de frappe moyenne des anciennes secrétaires d’environ 50 mots par minute à moins de 20 mots par minute, alors qu’il suffirait de pas grand-chose pour améliorer le confort de cette activité tout en améliorant la performance moyenne.
Pourquoi apprendre une méthode de doigté pour le clavier ?
Pour augmenter la vitesse de frappe et pour un meilleur contrôle des fautes de frappe.
Puisqu'on ne regarde pas le clavier mais l'écran, la faute de frappe est immédiatement identifiée. Il est facile de comprendre que l'utilisation des dix doigts augmente substantiellement la vitesse.
Vous pouvez très bien apprendre une méthode en utilisant votre traitement de texte favori. Cependant, si vous n'êtes pas discipliné, la présente méthode vous sera efficace.
En quelques heures vous pourrez taper sans regarder le clavier. Tapez lentement au début, puis augmentez progressivement la vitesse. À un certain moment, vous serez surpris de tomber sur le caractère voulu sans effort. Il est important de pratiquer régulièrement ; la dictée quotidienne est une excellente idée.
Choix de la position des doigts
Si vous tapez présentement en n'utilisant qu'un ou deux doigts de chaque main, il est temps de choisir une des deux positions suivantes. Tous les doigts reposent sur une clé, les pouces sont utilisés pour
frapper la barre "espace".
Position naturelle Position alignée
Choisissez la position la plus confortable pour vous. Personnellement, c'est la position naturelle qui me convient.
Les index sont positionnés sur les lettres F et J. Sur les clés de ces deux lettres, une barre en relief permet de repérer facilement la position des index sans regarder le clavier. Ceci est très important, car pour que l'apprentissage soit efficace, vous devez regarder l'écran, non le clavier.
Les exercices
Il n'est pas possible d'accéder aux exercices à venir. Vous pouvez cependant refaire un exercice passé puis revenir à l'exercice rendu en tout temps.
AVIS : les exercices sont ennuyants mais nécessaires. C'est comme les premiers pas au piano : apprendre les notes, faire des gammes pour finalement... jouer la pièce musicale de vos rêves.
Cookie
Un cookie est utilisé afin de retenir le modèle de votre clavier et l'exercice rendu.
Identifiez votre clavier
--> Les 6 caractères à la droite de la touche TAB
Canadienfrançais
Double crochet («) est immédiatement à la droite de SHIFT.Parfois ( ¦ ), mais ça demeure la touche du double crochet
ou
Canadienmultilingue(non disponible)
Ù est immédiatement à la droite de SHIFT.Double crochet («) sur la touche Z
Américain
Z est immédiatement à la droite de SHIFT
International(non disponible)
Z est immédiatement à la droite de SHIFT.Caractères internationaux sur les touches
--> Les 6 caractères à la droite de la touche TAB
Français
La touche ( µ ) entre les touches RETOUR (enter)et RETOUR-ARRIÈRE (backspace)
Belge
Aucune touche entre les touches RETOUR (enter)et RETOUR-ARRIÈRE (backspace)
--> Les 4 caractères à la droite de la touche TAB
BÉPO
Le bépo est une disposition des symboles et caractères sur les touches de clavier d’ordinateur facilitant la saisie du français.http://bepo.fr/wiki/Accueil
Sélectionnez votre modèle de clavier ci-haut, puis allez aux exercices
Après votre première visite aux exercices, vous pourrez ouvrir directement la page des exercices
(conservez la page des exercices dans vos favoris).
IBM/Windows keyboard (US layout)v · d · eEsc F1 F2 F3 F4 F5 F6 F7 F8 F9 F10 F11 F12 PrtScn/
SysRq ScrLk Pause/Break
Ins Home PgUp Num Lock / * -
Del End PgDn 7 8 9+
4 5 6
↑ 1 2 3Ent
← ↓ → 0 .
[show]v · d · eKeyboard keys