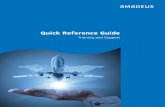Contentsstudent.uclan.ac.uk/students/assets/QRG-Microsoft... · Web [email protected] 2...
-
Upload
duongtuyen -
Category
Documents
-
view
214 -
download
1
Transcript of Contentsstudent.uclan.ac.uk/students/assets/QRG-Microsoft... · Web [email protected] 2...
Microsoft OneNote: Getting StartedUsing this guideThis guide contains descriptive text, instructions and accompanying online content from lynda.com.
Read the text and click the lynda.com links to view the online videos.
The first time you click a lynda.com icon, you will need to login with your UCLan username and password.
Each lynda.com video is just a few minutes long. You'll also notice that you can download accompanying lynda.com exercise files so that you can practice alongside the video.
ContentsContents................................................................................................................ 1What is OneNote?..................................................................................................2
Keep tabs on your life.........................................................................................2What’s this about a digital notebook?................................................................2Find what you need really fast...........................................................................3
Getting to grips with the basics.............................................................................3Full page view.....................................................................................................3Create a new notebook......................................................................................3Creating sections, pages....................................................................................4Move or copy pages by dragging........................................................................4
Adding content to your notebook..........................................................................4Printing word documents and presentations into OneNote................................4Inserting screen clippings...................................................................................5
Taking notes with OneNote....................................................................................5Further resources..................................................................................................6
IT Skills@UCLanLearning and Information Services [email protected] www.uclan.ac.uk/itskills 1
What is OneNote?Keep tabs on your lifeWith Microsoft OneNote 2013 you can collect and organise everything you need—notes, photos, videos, and web links— for any assignment or project you are working on. OneNote keeps the information you need at your fingertips and, with powerful search capabilities, you can easily find exactly what you are looking for. So it’s great for keeping your university work and notes in one place.
What’s this about a digital notebook?OneNote is organised like a traditional notebook, but with more room for everything. Think of OneNote like a giant container—made up of electronic notebooks, sections and pages. You can add as many as you like of each—or remove them, or move them around, or colour code them, or merge them together.
Maybe you want one notebook for each of your modules —or one notebook for your course with different sections for each module. Set things up one way and if you decide you want to change them around, do it. No more tearing out pages or getting a new notebook.
2
Sectionswithin the notebook
Notebooks
Pageswithin the
section
Find what you need really fastWhere's that note about my assignment deadline? Or that picture you took of that poster? Or the recorded discussions you and your team had?
As soon as you begin typing what you are looking for in the search field, OneNote shows you where to find it. OneNote searches your written text, text within images, and keywords in the audio and video recordings that you include in your notebooks. You can search all of your notebooks at once, or just search within individual pages, sections or notebooks.
Getting to grips with the basicsFull page view
1. In the upper-right corner of the OneNote window, next to the Help button, click the Full Page View arrow button.
2. Your active notebooks are displayed down the left hand side of the screen. To hide them, click the pin button to unpin notebook pane from side
Create a new notebook1. Click the File tab to enter the Notebook Information view and then, to
the left, click the New tab.2. Specify a storage location and a name for the new notebook, and then
click the big Create Notebook button.You can also begin this process by right-clicking within the Notebook pane down the left hand side of the screen, and choose New Notebook.
Change notebook properties (display name, colour, location, and file format)
1. Right-click the notebook in the list on the Navigation Bar and then, on the shortcut menu, click Properties. Make your changes in the Notebook Properties dialog box.
Close a notebook1. Right-click the notebook in the list and then, on the shortcut menu, click
Close This Notebook. (Remember that we recommend closing a notebook only if you no longer actively use it and do not want it included
3
when you perform a search.) Note that closing a notebook does not delete it; it merely removes it from the Navigation Bar.
Creating sections, pages
Add pages1. At the top of the page-tab list 2. Click the New Page button.
Promote or demote a page or pagesBy dragging
1. On the page tab, drag the name of the page to the right (to demote the page) or to the left (to promote the page). Remember that there are three positions: far-left, middle, and far-right.
Move or copy pages by draggingTo a location in the same section
1. Select the page tabs of the pages that you want to move or copy, drag up or down the list of page tabs until the thick black locater bar is located where you want the pages
2. Release the mouse button to drop the pages.
To a different section in the current or any other open notebook1. Select the page tabs of the pages that you want to move or copy2. Drag to the target section on the Navigation Bar3. Make sure that the correct section is highlighted before you release the
mouse button to drop the pages.4. If you want copies in both locations, remember to hold down the CTRL key
while you drag.5. And again, you may find dragging more secure if you collapse page groups
first.
Video – Touring the interfaceVideo – Creating and moving notebooksVideo – Creating, moving and deleting sectionsVideo – Working with pages and subpages
Adding content to your notebookPrinting word documents and presentations into OneNoteWhen you’re doing research or planning a project, you can add digital file printouts into your notes to keep relevant information together.
Instead of actually printing the file onto paper, OneNote can send a digital image to your notebook. After the image is on the page, you can add notes to it.
4
If you are in a Word document or PowerPoint presentation just click on File and Print, use the same options as if you were printing, but choose Send to OneNote 2013 as the actual printer.
1. If you’d like to do this from OneNote, choose Insert and File Printout 2. In the Choose Document to Insert dialog box, select the file that you
want to insert.
Inserting screen clippingsWith the Screen Clipping tool in OneNote, you can highlight just the part of the screen you want to capture and grab it so that you don’t have an extra step of cropping out parts of the screen or window that you don’t want.
1. Use the Send to OneNote Tool, found on the taskbar
2. The entire screen grays out, and crosshairs appear.3. Use your mouse or finger to move the crosshairs to the very upper left
of the portion of the screen you want to capture.4. Everything in the box you create as you drag down and right around
will be in full color instead of grayed out like the rest of the screen; the image will be composed of the area you capture.
5. Click or tap and then drag the crosshairs down and to the right until the whole image you want to capture appears; then release the mouse button or lift your finger from the screen.
6. The Select Location in OneNote window appears above your image. Choose which page you’d like the image to be inserted into.
Tagging your notesTags work like hashtags in Twitter; every note or item marked with a particular tag will show up in the search results when you search for that tag.
To use tags, click on any of the built-in tags under the Tags section in the Home ribbon. To find all tagged notes throughout your notebook, use the Find Tags search option.
Sending screen clippingsTagging notesSending other content to OneNote
5
Taking notes with OneNoteOneNote makes it easy to do research on your computer by letting you take notes in a docked OneNote window on your desktop while you work side-by-side in other programs or in your Web browser. Notes taken in this mode are automatically linked by OneNote to whatever you're looking at in Internet Explorer, in Word documents, in PowerPoint presentations, or on another OneNote page in any of your notebooks. So if you like to take notes in OneNote while looking at webpages, reading online journals and eBooks, then the ‘Dock to Desktop’ feature may be useful to you.
During a Linked Notes session, OneNote stores with each paragraph of notes a link to documents or web pages that you used, so that you can click that link and easily return to this content again later on. For example any webpages, eBooks or eJournals will be recorded this way, whilst you undertake your research. OneNote also stores a thumbnail image of the page and a text excerpt from any Word 2013 or PowerPoint 2013 files you looked at, so that you can easily locate and recognize the correct page or slide again.
1. To dock your OneNote page to the desktop, click on View and Dock to Desktop
2. The Linked Notes symbol on the top right indicates if Linked Notes is switched on or off
Create a link to another location1. Select the text or other item that will be clicked to activate the link,
right-click the selection and then click Link. Make your selections in the Link dialog box.
2. To follow the link that you just created, hold down the CTRL key and then click the linked text or item.
Send notebook pages in the body of an e-mail message1. Select the pages that you want to send2. On the Share tab on the ribbon, in the E-mail group, click the E-mail Page
button.
Remember that you can find more options for sharing on the Share tab in the Backstage view.
Linking notes
Further resourcesIf you'd like to take your skills further with OneNote, you can complete the entire Lynda.com OneNote 2016 Essential Training course.
6
Once you've completed the course, you'll receive a certificate of completion which you can share with others or upload directly to your LinkedIn profile.
You can also complete a Microsoft Office Specialist Certification in OneNote. This is completely free whilst you're a student at UCLan - you'll find more information on our certifications web page.
7