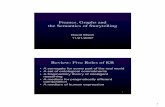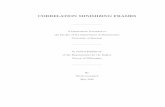· Web viewIn the Time tab, set the parameters of your experiment: Set the Count to the number...
Transcript of · Web viewIn the Time tab, set the parameters of your experiment: Set the Count to the number...

Nikon D-Eclipse C1 Confocal MicroscopeUser GuideUniversity of Puget Sound – Department of BiologyJuly 2011
Table of Contents
A. Confocal Microscopy..............................................................................................................................2B. Safety Considerations............................................................................................................................2C. Disclaimer................................................................................................................................................2D. Operation of the Microscope
1. Startup procedures........................................................................................................................2-32. Imaging the specimen
2.1. Finding the sample and focusing by conventional microscopy.......................................3-42.2. Imaging with confocal viewing: Initial visualization and optimization of images...........3-7
Setting lasers and detectors.................................................................................................4 Setting the pinhole................................................................................................................4 Setting the objective..........................................................................................................4-5 Setting laser power and detector gain..................................................................................5 Using “Best” in the Color tab to help find weak signals.....................................................5-6 Setting the pixel dwell...........................................................................................................6 Setting the pixel size.............................................................................................................6 Taking images......................................................................................................................6 Averaging images................................................................................................................7 Rotating view, zooming, and resizing..................................................................................7Specific Applications:
2.3. Frame Lambda..........................................................................................................................82.4. Z-stacks.....................................................................................................................................92.5. Time Series.............................................................................................................................102.6. Saving Files.............................................................................................................................112.8 Cleaning the objectives.........................................................................................................11
3. Shutting down the microscope......................................................................................................11E. Abbreviated Instructions for the Experienced User.....................................................................12-14
A. Confocal Microscopy 1

Confocal microscopy is an imaging technique commonly used in the biomedical and life sciences to visualize fixed or living cells and tissues, among other applications. Confocal imaging is based on principles invented by Marvin Minsky in 1957, and involves the use of point illumination and elimination of light transmitted from the out-of-focus planes via a pinhole located in front of the detector. This imaging technique provides a significant increase in optical resolution and contrast over traditional wide-field fluorescent microscopy, and thus allows for the resolution of fine structure, acquisition of 3D images, and achievement of exquisitely-fine focus.
B. Safety Considerations
The confocal microscope utilizes high powered lasers which emit intense beams of light. Though risk is minimal since the system is enclosed, some hazards remain. Exposure to lasers may result in damage to the eyes or skin, among other hazards. For these reasons, please use the following precautions when working on the confocal microscope:
1. Never look directly into any laser beam light source.2. Adhere to all safety warning labels found on the microscope and lasers.3. Notify a supervisor, faculty member, or other responsible individual immediately if a laser is
malfunctioning or losing power.
For additional information on laser safety associated with using the confocal microscope, consult the Nikon website at http://www.microscopyu.com/articles/fluorescence/lasersafety.html.
C. Disclaimer!Please note: this is an abbreviated guide. The actual manual for this microscope + software package is
easily over 300 pages. While it is a good exercise for any student to read the user manual when beginning work on a new instrument, this User Guide can serve as a guide to general use of the instrument and may be sufficient for many uses. However, in the event that you encounter trouble, need more information, or require assistance, contact Amy (email: [email protected]; location: Room 127E, Harned Hall; phone: 253-879-2829) or refer to the manual for the instrument or software.
D. Operation of the Microscope
Students should always have training on the microscope prior to use! To set up a training session on how to operate the microscope, or for assistance or troubleshooting, please see Amy in Harned Hall Room 127E ([email protected] or 253-879-2829).
1. Start-up procedures (summary located on the wall next to the microscope)
The following sequence should be used when turning on the microscope:
1.1 Sign in using the log-in sheet next to the computer.1.2 Turn on 1) the mercury lamp (Intensilight Illuminator). This is located on the floor just to the right
of the microscope. The green light indicates that the lamp is on.1.3 Turn on 2) the powerstrip for the lasers. This is located in the corner on the bench to the left of the
microscope.1.4 Turn on 3) each laser individually. Ideally, the lasers should be on for 20-30 minutes prior to use.
The time that it takes to turn everything on and set up the microscope is generally enough time for the lasers to warm up properly. However, in the case of quantitative analysis of multiple samples,
2

be sure to wait for an appropriate amount of time (ie, 20-30 minutes) from start-up to begin collecting images and data.
1.4.1 405 nm laser : turn the key located on the back of the laser. Key in the horizontal (o) position is off. Key in the vertical (l) position is on.
1.4.2 488 nm laser : 1) turn the key located on the controller box on top of the Green HeNe laser box to the left of the main lasers box (key in the vertical position (o) is off, key in the horizontal position (l) is on), and 2) when green light stops flashing, push down the green “laser on” button.
1.4.3 543 nm laser : turn the switch on the controller box labeled “Green HeNe” to the left of the main lasers box. Switch in the vertical (o) position is off. Switch in the horizontal (l) position is on.
1.5 Turn on 4) the powerstrip by the computer. This controls power to the controller and detector.1.6 Turn on 5) the computer and monitor.1.7 Open EZ-C1 software, located on the desktop of the computer. Choose OK on the Select Startup
Profile window:
2. Imaging the specimen and implementation of specific applications
2.1 Find the sample and focus using conventional microscopy
2.1.1 Place the slide coverslip-down on the platform (remember, this is an inverted microscope, so the objective is underneath the sample).
2.1.2 Select the desired objective and manually move the objective to the correct position. A good idea is to start with the 10x objective, find your cells/tissue/etc., and then
switch to the 20x or 60x. If using the 60x WI objective, place a drop of DI water on the top of the objective before use. If using the 100x Oil objective, place a small drop of immersion oil on your slide.
The 100x objective is kept in the Biostock room. Please use it carefully, be sure to clean it correctly after use (See Section 2.8), and take care when installing and uninstalling it. If you need assistance, please contact Courtney.
2.1.3 Be sure the port knob (located on the right side of the microscope at the front) is pointing to the indicator for “EYE”, the shutter is open (lever located just behind the filter turret on the right side of the microscope, pushed back to the “O” position), and the filter turret (located just below the objectives) is in the correct position for the field you wish to view. Filters are labeled as follows:
3

“UV”: UV excitation, used to visualize DAPI “B”: blue excitation, used to visualize GFP and FITC “G”: green excitation, used to visualize Cy3, TRITC
2.1.4 Using the eyepieces, find your cells/tissues/etc., and focus using the coarse focus dial or the remote fine focus controller dial. The platform can be moved to reposition your specimen using the rod on the right side of the microscope, rather than actually manually moving your slide.
2.2 Imaging with confocal viewing
2.2.1 Switch to the computer view: Turn the portal knob to “SIDE”. Close the shutter (“C” position, pulled forward). Move the filter turret to an open slot (marked with an arrow).
2.2.2 Customize your view in the EZ-C1 software, if necessary:You can tile the windows, control which channels (detectors) show in each window, and more. This is the default setting:
2.2.3 The Laser and Detector window (below) is used to set the lasers and detectors you want to use. A black button indicates that the laser or detector is OFF, while a colored button indicates that the laser or detector is ON.
2.2.4 The pinhole can also be changed in the Laser and Detector window. Generally, use the small or medium setting (above).
2.2.5 Use the drop-down menu on the top right of the screen to select the objective you are using.
4

2.2.6 In the Laser Control Bar and control panel:
2.2.6.1 Set the power of the laser(s) you are using. A good idea is to start at 5-10% power and increase if needed. The amount of power needed depends on the power of the laser. For example, the 543 nm laser is not very powerful, and needs to start around 20-30%, rather than 5-10%.
2.2.6.2 Set the detector gain at about half way (~6 B). The detector gain amplifies the signal transmitted through the photomultiplier tubes. The general idea is to use the minimum amount of laser power to get a signal and then increase the gain, without getting high background noise.
2.2.6.3 Hit “Single” to scan the specimen with the initial settings once, or “Live” to begin continuous scanning. Adjust the gain and laser power to optimize your image.
2.2.6.4 If you do not see anything in one or more channels, click the “Best” or “Bright” button under the Color tab near the bottom of the screen. Usually, this will adjust the settings so that your sample will be visible. You can focus your sample by adjusting the fine focus with the remote fine focus controller box.
2.2.6.5 Under the Color tab, be sure that the Color Mode is set to Multi Channel Pseudo Color, and check the Add saturation indicator box. This will display saturated pixels in a contrasting color. Then, adjust the detector gain such that just a few saturated pixels are visible in your image.
5

2.2.6.6 If your signal is still weak, you can adjust the pixel dwell, which sets the laser irradiation time for each pixel. The default setting is around 1.68 µs, and this can be increased to 2 or 3 µs safely. This setting is located in the XY Basic panel of scan settings.
2.2.6.7 Optimize the pixel size for the resolution you desire and the objective you are using. The pixel size adjustment tool is located under the XY Basics panel (see image above). The default setting is at 512 x 512 pixels. The greater the number of pixels, the higher the resolution, but the larger the file size and the slower the scanning. The smaller the number of pixels, the lower the resolution, but the faster the scanning. A greater number of pixels is required in order to resolve finer structures. Nyquist Sampling and Pixel Size: the Nyquist sampling chart can be used to
help determine the optimal pixel size that corresponds to the zoom and objective in use. For example, with the 20x objective, the optimal pixel size is ~0.2 µm. The EZ C1 software will indicate whether the settings you have chosen with the objective and zoom you are using corresponds to the optimal pixel size (on the XY tab, if the pixel size is not optimal, the message “NON-OPTIMAL PIXEL SIZE!” will pop up).
2.2.6.8 To take an image, click the “Single” button. The microscope will scan one time at the settings you have selected.
2.2.6.9 To reduce noise, you can set the system to scan multiple times and average the acquired images. To do this, click on the Average tab and input the number of
6

acquisitions to average in the “Stop at Count” box. Before acquiring your image, enable the Average checkbox in the Acquire Settings dialog box (next to the “Live” and “Single” buttons).
2.2.7 Use the settings in the XY tab to resize, zoom, or rotate your image. Select the “Show” button next to “window”, and enable the “Allow Rotation by mouse” checkbox. Select the “Zoom” button, and use your mouse to select the area on your image that you would like to zoom/rotate/scan/etc.
To rotate the selected area, drag the white spot on the outside of the box around the selected area. To move the scanning area to a different region, drag the white spot inside the selected box.
Use caution when zooming in too far since zooming causes changes in the pixel size (the software will display the message “NON-OPTIMAL PIXEL SIZE!”). It may be necessary to change the number of pixels in the scan or use a different objective (see 2.2.6.6).
7

2.3 Frame Lambda
2.3.1 The Frame Lambda setting can be used to set up sequential scans with different lasers, rather than scanning with both lasers at once. This reduces bleed through when emission spectra overlap. [Sometimes emission light has a broad spectrum peak, rather than a narrow spectrum. Therefore, if you scan with 2 lasers at once, and collect with 2 detectors, some of the light transmitted through one detector may be a result of excitation from the incorrect laser. This is essentially the same as turning on one laser/detector, scanning, taking image, and then turning it off and turning another set on.]
2.3.2 To use Frame Lambda, enable the Frame Ch checkbox in the Acquire Settings dialog box (above). Then, in the Frame Lambda tab, designate the settings for each pass and set the optimal scanning conditions:
2.3.2.1 Check the Preview Pass checkbox.2.3.2.2 Select Pass 1. Choose your settings for that pass (ie, your lasers/detectors,
pinhole size, etc).2.3.2.3 Click the “Live” button to begin scanning, and set the optimal gain and laser
power for that channel. Click “Live” again to stop scanning.2.3.2.4 Select Pass 2 and repeat steps 2.3.2.2 to 2.3.2.3. If you are acquiring images
from all 3 lasers, repeat a third time to set Pass 3.2.3.2.5 Uncheck the “Preview Pass” checkbox.
Click the “Single” button to scan under the Frame Lambda settings to acquire your image. The instrument will automatically scan with your Pass 1 settings, followed by your Pass 2 settings, etc. As with single laser image acquisition (2.2.6.7), you can reduce the noise by setting the system to scan multiple times and average the signal from multiple acquisitions by enabling the Average checkbox in the Acquire Settings dialog box (see section 2.2.6.9).
8

2.4 Z-Stacks
2.4.1 Z-stacks are used to acquire images in 3 dimensions (X, Y, Z).2.4.2 To take a Z-stack, begin by disabling the Z-Stack checkbox in the Acquire Settings dialog
box. Then, in the Z tab, set the range you wish to scan. There are a variety of ways to do this. One method is outlined below:
2.4.2.1 Click the “Live” button for continuous scanning. Begin by focusing your sample with the remote fine focus controller.
2.4.2.2 When your sample is focused, check the “Ref” option to set this as your reference point. This will set the reference position to 0.00 µm (see image below).
2.4.2.3 Select the “Top” option. Using the remote fine focus controller, move out of the original focus until you reach the top section of your sample. The position for the top of the scanning area will display next to the “Top” option.
2.4.2.4 Select the “Bottom” option. The focus will immediately set back to the Reference position. Using the remote fine focus controller, move out of focus in the opposite direction until you reach the bottom section of your sample. The position for the bottom of the scanning area will display next to the “Bottom” option.
2.4.2.5 Reselect the “Ref” option, and then click “Live” to stop Live scanning.2.4.2.6 You can then select the step size or the number of steps for the scanning area.
Enable the Z-Stack checkbox in the Acquire Settings dialog box (below) and click the “Single” button to take the Z-stack.
9

2.5 Time Series
2.5.1 Time series mode can be used to take sequential images at designated time points. This can be used, for example, to look at changes in cell signaling, protein localization, or morphological changes in response to stimuli over time.
2.5.2 To perform a time series image acquisition, enable the “Time” checkbox in the Acquire Settings Dialog box. In the Time tab, set the parameters of your experiment:
2.5.2.1 Set the Count to the number of frames to be acquired.2.5.2.2 Set the speed:
“As fast as possible”: will take images in rapid succession, without a pause in between scans.
“With fixed delay”: will acquire the frames at fixed time intervals. Upon selection of this option, a text box appears below the “Speed” drop-down menu. Input the time between image acquisitions in this text box.
“With variable delay”: allows the user to set the specific times at which images will be acquired, in the Variable Delay Settings menu.
“Press Next Button”: allows the user to control when images are taken by pressing the “Next” button as a trigger to start scanning.
2.5.2.3 Enable the Save to File checkbox if you want each image to be saved at the time it is taken. Otherwise, save each image to a file (see 2.6, Saving Files) after the time series is completed.
2.5.2.4 Click either the “Live” or “Single” button to start acquisition of the time series. 2.5.2.5 The Pause button can be used to pause acquisition of the time series. If any
changes are made to the Time Series settings while scanning is paused, scanning will resume from the beginning of the series.
10

2.6 Saving Files To save your image(s), select the “Save” command on the “File” menu in the EZ-C1 software.
This will open the “Save As” dialog box. Enter the new file name, select the location, and click “Save”. Files save as .ids (Image Cytometric Data) files to be opened in Nikon Elements software.
2.7 Other applications and settingsThere are a variety of settings, applications, and variations that can be used/optimized to your particular experiment. If you are interested in learning about other applications of the microscope or need assistance with optimizing the settings for your experiment, consult the Nikon Confocal Microscope C1 <EZ-C1 Software> manual or contact Courtney (email: [email protected]; location: Room 127E, Harned Hall; phone: 253-879-2829).
2.8 Cleaning the WI or Oil objectivesIf you have used either the 60x WI objective or the 100x Oil objective, be sure to thoroughly clean the objective after use. To clean objectives: 1) Use lens paper, NOT KIMWIPES. Kimwipes will scratch the surface of the lens. 2) Mop up most of the liquid by dabbing with the lens paper. For water objectives, this is usually sufficient. For the oil objective: 3) Place a small amount of Kodak Lens Cleaner on a fresh piece of lens paper and gently wipe the lens to clean away the rest of the oil. 4) When the 100X objective is clean and dry, store it in the appropriate location.
3. Shutting down the microscope (summary located on the wall next to the microscope)
The microscope is turned off in the reverse order that it was turned on:3.1 Close the EZ-C1 and Nikon Elements software (if open).3.2 Shut down 5) the computer and turn off the monitor.3.3 Turn off 4) the powerstrip behind the computer. This turns off the controller and detector boxes.3.4 Turn off 3) each individual laser (switch keys from the on (l) position to the off (o) position). For the
488 nm laser, first push the red “laser off” button, then turn the key to the off (o) position. NOTE: turn off lasers only if you are the last user for the day.
3.5 Turn off 2) the powerstrip by the lasers.3.6 Turn off 1) the mercury lamp.3.7 Log out your time on the sign-in sheet near the computer.
11

F. Abbreviated Instructions for the Experienced User1. Start-up procedures (summary located on the wall next to the microscope)
The following sequence should always be used when turning on the microscope:
1.1. Sign in using the sign-in sheet next to the computer.1.2. Turn on 1) the mercury lamp.1.3. Turn on 2) the powerstrip for the lasers. 1.4. Turn on 3) each laser individually1.5. Turn on 4) the powerstrip by the computer. 1.6. Turn on 5) the computer and monitor and open the EZ-C1 software.
2. Imaging the specimen and implementation of specific applications
2.1. Find the sample and focus using conventional microscopy2.1.1. Place the slide coverslip down on the platform 2.1.2. Select the objective and manually move it to the correct position. 2.1.3. Set the port knob to “EYE”, the shutter open, and the filter turret to the correct position for
the field you wish to view. The following are the labels to mark the designated filter: “UV”: UV excitation, used to visualize DAPI “B”: blue excitation, used to visualize GFP and FITC “G”: green excitation, used to visualize Cy3, TRITC
2.1.4. Using the eyepieces, find your cells/tissues/etc., and focus the sample.
2.2. Imaging with confocal viewing2.2.1. Switch to the computer view: Turn the port knob to “SIDE”. Close the shutter. Move the
filter turret to an open slot.2.2.2. In the Laser and Detector window, set the lasers, detectors, and pinhole size. 2.2.3. Use the pull down menu to select the objective you are using. 2.2.4. In the Laser Control Bar and control panel:
2.2.4.1. Set the power of the laser(s) you are using. Start at ~5-10% power.2.2.4.2. Set the detector gain to about half way (~6 B). 2.2.4.3. Hit “Single” to scan the specimen with the initial settings once, or “Live” to scan
continuously. Adjust the gain and laser power to optimize your image. 2.2.4.4. Under the Color tab, set the Color Mode to Multi Channel Pseudo Color, and
check the Add saturation indicator box. 2.2.4.5. If your signal is still weak, adjust the pixel dwell. 2.2.4.6. Optimize the pixel size for the desired resolution and objective. 2.2.4.7. To take an image, click the “Single” button. 2.2.4.8. To reduce noise, enable the Average checkbox in the Acquire Settings dialog
box. Then click on the Average tab and input the number of acquisitions to average in the “Stop at Count” box
2.2.4.9. Use the settings in the XY tab to resize, zoom, or rotate the image.
2.3. Frame Lambda2.3.1. The Frame Lambda setting can be used to set up sequential scans with different lasers,
reducing bleed through when emission spectra overlap. 2.3.2. To use Frame Lambda, enable the Frame Ch checkbox in the Acquire Settings dialog box.
Then, in the Frame Lambda tab, designate the settings for each pass and set the optimal scanning conditions:
2.3.2.1. Check the Preview Pass checkbox.
12

2.3.2.2. Select Pass 1. Choose your settings for that pass (ie, your lasers/detectors, pinhole size, etc).
2.3.2.3. Click the “Live” button to begin scanning, and set the optimal gain and laser power for that channel. Click “Live” again to stop scanning.
2.3.2.4. Select Pass 2 and repeat steps 2.3.2.2 to 2.3.2.3. If you are acquiring images from all 3 lasers, repeat a third time to set Pass 3.
2.3.2.5. Uncheck the “Preview Pass” checkbox.
Click the “Single” button to scan under the Frame Lambda settings to acquire your image.
2.4. Z-Stacks2.4.1. Z-stacks are used to acquire images in 3 dimensions (X, Y, Z).2.4.2. To take a Z-stack, begin by disabling the Z-Stack checkbox in the Acquire Settings dialog
box. Then, in the Z tab, set the scanning range. One method for this is outlined below:
2.4.2.1. Click the “Live” button for continuous scanning. Begin by focusing your sample with the remote fine focus controller.
2.4.2.2. When your sample is focused, check the “Ref” option to set this as your reference point. This will set the reference position to 0.00 µm.
2.4.2.3. Select the “Top” option. Using the remote fine focus controller, move out of the original focus until you reach the top section of your sample. The position for the top of the scanning area will display next to the “Top” option.
2.4.2.4. Select the “Bottom” option. Using the remote fine focus controller, move out of focus in the opposite direction until you reach the bottom section of your sample. The position for the bottom of the scanning area will display next to the “Bottom” option.
2.4.2.5. Reselect the “Ref” option and then click “Live” to stop Live scanning.2.4.2.6. You can then select the step size or the number of steps for the scanning area.
Enable the Z-Stack checkbox in the Acquire Settings dialog box and click the “Single” button to take the Z-stack.
2.5. Time Series2.5.1. Time series mode can be used to take sequential images at designated time points. 2.5.2. To perform a time series image acquisition, enable the “Time” checkbox in the Acquire
Settings Dialog box. In the Time tab, set the parameters of your experiment:
2.5.2.1. Set the Count to the number of frames to be acquired.2.5.2.2. Set the speed.2.5.2.3. Click either the Live or Single button to start acquisition of the time series.
2.6. Saving Files To save your image(s), select the “Save” command on the “File” menu in the EZ-C1 software.
This will open the “Save As” dialog box. Enter the new file name, select the location, and click “Save”. Files save as .ids (Image Cytometric Data) files to be opened by Nikon Elements software.
3. Shutting down the microscope (summary located on the wall next to the microscope)
The microscope is turned off in the reverse order that it was turned on:
3.1. Close the EZ-C1 and Nikon Elements software.3.2. Shut down 5) the computer and turn off the monitor.3.3. Turn off 4) the powerstrip behind the computer.
13

3.4. Turn off 3) each individual laser.3.5. Turn off 2) the powerstrip by the lasers.3.6. Turn off 1) the mercury lamp.3.7. Log out on the sign-in sheet near the computer.
14