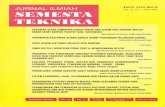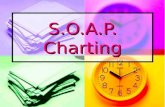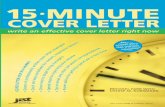dlfunk.comdlfunk.com/Files/Word/Word2010WAssignments.doc · Web viewI just wanted you to get the...
Transcript of dlfunk.comdlfunk.com/Files/Word/Word2010WAssignments.doc · Web viewI just wanted you to get the...

Author: Dennis Funk
Instructor: Andrew Funk
Fresno Pacific University
Version: Word 2010

Copyright © 1998 – 2015 by Dennis L. Funk. All rights reserved. No part of this document may be used in any form without permission from the author v2.4.1

I. Introduction
Assignment 1.1 - Page 3
Before you begin, you need to get the folder from the website that contains all the files you will need to complete this course.
Go to dlfunk.com and locate the Support Files for the version you are using. Download it to your Desktop. I recommend the Desktop so that it is easy to locate each time you want to either open or close a file.
You are going to keep all files in the FPUWORD 2010 folder. When you are finished with the course, we will identify the files inside that folder which need to be submitted for evaluation.
We are now going to introduce ourselves. I would like you to send me an email in which you tell me a little about yourself and your experiences with technology. Tell me about your educational background and what you teach. Tell me about what you think you excel in as regards to education. Talk about a few firsts in your life, like the first time you saw a TV, first computer, first calculator.
Send this email to [email protected] and I will respond introducing myself and welcoming you to the course.
II. File Management
Assignment 2.1 - Page 5
Create a new document and type in the following:
If we are going to make stakeholders accountable, they must have the information at their fingertips to make good decisions. This includes teachers, students, parents and administrators. We can’t simply make them accountable. It doesn’t work that way. We must have the tools to be accountable.
There must be daily assessment information that creates a student profile which would be used to drive the instructional program for each student. This information flows with the student when they move to a new school or district, nullifying the need to retest, reevaluate in order to place the student at the new school. This information would be used by site administrators to realign staff; it would be used by curriculum coordinators to readjust staff development efforts or clarify standards.
But a larger cloud looms over this topic. The real issue is one of action. With the data in front of the stakeholder, there is no

excuse for lack of action. Each role player must do something about it; must act on the information provided. Everyone is working to their capacity and cannot accept one more responsibility without experiencing overload. We must learn to work smarter, not harder. We must take full advantage of the computer’s ability to accept, store, process, and report information on items we may not have even thought of yet.
Leave the document open and complete the next section in the course manual.
Assignment 2.2 - Page 7
Save the document entered in Assignment 2.1 as Short History.docx in the FPUWORD 2010 folder.
Save this same file as text Short History.txt. In order to do this, with the file opened, use the Save As… option. On this screen you will find a drop-down Save as type: list from which you can select file type. Locate the Plain Text (txt.) option, select that format, and click the Save button.
Save it as RTF - Short History.rtf. Look for the Rich Text Format (rtf.) option on the Save As screen.
Save it as a Template - Short History.dot
Save it as an HTML document - Short History.htm. Use the Web Page – Filtered option and know that you may not see the extension unless you have it showing.
All these files should be in the FPUWORD 2010 folder.
III. The Word Screen
There are no assignments for the Word Screen section. But, please understand that much of what you do in Word depends upon your ability to get around in the application and knowing about the screen and where to find things is critical.
IV. Working with Ribbons
There are not assignments here as well. But again, make sure that you are comfortable with Ribbons before moving on. Your knowledge of Ribbons will be assumed as we move through the course.
V. Working with Pages and Documents
Assignment 5.1 - Page 20
Open the file Vision.docx from the FPUWORD 2010 folder on your hard drive.
We are going to create a Header and Footer for this document. Begin by clicking on

Insert and click on Header. Move down to Edit Header and type in “Creating a Vision”, add a space or two and click on the Date and Time button. Choose the “1/31/11” option. Now center this text (you will have to go back to the Home Ribbon for that.) If you want to get out of Header at this time, double-click in the body of the document.
Move to Footer and Edit Footer. Click on the Page Number option, over to Current Position, and move down quite a ways to find “Page 1 of 1”. Make sure to center this as well.
Close the Header/Footer option and you should be able to see the results on the page.Your Header may appear on each page but there is a strong possibility that your Footer will not. While you are in the Footer and Header area, look up at the top of the screen and you will find an Options portion on your Ribbon. Say no more.
Truth is, there are times you do not want the Header on the first page. We do not want a Header on the first page of this document so make certain to click the box Different First Page.
Save the file. It should be titled Vision.docx and should be located in the FPUWORD 2010 folder on your hard drive. Leave it open for the next exercise.
Assignment 5.2 - Page 22
Open the file Vision.docx from the FPUWORD folder on your hard drive.
This is going to take some special concentration to get it right. If you make a mistake along the way, close the file and do not save it. Open it back up again off your hard drive and try it again.
Place the cursor before the ‘W’ of When at the beginning of the first paragraph of the essay. Set Columns at this point to Two and make sure you Apply: it from This point forward. You will have to go to the More Columns at the bottom of the pull-down to get there.
Now move down until you find the paragraph that begins with “Technology is the key to a new school vision...” Set the Columns to Three from This point forward.
Save the file. It should be titled Vision.docx and should be located in the FPUWORD 2010 folder on your hard drive. You may close this document for now.
Assignment 5.3 - Page 22
Open the CivilRights.docx file.
Turn on line numbering for the entire document and make sure to set the Line Numbering for Restart each page.
Save the file and leave it open for the next assignment.
Assignment 5.4 - Page 23
Continue to use the Civilrights.docx file.

Move down to the paragraph that begins with, “Lured by tales about...” Add a page break right before this paragraph.
Save the file on your hard drive. Leave the name Civilrights.docx.
VI. Working with Text
Assignment 6.1 - Page 26
Open the file History.docx from the FPUWORD 2010 folder. Delete paragraphs 22 and 23.
Save it in your FPUWORD 2010 folder as Sample.docx. Leave the file open to complete the next several assignments
Assignment 6.2 - Page 27
Using the Sample.docx file, change the font in paragraph 2 to Courier or Helvetica.
Save the file and leave it open
Assignment 6.3 - Page 27
Using the Sample.docx file, change the size of the font in paragraphs 4 and 5 to 18 point.
Save the file and leave it open.
Assignment 6.4 - Page 27
Using the Sample.docx document, change the style of paragraph 4 to Bold and paragraph 5 to Italic.
Save the file and leave it open for the next few assignments.
If you need to take a break at any time during these exercises, you can certainly save the file, quit Word, and come back tomorrow and continue where you left off.
Assignment 6.5 - Page 28
Continuing to use the Sample.docx file, move to the top of the document and center the title. Change the font size to at least 24 and expand the entire title (History) by 3 points. Then highlight the last six letters, avoiding the H, and raise the letters by three points.
Save the file and leave it open for the next assignment.
Assignment 6.6 - Page 30
Continue to use the Sample.docx file. Click anywhere in paragraph 5 to place the Cursor within that paragraph. Click once on the Format Painter button. Now move down to paragraph 12 and drag the highlight over the entire paragraph. This should give paragraph 12 the very same text style as paragraph 5.

Save the file and leave it open for one more assignment.
Assignment 6.7 - Page 31
Continue with the Sample.docx file. If you move down the document with the scroll, you will find that paragraphs 14 and 15 have been reversed. Highlight paragraph 14 and drag it to the empty line before paragraph 15. You may have to add an additional line using the carriage return but that is a simple matter.
Save the file and leave it open for the next assignment.
Assignment 6.8 - Page 32
Continuing to use the Sample.docx file, establish paragraph 10 for AutoText.
Highlight the paragraph (10) and click on the AutoText option in the Quick Parts section of the Insert Ribbon. Select the Save to Gallery option at the bottom. Now, move all the way to the bottom of the document and click in the next empty line after the bottom paragraph. Click on the AutoText button and select the text you just copied.
Viola!
Save the file Sample.docx. Make sure it resides in the FPUWORD 2010 folder on your hard drive. You may close the file for now. We will open it again in 17.3.
Assignment 6.9 - Page 33
Open the file Had a Lamb.docx found in the FPUWORD 2010 folder. You are going to use the Replace feature to create what is called a Cryptogram. This is a puzzle that you will often find in a Dell puzzle book.
Using the Find and Replace option, replace the following letters as instructed:
Replace all o’s with kReplace all a’s with xReplace all i’s with vReplace all s’ with jReplace all e’s with zReplace all l’s with eReplace all n’s with o
You now have a puzzle for students to figure out. They must determine which letters are which in order to find out the text. They could actually use the Find and Replace feature but I hope you saw what happened. We changed all the o’s to a different letter before we went back in and changed some other letter to o.
Save the file as Crypto.docx in the FPUWORD 2010 folder on your hard drive.
Assignment 6.10 - Page 33
Open the file Crypto.docx. You will find it in the FPUWORD 2010 folder on your hard drive.
Move to the very bottom of the document and type “grahpic “. I know it is spelled wrong. Make sure you add a space after the word. Word should identify this as a misspelled word and correct it automatically. Type in two more words

incorrectly. If the word is not in its dictionary, you will need to add it yourself.
Save the file. Do not change the name or location of the file. A simple Save will do it.
Assignment 6.11 - Page 35
Open the file Spelling.docx found in FPUWORD 2010 folder.
Use the spell check feature to fix all the errors you find on that page. The best way is to right click on the identified words.
Save the file as Spelling.docx in the FPUWORD 2010 folder on your hard drive. You may leave it open for the next assignment.
Assignment 6.12 - Page 35
Continue using the corrected Spelling.docx file from the FPUWORD 2010 folder on your hard drive. Click on the Office Button and go to Word Options and then Proofing. Make certain a check is in front of the Show Readability Statistics.
You must run the Grammar/Spellcheck in order to find the Readability Statistics Box.
Find out what the readability grade level of this document is and type the number at the very top of the document.
Save the file. Leave it Spelling.docx in the same location and you can close it.
Assignment 6.13 - Page 36
Open the file Thesaurus.docx from the FPUWORD 2010 folder.
Change all the red words to another using the Thesaurus feature. Leave the words red.
Save the file as Thesaurus.docx in the FPUWORD 2010 folder on your hard drive.
VII. Working with Paragraphs
Assignment 7.1 - Page 39
Open up the file History.docx from the FPUWORD 2010 folder.
Move the left margin of paragraph 1 to 1”. Move the left margin for paragraph 2 to 2”.
Save the file as Paragraph.docx in the FPUWORD 2010 folder on your hard drive.

Leave the file open since we are going to use it for several assignments.
Assignment 7.2 - Page 40
Continue with the file Paragraph.docx.
Indent paragraphs 3 and 4 by selecting both paragraphs and moving the bottom triangle to 1/2” and the top triangle to 1”
Save the file and leave it open.
Assignment 7.3 - Page 40
Continue with the Paragraph.docx file.
Reverse indent (also called Hanging Indent) paragraphs 5 and 6 by selecting both paragraphs and moving the top triangle to 1” and the bottom triangle to 1.5”. For the sake of looks, go back and click before the first letter in both paragraphs and hit the tab key once. It should look like a hanging indent.
Save the file and leave it open.
Assignment 7.4 - Page 41
Continue using the Paragraph.docx file.
Change the global margins of this document so that the top and bottom margins are
both set for .8” and the left is set for 1” and the right is set for .5”.
Save the file and leave it open.
Assignment 7.5 - Page 42
Continue using the Paragraph.docx file.
We will make this quite simple. Center the title. Add another line between the title and the first paragraph, type in the current date and Align Right. Now highlight the first six paragraphs and Justify this text. The Justify will adjust word and letter spacing so that both the right and left margin is straight.
Save the file and leave it open.
Assignment 7.6 - Page 43
Continue using the Paragraph.docx file.
Move down to paragraph 7. First select or highlight the paragraph. Change the line spacing on this paragraph to exactly 14 points. This is line spacing, not character spacing. There is a button on the Home Ribbon which is used to change Line Spacing. Change the line spacing on paragraph 8 to 24 points.
Save the file and leave it open.
Assignment 7.7 - Page 43
Continue using the Paragraph.docx file.
Moving on to paragraph 9, change the line spacing Before: the paragraph to 30 points and the spacing After: the paragraph to 10.

Save the file and leave it open.
Assignment 7.8 - Page 44
Continue with the Paragraph.docx file.
Let’s go back and visit the title. In an earlier section we centered it. Replace the title History with History of the World, change the font to a larger size, add spacing between the letters and raise the non-capital letters on History and World.
Save the file and close it. We are finished with the Paragraph.docx file for now. Make certain it is saved in the FPUWORD 2010 folder on your hard drive.
Assignment 7.9 - Page 46
Open the Tabs.docx file found in the FPUWORD 2010 folder.
Click to position the cursor in the line directly below the first sentence. Set the tabs as follows:
Left tab at 1”, right tab at 4”, and another left tab at 5”. Type in the following information:
Kit Blanchard 5/22/72110Jane Bonner 2/25/72103Jack Cooper 7/24/72110James Dunlop 6/2/72110
Elizabeth Haberstro 5/12/72103Susan Jenkins 8/11/72110Megan Kennedy 6/30/72103John Lindstrom 4/2/72103Douglas McCallum 6/14/72110Julie Reichman 12/25/72110
Save the file as Tabs.docx in the FPUWORD 2010 folder on your hard drive. Leave the file open for the next section.
Assignment 7.10 - Page 47
Continue using the Tabs.docx file.
Using the Format Painter, copy the format of the blue section and apply it to the red section. Copy the format of the first tab section and apply that format to all of the lines of the second tab section. The first and second tab sections should have the same tab settings.
Save the file and close it.
Assignment 7.11 - Page 48
Open the file titled Vision.docx from the FPUWORD 2010 folder.
Highlight the first paragraph (before the beginning of the body of text) and apply a border. You may get fancy here if you like by adding flair to the border.

Save the file as Vision.docx in the FPUWORD 2010 folder on your hard drive. Leave the file open for the next exercise.
Assignment 7.12 - Page 48
Continue using the file Vision.docx.
Apply a Drop Cap on the first paragraph of the document which begins with, “When people have a vision...”
Save the file and close it.
VIII. Special Text Formatting
Assignment 8.1 - Page 49
Open the file List.docx from the FPUWORD 2010 folder.
As shown on the document, set the first list for bullets and the second list as numbered.
Save the file as List.docx in the FPUWORD 2010 folder on your hard drive. Leave it open for the next assignment.
Assignment 8.2 - Page 50
Continue using the List.docx file.
Change the bullets of the bullet portion of the list. Indent the bullet to .5” and move the text to 1”.
Save the List.docx file.
Assignment 8.3 - Page 51
Continue with the List.docx file.
Change the numbering of the numbered list to 1st, 2nd, etc.
Save the file and leave it open.
Assignment 8.4 - Page 52
Continue with the List.docx file.
I have provided a small outline on the lower portion of the List.docx document. Highlight the entire colored outline section and select an Outline Numbering option on the Home Ribbon.
Save the file and leave it open.
Assignment 8.5 - Page 52
Continue using the file List.docx.
Move down toward the bottom of the document and you will find three sections of lists. Sort each section as described in the line at the top of each list.
Save the file as List.docx in the FPUWORD 2010 folder and close it.

Assignment 8.6 - Page 53
Open the file Styles.docx.
Find an outline somewhere in a book or table of contents. Type in the outline without any numbering and use the tab to indent levels. Type about 10 lines.
I have created four levels of Outline Styles (seen below) in this document and if you are of a like mind, I would suggest you create this for your system as well.
Apply the appropriate level Outline Style by clicking on the line or section of text you typed and indented with tabs and then selecting the correct Outline Style.
Save your file as Styles.docx in the FPUWORD 2010 folder. Leave it open for the next assignment.
Assignment 8.7 - Page 55
Continue using the Styles.docx file.
Type several sentences below the outline you created in Assignment 8.6. After you have typed, modify the Normal Style so that it has an indented first line and the font and size are different than the standard 12 point. The Margin should be set at the default 0”. The Indent is just the first line of the paragraph.
Save the file as Styles.docx and close the file. Make sure it is saved in the FPUWORD 2010 folder on your hard drive.
IX. Working with Tables
Assignment 9.1 - Page 57
Open the file named Tables.docx from the FPUWORD 2010folder.
Create a 3x3 table under the line with the instructions for #9.1.
Save the file as Tables.docx in the FPUWORD 2010 folder on your hard drive. Leave it open for the next few exercises.
Assignment 9.2 - Page 58
Continue with the Tables.docx file.
Move to 9.2. Create a table by clicking on Table and moving down to Insert Table... Set it for 4 columns and 2 rows and set the column width for 1”.
Save the file.
Assignment 9.3 - Page 58
Continue with the Tables.docx file.
Using the Pencil tool, create a table which looks something like the following:

Type whatever you like into a few of the cells.
Save the file as Tables.docx and leave it open.
Assignment 9.4 - Page 61
Continue with the Tables.docx file.
Move to the #9.4 table and insert a column where ever you like.
Save the file.
Assignment 9.5 - Page 62
Continue with the Tables.docx file.
Move to the #9.5 table and remove the column which contains the ISBN number.
Save the file.
Assignment 9.6 - Page 62
Continue with the Tables.docx file.
Go back to table #9.4 and adjust the width of the first column so that the text will fit on a single line.
Save the file and leave it open for the next assignment.
Assignment 9.7 - Page 63
Continue with the Tables.docx file.
Move down to table #9.7 and merge all the cells in the top row so that they become one cell. Type something interesting in the top cell and center it.
Save the file and leave it open.
Assignment 9.8 - Page 65
Continue with the Tables.docx file.
We are going to make a few changes to the table #9.7. Change the line style of the bottom border of the large cell across the top. Your call.
Save the file and leave it open.
Assignment 9.9 - Page 65
Continue with the Tables.docx file.
Continuing with the #9.7 table, shade the large cell across the top one color and all the remaining cells a different color. Keep it light.
Save the file and leave it open
Assignment 9.10 - Page 66

Continue with the Tables.docx file.
Move down to table #9.10 and create a new table that has 3 columns and 4 rows. Type in a first name into the first column, last name into second, and an age in the third. Make sure all the cells are filled.
Now, sort the information according to last name (second column).
Save the file and leave it open for one more assignment.
Assignment 9.11 - Page 68
Continue with the Tables.docx file.
Move down to table #9.11. Insert the formulas that will SUM the first column, AVERAGE the second column, and COUNT the third column. The formula needs to go into the bottom row of each column. To get COUNT to work properly, you may need to enter the following in the bottom cell of that column: =COUNT(C2:C4).
Also, please right justify the numbers and format the first column for dollars, format the average for two decimal places.
Save the file as Tables.docx in the FPUWORD 2010 folder on your hard drive.
X. Working with Graphics
Assignment 10.1 - Page 76
Open the file Graphics.docx.
For this assignment, move the three objects around as well as add two more objects to make a design. Change the line thickness of at least two of the objects.
Save the file as Graphics.docx in the FPUWORD 2010 folder on your hard drive. Leave it open as we continue on with the next section.
Assignment 10.2 - Page 77
Continue with the Graphics.docx file.
Use the objects you modified and created in 10.1 and change the color of each line. Make sure you use the More Line Colors... to select additional color options.
Save the file and leave it open.
Assignment 10.3 - Page 77
Continue with the Graphics.docx file.
Use the objects from 10.1 and go to the Custom Colors and design a color all your own. Assign it to one of the objects.
Save the file and leave it open.
Assignment 10.4 - Page 78
Continue with the Graphics.docx file.

Select any of the objects from 10.1 and change one of the lines to a pattern. Modify both the Background and the Foreground color.
Save the file and leave it open.
Assignment 10.5 - Page 78
Continue with the Graphics.docx file.
Select the object you modified in 10.4 (patterned lines) and change the line thickness to 6 points.
Save the file and leave it open.
Assignment 10.6 - Page 78
Continue with the Graphics.docx file.
Continue using the objects created in 10.1 and select one of the lines you have and go to More Lines... on the line thickness button. Make the line quite thick, like 17 point.
Save the file and leave it open.
Assignment 10.7 - Page 78
Continue with the Graphics.docx file.
Use the line you modified in 10.6 and make it a dashed line. Your choice.
Save the file and leave it open.
Assignment 10.8 - Page 79
Continue with the Graphics.docx file.
Use the line you modified in 10.7 and place an arrow at one end.
Save the file and leave it open for the next assignment.
Assignment 10.9 - Page 79
Continue with the Graphics.docx file.
Draw a brand new line somewhere in the 10.1 area. Make it thick, change the color and place a different arrow type at each end of the line.
Save the file and leave it open.
Assignment 10.10 - Page 79
Continue with the Graphics.docx file.
Move down to the 10.10 section. You will find four lines located there. Here is where there is a major difference between earlier versions of Word and Word 2007. In earlier versions the Arrow tool is right on the Tool Palette. In 2007, you will need to select the Select Objects Arrow. You will find it on

the right end of the Home Ribbon under Select.
Once you have the Arrow selected, it will work just like we said in the Manual. Use the Arrow tool and drag a box around all four lines so that all are selected. Change the line thickness and color.
Save the Graphics.docx file and leave it open.
Assignment 10.11 - Page 80
Continue with the Graphics.docx file.
In the 10.11 area, holding down the shift key while you draw, use the rectangle tool to draw two squares and the oval tool to draw two circles.
Save the file and leave it open
Assignment 10.12 - Page 80
Continue with the Graphics.docx file.
Move to the section 10.12 and change the width of the square without changing the height and change the height of the circle without changing the width.
Save the file and leave it open.
Assignment 10.13 - Page 81
Continue with the Graphics.docx file.
You probably noticed a small rectangle between the two objects in 10.12. Get rid of it.
Save the file and leave it open.
Assignment 10.14 - Page 81
Continue with the Graphics.docx file.
Use the graphics from 10.12 and change the fill of the rectangle (modified from a square) to one of the available colors.
Save the file and leave it open.
Assignment 10.15 - Page 81
Continue with the Graphics.docx file.
Use the graphics from 10.12 and change the fill of the oval (modified from a circle) to No Fill.
Save the file and leave it open.
Anytime you need to take a break, feel free to save the file and close down the computer. You can always open the file back up as long as you open the

Graphics.docx file found in the FPUWORD 2010 folder on your hard drive.
Assignment 10.16 - Page 82
Continue with the Graphics.docx file.
Move down to the section 10.16. Using the Fill Effects, change the fill of each three objects to a different gradient. Use several colors and change the shading styles.
Save the file and leave it open.
Assignment 10.17 - Page 82
Continue with the Graphics.docx file.
Move to 10.17 and give both objects a different Texture from the Fill Effects. Try the crumpled paper look.
Save the file and leave it open.
Assignment 10.18 - Page 83
Continue with the Graphics.docx file.
Not being very exciting, we skipped right by Pattern. Let’s rumble. Move down to 10.18. Using the Fill Effects, select a picture from the Picture folder in the FPUWORD 2010 folder. There are some mighty fine images there.
Save the file and leave it open.
Assignment 10.19 - Page 83
Continue with the Graphics.docx file.
Move down to section 10.19 and draw several ellipses and circles in this area.
Save the file and leave it open.
Assignment 10.20 - Page 84
Continue with the Graphics.docx file.
Modify the line size and color as well as the fill of each of the ovals you drew in 10.19.
Save the file and leave it open.
Assignment 10.21 - Page 84
Continue with the Graphics.docx file.
Use one of the Lines AutoShapes and draw a line in the 10.21 area.
Save the file and leave it open.
Assignment 10.22 - Page 84
Continue with the Graphics.docx file.

Continue in the 10.21 AutoShapes area and select and insert two Basic Shapes graphic objects.
Save the file and leave it open.
Assignment 10.23 - Page 85
Continue with the Graphics.docx file.
Move down to the 10.23 area and draw several shapes. Play with the line size, color, and fill options with your new objects.
Save the file and leave it open.
Assignment 10.24 - Page 85
Continue with the Graphics.docx file.
Move to the 10.24 section and add a shadow to the first rectangle. Modify the fill of this object as well to give it a better look.
Save the file and leave it open.
Assignment 10.25 - Page 86
Continue with the Graphics.docx file.
Select the middle object (oval) in the 10.24 section and change the fill and add a different shadow than the first object on that section.
Save the file and leave it open.
Assignment 10.26 - Page 86
Continue with the Graphics.docx file.
Move down to the 10.26 section and draw two figures of your choice. Add shadows and play with the shadow depth and color.
Save the file and leave it open.
Assignment 10.27 - Page 87
Continue with the Graphics.docx file.
Move to the section 10.27 and add 3-D to the two objects you find there. Use a different 3-D setting for each. Don’t worry if the tail flows off the side of the paper or your screen.
Save the file and leave it open.
Don’t forget that you can quit at any time and start over tomorrow. Simply make sure your file is saved and ready to open.
Assignment 10.28 - Page 87
Continue with the Graphics.docx file.
Move into section 10.28 and draw several shapes and play around with the different 3-D options you have.
Save the file and leave it open.

Assignment 10.29 - Page88
Continue with the Graphics.docx file.
Move to the 10.29 section and draw two simple figures. Play around with the 3-D Settings until you feel you have created a masterpiece. Be creative and play.
Save the file and leave it open.
Assignment 10.30 - Page 88
Continue with the Graphics.docx file.
Click on the text box tool and drag a small text box in the 10.30 area. Type in any text you can think of.
Save the file and leave it open.
Assignment 10.31 - Page 88
Continue with the Graphics.docx file.
Continue in area 10.30 and draw any shape you like. Drag the shape so that a portion of the shape covers the text you just entered in #10.30.
Save the file and leave it open.
Assignment 10.32 - Page 90
Continue with the Graphics.docx file.
Move to the WordArt section 10.32 and click on the WordArt button on the Drawing Toolbar. Select a style of your choice and click the OK button
Move onto the next assignment...
Assignment 10.33 - Page 90
Continue with the Graphics.docx file.
Type in your first name, change the font size to 44, and click OK.
Move onto the next assignment.
Assignment 10.34 - Page 90
Continue with the Graphics.docx file.
Play around with the yellow diamond you find on your WordArt object. If your WordArt does not have a yellow diamond, you will need to do the following in order to get it. Right-click on the WordArt Object and select Format WordArt at the bottom of the list. Click on the Layout tab and select In Front of Text. This makes it an independent graphic and not an inline graphic Object.
When you are satisfied with your creation, then move on.

Save the file and leave it open.
Assignment 10.35 - Page 90
Continue with the Graphics.docx file.
Move to the 10.35 section and create your own WordArt object. Open the WordArt Toolbar and play to your heart’s content. Create something masterful.
Save the file and leave it open.
Assignment 10.36 - Page 92
Continue with the Graphics.docx file.
Move to the section 10.36 and play with the WordArt shapes. Try three rows of words.
Save the file and close it.
We are going to start a new file for graphics so this one doesn’t get too large. I would recommend that you open a new file and play around with the WordArt. You really need to get familiar with this since it can add so much to not only Word documents but can be used in PageMaker and you can copy and paste them into ClarisWorks. Try it. You’ll Like It!
Assignment 10.37 - Page 93
Open the Graphics2.docx file found in the FPUWORD 2010 folder.
At the top of the document, you will find the 10.37 section. Select the three rectangles to the left and group them into one object.
Save the file as Graphics2.docx in the FPUWORD 2010 folder on your hard drive. Make sure that from now on, you save it and open it from that folder.
I strongly recommend that you have a blank document open while you are completing the graphic assignments. This is the best way to really learn how to use the graphics that come with Word.
Assignment 10.38 - Page 93
Continue with the Graphics2.docx file.
Continue working in section 10.37 and group the three ovals to the right into a group. Then, select both objects and group them. Both groups should now be a single group and move together.
Save the file and leave it open.
Assignment 10.39 - Page 93
Continue with the Graphics2.docx file.
Move to the 10.39 section. You will find three rectangles numbered 1 through 3. Position the rectangles so that they overlap each other, displaying the numbers and the fact that they are on different layers.
Save the file and leave it open.

Assignment 10.40 - Page 94
Continue with the Graphics2.docx file.
Continue with the 10.39 section and click once on the Three square to select it. Move this object to the back so that it is behind both One and Two.
Now for a tough one. I have included three graphics - a school bus, a school, and a clump of trees. You are to layer these objects correctly so the picture looks like this:
Save the file and leave it open.
Assignment 10.41 - Page 94
Continue with the Graphics2.docx file.
Move to section 10.41. Click on either the arrow or the brick wall and nudge the object so the arrow is right up against the brick wall.
Save the file and leave it open.
Assignment 10.42 - Page 95
Continue with the Graphics2.docx file.
Move to section 10.42, select all four objects found there and align them to the Top.
Save the file and leave it open.
Assignment 10.43 - Page 95
Continue with the Graphics2.docx file.
Move to section 10.43 and select the five objects you find there. Align them all horizontally by their middle and then distribute them distribute them horizontally. Check and see what happens. This is great for lining up your pictures and creating equal space between them.
Save the file and leave it open.
Assignment 10.44 - Page 96
Continue with the Graphics2.docx file.
Select the blue arrow at section 10.44 and rotate it 90° to the left. It should be pointing straight up.
Save the file and leave it open.

Assignment 10.45 - Page 96
Continue with the Graphics2.docx file.
In the same area as the arrow, you will find a school bus. Free Rotate the school bus so that it appears to be driving up the hill.
Save the file and leave it open.
Assignment 10.46 - Page 96
Continue with the Graphics2.docx file.
Move to the 10.46 section and select the right bus by clicking on it. Flip the bus horizontally so that it faces the other bus. Nudge the bus so that the bumpers touch.
Save the file and leave it open.
Assignment 10.47 - Page 97
Continue with the Graphics2.docx file.
Make sure your Picture Toolbar is displayed.
Move down to the 10.47 section of the file. Click on the Insert Picture button and navigate to the Picture folder in the FPUWORD 2010 folder on your Desktop. Find the FPUSign.jpg file and Insert the picture.
Save the file and leave it open.
Assignment 10.48 - Page 98
Continue with the Graphics2.docx file.
Resize the FPUSign.jpg picture so that it fits nicely on the page. It is quite small so make it a little larger, at least half the width of the page.
Save the file and leave it open.
Assignment 10.49 - Page 98
Continue with the Graphics2.docx file.
Change the FPUSign.jpg picture to Grayscale first to see what it looks like as a grayscale picture. You will find this feature on the Picture Tools Format in the Adjust section under Recolor. This is what you want to do if you are going to print your document for xeroxing at a later date. Color just doesn’t print well.
Save the file and leave it open.
Assignment 10.50 - Page 98
Continue with the Graphics2.docx file.

Now that you have changed the FPUSign.jpg to Grayscale, change it to Watermark. You now have a Grayscale Watermark image. If you left it color, the Watermark would be color. This is called Washout in Word 2010.
Save the file and leave it open.
Assignment 10.51 - Page 101
Continue with the Graphics2.docx file.
Move down to the 10.51 section of the document and add any clip art from the Gallery that you like.
Save the file and leave it open.
Assignment 10.52 - Page 102
Continue with the Graphics2.docx file.
Modify the colors of the clip art you inserted. Play around with this, even though it may make your image look mighty strange.
This may not work on your computer. A work around would be to Ungroup the object and select a single item and change the color. If it does not work, don’t worry about it.
Save the file as Graphics2.docx in the FPUWORD 2010 folder on your hard drive.
XI. Working with Objects
Assignment 11.1 - Page 104
We are going to send another email. I would suggest you write this first in a Word document, such as the Journal file and then Copy and Paste into an email.
Please send the email to [email protected]
I would like you to identify two quotes from the short article you just read and respond to both with a short paragraph or two. Why did you select the quote you did and what is the importance as it relates to the education of our youth. Remember that the Journal is a significant portion of your grade so your response needs to be well thought out and indicative of graduate level work.
Assignment 11.2 - Page 107
Open the Chart.docx file found in the FPUWORD 2010 folder.
Place the cursor in the upper area of the 11.2 section, move to the Insert Ribbon and click on Chart. From the Charts Types, select the first Pie Chart (the most simple). If it is tiled, just resize the window.

Your screen should become split with the graph on one side and the Datasheet on the other. Enter the following information on the Datasheet:
Close the split screen by clicking anywhere off the chart and Save the document. Leave it open for the next assignment.
Assignment 11.3 - Page 107
Continue using the Chart.docx file.
Show the Datasheet and change some of the numbers. Watch the graph change as you enter the new data. Leave some of your changes. When you are done, close the Datasheet like you did before.
Save the file and leave it open for the next assignment.
Assignment 11.4 - Page 108
Continue using the Chart.docx file.
Remain on the Chart Design Ribbon and in the Charts Layout section choose a different Layout, one that makes sense to
you. Don’t forget the Scroll. There are about 10 different Layouts to choose from.
Save the file and leave it open.
Assignment 11.5 - Page 109
Continue using the Chart.docx file.
Click once on the Pie Chart and then select one of the smaller pieces of pie and click on it a second time. Make sure you do not click on the text and make sure that only the one slice has Handlers.
Now, move to the Chart Tools Format Ribbon and look for the Format Selection at the far left. Click on that and modify the Point Explosion to a 75% distance.
Pretty cool, eh?
Save the file and leave it open.
Assignment 11.6 - Page 109
Continue using the Chart.docx file.
Remain on the Chart Tools Format Ribbon. Select one piece of the pie and modify the Fill using the Format Selection button on the left.
Fill 1 pieces with different colorsFill 1 piece with a textureFill 1 piece with a gradientFill the largest piece with a picture. Feel free to use one from the FPUWord folder.

Save the file and leave it open.
Assignment 11.7 - Page 109
Continue using the Chart.docx file.
You may have to go back and change the Background color for this to work especially if you happen to select the Layout with a black Background.
Click once on the Pie Chart to select the entire thing. Now, on the Format Selection Dialog Box, add Shadow to the Chart.
Save the file and leave it open.
Assignment 11.8 - Page 109
Continue using the Chart.docx file.
And now, finally, we are going to modify the Background of our Chart. Click once on the Background to select it. You should see little Handlers on the four corners. Now, using the Format Selection Dialog Box, select a Textured Fill.
Save the file and close it. We are now finished with the Pie Chart.
Assignment 11.9 - Page 110
Open the Chart.docx file.
Move to the 11.9 section.
Go to the Insert Ribbon and click on the Chart button. Select the first Column chart, Clustered Column.
In the Datasheet section, enter the following information:
Once you have entered this information, Close the Datasheet.
Save the file and leave it open.
Assignment 11.10 - Page 110
Open the Chart.docx file.
You should still have the chart active on your document. If not, click on the chart object to select it and open the Chart Ribbons.
The chart should be displayed as a vertical bar chart. You probably are aware that the chart is not very clear as it appears. It does not display the data in a form that is easily interpreted. We need to change the type of chart so that meaning can be gained more easily. On the Chart Tools Design Ribbon, click on Change Chart Type at the far left of the Ribbon. Select the first Line Chart option. Make sure the entire Chart is selected and not just one piece.
The Chart still does not make much sense. We need to change the data to read in rows instead of columns. Click on the Switch Row/Column button. Now that is more like it. Remember that you must click Edit Data

to open the Datasheet for the Switch Row/Column to work.
Now the real test. What can you read from the chart? This was an experiment I did with a group of 8th grade students. I showed them the data only (Datasheet) and asked if they could tell me anything about the numbers. Dead silence. So we charted the data into a line graph and the students were quickly able to tell me that something happened between April and May. IBM and Microsoft dropped and Delta and Chevron suddenly surged upward. Something happened between those two months. It was the start of the Gulf War. Delta was carrying troops and making megabucks. Chevron’s profits soared because of the oil shortage and resulting anxiety.
Truth is, I lost my original numbers so I recreated the activity with erroneous numbers and dates. I just wanted you to get the jist of how charting can be used to gain knowledge.
Feel free to make some modifications to the chart such as modifying the Background.
Save the file and leave it open.
Assignment 11.11 - Page 110
Open the Chart.docx file.
Move down to 11.11 on the document.
Insert a Column chart. Now I want you to play. I want you to modify the Layout and Style so it looks like you want it to. You can use the data that is provided in the default Datasheet if you like or you can change it.
Modify parts. Modify Gridlines. Modify Backgrounds.
Save the file and close it for now.
Assignment 11.12 - Page 112
Open the file Chart.docx from the FPUWORD 2010 folder.
Move to the section designated for Assignment 11.12 and move to the Insert Ribbon, click on Smart Art and choose the Hierarchy section. Pick the second one with the white boxes.
Save the file Chart.docx and leave it open for the next assignment.
Assignment 11.13 - Page 113
Continue to use the Chart.docx file.
Move down to Assignment 11.13 and add some subordinates under my chart. Use the Text Pane to add some. Use the Add Shape button on the Ribbon to add others.
Save the Chart.docx file and leave it open.
Assignment 11.14 - Page 113
Continue to use the Chart.docx file.
Move down to section 11.14 at the bottom of the document. I want you to play around

with the Smart Art we have just discussed. Do at least two images of a different type at the bottom of the document, like one Cycle and one Pyramid. Add whatever text you like.
Save the Chart.docx file and you may close it. We are finished with it.
XII. Working From an Outline
Assignment 12.1 - Page 117
Start a new document in Word.
I am going to give you a little heads up so you are not blindsided when you get to Assignment 12.3. I am going to have you create a simple outline. We will work with the outline for a little bit and then you are to write within that outline. So, think about a topic that you could discuss, that you know something about.
In your new Word document, go to the View Ribbon, click on the Outline View and create your outline. Make sure to use the tab key or arrow buttons to indent to the proper level for each item. Remember that tab moves you in one level and shift + tab moves you back one level.
I am not looking for a large outline, but include at least three main elements and at least two or three subtopics under each of the main items.
Save the file as Outline.docx in the FPUWORD 2010 folder on your hard drive. Leave it open for the next section.
Assignment 12.2 - Page 119
Continue using the Outline.docx file.
Close the Outline View by clicking on the Close Outline View button on the Ribbon. Go to the Home Ribbon, select all the text, and locate the Multilevel List Numbering button in the Paragraph section.
Choose the one in the bottom row that shows a Roman Numeral, etc.:
Don’t worry about text color, etc.
Save the Outline file and leave it open.
Assignment 12.3 - Page 119
Continue using the Outline.docx file.
Write within the outline you created. You will most likely have to click after each Outline item and press return to get a new line on which to type. This is what I want you to do. The point here is the power of this feature to assist teachers and students in their writing. In fact, I often gave students an outline to which they needed

to add the meat. This is how we teach students to write in a logical sequence covering a topic before moving on to the next.
Every once in a while, go back to the Outline View and notice that it is still there and available for your modification.
I want to let you know how I intend to evaluate this exercise. I will open the file and move directly to the Outline View. I will click on the 1 and 2 level buttons to find out if you were able to accomplish the task. It will be very obvious with those two mouse clicks. So be very careful here. Don’t try and trick me with a bogus outline. Once you move to the Outline View it is obvious. That is also why I have suggested that you go there and make sure it looks right.
Save the file as Outline.docx. Make sure it is in the FPUWORD 2010 folder on your hard drive. We are finished with this file.
XIII. Working with Footnotes and Endnotes
Assignment 13.1 - Page 121
Open the file Short History.docx from the FPUWORD 2010 folder on your hard drive. You created this file a long time ago and we are going to resurrect it so we do not need an additional document in our folder.
You are going to have to use your imaginations here. I want you to add three Footnotes to the document. Pick any places in the file that you want and add any type
of information you desire. I simply want you to know how to add a Footnote.
Save the file as Short History.docx and leave it open for one more exercise.
Assignment 13.2 - Page 122
Continue using the Short History file.
Customize the Footnotes in one way or another. One of the easiest would be to modify the Number format as well as the starting number. Just make a few changes here and all will be well.
Save the file and close it.
XIV. Working with Captions and Cross-References
Assignment 14.1 - Page 123
Open the file Short History.docx to complete the next two assignments.
Insert a clip art image and add a Caption to it. You can place it where ever you like in the document and you can put any caption you like. Keep the label as a Figure.
Save the file and leave it open.

Assignment 14.2 - Page 124
Continue using the Short History.docx file.
Add two more graphics or pictures to this file and insert Captions on both.
Save the file as Short History.docx in the FPUWORD 2010 folder and close the file.
XV. Working with Indexes and Tables of Contents
Assignment 15.1 - Page 126
Open the file TOC.docx.
This file is one from my computer as I was creating this course. I wrote from an outline so we will take the time to peek into how that worked. We are not going to get involved with the creation of indexes. It is simply too complicated and would be beyond the scope of this course. - You’re welcome!
First of all, when you get the file opened, click on the Outline View and opt to show 4 levels:
This outline is extremely important when you are creating a Table of Contents because it is based on this outline that the contents are automatically identified.
Take it back to Print Layout View and click directly under the title of the document. Click on the Reference Ribbon tab and locate Table of Contents to the left. Click on the button and move all the way down to Insert Table of Contents.
Save the file as TOC.docx in the FPUWORD 2010 folder on your hard drive. You may close the file.
XVI. Working with Merged Information
Assignment 16.1 - Page 129
Create a new Word document and leave it open for the next several assignments.
When your new document has opened, move to the Mailings Ribbon tab and find the Start Mail Merge and go down to the Step by Step Wizard option.
On the Mail Merge Task Pane on the right you will see your options. For this exercise, select the Letter option, click Next at the bottom of the Pane and select Use Current Document. Click Next at the bottom to go to Step 3.

Stop. Don’t do anything. Don’t close it and don’t save it. Move to the next assignment.
Assignment 16.2 - Page 130
You are now at the Select Recipients Pane. (It really should be called a Pain) Select Type a New List and click on the blue Create button mid-way down the Pane. Do not go to the next Step at the bottom.
You now have a place where you can enter data. But, we have too much information. Click on the Customize button on the window that appears. Remove all Field Names but the following:
Click the OK button and enter at least three names into the Address List. Hit the Tab key to move to the next field. You will need to click on the New Entry button to add each new entry or hitting Tab after the last field will take you to the next entry. Just make up some names and addresses if you like. Also, please restrict the cities to no more than three cities. Do not make each entry the same city but do not enter more than three different city names. You will find out why in an upcoming assignment.
When you click the Close button after completing at least three entries, you are going to have to save your data source. It will be saved as an .mdb file which is a Microsoft Address List file. Save the file as My Data.mdb in the FPUWORD 2010 folder
on your hard drive. That way you know where it is located.
Once you save the Address List, a window will open that shows you the Recipients you have entered so far. Leave it exactly like it is for the next assignment.
Assignment 16.3 - Page 131
Click on the Edit Recipient List button. A window will open that should show you the MyData.mdb information. In the bottom left of the window, you will see a Datasource section and you need to click on MyData.mdb and click on the Edit button.
This takes you back to the screen we saw before and you can now add at least three more addresses so that you have a minimum of 6 total.
Click on the OK button and make sure you get back to your document and the Mail Merge Task Pane still at Step 3. Leave everything as it is and move to the next assignment.

Assignment 16.4 - Page 133
We are going to cover a lot of territory in this single assignment.
First of all, we need to click Next at the bottom of the pane so that we move to Step 4 where we begin the process of writing our letter.
You are now ready to type in your letter.
To begin with click on the Address Block option on the Mail Merge Task Pane. Set the options as shown below:
Let’s just choose the default option because it is what we want. Click OK and press the Enter key several times to move down the document.
Now, enter “Dear” and then a space and click on the More Items option on the Task Pane. From the list that pops up, select First Name, click Insert and then enter a comma. Press a couple of carriage returns to move down the page. Your page should look like this:
It is now time to save this word processing file. Pull down File to Save As and save it as Merge.docx in the FPUWORD 2010 folder on your hard drive.
Now click on the Next: Preview your letters option which will take you to Step 5. You can now click on the right and left arrows to see exactly what will be printed. You can also click on the Edit Recipient option to add, delete, correct, or modify any information in your list.
If you click to Step 6, you could print the letters but for now, close the Task Pane by clicking on the X in the upper right corner and simply Save the document and leave it as it is for the next assignment. Please leave the Mailings Ribbon open.
Assignment 16.5 - Page 134
We are now going to play around with our records. In fact, we are going to select only certain records. Hopefully, you followed my instructions and used no more than 3 city names in your Address List.
Click on the Edit Recipient List button on the Mailings Ribbon.
Click on the Filter option on the next screen. You are now ready to select the records you want to pick. Select the City field in the first column, leave the next

column as Equal to, and enter the name of one of the cities you entered in the final column. I sometimes like to use Contains instead of Equal to so that I do not have to type the entire name. If the city name is Fresno, all I have to type is Fres and I will get it.
Click OK on all buttons until you get back to your word processing document. You can now click forward and back on the Preview Results section of the Ribbon and notice that only those folks that live in the town you selected are available. To print to all, you must go back to the Select Recipient button to User Existing List and select the MyData.mdb file once more. (Rather cumbersome)
Again, Save the Merge.docx file just to be safe.
Assignment 16.6 - Page 134
Go back and make sure you have all of your entries displayed in the Recipient list.
Let’s sort them by Zip Code since this is the most common sort for addresses. When you do bulk mail, you must take them to the Post Office in sorted bundles. Click OK and Close to get back to the word processing screen. If you were to print your letters, they would be printed in Zip Code order.
Save the Merge.docx file and close it. We are finished with the Merge.docx file.
Assignment 16.7 - Page 136
I am not going to make this assignment mandatory since I do not want you to waste paper nor do I want you to have to send me a stack of merged documents. For now, practice printing specific or sorted letters and also know that you can add as many additional fields as you like.
Assignment 16.8 - Page 137
Open a new word processing file.
We are going to do this one without using the Wizard. You may want to go back when we are done and use the Wizard to see the difference but for now, let’s plow through it the hard way.
Click on the Mailings Ribbon and click on the Start Mail Merge button and select Labels.
Please select Avery US Letter and move down and select labels 5160 which is the most common standard mailing label.
Click OK and you should be taken back to your word processing document.

Go to Select Recipients and click on Use an existing list and go and find your My Data.mdb file in the FPUWORD 2010 folder on your Desktop.
Now we need to be very careful that we do this step by step.
Click on the Address Block button on the Ribbon. Go ahead and okay the Label options. Then click on the Update Labels on the Ribbon. The output will be an 8.5 x 11 sheet with as many labels as entries you entered into MyData. The remainder of the page will be blank.
Save this document as Labels.docx in the FPUWORD 2010 folder on your hard drive. You may close this file.
XVII. Working in Collaboration with Others
Assignment 17.1 - Page 141
Open the Short History.docx file found in the FPUWORD 2010 folder on your hard drive.
Add three Comments to this document. Highlight three portions of text and say whatever you like.
Save the file and leave it open for the next assignment.
Assignment 17.2 - Page 142
Continue using the Short History.docx file.
Protect this document for Tracked changes and give it a password so that I cannot mess with it when I get it.
Save the file and close it.
Assignment 17.3 - Page 142
Open the file Sample.docx from the FPUWORD 2010 folder on your hard drive.
I want you to protect this document by clicking on the Review Ribbon. Click on the Protect Document at the far right. Set Editing Restrictions section on the Pane to Read Only.
Click on the Start Enforcement button on the Pane and set the Password to FPU.
Save the file and close it.
XVIII. Working Online
Assignment 18.1 - Page 145

Open the file OnLine.docx found in the FPUWORD 2010 folder.
At the top of the document you will find six items listed which represent major sections of the document. You are going to create Bookmarks in this activity and then come back in the next activity and insert Hyperlinks to those bookmarks.
I have actually helped you out here by already Bookmarking the first three. Go to the Insert Ribbon and click on the Bookmark button.
You are to find the final three (D, E, and F), highlight each and click on Bookmark.
Use shortened names for each with no spaces. Word will not accept things it doesn’t like so keep trying. Name it something logical.
Save the file as OnLine.docx in the FPUWORD 2010 folder on your hard drive. Leave it open for the next exercise.
Assignment 18.2 - Page 145
Continue with the OnLine.docx file.
You are now going to create the Hyperlink that will connect the list of items to the appropriate section of the document. Highlight each item at the top of the document and click on the Hyperlink
button. On the window that opens, click on the Place in This Document button to the far left and then find the Bookmarks in the listing. Select the correct one and go back and do the next one. The text should turn blue when you have done it correctly.
Try these out before you save the file. Use the Control key and click on any of the blue links.
Save the file OnLine.docx in the FPUWORD 2010 folder. You will use this file again in the next assignment.
Assignment 18.3 - Page 146
Continue using the OnLine.docx file.
At the very bottom of the document, I have entered the name of the district from which I retired. You are to highlight the entire name, click on the Hyperlink button on the Ribbon, then click on the Existing File or Web Page button on the left.
You are now ready to type in the following URL in the Address portion of the Hyperlink window:
http://www.fresnounified.org
Save the file in the FPUWORD 2010 folder. You may close the file.

Assignment 18.4 - Page 147
Open a new document.
You are going to make a simple web page. I don’t want anything fancy, I just want you to see that it can be done in Word.
First of all, go to the Page Layout and turn the document to Landscape and not Portrait. Web pages are that way.
I will let you put whatever you like on the page. Insert a few pieces of Clip Art from the Gallery, add some text, maybe a picture. Keep it very simple.
When you are finished, pull down the Office Button to Save as and over to Other Formats. On the Save As window, select the Webpage html option.
Before you save the file, use the Save As... window to create a new folder inside the FPUWORD 2010 folder on your hard drive. Name the folder WEB, make sure it is open, and then Save the document (No spaces in the filename). Word will create separate image files for each of the graphics. You can name the file anything you want. I will be looking for an HTML page inside a WEB folder.
XIX. Working with Desktop Publishing
Assignment 19.1 - Page 150
Open the file History.docx.
I want you to add two pieces of clip art to this document. The easiest would be to select two items from the Clip Art Gallery. Click on each image and set the Text Wrapping to Tight. Move them to a logical place in the document.
Save the file as DTP.docx in the FPUWORD 2010 folder on your hard drive. Leave it open since we will be using it a number of times in the next assignments.
Assignment 19.2 - Page 153
Continue with the DTP.docx file.
Find a logical place for a Callout and add one. Copy and Paste some text from the local paragraph.
Save the file and leave it open.
Assignment 19.3 - Page 155
Continue with the DTP.docx file.
You will have to get rid of the numbering at the beginning of the first paragraph before you can do this. Remove the number, the period, and the extra space. Click anywhere in the first paragraph of this document and add the Drop Cap.
Save the file DTP.docx and leave it open.

Assignment 19.4 - Page 155
Continue with the DTP.docx file.
Draw a good oval anywhere on the page (not too large) and add a quote from the document. Set the text wrap so that it all works.
Save the file and leave it open.
Assignment 19.5 - Page 156
Continue with the DTP.docx file.
Click in the line just under the word “History” at the very top of the document. Add two returns/enter to separate the title from the first paragraph of the text.
We want to create a document with two columns. Click just before the first word of the text and on the Page Layout Ribbon, change the Columns. Set it for two and make sure it says from this point forward.
Go back and make sure all the text is Justified. Remember, this is the far right option and renders the text in a block format with straight right and left edges.
Save the file and leave it open.
Assignment 19.6 - Page 157
This assignment is a little tough, but the effect is impressive. I would invite you to try it at the very bottom of this document but it
is not a required assignment. Try drawing two shapes and display text flowing from one to the other. Use the DTP.docx file. Again, this will not count against you if it is not there, but you will not only earn bonus points if you get it correct, you will win many brownie points from your colleagues.
Assignment 19.7 - Page 158
Continue with the DTP.docx file.
We are going to try our hand at Text Rotation.
Create a nice Text Box and add some text, give it a nice light fill color, and then change the direction of the text. Set it to the side of one of the pages. You will probably have to set the Wrapping option to keep the other text away from it.
Save the file and leave it open.
Assignment 19.8 - Page 159
Continue with the DTP.docx file.
We are going to create a Watermark behind your document. This is quite easy to do and awesome in its appearance.
Click on Watermark on the Page Layout Ribbon. Move down to Custom Watermark. Feel free to use any of the pictures I have in the Pictures folder in the FPUWORD 2010 folder. There are some really nice pictures there. Your call. Also, make sure the Washout option is checked.

Once you have done this, you will need to go to Print Preview in order to see what you have done. Click on the Office Button, down to Print and over to Preview.
Save the file DTP.docx and close it.
XX. Working with Specialized Documents
Assignment 20.1- Page 161
Just a real quick experience. Click on the Office Button and move to New. Click on Letters and opt for a Personal letter. Modify the text but keep it very simple. Just a few words. Put in a phony name and address.
Save the file as Letter.docx in the FPUWORD 2010 folder on your hard drive.
XXI. Automating Your Work
Assignment 21.1- Page 164
Take any document you have written. First go to the Word Options under the Office Button and go to the Proofing section to make sure the readability statistics will be displayed. Remember you must turn on the Readability feature and run the Spelling and Grammar before you will be presented with the grade level. Just remember – this is powerful stuff for both teacher and student.
Click on Spelling and Grammar and have Word check the entire document.
Open the Journal.docx file in the FPUWORD 2010 folder on your hard drive, move down to the bottom, type #22.1, and add a short comment about how this tool could be useful in your classroom or office.
Save the Journal.docx file and close it.
XXII. Using Word in Education
This is a time for reflection and thought. In the next two assignments, I am going to ask you to think about the features of Word and how they can be used in the classroom at almost any grade level. Consider the standards you are required to address. I do not expect you to write pages and pages but I do want you to spend a few moments in thought and put some of these thoughts in your Journal document.
Assignment 22.1 - Page 166
Continue with the Journal.docx file.
Type #22.1 and respond to the following:
What are your thoughts about how Word can contribute to the process of writing? Select a standard you are responsible for teaching, identify how writing impacts that standard, and how you might use Word to help your students gain mastery.
Save the file and leave it open.

Assignment 22.2 - Page 166
Continue with the Journal.docx file.
Type #22.2 and respond to the following:
Why is it important for teachers to proof their work? How might students use this feature in your classroom? How might you use this to help students gain literacy?
Save the file and leave it open.
Assignment 22.3 - Page 166
There is very little that is new in the classroom that has not been tried over the years. Some new institute is always coming up with a new term that becomes all the rave and they get oodles of funding to promote their “new” idea. The Flipped Classroom is nothing new. The concept was present when I started teaching in 1968. We simply did not know the name then.
During my years as a Computer Coordinator, I often argued with core subject area coordinators regarding the role of technology in the classroom. It was my contention that the computer should deliver the content and the teacher should deliver the context. So, classwork would center around making sense of what the students had learned “away” from the direct instruction of the teacher. The subject area coordinators thought the exact opposite. They felt that the teacher should deliver the content (lecture, PowerPoint, direct instruction) and the computer should deliver the context.
There are a number of added bonuses when the computer delivers the content (whether it is “online” or software based). First of all, the computer can and should record every response the student makes and that response should become part of an overall assessment model of that student’s work (This is where current software and media break down). If this were the case, what value would Standardized Tests provide? Correct answer: None! Another benefit is allowing the student the option of going over the material more than once. Not everyone gets it the first time over. And finally, each student can preview the material at a different time – when they are ready and receptive.
So, for this assignment I want you to consider the “Flipped Classroom” concept. The question is, “How can you use Word to provide content in your subject area?” There are lots of options here. Consider your grade level and/or subject area. What feature would provide the necessary tools to result in learning? Thesaurus, Spell Check, Outline, Prompted Writing, Copy/Paste, Find/Replace, Charting, Tables, Mail Merge, Hyperlinks, Cross-references, Equations, Symbols, Shapes, etc.. Think this through carefully before you begin and this should go very smoothly.
Create a Lesson Plan using the Lesson Plan Template in the FPUWord folder. Place the insert point right after the Greater Than symbol (>) and start typing. When you are finished, you can go back and erase the red text. It is only there to prompt your writing. The exact format is not extremely critical, the focus here is the content of your lesson.
Save your file as Lesson Plan.docx in the FPUWord folder on your Desktop. Make sure to use Save As… to save it as a docx file and not a template.

XXIII. Course Conclusion
Assignment 23.1 - Page 167
Your Project
You will be submitting a major project as one of the final assignments. You should note that you can work with something you have already created in Word, or you can create a new Word document. The goal is to demonstrate a wide variety of things you can do with Word. I will be looking for at least 10 different Word functions, such as: bold, centered, justified block style, different font, different font size, table, columns, graph, chart, SmartArt, WordArt, drop cap, tab changes, style, hyperlinks, etc. Each function counts just once no matter how many times that function is repeated. Show me at least ten different things you can do with Word to enhance communication effectiveness.
Remember, this is worth 10% of your grade. Save this file as Project.docx in the FPUWORD 2010 folder.
One Last Email
Please send me an email and let me know you have finished the course and will be sending in your materials. As part of this email, I would like you to reflect on the course - What did you learn that was most valuable? What had the least relevance to your teaching situation? Please make any recommendations for modifications to the coursework.
Send this to Andrew Funk at [email protected]
Final Note
The content of this course is so rich and a load of work. I considered requiring some type of curricular project as well as a staff development exercise but that would add simply too much work. The course is enough as it stands. So -
You are finished!
Files in Zip folder or on CD
All the files you need to complete the assignments should be found in the FPUWORD 2010 folder which you were to drag to your computer Desktop. You do not need to send the Pictures and Sound folders which take up a lot of room.
Files to be Created During the Class
The following files are to be submitted for evaluation in your FPUWORD 2010 folder. I have included the Assignment/Chapter numbers where these files are either created or used during the coursework. The files names of your completed assignments should match this list of file names.
Filename Assignment # Chart.docx 11Civil Rights.docx 5Crypto.docx 6DTP.docx 19Graphics.docx 10Graphics2.docx 10Journal.docx 11, 21, 22Labels.docx 16Lesson Plan.docx 22Letter.docx 20List.docx 8Merge.docx 16My Data.mdb 16OnLine.docx 18Outline.docx 12Paragraph.docx 7Project.docx 23

TEC 920 – Word 2010 Assignments
Sample.docx 6, 17Short History.docx 2, 13, 14, 17Short History.dotx 2Short History.htm 2Short History.rtf 2Short History.txt 2Spelling.docx 6Styles.docx 8Tables.docx 9Tabs.docx 7Thesaurus.docx 6TOC.docx 15Vision.docx 5, 7Web Folder 18
The best way to return these files is to create a Zip file which you send as an email attachment. It is fastest and cheapest.
Assignment 23.2 - Page 167
This assignment is in two parts.
Step 1You must go to http://ce.fresno.edu/cpd, log in with your username and password, and submit your online grade form. Your materials cannot be evaluated until this first step is completed.
Step 2Send the email with Zip file attached to:[email protected]
If you are going to burn it onto a disk, send the CD to:
Andrew Funk521 Chicago Ave. Unit IEvanston, IL 60202
If you have any questions regarding the procedure, either email the address above or call (847) 780-6641
Page - 2 -