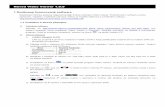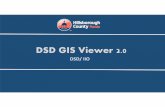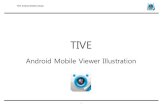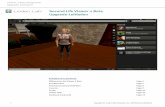Viewer 2 Eng
-
Upload
thilakrajeshkkdi -
Category
Documents
-
view
391 -
download
1
Transcript of Viewer 2 Eng

1/55 TOSHIBA Viewer V2 Operator’s Manual ENG
TOSHIBA Viewer V2 Operator’s Manual
Wordcraft International Limited, Software License Agreement
CONDITIONS OF PURCHASE Software is licensed subject to the limitations on permitted use. No refund will be given after the purchaser has installed the software. This License shall continue for as long as you use the Product. Failure to comply with the terms and conditions detailed below will result in termination of the license. All copies of the software must be destroyed on termination of the license.
PERMITTED USES The original purchaser may use the software on a computer system owned or used by the original purchaser for the purpose of any business or profession. The original purchaser may store the software on a hard disk system for use only by the permitted number of users and connected only to the permitted number of communication devices (default: one device) as specified in the system configuration file contained within the software product at the time of purchase, plus the number of users and devices added by obtaining a valid licensed upgrade from Wordcraft International Limited or an authorized agent of Wordcraft International Limited.
USES NOT PERMITTED a. Downloading of the software from a computer service or bulletin board or use in a multi-site
arrangement except in respect of users licensed by Wordcraft International Limited to do so.
b. Use of the software in a computer service business, network, time-sharing, interactive cable television or multiple CPU arrangement except in respect of users licensed by Wordcraft International Limited to do so.
c. The use of a single user version on a second or subsequent computer or network workstation. Details of multi-user packs are available from authorized dealers or distributors of Wordcraft International Limited or direct from Wordcraft International Limited.
d. The use of a network version on a second or subsequent network.
e. The making of alterations and modifications to the software. Merging all or any part of the software with another program. Reverse engineering, decompiling, or disassembling of the software.
f. Obscuring any areas of the software responsible for company branding, image, help system, contacting Wordcraft International Ltd, identifying Wordcraft International Ltd as the copyright and trademark owner, or any such related areas. Exemptions to this clause will only be granted in exceptional circumstances at the discretion of Wordcraft International Ltd. Applications must be made in writing to Wordcraft International Ltd.
g. The right to rent, assign, lease, transfer or grant sub-licenses or other rights to others.
h. The making of copies of any Wordcraft International Limited's documentation.
i. The selling or transferring of software marked 'Not for Resale' or 'Evaluation' or 'Demonstration' or 'Training'.
j. Any other uses not included in "Permitted Uses" above which would require a license to use the copyright in the software.
The license contained in this agreement will terminate automatically and without notice from Wordcraft International Limited if any provision in this agreement is not complied with.
GOVERNING LAW This agreement shall be governed by the laws of the United Kingdom of Great Britain and Northern Ireland.

2/55 TOSHIBA Viewer V2 Operator’s Manual ENG
LIMITED WARRANTY Wordcraft International Limited makes no representations or warranties, express or implied, of any kind with respect to the contents of this package and specifically disclaims any express or implied warranty of merchantability or fitness for any particular purpose. Wordcraft International Limited's liability shall be limited to replacing any faulty product with alternative product or a cash refund up to but not exceeding the value of the monies paid for the product when originally purchased. In no event shall Wordcraft International Limited or its suppliers be liable for any special, incidental, indirect or consequential damages whatsoever (including, without limitation, damages for loss of revenue or profits, business interruption, lost or damaged data, or any other loss arising out of the installation of, use of or inability to use this software product). Wordcraft International Limited shall not be responsible for any claims arising from the use of software marked 'Not for Resale' or 'Evaluation' or 'Demonstration' or 'Training'.
Wordcraft International Limited shall not be responsible for any claims arising from the use of software other than the use for which it was specifically sold.
Wordcraft International Limited shall not be responsible for any claims by a third party.
No oral or written information or advice given to Wordcraft International Limited or given by Wordcraft International Limited or an authorized representative shall create a warranty or in any way increase the scope of this warranty.
COPYRIGHT Software and documentation produced by Wordcraft International Limited are protected by International Copyright Conventions.
TRADEMARKS Wordcraft is a trademark of Wordcraft International Limited.
All other trademarks are acknowledged.
This is a legally binding agreement with Wordcraft International Limited. If you feel you cannot accept the conditions defined above please e xit setup and return the complete software package unopened to your supplier. © 2007 Wordcraft International Limited
ENG

3/55 TOSHIBA Viewer V2 Operator’s Manual ENG
Before Reading This Manual This manual also describes information that may be useful for the operation of this equipment with the following signage:
Important instruction, always follow this guidance.
Handy information that is useful to know.
Trademarks • Microsoft and Windows are the trademarks of Microsoft Corporation in the US and other countries.
• Adobe, Adobe Acrobat, Adobe Reader and Adobe Acrobat Reader are the trademarks of Adobe Systems Incorporated.
• Other company or product names shown in this manual may be a brand name or a trademark of each company.

4/55 TOSHIBA Viewer V2 Operator’s Manual ENG
TOSHIBA Viewer V2
Introduction TOSHIBA Viewer V2 has been specially designed for use with the TOSHIBA Multifunctional Digital Systems e-STUDIO16/20/25/160/163/165/166/167/170F/200/203/205/206/207/237/250, DP80F/85F/120F/125F and TWAIN compatible scanning device.
Available features of TOSHIBA Viewer V2 include:
• Using your e-STUDIO16/20/25/160/163/165/166/167/170F/200/203/205/206/207/237/250, DP80F/85F/120F/125F as a printer.
• Using your e-STUDIO16/20/25/160/163/165/166/167/170F/200/203/205/206/207/237/250, DP80F/85F/120F/125F as a scanner.
• Configuring your e-STUDIO16/20/25/160/163/165/166/167/170F/200/203/205/206/207/237/250, DP80F/85F/120F/125F from the PC.
• Scanning hard copy documents using your TWAIN scanner.
This manual gives instructions on how to install the GDI printer driver, TWAIN scanner driver and TOSHIBA Viewer V2 as well as basic information about some of the other functions listed above.
Installation
Please read and follow the instructions below BEFORE connecting the TOSHIBA MFP to the PC.
Minimum Computer Requirements As with most Windows applications, TOSHIBA Viewer V2 will run faster when used on a PC with a faster processor or with more RAM.
If you are using other applications on your PC at the same time as TOSHIBA Viewer V2, a faster processor and additional RAM are highly recommended.
The TOSHIBA Viewer V2 system is compatible with Microsoft Windows 2000, Microsoft Windows XP, Microsoft Windows Vista, Microsoft Windows XP Professional x64 Edition, Microsoft Windows Server 2003 and Microsoft Windows Server 2003 x64 Editions. Make sure that your computer meets the following criteria.
PC: PC/AT 100% compatible; Modern Processor (x86) 800MHz or higher for Windows 2000 Professional, Windows XP Home or Professional, Windows 2000 Server, Windows Server 2003 or Windows Vista 32 bit
PC/AT 100% compatible; Modern 64bit (x64) processor 1GHz or higher for Windows Vista 64-bit
PC/AT 100% compatible; Modern 64bit (x64) processor 1GHz or higher for Windows XP Professional x64 Edition
PC/AT 100% compatible; Modern 64bit (x64) processor 1GHz or higher for Windows Server 2003 x64 Editions
Operating system: Microsoft Windows 2000 with Service Pack 4, Microsoft Windows XP with Service Pack 2, Microsoft Windows Vista, Microsoft Windows XP Professional x64 Edition, Microsoft Windows Server 2003 and Microsoft Windows Server 2003 x64 Editions
PC memory: 128MB RAM (256MB recommended) for Windows 2000 or Windows XPSP2 Home or Professional
256MB RAM for Windows 2000 Server
512MB RAM for Windows Server 2003
512MB RAM (1GB recommended) for Windows Vista 32 bit

5/55 TOSHIBA Viewer V2 Operator’s Manual ENG
1GB RAM for Windows Vista 64 bit
256MB RAM (512MB recommended) for Windows XP Professional x64 Edition
512MB RAM (1GB recommended) for Windows Server 2003 x64 Editions
Hard Disk: Depending on which parts of Viewer V2 and the Printer & Scanner drivers are installed a minimum of 20MB free disk space is required.
Display: A 24 bit color video card and driver is recommended.
Windows Vista requires DirectX 9 with a minimum of 128MB graphics memory.

6/55 TOSHIBA Viewer V2 Operator’s Manual ENG
Installing Printer and Scanner Drivers The Printer and Scanner drivers allow you to print on and scan using your TOSHIBA MFP. They are also used by the Configure MFP utility that is installed separately as part of the TOSHIBA Viewer V2 to configure the TOSHIBA MFP from your PC.
Before installing Before installing, please make sure that following conditions are satisfied:
• If you have already installed the previous version of the Printer Driver on your PC, delete the printer driver from the Printers folder immediately after you start Windows.
• If you are using a TOSHIBA MFP connected using the TOSHIBA GF-1190 USB��LPT cable, ensure that the GF-1190 cable is connected to both the PC and TOSHIBA MFP and that the GF-1190 USB drivers supplied with the GF-1190 cable are already installed.
This option is only available when running Windows 2000, XP or Server 2003, not when running Windows Vista, Windows XP x64 or Windows Server x64 Editions.
• Make sure that you are logged into Windows with Administrator permissions. If required, consider promoting your normal Windows user to have Administrator permissions for the duration of the installation and then demote them again afterwards.
• Close all applications that are running to avoid any conflicts during installation.
On the Windows PC to which the TOSHIBA MFP will be connected 1. Insert the TOSHIBA Viewer V2 CD-ROM in to the CD-ROM drive.
2. The TOSHIBA Viewer V2 Installation Menu (below) should automatically appear, if it does not click Start, Run, type F:\SETUP.EXE (where “F” is your CD-ROM drive) and then click the OK button.
Select the required language from the list shown in the lower right corner of the TOSHIBA Viewer V2 Installation Menu.
Click Install Printer and Scanner drivers.

7/55 TOSHIBA Viewer V2 Operator’s Manual ENG
3. Click Connected directly to this computer
4. Depending on how the MFP is connected to the PC, refer to the appropriate section shown below:
o TOSHIBA MFPs connected using a USB cable starting on page 7.
o TOSHIBA MFPs connected using a parallel (LPT) cable starting on page 15.
o TOSHIBA MFPs connected via GF-1190 USB to Parallel cable starting on page 21.
TOSHIBA MFPs connected using a USB cable 5. Click I have a TOSHIBA MFP connected using a USB cable.

8/55 TOSHIBA Viewer V2 Operator’s Manual ENG
6. Drivers for TOSHIBA USB MFPs are now pre-installed to Windows so that they can be found when a compatible TOSHIBA USB MFP is subsequently connected. Depending on how Windows is configured, Windows may warn that the drivers have not passed Windows Logo testing or that it cannot verify the publisher – click Continue Anyway or Install this driver software anyway.
Windows XP:
Windows Vista:

9/55 TOSHIBA Viewer V2 Operator’s Manual ENG
7. When the following screen appears, connect the TOSHIBA MFP to the PC and power on the MFP.
8. Windows should detect the TOSHIBA MFP being connected.
If running Windows Vista information tips may appear as the drivers are installed, skip to step 14 to continue.
For other Windows platforms; when asked if Windows should connect to Windows Update select No, not this time and then click the Next button.

10/55 TOSHIBA Viewer V2 Operator’s Manual ENG
9. Select Install the software automatically (Recommended) and click the Next button.
10. Depending on how Windows is configured, it may set a system restore point.
11. Depending on how Windows is configured, Windows may warn that the drivers have not passed
Windows Logo testing – click Continue Anyway.

11/55 TOSHIBA Viewer V2 Operator’s Manual ENG
12. Please wait while the USB driver files are installed.
13. Click the Finish button.

12/55 TOSHIBA Viewer V2 Operator’s Manual ENG
14. The TOSHIBA Viewer V2 Installation Menu will notice the new TOSHIBA USB MFP is connected and start the Printer and Scanner drivers’ installation, click the Next button.
15. Read the Software License Agreement. If you agree to accept the terms of the License Agreement,
select I accept and click the Next button. If you do not agree, click Cancel and the installation will stop.
If you have already installed printer and scanner drivers for another TOSHIBA MFP on this PC this page will not be displayed.

13/55 TOSHIBA Viewer V2 Operator’s Manual ENG
16. Select the type of installation you require, if in doubt select “Typical” which will install all appropriate options and hide some of the installer’s pages to simplify the installation.
If you selected a “Typical” installation, go to item 19.
17. Choose the folder into which the software should be installed, and then click the Next button.
If you selected a “Typical” installation or have already installed printer and scanner drivers for another TOSHIBA MFP, this page is not displayed. For “Typical” installations, the software is installed into a “TOSHIBA Viewer V2\GDI&TWAIN” folder created in the main Windows “Program Files” folder.

14/55 TOSHIBA Viewer V2 Operator’s Manual ENG
18. Select whether users elsewhere on the LAN are allowed to scan using this TOSHIBA MFP.
If you selected a “Typical” installation, this page is not displayed and users elsewhere on the LAN will be allowed to scan using this TOSHIBA MFP.
19. Select whether the printer should be set as default.

15/55 TOSHIBA Viewer V2 Operator’s Manual ENG
20. Please wait while the files are copied from the CD.
21. Click the Finish button to complete the installation.
If remote users are allowed to scan using the TOSHIBA MFP the Allow remote users to scan with the MFP immediately option is shown and if selected the device driver for the TOSHIBA MFP will be started. The MFP’s device driver must be running before any remote user can scan using the MFP and can be started manually using the appropriate shortcut via Start, Programs, TOSHIBA Viewer V2, Devices.
If the installer detects that it is necessary to restart Windows the above page will indicate this.
Consider copying the shortcut from Start, Programs, TOSHIBA Viewer V2, Devices to the Startup folder in the Start, Programs menu so that remote users can scan using the TOSHIBA MFP as soon as you log into Windows.

16/55 TOSHIBA Viewer V2 Operator’s Manual ENG
TOSHIBA MFPs connected using a parallel (LPT) cable 5. Click I have a TOSHIBA MFP connected using a parallel cable.
6. Connect the TOSHIBA MFP to the PC’s LPT port, power on the MFP and then click Click here when
ready to install the drivers.

17/55 TOSHIBA Viewer V2 Operator’s Manual ENG
7. The Printer and Scanner drivers’ installer will start, click the Next button.
8. Read the Software License Agreement. If you agree to accept the terms of the License Agreement,
select I accept and click the Next button. If you do not agree, click Cancel and the installation will stop.
If you have already installed printer and scanner drivers for another TOSHIBA MFP on this PC, this page will not be displayed.

18/55 TOSHIBA Viewer V2 Operator’s Manual ENG
9. Select the type of installation you require, if in doubt accept the “Typical” which will install all appropriate options and hide some of the installer’s pages to simplify the installation.
If you selected a “Typical” installation, go to item 12.
10. Choose the folder into which the software should be installed, and then click the Next button.
If you selected a “Typical” installation or have already installed printer and scanner drivers for another TOSHIBA MFP, this page is not displayed. For “Typical” installations, the software is installed into a “TOSHIBA Viewer V2\GDI&TWAIN” folder created in the main Windows “Program Files” folder.

19/55 TOSHIBA Viewer V2 Operator’s Manual ENG
11. Select whether users elsewhere on the LAN should be allowed to scan using this TOSHIBA MFP.
If you selected a “Typical” installation, this page is not displayed and users elsewhere on the LAN will be allowed to scan using this TOSHIBA MFP.
12. Select the TOSHIBA MFP model you are using and then click the Next button.

20/55 TOSHIBA Viewer V2 Operator’s Manual ENG
13. Select the port to which the TOSHIBA MFP is connected.
If only one suitable port is installed in the PC, the port will be selected automatically and this page will not be displayed.
14. Select whether the printer should be set as default.

21/55 TOSHIBA Viewer V2 Operator’s Manual ENG
15. Please wait while the files are copied from the CD.
16. Click the Finish button to complete the installation.
If remote users are allowed to scan using the TOSHIBA MFP the Allow remote users to scan with the MFP immediately option is shown and if selected the device driver for the TOSHIBA MFP will be started. The MFP’s device can be started manually using the appropriate shortcut via Start, Programs, TOSHIBA Viewer V2, Devices.
If the installer detects that it is necessary to restart Windows the above page will indicate this.
Consider copying the shortcut from Start, Programs, TOSHIBA Viewer V2, Devices to the Startup folder in the Start Programs menu so that remote users can scan using the TOSHIBA MFP as soon as you log into Windows.
TOSHIBA MFPs connected via GF-1190 USB to Parallel cable
This option is only available when running Windows 2000, XP or Server 2003, not when running Windows Vista, Windows XP x64 or Windows Server x64 Editions.

22/55 TOSHIBA Viewer V2 Operator’s Manual ENG
5. Click I have a TOSHIBA MFP connected using a TOSHIBA GF-1190 USB to Parallel cable.
6. The TOSHIBA Viewer V2 Installation Menu will search for installed GF-1190 drivers and a supported
TOSHIBA MFP connected to it.
If one is found the Printer and Scanner drivers’ installation will start automatically with the port and MFP model pre-selected. Otherwise click Click here to select the MFP and port manually to select the TOSHIBA MFP model and port manually (these actions are not shown below).

23/55 TOSHIBA Viewer V2 Operator’s Manual ENG
7. The Printer and Scanner drivers’ installer will start, click the Next button.
8. Read the Software License Agreement. If you agree to accept the terms of the License Agreement,
select I accept and click the Next button. If you do not agree, click Cancel and the installation will stop.
If you have already installed printer and scanner drivers for another TOSHIBA MFP on this PC this page will not be displayed.

24/55 TOSHIBA Viewer V2 Operator’s Manual ENG
9. Select the type of installation you require, if in doubt select “Typical” which will install all appropriate options and hide some of the installer’s pages to simplify the installation.
If you selected a “Typical” installation, go to item 12.
10. Choose the folder into which the software should be installed, and then click the Next button.
If you selected a “Typical” installation or have already installed printer and scanner drivers for another TOSHIBA MFP, this page is not displayed. For “Typical” installations, the software is installed into a “TOSHIBA Viewer V2\GDI&TWAIN” folder created in the main Windows “Program Files” folder.

25/55 TOSHIBA Viewer V2 Operator’s Manual ENG
11. Select whether users elsewhere on the LAN should be allowed to scan using this TOSHIBA MFP.
If you selected a “Typical” installation, this page is not displayed and users elsewhere on the LAN will be allowed to scan using this TOSHIBA MFP.
12. Select whether the printer should be set as default.

26/55 TOSHIBA Viewer V2 Operator’s Manual ENG
13. Please wait while the files are copied from the CD.
14. Click the Finish button to complete the installation.
If remote users are allowed to scan using the TOSHIBA MFP the Allow remote users to scan with the MFP immediately option is shown and if selected the device driver for the TOSHIBA MFP will be started. The MFP’s device can be started manually using the appropriate shortcut via Start, Programs, TOSHIBA Viewer V2, Devices.
If the installer detects that it is necessary to restart Windows the above page will indicate this.
Consider copying the shortcut from Start, Programs, TOSHIBA Viewer V2, Devices to the Startup folder in the Start Programs menu so that remote users can scan using the TOSHIBA MFP as soon as you log into Windows.

27/55 TOSHIBA Viewer V2 Operator’s Manual ENG
On other compatible Windows PCs elsewhere on the LAN
Installing Printer Drivers
Before you can print from other Windows PCs on the TOSHIBA MFP you must:
• Install the Printer and Scanner drivers onto the PC to which the TOSHIBA MFP is connected. See the section starting on page 6 for more details.
• Share the printer using Windows’ normal printer sharing functions accessed via Start, Control Panel, Printers and Faxes by right clicking on the printer and selecting Sharing.
The following applies when both the PC to which the TOSHIBA MFP is connected and the remote PC where the printer driver is being installed are running any combination of Windows 2000, XP, Vista x86 or Server 2003.
On the other PCs, from where you want to print on the TOSHIBA MFP:
1. Click on Start, Control Panel, Printers and Faxes.
2. Click on Add a Printer .
3. Follow the instructions to connect to a printer attached to another computer – the printer driver will be downloaded to the remote Windows PC automatically.
If either the PC to which the TOSHIBA MFP is connected or the remote PC where the printer driver is being installed are running a 64 bit version of Windows XP, Server 2003 or Vista then:
1. Insert the TOSHIBA Viewer V2 CD-ROM in to the CD-ROM drive.
2. The TOSHIBA Viewer V2 Installation Menu (below) should automatically appear, if it does not click Start, Run, type F:\SETUP.EXE (where “F” is your CD-ROM drive) and then click the OK button.
Select the required language from the list shown in the lower right corner of the TOSHIBA Viewer V2 Installation Menu.
Click Install Printer and Scanner drivers.

28/55 TOSHIBA Viewer V2 Operator’s Manual ENG
3. Click Connected to another computer on the network.
4. Click I want to print using a TOSHIBA MFP elsewhere on the network.

29/55 TOSHIBA Viewer V2 Operator’s Manual ENG
5. The Network Printer drivers’ installer will start, click the Next button.
6. Read the Software License Agreement. If you agree to accept the terms of the License Agreement,
select I accept and click the Next button. If you do not agree, click Cancel and the installation will stop.

30/55 TOSHIBA Viewer V2 Operator’s Manual ENG
7. Select the TOSHIBA MFP model you are using and then click the Next button.
8. Click the Browse button to search for the already shared TOSHIBA printer.

31/55 TOSHIBA Viewer V2 Operator’s Manual ENG
9. Click the “+” icon to the left of the appropriate entries in the list of Network locations to find and then select the shared TOSHIBA printer then click the OK button.
10. The path to the shared TOSHIBA printer is shown on the installer’s page as it reappears; click the
Install button to continue.

32/55 TOSHIBA Viewer V2 Operator’s Manual ENG
11. Select whether the printer should be set as default.
12. Please wait while the files are copied from the CD.

33/55 TOSHIBA Viewer V2 Operator’s Manual ENG
13. Click the Finish button to complete the installation.
If the installer detects that it is necessary to restart Windows the above page will indicate this.
Installing the Network Scanner Drivers The Network Scanner Drivers allow you to scan using a TOSHIBA MFP connected to another PC on the same LAN as the PC on which you install the Network Scanner Drivers.
Before you can scan from other Windows PCs using the TOSHIBA MFP you must install the Printer and Scanner drivers onto the PC to which the TOSHIBA MFP is connected and allow remote users to scan using it. See the section starting on page 6 for more details.
On the other PCs, where you want to be able to scan using the TOSHIBA MFP:
1. Insert the TOSHIBA Viewer V2 CD-ROM in to the CD-ROM drive.
2. The TOSHIBA Viewer V2 Installation Menu (below) should automatically appear, if it does not click Start, Run, type F:\SETUP.EXE (where “F” is your CD-ROM drive) and then click the OK button.

34/55 TOSHIBA Viewer V2 Operator’s Manual ENG
Select the required language from the list shown in the lower right corner of the TOSHIBA Viewer V2 Installation Menu.
Click Install Printer and Scanner drivers.
3. Click Connected to another computer on the network.
4. Click I want to scan using a TOSHIBA MFP elsewhere on the network.

35/55 TOSHIBA Viewer V2 Operator’s Manual ENG
5. The Printer and Scanner drivers’ installer will start, click the Next button.
6. Read the Software License Agreement. If you agree to accept the terms of the License Agreement,
select I accept and click the Next button. If you do not agree, click Cancel and the installation will stop.
If you have already installed printer and scanner drivers for another TOSHIBA MFP on this PC, this page will not be displayed.

36/55 TOSHIBA Viewer V2 Operator’s Manual ENG
7. Choose the folder into which the software should be installed and then click the Install button.
If you have already installed printer and scanner drivers for another TOSHIBA MFP on this PC, this page will not be displayed.
8. Please wait while the files are copied from the CD.

37/55 TOSHIBA Viewer V2 Operator’s Manual ENG
9. Click the Finish button.
If the installer detects that it is necessary to restart Windows the above page will indicate this.
10. The Network Scanner Configuration program will start automatically. Select the TOSHIBA MFP that you want to be able to use for scanning and change the name if the default is not suitable, and then click the OK button.

38/55 TOSHIBA Viewer V2 Operator’s Manual ENG
11. The list of remote TOSHIBA MFPs that can be used for scanning at this PC is displayed; click the Close button to finish.
This program can be used later to reconfigure the TOSHIBA MFPs that can be used to scan at this PC using the Start, Programs, TOSHIBA Viewer V2, Network Scanner Configuration shortcut.
You can now use the remote TOSHIBA MFP to scan as though it was connected to the PC directly as long as the device driver for the TOSHIBA MFP is running on the PC to which it is physically connected at the time.
Consider asking the user at the PC to which it is physically connected to copy the appropriate shortcut in their Start, Programs, TOSHIBA Viewer V2, Devices shortcut folder into the Startup shortcut folder so that the TOSHIBA MFP is available for scanning by remote users as soon as the local user logs into Windows.
Installing the TOSHIBA Viewer V2
Before installing the TOSHIBA Viewer V2 Before installing, please make sure that following conditions are satisfied:
• You have already installed the USB (if appropriate), Printer and Scanner drivers for your TOSHIBA MFP and the TOSHIBA MFP is connected to your PC. See the sections describing this installation process starting on page 6 in this guide for more information.
• Make sure that you are logged into Windows with Administrator permissions. If required, consider promoting your normal Windows user to have Administrator permissions for the duration of the installation and then demote them again afterwards.
• Close all applications that are running to avoid any conflicts during installation.
Installation Prompts may vary depending on your PC configuration. The screens show examples of Windows XP.

39/55 TOSHIBA Viewer V2 Operator’s Manual ENG
1. Insert the TOSHIBA Viewer V2 CD-ROM in to the CD-ROM drive.
2. The TOSHIBA Viewer V2 Installation Menu (below) should automatically appear, if it does not click Start, Run, type F:\SETUP.EXE (where “F” is your CD-ROM drive), and click the OK button.
Select the required language from the list shown in the lower right corner.
3. Click Install Applications.
4. Click the Next button.

40/55 TOSHIBA Viewer V2 Operator’s Manual ENG
5. Read the Software License Agreement. If you agree to accept the terms of the License Agreement, select I accept and click the Next button. If you do not agree, click Cancel and the installation will stop.
If you are re-installing the TOSHIBA Viewer V2 this page is not displayed.
6. Select the type of installation you require, if in doubt accept the “Typical” which will install all appropriate options and hide some of the installer’s pages to simplify the installation.
If you selected a “Typical” installation, go to item 9.

41/55 TOSHIBA Viewer V2 Operator’s Manual ENG
7. Choose the folder into which the software should be installed, and then click the Next button.
If you selected a “Typical” installation, or you are re-installing the software, this page is not displayed.
8. Select which of the three components that form the TOSHIBA Viewer V2 software you want to install and then click the Install button.
TOSHIBA Viewer V2 is used to view scanned and saved images; Configure MFP Utility is used to configure the TOSHIBA MFP from the PC; P3import is only listed if a copy of a previous version of the TOSHIBA Viewer is already installed and is used to export data from that application.
If you selected a “Typical” installation, this page is not displayed and all the appropriate components are installed.

42/55 TOSHIBA Viewer V2 Operator’s Manual ENG
9. Please wait while the files are copied from the CD.
10. If you are installing the “Configure MFP Utility” component but you have not yet installed the printer
and scanner drivers for the TOSHIBA MFP from the TOSHIBA Viewer V2 CD then the installer shows the page below. After reading the information, click the Next button.

43/55 TOSHIBA Viewer V2 Operator’s Manual ENG
11. When the installation has completed you will be given options to start the TOSHIBA Viewer V2 and, when P3import is first installed, export data from any already installed TOSHIBA Viewer software. Select the required options and then click the Finish button.
If the installer detects that it is necessary to restart Windows the above page will indicate this.
Uninstalling
Uninstalling the Printer and Scanner Drivers 1. Click Start then Control Panel.
2. Select Add/Remove Programs or Programs and Features.
3. Select TOSHIBA Printer and Scanner Drivers and click the associated Remove/Uninstall button.
4. To confirm that the software should be uninstalled click the Uninstall button, to abort and leave the software installed click the Cancel button
5. When the removal of the software is completed, click the Finish button to close the uninstaller.
Uninstalling the Network Scanner Drivers 1. Click Start then Control Panel.
2. Select Add/Remove Programs.
3. Select TOSHIBA Network Scanner Drivers and click the associated Remove/Uninstall button.
4. To confirm that the software should be uninstalled click the Uninstall button, to abort and leave the software installed click the Cancel button
5. When the removal of the software is completed, click the Finish button to close the uninstaller.
Uninstalling the TOSHIBA Viewer V2 1. Click Start then Control Panel.
2. Select Add/Remove Programs or Programs and Features.
3. Select TOSHIBA Viewer V2 and click the associated Remove/Uninstall button.
4. To confirm that the software should be uninstalled click the Uninstall button, to abort and leave the software installed click the Cancel button
5. When the removal of the software is completed, click the Finish button to close the uninstaller.

44/55 TOSHIBA Viewer V2 Operator’s Manual ENG
Operation
TOSHIBA Viewer V2 The TOSHIBA Viewer V2 application installs up to three components:
• Viewer: used to view, scan, print and save images and to create “shortcuts” that combine these functions.
• Configure MFP Utility: used to configure the TOSHIBA MFP from the PC.
• P3import: used to export data from any existing TOSHIBA Viewer, ImageVision2000 or SmartLink2000 application already installed on the PC.
Viewer – P3console
Main Display Use the Start, Programs, TOSHIBA Viewer V2, TOSHIBA Viewer V2 shortcut to start P3console:
The main display consists of 4 parts:
1. The menu bar: File, Edit , View, Insert, Tools, Window and Help.
2. The toolbar: Open, Save, Scan, Print , Send and Preferences.
3. The image area: Open image files appear in this area, each in a separate window. Some image files can contain multiple images (known in P3console as pages) – all pages related to an image file are shown in the same window.
4. The Status bar: Shows status information messages.

45/55 TOSHIBA Viewer V2 Operator’s Manual ENG
Start new image files using the File, New or File, Acquire menu or the Scan toolbar button depending on how the image will be created.
To open existing image files use the File, Open menu or the Open toolbar button or drag image files from Windows Explorer to the background of the P3console image area. To combine separate image files into one image file in P3console you can either select and drag several at once from Windows Explorer or select several in the Open dialog before clicking the Open button.
To add additional images as new pages to the current image file use the Insert, File or Insert, Scanned image menu. Pages can also be added by dragging image files from Windows Explorer and dropping them into an open image file in P3console.
Click on pages within an image to select them, hold down the Ctrl key while clicking individual pages to select multiple pages; selected pages have a darker border and a highlighted page number. Drag selected pages within the current image file to re-order them or to another image file also open in P3console to move them to the other image file. To copy pages, instead of moving them, hold down the Ctrl key while dragging from the original location. Right-click on selected pages to access Copy, Cut, Paste and Delete functions.
The Tools, Arrange pages menu also provides a means to re-order pages within an image file.

46/55 TOSHIBA Viewer V2 Operator’s Manual ENG
Page Viewer Double-click on a page to view it in detail in P3console’s built in page viewer.
The toolbar at the bottom of the page viewer provides the following functions:
• Show previous page in the image.
• Show next page in the image.
• Rotate this page 90 degrees clockwise.
• Rotate this page 90 degrees counter-clockwise.
• Mirror this page vertically.
• Mirror this page horizontally.
• Zoom in.
• Zoom out.
• Zoom to show whole page width.
• Zoom to show whole page
• Enter/Exit Annotation Mode.
In annotation mode, notes can be added to the page by clicking and dragging to draw a rectangle where the note should be positioned.
Until the page viewer is closed, or the Next/Previous Page toolbar button is clicked, annotations can be edited or removed by double clicking on them, moved by clicking and dragging them and resized by clicking on and dragging the annotation’s borders or corners. All annotations present are merged into the image as the page being viewed is closed and cannot then be edited or removed.
• Edit image using external editor.
By default, whatever application is associated with the image will be used to edit the image; you can set a specific application via the File, Preferences menu on the Advanced dialog.
• Delete this page from the image.
Click and drag on the image to move it, roll the mouse scroll wheel to scroll the image up and down or roll the mouse scroll wheel while holding down the Ctrl key to zoom in/out.

47/55 TOSHIBA Viewer V2 Operator’s Manual ENG
Scanning P3console can scan, or acquire, single or multi-page images from any TWAIN compatible image scanner – this might include an MFP, flatbed scanner or digital camera.
To change where P3console retrieves the images, use the File, Select scanner menu.
To scan page(s) into a new image file, use either the File, Acquire menu or the Scan toolbar button.
To scan additional page(s) into an image file already open and selected in P3console, use either the Insert, Scanned image menu or right-click on the existing image and select Insert scanned image.
When acquiring images using the Scan toolbar button or the Insert scanned image entry in an image file’s right-click menu you can choose whether the TWAIN dialog (on which you configure the settings with which the image is scanned) is displayed or not via the File, Preferences menu in the Scanning section.
Duplex scanning If you have paper to scan on both sides, but you do not have a scanner that can scan both sides of the paper, you can use P3console to produce a single image file containing scans of both sides of the paper:
1. Use the File, Acquire menu or the Scan toolbar button to scan the odd numbered pages in ascending order into a new image file.
2. Use the Insert, Scanned image menu to scan the even numbered pages in ascending order.
3. Select the Tools, Arrange pages menu and click the Duplex button to reorganize the pages into their original sequence.
If you are scanning using a TOSHIBA MFP fitted with an RADF, select the Double sided option to scan both sides of the paper in a single pass.
Insert pages with the top edge first.
Printing an image file To print an image file open and selected in P3console either:
• Select the File, Print menu.
The Windows print dialog, on which you can select a printer other than the default, will always be displayed.
• Click the Print toolbar button.
Configure options for printing pages that are too large for the paper in your printer and whether the Windows print dialog is displayed when printing images using the Print toolbar button via the File, Preferences menu in the Printing section on the Printing tab.
Saving an image file Having opened or created an image file and selected it in P3console:
• Select the File, Save as menu to save the image file using a new name or as a new image type or the File, Save menu to replace the original image file (if any).
• If you selected the File, Save as menu or the image file hadn't been previously saved the Save as dialog will appear. Browse to the folder in which you want to save the image file, type a name for the image file, select the required file type and then click the Save button.
Sending image files as email attachments or, via P3fax, as fax messages You can send messages with the image file open in P3console attached to email addresses and, if P3fax is also installed and selected as P3console’s message delivery system, fax numbers in several ways:
• Start the process:
o Having opened or created an image file and selected it in P3console:
� Select the File, Send menu.

48/55 TOSHIBA Viewer V2 Operator’s Manual ENG
� Click the Send toolbar button.
� Press Ctrl+D .
o If P3fax is also installed, print from any Windows application to the P3 printer.
• If P3console is configured to use a separate MAPI compatible email application to send messages a new message will be created in the email application.
Otherwise P3console will display its Send Message dialog on which you can specify recipient email addresses and, if P3fax is also installed and selected as the delivery method, fax numbers before clicking the Send button to send the message.
You can configure P3console’s message delivery system via it’s File, Preferences menu in the Send section:
Select to MAPI to send messages via a separate MAPI compatible email application (such as Microsoft Outlook Express) installed on the same PC as P3console.
Select External mail server to connect directly to an SMTP mail server.
If P3fax is also installed, select P3fax and configure further options on the P3fax Integration tab.
Be aware that P3console does not keep a copy of the messages it sends directly via an SMTP mail server whereas P3fax and many the MAPI compatible email application will do so.

49/55 TOSHIBA Viewer V2 Operator’s Manual ENG
Creating User Shortcuts It is possible to create new shortcuts to combine a Scan function with a Print , Save or Send function using the Tools, Create shortcut menu.
Examples • If you often want to scan images to a specific folder, create a shortcut that combines the Scan or Scan
(with dialog) creation action with the Save output action, specify the output file name and optionally select the Make file name unique option.
• If you want to scan and then print the scanned pages, effectively a copy function, create a shortcut that combines the Scan or Scan (with dialog) creation action with the Print output action.
You can create as many shortcuts as you want and save them either on your desktop or in the Start, Programs menu.
Device Setup
Before you can use the Device Setup utility you must have already installed the Printer and Scanner drivers for your TOSHIBA MFP and the TOSHIBA MFP is connected to your PC. See the sections describing this installation process starting on page 6 in this guide for more information.
Use the Start, Programs, TOSHIBA Viewer V2, Start Device Setup shortcut to start the utility.

50/55 TOSHIBA Viewer V2 Operator’s Manual ENG
A list of installed TOSHIBA MFPs that can be configured from the PC will then be displayed, select the MFP you want to configure and then click the Setup device button.
After reading the current settings from the TOSHIBA MFP, they are displayed on the PC screen.
The toolbar provides the following functions: Print , Write Settings, Cancel, Show Device Settings, Show Phonebook Settings, Help, Search text and Search button
The settings are shown in sections below the MFP’s name and presented in two parts: Those that relate to Phonebook functions and those that do not – use the Phonebook and Device settings toolbar buttons to switch between these settings.

51/55 TOSHIBA Viewer V2 Operator’s Manual ENG
Editing Settings Select the section in which the setting you want to configure is stored from the left column and then expand the settings shown in the right column by clicking the “+” symbols.
After making the required changes, click the Write Settings toolbar button to configure the MFP to match the settings shown on screen.
If you know the name of the setting that you want to change for, e.g. “Date”, but not its location, type the name into the Search box and click the Search button. Click the Search button repeatedly to search for the next match.
Saving Settings on the PC Every time you run the utility, the current settings are read from the attached MFP and shown on screen.
If required, you can store the settings within TOSHIBA Viewer or save them as a file on your hard disk for future reference or to allow you to copy the settings from one MFP to another.
Within the Configure MFP utility To save settings for future use on the same PC:
1. Double click on Add settings file to create a new branch in the left column.
2. Type a suitable name for the settings, e.g. Settings as of 20071201.
3. Drag, while holding down the mouse button, from the MFP’s name, e.g. ES165, to the settings file and then release the mouse button.
Initially, your mouse pointer will become a “circle with diagonal line”. On reaching the destination, the pointer will change to an “address label” to indicate that the settings can be dropped there.
4. Click the Write Settings toolbar button to configure the MFP to match the settings shown on screen and save any new settings files you have created.
As a file on disk To save settings in a separate .ST2 file, which you can then move to another PC or store elsewhere:
1. Double click on Add settings file to create a new branch in the left column.
2. Type a suitable name for the settings, e.g. Settings as of 20071201.

52/55 TOSHIBA Viewer V2 Operator’s Manual ENG
3. Drag, while holding down the mouse button, from the MFP’s name, e.g. ES165, to the settings file and then release the mouse button.
Initially, your mouse pointer will become a “circle with diagonal line”. On reaching the destination, the pointer will change to an “address label” to indicate that the settings can be dropped there.
4. Right-click on the new settings file and select Save as.
5. The Save settings screen appears. Designate the location on your hard disk and enter an appropriate file name, then click the Save button.
6. The settings file is saved as a .ST2 file on your hard disk that can be subsequently opened in the Configure MFP utility.
7. Click the Write Settings toolbar button to configure the MFP to match the settings shown on screen and save any new settings files you have created.
Loading Settings saved on the PC
Within the Configure MFP utility To apply settings previously stored within the Configure MFP utility to the MFP:
1. Drag, while holding down the mouse button, from the setting file’s name, e.g. “Settings as of 20071201”, to the MFP’s name, e.g. “ES165”.
Initially, your mouse pointer will become a “circle with diagonal line”. On reaching the destination, the pointer will change to an “address label” to indicate that the settings can be dropped there.
2. Click the Write Settings toolbar button to configure the MFP to match the settings shown on screen.
From a file on disk created by the Configure MFP utility 1. Double click on Add settings file to create a new branch in the left column.
2. Right-click on the new settings file and select Load.
3. The Open settings screen appears; locate and select the saved settings file, and then click the Open button.
4. Drag, while holding down the mouse button, from the setting file’s name to the MFP’s name, e.g. “ES165”.
Initially, your mouse pointer will become a “circle with diagonal line”. On reaching the destination, the pointer will change to an “address label” to indicate that the settings can be dropped there.
5. Click the Write Settings toolbar button to configure the MFP to match the settings shown on screen.
P3import P3console installs P3import only if the TOSHIBA Viewer, ImageVision2000 or SmartLink2000 software is already installed on the PC. P3import converts messages stored in the earlier product into a format that allows them to be viewed outside of the earlier product

53/55 TOSHIBA Viewer V2 Operator’s Manual ENG
Use the Start, Programs, TOSHIBA Viewer V2, P3import shortcut to start P3console and click the Next button to continue:
Select the folder to which messages should be exported, the format in which the exported messages should be stored and then the user(s) (always MANAGER for TOSHIBA Viewer) whose messages should be exported and then click the Next button.

54/55 TOSHIBA Viewer V2 Operator’s Manual ENG
After the export process has completed, click the Finish button.

55/55 TOSHIBA Viewer V2 Operator’s Manual ENG R070420D7800-TTEC
OME07006100
Troubleshooting If, when using a domain server and after installing ViewerV2/P3fax+ocr, Windows indicates that there is a problem with the server, network connection, or the user account, please re-define your network ID as follows:
1. Log onto the local computer as a local PC administrator, and connect to a workgroup. 2. Right click on “My Computer” and select “Properties”; select the “Computer Name” tab; click the
“Network ID” button to launch the Windows Network ID Wizard; redefine your network domain ID. 3. Upon restarting Windows, then you can log onto the domain.