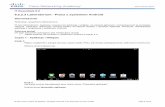Web viewDo pracy z Systemem BIG wymagany jest komputer z zainstalowanym systemem operacyjnym Windows...
Transcript of Web viewDo pracy z Systemem BIG wymagany jest komputer z zainstalowanym systemem operacyjnym Windows...

Dostęp przez przeglądarkę internetową
Instrukcja użytkownika
PAŹDZIERNIK 2013

Spis treściCEL DOKUMENTU................................................................................................................................ 4
ADRESY INTERNETOWE....................................................................................................................... 4
ADRES POCZTY ELEKTRONICZNEJ......................................................................................................... 4
WYMAGANIA TECHNICZNE.................................................................................................................. 5
SPRZĘT KOMPUTEROWY I ŁĄCZA TELEKOMUNIKACYJNE........................................................................................5
SPRAWDZANIE STANU POŁĄCZENIA TELEKOMUNIKACYJNEGO............................................................5
KONFIGURACJA PRZEGLĄDARKI INTERNETOWEJ..................................................................................................6CERTYFIKACJA UŻYTKOWNIKÓW SYSTEMU BIG................................................................................................14
SYSTEM BIG...................................................................................................................................... 15
GŁÓWNE FUNKCJE SYSTEMU BIG....................................................................................................... 16
WPROWADZANIE INFORMACJI GOSPODARCZEJ.................................................................................................16AKTUALIZACJA INFORMACJI GOSPODARCZEJ.....................................................................................................17ZASTRZEŻENIE INFORMACJI GOSPODARCZEJ.....................................................................................................18UDOSTĘPNIANIE INFORMACJI GOSPODARCZEJ..................................................................................................19USUWANIE INFORMACJI GOSPODARCZEJ.........................................................................................................20UZYSKANIE LISTY ZABLOKOWANYCH INFORMACJI GOSPODARCZYCH PRZEZ BIG INFOMONITOR..................................22ZAPYTANIE O RAPORT O KONSUMENCIE..........................................................................................................23ZAPYTANIE O RAPORT O PRZEDSIĘBIORCY........................................................................................................23ZAPYTANIE O RAPORT O DOKUMENCIE...........................................................................................................24ZAPYTANIE O RAPORT O SOBIE......................................................................................................................25ZAPYTANIE O RAPORT Z REJESTRU ZAPYTAŃ.....................................................................................................25PONOWNE ZAPYTANIE O POBRANY RAPORT – POWTÓRZ ZAPYTANIE.....................................................................26AKTUALIZACJA DANYCH UŻYTKOWNIKA...........................................................................................................27
EKRANY INTERFEJSU UŻYTKOWNIKA SYSTEMU BIG...........................................................................28
WEJŚCIE DO SYSTEMU................................................................................................................................28PIERWSZE WEJŚCIE DO SYSTEMU BIG............................................................................................................28EKRAN LOGOWANIA...................................................................................................................................30ZMIANA HASŁA UŻYTKOWNIKA.....................................................................................................................31EKRAN POWITANIA W SYSTEMIE...................................................................................................................32
EKRAN APLIKACJI SYSTEMU BIG......................................................................................................... 33
PANEL NAWIGACYJNY.................................................................................................................................33PANEL FUNKCYJNY.....................................................................................................................................34GŁÓWNE OKNO APLIKACJI...........................................................................................................................35
INFORMACJA GOSPODARCZA............................................................................................................ 36
FORMULARZE............................................................................................................................................36IG – ZNAJDŹ I AKTUALIZUJ..........................................................................................................................37IG – DODAJ NOWĄ....................................................................................................................................40TYP DANYCH: „POZYTYWNA”.......................................................................................................................42TYP DANYCH: „NEGATYWNA”......................................................................................................................44
Tytuł prawny / rodzaj zobowiązania.................................................................................................45TYP DANYCH „DOKUMENT”.........................................................................................................................47

FORMA PRAWNA PODMIOTU.......................................................................................................................48DANE IDENTYFIKACYJNE OSOBY FIZYCZNEJ - KONSUMENTA.................................................................................49DANE IDENTYFIKACYJNE PRZEDSIĘBIORCY........................................................................................................50DANE OSOBY REPREZENTUJĄCEJ PRZEDSIĘBIORCĘ.............................................................................................51IG – ZASTRZEŻ..........................................................................................................................................51IG – UDOSTĘPNIJ I IG – USUŃ....................................................................................................................52IG - POKAŻ ZABLOKOWANE.........................................................................................................................53RAPORT Z PRZETWORZENIA INFORMACJI GOSPODARCZEJ...................................................................................54OBSŁUGA BŁĘDÓW WPROWADZONYCH W FORMULARZACH DANYCH....................................................................56
ZAPYTANIE O RAPORT....................................................................................................................... 57
FORMULARZE............................................................................................................................................58ZAPYTANIE O RAPORT O KONSUMENCIE..........................................................................................................58RAPORT O KONSUMENCIE............................................................................................................................59ZAPYTANIE O RAPORT: O PRZEDSIĘBIORCY.......................................................................................................63RAPORT O PRZEDSIĘBIORCY..........................................................................................................................63ZAPYTANIE O RAPORT: O DOKUMENCIE..........................................................................................................67RAPORT O DOKUMENCIE.............................................................................................................................68ZAPYTANIE O RAPORT O SOBIE......................................................................................................................70RAPORT O SOBIE.......................................................................................................................................71ZAPYTANIE O RAPORT Z REJESTRU ZAPYTAŃ.....................................................................................................73RAPORT Z REJESTRU ZAPYTAŃ.......................................................................................................................73POWTÓRZ ZAPYTANIE.................................................................................................................................76
MONITOROWANIE............................................................................................................................ 76
FORMULARZE............................................................................................................................................76DODAJ NOWY...........................................................................................................................................77POKAŻ.....................................................................................................................................................78USUŃ......................................................................................................................................................80
OPCJE APLIKACJI................................................................................................................................ 83
INFO.......................................................................................................................................................83POMOC...................................................................................................................................................84PARAMETRY KONTA...................................................................................................................................85ZMIEŃ HASŁO...........................................................................................................................................86ZAKOŃCZ.................................................................................................................................................86
KOMUNIKATY BŁĘDÓW..................................................................................................................... 88
ZAŁĄCZNIK A..................................................................................................................................... 90
ZAŁĄCZNIK B..................................................................................................................................... 92

Obowiązujące akty prawne
Ustawa z dnia 9 kwietnia 2010 roku o udostępnianiu informacji gospodarczych i wymianie danych gospodarczych (Dz. U. Nr 81 poz. 530)
Regulamin Zarządzania Danymi BIG InfoMonitor
Cel dokumentu
Celem dokumentu jest zapoznanie Użytkownika z zasadami działania Systemu BIG. BIG InfoMonitor zastrzega możliwość wnoszenia zmian i poprawek do Systemu BIG bez uprzedniego powiadomienia. O dokonanych zmianach BIG InfoMonitor będzie komunikował na stronie internetowej po zalogowaniu do Systemu BIG.
Adresy internetowe
Strona internetowa
http://www.infomonitor.pl
Strona Systemu BIG
https://system.infomonitor.pl/
Adres poczty elektronicznejBIG InfoMonitor:

Wymagania techniczne Sprzęt komputerowy i łącza telekomunikacyjneDo pracy z Systemem BIG wymagany jest komputer z zainstalowanym systemem operacyjnym Windows wspierającym ActiveX, umożliwiającym pracę z przeglądarką internetową Microsoft Internet Explorer (zalecana wersja najnowsza dostępna bez opłat na stronach internetowych producenta) obsługującą szyfrowanie na poziomie 128 bitów. Wykorzystywany sprzęt komputerowy winien spełniać wymagania producenta systemu operacyjnego.
Uwaga 1: System BIG został tak zaprojektowany, że możliwe jest wykorzystanie każdej 32-bitowej wersji systemu operacyjnego Windows wspierającego ActiveX. Jednak producent - firma Microsoft - publikuje różnego rodzaju poprawki oraz utrzymuje pomoc techniczną tylko dla kilku najnowszych wersji Windows. W ślad za tym również BIG InfoMonitor S.A. nie wspiera w pełni Użytkowników stosujących starsze wersje systemu. Brak poprawek przeznaczonych dla starszych wersji powoduje, że w przypadku jakiegokolwiek problemu i konieczności reinstalacji systemu nie będzie możliwe uzyskanie dostępu przy wykorzystaniu wersji systemu Windows, która nie jest objęta pomocą techniczną. Dotyczy to np. systemów operacyjnych Windows 95, Windows NT, Windows 3.1x. Listę obsługiwanych w pełni przez producenta wersji systemu znaleźć można na stronach firmy Microsoft.
Wymagana jest również drukarka komputerowa, jeśli raporty kredytowe mają być drukowane. Zalecana, choć nie wymagana jest drukarka laserowa.
Minimalna rozdzielczość ekranu to 1024x768 punktów. Aplikacja optymalizowana jest dla średniej wielkości czcionki. Parametr ten można zmieniać zależnie od preferencji Użytkownika przed wejściem do Systemu BIG, lecz należy pamiętać, że zmiana ta wpływać będzie również na wielkość czcionki na wydruku.
Komputer ten powinien być przyłączony do sieci Internet, a urządzenia telekomunikacyjne oraz łącza dostępowe muszą umożliwiać przepustowość wystarczającą do wygodnej pracy.
Uwaga 1: Jeśli wykorzystywany jest serwer prokurencyjny (proxy) i/lub system typu firewall, to należy go skonfigurować w taki sposób, aby na ekranie stacji Użytkownika końcowego wyświetlana była zawsze najnowsza zawartość stron www Systemu BIG oraz aby akceptowane były wszystkie komponenty wymienione w punkcie „Konfiguracja przeglądarki internetowej”.
Sprawdzanie stanu połączenia
telekomunikacyjnegoJeśli nie udaje się otworzyć strony www Systemu BIG HTU https://system.infomonitor.pl UT H, to należy:
sprawdzić, czy nie minęła godzina zamknięcia Systemu BIG sprawdzić, czy otwierają się strony internetowe innych serwerów (np. HTU http://www.bik.pl UT H,
HTU http://www.zbp.pl UT H)

otworzyć okno poleceń (przycisk START UruchoUmU..., wpisać cmd i nacisnąć przycisk OK), a następnie w oknie, które zostanie uruchomione wpisać polecenie tracert 195.66.88.230 i nacisnąć Enter
Jeśli komunikat "Upłynął limit czasu żądania" pojawi się przy adresach rozpoczynających się od 195.66. to proszę skopiować ekran naciskając Alt+PrintScreen, zapisać go w postaci pliku graficznego bądź dokumentu MS Word i przesłać do BIG na adres poczty elektronicznej [email protected] podając w treści listu swój identyfikator Użytkownika i datę zdarzenia. Jeśli natomiast komunikat "Upłynął limit czasu żądania" pojawi się przy wcześniejszych adresach IP, zwłaszcza rozpoczynających się od 10., to należy zwrócić się do swojego administratora sieci teleinformatycznej.
Konfiguracja przeglądarki internetowejSystem BIG został tak zaprojektowany, że przy korzystaniu z najważniejszych funkcji systemu takich jak zadawanie zapytań, przeglądanie i drukowanie raportów kredytowych możliwe jest wykorzystanie każdej wersji przeglądarki MS Internet Explorer powyżej wersji 6.x obsługującej szyfrowanie na poziomie 128 bitów.
Należy jednak zawsze stosować najnowszą wersję przeglądarki MS Internet Explorer, którą bezpłatnie można pobrać ze stron producenta firmy Microsoft. Producent przeglądarki internetowej MS Internet Explorer - firma Microsoft – publikuje różnego rodzaju poprawki oraz utrzymuje pomoc techniczną tylko dla kilku najnowszych wersji tego oprogramowania. Wykorzystywanie jednej ze starszych wersji nie pozwala na używanie szeregu funkcji wykorzystywanych w Systemie BIG. Co więcej, próba uruchomienia tej może skutkować wyświetleniem komunikatu błędu oraz wymuszenie otwarcia danego dokumentu html w trybie "debuggowania".
Uwaga 1: Nie zaleca się wykorzystywania wersji przeglądarek dystrybuowanych na płytach CD dołączanych do prasy komputerowej i podobnych źródeł. Niektóre z tych edycji zawierają błędy utrudniające pracę stacji komputerowej, serwera WWW, lub też obciążające łącza telekomunikacyjne.
Wykorzystanie najnowszej dostępnej wersji przeglądarki nie wiąże się z dodatkowymi kosztami – jest to oprogramowanie dystrybuowane za darmo – daje natomiast Użytkownikowi dodatkowe możliwości, takie jak wbudowana obsługa 128 bitowego szyfrowania czy też podgląd wydruku.
Rysunek 1 – Internet Explorer - Informacje

Jeśli przeglądarka nie ma wbudowanej opcji tzw. „mocnego szyfrowania” (co można sprawdzić z menu przeglądarki wybierając pozycję Pomoc Internet Explorer – informacje, patrz rysunek 1), należy dokonać jej upgrade do najnowszej wersji.
Do aktualizacji wymagane są uprawnienia administratora lokalnego, a po instalacji konieczne może okazać się zrestartowanie komputera.
Ze względu na technologię stosowaną przy przydzielaniu certyfikatów SSL przeglądarka powinna mieć włączoną opcję akceptowania i uruchamiania podpisanych formantów ActiveX. Obsługa protokołów SSL2 i SSL3 powinna być aktywna ( Hpatrz rysunek 1 UT H). Należy też nakazać przeglądarce sprawdzanie, czy certyfikat nie został cofnięty oraz ostrzeganie przed nieważnymi certyfikatami witryn. Z powodów bezpieczeństwa wymagane jest również ustawienie wymuszania usuwania zapisanych stron podczas zamykania przeglądarki ( HTU patrz rysunek 2 UT H lub NarzędziaOpcje Internetowe Zakładka Zaawansowane oraz NarzędziaOpcje Internetowe Zakładka Zabezpiecznia opcja Poziom niestandardowy).
Uwaga 2: W przypadku gdy przeglądarka (pomimo wymuszania w ustawieniach zaawansowanych opróżniania folderu tymczasowych plików) wyświetla nieaktualną stronę BIK powinno się „ręcznie” usunąć tymczasowe pliki internetowe. W tym celu z menu przeglądarki należy wybrać „Narzędzia” „Opcje internetowe” i w zakładce „Ogólne” w grupie „Historia przeglądania” użyć przycisku „Usuń…” (rysunek 2).
Rysunek 2 – Opcje Internetowe, zakładka ogólne
Nie zalecane jest włączanie opcji autouzupełniania pól formularzy przez przeglądarkę (rysunek poniżej).Aby sprawdzić i ewentualnie zmienić tę opcje należy w przeglądarce z górnego menu wybrać „Narzędzia” „Opcje internetowe” następnie zakładka „Zawartość” i w środkowej części formularza w grupie „Autouzupełnianie” przycisk „Ustawienia”.

Rysunek 3 – Opcje Internetowe, zakładka Zawartość
Rysunek 4 – Ustawienia Autouzupełniania
Przed rozpoczęciem pracy z Systemem BIG, zalecane jest usunięcie znaków "&u" z parametrów nagłówka i stopki drukowanej strony. Opcja ta dostępna jest z menu przeglądarki (Menu Plik Ustawienia strony...).
Konieczne jest umożliwienie przeglądarce korzystania z technologii JavaScript (patrz kolejne rysunki).
Aby umożliwić powrót do danych zapytania kredytowego w celu ich poprawienia należy włączyć opcję przeglądarki zapisu szyfrowanych stron na dysku komputera oraz trwałość danych Użytkownika.
Wystąpić może konflikt ustawień zabezpieczeń, polegający na restrykcyjnym zakazie zapisu plików cookies wszystkich witryn. Efektem może być komunikat "Nie masz oczekujących certyfikatów" mimo prawidłowo wysłanego żądania certyfikatu. Aby rozwiązać ten problem należy w menu przeglądarki wybrać pozycję „Narzędzia” „Opcje internetowe”, następnie zakładkę „Prywatność”(rysunek 5 i 6), wybrać przycisk „Witryny”. Następnie w „Akcjach prywatności dla witryny” należy wpisać adres witryny sieci Web infomonitor.pl, nacisnąć przycisk „Zezwalaj” i potwierdzić przyciskiem „OK”.

Rysunek 5 – Opcje Internetowe, zakładka Prywatność
Rysunek 6 – Akcje prywatności dla witryny
Poniższe rysunki przedstawiają przykładowe ustawienia opcji internetowych przeglądarki uwzględniające powyższe zalecenia. Nie wszystkie parametry uwidocznione na rysunku mają znaczenie dla poprawnej pracy przeglądarki z Systemem BIG. Jest to rysunek przykładowy, gdyż opcje te mogą różnić się w zależności od wersji przeglądarki oraz ustawień dokonanych przez administratora systemu informatycznego.

Rysunek 7 – Opcje Internetowe, zakładka Zaawansowane


Rysunek 8 – Ustawienia zabezpieczeń, strefa zaufania witryny

Ustawienia zabezpieczeń można zmienić wybierając „Narzędzia” „Opcje internetowe” zakładkę „Zabezpieczenia” i następnie przycisk „Poziom niestandardowy” (rysunek 9).
Rysunek 9 – Opcje Internetowe, zakładka Zabezpieczenia
Po wykonaniu powyższych czynności i wejściu na stronę https://system.infomonitor.pl wybrać opcję „Pobieranie plików” i dokonać zapisu aplikacji na komputerze. To pozwala na automatyczne pobieranie wszystkich aktualizacji wprowadzanych w Systemie BIG i nie powoduje zakłóceń w pracy.

Certyfikacja użytkowników Systemu BIGW celu zapewnienia integralności i poufności przesyłanych danych, dostęp do stron internetowych Systemu BIG może być realizowany poprzez komunikację szyfrowaną (SSL szyfrowanie 128 bit) z wykorzystaniem certyfikatów cyfrowych.
Praca w trybie chronionym jest sygnalizowana adresem URL (https://) oraz symbolem kłódki po prawej stronie paska stanu przeglądarki (IE). Szczegółowe informacje o certyfikacie można uzyskać po kliknięciu tej ikony.
Certyfikat cyfrowy jest odpowiednikiem dokumentu tożsamości dla serwera WWW oraz dla użytkownika. Zawiera informacje dotyczące właściciela certyfikatu, wydawcy certyfikatu, okresu ważności oraz numeru seryjnego.
BIG InfoMonitor zaleca, aby użytkownik korzystający z Systemu BIG posiadał zainstalowany na swoim komputerze niekwalifikowany certyfikat cyfrowy.
Certyfikat jest wydawany przez niezależny i zaufany urząd - Certification Authorities (CA). Wydanie certyfikatu jest poprzedzone sprawdzeniem autentyczności danego wnioskodawcy (czy osoba za którą się podaje istnieje). Na polskim rynku funkcjonują następujące centra certyfikacji:
Centrum Certyfikacji Signetul. Domaniewska 41, Budynek Taurus, Ip. 02-672 Warszawa, www.signet.pl
Centrum Certyfikacji Unizeto CERTUM, Unizeto Technologies S.A.ul. Królowej Korony Polskiej 21, 70-486 Szczecin, www.certum.pl
SIGILLUM - Polskie Centrum Certyfikacji Elektronicznejul. R. Sanguszki 1, 00-222 Warszawa, www.sigillum.pl
Ośrodek Certyfikacji PolCert, E-Telbank Sp. z o.o. ul. Perkuna 47, 04-164 Warszawa, www.etelbank.pl
Aby uzyskać certyfikat należy skontaktować się z wybranym centrum certyfikacji pod wskazanym adresem WWW, a następnie postępować zgodnie z instrukcjami zamieszczonymi na stronie. Każde centrum certyfikacji posiada własne procedury wydawania certyfikatów. Zazwyczaj jednak nie są one uciążliwe, a koszt uzyskania jednego certyfikatu wynosi od 30 do 50 PLN netto.
W celu uzyskania certyfikatów użytkownicy mogą również skorzystać z pośrednictwa BIG InfoMonitor S.A. Udostępniony certyfikat cyfrowy powinien zostać zainstalowany przez użytkownika w przeglądarce Internet Explorer 6.0 lub wyższej. W tym celu należy wykonać następujące czynności:
Wybrać z menu Narzędzia → Opcje internetowe → Zawartość → Certyfikaty (zakładka osobisty) → Importuj... →, Dalej. W celu odnalezienia pliku z certyfikatem należy wybrać Przeglądaj... , a następnie Dalej → Ustawienia automatyczne → Dalej → Zakończ.
Poprawne zakończenie sygnalizowane jest odpowiednim komunikatem.
Po zakończeniu zalecany jest restart przeglądarki i kontrola poprawności procesu instalacji poprzez obejrzenie certyfikatu poprzez Narzędzia → Opcje internetowe → Zawartość → Certyfikaty → Osobisty.

System BIGDostęp do Systemu BIG możliwy jest poprzez stronę internetową BIG InfoMonitor lub wpisanie w polu adresu przeglądarki (https://system.infomonitor.pl). Na ekranie komputera wyświetlona zostanie strona główna serwera Systemu BIG.
Rysunek10 - Ekran strony System BIG.
Na stronie umieszczony został przycisk:
kieruje Użytkownika do ekranu logowania Systemu BIG,

Główne funkcje Systemu BIGPoniżej przedstawiono główne funkcje Systemu BIG wraz z ich krótkim opisem oraz wskazaniem rozdziałów zawierających szczegółowy opis.
Wprowadzanie informacji gospodarczejAby wprowadzić nową informację gospodarczą należy:
1. W witrynie Systemu BIG użyć przycisku
2. Dokonać ewentualnej instalacji nowej wersji oprogramowania Systemu BIG
3. Zalogować się do Systemu BIG
4. W panelu nawigacji wybrać opcję „IG – Dodaj nową”
5. W oknie głównym aplikacji wybrać Typ danych:
a. Dokument, (aby wprowadzić dane o fakcie posłużenia się podrobionym lub cudzym dokumentem) i wypełnić formularz wprowadzający dane dokumentu
b. Negatywna, (aby wprowadzić dane o niespełnionym zobowiązaniu) i wypełnić dane w segmencie "Dane niespełnionego zobowiązania” oraz wybrać „Formę prawną podmiotu” którego bieżąca informacja dotyczy, w celu wprowadzenia danych o tym podmiocie:
Formy prawne podmiotu:
i. „Osoba fizyczna (Konsument)
ii. „Osoba fizyczna prowadząca działalność gospodarczą oraz wolne zawody”
iii. „Podmiot będący osobą prawną lub jednostką organizacyjną nieposiadającą osobowości prawnej”
c. Pozytywna (aby wprowadzić dane o spełnionym zobowiązaniu) i wypełnić dane w segmencie "Dane spełnionego zobowiązania” oraz wybrać „Formę prawną podmiotu” którego bieżąca informacja dotyczy w celu wprowadzenia danych o tym podmiocie:
Formy prawne podmiotu:
i. „Osoba fizyczna (Konsument)
ii. „Osoba fizyczna prowadząca działalność gospodarczą oraz wolne zawody”

iii. „Podmiot będący osobą prawną lub jednostką organizacyjną nieposiadającą osobowości prawnej
6. Po wypełnieniu formularzy należy użyć przycisku w celu sprawdzenia czy formularze są prawidłowo uzupełnione
a. Jeśli formularz zawierał dane błędnie wypełnione zostanie wyświetlony ekran walidacji danych z wyszczególnionymi błędami. Po poprawieniu danych należy użyć ponownie
przycisku .
b. Jeśli formularz został wypełniony prawidłowo należy zatwierdzić pojawiający się komunikat. Informacja zostanie wprowadzona do bazy BIG InfoMonitor, a na ekranie wyświetlony zostanie raport zawierający wprowadzone dane.
7. Uzyskany raport można zapisać za pomocą przycisku lub też wydrukować na
drukarce za pomocą przycisku .
W celu zakończenia pracy z Systemem BIG należy użyć opcji „Zakończ” i wylogować się z systemu.
Aktualizacja informacji gospodarczejAby zaktualizować informację gospodarczą, która jest w systemie należy:
1. W witrynie Systemu BIG użyć przycisku
2. Dokonać ewentualnej instalacji nowej wersji oprogramowania systemu System BIG
3. Zalogować się do systemu System BIG
4. Z panelu nawigacyjnego wybrać opcję „IG –Znajdź i Aktualizuj”
5. W celu wyszukania danej informacji należy w oknie głównym aplikacji wybrać „Typ danych”:
a. Dokument, (aby wyszukać dane o podrobionym lub cudzym dokumencie)
b. Negatywna, (aby wyszukać dane o niespełnionym zobowiązaniu)
c. Pozytywna, (aby wyszukać dane o spełnionym zobowiązaniu)
6. Wprowadzić odpowiedni parametr, według którego chcemy dokonać przeszukania wprowadzonych danych
7. Po wypełnieniu formularza należy użyć przycisku w celu sprawdzenia czy formularze są prawidłowo uzupełnione.

a. Jeśli formularz zawierał dane błędnie wypełnione zostanie wyświetlony ekran walidacji danych z wyszczególnionymi błędami. Po poprawieniu danych należy użyć ponownie
przycisku .
b. Jeśli formularz został wypełniony prawidłowo należy zatwierdzić pojawiający się komunikat. Na ekranie wyświetlony zostanie raport zawierający wyszukiwane dane.
2. Po otrzymaniu odpowiedzi w formie raportu lub listy z wyświetlonymi informacjami
gospodarczymi należy użyć przycisku w celu przejścia w tryb edycji danych. W przypadku wyświetlenia listy należy wskazać interesującą nas informację gospodarczą
zaznaczając opcję w kolumnie Pokaż, a następnie należy wybrać opcję . W zależności od rodzaju aktualizowanej IG należy uzupełnić odpowiednie formularze w analogiczny sposób jak przy wprowadzaniu nowej IG.
3. Po aktualizacji pól formularzy należy ponownie użyć przycisku w celu sprawdzenia czy formularze są prawidłowo uzupełnione.
a. Jeśli formularz zawierał dane błędnie wypełnione zostanie wyświetlony ekran walidacji danych z wyszczególnionymi błędami. Po poprawieniu danych należy użyć ponownie
przycisku .
b. Jeśli formularz został wypełniony prawidłowo należy zatwierdzić pojawiający się komunikat. Informacja zostanie zaktualizowana w bazie BIG InfoMonitor, a na ekranie wyświetlony zostanie raport zawierający wprowadzone dane.
4. Uzyskany raport można zapisać za pomocą przycisku lub też wydrukować na
drukarce za pomocą przycisku .
5. W celu zakończenia pracy z Systemem BIG należy użyć opcji „Zakończ” i wylogować się z systemu.
Zastrzeżenie informacji gospodarczej Aby zastrzec informację gospodarczą należy:
1. W witrynie Systemu BIG użyć przycisku
2. Dokonać ewentualnej instalacji nowej wersji oprogramowania Systemu BIG
3. Zalogować się do Systemu BIG.
4. Z panelu nawigacyjnego wybrać opcję „IG –Zastrzeż”.

5. W celu zastrzeżenia danej informacji należy w oknie głównym aplikacji wybrać „Typ danych”:
a. Dokument, (aby zastrzec dane o podrobionym lub cudzym dokumencie)
b. Negatywna, (aby zastrzec dane o niespełnionym zobowiązaniu)
c. Pozytywna, (aby zastrzec dane o spełnionym zobowiązaniu)
6. Wprowadzić unikalny numer nadany każdej IG
a. w ramach systemu transakcyjnego Klienta lub
b. w Rejestrze BIG InfoMonitor
7. Określić przedział czasowy, w którym dana informacja ma być zastrzeżona.
8. Po wypełnieniu formularza należy użyć przycisku w celu sprawdzenia czy formularz jest prawidłowo uzupełniony.
a. Jeśli formularz zawierał dane błędnie wypełnione zostanie wyświetlony ekran walidacji danych z wyszczególnionymi błędami. Po poprawieniu danych należy użyć ponownie
przycisku .
b. Jeśli formularz został wypełniony prawidłowo należy zatwierdzić pojawiający się komunikat. Informacja zostanie zastrzeżona w bazie BIG InfoMonitor, a na ekranie wyświetlony zostanie w formie raportu rezultat przetworzenia informacji.
9. Uzyskany raport można zapisać za pomocą przycisku lub też wydrukować na
drukarce za pomocą przycisku .
10. W celu zakończenia pracy z Systemem BIG należy użyć opcji „Zakończ” i wylogować się z systemu.
Udostępnianie informacji gospodarczejAby udostępnić wcześniej zastrzeżoną informację gospodarczą należy:
1. W witrynie Systemu BIG użyć przycisku
2. Dokonać ewentualnej instalacji nowej wersji oprogramowania Systemu BIG
3. Zalogować się do Systemu BIG
4. Z panelu nawigacyjnego wybrać opcję „IG –Udostępnij”
5. W celu udostępnienia danej informacji należy w oknie głównym aplikacji wybrać „Typ danych”:

a. Dokument, (aby udostępnić dane o podrobionym lub cudzym dokumencie)
b. Negatywna, (aby udostępnić dane o niespełnionym zobowiązaniu)
c. Pozytywna, (aby udostępnić dane o spełnionym zobowiązaniu)
6. Wprowadzić unikalny numer nadany każdej IG
a. w ramach systemu transakcyjnego Klienta lub
b. w Rejestrze BIG InfoMonitor
7. Po wypełnieniu formularza należy użyć przycisku w celu sprawdzenia czy formularz jest prawidłowo uzupełniony.
a. Jeśli formularz zawierał dane błędnie wypełnione zostanie wyświetlony ekran walidacji danych z wyszczególnionymi błędami. Po poprawieniu danych należy użyć ponownie
przycisku .
b. Jeśli formularz został wypełniony prawidłowo należy zatwierdzić pojawiający się komunikat. Informacja zostanie udostępniona w bazie BIG InfoMonitor, a na ekranie wyświetlony zostanie w formie raportu rezultat przetworzenia informacji.
8. Uzyskany raport można zapisać za pomocą przycisku lub też wydrukować na
drukarce za pomocą przycisku .
9. W celu zakończenia pracy z Systemem BIG należy użyć opcji „Zakończ” i wylogować się z systemu.
Usuwanie informacji gospodarczejAby usunąć informację gospodarczą należy:
1. W witrynie Systemu BIG użyć przycisku
2. Dokonać ewentualnej instalacji nowej wersji oprogramowania Systemu BIG
3. Zalogować się do Systemu BIG
4. Z panelu nawigacyjnego wybrać opcję „IG –Usuń”
5. W celu usunięcia danej informacji należy w oknie głównym aplikacji wybrać „Typ danych”:
a. Dokument, (aby usunąć dane o podrobionym lub cudzym dokumencie)
b. Negatywna, (aby usunąć dane o niespłaconym zobowiązaniu)

c. Pozytywna, (aby usunąć dane o spłaconym zobowiązaniu)
6. Wprowadzić unikalny numer nadany każdej IG
a. w ramach systemu transakcyjnego Klienta lub
b. w Rejestrze BIG InfoMonitor
7. Po wypełnieniu formularza należy użyć przycisku w celu sprawdzenia czy formularz jest prawidłowo uzupełniony.
a. Jeśli formularz zawierał dane błędnie wypełnione zostanie wyświetlony ekran walidacji danych z wyszczególnionymi błędami. Po poprawieniu danych należy użyć ponownie
przycisku .
b. Jeśli formularz został wypełniony prawidłowo należy zatwierdzić pojawiający się komunikat. Informacja zostanie usunięta z bazy BIG InfoMonitor, a na ekranie wyświetlony zostanie w formie raportu rezultat przetworzenia informacji.
8. Uzyskany raport można zapisać za pomocą przycisku lub też wydrukować na
drukarce za pomocą przycisku .
9. W celu zakończenia pracy z Systemem BIG należy użyć opcji „Zakończ” i wylogować się z systemu.
10. Przy wykorzystaniu listy informacji gospodarczych, którą można wyświetlić używając opcji IG – Znajdź i Aktualizuj możesz również usunąć wybrane informacje gospodarcze, wskazując je w kolumnie Usuń,
a następnie wybierając opcję .
11. Jeżeli zaznaczone dane powinny zostać usunięte należy wybrać opcję Tak, w oknie, które pojawi się na ekranie.

12. Po zaakceptowaniu następuje automatyczne usunięcie informacji gospodarczych z Rejestru BIG IM, a jako potwierdzenie wykonania tej operacji uzyskuje się listę usuniętych informacji gospodarczych.
Ważne!
Przy pomocy tej funkcji możesz usunąć kilka informacji gospodarczych jednocześnie.
Uzyskanie listy zablokowanych informacji
gospodarczych przez BIG InfoMonitorW celu uzyskania listy zablokowanych przez BIG InfoMonitor informacji gospodarczych należy:
1. W witrynie Systemu BIG użyć przycisku
2. Dokonać ewentualnej instalacji nowej wersji oprogramowania Systemu BIG
3. Zalogować się do Systemu BIG
4. Z panelu nawigacyjnego wybrać opcję „IG –Pokaż zablokowane”
5. Po zaakceptowaniu pojawiającego się komunikatu przyciskiem „Tak” w oknie głównym zostanie wyświetlona w formie raportu lista zablokowanych przez BIG InfoMonitor informacji gospodarczych wprowadzonych przez danego Klienta. Klient, poprzez wybranie opcji „Znajdź i aktualizuj”, ma możliwość aktualizacji informacji zablokowanych przez BIG InfoMonitor w wyniku reklamacji dłużnika. Klient postępuje zgodnie z Regulaminem Zarządzania Danymi.
6. Uzyskany raport można zapisać za pomocą przycisku lub też wydrukować na
drukarce za pomocą przycisku .
7. W celu zakończenia pracy z Systemem BIG należy użyć opcji „Zakończ” i wylogować się z systemu.

Zapytanie o raport o konsumencieAby uzyskać raport o konsumencie należy:
1. W witrynie Systemu BIG użyć przycisku
2. Dokonać ewentualnej instalacji nowej wersji oprogramowania Systemu BIG
3. Zalogować się do Systemu BIG
4. Z panelu nawigacyjnego z sekcji „Zapytania o raport” wybrać opcję „o konsumencie”.
5. Wypełnić formularz zapytania o raport o konsumencie
6. Po wypełnieniu formularza należy użyć przycisku w celu sprawdzenia czy formularz jest prawidłowo uzupełniony
a. Jeśli formularz zawierał dane błędnie wypełnione zostanie wyświetlony ekran walidacji danych z wyszczególnionymi błędami. Po poprawieniu danych należy użyć ponownie
przycisku .
b. Jeśli formularz został wypełniony prawidłowo należy zatwierdzić pojawiający się komunikat. Wyświetlony zostanie raport z informacją gospodarczą o konsumencie.
7. Uzyskany raport można zapisać za pomocą przycisku lub też wydrukować na
drukarce za pomocą przycisku .
8. W celu zakończenia pracy z Systemem BIG należy użyć opcji „Zakończ” i wylogować się z systemu.
Zapytanie o raport o przedsiębiorcyW celu uzyskania raportu o przedsiębiorcy należy:
1. W witrynie Systemu BIG użyć przycisku
2. Dokonać ewentualnej instalacji nowej wersji oprogramowania Systemu BIG
3. Zalogować się do Systemu BIG
4. Z panelu nawigacyjnego z sekcji „Zapytania o raport” wybrać opcję „o przedsiębiorcy”.

5. Wypełnić formularz zapytania o raport o przedsiębiorcy
6. Po wypełnieniu formularza należy użyć przycisku w celu sprawdzenia czy formularz jest prawidłowo uzupełniony.
a. Jeśli formularz zawierał dane błędnie wypełnione zostanie wyświetlony ekran walidacji danych z wyszczególnionymi błędami. Po poprawieniu danych należy użyć ponownie
przycisku .
b. Jeśli formularz został wypełniony prawidłowo należy zatwierdzić pojawiający się komunikat. Wyświetlony zostanie raport z informacją gospodarczą o przedsiębiorcy
7. Uzyskany raport można zapisać za pomocą przycisku lub też wydrukować na
drukarce za pomocą przycisku .
8. W celu zakończenia pracy z Systemem BIG należy użyć opcji „Zakończ” i wylogować się z systemu.
Zapytanie o raport o dokumencieAby uzyskać raport o dokumencie należy:
1. W witrynie Systemu BIG użyć przycisku
2. Dokonać ewentualnej instalacji nowej wersji oprogramowania Systemu BIG
3. Zalogować się do Systemu BIG
4. Z panelu nawigacyjnego z sekcji „Zapytania o raport” wybrać opcję „o dokumencie”.
5. Wypełnić formularz zapytania o raport o dokumencie
6. Po wypełnieniu formularza należy użyć przycisku w celu sprawdzenia czy formularz jest prawidłowo uzupełniony.
a. Jeśli formularz zawierał dane błędnie wypełnione zostanie wyświetlony ekran walidacji danych z wyszczególnionymi błędami. Po poprawieniu danych należy użyć ponownie
przycisku .
b. Jeśli formularz został wypełniony prawidłowo należy zatwierdzić pojawiający się komunikat. Wyświetlony zostanie raport z informacją gospodarczą o dokumencie
7. Uzyskany raport można zapisać za pomocą przycisku lub też wydrukować na
drukarce za pomocą przycisku .

8. W celu zakończenia pracy z Systemem BIG należy użyć opcji „Zakończ” i wylogować się z systemu.
Zapytanie o raport o sobieW celu uzyskania raportu o sobie należy:
1. W witrynie Systemu BIG użyć przycisku
2. Dokonać ewentualnej instalacji nowej wersji oprogramowania Systemu BIG
3. Zalogować się do Systemu BIG
4. Z panelu nawigacyjnego z sekcji „Zapytania o raport” wybrać opcję „o sobie”
5. Po zaakceptowaniu pojawiającego się komunikatu przyciskiem „Tak” w oknie głównym zostanie wyświetlony raport o sobie.
6. Uzyskany raport można zapisać za pomocą przycisku lub też wydrukować na
drukarce za pomocą przycisku .
7. W celu zakończenia pracy z Systemem BIG należy użyć opcji „Zakończ” i wylogować się z systemu.
Zapytanie o raport z rejestru zapytańW celu uzyskania raportu z rejestru zapytań należy:
1. W witrynie Systemu BIG użyć przycisku
2. Dokonać ewentualnej instalacji nowej wersji oprogramowania Systemu BIG
3. Zalogować się do Systemu BIG
4. Z panelu nawigacyjnego z sekcji „Zapytania o raport” wybrać opcję „z rejestru zapytań”
5. Po zaakceptowaniu pojawiającego się komunikatu przyciskiem „Tak” w oknie głównym zostanie wyświetlony raport z rejestru zapytań.

6. Uzyskany raport można zapisać za pomocą przycisku lub też wydrukować na
drukarce za pomocą przycisku .
7. W celu zakończenia pracy z Systemem BIG należy użyć opcji „Zakończ” i wylogować się z systemu.
Ponowne zapytanie o pobrany raport – powtórz
zapytanieW celu ponownego pobrania raportu, który już był pobierany należy:
1. W witrynie Systemu BIG użyć przycisku
2. Dokonać ewentualnej instalacji nowej wersji oprogramowania Systemu BIG
3. Zalogować się do Systemu BIG
4. Z panelu nawigacyjnego z sekcji „Zapytania o raport” wybrać opcję „powtórz zapytanie”
5. Wypełnić formularz zapytania o powtórzone zapytanie
6. Po wypełnieniu formularza należy użyć przycisku w celu sprawdzenia czy formularz jest prawidłowo uzupełniony.
a. Jeśli formularz zawierał dane błędnie wypełnione zostanie wyświetlony ekran walidacji danych z wyszczególnionymi błędami. Po poprawieniu danych należy użyć ponownie
przycisku .
b. Jeśli formularz został wypełniony prawidłowo należy zatwierdzić pojawiający się komunikat. Wyświetlony zostanie ponownie szukany raport o konsumencie, przedsiębiorcy lub dokumencie
7. Uzyskany raport można zapisać za pomocą przycisku lub też wydrukować na
drukarce za pomocą przycisku .
8. W celu zakończenia pracy z Systemem BIG należy użyć opcji „Zakończ” i wylogować się z systemu.

Aktualizacja danych użytkownikaAby zaktualizować dane użytkownika w Systemie BIG należy:
1. W witrynie Systemu BIG użyć przycisku
2. Dokonać ewentualnej instalacji nowej wersji oprogramowania Systemu BIG
3. Zalogować się do Systemu BIG
4. Z panelu nawigacyjnego z sekcji „System BIG” wybrać opcję „Parametry konta”
5. Po zaakceptowaniu pojawiającego się komunikatu przyciskiem „Tak” w oknie głównym zostaną wyświetlone w formie raportu parametry konta.
6. Po otrzymaniu odpowiedzi należy użyć przycisku w celu przejścia w tryb edycji danych i zmienić odpowiednie pola formularza.
7. Po aktualizacji pól formularza należy ponownie użyć przycisku w celu sprawdzenia czy formularz jest prawidłowo uzupełniony.
a. Jeśli formularz zawierał dane błędnie wypełnione zostanie wyświetlony ekran walidacji danych z wyszczególnionymi błędami. Po poprawieniu danych należy użyć ponownie
przycisku .
b. Jeśli formularz został wypełniony prawidłowo należy zatwierdzić pojawiający się komunikat. Informacja zostanie zaktualizowana w bazie BIG InfoMonitor a na ekranie wyświetlony zostanie raport zawierający zaktualizowane dane
8. Uzyskany raport można zapisać za pomocą przycisku lub też wydrukować na
drukarce za pomocą przycisku .
9. W celu zakończenia pracy z Systemem BIG należy użyć opcji „Zakończ” i wylogować się z systemu.

Ekrany interfejsu Użytkownika Systemu
BIG
Wejście do systemuPo wybraniu na stronie Systemu BIG przycisku:
pojawi się ekran logowania.
Pierwsze wejście do Systemu BIGPodczas pierwszego wejścia na stronę Systemu BIG dla systemów Windows XP z Service Pack 2 pod paskami narzędzi przeglądarki pojawić się może dodatkowy pasek ostrzeżenia przed instalowaniem formantu ActiveX.
Należy kliknąć na pasek i wybrać pierwszą z opcji, aby zainstalować formant ActiveX:
Kiedy pojawi się okno ostrzeżeń o zabezpieczeniach należy wybrać opcję "Zainstaluj"

Dodatkowo może nastąpić konflikt zabezpieczeń systemowego firewalla, objawiający się niemożnością zainstalowania formantu ActiveX. Aby rozwiązać ten problem należy w menu przeglądarki wybrać pozycję „Opcje internetowe”, następnie zakładkę „Zabezpieczenia” (rysunek poniżej), wybrać opcję „Zaufane witryny” i użyć przycisku „Witryny”. Następnie w „Akcjach prywatności dla witryny” należy wpisać adres witryny sieci Web, nacisnąć przycisk „Dodaj” i potwierdzić przyciskiem „OK”.
Rysunek 25 - Opcje internetowe. Zakładka Zabezpieczenia.
Rysunek 26 - Zaufane witryny
Rysunki przedstawiają przykładowe ustawienia opcji internetowych przeglądarki uwzględniające powyższe zalecenia. Nie wszystkie parametry uwidocznione na rysunku mają znaczenie dla poprawnej pracy przeglądarki z System BIG. Jest to rysunek przykładowy, gdyż opcje te mogą różnić się w zależności od wersji przeglądarki oraz ustawień dokonanych przez administratora systemu informatycznego.
Uwaga: w przypadku, gdy w czasie od ostatniej wizyty użytkownika na stronie System BIG nastąpiła aktualizacja aplikacji pojawi się komunikat:
Należy wówczas pobrać nową wersję oprogramowania wybierając przycisk

Po czym zgodnie z wyświetlonym na ekranie komunikatem
należy zamknąć wszystkie przeglądarki internetowe. Po ponownym wejściu do Systemu BIG nastąpi aktualizacja oprogramowania.
Ekran Logowania
Rysunek 27 - Ekran logowania.
Ekran logowania do Systemu BIG zawiera informacje o jego nazwie i wersji, aktualną datę i godzinę.
Przycisk kończy pracę z Systemem zamykając aktywne okno przeglądarki.
Głównym elementem strony jest formularz służący do wprowadzania identyfikatora Użytkownika Systemu BIG oraz jego hasła. Podczas wprowadzania hasła ciąg wpisywanych znaków zamieniany jest na znaki ***, co podyktowane jest wymogami bezpieczeństwa.
Naciśnięcie przycisku powoduje przesłanie wpisanych danych Użytkownika do Systemu BIG w celu ich weryfikacji. W trakcie przesyłania danych pojawi się komunikat:

W przypadku, gdy wprowadzone dane nie są poprawne, wyświetlona zostanie strona z odpowiednim komunikatem oraz odnośnikiem do ekranu logowania. Listę komunikatów przedstawiono w rozdziale Komunikaty błędów.
W przypadku, gdy Użytkownik loguje się do Systemu po raz pierwszy, kierowany jest do ekranu zmiany hasła.
Zmiana hasła UżytkownikaZmiana hasła Użytkownika jest wymuszana przez System BIG przy pierwszym zalogowaniu tego Użytkownika, oraz po upływie ważności dotychczasowego hasła, nie rzadziej niż raz w ciągu 30 dni. O wystąpieniu takiej sytuacji Użytkownik informowany jest odpowiednim komunikatem.
Możliwa jest też zmiana hasła na życzenie Użytkownika, w wybranym przez niego momencie. Zmiana hasła zalecana jest w przypadku podejrzenia, że dotychczas używane hasło mogło dostać się w ręce osób niepowołanych.
Zgodnie z zasadami bezpieczeństwa stosowanymi w Systemie BIG, opartymi na wymogach Ustawy o Ochronie Danych Osobowych, identyfikator i hasło Użytkownika spełniać muszą kryteria podane w skrócie na ekranie zmiany hasła. Wymagane jest minimum 10 znaków, w tym 3 elementy spośród poniżej wymienionych grup: + cyfry + małe litery + wielkie litery + znaki specjalne ~!@#$%^&*()_+`-=[]\{}|;':",./<>?
Uwaga: dopuszczalne są spacje, są one jednak pomijane na początku bądź końcu hasła akceptowane są polskie litery (znaki diakrytyczne).
Rysunek 28 - Zmiana hasła.
Po wprowadzeniu identyfikatora Użytkownika, dotychczasowego hasła, nowego hasła i jego potwierdzeniu następuje zmiana hasła, które zostaje zapisane w Systemie BIG. Podczas

wprowadzania hasła ciąg wpisywanych znaków zamieniany jest na znaki ***, co podyktowane jest wymogami bezpieczeństwa.
Przycisk wylogowuje Użytkownika z Systemu i zamyka to okno przeglądarki.
Przycisk przesyła wprowadzone wartości do Systemu BIG.
W przypadku, gdy nowe hasło nie spełnia wszystkich wymogów Systemu BIG, generowany jest odpowiedni komunikat. Dodatkowo, po wskazaniu pola „Nowe hasło” kursorem myszy pojawia się okno podpowiedzi:
W przypadku, gdy nowe hasło zostaje przyjęte przez System, Użytkownik zostaje skierowany do ekranu powitania.
Ekran powitania w systemie
Rysunek 29 - Ekran powitania
Ekran ten, oprócz elementów nawigacyjnych, zawiera informacje o zalogowanym do Systemu BIG Użytkowniku, wraz z dokładnym czasem zalogowania, datą ostatniej nieudanej próby logowania oraz datą ostatniej zmiany hasła
Przycisk odsyła Użytkownika do ekranu aplikacji Systemu BIG..
Przycisk wylogowuje Użytkownika z Systemu i zamyka to okno przeglądarki.
Uwaga: po 10 minutach braku aktywności sesja Użytkownika zostaje zerwana i wyświetlany jest ponownie ekran logowania do Systemu BIG.

Ekran aplikacji Systemu BIGPo poprawnym zalogowaniu użytkownik otrzyma dostęp do aplikacji Systemu BIG.
Rysunek 30 - Ekran aplikacji Systemu BIG
Panel Nawigacyjny Po lewej stronie ekranu na jasnoniebieskim tle znajduje się panel nawigacyjny:

Rysunek 31 - Panel nawigacyjny
umożliwiający szybkie przemieszczenie się pomiędzy opcjami aplikacji Systemu BIG.
Pierwszą sekcją w panelu nawigacyjnym jest „Informacja Gospodarcza”. Wybór opcji zgrupowanych w tej sekcji umożliwia przejście do odpowiednich formularzy za pomocą, których Użytkownik może dodać, zmienić oraz usunąć dane znajdujące się w bazie Systemu BIG.
W drugiej sekcji, czyli w „Zapytaniu o raport” Użytkownik może wybrać opcję umożliwiającą uzyskanie raportu z bazy danych Systemu BIG.
Sekcja „Monitorowanie” daje możliwość ustawienia kontroli wybranych przedsiębiorców w bazie BIG InfoMonitor.
W sekcji „System BIG ” użytkownik ma dostęp do opcji ogólnych aplikacji Systemu BIG, za pomocą, których może uzyskać informacje o aktualnej wersji aplikacji, może zmienić hasło, dokonać aktualizacji oprogramowania oraz może zakończyć działanie aplikacji.
Panel funkcyjnyW dolnej części ekranu znajduje się panel funkcyjny
Rysunek 32 - Panel funkcyjny

zawierający następujące przyciski:
umożliwia zapisanie na dysk komputera zawartości okna głównego aplikacji,
umożliwia podgląd wydruku informacji z okna głównego aplikacji,
wysyła zawartość okna głównego na drukarkę,
wyświetla okno pomocy,
umożliwia sprawdzenie poprawności wpisanych danych przed wysłaniem danych z formularza do systemu.
Główne okno aplikacji Centralną część ekranu zajmuje okno główne aplikacji służące przede wszystkim do edycji formularzy oraz wyświetlania raportów.

Informacja Gospodarcza
Sekcja „Informacja Gospodarcza” dostępna jest jedynie dla klientów BIG InfoMonitor.
Rysunek 33 - Sekcja „Informacja Gospodarcza”
W sekcji „Informacja Gospodarcza” do dyspozycji są następujące opcje:
IG –Znajdź i aktualizuj - Pozwala na odszukanie w bazie Informacji Gospodarczej wcześniej wprowadzonych danych i późniejszą ich aktualizacje.
IG -Dodaj nową - Umożliwia wprowadzenie nowych danych do bazy Systemu BIG.
IG –Zastrzeż - Pozwala zastrzec wprowadzone dane.
IG –Udostępnij - Umożliwia udostępnienie zastrzeżonych wcześniej informacji.
IG –Usuń - Pozwala na usunięcie wprowadzonych danych.
IG –Pokaż zablokowane - Wyświetla dane, które zostały zablokowane przez BIG InfoMonitor z powodu błędów identyfikacji lub w wyniku reklamacji informacji gospodarczej przez dłużnika.
Formularze W zależności od operacji, jaką użytkownik chce wykonać może wybrać odpowiednią opcję z panelu nawigacyjnego.

Rysunek 34 - Formularze
IG – Znajdź i AktualizujWybór funkcji „IG –Znajdź i aktualizuj” umożliwia użytkownikowi odszukanie wprowadzonych wyłącznie przez siebie informacji gospodarczych w Systemie BIG np. w celu przejrzenia lub edytowania. Aby odnaleźć szukaną IG należy ją zidentyfikować. Unikalny zestaw informacji umożliwiający identyfikację poszczególnej IG to:
Dane Klienta, który wprowadził IG
Typ danych (pozytywna, negatywna, dokument)
Unikalny numer nadany każdej IG
o w ramach systemu Klienta lub
o w Rejestrze BIG InfoMonitor
W przypadku Danych Klienta, który wprowadził IG, System BIG domyślnie korzysta z danych konta zalogowanego użytkownika. Dane te nie są wprowadzane podczas wyszukiwania.
Rysunek 35 - Formularz IG-Znajdź i Aktualizuj

W celu wyszukania danej informacji należy najpierw wybrać, jakiego typu danych ona dotyczy
I wypełnić jedno z poniższych pól:
Identyfikator IG w Rejestrze Jednostki Organizacyjnej Klienta
Numer identyfikacyjny Informacji Gospodarczej w jednostce organizacyjnej klienta,
lub
Identyfikator IG w Rejestrze BIG InfoMonitor.
Numer identyfikacyjny Informacji Gospodarczej w Rejestrze BIG InfoMonitor
Po wypełnieniu formularza należy użyć przycisku i po poprawnej weryfikacji przez system zatwierdzić przyciskiem „Wyślij”. W wyniku powyższych operacji użytkownik powinien otrzymać w oknie głównym aplikacji odszukane dane w formie raportu.
Jeżeli zarejestrowana zostanie spłata częściowa zobowiązania należy informację gospodarczą w ciągu 14 dni od zarejestrowania tej zmiany zaktualizować. Jeżeli natomiast dłużnik nadal nie płaci należy dokonać aktualizacji kwoty zadłużenia. W tym celu należy:
z panelu nawigacyjnego wybrać opcję „IG - Znajdź i Aktualizuj” w celu wyszukania danej informacji należy w oknie głównym aplikacji wybrać „Typ danych” wprowadzić odpowiedni parametr, według którego chcemy dokonać przeszukania
wprowadzonych danych
W zależności od posiadanych uprawnień mamy możliwość wyboru spośród czterech grup informacji gospodarczych:
Jeżeli chcesz wyszukać tylko i wyłącznie Informacje Negatywne z listy Typ Danych wybierz Negatywne.

Jeżeli szukasz informacji gospodarczych wpisanych przez siebie wybierz w polu Właściciel IG – opcję IG własne a następnie użyj opcji „Wyślij do BIG InfoMonitor”.
Uzyskasz w ten sposób zestawienie wprowadzonych przez Ciebie informacji gospodarczych.
Możesz również zastosować wyszukiwanie pojedynczych informacji gospodarczych wykorzystując następujące wartości:
PESEL NIP REGON seria i numer dokumentu tożsamości przedział dat
W zależności od nadanych uprawnień możesz mieć dostęp do informacji gospodarczych wprowadzonych przez Ciebie lub przez wszystkich użytkowników Klienta (uprawnienia Administratora do wyszukiwania IG). Wtedy będziesz miał możliwość wybrania opcji IG Wszystkie.
Przy wykorzystaniu listy z wyświetlonymi informacjami gospodarczymi możesz dokonać aktualizacji wybranej informacji gospodarczej, wskazując ją w kolumnie Pokaż,
a następnie wybierając opcję . Następnie wybrać należy opcję „Wyślij do BIG InfoMonitor”.
Na ekranie wyświetlony zostanie raport zawierający wyszukiwane dane.

Rysunek 36 - Rezultat opcji znajdź.
Po uzyskaniu odpowiedzi z systemu jest możliwość edytowania danych za pomocą przycisku
. Edycja informacji odbywa się w analogiczny sposób jak wprowadzanie IG do bazy. Proces ten został opisany w rozdziale: IG-Dodaj nową.
IG – Dodaj nowąW celu wprowadzenia nowej IG do bazy należy skorzystać z funkcji: IG-Dodaj nową. Następnie należy wybrać typ danych, w zależności, od którego pojawią się formularze zawierające różny zakres danych.

Rysunek 37 - Początek formularza IG-Dodaj nową.
Typ danych
Identyfikator IG W Rejestrze Jednostki Organizacyjnej Klienta
Każda informacja gospodarcza przekazywana do BIG InfoMonitor musi być przekazana z nadanym przez Klienta unikalnym Numerem identyfikacyjnym Informacji Gospodarczej w rejestrze Klienta. Numer ten ma na celu jednoznaczne identyfikowanie informacji gospodarczej w Systemie BIG.
Zastrzeżenie danych identyfikacyjnych Klienta przekazującego dane do BIG InfoMonitor
Klient przekazujący IG może zastrzec swoje dane identyfikacyjne. Po dokonaniu tej czynności inni Klienci oraz Pytający, za wyjątkiem Pytających o siebie i do rejestru zapytań nie będą widzieli na raporcie, kto przekazał IG. Pole do wyboru z listy
Zastrzeżenie IG
W szczególnych przypadkach Klient może zastrzec informację gospodarczą do udostępniania innym Klientom lub Pytającym. Taka sytuacja może nastąpić, np., gdy Podmiot kwestionuje zobowiązanie przekazane do BIG InfoMonitor. Klient do momentu wyjaśnienia całej sprawy nie usuwa IG z bazy ale wstrzymuje ją do udostępniania. W momencie zapytania o podmiot, gdy zostanie znaleziona taka informacja, nie będzie się ona pokazywać na raporcie, ale pojawi się w segmencie ostrzeżeń informacja, że znalezioną „1” (jedną) zastrzeżoną IG. Pole do wyboru z listy
Od dnia oraz Do dnia

Ujawnianie danej Informacji Gospodarczej może zostać zawieszone na określony czas. Status ten może przyjmować wartość daty lub zawierać puste pole. Jest on określany dla poszczególnych Informacji Gospodarczych przekazywanych do BIG InfoMonitor.
Wartość pusta (brak wypełnienia datą) oznacza, że dana Informacja Gospodarcza może być ujawniana przez InfoMonitor w odpowiedzi na wnioski o ujawnienie Informacji Gospodarczych. Wypełnienie statusu wartością daty oznacza, że BIG IM nie może ujawniać Informacji Gospodarczej od momentu ustawienia tej wartości do upłynięcia terminu określonego ustawioną datą. Istnieje możliwość wyboru daty z kalendarza
.
Dane aktualnie na dzień… i godzinę
Pola należy uzupełnić dokładną datą i godziną, na którą wprowadzane dane są lub były aktualne. Ma to na celu pokazanie jak bardzo aktualne są przekazane informacje.
Typ danych: „Pozytywna”Informacja pozytywna dotyczy terminowego wywiązywania się przez podmiot z podjętych zobowiązań finansowych. W wyniku wyboru opcji „Pozytywna” w polu „Typ danych”, w oknie głównym pojawi się poniższy formularz:

Rysunek 38 - Formularz „IG –Dodaj nową” dla typu danych „Pozytywna”.
Dane spełnionego zobowiązania
W segmencie „Dane spełnionego zobowiązania” użytkownik może wpisać informacje dotyczące szczegółów danego zobowiązania.
Status zobowiązania
Określa czy przekazywana IG dotyczy spłaconego zobowiązania czy zobowiązania, które wciąż jest w trakcie spłaty. W polu należy wybrać z listy:
Forma prawna podmiotu
Informacja w tym polu wskazuje czy podmiot, o którym przekazywane są informacje jest:
Osobą fizyczną (Konsumentem), Osobą fizyczną prowadzącą działalność gospodarczą oraz wykonującą wolne zawody
(Przedsiębiorcą), Podmiotem będącym osobą prawną lub jednostką organizacyjną nieposiadającą osobowości
prawnej (Przedsiębiorcą).

W zależności od formy prawnej podmiotu wypełniane są inne dane identyfikacyjne. W celu określenia formy prawnej podmiotu w polu należy wybrać odpowiednią opcję.
Wybór opcji skutkuje modyfikacją formularza, co z kolei powoduje dodanie do formularza kolejnego segmentu pól danych do wypełnienia (właściwego dla danej pozycji z listy). Segmenty te są opisane w dalszej części tego rozdziału.
Typ danych: „Negatywna”Przez informację negatywną należy rozumieć zobowiązanie, które jest wymagalne, od co najmniej 60 dni oraz w którym kwota wymagalna przekracza 200zł (w przypadku osób fizycznych), oraz odpowiednio 500zł (w przypadku przedsiębiorców). Szczegółowe wymagania, jakie musi spełniać IG, aby mogła zostać przekazana do BIG InfoMonitor określa Ustawa o Udostępnianiu Informacji Gospodarczych i Wymianie Danych Gospodarczych.
W wyniku wyboru w polu „Typ danych” opcji „Negatywna”, w oknie głównym pojawi się formularz w pierwszej części identyczny z opisywanym wcześniej. Zamiast segmentu „Dane spełnionego zobowiązania” pojawi się segment „Dane niespełnionego zobowiązania”.
Rysunek 39 - Rekord danych niespełnionego zobowiązania
Dane niespełnionego zobowiązania

Informacje zawarte w tym segmencie opisują szczegółowo niespełnione zobowiązanie, o którym przekazywana jest informacja do BIG InfoMonitor.
Tytuł prawny / rodzaj zobowiązania
Wartość w tym polu wybierana jest z rozwijanej listy i określa rodzaj zobowiązania posiadanego przez podmiot.
Opis rodzaju zobowiązania
Pole opisowe. Użytkownik ma możliwość opisu rodzaju zobowiązania, np. numer umowy lub numer faktury.
Waluta
Wartość w tym polu wybierana jest z rozwijanej listy i określa walutę w jakiej zaciągnięte jest zobowiązanie.
Kwota zobowiązania (kapitał, odsetki)
Wartość w polu określa całkowitą kwotę zaciągniętego przez podmiot zobowiązania wobec Klienta. Np. Podmiot zakupił towar, Klient wystawił fakturę na kwotę 10.000 zł i z terminem płatności 90 dni. W tym przykładzie kwota zobowiązania to 10.000 zł. W polu należy wpisać kwotę kapitałową zobowiązania wraz z odsetkami.
Część kapitałowa zobowiązania
Jest to część kapitałowa kwoty zobowiązania.
Część odsetkowa zobowiązania
Jest to część odsetkowa kwoty zobowiązania.
Kwota zaległości (kapitał, odsetki)
Jest to część kwoty zobowiązania, która jest kwalifikowana do przesłania do BIG InfoMonitor. Jeśli z wcześniej wspomnianej faktury podmiot spłacił jedynie 9000zł i opóźnia się powyżej 60 dni z kwotą 1000zł, licząc od dnia, kiedy miała nastąpić ostateczna spłata, to 1000zł jest kwotą zaległości. W polu należy wpisać kwotę kapitałową zaległości wraz z odsetkami.
Część kapitałowa zaległości
Jest to część kapitałowa kwoty zobowiązania.
Część odsetkowa zaległości
Jest to część odsetkowa kwoty zobowiązania.
Data powstania zaległości
W pole należy wprowadzić datę powstania zaległości. Istnieje możliwość wyboru daty z kalendarza

Stan postępowań dotyczących zobowiązania
W polu Klient wprowadza informacje na temat ewentualnych toczących się postepowań w stosunku do zobowiązania, które przekazuje do BIG. Pole opisowe.
Status kwestionowania istniejącego zobowiązania
Klient ma obowiązek przekazać informację o kwestionowaniu przez podmiot w całości lub w części kwoty zobowiązania. Wartość w tym polu wybierana jest z rozwijanej listy
Kwota kwestionowana
W przypadku wyboru opcji innej niż zobowiązanie nie kwestionowane, można podać kwotę kwestionowaną, kapitał i odsetki kwoty kwestionowanej.
Data wysłania wezwania do zapłaty
W polu należy wprowadzić datę wysłania wezwania do zapłaty, kiedy Klient poinformował podmiot o możliwości przesłania danych do BIG InfoMonitor. Zgodnie z UoUIGiWDG wezwanie powinno zostać wysłane, co najmniej miesiąc przed wprowadzeniem informacji gospodarczej do bazy.
UWAGA:
W przypadku kwot możliwe jest przesłanie informacji w następujących układach:
Łącznie kapitał i odsetki – przedsiębiorca przekazuje do BIG InfoMonitor informacje na temat wysokości kwoty zobowiązania i jest ona sumą kapitału i odsetek. Informacja ta powinna być przekazana w polu Kwota zobowiązania, kwota zaległości
Łącznie kapitał i odsetki oraz łączną kwotę w rozbiciu na kapitał i odsetki – przedsiębiorca przekazuje informacje na temat wysokości kwoty łącznej w sposób opisany w punkcie pierwszym oraz w rozbiciu na kapitał i odsetki. Informacja na temat wysokości kapitału przekazywana jest w polu Część Kapitałowa... () a informacja na temat wysokości odsetek przekazywana jest w polu Część Odsetkowa... ().
Tylko kapitał – przedsiębiorca przekazuje informacje tylko na temat wysokości kwoty kapitału zobowiązania. W tej sytuacji informacja na temat wysokości kwoty kapitału przekazywana jest w polu Część Kapitałowa... () oraz ta sama kwota przekazywana jest w polu Kwota zaległości, kwota zobowiązania.
Tylko odsetki – przedsiębiorca przekazuje informacje tylko na temat wysokości kwoty odsetek zobowiązania. W tej sytuacji informacja na temat wysokości kwoty odsetek przekazywana jest w polu Część Odsetkowa ... () oraz ta sama kwota przekazywana jest w polu Kwota Zaległości, kwota zobowiązania.

Jeżeli Klient nie wie, jakie są wartości składowe (kapitału i odsetek) wypełnia tylko pole Kwota zaległości, kwota zobowiązania.
Tytuł wykonawczyW przypadku, gdy zobowiązanie zostało stwierdzone tytułem wykonawczym w celu wprowadzenia informacji gospodarczej konieczne jest podanie dodatkowo następujących wartości:- Sygnaturę Tytułu wykonawczego- Organ orzekający- Datę wystawienia- Tytuł prawny dla tytułu wykonawczego
Typ danych „Dokument”Ustawa o udostępnianiu informacji gospodarczych i wymianie danych gospodarczych umożliwia również przekazywanie do biur informacji gospodarczej informacji na temat faktu posłużenia się dokumentem podrobionym lub cudzym. W wyniku wyboru opcji „Dokument” w polu „Typ danych” w oknie głównym pojawi się formularz:
Rysunek 40 - Pierwsza część formularza dla typu danych „Dokument”.

Rysunek 41 - Druga część formularza dla typu danych „Dokument”.
Forma prawna podmiotuPo wyborze w polu forma prawna podmiotu określonej opcji z listy, na formularzu pojawią się dodatkowe segmenty formularza. Segmenty te posiadają pola, w które użytkownik ma możliwość wprowadzenia danych dotyczących podmiotu, którego bieżąca informacja gospodarcza dotyczy.

Dane identyfikacyjne osoby fizycznej - konsumenta
Rysunek 42 - Rekord danych identyfikacyjnych osoby fizycznej/konsumenta.
Segment „Dane Identyfikacyjne Osoby Fizycznej / Konsumenta” jest wspólny dla dwóch pierwszych opcji „Formy prawnej podmiotu”, w przypadku typu danych „Pozytywna” oraz w przypadku danych typu „Negatywna”.
Dane identyfikacyjne przedsiębiorcy

Rysunek 43 - Rekord danych identyfikacyjnych przedsiębiorcy.
Segment „Dane identyfikacyjne przedsiębiorcy” jest wspólny dla obydwu ostatnich opcji „formy prawnej podmiotu” w przypadku typu danych „Pozytywna” oraz w przypadku typu danych „Negatywna”.
W przypadku wyboru w polu „Forma prawna podmiotu” opcji „Podmiot Będący Osobą Prawną Lub Jednostką Organizacyjną Nie Posiadającą Osobowości Prawnej”, dostępny jest dodatkowy segment z informacją o osobie reprezentującej firmę.
Rysunek 44 - Formularz „IG –Nowe dane” dla typu danych „Negatywna”.
Przycisk powoduje dodanie do formularza segmentu danych dotyczących osoby reprezentującej firmę. Istnieje możliwość dodania wielu reprezentantów.
Za pomocą przycisku można rozszerzyć formularz o kolejne segmenty podmiotów związanych z danym zobowiązaniem.

Dane osoby reprezentującej przedsiębiorcę
Rysunek 45 - Dane osoby reprezentującej przedsiębiorcę
Przyciskiem użytkownik usuwa z formularza dane dotyczące osoby reprezentującej podmiot.
Po wypełnieniu formularza należy użyć przycisku i po poprawnej weryfikacji przez system zatwierdzić przyciskiem „Wyślij”.
IG – ZastrzeżWybór funkcji „IG – Zastrzeż” umożliwia użytkownikowi zastrzeżenie wcześniej wprowadzonych informacji w Systemie BIG. Zastrzeżenie udostępniania IG zostało opisane w rozdziale IG – Dodaj nową. Ta funkcja umożliwia zastrzeżenie IG bez konieczności wyszukiwania IG i edytowania jej.
Rysunek 46 - Formularz zastrzeżenia danych.
W celu zastrzeżenia danej informacji należy najpierw wybrać, jakiego typu danych ona dotyczy

a następnie wypełnić pola: Identyfikator IG W Rejestrze Jednostki Organizacyjnej Klienta lub Identyfikator IG W Rejestrze BIG InfoMonitor w celu jednoznacznego określenia, jakie informacje mają być zastrzeżone. W celu zastrzeżenia IG w polu:
Zastrzeżenie IG
Należy wybrać z listy rozwijanej opcję „Zastrzeżone” i w polach Od dnia i Do dnia określić przedział czasowy, w którym dana informacja ma być zastrzeżona.
Po wypełnieniu formularza należy użyć przycisku i po poprawnej weryfikacji przez system zatwierdzić przyciskiem „Wyślij”.
IG – Udostępnij i IG – UsuńFunkcja „IG – Udostępnij” umożliwia udostępnienie informacji wcześniej zastrzeżonych natomiast za pomocą funkcji „IG –Usuń” użytkownik może usunąć dane z bazy BIG InfoMonitor. Z uwagi na fakt, że w obu przypadkach pojawiają się takie same formularze będzie przedstawiony wspólny opis pól.
Rysunek 47 - Formularz udostępnienia oraz usunięcia danych.
Pierwszym etapem uzupełniania formularza jest wybór, jakiego typu danych bieżąca operacja dotyczy
Następnie w celu jednoznacznego określenia, jakie informacje mają być udostępnione bądź usunięte, należy wypełnić pola: Identyfikator IG W Rejestrze Jednostki Organizacyjnej Klienta, Identyfikator IG W Rejestrze BIG InfoMonitor
Analogicznie jak w poprzednich przypadkach po wypełnieniu formularza należy użyć przycisk
i po poprawnej weryfikacji przez system zatwierdzić przyciskiem „Wyślij”.
IG - Pokaż zablokowaneW celu uzyskania informacji o zablokowanych danych w Systemie BIG należy wybrać funkcję „IG – Pokaż zablokowane”. Pojawi się wówczas komunikat, który należy zatwierdzić przyciskiem „Tak”.

Rysunek 48 - Monit zapytania o zablokowane informacje.
W wyniku zapytania o zablokowane informacje gospodarcze użytkownik otrzyma listę Informacji Gospodarczych zablokowanych przez BIG InfoMonitor z powodu błędów identyfikacji lub reklamacji podmiotu.
W przypadku braku IG zablokowanych użytkownik otrzyma poniższy komunikat.
Rysunek 50 - Komunikat o braku IG zablokowanych.

Zapis IG do bazy Systemu BIG
Po wypełnieniu formularza wywołanego funkcją „IG – Dodaj nową” lub „IG – Znajdź i aktualizuj” należy
użyć przycisku w celu wprowadzenia do bazy nowej informacji lub aktualizacji już istniejącej. Jeśli wszystkie pola zostały poprawnie wypełnione użytkownik otrzyma komunikat z pytaniem potwierdzającym zamiar wprowadzenia informacji gospodarczej do bazy.
Rysunek 51 - Komunikat przed wprowadzeniem Informacji Gospodarczej.
Po akceptacji przyciskiem informacja zostaje przesłana do bazy. Po wysłaniu Informacji Gospodarczej użytkownik otrzymuje raport z przetworzenia Informacji Gospodarczej.
Raport z przetworzenia informacji gospodarczejRaport z przetworzenia informacji gospodarczej zawiera w pierwszym segmencie informacje o rezultacie przetworzenia.

Rysunek 52 - Rezultat przetworzenia Informacji Gospodarczej.
W kolejnych segmentach umieszczone są informacje, które zostały wprowadzone do formularza.
Rysunek 53 - Przykładowy raport z przetworzenia Informacji Gospodarczej

Obsługa błędów wprowadzonych w formularzach
danych
Po wprowadzeniu danych w pola formularza i użyciu przycisku , system sprawdza poprawność wprowadzonych danych i gdy weryfikacja zakończy się sukcesem pojawi się odpowiedni komunikat. W przypadku niepomyślnej weryfikacji w oknie aplikacji pojawi się informacja o błędnie wypełnionych polach.
Rysunek 54 - Błędy w formularzach.
Informacje o błędnie wypełnionych polach pojawiają się w formie tabeli w oknie poniżej panelu funkcyjnego. W tabeli znajdują się następujące kolumny:
l.p. Kolejny numer błędu walidacji wykrytego w formularzu. Numeracja zaczyna się od numeru 1
Id Pola Identyfikator pola, w którym wystąpił błąd.Nazwa Pola Nazwa pola, w którym wystąpił błąd.Klasa Kod klasy błędu: Informacja, Ostrzeżenie, Błąd.Numer Kolejny Segmentu Numer segmentu, w którym wystąpił błądId Błędu Kod błędu zgodnie z opisem zawartym w tabeli w Załączniku B.Opis błędu. Tekstowy, jednoliniowy, skrócony opis błędu.
Podświetlenie wiersza w tabeli z informacją o błędzie powoduje wyróżnienie na formularzu błędnie wypełnionego pola czerwoną obwódka:
Dodatkowo po wskazaniu wyróżnionego pola kursorem myszy pojawia się okno podpowiedzi z opisem
błędu np.: .
Po korekcie wszystkich błędnie wypełnionych pól należy ponownie użyć przycisku

ZAPYTANIE O RAPORT
W celu uzyskania raportu o Przedsiębiorcy, Konsumencie lub Dokumencie należy złożyć zapytanie do BIG InfoMonitor. W zależności od formy współpracy z BIG InfoMonitor podmiot pytający ma różne uprawnienia do składania zapytań.
Jeśli podmiot pytający jest Klientem BIG InfoMonitor, może składać zapytania o każdy rodzaj raportu wymieniony poniżej. Jeżeli podmiot ma status Pytający to może złożyć zapytanie o Raport o sobie, Raport z rejestru zapytań i Raport o przedsiębiorcy.
Rysunek 55 - Sekcja zapytania o raport
W sekcji „Zapytanie o raport” do dyspozycji są następujące funkcje:
Zapytanie o raport o konsumenciePozwala na odszukanie w bazie informacji gospodarczych dotyczących danego konsumenta.
Zapytanie o raport o przedsiębiorcyUmożliwia odszukanie w bazie informacji gospodarczych dotyczących danego przedsiębiorcy.
Zapytanie o raport o dokumencieUmożliwia wyszukanie w bazie informacji gospodarczych dotyczących danego dokumentu.
Zapytanie o raport o sobieUmożliwia wyszukanie w bazie informacji gospodarczych o sobie. Raz na 6 miesięcy taki raport jest bezpłatny.
Zapytanie o raport z rejestru zapytań Umożliwia wyszukanie w bazie informacji, kto składał zapytanie o Klienta lub Pytającego i jakie informacje zostały ujawnione.
Powtórz zapytanieDaje możliwość ponownego złożenia zapytania, które już było złożone przy pomocy wprowadzenia numeru zapytania otrzymywanego na każdym Raporcie.

Formularze W celu wykonania jednej z wymienionych wyżej operacji należy wypełnić w oknie głównym aplikacji odpowiedni formularz. Formularze w aplikacji BIG InfoMonitor tworzone są dynamicznie w zależności od wybranych opcji.
Zapytanie o raport o konsumencieWybór funkcji „Zapytanie o raport o konsumencie” pozwala na odszukanie w bazie informacji gospodarczych dotyczących danego konsumenta. W celu wyszukania danej informacji należy poprawnie wypełnić poniższe pola:
Rysunek 56 - Rekord danych zapytania, zapytanie o konsumenta.
Składając zapytanie o raport o konsumencie należy pamiętać o wypełnieniu pól związanych z podpisanym przez Konsumenta upoważnienia na złożenie zapytania do BIG InfoMonitor:
Data Upoważnienia Do Złożenia Zapytania Do BIG InfoMonitor (na podstawie art. 24 ust. 1 UoUIGIWDG)
Pole obligatoryjne do wypełnienia. Możliwość wyboru daty z kalendarza. Przedsiębiorca, który zawarł z biurem umowę może wystąpić do biura o ujawnienie informacji gospodarczych o zobowiązaniach konsumenta, jeżeli posiada upoważnienie tego konsumenta, w terminie 30 dni od dnia udzielenia tego upoważnienia.
Data Upoważnienia Na Złożenie Zapytania Do Biura Informacji Kredytowej
Pole opcjonalne do wypełnienia. Możliwość wyboru daty z kalendarza. O ujawnienie informacji gospodarczych z Biura Informacji Kredytowej S.A. (BIK) może wystąpić do biura wyłącznie ten, kto

posiada upoważnienie osoby, której informacje te dotyczą w terminie 30 dni od dnia udzielenia tego upoważnienia.
Data Upoważnienia Na Złożenie Zapytania Do Związku Banków Polskich
Pole opcjonalne do wypełnienia. Możliwość wyboru daty z kalendarza. O ujawnienie informacji gospodarczych z bazy klientów niesolidnych przy Związku Banków Polskich (ZBP) może wystąpić do biura wyłącznie ten, kto posiada upoważnienie osoby, której informacje te dotyczą w terminie 30 dni od dnia udzielenia tego upoważnienia.
Raport o konsumenciePo poprawnie złożonym zapytaniu zwrotnie pojawia się raport.
Raport składa się z następujących elementów:
1. informacje o danych dotyczących Identyfikatora przedsiębiorcy, który złożył zapytanie, Identyfikator użytkownika, zawarte są również informacje formalne typu: data i czas złożenia zapytania oraz data i czas udzielenia odpowiedzi, numer zapytania i numer odpowiedzi
2. informacje zawierające treść Zapytania o Konsumenta – imię, nazwisko, PESEL, serię i numer dokumentu tożsamości, daty upoważnień do złożenia zapytania do poszczególnych baz
3. podsumowanie informacji negatywnych i pozytywnych – suma zobowiązań i suma zaległości, tabelę kursów walut i jej datę
4. wyniki przeszukania wybranych baz: BIG InfoMonitor, Biura Informacji Kredytowej i Związku Banków Polskich. Szczególną uwagę należy zwrócić na dwa pola znajdujące się w wynikach przeszukania poszczególnych baz:
a. Rezultat przetwarzania - kod określający rezultat przetwarzania komunikatu przez system.
b. Rozszerzony rezultat przetwarzania - kod określający dodatkowe informacje związane z rezultatem przetwarzania komunikatu przez system.
W polach tych przedstawiany jest wynik obsługi zapytania. Przy prawidłowym przetworzeniu zapytania w polach tych zwracana jest odpowiednio wartość „OK. (Sukces)”, bądź też wartość negatywna. Stan taki oznacza, iż zapytanie zostało obsłużone prawidłowo, bez żadnych błędów.
szczegóły raportu zawierające informacje na temat konsumenta wskazanego w zapytaniu, zobowiązania niespłaconego (tytuł prawny, z jakiego powstało zobowiązanie, waluta, kwota, data powstania zaległości, data wysłania wezwania do zapłaty) oraz informacje na temat przedsiębiorcy, który przekazał informacje o konsumencie do bazy.
Uwaga: Wszystkie możliwe kody rezultatu przetwarzania oraz rozszerzonego rezultatu przetwarzania, jakie mogą wystąpić w raporcie, wyszczególnione są w tabeli w załączniku A.




Zapytanie o raport: o przedsiębiorcyWybór funkcji „Zapytanie o raport o przedsiębiorcy” pozwala na odszukanie w bazie informacji gospodarczych dotyczących danego przedsiębiorcy. W celu wyszukania danej informacji należy poprawnie wypełnić poniższe pola:
Rysunek 57 - Rekord danych zapytania, zapytanie o przedsiębiorcę.
W celu wprowadzenia danych w Zapytaniu o raport o przedsiębiorcy, użytkownik powinien wybrać odpowiednią funkcję z panelu nawigacyjnego. W tym miejscu użytkownik podaje dane identyfikacyjne przedsiębiorcy, jego formę prawną, nazwę pełną, NIP i REGON. W przypadku, gdy użytkownik posiada stosowne upoważnienia przedsiębiorcy do przeszukania baz BIK i ZBP, podaje daty ich podpisania.
Data Upoważnienia Na Złożenie Zapytania Do Biura Informacji Kredytowej
Pole opcjonalne do wypełnienia. Możliwość wyboru daty z kalendarza. O ujawnienie informacji gospodarczych z bazy Biura Informacji Kredytowej (BIK) może wystąpić do biura wyłącznie ten, kto posiada upoważnienie podmiotu, którego informacje te dotyczą, w terminie 30 dni od dnia udzielenia tego upoważnienia.
Data Upoważnienia Na Złożenie Zapytania Do Związku Banków Polskich
Pole opcjonalne do wypełnienia. Możliwość wyboru daty z kalendarza. O ujawnienie informacji gospodarczych z bazy klientów niesolidnych przy Związku Banków Polskich (ZBP) może wystąpić do biura wyłącznie ten, kto posiada upoważnienie podmiotu, którego informacje te dotyczą, w terminie 30 dni od dnia udzielenia tego upoważnienia.
Raport o przedsiębiorcyPo poprawnie złożonym zapytaniu zwrotnie pojawia się raport. Raport składa się z następujących elementów:
1. informacje o danych dotyczących Identyfikatora przedsiębiorcy, który złożył zapytanie, identyfikator użytkownika, zawarte są również informacje formalne typu: data i czas złożenia zapytania oraz data i czas udzielenia odpowiedzi, numer zapytania i numer odpowiedzi
2. informacje zawierające treść Zapytania o Przedsiębiorcę – nazwa, NIP, REGON, daty upoważnień do złożenia zapytania do poszczególnych baz
3. podsumowanie informacji negatywnych i pozytywnych – suma zobowiązań i suma zaległości, tabelę kursów walut i jej datę

4. wyniki przeszukania wybranych baz: BIG InfoMonitor, Biura Informacji Kredytowej i Związku Banków Polskich. Szczególną uwagę należy zwrócić na dwa pola znajdujące się w wynikach przeszukania poszczególnych baz:
a. Rezultat przetwarzania - kod określający rezultat przetwarzania komunikatu przez system.
b. Rozszerzony rezultat przetwarzania - kod określający dodatkowe informacje związane z rezultatem przetwarzania komunikatu przez system.
W polach tych przedstawiany jest wynik obsługi zapytania. Przy prawidłowym przetworzeniu zapytania w polach tych zwracana jest odpowiednio wartość „OK. (Sukces)”, bądź też wartość negatywna. Stan taki oznacza, iż zapytanie zostało obsłużone prawidłowo, bez żadnych błędów.



Zapytanie o raport: o dokumencieW celu wyszukania danej informacji należy poprawnie wypełnić poniższe pola: W celu wprowadzenia danych w Zapytaniu o raport o dokumencie użytkownik powinien wybrać odpowiednią funkcję z panelu nawigacyjnego.

Rysunek 58 - Rekord danych zapytania, zapytanie o dokument kwestionowany.
Raport o dokumenciePo poprawnie złożonym zapytaniu zwrotnie pojawia się raport.


Zapytanie o raport o sobieFunkcja „Zapytanie o raport o sobie” umożliwia użytkownikowi uzyskanie raportu o samym sobie. Dla ułatwienia pracy system automatycznie wykorzystuje w tym celu dane posiadacza konta i nie ma potrzeby wypełniania pól w formularzu zapytania. Po wybraniu tej funkcji na ekranie aplikacji pojawi się komunikat:
Rysunek 59 - Komunikat zapytania o raport o sobie.
Po zatwierdzeniu przyciskiem „Tak” użytkownik otrzyma raport o sobie.

Raport o sobiePo poprawnie złożonym zapytaniu zwrotnie pojawia się raport.


Zapytanie o raport z rejestru zapytańW celu wprowadzenia danych w Zapytaniu o raport z rejestru zapytań, użytkownik powinien wybrać odpowiednią funkcję z panelu nawigacyjnego, po czym przyciskiem „TAK” zatwierdzić wybór. Dla ułatwienia pracy system automatycznie wykorzystuje w tym celu dane posiadacza konta i nie ma potrzeby wypełniania pól w formularzu zapytania.
Rysunek 60 - Komunikat zapytania o raportu z rejestru zapytań.
Raport z rejestru zapytańPo poprawnie złożonym zapytaniu zwrotnie pojawia się raport.



Powtórz zapytanieFunkcja „Powtórz zapytanie” służy do odnalezienia w bazie pobranego wcześniej raportu. W celu odszukania raportu Użytkownik musi podać numer referencyjny zapytania. Numer podany jest zawsze na raporcie w sekcji informacji podstawowych. Użytkownik może pobrać powtórnie raporty o konsumencie, przedsiębiorcy lub dokumencie.
W celu ponownego pobrania raportu, który już został pobierany należy wypełnić poniższy formularz podając numer referencyjny zapytania.
Rysunek 61 - Panel pobrania ponownie raportu.
Monitorowanie
Rysunek 62 - Sekcja „Monitorowanie”
Dodaj nowyUmożliwia dodanie podmiotu do listy podmiotów monitorowanych.
PokażWyświetla, w zależności od wybranej opcji, listę podmiotów monitorowanych lub historię zmian stanów monitorowania.
UsuńPozwala usunąć, w zależności od wybranej opcji, listę podmiotów monitorowanych lub historię zmian stanów monitorowania.
Formularze W celu wykonania jednej z wymienionych wyżej operacji należy wypełnić w oknie głównym aplikacji odpowiedni formularz. Formularze w aplikacji BIG InfoMonitor tworzone są dynamicznie w zależności od wybranych opcji.

Dodaj nowy Wybór funkcji „Dodaj nowy” dodanie podmiotu do listy podmiotów monitorowanych. W celu dodania nowego podmiotu należy poprawnie wypełnić poniższe pola. Pola obowiązkowe to pola „NIP” oraz „Monitorowanie od dnia”, pozostawienie niewypełnionego pola „Monitorowanie do dnia” skutkować będzie dodaniem podmiotu do monitorowania na czas nieokreślony (do odwołania).
Rysunek 63 - Rejestracja podmiotu na liście podmiotów monitorowanych
Raport rejestracji podmiotu
Po poprawnie złożonym poleceniu zwrotnie pojawia się raport:
Rysunek 64 - Raport z rejestracja podmiotu na liście podmiotów monitorowanych
PokażPo wybraniu wyświetla się okno dialogowe umożliwiające pokazanie listy podmiotów monitorowanych lub historii zmian stanów monitorowania:

Rysunek 65 - Okno wyboru opcji menu „Pokaż”
Lista podmiotów monitorowanych
Rysunek 66 - Lista podmiotów monitorowanych
Formularz pozwala na sortowanie podmiotów według następujących kryteriów:
Kliknięcie prawym klawiszem na pole „Pokaż więcej opcji” udostępnia następujące funkcje:
Historia zmian stanów monitorowania

Rysunek 67 - Formularz przeglądania historii rezultatów monitorowania podmiotów
Po przesłaniu formularza zwrotnie wyświetlany jest spis zmian:
Rysunek 68 - Przeglądanie historii rezultatów monitorowania podmiotów
Formularz pozwala na sortowanie podmiotów według następujących kryteriów:
Oraz na filtrowanie według statusu monitorowania:
Kliknięcie prawym klawiszem na pole „Pokaż więcej opcji” udostępnia następujące funkcje:
Zaznaczenie opcji „<- ZAZNACZ TUTAJ, jeżeli…” udostępnia pola „Zakres monitorowanych podmiotów”, „Okres monitorowania” oraz „Rodzaj informacji monitorującej”:

Rysunek 69 - Przeglądanie historii rezultatów monitorowania podmiotów z możliwością zmiany kryteriów
W przypadku wybrania opcji „Wybrany podmiot (NIP)”, w „Zakres monitorowanych podmiotów” i podwójne kliknięcie na zaznaczonym w tabeli podmiocie skutkuje przepisaniem numeru NIP do pola „Wybrany podmiot (NIP)”.
UsuńPozwala usunąć, w zależności od wybranej opcji w oknie dialogowym, listę podmiotów monitorowanych lub historię zmian stanów monitorowania.
Rysunek 70 - Okno wyboru opcji menu „Usuń”
Usunięcie podmiotu z listy podmiotów monitorowanych
Rysunek 71 - Formularz usunięcia podmiotu z listy podmiotów monitorowanych

Usunięcie historii zmian stanów monitorowania
Rysunek 72 - Formularz usunięcia historii zmian stanów monitorowanych podmiotów
Po poprawnie złożonym poleceniu zwrotnie pojawia się raport:
Rysunek 73 - Raport z usunięcia podmiotu z listy podmiotów monitorowanych
lub

Rysunek 74 - Raport z usunięcia historii zmian stanów monitorowanych podmiotów

Opcje aplikacjiW dolnej części panelu nawigacyjnego znajduje się sekcja opcji aplikacji
Rysunek 75 - Sekcja opcji aplikacji
Info
Funkcja wyświetla okno z informacjami w kolejnych zakładkach o:
zalogowanym użytkowniku, wersji Systemu BIG , autorach Systemu BIG.
Rysunek 76 - Okno informacyjne.

PomocPomoc Systemu BIG będzie stale udoskonalana na podstawie analizy występujących problemów tak, aby komfort pracy użytkownika z systemem ciągle wzrastał. System pomocy ma strukturę drzewa, a informacja w nim zawarta została zorganizowana w sposób hierarchiczny. Użytkownik wybiera interesującą go pozycję w głównym spisie tematów pomocy, następnie odpowiednią kategorię, potem podkategorię i otrzymuje szukany opis.
Okno systemu pomocy może być aktywowane poprzez naciśnięcie przycisku :
Rysunek 77 - Okno pomocy.
Za pomocą przycisku użytkownik może przejść do spisu tematów pomocy (Rysunek 78).
Rysunek 78 - Spis tematów pomocy.

Parametry konta
Po wybraniu funkcji użytkownika i zatwierdzeniu komunikatu:
Rysunek 79 - Monit parametrów konta.
Przyciskiem „Tak” użytkownik otrzymuje w oknie głównym aplikacji informacje o parametrach swojego konta w Systemie BIG.
Rysunek 80 - Parametry konta operatora Systemu BIG.
Po uzyskaniu odpowiedzi z systemu istnieje możliwość edytowania danych za pomocą przycisku
. Pola formularza do edycji są analogiczne do wypełnianych przez użytkownika w formularzu rejestracyjnym. Fragment przykładowego formularza:

Rysunek 81 - Formularz zmiany parametrów konta operatora.
Zmień hasło
Funkcja wyświetla ekran zmiany hasła.
Zakończ
Za pomocą funkcji użytkownik może zakończyć pracę z aplikacją. Wyświetli się wówczas komunikat

Rysunek 82 - Monit zakończenia pracy z Systemem BIG.
Po zatwierdzeniu przyciskiem „Tak” użytkownik zostanie wylogowany z systemu. Następnie otrzyma komunikat
Rysunek 83 - Komunikat widoczny po wylogowaniu
Rysunek 84 - Ekran widoczny po zakończeniu pracy z Systemem BIG

Komunikaty błędów
W przypadkach wystąpienia błędów takich jak na przykład:
podanie złego identyfikatora lub hasła Użytkownika upłynięcia dopuszczalnego czasu trwania sesji Użytkownika błędu walidacji danych wpisanych podczas rejestracji zablokowania konta Użytkownika braku wymaganych uprawnień, itp.
na ekranie wyświetlany jest komunikat błędu lub komunikat administracyjny. Listę takich komunikatów przedstawia poniższa tabela.
Tabela 1 Komunikaty błędów
Numer Treść komunikatu Uwagi0509 BŁĄD 0509: błąd rozszerzonej walidacji danych Systemu
Informacji Gospodarczej InfoMonitor S.A. Próba wprowadzenia lub aktualizacji duplikatów reprezentantów<KOMUNIKATY_WALIDACJI>
Moduł rejestracji
0510 BŁĄD 0510: błąd rozszerzonej walidacji danych Systemu Informacji Gospodarczej InfoMonitor S.A. Próba wprowadzenia lub aktualizacji duplikatów podmiotów<KOMUNIKATY_WALIDACJI>
Moduł rejestracji
0511 BŁĄD 0511: błąd rozszerzonej walidacji danych Systemu Informacji Gospodarczej InfoMonitor S.A. Próba zarejestrowania klienta, który istnieje w bazie<KOMUNIKATY_WALIDACJI>
Moduł rejestracji
1006 Błąd walidacji danych<KOMUNIKATY_WALIDACJI>
1007 BŁĄD 1007: błąd ochrony danych rzeczywistych Komunikat administracyjny
1202 KOMUNIKAT 1202: SYSTEM CZEKA NA POŁĄCZENIE Z BAZĄ DANYCH InfoMonitor S.A.PROSZĘ SPRÓBOWAĆ PONOWNIE ZA CHWILĘto zapytanie nie zostało zapisane w bazie wybierając przycisk "wstecz" powrócisz do wypełnionego zapytania
Komunikat administracyjny
1203 BŁĄD 1203: SYSTEM InfoMonitor S.A. JEST WYŁĄCZONYPROSZĘ SPRÓBOWAĆ PONOWNIE ZA CHWILĘ
Komunikat administracyjny
1204 BŁĄD 1204: PRZEPEŁNIENIE KOLEJKI WEJŚCIOWEJ SYSTEMU InfoMonitor S.A.PROSZĘ SPRÓBOWAĆ PONOWNIE ZA CHWILĘ
Komunikat administracyjny
1205 BŁĄD 1205: PRZEPEŁNIENIE KOLEJKI WYJŚCIOWEJ SYSTEMU InfoMonitor S.A.PROSZĘ SPRÓBOWAĆ PONOWNIE ZA CHWILĘ
Komunikat administracyjny
1401 BŁĄD 1401: WYMAGANA ZMIANA HASŁAdo systemu InfoMonitor S.A. lub też podano złe hasło
Moduł logowania i zmiany hasła
1402 BŁĄD 1402: brak uprawnień do Systemu Informacji Gospodarczej InfoMonitor S.A.
Moduł logowania i zmiany hasła
1403 NIEWŁAŚCIWY CERTYFIKAT CYFROWYOŚRODKA CERTYFIKACJI InfoMonitor S.A.Certyfikat cyfrowy przyznawany jest indywidualnie
Niewykorzystywany w tej wersji systemu

każdemu Użytkownikowi systemu InfoMonitor S.A.Tylko osoba, na której nazwisko został przyznany certyfikat,ma prawo do jego wykorzystywania.
1404 BŁĄD 1404: zablokowane konto użytkownika Systemu Informacji Gospodarczej InfoMonitor S.A.
Moduł logowania i zmiany hasła
1405 BŁĄD 1405: nieznany użytkownik Systemu Informacji Gospodarczej InfoMonitor S.A. lub podano złe hasło
Moduł logowania i zmiany hasła
1406 BŁĄD 1406: PRACA POZA DOZWOLONYMI GODZINAMI ustalonymi na podstawie Umowy z InfoMonitor S.A.
Moduł logowania i zmiany hasła
1407 BŁĄD 1407: UPŁYNĄŁ TERMIN WAŻNOŚCI KONTA Moduł logowania i zmiany hasła
1410 BŁĄD 1410: WYMAGANA ZMIANA HASŁA do systemu InfoMonitor S.A. lub też podano złe hasło
Moduł logowania i zmiany hasła
1411 BŁĄD 1411: UŻYTKOWNIK NIEZALOGOWANYdo systemu InfoMonitor S.A. lub podano złe hasło
Moduł logowania i zmiany hasła
1421 BŁĄD 1421: podano zbyt krótkie hasło użytkownika. Hasło musi zawierać minimum 8 znaków, w tym 3 elementy spośród poniżej wymienionych grup:+ cyfry + małe litery + wielkie litery + znaki specjalne ~!@#$%^&*()_+`-=[]\{}|;':",./<>?uwaga: dopuszczalne są spacje, są one jednak pomijane na początku bądź końcu hasła akceptowane są polskie znaki diakrytyczne.
Moduł logowania i zmiany hasła
1422 BŁĄD 1422: złe znaki hasła użytkownika. hasło musi zawierać minimum 8 znaków, w tym 3 elementy spośród poniżej wymienionych grup: + cyfry + małe litery + wielkie litery + znaki specjalne ~!@#$%^&*()_+`-=[]\{}|;':",./<>?uwaga: dopuszczalne są spacje, są one jednak pomijane na początku bądź końcu hasłaakceptowane są polskie znaki diakrytyczne.
Moduł logowania i zmiany hasła
1422 BŁĄD 1423: powtórzone hasło użytkownika Systemu Informacji Gospodarczej InfoMonitor S.A. podane hasło było już użyte nie jest to dopuszczalne z uwagi na Ustawę o Ochronie Danych Osobowych
Moduł logowania i zmiany hasła
1423 BŁĄD 1424: hasło i identyfikator użytkownika Systemu Informacji Gospodarczej InfoMonitor S.A. nie mogą się w sobie zawierać
Moduł logowania i zmiany hasła
1425 BŁĄD 1425: nowe hasło użytkownika musi być różne od starego hasła do Systemu Informacji Gospodarczej InfoMonitor S.A.
Moduł logowania i zmiany hasła
1426 BŁĄD 1426: nowe hasło i powtórnie wprowadzone nowe hasło do Systemu Informacji Gospodarczej InfoMonitor S.A. nie są zgodne ze sobą
Moduł logowania i zmiany hasła
8888 BŁĄD 8888: błąd walidacji danych zapytania Systemu Informacji Gospodarczej InfoMonitor S.A. <KOMUNIKATY_WALIDACJI>
9998 BŁĄD 9998: BŁĄD danych identyfikacyjnych<KOMUNIKATY_WALIDACJI>
9999 BŁĄD 9999: błąd rozszerzonej walidacji danych Systemu Informacji Gospodarczej InfoMonitor S.A. <KOMUNIKATY_WALIDACJI>
Określenie <KOMUNIKATY_WALIDACJI> oznacza błąd lub listę błędów walidacji. Zestawienie takich błędów podano w Załączniku B.

Załącznik A
Tabela kodów rezultatu przetwarzania. W poniższej tabeli znajdują się wyszczególnione kody rezultatów przetwarzania wraz z rozszerzonymi kodami rezultatu przetwarzania.
Tabela kodów rezultatu przetwarzania
Kod Kod Rezultatu Przetwarzania
Kod Rozszerzony Kod Rezultatu Przetwarzania
00 OK. (Sukces) Operacja została przyjęta i przetworzona przez System BIG.00 OK. (Sukces)02 Raport darmowy.03 Raport za środki pieniężne na koncie.
01 Błąd systemowy Zapytanie zostało odrzucone z powodu błędu systemowego.01 Dane testowe
Próba przekazania danych testowych do systemu zawierającego dane rzeczywiste, lub odwrotnie.
99 Błąd wewnętrzny Systemu BIG.02 Błąd walidacji 00 Zapytanie zostało odrzucone z powodu błędów danych wykrytych
podczas procesu walidacji.Odpowiedź Systemu BIG zawierać będzie Rekordy Błędów Walidacji opisujące znalezione błędy.
03 Błąd autoryzacji Zapytanie zostało odrzucone z powodu błędu autoryzacji lub przekroczenia uprawnień danego Klienta lub jego operatora.01 Nieznany identyfikator podany w polu Identyfikator Klienta w
Rejestrze BIG InfoMonitor02 Brak uprawnień Klienta
Przyczyny:Brak uprawnień do danego produktuPraca poza godzinami (dniami) uzgodnionymi w umowie o współpracy pomiędzy Klientem i Systemem BIG.
03 Nieznany identyfikator Jednostki KlientaPrzyczyny:Zapytanie zawiera Id. Jednostki Klienta nie zaewidencjonowany przez System BIG.
04 Brak uprawnień oddziału KlientaPrzyczyny:Brak uprawnień do danego produktuPraca poza godzinami (dniami) uzgodnionymi w umowie o współpracy pomiędzy Klientem i Systemem BIG.
05 Nieznany Identyfikator OperatoraPrzyczyny:Zapytanie zawiera Identyfikator Operatora nie zaewidencjonowany przez System BIG.
06 Brak uprawnień operatoraPrzyczyny:Brak uprawnień do danego produktuPraca operatora poza dozwolonymi godzinami (dniami).Brak uprawnień do dostępu poprzez dany interfejs.

Zablokowane konto operatora04 Niejednoznacznoś
ć danych identyfikacyjnych
01 Przyczyną wystąpienia błędu jest podanie innych lub przekłamanych imion i nazwisk w bieżącym zapytaniu dla osoby, której PESEL i numery dokumentów tożsamości znajdują się już w bazie.
02 Wykryto niezgodność danych z zapytania z danymi zawartymi w bazie: PESEL Przypisany innej osobie
03 Wykryto niezgodność danych z zapytania z danymi zawartymi w bazie: Dokument tożsamości przypisany innej osobie
05 Błąd przetworzenia IG
01 Próba wykonania operacji ze znacznikiem daty i czasu takim samym lub starszym niż poprzedniej udanej operacji.
02 Próba powtórnego wprowadzenia (dodania) już istniejącej IG03 Próba operacji na nieistniejącej IG04 Próba operacji na IG zablokowanej do udostępniania05 Próba zablokowania uprzednio zablokowanej IG06 Próba odblokowania uprzednio odblokowanej IG07 Próba operacji na IG dostarczonej przez innego Klienta08 Kwota zobowiązania nie spełnia warunków ustawowych
Kwota zobowiązania musi być nie mniejsza niż 200zł jeśli wartość w polu Forma Prawna Podmiotu, którego dane dotyczą, wskazuje osobę fizyczną.Kwota zobowiązania musi być nie mniejsza niż 500zł jeśli wartość w polu Forma Prawna Podmiotu, którego dane dotyczą wskazuje osobę prawną lub jednostkę organizacyjną nie posiadającą osobowości prawnej lub osobę fizyczną prowadzącą działalność gospodarczą.
09 Próba wprowadzenia lub aktualizacji duplikatów reprezentantów podmiotu.
10 Próba wprowadzenia lub aktualizacji duplikatów podmiotów.11 ZAREZERWOWANE
Próba powtórnego zarejestrowania klienta, który istnieje już w bazie
12 ZAREZERWOWANEBrak adresu prowadzenia działalności klienta.
13 Brak środków na koncie.06 Błąd powtórzonej
operacji01 Niezgodność danych w powtórzonym zapytaniu w stosunku do
oryginalnego zapytania złożonego uprzednio.02 Błąd unikalności Numeru Referencyjnego Zapytania
07 Błąd weryfikacji danych osobowych z zapytania w PESEL
99 Błąd w wielu polach01 Błąd w polu PESEL02 Błąd w polu Nr i seria dowodu osobistego03 Błąd w polu Nazwisko04 Błąd w polu Imię10 Nieaktualne dane w wielu polach11 Nieaktualne dane w polu PESEL12 Nieaktualne dane w polu Nr i seria dowodu osobistego13 Nieaktualne dane w polu Nazwisko14 Nieaktualne dane w polu Imię00 Dane w polach poprawne

Załącznik B
Kody błędów walidacji
Tabela kodów błędów walidacji
Kod Błędu
Opis Sposób korekty
1701 Błąd formatu pola.Przyczyny:
Pole zawiera znaki z zakresu niedopuszczalnego dla danego typu pola.
Pole nie reprezentuje prawidłowej daty lub czasu.
Należy wrócić do zaznaczonego ramką pola formularza i skorygować dane poprzez:
Usunięcie niedopuszczalnych znaków.
Wpisanie daty w poprawnym formacie.
Daty należy zapisywać jako tekst ASCII złożony ze znaków „0”..„9” w formacie CCYYMMDD lub CCYYSMMSDD gdzie:CC - stulecieYY - rokMM - miesiącDD - dzieńS - separatorPonadto:
Dla pól oznaczających datę urodzenia wartości nie mogą być mniejsze niż 1 stycznia 1900 roku.
Dla pozostałych pól wartość nie może być mniejsza niż 1 stycznia 1945 roku.
Pozostałe ograniczenia zakresu dat wynikają z przeznaczenia poszczególnych pól.
Datą odniesienia, względem której określa się, czy daty podane w polach rekordów odnoszą się do przyszłości czy do przeszłości są:
o Znacznik Daty Operacji – dla IG
o Znacznik Daty Zapytania – dla zapytań o raport
o Data Systemowa Komunikatu / Polecenia - dla komunikatów administracyjnych
Dla dat wymienionych powyżej datą odniesienia jest data systemowa systemu InfoMonitor.
Separatory: Zalecanym zapisem jest zapis z
jednoznakowym separatorem dni i

miesięcy, separatorem tym musi być ”-„ („1999-05-22”).
Dozwolony jest zapis bez żadnych znaków separujących dni i miesiące (np. „19990522”).
1702 Brak pola obligatoryjnego.Brak wartości pola wymaganego przez format opisany niniejszym dokumentem.
Należy wrócić do zaznaczonego ramką pola formularza i skorygować dane poprzez dodanie odpowiedniej wartości we wskazanym polu.
1703 Brak pola zależnego.Niektóre pola danych mogą być wypełnianie wyłącznie, jeżeli wypełnione są korespondujące z nimi pola.Pole Rozszerzony Kod Błędu może zawierać identyfikator pola zależnego, niespełniającego danego warunku walidacji.
Należy wrócić do zaznaczonego ramką pola formularza i skorygować dane poprzez dodanie odpowiedniej wartości we wskazanym polu.
1704 Nieprawidłowa wartość pola zależnego.Pole Rozszerzony Kod Błędu może zawierać identyfikator pola zależnego, niespełniającego danego warunku walidacji.
Należy wrócić do zaznaczonego ramką pola formularza i skorygować dane poprzez korektę odpowiedniej wartości we wskazanym polu.
1705 Nieprawidłowa wartość liczby naturalnej. Należy wrócić do zaznaczonego ramką pola formularza i skorygować dane poprzez wpisanie poprawnej wartości liczby naturalnej
1706 Nieprawidłowy kod wartości pola.Wartość kodu jest niezgodna z zakresem dopuszczalnym przez format danych.
Należy wrócić do zaznaczonego ramką pola formularza i skorygować dane poprzez wpisanie poprawnej wartości kodu.
1707 Wartość pola nie może być zerowa.Błąd dotyczy niektórych pól określających kwoty lub liczby porządkowe.
Należy wrócić do zaznaczonego ramką pola formularza i skorygować dane poprzez wpisanie poprawnej wartości różnej od zera
1708 Wartość pola nie może być ujemna.Błąd dotyczy niektórych pól określających kwoty lub liczby porządkowe.
Należy wrócić do zaznaczonego ramką pola formularza i skorygować dane poprzez wpisanie poprawnej nieujemnej wartości.
1709 Nieprawidłowa wartość pola.Błąd zakresu wartości pola.
Należy wrócić do zaznaczonego ramką pola formularza i skorygować dane poprzez wpisanie poprawnej wartości mieszczącej sięw dopuszczalnym zakresie
1711 Zbyt mała liczba znaków.Liczba znaków alfanumerycznych w danym polu, po usunięciu spacji wiodących i kończących (dla niektórych pól również separatorów) jest mniejsza niż dopuszczalne minimum.
Należy wrócić do zaznaczonego ramką pola formularza i skorygować dane poprzez wpisanie poprawnej wartości liczby o odpowiedniej liczbie znaków.
1714 Nieprawidłowy kod wartości pola zależnego.Kod wartości pola zależnego jest nieprawidłowy z uwagi na wartość danego pola.
Należy wrócić do zaznaczonego ramką pola formularza i skorygować dane poprzez wpisanie poprawnej wartości kodu.
1801 Data odnosi się do przyszłości.Znaczna część dat przekazywanych w zapytaniu nie może być nowsza niż bieżąca data systemowa.
Należy wrócić do zaznaczonego ramką pola formularza i skorygować dane poprzez wpisanie poprawnej wartości daty nie późniejszej niż bieżąca data systemowa.
1802 Data wcześniejsza niż dopuszczalna dla tego pola.Wartość pola jest niezgodna z regułami określonymi parametrami systemu.
Należy wrócić do zaznaczonego ramką pola formularza i skorygować dane poprzez wpisanie poprawnej wartości daty nie wcześniejszej niż dopuszczalna dla tego pola.
1803 Data późniejsza niż dopuszczalna dla tego pola.
Należy wrócić do zaznaczonego ramką pola formularza i skorygować dane poprzez

Wartość pola jest niezgodna z regułami określonymi parametrami systemu.
wpisanie poprawnej wartości daty nie późniejszej niż dopuszczalna dla tego pola.
1804 Nieprawidłowy zakres daty pola zależnego.Rozszerzony Kod Błędu może zawierać identyfikator pola zależnego niespełniającego danego warunku walidacji.
Należy wrócić do zaznaczonego ramką pola formularza i skorygować dane poprzez wpisanie poprawnej wartości daty.
1805 Nieprawidłowy PESEL. Niezgodność sumy kontrolnej. Data urodzenia jest nieprawidłowa. Numer porządkowy jest
nieprawidłowy.
Należy wrócić do pola PESEL lub pola Data Urodzenia formularza i skorygować dane poprzez korektę numeru PESEL. Musi on posiadać prawidłowo naliczoną sumę kontrolną oraz poprawny numer porządkowy. Jeżeli podano PESEL i podano Datę Urodzenia, to data ta musi zgadzać się z datą urodzenia zawartą w PESEL.
1806 Data urodzenia nie zgadza się z datą zawartą w PESELData wynikająca z pola Data Urodzenia (1207) nie odpowiada dacie urodzenia zawartej w numerze PESEL.
Należy wrócić do pola PESEL lub pola Data Urodzenia formularza i skorygować dane poprzez korektę numeru PESEL lub daty urodzenia tak, aby data ta zgadzała się z datą urodzenia zawartą w PESEL.
1809 Niekompletny adres.Błąd ten występuje w przypadku wypełnienia któregokolwiek z nieobowiązkowych pól związanych z danym adresem przy równoczesnym niewypełnieniu pozostałych pól wymaganych.
Należy wrócić do pól segmentu adresowego formularza i skorygować dane poprzez:Wpisanie odpowiednich wartości co najmniej we wszystkich obowiązkowych polach segmentubądź:Usunięcie wartości z wszystkich pól segmentów.
1815 Brak imienia w słowniku.Dla obywateli polskich sprawdzane jest występowanie ich imion w słowniku.Kontrola słownika została wprowadzona z uwagi na liczbę literówek w polach imion.
Należy wrócić do zaznaczonego ramką pola formularza i skorygować dane poprzez wpisanie imienia w jego poprawnym brzmieniu, zgodnym ze słownikiem imion.
1818 Błąd sumy kontrolnej.Nieprawidłowa suma kontrolna - dokumentu, numeru NIP lup REGON
Należy wrócić do zaznaczonego ramką pola formularza i skorygować dane poprzez wpisanie poprawnego numeru.
1819 Błąd serii dokumentu tożsamości.Podano nieprawidłową (nieistniejącą) serię dokumentu tożsamości.
Należy wrócić do zaznaczonego ramką pola formularza i skorygować dane poprzez wpisanie poprawnej serii dokumentu tożsamości.
1820 Błąd numeru dokumentu tożsamości.Numer dokumentu tożsamości jest nieprawidłowy dla danej serii dokumentów.
Należy wrócić do zaznaczonego ramką pola formularza i skorygować dane poprzez wpisanie poprawnego numeru dokumentu tożsamości.
Opis kolumn tabeli:
Kod błędu Kod określający rodzaj błędu zawarty w polu.Opis Nazwa błędu i opis możliwych przyczyn jego zgłoszenia.






![Administrowanie systemem operacyjnym Novell 312[01].Z4mariuszrurarz.cba.pl/.../12/AdministrowaniesystememoperacyjnymN… · Administrowanie systemem operacyjnym Novell 312[01].Z4.03](https://static.fdocuments.net/doc/165x107/5ed10287fbddcf49463f0acc/administrowanie-systemem-operacyjnym-novell-31201-administrowanie-systemem-operacyjnym.jpg)