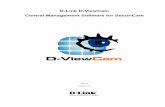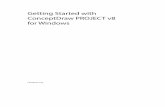Viewcam manager for windows v8 e 07 06 full manual
Click here to load reader
-
Upload
bastiaan-roest -
Category
Documents
-
view
377 -
download
67
description
Transcript of Viewcam manager for windows v8 e 07 06 full manual

Full manual
Viewcam Manager for Windows
V8.E.07.06
Your guide to become a
Viewcam Master!
© Sinosharp Viewcam Limited July 2014

Contents
Quick Start Guide ............................................................................................................................................................. 1
How to view a Viewcam in your Local Network? .......................................................................................................... 1
How to view a Viewcam through internet? .................................................................................................................. 1
1. Overview .................................................................................................................................................................... 3
Intellectual Property ..................................................................................................................................................... 3
Main Application ........................................................................................................................................................... 3
Technical Support and Services .................................................................................................................................... 3
Version .......................................................................................................................................................................... 3
2. Setup .......................................................................................................................................................................... 4
Hardware Installation ................................................................................................................................................... 4
Software Installation ..................................................................................................................................................... 5
3. Login introduction ...................................................................................................................................................... 6
System Login ................................................................................................................................................................. 6
4. Local Viewcams .......................................................................................................................................................... 7
Camera Viewing in LAN ................................................................................................................................................. 7
Group Management ...................................................................................................................................................... 7
LAN Camera Settings ..................................................................................................................................................... 8
5. Remote Viewcams ..................................................................................................................................................... 9
WAN browsing .............................................................................................................................................................. 9
Camera settings .......................................................................................................................................................... 10
Add remote IP camera ................................................................................................................................................ 10
Group management .................................................................................................................................................... 11
WAN Camera Settings ................................................................................................................................................. 11

6. Video Monitoring ..................................................................................................................................................... 12
P/T/Z controls ............................................................................................................................................................. 12
Pan/Tilt controls .......................................................................................................................................................... 12
Zoom and other optical controls ................................................................................................................................ 12
Setting and calling a preset camera position ............................................................................................................ 13
Life controls ................................................................................................................................................................. 13
Capture a snapshot and record video ......................................................................................................................... 13
Audio functions ........................................................................................................................................................... 13
Other controls ............................................................................................................................................................. 14
7. System management ............................................................................................................................................... 15
The menu bar .............................................................................................................................................................. 15
Menu buttons ............................................................................................................................................................. 15
System settings ........................................................................................................................................................... 15
Video settings ............................................................................................................................................................ 16
Change User Account Password ................................................................................................................................. 17
Log ............................................................................................................................................................................... 17
Help ............................................................................................................................................................................. 17
Device notify ............................................................................................................................................................... 17
8. Camera management .............................................................................................................................................. 18
Add device ................................................................................................................................................................... 18
Change device password ............................................................................................................................................. 19
Change access code .................................................................................................................................................... 19
Change device alias ................................................................................................................................................... 16
Change Password ........................................................................................................................................................ 17
Log ............................................................................................................................................................................... 17
Help ............................................................................................................................................................................. 17
Device notify ............................................................................................................................................................... 17

9. Playback ................................................................................................................................................................... 22
10. Wi-Fi settings ........................................................................................................................................................... 24
Fixed IP address .......................................................................................................................................................... 25
11. Alarm settings .......................................................................................................................................................... 26
General alarm settings ................................................................................................................................................ 26
Alarm management .................................................................................................................................................... 27
Regional alarm setting ................................................................................................................................................ 28
Setting up e-mail alerts ............................................................................................................................................. 29
Using a Gmail address to send alarm emails .............................................................................................................. 29
Using another email address to send alarm emails .................................................................................................. 29
12. SD card settings ........................................................................................................................................................ 30
13. SD card file download .............................................................................................................................................. 31
14. Color management .................................................................................................................................................. 32
Camera properties ...................................................................................................................................................... 32
Color space .................................................................................................................................................................. 32
More about colors: The Hue, Saturation, Brightness color model ............................................................................. 33
Video settings ............................................................................................................................................................ 34

15. Frequently Asked Questions ................................................................................................................................... 35
Why does the video of my Viewcam have a delay?.................................................................................................... 35
The network connection takes too long. Can this be improved? ............................................................................... 35
The screen color is not very good. Can I adjust this? .................................................................................................. 35
The video looks too dark. How can I adjust this? ....................................................................................................... 35
When I double-click the Camera ID, the video appears black or blurred. How can I solve this problem? ................ 33
How can I check the firmware version of my Viewcam? ............................................................................................ 35
I want to share my Viewcam with other people, but I like to stay in control. Can I give access to my Viewcam
without having to tell them the Access code? ............................................................................................................ 35
I get a message saying: “Your device with ID “VCxxxxxx” encountered a video failure!”. What does this mean? .... 36
How can I see my computer’s IP address and gateway address? ............................................................................... 36
When I double-click a Camera ID, I see a message saying: “The Access code is incorrect”. How can I solve this
problem? ..................................................................................................................................................................... 37
How can I change the Password or the Access code of my Viewcam? ...................................................................... 37
I have previously changed my Access code (or Password) and forgotten it. How can I get access to my Viewcam? 37
How can I restore the original factory settings of my Viewcam? ............................................................................... 37
I forgot the password of my Viewcam user account. Can you remind me? ............................................................... 37
I only use my Viewcam in my local network. Can I block all remote connections from internet? ............................. 38
Can I restart my Viewcam remotely through the internet? ....................................................................................... 38
I cannot find my Wi-Fi network name in the list of available networks. How can I solve this? ................................. 39
My Viewcam doesn’t want to connect to my Wi-Fi network. How can I solve this problem? ................................... 39
Why does my Viewcam show offline in WAN, while the camera is online in LAN? ................................................... 39
The head position of my Viewcam is not accurate anymore. Can this be solved? ..................................................... 39

1
Quick Start Guide
How to view a Viewcam in your Local Network?
Select the “LAN” tab in the right top corner of the main window of Viewcam Manager. All Viewcams which are available
in your local network will be listed in the Device list. If not all Viewcams are listed, right-click inside the blank area and
select “Refresh”.
Double-click on a Camera ID to see the video stream of that Viewcam in the play window. If you double-click more than
one Camera ID, the play window will adjust itself to show the video streams of all the selected Viewcams. If you didn’t
setup any Viewcam yet, you can read how to do this in the chapter “Setup”.
How to view a Viewcam through internet?
Select the “WAN” tab, enter your “User name” and “Password” and click “Login”. If you don’t have a user name yet,
click “Register” at the top of the screen and define a user name and password by yourself. Click the “Register” button to
finish registration.

2
Right-click inside the blank area of the WAN tab and choose “Add device”. Enter a Viewcam Camera ID and Access
code in the window which has opened. You can find the Viewcam Camera ID and Access code at the bottom or at the
cable of your Viewcam. You can also enter an alias of your own choice to easily recognize this Viewcam among others.
To manage your Viewcam’s security settings, click the 3rd button “Device management” in the menu bar. The
menu bar is located at the left top corner of the program window. If you want to read more about the security settings,
please continue in the chapter “Device management”.
Double-click the Camera ID in the WAN list to see the video.
Blue shows the camera is online;
Red shows the video is being monitored;
Grey shows the camera is offline.
For more information about how to use Viewcam Manager, please read the following chapters. Everything you want to
know is there. It's easy. Invest a little time and you will be a Viewcam Master!.
Thank you for choosing Viewcam!

3
1. Overview
Thank you for using Viewcam Manager.
This manual has the intention to help people make better use of our monitoring platform. The manual is divided into
system installation, functional description and frequently asked questions. Through the manual, you can learn how to
use Viewcam Manager.
Intellectual Property
Sinosharp Viewcam Limited owns the completely independent intellectual property of platforms and related products.
Without written permission, no person or company has the rights to reproduce Viewcam's products, software or the
documents related to aforementioned.
Main Application
Network monitoring of teller machines, bank tellers, supermarkets, factories, cafes, etc.
Providing monitoring service to care house, kindergartens, and schools.
Intelligent Access Control System.
Intelligent Building Management & Intelligent Community System.
Electric power plants, telecommunications base stations & those unmanned systems.
Outdoor equipment monitoring & management.
Traffic control system of bridges, tunnels & intersection.
Produce line monitoring, storage monitoring.
24-hour monitoring of road traffic.
Remote monitoring of forests, water sources & rivers resources.
Technical Support and Services
If you encounter any technical problems, you can contact your local distributor. If your problem can not be resolved
immediately, your distributor will reflect the question to our head office technical department to ensure your problem is
solved with the highest priority. You can also try to resolve it through the following ways;
1. Follow the software Help.
2. Upgrade the software to the latest version.
2. Find the answer to your question on the FAQ page of Viewcam’s website.
3. Contact Viewcam’s support team through Viewcam’s website.
Version
This manual is updated to be used with Viewcam Manager for Windows, version number V8.E.07.06

4
2. Setup
Hardware Installation
Connect the network cable.
Plug one end of the network cable into the network port of your Viewcam as in the picture below and plug the other end
into your router.
Connect the power cable.
Plug the connector of the adapter into power jack as in picture below and plug the adapter in a free power socket. The
two lights near the network port will turn on to confirm the camera is powered on.
If the network lights don’t switch on, please re-plug the power or network cable, and check if the router is working well.

5
Software Installation
Insert the software CD which came with your Viewcam into the CD-ROM drive of your computer, locate the
folder called “Windows” and double click on the installation icon of Viewcam Manager to begin the software
installation.
Tip: You can always download the latest version of the software from the Viewcam website.
Allow the installation to proceed.
If User Account Control asks you to allow Viewcam Manager to be installed, click the button “Yes”.
Follow the steps of the installation wizard.
After you finish installation, there will be a desktop shortcut.

6
3. Login introduction
System Login
Start Viewcam Manager by double-clicking on the desktop icon or by selecting Viewcam Manager in the Windows start
menu.
Select the tab “LAN”. All locally available Viewcam camera ID’s will be listed without having to login. If not all cameras
are listed, right click inside the blank area and select “Refresh”.
Select the tab “WAN”, enter your “User name” and “Password” and click “Login”. If you don’t have a user name yet,
please click “Register” at the top of the screen and define a user name and password by yourself. Click the “Register”
button to finish registration.
If you want to switch to another User account, click "Logout" in the upper right corner, enter another User name and
Password and click the login button.
If you want to close Viewcam Manager, click the Close button in the upper right
corner and choose "Yes" to confirm.
You can disable the confirmation question in the Settings menu.

7
4. Local Viewcams
LAN means Local Area Network. It is the network you are currently connected to. In most cases, it is the local network
in your home or office. Any computer, camera or other network device which is not connected to your current LAN, is
connected to the WAN, the Wide Area Network.
The LAN list of Viewcam Manager will automatically display all the currently in the LAN available Viewcams. You can
create groups, browse Viewcams and change some settings.
Camera viewing in LAN
Double-click a Camera ID from the list to open the video in the play window. If you double-click more than one Camera
ID, the play window will adjust itself to show the video streams of all the selected Viewcams. Double-click on one of the
playing video streams to enlarge it to the full play window size. Double-click the video again to shrink it back down.
A detailed description of the monitoring options is described in the chapter “Video monitoring”.
Group Management
If you have many Viewcams, it can be convenient to group them.
Right-click anywhere in the white space below the camera ID’s and
select “Create a group” from the pop-up menu.
Enter the group name you like.
If you want to delete a group you can right click the group name, select "Remove a group" and confirm by clicking the
button “Yes”.
To add a camera to the group, simply drag and drop the camera into it. To remove a camera from the group, simply
drag it out of the group into the camera list.

8
LAN Camera Settings
The settings of each Viewcam can be modified. Right click on the camera ID and choose the relevant setting from the
pop-up menu.
A. If your Viewcam is a multi-stream model, you can choose
between H264/MPEG4 player and Sub-stream player to play the video
stream of your choice.
B. Set the IP address: Specify a fixed LAN IP address to the camera,
or let your router automatically assign an IP address to the camera
(DHCP). Only change these settings if you know what you are doing.
Select “Only use the
device in the LAN” if
you don’t need and
don’t want your
Viewcams to be
accessed through
internet.
C. Setup WiFi to connect your Viewcam wirelessly to your network.
D. Set recording schedule: Plan the video recordings.
E. SD Card configuration.
F. SD card file download.
G. Setup E-mail alerts: To setup motion detection and email snapshots.
H. Change the device alias: Give a name to your Viewcam to distinguish it easy in the camera list.
I. Restore to factory default settings.
J. Device restart, Reboot your Viewcam remotely if necessary.

9
5. Remote Viewcams
WAN means Wide Area Network. It is every network outside your own local network. Although not completely correct,
WAN is commonly called “the internet”. When a Viewcam is not on your local network, we say it is “Remote”.
The WAN camera list will display all the Viewcams which were earlier added to your Viewcam user account. You can
group, browse, modify and delete Viewcams in this list.
WAN browsing
After login to Viewcam Manager, the WAN camera list will display the Viewcams in your Viewcam user account.
Double-click a camera ID to view the corresponding video images. Click the video image to perform related operations
with the control buttons. More about these buttons is described in the chapter “Video monitoring”.
Note:
Shows that the camera is online, available to monitor.
Show the camera is not online. It cannot be monitored.
Shows this camera is currently being monitored.

10
Camera settings
Click the button “Image settings” at the bottom-right corner of the control panel.
A window called “Device properties” will open where you can adjust the video
quality settings.
In the Device properties, you can also set the alarm
sensitivity and the sound detection sensitivity. This
will be in detail described in the chapter “Alarm
settings”
Add remote IP camera
If you need to monitor a Viewcam which is setup outside of your LAN, for example in another city or foreign country, you
can add the Camera ID manually. In the WAN list, right-click anywhere on the white space below the camera ID’s and
select “Add device”. You can give the new camera a name in the field Device alias. This is not mandatory. Fill in the
Camera ID and the Access code of the Viewcam you want to add. Then click “OK” to confirm.

11
Group management
If you have many Viewcams, it can be convenient to group them. Right-click anywhere in the white space below the
camera ID’s and select “Create a group” from the pop-up menu.
Enter the group name you like.
To rename a group, right-click the group name and select
“Change the group name”. Adjust the group name as
desired and confirm by clicking the button “OK”.
To delete a group, right click the group name, select
"Remove a group" and confirm by clicking the button
“Yes”.
To add a camera to the group, simply drag and drop the camera into it. To remove a camera from the group, simply
drag it out of the group into the camera list.
WAN Camera Settings
The settings of each Viewcam can be modified, although with less functionality as in the LAN Camera Settings. Right
click on the camera ID and choose the relevant setting from the pop-up menu.
If your Viewcam is a multi-stream model, you can choose between
H264/MPEG4 player and M-JPEG player to play the video stream of your
choice.
Change access code: For security reasons it is advised to change your Access
code once in a while.
Change the device alias: Give a name to your Viewcam to distinguish it easy in
the camera list.
Remove device: You can delete a camera from your User account by
selecting “Remove device”, followed by clicking the button "Yes".

12
6. Video Monitoring
Viewcam Manager includes several tools to monitor the situation around your
Viewcam. In the bottom right corner of Viewcam Manager, function buttons are
grouped into a Control panel.
P/T/Z controls
P/T/Z stands for Pan, Tilt and Zoom.
Pan means horizontal movement.
Tilt means vertical movement.
Zoom means enlarging a part of the image to make it look closer or opposite,
making the image smaller to see more of the surroundings.
Pan/Tilt controls
If your Viewcam has a model number which starts with VC-2 or VC-7, you are the happy owner of a Viewcam with Pan
/ Tilt function.
Pan controls Left and Right and Tilt controls Up and Down.
Patrol switch: Click once to switch on automatic Pan / Tilt movement. Click again to switch off.
Horizontal patrol: Click once to start and click again to stop.
Vertical patrol: Click once to start and click again to stop.
Move to preset. Turn your Viewcam to a specified preset position.
Set preset. Set the current position of your Viewcam as a preset position.
Pan / Tilt speed: Set the moving speed of your Viewcam.
Zoom and other optical controls
With optical zoom, part of the image is enlarged using an adjustable camera lens to make it look closer. With digital
zoom, the whole image is enlarged by the software.
Optical zoom: This button works with Viewcam’s with a model number ending on 02 or higher.
Digital zoom: This function is available on all Viewcam’s.
Aperture switch: These buttons only work with Viewcam’s with this function.

13
Setting and calling a preset camera position
Setting a preset position:
Use the P/T controls to turn your Viewcam to the position you want to preset and
click the “Set preset” button. Choose a position number from the list which appears.
Tip: Position number 1 is the position where your Viewcam will turn to when it is
powered on. Position number 2 is the position where your Viewcam will turn to
when it receives an alarm through the green alarm In/Out connector.
As soon as you selected a number, the list will disappear and the preset position
has been stored into your Viewcam’s memory. You can repeat this and store a total
of maximum eight preset positions.
Calling a preset position:
Click the “Move to preset” button and choose a number from the list. If you have stored a position under the chosen
number, your Viewcam will now automatically turn to this stored position.
Life controls
With the life controls you can take snapshots of the current situation, record life video, listen and talk back.
Capture: Save a snapshot of the current image to your computer.
Record: Click once to start recording video. Click again to stop recording.
Listen: Hear what is going on around your Viewcam.
Speak: Talk to the person near your Viewcam.
Capture a snapshot and record video
While watching the video of your Viewcams, you can record real time video or take snapshots. These files will be saved
on your computer or to a network location of your choice.
Video recording: Select the video stream you want to record by clicking on it once. Click the record button to start
recording. Click the record button again to stop recording.
Snapshot capture: Select the video stream of which you want to make a snapshot by clicking on it once. Click the
capture button in the Control panel.
Audio functions
Listen: Select the Viewcam of which you want to hear the sounds of the surroundings by clicking once on the video
stream. Click the listen button to open the audio channel from your Viewcam to your computer. The microphone in your
Viewcam is very sensitive. This enables you to also hear things a little further away from your Viewcam.
Speak: Select the Viewcam through which you want to speak to people nearby it by clicking once on the video of that
Viewcam. Click the speak button to open the audio channel from your computer to your Viewcam. Click the speak
button again to close the audio channel.

14
Other controls
The last set of controls in the Control panel is used to make more permanent setting, such as setting a motion detection
area, flip the image horizontal or vertical, Wi-Fi setup, enter the log file and the Video quality settings.
Other controls
Set the motion detection area: For Viewcam’s with this function.
Flip vertical: Flip the image of your Viewcam upside down for installation on the ceiling.
Flip horizontal: Mirror the image of your Viewcam.
Wi-Fi setup: Setup the wireless connection for your Viewcam.
Log: Open the log file window to see login history and alarm history.
Settings: Adjust the video settings.

15
7. System management
The menu bar
The upper left corner of Viewcam Manager has 8 buttons. From left to right they are: Full screen, Settings, Device
management, Playback, Change password, Log, Help & Device notify. Some of the buttons will only become active
after you login.
Menu buttons
Full screen: Click this button to display the play window full screen. Click “Exit full screen” to return.
Settings: The options for the system settings are described below.
Device management: Here you can manage and set access authority to your Viewcams.
Playback: Here you can search and playback recorded video.
Change Password: Here you can modify your login password.
Log: The history record of activities of Viewcam Manager.
Help: If you encounter a problem, please click the help button to look for a solution.
Device notify: This window will show a notice when other users have access to your Viewcam.
System settings
Click the “Settings” button to open the settings window. In the first tab you can adjust the general behavior of Viewcam
Manager.
Set the behavior when closing the main window.
(De)select asking confirmation when exiting the software.
Clear the login records by clicking on the button “Clear login
records” and confirm by clicking the button “Yes’.
Show or hide the Viewcam system tray icon.
3D option: When selecting “Use smooth 3D transition”, the video
streams in the play window will zoom in and out when selected.
This setting is only suitable for computers with a powerful video
card.
Update: When you click the button “Check for updates now”, a browser window will open and you will visit Viewcam’s
online software database. Here you can find the latest version of Viewcam Manager for Windows. Compare the latest
version number with your current version number to determine if you already have the latest version. In general,
Viewcam Manager for Windows is updated several times per year. If you would like to receive notifications of software
updates, please register for the Viewcam newsletter.
Program language: The default language setting for Viewcam Manager is English. If you would like to change the
language, click the drop-down menu to see the available languages.

16
Video settings
Select the tab “Video” to show the video system settings window.
The default location where your recorded video will be saved is
C:\Video\. Double-click on C:\Video\ to open this location. Video
recordings from Viewcams in your local network are stored in
the folder called “LAN”. Video recordings of remote Viewcams
are stored in the folder called “WAN”. These folders only appear
after video has been recorded.
At the right side of the location path you can see the available
storage space in this location.
You can add extra storage locations by clicking the “+” sign at the right
side. Choose a location in the pop-up window and click “OK” to confirm.
Result:
Loop recording: Loop recording means that when the default storage location is full, Viewcam Manager will record the
new recordings over the oldest ones. You can feel sure you always have the latest recordings available.
Keep space: If you don’t want Viewcam Manager to completely use all storage space in the default folder, you can set a
value how many storage space should stay untouched. This value is standard set to 2 GB.
Captured files, also called snapshots or pictures, are saved in the folder MONFile which is placed in the default storage
folder. You can change the storage location by clicking the button “…”, select the desired folder and click the button “OK”
to confirm.
To delete all video recordings, click the button “Clear record files” and confirm by clicking the button “Yes”.
To delete all pictures, click the button “Clear picture file” and confirm by clicking the button “Yes”.
Alarm settings
The alarm settings are described in the chapter “Alarm settings”.

17
Device management
The device management, also called camera management, is described in the next chapter.
Playback
The playback function is described in the chapter “Playback”
Change Password
Your Viewcam User account login password can be modified. Click the "Change
password" button, enter the original login password, two times the new password
and confirm by clicking the button “OK”.
Log
Click the log button to open the “Log” window.
In the log window you can follow which user logged in
(Viewcam), how the user logged in (number before the user
name = mobile device), when the user logged in (date, time)
and what action the user took (Login / Logout, Open or close
video, Listen / Speak, Start / stop recording and so on).
Besides user actions also system occurrences are logged such
as system startup and termination, Alarm sensitivity and so on.
You can enable / disable certain logging by (un)checking the
options in the top of the window.
Click the button “Clear” to clear the log file. Please note there
will not follow a confirmation question.
Help
Clicking the “Help” button will open the help window
where you can browse all chapters of this manual.
Device notify
The device notification window lists the users who have
access to your Viewcams. When a new user obtained
access, the “!” button in the menu will start blinking.

18
8. Camera Management
Click the third button of the menu bar to open the Device management window.
In Device management you can adjust your Viewcam’s security settings, set permissions in order to allow other users
access to your Viewcam and perform maintenance actions such as rebooting the camera and adjusting the SD card
settings.
Add device:
To gain management rights of your Viewcam, you add the Viewcam to your account in “Device management”. You will
need the Camera ID and the Password which can be found on the EasyConnect® label on the bottom or at the cable of
your Viewcam.
- In “Device alias”, you can give your Viewcam a personal name.
- Fill in the Camera ID.
Make sure that the letters VC are written with capitals.
- Fill in the Password.
- Set the access authority level.
- When ready, click the button “OK”.

19
Change password:
Here you can set a new management password for the camera. This
password is used to perform management settings. Just enter the new
password, verify it and click the button “OK” when ready.
Change access code:
Here you can set a new access code. The access code is used to allow
remote access to the video images of the camera. After entering the new
access code two times, select the appropriate access rights. You can choose
between:
- Allow access. This gives only viewing rights.
- Allow access and recording: This adds video recording rights.
- Allow access, recording and operate: The users have full control
over the Viewcam.
Click the button “OK” when you are ready.
Change device alias:
Here you can give (or change) a personal name to your
Device restart:
With one single click, you can remotely reboot your Viewcam. In case your Viewcam doesn’t behave as expected,
rebooting may solve the problems in an easy way. It is harmless, but you will lose access to your Viewcam for a few
minutes.
Delete device
To remove a Viewcam from the device list in Device management, select the Viewcam you want to remove, click the
button “Delete device” and confirm by clicking the button “OK”.

20
Permission Management
The factory settings of your Viewcam allow nobody else than you can monitor the video of your Viewcam. If you want
others to be able to use your Viewcam, you can authorize them to get access. For this, both you and the authorized
user will have to undertake some actions.
To start the authorization, you need to know the User name of the Viewcam user account of the person you want to
authorize. After you have collected this information, click on the button “Add Permission” in the Device management
window.
Enter the full and correct User name in the search field and click on “Search”.
The User name will appear in the bottom area. Select the User
name by clicking on it.
After you selected the User name, you can select
the permission level:
0: No right. The user is in your list, but cannot
access your Viewcam.
1: Allow access. The user can only see the video.
2: Allow access and record. In addition, the user can
now also save video and snapshots.
3: Allow access, record and operate. The user has
full control over your Viewcam.
Click the button “Add” when you are ready. In the Device management window, the user is now added and the
permission level shows at the right of the User name.
The user whom has been granted permission to your Viewcam has to add your Viewcam Camera ID to his User
account. Depending on which software this user uses, he will be required to enter an Access code. In this case, he can
enter any 4 digit Access code, because the access rights are managed by you.

21
Change access permission level
To change the permission level of an authorized user, first select the User name in the authorized user list. Click the
button “Change permission” Select the new permission level in this menu.
The permission level at the right of the User
name now changes in a Drop-down menu.
The changes are saved automatically.
Delete an authorized user from the Permission list
To delete a user from the Permission list, select the User name in the list and click the button “Delete Permission”.
Click “OK” to confirm when prompted.

22
9. Playback
You may have saved video recordings to your
computer as described in the chapter “Video
monitoring”. To find and playback those video’s,
click on the Playback button in the menu to open
the Playback window.
Click “Search” to show the full list of video
recordings.
Or select the checkbox “The specific time” to
activate the Start time and End time menus. After
selecting the search dates of your choice, click
“Search” to show a list of recordings within the
selected date range.

23
You can drag the column headers with your left mouse button to view the full
column width.
Double-click on one of the recordings in the list to
start playback the recorded video.
Click once on the video to activate the controls.
Available controls are (from left to right):
- Play
- Pause
- Stop
- Slow down playing speed
- Speed up playing speed
- Step forward frame by frame
- Snapshot
- Open file from location
- Cutting start point
- Cutting end point
If you recorded more than 30 videos, the recordings will be listed in separate
pages. Use the drop-down selector to jump to the page of your choice or use
the buttons “Previous” and “Next” to browse to other pages,
If you moved a recording to another location, Viewcam Manager will not be
able to find it anymore. You can choose to delete the database record for this
recording or you can return the recording back to its original location.

24
10. Wi-Fi settings
Before you start setup the Wi-Fi, make sure your Viewcam is connected to your local network with a network cable.
Your Viewcam and your computer should be connected the same network. Now Viewcam Manager will be able to find
your Viewcam when you select the LAN tab.
- Right click on the Camera ID and select “Setup WiFi”. The Wi-Fi settings
window will open.
- Select “Start WiFi setting”
- Scan for available networks by clicking the button “Scan”.
- Select your Wi-Fi network name from the drop-down list.

25
- Input your Wi-Fi network password.
- Make sure “DHCP” is selected.
- Click the button “OK” to confirm the setup.
Viewcam Manager will confirm the Wi-Fi setup. Click the button
“OK” to dismiss the message.
Your Viewcam will reboot automatically.
- Take out the network cable from your Viewcam.
Fixed IP address
If your local network has been setup with fixed IP addresses for each device connected to the network, you can assign a
fixed IP address to your Viewcam by selecting “Fixed IP”.
After selecting “Fixed IP”, the IP address fields have become
active and can be adjusted.
The right settings depend on your local network settings. If you
don’t know these, ask your network manager for advice.
Click the button “OK” to confirm the changes. Your Viewcam will now automatically reboot.

26
11. Alarm settings
General alarm settings
In the Alarm window, you can set the preferred recording time for video and in case the alarm is triggered and choose
an alarm sound to warn you with audio about the alarm event.
Click on the settings icon in the menu bar to open the settings window and choose the tab Alarm.
- “Alarm notification time” is the time that the text is displayed on the video in case of alarm.
- Select “Alarm audio notification” to activate the audio alarm function. Select an alarm sound from the library that
came with Viewcam Manager, or chose an existing .WAV file from your own sounds.
-
- Select “Alarm recording time” to activate video recording in case of alarm. Set the preferred minimum recording
time in the input field. As long as the alarm is being triggered, Viewcam Manager will keep recording and stop only
when there is no alarm situation anymore.
- Select “Alarm capture” to activate taking snapshots in case of alarm. Set the amount of time snapshots should be
taken in the input field. Viewcam Manager will make approximately one snapshot per second.

27
Alarm management
- Double-click on the Camera ID in the camera list to open the video stream.
- Click on the video itself to select it. A white border will appear around the video
to show this video stream is selected.
- Click on the settings icon in the right bottom corner of the control, panel.
As a result, the Device properties window will open.
At the bottom of the Device Properties window, you will find the Alarm Management
area. Here you can set the sensitivity of the motion detection.
The sensitivity can be set for each camera individually to optimize them for their individual installation environment.
Click on the Drop-down menu and select the desired sensitivity.
Generally, it is a good practice to start at “Middle” and adjust the
sensitivity up or down if required based on your experiences in
the local situation.
Similar to motion detection you can select the sound detection
sensitivity.
Confirm your selection by clicking the button “Apply” and close the window by clicking the button “Close”
The result of your settings you can see in the left top corner of the video.
Whenever motion or sound is detected, your Viewcam will display “Device
alarm”.

28
Regional alarm setting
If you are the owner of a Viewcam Advance series camera, you can set up to
three motion detection areas within the observation area of your Viewcam. Any
movement outside of these areas will not give alarm. But as soon as something
inside the selected area moves, the alarm will be triggered
First, make sure you have selected the video stream by checking if there is a
white border around the video. Next, click the Motion detection area icon..
Next, click the “New detection area” button and use the mouse pointer to draw an
area on the video.
Choose the desired alarm sensitivity from the
drop-down menu. If you don’t know the best
sensitivity level yet, it is good practice to start
on level 5 and adjust up or down later.
You can use the button “Clear all areas” if you are not satisfied with the current selections and start over.
Finally, click the button “Apply” to confirm the
settings and click the button “Close” to close
the window.
Keep in mind to update the motion detection
areas if you change your Viewcam’s viewing
direction,

29
Setting up e-mail alerts
Select the “LAN” tab in the right top corner of the main window of Viewcam Manager. All Viewcams which are available
in your local network will be listed in the Device list. If not all Viewcams are listed, right-click inside the blank area and
select “Refresh”.
Right-click on the Camera ID of the Viewcam which
you want to setup the e-mail alerts and select “Setup
E-mail alerts” from the drop down menu.
Using a Gmail address to send alarm emails
Select "Motion detection" by checking the checkbox.
Under "Mail alerts" enter the following information:
Receiver E-mail: The email address of the person that should receive the alarm emails.
Sender E-mail: Your email address ([email protected] or username@your_domain.com)
SMTP server: smtp.gmail.com
SMTP port: 587
SMTP user: Your full email address (including @gmail.com or @your_domain.com)
SMTP password: Your Gmail password
Alarm pictures: Select 0, 1, 2 or 3 alarm pictures to be included as attachment in the alarm email.
Data encryption: Select "USE_TLS".
Mail content: You can enter here a personal alarm message which will be sent in the body of the email.
Confirm the settings by clicking the button "OK".
Using another email address to send alarm emails
Please find the email settings provided to you by your Internet Service Provider and enter them in the e-mail alerts
window similar to the Gmail setting.

30
12. SD card settings
If your Viewcam came equipped with a Micro SD card slot, you can place a
Micro SD card of maximum 32 GB to record alarm video and snapshots.
Tip: Please note that SD cards don’t support hot swapping. First switch off
the power of your Viewcam before you place the Micro SD card.
To setup the SD card settings, right-click the Camera ID in the LAN tab and
select “SD card configuration” to open the SD card settings window.
The settings window is divided in four sections: SD card capacity, Recording
configuration, SD card backup and a section with buttons.
The section “SD card capacity” shows the total
capacity, the used capacity and the remaining
capacity of the placed SD card.
If you use an SD card which has been used before
in another device, it is always a good idea to format
the SD card to free up space. Simply click the
button “Format SD card” and confirm by clicking
the button “Yes”.
The section “Recording configuration” is where you set the recording behavior of your Viewcam.
- Select “Video motion detection alarm recording” to record an alarm video every time your Viewcam detects motion.
- Select “External input alarm recording” if you have connected an external alarm sensor to your Viewcam.
- Select “Start automatic recording” if you want your Viewcam to start recording every time it is switched on.
With this function selected, your Viewcam will record 24 hours a day. Also when there is no motion detected.
- Select “Auto cycle recording” to automatically delete the oldest recordings to free up space when the SD card is
full.
- Select “Voice recording” if you want to record audio together with the video. This uses extra recording space.
- Select “Main stream” (larger and more detailed video) or “Sub stream”. This works only on Multi-stream Viewcams.
- The video partition size is standard 50 MB. You can adjust this if you think it is better for you.
If you have access to an FTP server for remote storage of computer data, you can fill in the FTP server login
information in the section “SD card backup”. The files on your SD card will then automatically backup to your FTP
server.
When you are ready with adjusting the SD card settings, click the button “OK” to confirm and save the settings.

31
13. SD card file download
To view the recorded video and snapshots you first need to
download them to your computer.
To open the file manager window, right-click the camera ID in the
LAN tab and select “SD card file download”.
In the file manager window, click the button “Search” to download
the list with files which are stored on the SD card.
Double-click a recorded file to start
downloading it. You can download
maximum three files at the same time
The files are downloaded to the folder SDFile which you can
open by clicking the button “Open download directory”.
This folder is located inside the default video recording location.
You can read more about the default locations in the chapter “System settings”.
After downloading the files, simply double-click on them to open the Viewcam player software and see the
recordings.

32
14. Color management
Camera properties
A good image quality is one of the most important factors for a surveillance camera. Every Viewcam is in the factory
carefully calibrated to be delivered to you with the most suitable settings. The perfect settings can however depend on
location specific circumstances, so it is good if you take some time to learn more about the options your Viewcam offers
to adjust the color settings and the video settings.
Double-click on the Camera ID to open the video, then
Right-click on the video and select “Settings” from the pop-up
menu.
In the Device Properties window which has opened, you will
notice three areas: Color space, Video Settings and Alarm
Management. Alarm Management is described in the chapter
“Alarm settings”.
Color Space
The factory color settings are determined by
testing. Commonly, the defaults are:
Hue: 28/32
Brightness: 20/30
Saturation: 18/24
Contrast: 28/32..
These factory settings give a good image quality in most situations. You can adjust the settings if your specific
installation environment requires adjusted settings.

33
More about colors: The Hue, Saturation, Brightness color model
- Hue: Hue is described with the words like: red, purple, blue, etc. More specifically, hue is described by the
dominant wavelength in models such as the CIE system. Hue is also a term which describes a dimension of color
we readily experience when we look at color. It will be the first of three dimensions we use to describe color.
- Brightness: We also perceive color changing along two other dimensions. One of the dimensions is
lightness-darkness. How light or dark a color is, is referred to as a colors brightness. In terms of a spectral
definition of color, brightness describes the overall intensity or strength of the light.
- Saturation: Saturation refers to the dominance of hue in the color. On the outer edge of the hue wheel are the
'pure' hues. As you move into the center of the wheel, the hue we are using to describe the color dominates less
and less. When you reach the center of the wheel, no hue dominates. These colors directly on the central axis are
considered desaturated. These desaturated colors constitute the grayscale; running from white to black with all of
the intermediate grays in between. Saturation is the dimension running from the outer edge of the hue wheel (fully
saturated) to the center (fully desaturated). In terms of a spectral definition of color, saturation is the ratio of the
dominant wavelength to other wavelengths in the color. White light is white because it contains an even balance of
all wavelengths.
- Contrast: Contrast is the difference in luminance and color that makes an object distinguishable from other objects.
In visual perception of the real world, contrast is determined by the difference in the color and brightness of the
object to other objects within the same field of view.
Source: http://www.ncsu.edu/scivis/lessons/colormodels/color_models2.html
http://en.wikipedia.org/wiki/Contrast_(vision)

34
Video settings
- Resolution: The video resolution of VGA Viewcams can be set to 640 x 480 pixels and to 320 x 240 pixels. HD
Viewcams can additionally be set to 1280 x 20 pixels. When you own a VGA Viewcam, you can still choose 1280 x
720 from the menu, but it will not result in a higher resolution video.
- Frame rate: The frame rate is the quantity of “still pictures” in each second of video. More frames per second will
make the video look smoother. It will also increase the weight or volume of the video stream. For viewing the video
stream of your Viewcam with a smart phone, 15 frames per second is acceptable.
- Frequency: In Europe, PAL frequency (50Hz) is common. In the USA, NTSC (60Hz) is standard. When you
experience a kind of flickering image quality from your Viewcam, try to adjust this setting to anther frequency.
- Data rate: CBR means “Constant Bit Rate”. This is the best setting for streaming video. VBR mean “Variable Bit
Rate”. This is the preferred setting for recording video to a hard disk.
With the slider you can set the desired Constant Bit Rate.

35
15. Frequently Asked Questions
Why does the video of my Viewcam have a delay?
The video delay is related to upload speed of the internet connection where the Viewcam is installed, the download
speed of your current internet connection and the video resolution. If you encounter this problem, please let our
technical support team know your Camera ID and tell us under which circumstances you meet this problem. We can
then analyze the situation and try to solve the problem. You can set the resolution of the camera to a lower setting..In
general the speed will be faster. If this does not help, there may be a problem with the installation, a network related
problem or other reason.
The network connection takes too long. Can this be improved?
The connection time is related to the quality of the internet connection between you and your Viewcam. The situation
may be poor and causes the connection to break before it’s successfully connected. Your computer and your Viewcam
don’t play a part in this problem. If this problem occurs regularly, please contact with Viewcam’s Support Team to assist
you in finding a solution.
The screen color is not very good. Can I adjust this?
The screen color settings are set in the factory based on testing your Viewcam. These settings may not be the best
settings for your environment. The color settings can be adjusted in the Device properties. Right-click on the video
image, choose “Setting” and the Device properties window will open. Here you can adjust the settings. You can read
more about color settings in the chapter “Colors and video quality”.
The video looks too dark. How can I adjust this?
Video brightness is an adjustable setting. Generally, a contrast level between 28 and 32 and a brightness level between
20 and 30 will result in a good quality image. The optimal parameters are related to the environment where your
Viewcam in installed. To adjust the parameters, right-click on the video image, choose “Setting” and the Device
properties window will open. Here you can adjust the settings.
When I double-click the Camera ID, the video appears black or blurred. How can I solve this problem?
Check in the system settings if “Use smooth 3D transition” is selected.
If this currently is selected, de-select it and restart Viewcam manager.
Check if the problem is solved.
If the above option didn’t give the desired results, visit the Viewcam website and download and install DirectX9.
How can I check the firmware version of my Viewcam?
To check the firmware version of your Viewcam, right-click the Camera ID in the LAN tab and select “Set the IP
address”. In the top of the window you will see the
firmware version number.
I want to share my Viewcam with other people, but I like to stay in control. Can I give access to my Viewcam
without having to tell them the Access code?
Yes, you can. In the chapter “Camera management” you can read the paragraph “Permission management” to learn
how to give access to your Viewcam without losing control.

36
I get a message saying: “Your device with ID “VCxxxxxx” encountered a video failure!”. What does this mean?
Your Viewcam didn’t get a good IP address assigned. This can be caused by two reasons:
- If you can’t watch video on LAN, check your Viewcam to see if you connected the network cable and power supply
correctly. The other end of the network cable must be well connected to your router or modem. After connecting the
network cable well, it can take up to a few minutes for the camera to recover from the wrong settings. Right click
“refresh” in the Camera list to check.
- Another reason can be that in your network two or more DHCP servers are
active at the same time. Standard networks just have one DHCP server. With
one DHCP server your Viewcam works well. Its Camera ID will be found
automatically on LAN without the need to set a fixed IP address. But if your
network has two or more DHCP servers, you will have to assign a fixed IP
address to your Viewcam.
- Right-click the camera ID and choose “Set the IP address” to open the IP
Address information window.
- Check whether the IP address of your Viewcam is in the same range as your
computer. For example, if your computer’s IP address is 192.168.0.36 and your
camera’s IP address is 192.168.1.34, then you have to change your camera IP
address to 192.168.0.34.
- Check whether the Viewcam’s gateway address is the same as your computer’s gateway address or not. For
example, if your computer’s gateway address is 192.168.0.1, but your camera’s gateway address is 192.168.1.1,
then you have to change your camera’s gateway address to 192.168.0.1.
When you are finished adjusting the settings, restart Viewcam Manager and the camera will work well.
How can I see my computer’s IP address and gateway address?
Click the Windows “Start” button in the bottom left corner of your
monitor screen. Type run and press the “Enter” key on your keyboard.
Input cmd at the following window and click the “OK” button.
In the window that has opened, enter the
letters “ipconfig” and press the “Enter” key on
your keyboard. In the window, your own
computer’s current IP address and gateway
address will be shown.

37
When I double-click a Camera ID, I see a message saying: “The Access code is incorrect”. How can I solve this
problem?
The right Access code of your Viewcam is printed on the EasyConnect label on the bottom or on the cable of your
Viewcam. Check the Access code and follow the steps described in the Chapter Device management to adjust
the wrong code.
How can I change the Password or the Access code of my Viewcam?
First, login to your Viewcam account, then click the button “Device management” in the Menu bar. Select your Viewcam
in the “Device list” and click the button “Change access code” or “Change password”. For detailed instructions, please
read the chapter “Camera management”.
I have previously changed my Access code (or Password) and forgotten it. How can I get access to my
Viewcam?
Viewcam doesn’t have any means to retrieve your changed Access code or changed Password. In case you have
changed and forgotten them, the only way to get access to your Viewcam is to restore the original factory settings.
How can I restore the original factory settings of my Viewcam?
You can restore the original factory settings of your Viewcam in Viewcam Manager by right-clicking the Camera ID in
the LAN tab, select “Restore to factory default settings” and confirm by clicking the button “Yes”.
Another way to restore the original factory settings is by pressing the reset button on your Viewcam down for ten
seconds. For Viewcams without cable, you will need a toothpick or paperclip to press the reset button.
I forgot the password of my Viewcam user account. Can you remind me?
We cannot help you remember your current password, but we can provide a new password. After you have received
the new password, you can change it into the password you would like to use.
Select the WAN tab. Click on “Forgot password?“.
Fill in your User name and the email address you used for registering
your User account. After clicking “OK”, the Viewcam account server
will automatically send a new password to your email address.

38
I only use my Viewcam in my local network. Can I block all remote connections from internet?
Yes, you can. Right click the camera ID in the LAN tab and choose “Set the IP address”. Then select the option “Only
use the device in the LAN”.
Can I restart my Viewcam remotely through the internet?
Yes, if your Viewcam is connected to the internet you can restart it remotely.
Click the third button in the menu bar to enter the Device management. Select
the camera you want to restart and click the button “Device restart”.

39
I cannot find my Wi-Fi network name in the list of available networks. How can I solve this?
Place your Viewcam as close as possible to your Access Point, usually your router or modem, and scan again for
available networks. If you still cannot see your Wi-Fi network name in the list of available networks then your Access
Point probably doesn’t broadcast the network name. Please refer to the manual of your Access Point to learn how to
change this setting.
If you can see your Wi-Fi network name when your Viewcam is close to your Access Point, but not when it is further
away, then your Viewcam is out of range of your Wi-Fi network. You can replace the Wi-Fi antenna with a stronger
model or place a Wi-Fi repeater between your router and your Viewcam.
My Viewcam doesn’t want to connect to my Wi-Fi network. How can I solve this problem?
In nine out of ten cases, it is a wrong entered password what causes these problems. Try to connect with another
device, such as your mobile phone, to the Wi-Fi network, using the same password. If this works well, please make
sure you enter the password correctly in the Wi-Fi setup window of Viewcam Manager.
Why does my Viewcam show offline in WAN, while the camera is online in LAN?
Select the tab “LAN”. Then right-click on the camera ID
and choose "Set the IP address".
Check if the settings gateway address and DNS server of
your Viewcam are the same as of your PC. If not, please
click "Fixed IP" to change gateway information and DNS
server.
Make sure the option “Only use the device in LAN” is not
selected.
The head position of my Viewcam is not accurate anymore. Can this be solved?
Notice: Be careful, your Viewcam is a high-tech piece of equipment built with sensitive components. Don’t use your
hand to rotate the head. If the real position is a small error you can restart the device to solve the problem.