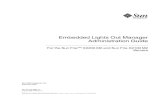View Manager Administration Guide - vmware.com · View Connection Server 15 Operating System...
Transcript of View Manager Administration Guide - vmware.com · View Connection Server 15 Operating System...
View Manager Administration GuideView Manager 4.0.1
This document supports the version of each product listed andsupports all subsequent versions until the document is replacedby a new edition. To check for more recent editions of thisdocument, see http://www.vmware.com/support/pubs.
EN-000242-03
VMware, Inc.3401 Hillview Ave.Palo Alto, CA 94304www.vmware.com
2 VMware, Inc.
View Manager Administration Guide
You can find the most up-to-date technical documentation on the VMware Web site at:
http://www.vmware.com/support/
The VMware Web site also provides the latest product updates.
If you have comments about this documentation, submit your feedback to:
Copyright © 2010 VMware, Inc. All rights reserved. This product is protected by U.S. and international copyright and intellectual property laws. VMware products are covered by one or more patents listed at http://www.vmware.com/go/patents.
VMware is a registered trademark or trademark of VMware, Inc. in the United States and/or other jurisdictions. All other marks and names mentioned herein may be trademarks of their respective companies.
VMware, Inc. 3
Contents
About This Book 9
1 Introduction 11Overview of View Manager 11
View Manager Features 12
View Manager Components 14
System Requirements 14
View Connection Server 15
Operating System Support for Installed Components 17
Operating System Support for Web Components 18
View Agent 19
View Client / View Client with Offline Desktop 20
View Portal 23
View Composer 24
2 Installation 27Overview of View Connection Server 28
View Connection Server Instances 28
Standard Server Installation 30
Replica Server Installation 30
Security Server Installation 32
External URL 36
Offline Desktop 36
RDP 36
vCenter Server Permissions for View Manager Users 37
Initial View Manager Configuration 38
View Connection Server Backup 40
Optimizing Your Installation 41
Ephemeral Ports 41
Increasing the Size of the TCB Hash Table 43
Worksheet to Calculate Ephemeral Ports and TCB Hash Table 45
Optimizing the Java Virtual Machine 46
Configuring the System Page‐File Settings 47
View Manager Administration Guide
4 VMware, Inc.
3 View Administrator 49Overview of View Administrator 49
Desktops and Pools View 50
Users and Groups View 53
Configuration View 55
Product Licensing and Usage 56
Servers 56
Registered Desktop Sources 61
Administrators 61
Global Settings 61
Events View 63
4 Virtual Desktop Deployment 65Overview of Virtual Desktop Deployment 66
Desktop Sources 66
Desktop Delivery Models 67
Preparing the Guest System 68
Installing the View Agent on the Guest System 69
Using the View Agent on Virtual Machines with Multiple NICs 71
Individual Desktops 71
Deploying an Individual Desktop 71
Automated Desktop Pools 74
Virtual Machine Templates 74
Customization Specifications 75
Deploying an Automated Desktop Pool 76
Manual Desktop Pools 81
Deploying a Manual Desktop Pool 82
Entitling a Desktop or Pool 85
Restricting View Desktop Access 86
Searching Desktops and Entitled Users and Groups 89
Working with Active Sessions 90
Disabling View Manager and Deleting Objects 91
Deleting View Manager Objects 91
5 Client Management 93Installing and Running View Client and View Portal 94
View Client Policies 97
Client Connections from the Internet 97
Setting an External URL for View Connection Server 97
Security Server External URLs 99
VMware, Inc. 5
Contents
Creating SSL Server Certificates 99
Creating an SSL Certificate 101
Validating the SSL Certificate 102
Using Existing SSL Certificates 105
Exporting from Microsoft IIS Server 105
Smart Card Authentication 106
Smart Card Hardware 106
Obtaining a Root Certificate 107
Adding a Root Certificate to Trusted Roots on Active Directory 108
Creating a Truststore 109
Enabling Smart Card Authentication on the Server 110
Verifying the Smart Card Authentication Configuration 111
Configuring a Standard or Replica Server 112
Configuring User Profiles 113
RSA SecurID Authentication 114
Node Secret Reset 115
View Client Command Line Options 115
View Client Configuration File 117
Virtual Printing 117
Virtual Printing and USB Printing 119
Adobe Flash Bandwidth Reduction 119
Setting Adobe Flash Quality and Throttling 120
Overriding Bandwidth Reduction Settings in the Desktop 121
Client Computer Information 121
Using PCoIP Display Protocol 124
Using HP RGS Display Protocol 124
Installing HP RGS Components 124
Configuring HP RGS in View Administrator 125
6 View Composer 127Overview of View Composer 127
Linked Clone Desktop Disk Usage 129
Thin Provisioning 130
Storage Overcommit 130
Desktop Recomposition 131
Desktop Refresh 132
Desktop Rebalance 133
Persistent and Non‐Persistent Desktops 136
Using QuickPrep for Linked Clone Desktop Deployment 137
Preparing vCenter Server for View Composer 137
Creating a SQL Server Database and Data Source for View Composer 138
View Manager Administration Guide
6 VMware, Inc.
Creating an Oracle 9i Database and Data Source for View Composer 140
Configuring an Oracle 10g Database and Data Source for View Composer 141
Adding the View Composer Service to vCenter Server 143
vCenter Server User Permissions 144
Preparing a Parent VM 145
DHCP Lease Removal 145
Installing the View Agent on the Parent VM 146
Creating a Parent VM Snapshot 147
Deploying Linked Clone Desktops from View Manager 147
Refreshing, Recomposing, and Rebalancing Linked Clone Desktops 156
Using an Existing View Composer Database 161
Using the SviConfig Tool for View Composer 162
Upgrade View Composer Database (databaseupgrade) 163
Restore View Composer Database (restoredata) 164
7 Offline Desktop 167Overview of Offline Desktop 167
Offline Desktop Licensing and vCenter Server Access 170
Storage, Communications, and Security 170
Offline Desktop Policies 172
Supported Desktop Types 172
Additional Considerations 172
Installing and Running View Client with Offline Desktop 173
Checking Out a Desktop 176
Offline Desktop Status 176
Client Connection 177
8 Component Policies 179Power Policy 179
Power Policy in Automated Pools 181
Client Policies 183
Configuring and Applying Client Policies 184
Group Policy Objects 186
Application of Group Policies 187
Computer Configuration GPO 188
User Configuration GPO 195
9 Unified Access 203Prepare Multiple Back‐End Machines to Access Remote Desktops 204
Desktop Parameters 204
VMware, Inc. 7
Contents
Install View Agent on an Unmanaged Desktop Source 206
Add and Change Desktop Sources 207
Enable or Disable a Desktop 211
Entitle Users and Groups to a Desktop 211
Add or Remove a Desktop Source 211
Change an Individual Desktop Source 212
Delete a Desktop 213
Unregister a Desktop Source 213
Uniqueness of Unique ID 214
10 Troubleshooting 215Collecting View Manager Diagnostic Information 215
Using the View Manager Support Tool to Collect Diagnostic Information 216
Using the View Manager Support Script to Collect Diagnostic Information 216
View Composer Support 217
Updating Support Requests 219
Further Troubleshooting Information 219
Appendix: The locked.properties File 221
Glossary 223
Index 227
VMware, Inc. 9
This guide describes how to install, configure, and use VMware® View™, including
how to install the various software components, how to deploy servers, and how to
provision desktops and control user access. This guide also describes the client
software that connects users to virtual desktops running on VMware vSphere™, or to
physical systems running within your network environment.
This chapter includes these topics:
“Intended Audience” on page 9
“Document Feedback” on page 9
“Technical Support and Education Resources” on page 10
Intended AudienceThis book is intended for anyone who wants to install, administrate, or configure
View Manager. The information in this manual is written for experienced Windows or
Linux system administrators who are familiar with virtual machine technology and
datacenter operations.
Document FeedbackVMware welcomes your suggestions for improving our documentation. If you have
comments, send your feedback to [email protected]
About This Book
View Manager Administration Guide
10 VMware, Inc.
Technical Support and Education ResourcesThe following sections describe the technical support resources available to you. To
access the current version of this book and other books, go to
http://www.vmware.com/support/pubs.
Online and Telephone Support
To use online support to submit technical support requests, view your product and
contract information, and register your products, go to
http://www.vmware.com/support.
Customers with appropriate support contracts should use telephone support for the
fastest response on priority 1 issues. Go to
http://www.vmware.com/support/phone_support.
Support Offerings
To find out how VMware support offerings can help meet your business needs, go to
http://www.vmware.com/support/services.
VMware Professional Services
VMware Education Services courses offer extensive hands‐on labs, case study
examples, and course materials designed to be used as on‐the‐job reference tools.
Courses are available onsite, in the classroom, and live online. For onsite pilot
programs and implementation best practices, VMware Consulting Services provides
offerings to help you assess, plan, build, and manage your virtual environment. To
access information about education classes, certification programs, and consulting
services, go to http://www.vmware.com/services.
VMware, Inc. 11
1
View Manager is a flexible and intuitive desktop management solution that enables
system administrators to rapidly provision desktops and control user access. Client
software connects users to virtual desktops running on VMware vSphere, or to physical
systems running within your network environment.
This chapter provides a brief overview of the features offered by View Manager and
describes the system requirements for installing and running the software components
associated with this application.
This chapter discusses the following topics:
“Overview of View Manager” on page 11
“View Manager Components” on page 14
“System Requirements” on page 14
Overview of View ManagerView Manager integrates with VMware vCenter Server, allowing administrators to
create desktops from virtual machines running on VMware ESX server and then deploy
them to end users. In addition, View Manager utilizes your existing Active Directory
infrastructure for user authentication and management.
Once a desktop has been created, Web‐based or locally installed client software enables
authorized end users to securely connect to centralized virtual desktops, back‐end
physical systems, or terminal servers.
Figure 1‐1 shows a high‐level view of an example View Manager environment and its
main components—these components are described in more detail in later sections of
this book.
Introduction 1
View Manager Administration Guide
12 VMware, Inc.
Figure 1-1. Example High-Level View of a View Manager Environment
View Manager Features
The major features of View Manager are described below:
Enterprise‐class connection brokering—View Manager manages the connections
between users and their virtual desktops. When users connect to View Manager,
the virtual desktops they are authorized to access are displayed.
“Smart pooling” capabilities—A range of persistent and non‐persistent pooling
capabilities simplifies the provisioning and management of centralized desktops.
network
ESX hosts runningVirtual Desktop VMs
ViewConnection
Server
ViewAdministrator
(browser)
VMware vCenter Serverwith View Composer
network
WindowsView Client
MacView Portal
LinuxView Portal Thin Client
virtual desktops
ESX host
VM VM VM
VM VM VM
V
virtual machine
desktop OS
app app app
View Agent
MicrosoftActive Directory
VM
Terminal Servers
Blade PCs
Physical PCs
Non-vCenter VMs
View Agent
VMware, Inc. 13
Chapter 1 Introduction
Flexible deployment options—View Manager components can be deployed in a
variety of configurations and to different parts of the network, which improves
security, scalability, and reliability. In addition, multiple vCenter Servers are
supported, and View Manager can scale horizontally to support many virtual
desktops.
High availability—Servers can be clustered for high availability and scalability
with automatic failover. These servers can also leverage industry‐standard
load‐balancing solutions.
Integration with Microsoft Active Directory—Connection to Active Directory
allows you to locate user and user group accounts and use authentication features
in order to control which users can access virtual desktops.
Seamless integration with VMware vSphere—Works with VMware vCenter Server
to provide advanced virtual desktop management capabilities, such as automatic
suspend and resume, which reduces the memory and processing power required
to host virtual desktops.
By leveraging the capabilities of VMware vSphere, desktops can run even when
server hardware fails and recover quickly from unplanned outages without
duplicate hardware.
Secure access—Optional secure encapsulation capabilities allow all network
connections to be encrypted.
Support for two‐factor authentication—With RSA SecurID, access control is
strengthened.
USB client device and Virtual Printing support—USB devices and printers can be
locally connected to clients yet accessed from a virtual desktop.
Web‐based management user interface—A Web‐based administrative console
allows virtual desktops to be managed from any location.
Support for non‐vSphere systems—physical machines or terminal services
systems can be also managed by View Manager, ensuring a seamless integration of
existing architectures into the View environment.
Scalable virtual infrastructure—linked clone technology allows multiple desktops
to be deployed from a single base image. Subsequent changes to this image can be
automatically proliferated among all desktops in linked clone pool.
View Manager is a fully internationalized product.
View Manager Administration Guide
14 VMware, Inc.
View Manager ComponentsView Manager consists of the following major components:
View Connection Server—a software service that acts as a broker for client
connections by authenticating and then directing incoming remote desktop user
requests to the appropriate virtual desktop, physical desktop, or terminal server.
View Agent—a software service that is installed on all guest virtual machines,
physical systems, or terminal servers in order to allow them to be managed by
View Manager. The agent provides features such as connection monitoring, Virtual
Printing, USB support, and single sign‐on.
View Client—a locally installed software application that communicates with
View Connection Server in order to allow users to connect to their desktops.
View Client with Offline Desktop (experimental)—a version of View Client that is
extended to support the Offline Desktop feature which allows users to download
virtual machines and use them on their local systems.
View Portal—a Web‐based version of View Client supported by multiple operating
systems and browsers.
View Administrator—a Web application that allows View Manager administrators
to configure View Connection Server, deploy and manage desktops, control user
authentication, initiate and examine system events, and carry out analytical
activities.
View Composer—a software service that is installed on the vCenter Server to allow
View Manager to rapidly deploy multiple linked clone desktops from a single
centralized base image.
System RequirementsThe following sections describe the hardware and software requirements for the major
components provided as part of View Manager.
NOTE VMware includes certain “experimental” and “tech preview” features in some
of our product releases. These features are there for you to test and experiment with.
We do not expect these features to be used in a production environment. However, if
you do encounter any issues with an experimental or tech preview feature, we are
interested in any feedback you are willing to share. Please submit a support request via
the normal access methods. You will receive an auto‐acknowledgement of your request.
We cannot, however, commit to troubleshoot, provide workarounds, or provide fixes
for these features.
VMware, Inc. 15
Chapter 1 Introduction
View Connection Server
View Connection Server is not supported on servers that have the Windows Terminal
Server role installed. Remove the Windows Terminal Server role from any server on
which you will be installing View Connection Server.
View Connection Server runs on a 32‐bit or 64‐bit dedicated physical or virtual server
with the following specifications:
Pentium IV 2.0Ghz processor or higher—dual processors are recommended
2GB RAM or higher—3GB RAM is recommended for deployments of 50 or more
View Manager desktops
One or more 10/100Mbps network interface controllers (NIC)—1Gbps NIC is
recommended
Supported Operating Systems
The View Connection Server can be installed on the following 32‐bit operating systems:
Windows Server 2003 R2 Standard Edition with SP2
Windows Server 2003 Standard Edition with SP2
Windows Server 2003 R2 Enterprise Edition with SP2
Windows Server 2003 Enterprise Edition with SP2
Prerequisites
View Connection Server has the following prerequisites:
A valid license key for View Manager. The following types of license are available:
View Manager
View Manager with View Composer
View Manager with View Composer, and Offline Desktop
VMware virtualization environment
VMware vSphere 4 Update 1. Update 1 is required.
VMware Infrastructure 3.5. Update 3 or Update 4 is recommended. Update 5
is not supported.
NOTE The above specifications apply to any additional View Connection Server
instances that are installed in your environment for the purposes of high availability or
external access.
View Manager Administration Guide
16 VMware, Inc.
VMware Infrastructure 3.0.2 is supported.
Both ESX and ESXi hosts are supported.
vCenter is required.
Host operating systems for standard or replica View Connection Server instances
are joined to an Active Directory domain. The following versions of Active
Directory are supported:
Windows 2000 Active Directory
Windows 2003 Active Directory
Windows 2008 Active Directory
In order to apply customization specifications to standard (non‐linked clone)
desktop pools, Microsoft Sysprep tools must be installed on your vCenter Server.
RSA Authentication Manager
View Connection Server has been certified with version 6.1 and 7.1 of RSA
Authentication Manager. Other versions of RSA Authentication Manager that are
compatible with version 6.1 are also supported.
NOTE To use the View Composer feature, VMware vSphere 4 Update 1 or
VMware Infrastructure 3.5 Update 3 or Update 4 is required.
To use the Offline Desktop experimental feature, VMware Infrastructure 3.5
Update 3 or Update 4 is required. Offline Desktop is not supported with vSphere 4.
NOTE View Connection Server does not make nor require any schema or
configuration updates to Active Directory.
VMware, Inc. 17
Chapter 1 Introduction
Operating System Support for Installed Components
Table 1‐1 describes the support offered by various types of Windows operating system
to the locally installed components of View Manager. For each of these components,
only 32‐bit support is offered. Any additional environmental requirements of these
components are described in subsequent sections. The columns represented in this
table are:
View Agent—refers to the View Agent service that is installed on a View Manager
desktop. The entries in this column are the operating systems that can be managed
by View Manager. The column is divided into two sub‐columns:
Virtual—refers to the virtual systems supported as guests. These systems
could reside within VMware vSphere where they are provisioned and
managed, or could exist as standalone systems within another VMware
application such as VMware Server.
Physical—refers to the physical systems supported as alternate multiple
back‐ends, including terminal servers.
View Client—refers to the View Client application. The entries in this column are
the operating systems capable of installing and running this application.
Offline Desktop—refers to the View Client for Offline Desktop application.
The entries in this column are the operating systems capable of installing and
running this application. For a list of the View Manager desktops that can be
downloaded and used in an offline context, refer to “View Client with Offline
Desktop: Supported Guests” on page 22.
View Composer—refers to the View Composer service that runs on the vCenter
Server host system. The entries in this column are the operating systems capable of
running this service.
NOTE The requirements for View Connection Server are not included in this
table—refer to “View Connection Server” on page 15 for detailed information about
this component.
View Manager Administration Guide
18 VMware, Inc.
Refer to “System Requirements” on page 14 for more information about tech preview
features. Also refer to the release notes for more information about Windows 7 support.
Operating System Support for Web Components
Table 1‐2 describes the support offered by various types of operating system to the
Web‐based components of View Manager, with the specific browser and additional
software requirements also provided. Any additional environmental requirements of
the Web‐based components are described in subsequent sections.
Table 1-1. Operating System Support (32-bit) for Installed Components
Operating System View Agent View Client Offline Desktop
Virtual Physical
Windows 2000 Professional SP4 Yes
Windows XP Professional SP2 Yes Yes Yes Yes
Windows XP Professional SP3 Yes Yes Yes Yes
Windows XP Home SP2 Yes
Windows XP Home SP3 Yes
Windows XPe Yes
Windows Vista Home SP2 Yes
Windows Vista Business SP1 Yes Yes Yes
Windows Vista Enterprise SP1 Yes Yes
Windows Vista Business SP2 Yes Yes Yes
Windows Vista Enterprise SP2 Yes Yes Yes
Windows Vista Ultimate SP1 Yes Yes Yes
Windows Vista Ultimate SP2 Yes Yes Yes
Windows 7 Tech Preview Tech Preview Tech Preview
Windows Server 2003 R2 Enterprise Terminal Server
Yes Yes
Windows Server 2003 Enterprise Terminal Server SP2
Yes Yes
VMware, Inc. 19
Chapter 1 Introduction
View Agent
You must have administrative privileges to install View Agent on Windows
View Manager desktops.
View Composer
You cannot use the View Composer feature of View Manager to deploy desktops that
run Windows Vista Ultimate Edition or Windows XP Professional SP1. For more
information about View Composer, refer to Chapter 6, “View Composer,” on page 127.
Volume Licensing and Windows Vista Ultimate
Windows Vista Ultimate is not designed for broad enterprise deployment and therefore
does not support volume licensing—in order to deploy desktop clones that use
Windows Vista Ultimate, you must first contact Microsoft in order to determine your
licensing obligations.
Table 1-2. Operating System Support for Web-Based Components (32-bit)
Operating System View Portal View Administrator
Windows XP Professional SP1 Internet Explorer 6 SP2
Internet Explorer 7
Internet Explorer 7
Internet Explorer 8
Firefox 3.0
Firefox 3.5
Windows XP Professional SP2
Windows XP Professional SP3
Windows XP Home SP2
Windows XP Home SP3
Windows Vista Home Internet Explorer 7
Windows Vista Home Premium
Windows Vista Business
Windows Vista Business SP1
Windows Vista Ultimate
Windows Vista Ultimate SP1
RHEL 5.0, Update 1 ‐ experimental Firefox 2.0 / 3.0
Java JRE 1.5.0 or 1.6.0
rdesktopSLES 10 SP1 ‐ experimental
Ubuntu 8.04 ‐ experimental
Mac OS/X Tiger (10.4) ‐ experimental Safari
Java JRE 1.5.0
RDC 2.0Mac OS/X Leopard (10.5) ‐ experimental
View Manager Administration Guide
20 VMware, Inc.
View Client / View Client with Offline Desktop
You must have administrative privileges to install View Client or View Client with
Offline Desktop on the client desktop. In order to redirect the USB devices attached to
the client system for use on the View Manager desktop, you must enable the USB
redirection feature when you install either client application.
Smart Card Support
Smart cards and smart card readers that use a PKCS#11 or Microsoft CryptoAPI
provider are supported.
Display Protocols
View Client supports the RDP, PCoIP, and HP RGS display protocols.
PCoIP
PCoIP provides an optimized desktop experience for the delivery of the entire desktop
environment including applications, images, audio, and video content for a wide range
of users on the LAN or across the WAN. PCoIP can compensate for an increase in
latency or a reduction in bandwidth, to ensure that end users can remain productive
regardless of network conditions. PCoIP is supported as the display protocol for View
desktops with virtual machines and with physical machines that contain Teradici host
cards.
Key features and restrictions include the following:
Remote connections using Virtual Private Networks (VPNs) are supported.
Connections to Windows XP and Windows Vista desktops with the View Agent
operating system versions listed in Table 1‐1 are supported.
Connections from Windows XP and Windows Vista clients with the View Client
operating system versions listed in Table 1‐1 are supported.
View clients that use PCoIP can connect to View security servers, but PCoIP
sessions with the desktop ignore the security server. PCoIP uses UDP for
streaming audio and video. Security servers support only TCP.
Smart cards are not supported.
NOTE Offline Desktop is an experimental feature. Refer to “System Requirements” on
page 14 for more information about experimental features.
Offline Desktop is not supported with vSphere 4. To use the Offline Desktop
experimental feature, VMware Infrastructure 3.5 Update 3 or Update 4 is required.
VMware, Inc. 21
Chapter 1 Introduction
MMR redirection is supported for Windows clients.
USB redirection is supported.
Adobe Flash bandwidth reduction is supported.
Audio redirection, with dynamic audio quality adjustment for LAN and WAN, is
supported.
Recommended guest operating system settings include the following:
768MG RAM or more
Single CPU
Client hardware requirements include the following:
800Mhz or higher processor speed
x86‐based processor with SSE2 extensions
See the VMware View Architecture Planning Guide for information about RAM
sizing for specific monitor configurations.
You can use up to four monitors and adjust the resolution for each monitor
separately, with a resolution of up to 1920x1200 per display. Pivot display and
autofit are supported.
32‐bit color is supported for virtual displays.
ClearType fonts are supported.
You can copy and paste text between the local system and the desktop, but you
cannot copy and paste system objects such as folders and files between systems.
RDP
Microsoft Remote Desktop Connection (RDC) 6.x is recommended for systems running
Windows XP and Windows XPe. Windows Vista comes with RDC 6.x installed. You
must have at least RDC 6.0 installed to have multiple monitor support.
RDC 6.1 can be downloaded from the following location:
http://microsoft.com/downloads/details.aspx?familyid=6E1EC93D‐BDBD‐4983‐92F7‐4
79E088570AD
For Windows XP desktop virtual machines, make sure you have RDP patches
referenced by the following Microsoft Knowledge Base (KB) articles:
http://support.microsoft.com/kb/323497
http://support.microsoft.com/kb/884020
View Manager Administration Guide
22 VMware, Inc.
Failure to do this might result in a Windows Sockets failed error message on the
client.
Windows 2000 does not support RDC 6.x. RDC 5.0 is supported.
HP Remote Graphics Software
Remote Graphics Software (RGS) is a display protocol from HP that allows users to access
the desktop of a remote computer over a standard network. HP RGS version 5.2.5 is
supported. Contact HP to license a copy of HP RGS software version 5.2.5 to use with
View. VMware does not bundle or license HP RGS with View.
Key features and restrictions include the following:
View Client for Windows supports connections to desktops using HP RGS when
connecting to HP Blade PCs, HP Workstations, and HP Blade Workstations.
Connections to virtual machines are not supported.
Vista desktops are not supported.
Only direct connections are supported. Tunnel connections are not supported.
Smart cards are not supported.
Multiple monitors are not supported.
View Portal does not support RGS connections.
Linux thin clients do not support RGS connections.
Product Compatibility
View Client, View Client with Offline Desktop, and View Agent cannot be installed on
the same machine.
You cannot install View Client with Offline Desktop on any system that has VMware
ACE, VMware Player, VMware Server, or VMware Workstation installed. These
applications must be uninstalled prior to installing View Client with Offline Desktop.
View Client with Offline Desktop: Supported Guests
The following 32‐bit operating systems can be downloaded and used by View Client
with Offline Desktop:
Windows XP Professional SP2
Windows XP Professional SP3
VMware, Inc. 23
Chapter 1 Introduction
View Client and View Client with Offline Desktop: MMR
The multimedia redirection (MMR) feature delivers the multimedia stream directly to
the client using a virtual channel. This enables full fidelity playback. MMR is supported
by View Client and View Client with Offline Desktop on Windows XP, Windows XP
Embedded, and Windows Vista client operating systems.
Make sure that the MMR port is added as an exception to your firewall software. The
default port is 9427.
MMR supports the following media formats:
AC3
MP3
MPEG‐1
MPEG‐2
MPEG‐4‐part2
WMA
WMV 7/8/9
The recommended application to use with these files is Windows Media Player 10—this
application supports MMR and should be installed on both the client and View
Manager desktop.
View Portal
ActiveX controls are required for Windows users who access their desktops using
View Portal on Internet Explorer 6 or higher.
Before connecting to a Windows desktop using the View Portal on a Linux system, you
must install rdesktop 1.5.0. You can download rdesktop from the following location:
http://www.rdesktop.org
After you download rdesktop, follow the instructions in the readme file.
Operating System Support
View Portal is an experimental feature on Mac OS/X and Linux operating systems. See
“System Requirements” on page 14 for more information about experimental features.
NOTE MMR will not work correctly if the View Client video display hardware does
not have overlay support.
View Manager Administration Guide
24 VMware, Inc.
USB Support
In order to use the USB redirection feature with View Portal, users must first install
View Client on their local system. Refer to “Installing and Running View Client and
View Portal” on page 94 for more information about this.
Windows 2000 does not support USB redirection.
Virtual Printing
View Portal does not support Virtual Printing.
View Composer
The View Composer feature requires a VMware virtualization environment:
VMware vSphere 4 Update 1
VMware Infrastructure 3.5 Update 3 or Update 4. VMware Infrastructure 3.5
Update 5 is not supported.
You can deploy a linked‐clone desktop pool on a cluster that contains ESX/ESXi 4 hosts
mixed with ESX/ESXi 3.5 hosts, until you set vSphere mode.
The View Composer feature is supported on the following 32‐bit platforms:
Windows Server 2003 Service Pack 2 or higher
Windows XP Professional Service Pack 2 or higher
Database Requirements
A SQL database resident on—or available to—the vCenter Server is also required to
store View Composer data.
The database types supported and the requirements for each supported database are
shown in Table 1‐3.
NOTE You cannot use the View Composer feature of View Manager to deploy desktops
that run Windows Vista Ultimate Edition or Windows XP Professional SP1.
NOTE If one is already present on the vCenter Server, View Composer can use the
existing database—for example, the Microsoft SQL Server 2005 Express instance
provided with vCenter Server by default.
VMware, Inc. 25
Chapter 1 Introduction
Table 1-3. Database Support and Requirements for View Composer
Database Type Requirements
Microsoft SQL Server 2000 Standard SP4 For Windows XP, apply MDAC 2.8 SP1 to the client.
Use SQL Server driver for the client.Microsoft SQL Server 2000 Enterprise SP4
Microsoft SQL Server 2005 Standard SP1 / SP2 For Windows XP, apply MDAC 2.8 SP1 to the client.
Use SQL native client driver for the client.Microsoft SQL Server 2005 Enterprise SP1 / SP2
Microsoft SQL Server 2005 Express
Microsoft SQL Server 2005 Standard Edition 64bit SP2 N/A
Microsoft SQL Server 2005 Enterprise Edition 64bit SP2
Oracle 9i release 2 Standard (9.2.0.8)
Oracle 9i release 2 Enterprise (9.2.0.8)
Oracle 10g Standard Release 2 (10.2.0.1.0) First apply patch 10.2.0.3.0 to the client and server, then apply patch 5699495 to the client.
Oracle 10g Enterprise Release 2 (10.2.0.1.0)
Oracle 10g Standard Release 1 (10.1.0.3.0) N/A
Oracle 10g Enterprise Release 1 (10.1.0.3.0)
Oracle 10g Enterprise Edition, Release 2 (10.2.0.1.0) 64‐bit
First apply patch 10.2.0.3.0 to the client, then apply patch 5699495 to the client.
Oracle 10g Enterprise Edition, Release 2 (10.2.0.3.0) 64‐bit
N/A
Oracle 11g Standard Edition Not compatible with VirtualCenter Server 2.5.
Oracle 11g Enterprise Edition Not compatible with VirtualCenter Server 2.5.
VMware, Inc. 27
2
This chapter describes how to install and back up one or more instances of
View Connection Server, and also considers the different deployment scenarios you
may encounter during this operation.
Before installing View Connection Server, refer to Chapter 1, “Introduction,” on
page 11 to view the system requirements and hardware and device support.
After installing and configuring View Connection Server, refer to “View Connection
Server Backup” on page 40 for information on how to back up your View Manager
configuration information, and “Optimizing Your Installation” on page 41 for
information on how to configure your View environment to accommodate very large
desktop deployments.
This chapter discusses the following topics:
“Overview of View Connection Server” on page 28
“Standard Server Installation” on page 30
“Replica Server Installation” on page 30
“Security Server Installation” on page 32
“vCenter Server Permissions for View Manager Users” on page 37
“Initial View Manager Configuration” on page 38
“View Connection Server Backup” on page 40
“Optimizing Your Installation” on page 41
Installation 2
View Manager Administration Guide
28 VMware, Inc.
Overview of View Connection ServerView Connection Server communicates with vCenter Server to provide advanced
management of virtual desktops. This includes virtual desktop creation as part of pool
management and power operations, such as automatic suspend and resume.
View Connection Server performs the following functions:
User authentication
User desktop entitlements with View LDAP
Virtual desktop session management
Coordination of the secure connection establishment, virtual desktop connection,
and single sign‐on
Administration server used by View Administrator Web client
Virtual desktop pool management
View Connection Server Instances
View Connection Server is installed on a Microsoft Windows Server system that is
located on either a physical or virtual server dedicated to brokering View Manager
connections. The host system must be joined to an Active Directory domain—but must
not be a domain controller. You must use a static IP address for the host system.
The domain user account used to install View Connection Server must have
administrator privileges on that server. The View Connection Server administrator
must also possess administrative credentials for vCenter Server.
The server can be installed as a either a standard, replica, or security server—the
instance type is selected during the installation process.
C
CAUTION Do not install View Connection Server on a platform that performs any other
functions or roles—for example, do not use the same system to host vCenter Server.
NOTE In order to add users in an Active Directory domain other than the one in which
you have installed a standard or replica View Connection Server, you must establish a
two‐way trust relationship between their domain and the one in which the View
Connection Server is located.
VMware, Inc. 29
Chapter 2 Installation
Configuring Domain Filters
View Manager determines which domains are accessible by traversing trust
relationships, starting with the domain in which a View Connection Server instance or
security server resides. For a small, well‐connected set of domains, View Manager can
quickly determine a full list of domains, but the time that it takes increases as the
number of domains increases or as the connectivity between the domains decreases.
The list might also include domains that you would prefer not to offer to end users
when they log in to their desktops.
You can use the vdmadmin command to configure domain filtering, which limits the
domains that a View Connection Server instance or security server searches, and that it
displays to end users. See the Command‐Line Tool for View Manager technical note for
details.
View LDAP
View LDAP is an embedded Lightweight Directory Access Protocol directory that
serves as the data repository for all View Manager configuration information. View
LDAP is provided as part of the View Connection Server installation.
View LDAP contains the following components that are used within View Manager:
Specific View Manager schema definitions
Directory information tree (DIT) definitions
Access control lists (ACLs)
View LDAP contains entries that represent the following View Manager objects:
Virtual desktop entries that represent each accessible virtual desktop—this
contains references to the Foreign Security Principal (FSP) entries of Windows
users and Windows user groups in Active Directory who are authorized to use this
desktop
Virtual desktop pool entries that represent multiple virtual desktops managed
together
Virtual machine entries that represent each virtual desktop
View Manager component configuration entries used to store configuration
settings
View LDAP also includes a set of View Manager plug‐in DLLs that provide automation
and notification services for other View Manager components.
NOTE Security server instances do not contain the View LDAP component.
View Manager Administration Guide
30 VMware, Inc.
Standard Server InstallationA standard server deployment creates a single standalone View Connection Server.
This server could later become the first server instance within a replicated View
Connection Server group.
When a standard server instance is created during View Connection Server installation,
a new local View LDAP instance is also created. The schema definitions, DIT definition,
ACLs, and so forth are loaded and the data is initialized.
To install a standard server
1 Run the following executable on the system that will host the View Connection
Server, where xxx is the build number of the file:
VMware-viewconnectionserver-xxx.exe
The VMware Installation wizard is displayed. Click Next.
2 Accept the VMware license terms and click Next.
3 Accept or change the destination folder and click Next.
4 Choose the Standard deployment option.
5 Click Next > Install > Finish.
Replica Server InstallationReplica servers are additional View Connection Server instances that are installed in
order to provide high‐availability and load balancing. When a replica server is
installed, a local LDAP instance is also created and the View LDAP data on the replica
server is initialized from an existing View Connection Server.
During replica installation, an agreement is established that ensures every View
Connection Server in the replicated group shares the same configuration data.
Whenever a change is made to View LDAP data on one system, the updated
information is automatically proliferated across every other replica server within the
group.
NOTE Most configuration data in View LDAP is maintained from View Administrator,
although View Connection Server manages some entries automatically.
NOTE This replication functionality is provided by LDAP, which uses the same
replication technology as Active Directory.
VMware, Inc. 31
Chapter 2 Installation
In order to install a replica, there must be at least one View Connection Server instance
already present on your network. Replica servers can use either a standard server or
another replica server to initialize their data. Once initialized, the behavior and
functionality of the replica server is identical to that of a standard server and offers
identical functionality.
In the event of server failure, the other servers in the replicated group will continue to
operate. If the failed server resumes activity, its configuration data is automatically
updated to reflect any changes that may have taken place during the outage. Figure 2‐1
shows two instances of View Connection Server operating as a replicated group.
Figure 2-1. Multiple Replica Servers
VirtualCenterManagement Server
MicrosoftActive Directory
ViewConnection
Servers
load balancing
network
View Client
ESX hosts running Virtual Desktop
virtual machines
View Manager Administration Guide
32 VMware, Inc.
To further enhance the high‐availability and scalability requirements of your View
environment, it is recommended that you deploy a load balancing solution—this
ensures that connections are distributed evenly across each available View Connection
Server, and that failed or inaccessible servers are automatically excluded from the
replicated group.
To install a replica server
1 Run the following executable on the system that will host the View Connection
Server, where xxx is the build number of the file:
VMware-viewconnectionserver-xxx.exe
The VMware Installation wizard is displayed. Click Next.
2 Accept the VMware license terms, and click Next.
3 Accept or change the destination folder, and click Next.
4 Choose the Replica deployment option.
5 Enter the host name or IP address of the existing View Connection Server that you
want to replicate. If the target system is not part of the same domain as the main
server, you will require local administrative rights on the target server to do this.
6 Click Next > Install > Finish.
Security Server InstallationA demilitarized zone (DMZ) is a semi‐protected sub‐network that exists between a
secure internal network and an insecure external network. Services that exist within
this space are exposed to both networks and provide an entry point for external users
to access applications that reside within the secure environment.
View Connection Server security servers are installed in the DMZ in order to add an
additional layer of network protection; they ensure that only authenticated users can
connect to the internal network from external locations by providing a single point of
access. Because the inbound communications from DMZ services can be strictly
controlled through firewall policy, the risk of the internal network being compromised
is greatly reduced.
NOTE View Connection Server does not provide load‐balancing functionality but
works with standard third‐party load‐balancing solutions.
NOTE In LAN‐based deployments, no security servers are required as users can
connect directly with any View Connection Server from within their internal network.
VMware, Inc. 33
Chapter 2 Installation
Figure 2‐2 shows a high‐availability environment comprising two load‐balanced
security servers in the DMZ communicating with two instances of View Connection
Server—a standard server and a replica server—inside the internal network.
Figure 2-2. Multiple Security Servers
When remote users connect via a security server, they must successfully authenticate
before they can access any virtual desktops. With appropriate firewall rules on both
sides of the DMZ, this type of deployment is suitable for accessing virtual desktops
from Internet‐located client devices.
Multiple security servers can be connected to each standard or replica View Connection
Server. A DMZ deployment can be combined with a standard deployment to offer
access for internal users and external users.
VirtualCenterManagement Server
MicrosoftActive Directory
ViewConnection
Servers
load balancing
ViewSecurityServers
DMZ
external network
remoteView Client
ESX hosts running Virtual Desktop
virtual machines
View Manager Administration Guide
34 VMware, Inc.
Figure 2‐3 shows an environment where four instances of View Connection Server act
as one group with the servers in the internal network dedicated to the users of that
network, and the servers in the external network dedicated to users of that network.
The servers on the right can be enabled for RSA SecurID authentication, so that all
external network users are required to authenticate using RSA SecurID tokens.
Depending on your particular server configuration, load balancing might be required.
You will require either a hardware or software load‐balancing solution if you have
more than one security server.
NOTE View Connection Server does not provide load‐balancing functionality but
works with standard third‐party load‐balancing solutions.
VMware, Inc. 35
Chapter 2 Installation
Figure 2-3. DMZ Deployment with Multiple View Connection Server Instances
Security servers implement a subset of View Connection Server functionality, and do
not need to reside in an Active Directory domain. In addition, security servers do not
contain a View LDAP configuration repository and do not access any other
authentication repositories, such as Active Directory or RSA Authentication Manager.
load balancing
load balancing
ViewSecurityServers
DMZ
external network
internal network
View Client
VirtualCenterManagement Server
MicrosoftActive Directory
ViewConnection
Servers
remoteView Client
ESX hosts running Virtual Desktop
virtual machines
View Manager Administration Guide
36 VMware, Inc.
To install a security server
1 Run the following executable on the system that will host the security server,
where xxx is the build number of the file:
VMware-viewconnectionserver-xxx.exe
The Installation wizard is displayed. Click Next.
2 Accept the license terms and click Next.
3 Accept or change the destination folder and click Next.
4 Choose Security Server.
5 Each security server is paired with a View Connection Server and forwards all
traffic to that server. Enter the host name of the standard or replica server with
which the security server is to communicate.
6 Click Next > Install > Finish.
External URL
By default, the FQDN of the host is required by View Client in order to establish a
connection with View Connection Server. This information will not be available to
clients who attempt to contact the server from outside your network environment.
Refer to “Client Connections from the Internet” on page 97 for information on how to
add an external URL to a security server to make it accessible from the Internet.
Offline Desktop
If you intend to use the Offline Desktop feature, you must also ensure that port 902 is
similarly accessible on your ESX / ESXi server; this port is used to establish the TCP
connection through which the offline desktop data is downloaded and uploaded. Refer
to Chapter 7, “Offline Desktop,” on page 167 for more information about this
component.
RDP
When View Agent is installed on a desktop virtual machine or an unmanaged desktop
source, the application installer configures the local firewall rule for inbound RDP
connections to match the current RDP port of the host operating system—in most cases
this will be port 3389.
VMware, Inc. 37
Chapter 2 Installation
If an administrator subsequently changes the port number used for RDP, the associated
firewall rules for both the desktop virtual machine or unmanaged desktop source and
the back‐end firewall must be similarly modified by the administrator.
For more information about desktop virtual machines and unmanaged desktop
sources, refer to “Desktop Sources” on page 66.
vCenter Server Permissions for View Manager UsersTo use vCenter Server with View Manager, administrators must have permission to
carry out certain operations in vSphere. These permissions are granted by creating and
assigning vCenter Server roles to a View Manager user from within vCenter Server.
Assign the View Manager administrator the role of administrator for a datacenter or
cluster where pools will be created so that they can make the required changes.
To create the View Manager role for a vCenter Server user
1 From vSphere Client, click Administration > Roles.
2 Click Add Role to display the Add Role dialog box.
3 Enter a unique name for the new role (View Administrator, for example).
4 In the list of Privileges, expand Folder and select Create Folder and Delete Folder.
5 Expand Virtual Machine and perform the following steps:
a Expand Inventory and select Create and select Remove.
b Expand Interaction and click Power On, Power Off, Suspend, and Reset.
c Expand Configuration and select Add new disk, Add or Remove Device,
Modify Device Settings, and Advanced.
d Expand Provisioning and select Customize, Deploy Template, and Read
Customization Specifications.
6 Expand Resource and select Assign Virtual Machine to Resource Pool.
7 Click OK.
The new role appears in the list of roles.
NOTE Administrative users in vCenter Server have all the requisite permissions
enabled by default.
View Manager Administration Guide
38 VMware, Inc.
Initial View Manager ConfigurationOnce you have installed one or more View Connection Server instances you must
perform an initial configuration so that they are ready to carry out administrative tasks.
Configuration is carried out from within View Administrator, the Web‐based
administrative component of View Manager. This component is described in detail in
Chapter 3, “View Administrator,” on page 49.
To perform an initial configuration
1 Open a browser supported by View Administrator, and enter the following URL
where <server> is the host name or IP address of a standard or replica View
Connection Server instance:
https://<server>/admin
2 Log in using the appropriate credentials. Initially, all domain users who are
members of the local administrators group on the View Connection Server are
allowed to login to the View Administrator—you can use the interface to change
the list of View Manager administrators later.
The first time you log in, the Configuration view is shown. After you have licensed
the product, the Desktop view is displayed after log in.
3 Within the Configuration view, do the following:
a Click Product Licensing and Usage in the column on the left of the screen.
b In the Product Licensing table, click Edit License and enter the View Manager
license key in the field provided. Click OK.
c Click Servers in the column on the left of the screen.
NOTE This component is only available on standard and replica server instances.
NOTE View Administrator is accessed through a secure (SSL) connection. The first
time you connect, your browser may present you with an intermediary page that
warns you that the security certificate associated with the address is not issued by
a trusted certificate authority. This is expected behavior because the default root
certificate supplied with View Connection Server is self‐signed.
NOTE If the Configuration view is not shown, click the Configuration ( )
button at the top of the screen.
VMware, Inc. 39
Chapter 2 Installation
d In the vCenter Servers table, click Add and complete the details for one or
more vCenter Server servers to use with View Manager.
i In the Server address text box, enter the FQDN or IP address of the
vCenter Server you want View Manager to communicate with.
ii Enter the user name of a vCenter Server user in the User name text box.
If you want to select a vCenter Server user who is not an administrator but
has the requisite level of authority, ensure that their role meets the criteria
described in “vCenter Server Permissions for View Manager Users” on
page 37.
iii Enter the password that corresponds to the user name entered above in
the Password text box.
iv (Optional) Enter a description for this vCenter Server in the Description
text box.
v If you will be connecting to the vCenter Server through a secure channel
(SSL), make sure Connect using SSL is selected. This is the default
setting.
vi Enter the TCP port number in the Port text box. The default is 443.
vii (Optional) If you click the Advanced button, you can also configure the
following settings:
viii Maximum number of concurrent provisioning operations—This is the
maximum number of virtual machines that will be simultaneously
created by View Manager in vCenter Server at any given time.
ix Maximum number of concurrent power operations—This is the
maximum number of concurrent power operations (startup, shutdown,
suspend and so forth) that will take place on View Manager managed
virtual machines in vCenter Server at any given time.
e Click OK to store the vCenter Server settings.
CAUTION If you enter a server using a DNS name or URL, no DNS lookup is
performed to verify whether or not the server has previously been entered
using its IP address. A conflict will arise if a vCenter Server is added with both
its DNS name and its IP address.
View Manager Administration Guide
40 VMware, Inc.
f Click Administrators in the column on the left of the screen.
g In the Administrators table, click Add and use the form provided to grant
administrative rights to the Active Directory users who you want to be able to
access to View Administrator. Once you have added all the required
administrators, click OK.
View Connection Server BackupTo preserve or migrate your configuration information, View Manager allows you to
export and import the contents of the View LDAP repository from any standard or
replica View Connection Server.
View LDAP data is exported and imported in LDAP data interchange format (LDIF), a
draft Internet standard for a file format that can be used to perform batch operations
against directories that conform to the LDAP standard.
After you complete the initial configuration of your single server or replicated group,
regularly take backups of your View Manager data. Do not rely on replica servers to act
as your backup mechanism, as any data lost from one instance will be lost from all
members of the replicated group when the data is harmonized.
To schedule regular automatic backups of your View LDAP and View Composer data,
use the View Manager Configuration Backup feature provided in View Administrator.
This feature is described in Table 3‐3, “View Server Settings,” on page 58.
Alternatively, you can use the vdmexport.exe to manually export View LDAP data, as
described in this section.
LDIF data can be exported from View Manager using the vdmexport.exe tool that accompanies each standard and replica View Connection Server. The path to the
executable file is:
C:\Program Files\VMware\VMware View\Server\bin\vdmexport.exe
To export View Manager configuration data
From the command prompt on a standard or replica View Connection Server, execute
the following command as a user with administrator privileges:
vdmexport > vdmconfig.ldf
NOTE If you have multiple instances of View Connection Server operating in a
replicated group, you only need to export the data from one server, as all replica servers
contain the same configuration data.
VMware, Inc. 41
Chapter 2 Installation
This command creates a file called vdmconfig.ldf that contains the exported View LDAP configuration information.
LDIF data is imported into View Manager using LDIFDE, a utility included with
Windows Server 2003 that supports batch operations based on the LDIF file format
standard.
To import View Manager configuration data
From the command prompt on a standard or replica View Connection Server, change
to the LDAP directory and execute the following commands:
cd C:\windows\adam
LDIFDE -i -f vdmconfig.ldf -s 127.0.0.1 -z
This command imports a file called vdmconfig.ldf that contains previously exported View LDAP configuration data.
Optimizing Your InstallationTo support a large deployment of View Manager desktops, you can optimize the
Windows Server computers on which you install View Connection Server. On each
computer, you can optimize the ephemeral ports, TCB hash table size, Java Virtual
Machine settings, and Windows page‐file size.
For hardware and memory requirements for View Connection Server, see “System
Requirements” on page 14.
Ephemeral Ports
View Manager uses ephemeral ports to establish TCP connections between View
Connection Server and the View desktops that it administers. To support a large View
desktop deployment, you can increase the number of available ephemeral ports.
An ephemeral port is a short‐lived endpoint that is created by the operating system
when a program requests any available user port. The operating system selects the port
number from a predefined range, typically between 1024 and 65535, and releases the
port after the related TCP connection terminates.
By default, you can create a maximum of approximately 4,000 ephemeral ports that run
concurrently on Windows Server 2003.
NOTE The default LDIFDE in C:\Windows\System32 does not include the required –z parameter.
View Manager Administration Guide
42 VMware, Inc.
If your View Manager deployment is likely to use more than 800 concurrent client
connections, you should increase the number of available ephemeral ports.
To support a large number of concurrent client connections, you can calculate the
optimal number of ephemeral ports to configure on each View Connection Server
instance.
To calculate the number of ephemeral ports
Use the following formula.
number of ephemeral ports = ((5 * clients) / servers ) + 10
Where
clients = projected number of concurrent client connections
servers = number of View Connection Server instances in replicated group
For example, you might plan a deployment managed by three View Connection Server
instances. If you anticipate having 3,000 concurrent client connections, you would need
5,010 ephemeral ports, as shown in Table 2‐1.
Use the “Worksheet to Calculate Ephemeral Ports and TCB Hash Table” on page 45 to
fill in values for your deployment.
You can edit the Windows registry to increase the maximum number of ephemeral
ports on the Windows Server computer on which View Connection Server runs. As a
prerequisite, calculate the number of ephemeral ports to configure, as shown in
Table 2‐1.
To increase the number of ephemeral ports
1 On the Windows Server, start the Windows Registry Editor.
a Select Start > Command Prompt.
b At the command prompt, type regedit.
Table 2-1. Example: Calculating the Number of Ephemeral Ports
Configuration Parameter Sample Values
Projected number of concurrent client connections 3,000
Number of View Connection Server instances in replicated group 3
((5 * clients) / servers) + 10 = number of ephemeral ports on each View Connection Server
(5 * 3,000) / 3 + 10 = 5,010
VMware, Inc. 43
Chapter 2 Installation
2 In the registry, locate the correct subkey and click Parameters.
HKEY_LOCAL_MACHINE\SYSTEM\CurrentControlSet\Services\Tcpip\Parameters
3 Click Edit > New and add the registry entry.
Value Name: MaxUserPortValue Type: DWORDValue data: 1024 + <calculated number of ephemeral ports>Valid Range: 5000-65534 (decimal)
4 Exit the Registry Editor.
5 Restart the Windows Server computer.
Active Directory group policies can override registry entries. When possible, use a
group policy to set the number of ephemeral ports on View Connection Server.
Increasing the Size of the TCB Hash Table
The transmission control block (TCB) holds information about TCP connections that are
made between View Connection Server clients and their desktop sources. To support a
large View desktop deployment, you can increase the size of the TCB hash table.
The TCB is a memory‐resident data structure that contains socket numbers, the location
of incoming and outgoing data buffers, bytes received or unacknowledged, and other
information. To retrieve this information quickly, Windows Server stores TCB data
structures in a hash table. By default, the operating system configures the number of
hash table rows based on the number of CPUs in the Windows Server computer.
You use two different formulas to calculate the TCB hash table size on View Connection
Server instances and security servers.
To support a large number of View desktops, you can optimize the size of the TCB hash
table on each View Connection Server instance. Calculate the size in rows.
To calculate the size of the TCB hash table for View Connection Servers
Use the following formula.
number of hash table rows on each View Connection Server instance = ((5 * clients) / servers ) + desktops + 20
Where
clients = projected number of concurrent client connections
servers = number of View Connection Server instances in replicated group
desktops = number of View desktop sources in your deployment
View Manager Administration Guide
44 VMware, Inc.
For example, you might have 3,000 concurrent client connections, three View
Connection Server instances, and 6,000 View desktop sources in your deployment. For
each View Connection Server instance, the result is 11,020, as shown in Table 2‐2.
Use the “Worksheet to Calculate Ephemeral Ports and TCB Hash Table” on page 45 to
fill in values for your deployment.
To calculate the size of the TCB hash table for Security Servers
Use the following formula.
number of hash table rows = ((5 * clients) / security servers ) + 10
Where
clients = projected number of concurrent client connections
security servers = number of security servers
For example, you might have 3,000 concurrent client connections in your deployment.
For each security server, the result is 7,510, as shown in Table 2‐3.
Use the “Worksheet to Calculate Ephemeral Ports and TCB Hash Table” on page 45 to
fill in values for your deployment.
Table 2-2. Example: Calculating Size of TCB Hash Table on View Connection Server
Configuration Parameter Sample Values
Projected number of concurrent client connections 3,000
Number of View Connection Server instances 3
Number of View desktop sources 6,000
((5 * clients) / servers) + desktops + 20 = number of TCB hash table rows on each server
(5 * 3,000) / 3 + 6,000 + 20 = 11,020
Table 2-3. Example: Calculating Size of TCB Hash Table on Security Server
Configuration Parameter Sample Values
Projected number of concurrent client connections 3,000
Number of security servers 2
((5 * clients) / security servers) + 10 = number of TCB hash table rows on each security server
(5 * 3,000) / 2 + 10 = 7,510
VMware, Inc. 45
Chapter 2 Installation
Setting TCP Hash Table Size in the Windows Registry
You can edit the Windows registry to increase the size of the TCB hash table on the
Windows Server computer on which View Connection Server runs.
To increase the size of the TCB hash table on Windows Server
1 On the Windows Server, start the Windows Registry Editor.
a Select Start > Command Prompt.
b At the command prompt, type regedit.
2 In the registry, locate the correct subkey and click Parameters.
HKEY_LOCAL_MACHINE\SYSTEM\CurrentControlSet\Services\Tcpip\Parameters
3 Click Edit > New and add the following registry entry.
Value Name: MaxHashTableSizeValue Type: DWORDValue data: <calculated hash table size>Valid Range: 64-65536 (decimal)
4 Exit the Registry Editor.
5 Restart the Windows Server computer.
Active Directory group policies can override registry entries. When possible, use a
group policy to set the size of the TCB hash table on View Connection Server.
Worksheet to Calculate Ephemeral Ports and TCB Hash Table
Use this worksheet to calculate the number of ephemeral ports and the size of the TCB
hash table on each View Connection Server and security server in your deployment.
Table 2-4. Worksheet for Number of Ephemeral Ports and TCB Hash Table Size
Configuration Parameters Fill in Your Site’s Value
Projected number of concurrent client connections
Number of View Connection Server instances
Number of security servers
Number of View desktop sources
Number of Ephemeral Ports Fill in Your Site’s Value
((5 * clients) / servers) + 10 = number of ephemeral ports on each View Connection Server
View Manager Administration Guide
46 VMware, Inc.
Optimizing the Java Virtual Machine
You can increase the size of the Java Virtual Machine (JVM) heap memory
configuration to support a large number of concurrent View desktop sessions. View
Connection Server uses its own instance of the JVM to run its application processes.
The default heap size for the View Connection Server JVM is 512MB. This configuration
can support approximately 750 concurrent View desktop sessions.
The JVM heap is implemented as a contiguous memory block. On 32‐bit Windows
computers, the maximum size of an allocated contiguous memory block is 2GB. The
JVM requires approximately 0.5GB of that space for normal operation. Therefore, on a
32‐bit Windows computer, JVM programs can only use up to approximately 1.5GB of
memory per process.
You can edit the Windows registry to increase the JVM heap size on Windows Server
computers on which View Connection Server is installed. With a 1GB JVM heap size,
View Connection Server can support approximately 1,500 concurrent View desktop
sessions.
You must increase the JVM heap size each time that you install or upgrade the View
Connection Server software.
To increase the JVM heap size on Windows Server computers
1 On the Windows Server computer, start the Windows Registry Editor.
a Select Start > Command Prompt.
b At the command prompt, type regedit.
TCB Hash Table Size for View Connection Servers Fill in Your Site’s Value
((5 * clients) / servers) + desktops + 20 = number of TCB hash table rows on each server
TCB Hash Table Size for Security Servers Fill in Your Site’s Value
((5 * clients) / security servers) + 10 = number of TCB hash table rows on each security server
Table 2-4. Worksheet for Number of Ephemeral Ports and TCB Hash Table Size (Continued)
CAUTION Do not allocate a JVM heap size greater than 1.5GB. If you do, the View
Connection Server service fails to start.
VMware, Inc. 47
Chapter 2 Installation
2 In the registry, locate the correct subkey and click JvmOptions.
HKEY_LOCAL_MACHINE\SOFTWARE\VMware, Inc.\VMware VDM\Plugins\wsnm\tunnelService\Params
3 Click Edit > Modify.
A Windows dialog box displays an entry like the following example:
-Xms128m -Xmx512m -Dsimple.http.poller=simple.http.GranularPoller -Dsimple.http.connect.configurator=com.vmware.vdi.front.SimpleConfigurator
4 Edit the -Xmx parameter to have the value -Xmx1024m.
The dialog box displays the following entry:
-Xms128m -Xmx1024m -Dsimple.http.poller=simple.http.GranularPoller -Dsimple.http.connect.configurator=com.vmware.vdi.front.SimpleConfigurator
5 Click OK and exit Registry Editor.
6 Restart the Windows Server computer.
Configuring the System Page-File Settings
You can optimize the virtual memory on the Windows Server computers on which your
View Connection Server instances are installed by changing the system page‐file
settings.
When Windows Server is installed, the operating system calculates an initial and
maximum page‐file size based on the physical memory installed on the computer.
These default settings remain fixed even after you restart the computer.
If the Windows Server computer is a virtual machine, you can change the memory size
through vCenter Server. However, as long as Windows uses the default setting, the
system page‐file size does not adjust to the new memory size.
To configure system page-file settings
1 On the Windows Server computer on which View Connection Server is installed,
navigate to the Virtual Memory dialog box.
By default, Custom size is selected. An initial and maximum page‐file size appear.
2 Click System managed size.
Windows continually recalculates the system page‐file size based on current memory
use and available memory.
VMware, Inc. 49
3
View Administrator is where you perform all of the configuration, deployment,
analytical, and administrative tasks related to View Manager and desktop
management.
This chapter describes the features of View Administrator and the tasks you can
perform.
This chapter discusses the following topics:
“Overview of View Administrator” on page 49
“Desktops and Pools View” on page 50
“Users and Groups View” on page 53
“Configuration View” on page 55
“Events View” on page 63
Overview of View AdministratorThe Desktops and Pools ( ), Users and Groups ( ), Configuration ( ), and
Events ( ) buttons are displayed at the top of the administrative interface. These
buttons allow you to navigate to the different feature areas to perform various tasks.
The following sections describe the views associated with each button and the features
they contain.
View Administrator 3
View Manager Administration Guide
50 VMware, Inc.
Desktops and Pools ViewThe Desktops and Pools view is displayed by default when you log in to
View Administrator or when you click the Desktops and Pools button, and is where
you create, deploy, administer, and monitor your virtual desktops.
From here you can examine information about desktops or desktop pools and their
associated users; individual desktop sources; any sessions that are active; any tasks that
are scheduled; and desktop usage policies at the global, pool, or user level.
The Desktops and Pools view is divided into two parts: a left pane that contains an
Inventory and a Search tab and a right hand pane that provides either global or
pool‐level information about the desktops currently available.
When the Inventory tab is selected, the left pane provides an alphabetic list of all the
desktops or pools under the top‐level Global desktop and pool view entry ( ). This
entry is global in scope. When selected it changes the context of the right pane to cover
all the desktops available.
For example, when this entry is selected the Active Sessions tab in the right pane lists
all the active sessions for all View Manager desktops.
If any desktops or desktop pools are present, they are listed beneath the Global
desktop and pool view entry. Selecting an individual desktop ( ) or desktop pool
entry ( ) changes the context of the right pane to provide information specifically
about that desktop or pool.
For example, when an entry in this list is selected the Active Sessions sub‐tab in the
right pane lists all the active sessions for the desktops in that pool.
The tabs in the right pane are described in Table 3‐1. Tab visibility is indicated by the
entry or entries in the Context column of this table:
Desktop—the tab is visible when an individual desktop ( ) is selected.
Desktop Pool—the tab is visible when a desktop pool entry ( ) is selected.
Global—the tab is visible when the Global desktop and pool view entry ( ) is
selected.
All—the tab is visible in all of the above contexts.
VMware, Inc. 51
Chapter 3 View Administrator
Table 3-1. Desktops Pane – Tab Summary
Tab Context Description
Summary Desktop
Desktop Pool
This tab provides an overview of all information associated with a desktop or desktop pool, including:
General information about the pool, such as the name, type, persistence, and current activity.
vCenter Server environmental criteria, such as server name, capacity, and domain administrator.
Desktop settings, such as minimum, maximum, and available number of desktops; power policy and so forth.
From this tab you can click:
Edit to modify desktop or desktop pool deployment settings. You can select the page with the settings you want to modify in the left navigation pane of the wizard. If you make a change that requires that you modify settings on other pages, an information icon appears next to those pages in the navigation pane.
Entitle to add or remove user entitlements to or from the desktop or desktop pool.
Enable/Disable to enable or disable desktop or desktop pool availability and provisioning.
Desktops Global This tab lists all the desktops or desktops pools currently available within View Manager. From this tab you can click Add to deploy a new desktop or pool.
In addition, you can select existing desktop or desktop pool entries from the table provided and click:
Edit to modify desktop or desktop pool deployment settings. You can select the page with the settings you want to modify in the left navigation pane of the wizard. If you make a change that requires that you modify settings on other pages, an information icon appears next to those pages in the navigation pane.
Entitle to add or remove user entitlements to or from the desktop or desktop pool.
Delete to remove the desktop or desktop pool.
Enable/Disable to enable or disable desktop or desktop pool availability and provisioning.
View Manager Administration Guide
52 VMware, Inc.
Users and Groups Desktop
Desktop Pool
This tab lists all users and groups entitled to use this desktop or pool. From under the Entitlements sub‐tab, you can select and Remove Entitlement from any user listed in the table provided.
If the selected pool uses linked clone technology for its deployment, an additional sub‐tab—Users and Groups—is also displayed.
Desktop Sources Desktop
Desktop Pool
This tab lists all the individual virtual systems available in the selected pool. From this tab you can select existing desktop or desktop pool entries from the table provided and click:
Remove—to remove individual or multiple virtual machines (either from View Manager, or from vCenter Server and View Manager)
Reset—to reset selected desktop—this action disconnects any currently connected users and restarts the system
Rebalance—to redistribute the virtual machines on the datastore to ensure that space is being used optimally between logical drives (View Composer desktops only)
Cancel Task—to terminate any tasks that have been scheduled or that are currently running against the selected virtual machines (View Composer desktops only)
Active Sessions All This tab lists all the desktop sessions currently active, either globally or within the selected pool. The user name, start time, duration, and virtual machine address for each connected user are shown.
You can select user entries from the table provided and click:
Disconnect session to disconnect the user from the desktop—this action does not log the user off, and their session will be preserved once they log back in providing the Automatic logoff after disconnect setting specified during desktop deployment has not been exceeded
Logoff session to log the user off and disconnect them from the current session
Reset virtual machine to disconnect any currently connected users and restart the system
Table 3-1. Desktops Pane – Tab Summary (Continued)
Tab Context Description
VMware, Inc. 53
Chapter 3 View Administrator
Users and Groups ViewThe Users and Groups view is displayed when you click the Users and Groups button,
and is where you can monitor the desktop assignments and active sessions of entitled
View Manager users.
From here you can examine information about users and associated user groups, view
desktops to which they are assigned and any sessions that are active, and evaluate user
entitlements at the global level.
Offline Sessions All This tab lists all the Offline Desktop desktops currently checked out, either globally or within the selected pool.
Refer to Chapter 7, “Offline Desktop,” on page 167 for more information about this feature and the functions provided on this tab.
Global Policies Global This tab lists the policies that are applied to all desktops and pools at the global level.
Tasks Desktop Pool This tabs contains details of any provisioning or maintenance tasks that are taking place with the pool.
The view provides information about the scheduled task start time, any errors that may have been encountered during task progress, and if the task has been paused.
If one or more tasks are in progress, you can select individual entries from the table provided and click:
Cancel Task to terminate the task
Pause Task to suspend the task
Resume Task to resume the task if it was previously suspended (this is indicated by the Halted column)
Policies Desktop
Desktop Pool
This tab lists the policies that are applied to the selected desktop or desktop pool. Any user‐level policies that have been applied are also listed in this view.
Table 3-1. Desktops Pane – Tab Summary (Continued)
Tab Context Description
NOTE Compared to the Desktops and Pools view, there are few functions available
within this area, however you can disconnect or logoff active sessions, reset virtual
machines, and roll back offline desktops (if available) from this view on a per‐user
basis.
View Manager Administration Guide
54 VMware, Inc.
The Users and Groups view is divided into two parts: a left pane that contains an
Inventory and a Search tab and a right pane that provides either global or pool‐level
information about the users currently entitled.
When the Inventory tab is selected, the left pane provides an alphabetic list of all the
users under the top‐level Global users and group view entry. This entry is global in
scope. When selected it changes the context of the right pane to cover all the users
available.
For example, when this entry is selected the Active Sessions tab in the right pane lists
all the active sessions for all View Manager users.
If any users or groups are present, they are listed beneath the Global users and group
view entry. Selecting an individual user or group entry changes the context of the right
pane to provide information specifically about that user or group.
For example, when an entry in this list is selected the Active Sessions sub‐tab in the
right pane lists all the active sessions for that user or for any user in the group.
The tabs in the right pane are described in Table 3‐2. Tab visibility is indicated by the
entry or entries in the Context column of this table:
User—the tab is visible when an individual user is selected.
User Group—the tab is visible when a desktop pool entry is selected.
Global—the tab is visible when the Global users and group view entry is selected.
All—the tab is visible in all of the above contexts.
Table 3-2. Users Pane – Tab Summary
Tab Context Description
Summary User
Group
This tab provides an overview of all information associated with a selected user or user group, including general information such as:
Number of users (group only)
Number of subgroups (group only)
Default domain
Contact details (user only, if available)
Active sessions (user only)
Group membership (user only)
Desktop and desktop pool entitlement
VMware, Inc. 55
Chapter 3 View Administrator
Configuration ViewThe Configuration view is displayed when you click the Configuration button. This
view contains multiple sections that allow you to analyze desktop usage, configure
licensing, connections, authentication criteria, and so forth. Each section is listed in the
pane on the left side of the screen. Click an entry in the list to display the configuration
information associated with that section.
Entitled Users and Groups
Global This tab provides a complete list of all users and user groups that are entitled to use the desktops and pools managed by View Connection Server.
The default domain of each user, the number of desktops or pools to which they are entitled, and any active sessions are also provided.
Desktops and Pools
User
Group
This tab provides information about the desktop entitlements for a specific user or group.
It displays the same information as that provided in the Entitled Users and Groups tab, and also describes the type of desktop or pool to which the selected user or group is entitled.
Active Sessions
All This tab lists all the currently active desktop sessions, either globally or for the selected user or group. The user name, start time, duration, and virtual machine address for each connected user are shown.
You can select user from the table provided and click:
Disconnect session to disconnect the user from the desktop—this action does not log the user or group off, and their session will be preserved once they log back in providing the Automatic logoff after disconnect setting specified during desktop deployment has been not been exceeded
Logoff session to log the user off and disconnect them from the current session
Reset virtual machine to disconnect the currently connected user and restart the system
Offline Sessions
All This tab lists all the Offline Desktop desktops currently checked out, either globally or to the selected user.
Refer to Chapter 7, “Offline Desktop,” on page 167 for more information about this feature and the functions provided on this tab.
Table 3-2. Users Pane – Tab Summary (Continued)
Tab Context Description
View Manager Administration Guide
56 VMware, Inc.
Product Licensing and Usage
The Product Licensing table indicates the license status of View Manager and also if
additional components such as the View Composer and Offline Desktop features are
provided within the license coverage.
Click Edit License to add or modify the license serial number for View Connection
Server.
The Usage table indicates the usage information for currently active desktops,
including offline desktops if the View Manager license coverage includes
Offline Desktop.
Update the information displayed in the Usage table by clicking Refresh.
Reset the counter that tallies the highest number of concurrent connections by
clicking Reset highest.
Servers
The tables in this section describe the relationship between View Connection Server
and all other replica and security servers present in your environment. It also provides
information about the vCenter Servers used by View Connection Server to manage its
virtual machines.
vCenter Server and security server relationships are established manually and you can
use each table to add or remove a server from the list. The relationships between View
servers in a replicated group are defined during the installation process and are
detected automatically.
vCenter Servers
The vCenter Servers table lists the vCenter Server servers available for the View
Connection Server to use. You can click Add, Edit, or Remove to modify the connection
criteria.
The procedure for adding a server to this table is described in “Initial View Manager
Configuration” on page 38.
Security Servers
Security servers operate within a DMZ and run a subset of the full View Connection
Server functionality. By using a security server as an intermediary connection layer,
View Manager ensures that only authenticated users can attempt a connection to your
internal network.
VMware, Inc. 57
Chapter 3 View Administrator
Security servers offer greater network security to environments that allow clients to
access them from the Internet. Refer to “Security Server Installation” on page 32 for
more information about this.
The Security Servers table allows you to add one or more security server instances to
your View Manager environment. You can Add, Edit, or Remove information about
security servers present in your environment by using the links provided.
The Create Configuration File link is used to expedite the creation of configuration
files that allow the security servers to correctly route client requests received from the
Internet. Refer to “Client Connections from the Internet” on page 97 for more
information about external connections, and “To generate a Security Server
config.properties file from the Configuration view” on page 99 for more information
about this feature.
View Servers
The View Servers table allows you to enable or disable the current View Connection
Server—indicated by a check mark—and any replica instances of View Connection
Server known to the this server. Select a server entry from the table provided and click:
Enable to allow users to connect to their clients using this server.
Disable to refuse future client connections to this server. Existing client
connections are not affected by this action.
Edit to display the View Server Settings window where you can modify various
communication and authentication properties. These properties are described in
Table 3‐3.
Backup Now to initiate an immediate server backup for all View Connection
Servers.
Refer to “View Connection Server Backup” on page 40 and “Restore View
Composer Database (restoredata)” on page 164 for information on how to import
View LDAP data and View Composer data.
NOTE The View Manager Configuration Backup properties group in View Server
Settings allows you to configure the automated backup schedule for View
Connection Server data. See Table 3‐3, “View Server Settings,” on page 58.
View Manager Administration Guide
58 VMware, Inc.
Table 3-3. View Server Settings
Property Description
External URL In order for external clients to communicate with View Connection Server, you must enter a URL that can be resolved externally.
Enter a URL in the External URL field. The name must contain the protocol, address, and port number. For example:
https://view.example.com:443
Refer to “Client Connections from the Internet” on page 97 for more information about this property.
Direct connection to desktop Select this check box if you want client connections brokered by this View Connection Server server to use a direct (non‐tunneled) connection.
Smart card authentication The drop down menu associated with this property provides the following options:
Not allowed—Smart card authentication is disabled.
Optional—Users may use smart card authentication to connect, but password authentication is also permitted.
Failure to authenticate using smart card authentication will require that password authentication is used instead.
Required—Users may only connect using smart card authentication.
To configure the smart card removal policy, if it is allowed:
Select the Disconnect user sessions on smart card removal check box if you want users to be disconnected from the View Connection Server instance when they remove their smart cards. Users must then reauthenticate to gain access to their View desktops.
Deselect this check box to allow users to remain connected to the View Connection Server instance when they remove their smart cards. Users can start new View desktop sessions without reauthenticating.
The smart card removal policy does not apply to users who connect to the View Connection Server instance with the Log on as current user check box selected, even if they log in to their client system with a smart card.
You must restart the View Connection Server service for changes to smart card settings to take effect. Currently logged in users are not affected by changes to smart card settings.
See “Smart Card Authentication” on page 106 for more information about the Smart Card authentication feature.
VMware, Inc. 59
Chapter 3 View Administrator
RSA SecurID 2‐Factor Authentication
The properties in this group determine if clients connecting to View Connection Server must also use RSA SecureID in order to authenticate:
Enable—Determines if client authentication process requires RSA SecureID credentials.
Enforce SecurID and Windows user name matching—Determines if RSA SecurID user names must match the user names stored in Active Directory.
Clear node secret—Clear the node secret on View Agent.
Upload RSA authentication agent configuration file (sdconf.rec)—Click the Browse button to select and upload the sdconf.rec file exported from RSA Authentication Manager for this server.
Refer to “RSA SecurID Authentication” on page 114 for more information about this feature, and also to the supporting documentation for partners provided by RSA at http://www.rsa.com/rsasecured.
Table 3-3. View Server Settings (Continued)
Property Description
View Manager Administration Guide
60 VMware, Inc.
View Manager Configuration Backup
To preserve your configuration information, View Manager allows you to back up the contents of the View LDAP repository used by all View Connection Servers in your environment.
The properties in this property group determine the scheduling criteria for automated backups of View Connection Server (including View Composer database data):
Automatic backup frequency—Select a backup interval from one of the following:
Every Hour—Backups are taken every hour on the hour
Every 6 Hours—Backups are taken at midnight, 6am, midday, and at 6pm
Every 12 Hours—Backups are taken at midnight and noon
Every Day—Backups are taken every day at midnight
Every 2 Days—Backups are taken at midnight on Saturday, Monday, Wednesday, and Friday
Every Week—Backups are taken weekly on Saturday at midnight
Every 2 Weeks—Backups are taken every other week on Saturday at midnight
Never—Backups are never taken and must be initiated manually
Max number of backups—Indicates the number of previous backup files that can be stored on View Connection Server at any given time.
When the level is reached, the oldest backup file in the backup folder is deleted each time a new backup file is created. This figure must be an integer greater than 0.
This setting also applies to backup files that are created manually using the Backup Now link in the View Servers table.
Folder Location—Location of backup files. By default:
C:\Documents and Settings\All Users\Application Data\VMware\VDM\backups
This location also holds backup files that are created manually using the Backup Now link in the View Servers table.
Table 3-3. View Server Settings (Continued)
Property Description
VMware, Inc. 61
Chapter 3 View Administrator
Registered Desktop Sources
This section provides the number of Terminal Services sources and other sources
(standalone virtual machines and physical systems) currently registered with View
Connection Server.
Administrators
The Administrators table contains a list of all users and groups that are allowed to log
in to View Administrator. All entities in this list reside within the current Active
Directory domain forest.
Click Add to search for Active Directory users or groups in order to add them as
View Connection Server administrators.
a The Add Administrator window is displayed. From here you can view, search
on, and filter all Active Directory users within the domain forest.
b In Type, select Users checkbox, Groups checkbox, or both.
c From the Domain drop down list, choose the domain that contains the users
or groups you want to add, or select Entire Directory to search across the
entire Active Directory domain forest.
d Using the fields provided, you can search by name or description. Click Find
to execute the search.
e From the table, choose the user or groups you want to add and click OK.
To remove an administrator from the list, select their entry and click Remove.
Global Settings
This section provides information about the global product configuration parameters
that apply to all areas of the product. To change a setting, click Edit and then modify
any of the entries described in Table 3‐4.
NOTE If you want to view a list of all users in the domain, leave the Name
and Description fields blank.
View Manager Administration Guide
62 VMware, Inc.
Table 3-4. Global Settings
Property Description
Session timeout Determine how long (in minutes) users are allowed to keep sessions open after they log in to the View Connection Server. This field must contain a value, and the default is 600.
Use SSL for client connections
Determines if SSL is used to create a secure communication channel between View Connection Server and the client.
This setting must be enabled if you are using smart card authentication.
Reauthenticate Secure VPN connections after network interruption
Determines if tunnel client user credentials must be reauthenticated after a network interruption. This setting has no effect when direct connection is being used.
Message security mode Determines if signing and verification of the JMS messages passed between View Manager 3.x and 4.x components takes place. If any component in your View environment predates View Manager 3.0, signing and verification is not possible:
Disabled—Message security mode is disabled.
Mixed—Message security mode is enabled but not enforced.
This mode can be used to detect components in your environment that predate View Manager 3.0 as the log files generated by View Connection Server will contain references to these components.
Enabled—Message security mode is fully enabled. Components that predate View Manager 3.0 will be refused when attempting to communicate.
If a security server exists in your View Manager environment and you enable this setting, you must have an appropriately configured config.properties file resident on the security server.
Refer to “To generate a Security Server config.properties file from the Configuration view” on page 99 for more information about this.
Message security is supported in View Manager 3.1 and later. If you change the message security mode from Disabled or Mixed to Enabled, you cannot launch a desktop that has a View Agent from Virtual Desktop Manager version 2.1 or earlier. If you then change the message security mode from Enabled to Mixed or Disabled, the desktop still fails to launch. To be able to launch a desktop after changing the message security mode from Enabled to Mixed or Disabled, reboot the affected desktop.
VMware, Inc. 63
Chapter 3 View Administrator
Events ViewUse the Events view to examine events generated by the actions taking place within the
View Connection Server. You can enter text in the Contains field and search by type of
message, the time of the message, or the message text itself. You can also determine the
number of days of messages to display. You can use the information on the Events page
for diagnosing problems or viewing activity on the server.
To search events
1 Click the arrow after Messages contains and select the columns to search
(Messages, Time, Type).
2 From the list, choose the number of days of messages to show in the Events table
and click Done.
3 Enter search text in the text box and click Find.
Search results appear in the Events table. Click (more...) at the end of each message to
display more details about the event.
Direct connection for Offline Desktop operations
Offline Desktop (if available) supports tunneled or non‐tunneled communications for LAN‐based data transfers.
When tunneling is enabled, all traffic is routed through the View Connection Server. When tunneling is not enabled, data transfers take place directly between the online desktop host system and the offline client.
Use SSL for Offline Desktop operations
Determines if communications and data transfers that take place between the Offline Desktop client and View Connection Server are encrypted.
Disable Single Sign‐On for Offline Desktop operations
Determines if single sign‐on is enabled for Offline Desktop. When disabled, users must manually log in to their desktop to start their Windows sessions.
Display a pre‐login message Determines if View Client and View Portal users see a disclaimer or login message with information or instructions entered by the administrator in the field provided.
Display a warning before forced logoff
Determines if desktop users are logged off as a result of a scheduled or immediate update event (such as a desktop refresh).
In the fields provided, enter the notification message to be shown, and the amount of time after it is displayed that the user is logged off.
Table 3-4. Global Settings (Continued)
Property Description
VMware, Inc. 65
4
Virtual desktop deployment is the task of preparing individual or multiple virtual
machines for View Manager client connections. Once deployed, prepared systems can
be accessed directly or act as a template from which View Manager can create an
extensible pool of cloned desktops.
This chapter covers the end‐to‐end requirements and procedures associated with
desktop deployment, and concentrates specifically on the creation of desktops and
desktop pools from virtual machines managed by vCenter Server.
This chapter discusses the following topics:
“Overview of Virtual Desktop Deployment” on page 66
“Preparing the Guest System” on page 68
“Individual Desktops” on page 71
“Automated Desktop Pools” on page 74
“Manual Desktop Pools” on page 81
“Entitling a Desktop or Pool” on page 85
“Searching Desktops and Entitled Users and Groups” on page 89
“Disabling View Manager and Deleting Objects” on page 91
Virtual Desktop Deployment 4
View Manager Administration Guide
66 VMware, Inc.
Overview of Virtual Desktop DeploymentThe procedure for deploying virtual desktops varies depending on whether you are
creating an automated pool from a virtual machine template, an individual desktop
instance, or a pool of manually‐selected virtual desktops. However, in all of these cases
a base—or guest—system must first be selected and configured for use with
View Manager.
Desktop Sources
Different desktop sources have different capabilities in terms of application support
and user experience. They also differ in the way they are configured and managed and
the provisioning choices they offer. The desktop sources supported by View Manager
include the following:
View Manager Provisioned and vCenter Server Managed— the desktop source is a
virtual machine that is provisioned by View Manager and is managed by a vCenter
Server. To add this desktop source the following settings must be specified by the
administrator:
vCenter Server that provisions and manages the virtual machines. You can only
use vCenter Servers that are known to the View Manager server.
Template used to provision the virtual machines.
Location in the vCenter Server inventory hierarchy where you want to add the
virtual machines.
Data store for the virtual machines.
Customization specification for the virtual machines.
View Manager Non‐Provisioned and vCenter Server Managed— the desktop source
is a virtual machine that is managed by a vCenter Server but not provisioned by View
Manager. Virtual machines already exist on the vCenter Server. To add this desktop
source the following settings must be specified by the administrator:
vCenter Server that manages the virtual machines. You can use only vCenter
Servers that are known to the View Manager server.
Individual desktop: Select the virtual machine and add it as a desktop source.
Desktop pool: Select multiple virtual machines and add them as desktop sources.
If the virtual machine is already assigned to another desktop, an error appears. You
must remove the desktop from the previously assigned desktop pool or individual
desktop.
VMware, Inc. 67
Chapter 4 Virtual Desktop Deployment
Unmanaged Desktop Sources— the desktop source is a machine that is not managed
by a vCenter Server. This includes virtual machines running on VMware Server and
virtual machines running on other virtualization platforms that support View Agent.
Blade PCs, physical PCs, and Terminal Servers on which you can install View Agent are
unmanaged desktop sources.
Desktop Delivery Models
Unified Access supports different desktop delivery models which characterize the way
a desktop is created, entitled, delivered, and used. The desktop delivery models
supported by View Manager are:
Individual Desktop – is a desktop that allows a single, pre‐existing back‐end source
with the following characteristics:
Entitled to many users or user groups; however, only one active user at a time.
Not provisioned automatically.
Manual Pool – is a pool of desktop sources with the following characteristics:
Multiple users to multiple desktop mapping; however, only one active user on a
desktop at a time.
Not provisioned automatically.
Supports both persistent and non‐persistent access modes.
Administrator entitles entire pool to users or user groups.
Automated Pool – is a pool that contains one or more dynamically generated desktops
that are automatically created and customized by View Manager from a vCenter Server
virtual machine template and have the following characteristics:
Multiple users to multiple desktop mapping; however, only one active user on a
desktop at a time.
Provisioned automatically.
Administrator specifies a template and a customization specification which is used
to provision desktop sources.
Supports both persistent and non‐persistent access modes.
Administrator entitles entire pool to users or user groups.
View Manager Administration Guide
68 VMware, Inc.
Terminal Server Pool – is a pool of terminal server (TS) desktop sources served by one
or more terminal servers. A terminal server desktop source can deliver multiple
desktops. A TS pool has the following characteristics:
Pool of TS desktops served by a farm comprising of one or more terminal servers.
Least session count based load balancing: View Manager load balances connection
requests across terminal servers in a pool by choosing the pool that has the least
number of active sessions on it.
Administrator entitles entire pool to users or user groups.
Administrators should deploy a roaming profile solution to enable user settings
and personalization to be propagated to the currently accessed desktop.
Preparing the Guest SystemThe guest system of the virtual machine, which you create in vCenter, provides the
basis for virtual desktop deployment. The virtual machine must adhere to the
requirements described in “System Requirements” on page 14.
To prepare a guest system for deployment, perform the following tasks:
Install the guest operating system as described in the VMware vSphere
documentation. If you are installing Windows XP as your guest operating system,
review the additional instructions and guidelines in the Windows XP Deployment
Guide at
http://www.vmware.com/files/pdf/resources/
vmware‐view‐xp‐deployment‐guide.pdf
Install the latest version of VMware Tools (provided with VMware vSphere).
Install Microsoft service packs and Windows updates.
Install antivirus software.
Install other applications, such as Windows Media Player if you are using MMR.
Install any required smart card (such as Common Access Card) drivers.
Configure network proxy settings.
NOTE Only the RDP display protocol is supported for Terminal Server Desktop Pools.
VMware, Inc. 69
Chapter 4 Virtual Desktop Deployment
Configure Active Directory settings.
a Configure the preferred and alternate DNS servers to use your Active
Directory server addresses.
For example, on Windows XP, configure the DNS server settings from the
properties menu:
Start > Control Panel > Network Connections > LAN > Properties Internet
Protocol (TCP/IP) > Properties > Use the following DNS server addresses
b Join the guest system to the appropriate Active Directory domain.
If the guest system has more than one virtual NIC, you must configure the subnet
that View Agent will use. For additional information, see “Using the View Agent
on Virtual Machines with Multiple NICs” on page 71.
Configure the firewall to allow Remote Desktop connections.
Make sure that you have administrative rights to the guest system.
(Optional) Configure user customization scripts.
(Optional) Follow the performance optimization guidelines described in the
Windows XP Deployment Guide.
Installing the View Agent on the Guest System
You must install the View Agent on the guest system to enable the View Connection
Server to communicate with virtual desktops.
To install View Agent
1 Run the following executable on the guest system, where xxxxxx is the build number of the file:
VMware-viewagent-xxxxxx.exe
2 When the VMware Installation wizard appears, click Next.
3 Accept the VMware license terms and click Next.
4 Select your custom setup options.
You must install the View Composer Agent if you want to deploy linked clone
desktops. Refer to Chapter 6, “View Composer,” on page 127 for further
information about this feature.
View Manager Administration Guide
70 VMware, Inc.
You can also select or deselect the following features:
If you want to allow users to download a copy of their virtual desktops from
the View Connection Server for use on a local computer such as a laptop,
install the Offline Desktop component.
Offline Desktop is not supported with vSphere 4. Offline Desktop is an
experimental feature. Refer to “System Requirements” on page 14 for more
information about experimental features.
If virtual desktop users need to access locally connected USB devices with
their virtual desktops, install the USB Redirection component.
If you want to enable single sign‐on (SSO), install the View Secure
Authentication component.
If enabled, when users log in to View Client they are not prompted to re‐enter
their authentication information to log in to their virtual desktops.
If you want to enable users to print to any printer available to their client
systems without first installing additional drivers on their virtual desktops,
install the Virtual Printing component. See “Virtual Printing” on page 117.
If you want to allow users to connect using the PCoIP display protocol, install
the PCoIP Server component. PCoIP provides an optimized PC experience for
the delivery of images, audio, and video content for a wide range of users on
the LAN or across the WAN.
5 Accept or change the destination folder and click Next.
6 Click Install to begin the installation process.
7 After the process is complete, click Finish.
NOTE Windows 2000 does not support USB redirection.
NOTE On Windows Vista, if you install the PCoIP Server component, the
Windows group policy Disable or enable software Secure Attention
Sequence is enabled and set to Services and Ease of Access applications. If you change this setting, single sign‐on will not work
correctly.
VMware, Inc. 71
Chapter 4 Virtual Desktop Deployment
Using the View Agent on Virtual Machines with Multiple NICs
For guest systems with more than one virtual NIC, you must configure the subnet that
the View Agent will use. This determines which network address the View Agent
provides to the View Connection Server for client RDP connections.
To configure this subnet, create the following registry string in the virtual machine on
which the View Agent is installed, where n.n.n.n is the TCP/IP subnet and m is the number of bits in the subnet mask:
HKLM\Software\VMware Inc.\VMware VDM\Node Manager\subnet = n.n.n.n/m (REG_SZ)
Individual DesktopsIndividual desktops are single virtual machines that contain View Agent and can be
accessed remotely by View Manager clients. Users entitled to use this type of desktop
will always access the same system each time they connect.
Individual desktops are appropriate for users who require a single unique dedicated
desktop, or for hosting a costly application with a single host license that needs to be
accessed by multiple users at different times.
Individual desktops are not permanently assigned and can be entitled to, and accessed
by, multiple users. Therefore, their usage model is identical to that of a physical system
that is shared by multiple accredited users.
Deploying an Individual Desktop
1 From within the View Administrator interface, click the Desktops and Pools
button and then click the Inventory tab. In the Desktops pane, ensure that the
Desktops and Pools tab is selected and click Add.
2 You are presented with the Add Desktop wizard. From here you can configure and
deploy a new linked clone desktop pool. Select Individual Desktop and click
Next.
3 Specify the source type of the guest system by selecting either vCenter virtual
machine or Other sources. Click Next.
4 This step is only displayed if you have selected a virtual machine as the guest
system. From the list provided, select the vCenter Server that will be used by this
desktop. Click Next.
View Manager Administration Guide
72 VMware, Inc.
5 Enter the Unique ID and, optionally, the Display name and Description.
The unique ID is used by View Manager to identify the desktop pool and is the
name that clients see when logging in. The unique ID and display name can be
arbitrary but if you do not specify a display name the unique ID is used for both.
If your installation has multiple VirtualCenter or vCenter Servers, see “Uniqueness
of Unique ID” on page 214.
Once you have provided the desktop identification details, click Next.
6 Configure the desktop properties and click Next.
NOTE You can use any alphanumeric character, including spaces, to provide an
optional description. The description can be up to 1024 characters in length and is
only visible from within View Administrator.
Property Parameter Description
State Enabled—after being created, the desktop pool is automatically enabled and ready for immediate use.
Disabled—after being created, the desktop pool is disabled and unavailable for use. This is an appropriate setting if you want to conduct post‐deployment activities such as testing or other forms of baseline maintenance.
When VM is not in use Do nothing (VM remains on)—Virtual machines that are powered off will be started when required and will remain on, even when not in use, until they are shut down.
Always on (ensure VM is always powered on)—All virtual machines in the pool remain powered on, even when they are not in use. If they are shut down, they will immediately restart.
Suspend VM—All virtual machines in the pool enter a suspended state when not in use.
Power off VM—All virtual machines in the pool shut down when not in use.
Power policy is described in more detail in “Power Policy” on page 179.
Automatic logoff after disconnect
This option is only displayed when you have selected a virtual machine as the guest system.
Immediately—users are logged off as soon as they disconnect.
Never—users are never logged off.
After—the time after which users are logged off when they disconnect. Enter the duration in minutes in the field provided.
Allow users to reset their desktop
Select if you want to allow desktop users to reset their own desktops without administrative assistance.
VMware, Inc. 73
Chapter 4 Virtual Desktop Deployment
Default display protocol
Select the display protocol that you want View Connection Server to use when communicating with View Client.
PCoIP—Provides an optimized PC experience for the delivery of images, audio, and video content for a wide range of users on the LAN or across the WAN. PCoIP is supported as the display protocol for individual desktops with virtual machines and with physical machines that contain Teradici host cards.
Microsoft RDP—A multi‐channel protocol that allows a user to connect to a computer running Microsoft RDC.
HP RGS—See “Using HP RGS Display Protocol” on page 124. HP RGS is supported as the display protocol for HP Blade PCs, HP Workstations, and HP Blade Workstations, but not for virtual machines.
Allow users to override the default protocol
Select if you want to allow users to override the default display protocol setting from within View Client.
Max number of monitors
If you are using PCoIP, select the maximum number of monitors on which users can display the desktop.
Note: You must power off and then power on existing virtual machines for this setting to take effect.
Resolution of each monitor
If you are using PCoIP, select the pixel dimensions of the highest resolution monitor.
Note: You must power off and then power on existing virtual machines for this setting to take effect.
Adobe Flash quality Select the quality level of Adobe Flash animations displayed in View Client from the drop‐down menu. Lower quality levels might result in faster display refresh due to lower bandwidth usage.
Adobe Flash throttling Select the throttling level for Adobe Flash animations displayed in View Client from the drop‐down menu. Higher levels of throttling might result in lower bandwidth usage by reducing the frame rate of all Adobe Flash animations.
NOTE Properties set for offline desktops do not take effect until the desktops are
checked back in.
Property Parameter Description
CAUTION If you are using a Windows Vista virtual machine, you must set the
power policy to Ensure VM is always powered on.
View Manager Administration Guide
74 VMware, Inc.
7 From the list provided, select the virtual machine or physical machine you want to
use as the individual desktop and click Next.
8 You are presented with a summary of the configuration settings for this
deployment.
If you are unsatisfied with any aspect of the configuration you can use the
Back button to revisit any previous page.
If you are satisfied with the configuration click Finish to deploy the individual
desktop.
Once the deployment has been initiated you can monitor the progress of the individual
desktop by selecting either the Desktops and Pools or Desktop Sources tabs in the
Global desktop and pool view pane.
Automated Desktop PoolsAutomated desktop pools contain one or more dynamically generated desktops that
are automatically created and customized by View Manager from a vCenter Server
virtual machine template. Desktop pools of this type can be either:
Persistent—Desktops in this type of pool are allocated statically in order to ensure
that users connect to the same system each time they log in. Desktop assignment
takes place the first time the user connects.
Non‐persistent—Desktops in this type of pool are allocated dynamically when the
user logs in, and are returned to the pool when the user disconnects.
Automated desktop pools can use the linked clone feature to rapidly deploy desktops
from a single “Parent VM”. However, this section describes a deployment that does not
use this feature. For more information about linked clones, including the deployment
procedure, refer to Chapter 6, “View Composer,” on page 127.
Virtual Machine Templates
After you install and configure the guest system, convert the virtual machine to a
template. You can then use the template as a desktop source for automated desktop
pools.
View Composer linked clone virtual desktops use a snapshot instead of a virtual
machine template as a base image. See Chapter 6, “View Composer,” on page 127.
VMware, Inc. 75
Chapter 4 Virtual Desktop Deployment
To create a virtual machine template in vCenter
1 Power off the virtual machine.
2 Right‐click the previously configured guest system and select one of the following
options:
Clone to Template—Select this option if you want to use the selected guest
system as the basis for a new template without altering the virtual machine
itself. If you select this option you are presented with a setup wizard that asks
you to provide the name of the template, environmental information about
where you want the template to reside, and the disk format to use.
Convert to Template—select this option if you want to change the guest
system into a template. This process is instant.
Customization Specifications
Customization specifications are optional, but they can greatly expedite automated
desktop pool deployments by providing configuration information for such general
properties as licensing, domain attachment, and DHCP settings.
To create a customization specification
1 In vCenter Server, click Edit > Customization Specifications.
2 Click New to create a new Customization Specification.
3 Ensure that Windows is selected in the Target Virtual Machine OS drop down
menu, and provide a name and an (optional) description for the customization
specification in the fields provided. Click Next.
4 Enter the Name and Organization you would like associated with the desktops
created in the automated pool in the fields provided. Click Next to continue.
5 Select one of the following:
Use the virtual machine name if you want the desktops in the pool to derive
their name from the name assigned to each desktop virtual machine during
deployment from View Manager. This is the recommended option.
Use a specific name if you want each desktop to derive their name from a
predefined label. If you choose this option, it is recommended that you also
select Append a numeric value to ensure uniqueness.
Click Next.
6 Enter the license number for the View Manager desktop operating system in the
Product ID field, and specify if this is a single or multiple seat license. Click Next.
View Manager Administration Guide
76 VMware, Inc.
7 Enter and confirm the local administrator password in the fields provided. Click
Next.
8 Select the local time zone from the drop down list. Click Next.
9 (Optional) You are presented with the opportunity to provide one or more
command prompt instructions that will be executed the first time a user connects.
Enter a command in the field provided and click Add. Repeat as necessary.
When you have finished, click Next.
10 Specify the type of settings you would like to use for your network interface.
The recommended selection is Typical settings. Click Next.
11 Specify how the desktops derived from this template will participate in your
network.
If you want to automatically add deployed desktops to a domain, select Windows
Server Domain and enter the appropriate name in the field provided. In the user
name, password, and password confirmation fields, enter the credentials for a user
who has the requisite level of permission to add a systems to this domain.
12 Ensure that Generate New Security ID (SID) is selected and click Next.
Deploying an Automated Desktop Pool
1 From within the View Administrator, click the Desktops and Pools button and
then click the Inventory tab. In the Global desktop and pool view pane, ensure that
the Desktops and Pools tab is selected and click Add.
2 You are presented with the Add Desktop wizard. From here you can configure and
deploy a new linked clone desktop pool. Select Automated Desktop Pool and click
Next.
3 Select the type of desktop pool you want to create and click Next.
4 From the list provided, select the vCenter Server that will be used by this desktop.
Click Next.
Pool Type Description
Persistent Desktops in this type of pool are allocated statically in order to ensure that users connect to the same system each time they log in. Desktop assignment takes place the first time the user connects.
Non‐persistent Desktops in this type of pool are allocated dynamically when the user logs in, and are returned to the pool when the user disconnects.
VMware, Inc. 77
Chapter 4 Virtual Desktop Deployment
5 Enter the Unique ID and, optionally, the Display name and Description, and click
Next.
The unique ID is used by View Manager to identify the desktop pool and is the
name that the user sees when logging in. The unique ID and display name can be
arbitrary but if you do not specify a display name the unique ID is used for both.
If your installation has multiple VirtualCenter or vCenter Servers, see “Uniqueness
of Unique ID” on page 214.
You can use any alphanumeric character, including spaces, to provide an optional
description. The description can be up to 1024 characters in length and is only
visible from within View Administrator.
6 Configure the desktop properties and click Next.
CAUTION If you are using a Windows Vista virtual machine, you must set the
power policy to Ensure VM is always powered on.
Property Parameter Description
State Enabled—after being created, the desktop pool is automatically enabled and ready for immediate use.
Disabled—after being created, the desktop pool is disabled and unavailable for use. This is an appropriate setting if you want to conduct post deployment activities such as testing or other forms of baseline maintenance.
When VM is not in use Do nothing (VM remains on)—Virtual machines that are powered off will be started when required and will remain on, even when not in use, until they are shut down.
Always on (ensure VM is always powered on)—All virtual machines in the pool remain powered on, even when they are not in use. If they are shut down, they will immediately restart.
Suspend VM—All virtual machines in the pool enter a suspended state when not in use.
Power off VM—All virtual machines in the pool shut down when not in use.
Power policy is described in more detail in “Power Policy” on page 179.
Automatic logoff after disconnect
Immediately—users are logged off as soon as they disconnect.
Never—users are never logged off.
After—the time after which users are logged off when they disconnect. Enter the duration in minutes in the field provided.
View Manager Administration Guide
78 VMware, Inc.
Power off and delete virtual machine after first use
(non‐persistent pools only)
Select if you want the virtual machine to be deleted immediately after the user logs off.
If necessary, a new virtual machine is cloned to maintain a specific pool size after virtual machines are deleted.
Allow users to reset their desktop
Select if you want to allow desktop users to reset their own desktops without administrative assistance.
Allow multiple sessions per user
(non‐persistent pools only)
Select if you want to allow individual users to simultaneously connect to multiple desktops in the same pool.
Default display protocol Select the display protocol that you want View Connection Server to use when communicating with View Client.
PCoIP—Provides an optimized PC experience for the delivery of images, audio, and video content for a wide range of users on the LAN or across the WAN.
Microsoft RDP—A multi‐channel protocol that allows a user to connect to a computer running Microsoft RDC.
Allow users to override the default protocol
Select if you want to allow users to override the default display protocol from within View Client.
Max number of monitors If you are using PCoIP, select the maximum number of monitors on which users can display the desktop.
Note: You must power off and then power on existing virtual machines for this setting to take effect.
Resolution of each monitor If you are using PCoIP, select the pixel dimensions of the highest resolution monitor.
Note: You must power off and then power on existing virtual machines for this setting to take effect.
Adobe Flash quality Select the quality level of Adobe Flash animations displayed in View Client from the drop‐down menu. Lower quality levels might result in faster display refresh due to lower bandwidth usage.
Adobe Flash throttling Select the throttling level for Adobe Flash animations displayed in View Client from the drop‐down menu. Higher levels of throttling might result in lower bandwidth usage by reducing the frame rate of all Adobe Flash animations.
Property Parameter Description
VMware, Inc. 79
Chapter 4 Virtual Desktop Deployment
7 Configure the desktop provisioning properties and click Next.
Property Parameter Description
Provisioning Enabled—the desktops in the pool will be immediately created upon completion of the deployment procedure or after a desktop is deleted.
Disabled—the desktops in the pool will not be immediately created upon completion of the deployment procedure or after a desktop is deleted.
Number of desktops Specifies the number of desktops to create in this pool. This setting is disabled if you select Enable Advanced Pool Settings in the Advanced Settings panel.
VM naming pattern By default, a prefix is used to identify all desktops in a pool as part of the same group. The prefix can be up to 13 characters in length and a numeric suffix is appended to this entry in order to distinguish each desktop from others in the same pool.
You can override this behavior by entering a name that contains a token representing the pool number; the token can appear anywhere in the name. For example:
amber-{n}-desktop
After deployment{n} is replaced with the pool number of the desktop.
Fixed length tokens can be entered using the n:fixed= construction. For example:
amber-{n:fixed=3}
After deployment{n:fixed=3} is replaced with a fixed‐length pool number for each the desktop: amber-001, amber-002, amber-003 and so forth.
A 15 character limit applies to names that contain a token, but only to the “replaced” form where the token length is fixed. For example:
my-view-system{n:fixed=1}
Where the token length is not fixed, a buffer of 1 is applied to the token, so the maximum “replaced” length is 14 characters. For example:
a-view-system{n}
View Manager Administration Guide
80 VMware, Inc.
8 Select the template to be used as the base image for the deployment. You are only
presented with templates that contain a desktop operating system supported by
View Manager. Click Next.
9 Select where you want the folder for this desktop pool to reside within vCenter
Server and click Next.
10 Select a host or a cluster on which to run the virtual machines used by this desktop
and click Next.
11 Select a resource pool in which to run the virtual machines used by this desktop
and click Next.
12 Select one or more datastores on which to store the desktop pool. If you do not
have sufficient space available, you must add free space by selecting an additional
datastore.
Once you have configured the datastore storage criteria, click Next.
Stop provisioning on error Select if you want View Manager to automatically stop provisioning new virtual machines if an error is detected during desktop creation.
Advanced Settings Click to display the advanced pool configuration settings. You can enable the advanced parameters by selecting Enable Advanced Pool Settings. This will disable the Pool Size parameter.
Minimum number of virtual machines—the minimum number of desktops that must be provisioned for this pool.
Maximum number of virtual machines—the maximum number of desktops that can be provisioned for this pool.
Number of available virtual machines—The number of virtual machines that must be unassigned and available for use at any given time. This figure cannot exceed the maximum number of desktops available to the pool overall.
NOTE Only clusters of 8 hosts or fewer are supported and shown.
NOTE For clusters, only shared datastores are supported and shown.
Property Parameter Description
VMware, Inc. 81
Chapter 4 Virtual Desktop Deployment
13 Select how you would like the desktops created from the guest system to be
customized. If a customization specification exists on vCenter Server you can select
it from the Use this customization specification list in order to preconfigure such
properties as licensing, domain attachment, and DHCP settings.
If you want to manually configure the desktop or desktops in this pool after they
have been provisioned, or if no customization specification is detected, select
None ‐ Customization will be done manually.
Optionally, select Do not power on virtual machines after creation if you want the
virtual machine to remain powered off.
Click Next.
14 You are presented with a summary of the configuration settings for this
deployment.
If you are unsatisfied with any aspect of the configuration you can use the
Back button to revisit any previous page.
If you are satisfied with the configuration click Finish to deploy the
automated desktop pool.
Once the deployment has been initiated you can monitor the progress of the automated
desktop pool by selecting either the Desktops or Desktop Sources tabs in the Global
desktop and pool view pane.
Manual Desktop PoolsManual desktop pools are pools of virtual machines that are manually constructed by
the View Manager administrator. Desktop pools of this type can be either:
Persistent—Users are allocated a dedicated desktop that retains all of their
documents, applications, and settings between sessions. The desktop is statically
assigned the first time the user connects, and is then used for all subsequent
sessions.
Non‐persistent—Users are connected to a different desktop from the pool each
time they connect, and there is no persistence of environmental or user data
between sessions.
View Manager Administration Guide
82 VMware, Inc.
Deploying a Manual Desktop Pool
1 From within the View Administrator, click the Desktops and Pools button and
then click the Inventory tab. In the Global desktop and pool view pane, ensure that
the Desktops and Pools tab is selected and click Add.
2 You are presented with the Add Desktop wizard. From here you can configure and
deploy a new linked clone desktop pool. Select Manual Desktop Pool and click
Next.
3 Select the type of desktop pool you want to create and click Next.
4 Specify the source type of the guest system by selecting either vCenter virtual
machine or Other sources. Click Next.
5 From the list provided, select the vCenter Server server that will be used by this
desktop. Click Next.
6 Enter the Unique ID and, optionally, the Display name and Description.
The unique ID is used by View Manager to identify the desktop pool and is the
name that the user sees when logging in. The unique ID and display name can be
arbitrary but if you do not specify a display name the unique ID is used for both.
If your installation has multiple VirtualCenter or vCenter Servers, see “Uniqueness
of Unique ID” on page 214.
Once you have provided the desktop identification details, click Next.
7 Configure the desktop properties and click Next.
Pool Type Description
Persistent Desktops in this type of pool are allocated statically in order to ensure that users connect to the same system each time they log in. Desktop assignment takes place the first time the user connects.
Non‐persistent Desktops in this type of pool are allocated dynamically when the user logs in, and are returned to the pool when the user disconnects.
NOTE You can use any alphanumeric character, including spaces, to provide an
optional description. The description can be up to 1024 characters in length and is
only visible from within View Administrator.
CAUTION If you are using a Windows Vista virtual machine, you must set the
power policy to Ensure VM is always powered on.
VMware, Inc. 83
Chapter 4 Virtual Desktop Deployment
Property Parameter Description
State Enabled—after being created, the desktop pool is automatically enabled and ready for immediate use.
Disabled—after being created, the desktop pool is disabled and unavailable for use. This is an appropriate setting if you want to conduct post deployment activities such as testing or other forms of baseline maintenance.
When VM is not in use
(virtual machine guests only)
Do nothing (VM remains on)—Virtual machines that are powered off will be started when required and will remain on, even when not in use, until they are shut down.
Always on (ensure VM is always powered on)—All virtual machines in the pool remain powered on, even when they are not in use. If they are shut down, they will immediately restart.
Suspend VM—All virtual machines in the pool enter a suspended state when not in use.
Power off VM—All virtual machines in the pool shut down when not in use.
Power policy is described in more detail in “Power Policy” on page 179.
Automatic logoff after disconnect
Immediately—users are logged off as soon as they disconnect.
Never—users are never logged off.
After—the time after which users are logged off when they disconnect. Enter the duration in minutes in the field provided.
Allow users to reset their desktop
Select if you want to allow desktop users to reset their own desktops without administrative assistance.
Allow multiple sessions per user
(non‐persistent pools only)
Select if you want to allow individual users to simultaneously connect to multiple desktops in the same pool.
View Manager Administration Guide
84 VMware, Inc.
Default display protocol Select the display protocol that you want View Connection Server to use when communicating with View Client.
PCoIP—Provides an optimized PC experience for the delivery of images, audio, and video content for a wide range of users on the LAN or across the WAN. PCoIP is supported as the display protocol for manual desktops with virtual machines and with physical machines that contain Teradici host cards.
Microsoft RDP—A multi‐channel protocol that allows a user to connect to a computer running Microsoft RDC.
HP RGS—See “Using HP RGS Display Protocol” on page 124. HP RGS is supported as the display protocol for HP Blade PCs, HP Workstations, and HP Blade Workstations, but not for virtual machines.
Allow users to override the default protocol
Select if you want to allow users to override the default display protocol from within View Client.
Max number of monitors If you are using PCoIP, select the maximum number of monitors on which users can display the desktop.
Note: You must power off and then power on existing virtual machines for this setting to take effect.
Resolution of each monitor If you are using PCoIP, select the pixel dimensions of the highest resolution monitor.
Note: You must power off and then power on existing virtual machines for this setting to take effect.
Adobe Flash quality Select the quality level of Adobe Flash animations displayed in View Client from the drop‐down menu. Lower quality levels might result in faster display refresh due to lower bandwidth usage.
Adobe Flash throttling Select the throttling level for Adobe Flash animations displayed in View Client from the drop‐down menu. Higher levels of throttling might result in lower bandwidth usage by reducing the frame rate of all Adobe Flash animations.
NOTE Properties for offline desktops do not take effect until the desktops are checked
back in.
Property Parameter Description
VMware, Inc. 85
Chapter 4 Virtual Desktop Deployment
8 From the list provided, select the virtual machines or physical systems you want to
use add to the pool. Click Next.
9 You are presented with a summary of the configuration settings for this
deployment.
If you are unsatisfied with any aspect of the configuration you can use the
Back button to revisit any previous page.
If you are satisfied with the configuration click Finish to deploy the individual
desktop.
Once the deployment has been initiated you can monitor the progress of the manual
desktop pool by selecting either the Desktops and Pools or Desktop Sources tabs in
the Global desktop and pool view pane.
Entitling a Desktop or PoolOnce a desktop or desktop pool has been created, you can entitle Active Directory users
or groups to access it.
To entitle a desktop to an Active Directory user or group
1 From within View Administrator, click the Desktops and Pools button and then
click the Global desktop and pool view entry under the Inventory tab. Choose the
desktop or pool you want to entitle from the Global desktop and pool view pane.
2 Click Entitlements. You are presented with the Entitlements window which lists
the users and groups who can use this desktop or pool. Click Add.
3 The user and group entitlement window is displayed. From here you view, search
on, and filter all Active Directory users within the domain forest.
4 In Type, select Users, Groups, or both.
5 From the Domain drop‐down menu, choose the domain that contains the users or
groups you want to entitle, or select Entire Directory to search across the entire
Active Directory domain forest.
6 Using the fields provided, you can search by name or description. Click Find to
execute the search.
NOTE If you want to view a list of all users in the domain, leave the Name and
Description fields blank.
View Manager Administration Guide
86 VMware, Inc.
7 From the table, choose the user or groups who you want to be able to use this
desktop or pool and click OK.
8 You are returned to the first page of the Entitlements window, which now contains
the users or groups you selected. Click OK to finish.
Restricting View Desktop Access
You can use the restricted entitlements feature to restrict View desktop access based on
the View Connection Server instance that a user connects to.
With restricted entitlements, you assign one or more tags to a View Connection Server
instance. Then, when configuring a desktop or desktop pool, you select the tags of the
View Connection Server instances that you want to be able to access the desktop or
desktop pool. When users log in through a tagged View Connection Server instance,
they can access only those desktops and desktop pools that have at least one matching
tag or no tags.
For example, your deployment might include two View Connection Server instances.
The first instance supports your internal users. The second instance is paired with a
security server and supports your external users. To prevent external users from
accessing certain desktops, you could set up restricted entitlements as follows:
Assign the tag “Internal” to the View Connection Server instance that supports
your internal users.
Assign the tag “External” to the View Connection Server instance that is paired
with the security server and supports your external users.
Assign the “Internal” tag to the desktops and desktop pools that should be
accessible only to internal users.
In this example, external users cannot see the desktops and desktop pools tagged as
Internal because they log in through the View Connection Server tagged as External.
Similarly, you can use restricted entitlements to control desktop access based on the
user‐authentication method that you configure for a particular View Connection Server
instance. For example, you can make certain desktops available only to users who have
authenticated with a smart card.
The restricted entitlements feature only enforces tag matching. You must design your
network topology to force certain clients to connect through a particular View
Connection Server instance.
VMware, Inc. 87
Chapter 4 Virtual Desktop Deployment
Understanding Tag Matching
The restricted entitlements feature uses tag matching to determine whether a View
Connection Server instance can access a particular View desktop or desktop pool.
At the most basic level, tag matching determines that a View Connection Server
instance with a specific tag can access a desktop or desktop pool that has the same tag.
The absence of tag assignments can also affect whether a View Connection Server
instance can access a desktop or desktop pool. For example, View Connection Server
instances that do not have any tags can only access desktops and desktop pools that
also do not have any tags.
Table 4‐1 shows how the restricted entitlement feature determines when a View
Connection Server can access a desktop or desktop pool.
Considerations and Limitations
A single View Connection Server instance, desktop, or desktop pool can have multiple
tags. Multiple View Connection Server instances, desktops, and desktop pools can have
the same tag.
Desktops and desktop pools that do not have any tags can be accessed by any View
Connection Server instance. View Connection Server instances that do not have any
tags can only access desktops and desktop pools that also do not have any tags.
If you use a security server, you must configure restricted entitlements on the View
Connection Server instance the security server is paired with. You cannot configure
restricted entitlements on a security server.
You cannot modify or remove a tag from a View Connection Server instance if that tag
is still assigned to a desktop or desktop pool and no other View Connection Server
instances have a matching tag.
Restricted entitlements take precedence over other desktop entitlements. For example,
even if a user is entitled to a particular desktop, the user will not be able to access that
desktop if the desktopʹs tag does not match the tag assigned to the View Connection
Server instance that the user connected to.
Table 4-1. Tag Matching Rules
View Connection Server Desktop/Desktop Pool Access Permitted?
No tags No tags Yes
No tags One or more tags No
One or more tags No tags Yes
One or more tags One or more tags Only when tags match
View Manager Administration Guide
88 VMware, Inc.
Restricting a View Connection Server Instance
When you assign a tag to a View Connection Server instance, users who connect to that
View Connection Server can access only those View desktops and desktop pools that
have a matching tag or no tags.
To assign a tag to a View Connection Server instance
1 In View Administrator, select Configuration > Servers > View Servers.
2 Select the View Connection Server instance and click Edit.
3 Type one or more tags in the Tags field. Separate multiple tags with a comma or
semicolon.
4 Click OK to save your changes.
Restricting a View Desktop or Desktop Pool
When you assign a tag to a View desktop or desktop pool, only users who connect to a
View Connection Server instance that has a matching tag can access that desktop or
desktop pool. You can assign a tag when you add or edit a desktop or desktop pool.
To assign a tag to a View desktop or desktop pool
1 In View Administrator, select Desktops and Pools > Inventory > Global desktop
and pool view > Desktops and Pools.
To assign a tag to a new desktop or desktop pool, click Add.
To assign a tag to an existing desktop or desktop pool, select the desktop or
desktop pool and click Edit.
2 In the Desktop/Pool Settings dialog box, select the Connection server restrictions
drop‐down menu.
Click None to make the desktop or desktop pool accessible to any View
Connection Server instance.
Click With tags and select one or more View Connection Server tags to make
the desktop or desktop pool accessible only to View Connection Server
instances that have those specific tags (or no tags). You can press Ctrl+Shift to
select multiple tags.
3 Click Done to save your changes.
VMware, Inc. 89
Chapter 4 Virtual Desktop Deployment
Searching Desktops and Entitled Users and GroupsUse the Inventory tab to search for information about desktops and entitled users and
groups. You can either search by using the columns in the tables that appear on the right
side of the page or search by using the categories that appear on the left side of the page.
To search columns in the Desktops Inventory view
1 From within the View Administrator, click the Desktops and Pools button.
2 In the Desktops field (on the right side of the page), click the Desktops and Pools,
Desktop Sources, or Active Sessions tab.
3 Click the down‐arrow to the left of the search field and select the check boxes for
the appropriate columns.
4 Click Done.
5 Enter search text and click Go.
To search categories in the Desktops Search view
1 From within View Administrator, click the Desktops and Pools button and click
the Search tab on the left side of the page.
2 In the Search for desktops and pools field, enter search text.
3 Select or deselect Display Name, Desktop ID, Type, User, or Virtual Center
name, Desktop source, or Persistence to search within that category.
4 Click Search.
To search columns in the Entitled Users and Groups Inventory view
1 From within View Administrator, click the Users and Groups button.
2 In the Global user and group view field (on the right side of the page), click the
Entitled Users and Groups, Active Sessions tab, or (if available) Offline Sessions.
3 Click the down‐arrow to the left of the search field and select the check boxes for
the appropriate columns.
4 Click Done.
5 Enter search text and click Find.
View Manager Administration Guide
90 VMware, Inc.
To search categories in the Entitled Users and Groups Search view:
1 From within View Administrator, click the Users and Groups button and click the
Search tab on the left side of the page.
2 In the Search for users and groups field, enter search text.
3 Select or deselect Name, Email, Display name, or Domain to search within that
category.
4 Click Search.
Working with Active Sessions
After users connect to a desktop, active sessions are listed in the inventory. You can
view active sessions on the Inventory page.
To view, disconnect, or restart active sessions
1 From within View Administrator, click the Desktops and Pools button and click
the Inventory tab on the left side of the page.
2 In Global desktop and pool view, click Active Sessions. From this view you can
view the user, desktop ID, DNS name, start time, duration, and session state
(connected or disconnected) for each active session.
3 Click anywhere in an active session. The Disconnect Session, Logoff Session and
Reset Virtual Machine options become available.
4 Select the appropriate option, and click OK in the confirmation window.
Option Description
Disconnect Session The user is disconnected, but their session remains active.
Logoff Session The user is disconnected and their session is logged off.
Reset Virtual Machine The desktop is shutdown and restarted without a graceful logoff and disconnection.
VMware, Inc. 91
Chapter 4 Virtual Desktop Deployment
Disabling View Manager and Deleting ObjectsIf you want to prevent users from accessing their desktops you can disable the View
Connection Server to prevent clients from logging in. Currently logged in users are not
affected when you disable the View Connection Server.
Disabling the View Connection Server is useful if you need to take it out of service for
any reason. When a View Connection Server is disabled, end users who attempt to log
in see a message stating that the connection failed and that View Connection Server is
currently disabled.
To enable or disable a View Connection Server instance
1 Click the Configuration button.
2 Select the View Connection Server from the list of servers and click Enable or
Disable.
Disabling a View Connection Server does not affect the current active desktop sessions
nor will it prevent new desktop sessions from being established.
Deleting View Manager Objects
Delete View Manager objects (vCenter Server connections, View Connection Server
connections, and desktops) by using the administrator user interface.
To remove a vCenter Server connection from a View Connection Server
1 From within View Administrator, click the Configuration button.
2 In vCenter Servers, select the VirtualCenter or vCenter Server that you want to
remove and click Remove.
If desktops are using this vCenter Server, an error message tells you that you must
first delete the desktops using this vCenter Server before you can delete the
vCenter Server.
If no desktops are using this vCenter Server, a warning message tells you that you
can no longer access virtual machines managed by this vCenter Server.
3 Click OK.
The vCenter Server entry is deleted.
View Manager Administration Guide
92 VMware, Inc.
To delete a desktop pool from a View Connection Server
1 From within View Administrator, click the Desktops and Pools button.
2 In the Global desktop and pool view, select a desktop or desktop pool from the list
on the right click Delete.
You are given the option to remove the virtual machines from View Manager only,
which means they are still visible in vCenter Server, or to delete them from disk,
which means they are no longer visible in vCenter Server.
If the desktop has active sessions, you are given the option to disconnect the users,
which means users lose their connected desktops, or to leave the users connected,
which means users do not lose their connected desktops.
VMware, Inc. 93
5
The locally installed View Client application and the Web‐based View Portal
component allow users to connect to their desktops. These applications can operate
within an internal network or externally over the Internet, and their behavior can be
modified in a number of ways.
In addition, View Client offers a variety of user authentication models—including
secure authentication—all of which must be first configured on View Connection
Server.
This chapter discusses the following topics:
“Installing and Running View Client and View Portal” on page 94
“Client Connections from the Internet” on page 97
“Creating SSL Server Certificates” on page 99
“Using Existing SSL Certificates” on page 105
“Smart Card Authentication” on page 106
“RSA SecurID Authentication” on page 114
“View Client Command Line Options” on page 115
“Virtual Printing” on page 117
Client Management 5
NOTE Users who want to use the experimental Offline Desktop feature of View must
use the View Client with Offline Desktop, which allows both local (offline) and remote
desktop access. See Chapter 7, “Offline Desktop,” on page 167 for more information
about this feature.
View Manager Administration Guide
94 VMware, Inc.
“Adobe Flash Bandwidth Reduction” on page 119
“Client Computer Information” on page 121
“Using PCoIP Display Protocol” on page 124
“Using HP RGS Display Protocol” on page 124
Installing and Running View Client and View PortalThis section describes how to install the components required to use View Client and
View Portal. You must be logged in as an administrator on the client system to carry out
either of these tasks.
The functionality offered by View Client and View Portal is derived from a common set
of locally installed base components. Users who have already installed View Client will
be invited to install an additional ActiveX control on their browsers when they use
View Portal for the first time.
Similarly, View Portal users who do not have View Client installed will be prompted to
allow the browser to automatically install the required View Client components the
first time they connect online.
An expedient way of installing the View Client application is to visit the View Portal
page and allow the browser to automatically install the required components on the
client system. However, if you choose to do this you must be aware of the following:
View Portal does not provide Virtual Printing or USB support.
Windows Start Menu entries for View Portal are not created after installation.
NOTE Features differ according to which View Client you use. This guide describes
primarily View Client and View Portal for Microsoft Windows. The following types of
clients are not covered in detail in this guide:
View Portal for Linux (experimental) and View Portal for Mac OS X
(experimental).
View Client for Linux, available only through certified partners.
Various third‐party clients, available only through certified partners.
View Open Client, which supports the VMware partner certification program.
View Open Client is not an official View client, and is not supported as such.
VMware, Inc. 95
Chapter 5 Client Management
If you install View Client from the executable, Virtual Printing and USB support are
offered within the application, and Start Menu entries are created.
To install View Client
1 Run the View Client executable on the system that will host the client, where xxx is the build number of the file:
VMware-viewclient-xxx.exe
2 When the VMware Installation wizard appears, click Next.
3 Accept the VMware license terms and click Next.
4 Choose your custom setup options:
If you do not want users to access locally connected USB devices through their
desktops, deselect the USB Redirection component.
If you want to require all users to provide identity and credential information
to log in to a View Connection Server and again to access a View desktop,
deselect the Log in as current user component.
5 If you selected the Log in as current user component, you can further configure the
default behavior when users log in using View Client:
Select Show in connection dialog to display the Log in as current user check
box in the View Client connection dialog box.
When this check box is selected, the identity and credential information that
the user provided when logging in to the client system is passed to the View
Connection Server instance and ultimately to the View desktop.
Select Set default option to login as current user to have the Log in as current
user check box selected by default in the View Client connection dialog box.
Click Next.
6 Accept the default destination folder or click Change to use a different destination
folder and click Next.
NOTE View Portal does not support USB redirection, regardless of installation path.
NOTE Windows XP Home, Windows Vista Home Basic, Windows Vista
Home Premium, and Windows 2000 do not support the Log in as current user
feature.
View Manager Administration Guide
96 VMware, Inc.
7 (Optional) Enter the IP address or FQDN of the server to which the client will
connect and click Next.
8 Configure shortcuts for the View Client and click Next.
9 To launch View Client when installation is completed, select the check box.
10 Click Install > Finish.
To start View Client
1 If View Client does not start automatically after installation, double‐click the desktop
shortcut or click Start > Programs > VMware > VMware View Client.
2 In the Connection Server drop‐down menu, enter the host name or IP address of
a View Connection Server.
3 (Optional) If the Log in as current user check box is displayed, you can select this
check box to use the credentials that you specified when you logged in to this
system to log in to the View Connection Server and the View desktop.
If you do not select Log in as current user, you have to provide credentials to log
in multiple times before you can access a View desktop.
If you select Log in as current user and you are authorized to log in to the View
Connection Server, you are not prompted to enter login credentials in Step 5.
4 Click Connect.
5 Enter the credentials for an entitled user, select the domain, and click Login.
If you type the user name as user@domain, it is treated as a user principal name
(UPN) because of the at‐sign (@), so the domain drop‐down menu dims.
6 Select a desktop from the list provided and click Connect.
View Client attempts to connect to the specified desktop.
After you are connected, the client window appears.
To connect to desktops using View Portal
1 Open a browser supported by View Portal, and enter the URL of a standard or
replica View Connection Server or Security Server instance.
2 Enter an entitled user name and password, select the correct domain from the
drop‐down menu, and click Login.
3 When the Access Status is Ready, click Options > Connect next to the desktop you
want to use.
VMware, Inc. 97
Chapter 5 Client Management
View Client Policies
Certain View Client features can be controlled through policies. For information about
configuring and applying policies to View Client at the global, pool, or user level refer
to “Client Policies” on page 183.
Client Connections from the InternetFor a user to access a virtual desktop, their client system must be able to resolve the host
name or IP address of the specified View Connection Server. Initially—and by
default—View Connection Server can only be contacted by tunnel clients that reside
within the same network and are therefore able to locate the requested server.
Many organizations require that users can connect from an external location by using
a globally resolvable domain or subdomain name or IP address, or by reassigning
specific ports on an existing address, in order to route client requests to the appropriate
location (typically, the security server). For example:
https://view-example.com:443
https://view.example.com:443
https://example.com:1234
However, some additional configuration within View Connection Server is required for
addresses like these to work.
Setting an External URL for View Connection Server
When you use Microsoft RDP as the display protocol, View Client attempts to create
two separate TCP connections between itself and View Connection Server. The first
connection handles user operations such as authentication, desktop selection, and so
forth. The second connection is instantiated after logon and provides a tunnel for
carrying RDP data.
The first connection is made using the URL or IP address entered by the user into the
client. Providing the firewall and load‐balancing components have been configured
correctly in your network environment, this request reaches the server. Upon
authentication, the FQDN of View Connection Server is returned to the client.
The second connection (the tunnel connection, which is SSL‐encrypted by default) is
attempted using the FQDN. However, the connection fails if the FQDN cannot be
resolved by the external View Client. An example sequence of external and internal
client interactions with the server is shown in Figure 5‐1.
View Manager Administration Guide
98 VMware, Inc.
Figure 5-1. External Client Connection
This scenario can be addressed by configuring View Connection Server to return an
external URL instead of its own FQDN for the second connection channel.
The process of setting the external URL is not the same for all types of servers. For
standard or replica servers you can set the URL from within View Administrator. For a
security server you must create or edit a properties file that contains the inbound
connection details and save it in a directory located under the security server
installation path.
To set the external URL on a standard or replica server
1 From within View Administrator, click the Configuration button.
2 Under View Servers select a View Connection Server entry and click Edit.
3 Enter a URL in the External URL field. The name must contain the protocol,
address, and port number. For example:
https://view.example.com:443
Click OK.
ViewConnection Server
server2.int
ViewSecurityServer
server1.int
VMwareInfrastructure
third-partyload
balancer
ViewClient
1 https://myview.mycorp.com
1 https://server2.int2 https://server2.int
firewall firewall
internalexternal
VirtualCenter
ESX
ActiveDirectory
21
2 https://server1.int
CAUTION For security servers, you must use the method described in “To generate a
Security Server config.properties file from the Configuration view” on page 99 if you
intend to use message security mode in your View environment—the configuration file
created by this procedure contains information that is critical to this type of global
configuration.
VMware, Inc. 99
Chapter 5 Client Management
Security Server External URLs
The external URL of a security server cannot be defined from within
View Administrator. Instead, you can use View Administrator to generate a
configuration file that contains the externally resolvable security server name, port
number, and protocol. This file is then placed on the security server.
To generate a Security Server config.properties file from the Configuration view
1 From within View Administrator on the standard or replica server associated with
the security server, click the Configuration button. Click the Servers entry in the
left pane.
2 Under Security Servers, click Add. The Add Security Server window is displayed.
3 Enter the host name of the security server in the Server Name field.
4 Enter the external URL in the External URL field. The name must contain the
protocol, address and port number. For example:
https://view.example.com:443
Click OK. The security server is added to the Security Servers list in the
Configuration view.
5 Select the security server entry and click Create Configuration File. Your browser
will download the configuration file.
6 Save this file as config.properties in a convenient location and then copy it to the following location on the security server:
C:\Program Files\VMware\VMware View\Server\sslgateway\conf
Creating SSL Server CertificatesA Secure Sockets Layer (SSL) certificate is a cryptographically sealed data object that
contains the identity of a server, the server’s public encryption key, and the digital
signature of the certificate issuer. Certificates serve two major purposes:
They can provide authenticated proof to a client that the web site they visit is
owned by the company or individual who has installed the certificate.
They contain the public key that the client uses to establish an encrypted
connection to a server.
NOTE On the security server, you must restart the VMware View Security Server
service for these changes to take effect.
View Manager Administration Guide
100 VMware, Inc.
By default, in View Connection Server when a client visits a secure page such as
View Administrator they are presented with the self‐signed certificate provided with
the application. By reading the server certificate the user can decide if the server is a
trusted source, and then accept (or reject) the connection.
The certificate can be signed by a Certificate Authority (CA)—a trusted third party who
guarantees the identity of the certificate and its creator.
To create your own certificate for View Connection Server do one of the following:
Create a self‐signed certificate for your system using the keytool utility provided with the Java Runtime Environment (JRE) instance that accompanies View
Connection Server. Self‐signed certificates are user generated certificates that have
not been officially registered with any trusted CA, and are therefore not
guaranteed to be authentic.
Create a certificate and then send a certificate signing request (CSR) that contains
your certificate details to a CA. After conducting some checks on the company or
individual making the application, the CA signs the request and encrypts it with
their private key. The valid certificate is returned and is then inserted into a
keystore on View Connection Server.
Clients connecting to View Connection Server are presented with your certificate. If the
certificate is self‐signed but accepted by the user, or signed by a CA that is trusted by
the client browser, the client uses the public key contained within the certificate to
encrypt the data it sends to View Connection Server. Typically, the certificate for the CA
itself is embedded in the browser or is located in a trusted database that is accessible by
the client.
After accepting the certificate, the client responds by sending a secret key, which is
encrypted with the server’s public key. This key is used to encrypt traffic between the
client and the View Connection Server instance or security server.
By default, View Connection Server includes a self‐signed SSL certificate that clients
can use to create secure sessions when they connect. This certificate is not trusted by
clients and does not have the correct name for the service, but it does allow connectivity.
NOTE It is strongly recommended that you continue to use the default certificate
provided with View Connection Server until you are ready to create your own
certificate and get it signed by a CA.
NOTE Certificates are only required for standard, replica, or security servers that
receive direct connections from their clients. If you are using a security server as your
client‐facing system, only this server will require a certificate.
VMware, Inc. 101
Chapter 5 Client Management
You can replace the default certificate provided with View with a properly defined
certificate for the service. If the certificate is signed by a trusted CA, users will not be
presented with messages asking them to verify the certificate, and thin client devices
will be able to connect without requiring additional configuration.
To create and install your own certificate you must first add the Java keytool utility to your command path so that you can execute it from any location using the command
prompt. Once this is done you can create a self‐signed SSL certificate using the keytool utility.
To obtain a validated certificate that has been signed by a trusted third‐party you must
first submit a certificate signing request (CSR) to the CA. Once you have received a
trusted certificate from the CA you can import it into the keystore for the View
Connection Server, and then configure View Connection Server to use it.
Creating an SSL Certificate
Deciding what name to bind to a certificate is an important consideration. A certificate
binds the name of the service to a cryptographic key pair and, in doing so, assumes
ownership of the service and keys.
Once the certificate is signed the client can trust the server (and its cryptographic key)
because the CA independently determined that the organization that is claiming
ownership requested the key.
The most important part of the certificate is the common name (CN) attribute. Use the
FQDN that the client computer uses to connect to the View Connection Server. In a
single‐server environment, the name is typically the name of the server. If load
balancing is being used, use the load‐balancer name.
To add the Java keytool to the system path
1 Press the Windows key+Break to display the Windows System Properties dialog
box.
2 Under the Advanced tab, click Environment Variables.
3 In the System variables group, select PATH and then click Edit.
NOTE You may already have an SSL certificate that you want to use with View
Connection Server. Refer to “Using Existing SSL Certificates” on page 105 for more
information on how to do this.
View Manager Administration Guide
102 VMware, Inc.
4 In the Variable value field add the path to the JRE installation directory:
%ProgramFiles%\VMware\VMware View\Server\jre\bin
Ensure that this entry is delimited with a semicolon (;) from any other entries present in the field.
5 Click OK > OK > OK to close the Windows System Properties dialog box.
To create a self-signed SSL certificate
1 From a command prompt, enter the following:
keytool -genkey -keyalg "RSA" -keystore keys.p12 -storetype pkcs12 -validity 360
2 You are prompted to enter a password for the keystore and then to provide
information about yourself and your organization. When you are asked to enter
your first and last name, enter the FQDN of the View Connection Server instance
you want to secure.
3 Enter your department, organization, location, state, and country. The latter must
be in the form of a two‐letter country code.
4 You are shown a summary of the data you have entered and are asked if you want
to proceed. Enter yes if you are satisfied that the details are correct.
5 You are prompted for a key password, which is the password specifically for this
certificate (as opposed to any other certificates stored in the same keystore file).
The keys.p12 file is created in the current directory.
It is advisable to back up the keys.p12 file after the certificate is imported into it in case
you need to rebuild the configuration for the server at some point.
Validating the SSL Certificate
Self‐signed certificates, while adequate for data encryption between server and client,
do not provide any reliable information about the location of View Connection Server
or the corporate entity responsible for its administration.
Where it is important for your clients to be able to determine the origin and integrity of
the data they receive, it is recommended that you obtain a CA‐authenticated certificate
for your site.
VMware, Inc. 103
Chapter 5 Client Management
To create a certificate signing request (CSR)
From a command prompt, enter the following where <secret> is the keystore password:
keytool -certreq -keyalg "RSA" -file certificate.csr -keystore keys.p12 -storetype pkcs12 -storepass <secret>
The certificate.csr file is created in the same location. The contents of the file
should resemble a slightly longer version of the following example:
-----BEGIN NEW CERTIFICATE REQUEST-----MIIBuDCCASECAQAweDELMAkGA1UEBhMCR0IxEDAOBgNVBAgTB1Vua25vd24xEDAOBgNVBAcTB1Vua25vd24xFDASBgNVBAoTC1ZNd2FyZSBJbmMuMRMwEQYDVQQLEwp2bXdhXU8/2jEUL5DocLDLnygsUD2g7cUMYdz/HeECAwEAAaAAAeHnsPs7a1Q0JH6OZvdU-----END NEW CERTIFICATE REQUEST-----
To submit the CSR and import the certificate
1 Send the CSR file to a certificate authority in accordance with their enrollment
process and request a certificate in PKCS#7 format. As part of this process, you
may need to provide proof of identity, proof of domain ownership, and so forth.
For testing purposes, many certificate authorities also provide a free temporary
SSL certificate based on an untrusted root:
Thawte—https://www.thawte.com/cgi/server/try.exe
VeriSign—http://verisign.com/ssl/buy‐ssl‐certificates/free‐ssl‐certificate‐trial
GlobalSign—http://globalsign.com/free‐ssl‐certificate/free‐ssl.htm
Some CAs only provide certificates in PKCS#12 format. If you download this type
of certificate you must refer to “To convert a PKCS#12 certificate to PKCS#7” on
page 104 for information on how to convert the certificate file to PKCS#7 before
proceeding.
2 If you have received either a temporary or full certificate from the CA, copy the
contents of the file into a text editor and save it as certificate.p7. The contents of the file will resemble a slightly longer version of the following example:
-----BEGIN PKCS7-----MIIF+AYJKoZIhvcNAQcCoIIF6TCCBeUCAQExADALBgkLDCCApWgAwIBAgIQTpY7DsV1n1HeMGgMjMR2PzANBgki7coVx71/lCBOlFmx66NyKlZK5mObgvd2dlnsAP+nnSEhCsdpikSpbtdo18jUubV6z1kQ71CrRQtbi/WtdqxQE-----END PKCS7-----
View Manager Administration Guide
104 VMware, Inc.
3 From a command prompt, enter the following where <secret> is the keystore password:
keytool -import -keystore keys.p12 -storetype pkcs12 -storepass <secret> -keyalg "RSA" -trustcacerts -file certificate.p7
If you are using a temporary certificate you may be presented with the following
message:
... is not trusted. Install reply anyway?
This message is generated because the root certificate given to you is not trusted by
Java because it is a test certificate and not for production use.
To configure the View Connection Server to use the new certificate
1 Place a new certificate file in the following location on a standard, replica, or
security server instance of View Connection Server:
C:\Program Files\VMware\VMware View\Server\sslgateway\conf
2 Create or edit the following file on each server:
C:\Program Files\VMware\VMware View\Server\sslgateway\conf\locked.properties
3 Add the following properties:
keyfile=keys.p12keypass=<secret>
This changes the values as needed to match what you created in the previous step.
4 Restart the View Connection Server service. Assuming your environment is
configured to use SSL, a message like the following will appear in the View
Connection Server log:
13:57:40,676 INFO <Thread-1> [NetHandler] Using SSL certificate store: keys.p12 with password of 6 characters
This message indicates that the configuration is in use.
To convert a PKCS#12 certificate to PKCS#7
1 Create a PKCS#12 certificate and choose Tomcat as Web server type when
exporting the file.
2 Open the certificate file in Windows Explorer.
3 Click Details > Copy to File > PKCS7.
4 Select Include Details of Certificate.
VMware, Inc. 105
Chapter 5 Client Management
5 Save the file with a .P7 extension.
6 Add this certificate to your keystore, as described in “To submit the CSR and
import the certificate” on page 103.
Using Existing SSL CertificatesYour organization may already have a valid (CA signed) SSL certificates that you want
to use with View Connection Server. In order to use an SSL certificate you will require
both the certificate and the private key that accompanies it.
Exporting from Microsoft IIS Server
In order to use an existing Microsoft IIS SSL server certificate, you must first export it
from the IIS application server that hosts the Web site, or sites, that use it. Windows
provides visual tools to assist you with this.
To export an SSL server certificate from the IIS application
1 On the IIS application server host system, click Start > Administrative Tools >
Internet Information Services (IIS) Manager. The Internet Information Services
Manager is displayed.
2 From the tree widget in the left pane, expand the local computer entry and then
click Web Sites to view the list of sites hosted by the server.
3 In the right pane, right‐click the Web site entry that contains the SSL certificate you
want to export, and select Properties from the context menu. The Web site
properties window is displayed.
4 Select the Directory Security tab. Under Secure communications click Server
Certificate. You are presented with the Web Server Certificate wizard. Click Next.
5 Select Export the current certificate to a .pfx file. Click Next.
6 Specify a filename for the file you want to export. Click Next.
7 Enter and confirm a password that will be used to encrypt the information you
want to export. Click Next.
8 You are shown a summary of the certificate you are about to export. Ensure that
the information is correct (and that you have selected the correct certificate) and
click Next > Finish.
View Manager Administration Guide
106 VMware, Inc.
The certificate is exported to the specified location. You must now carry out the
procedure described in “To configure the View Connection Server to use the new
certificate” on page 104. Ensure that the keypass entry in the locked.properties file corresponds to the password you used when exporting the certificate.
Smart Card AuthenticationSome organizations require personnel to pass multiple stages of authentication before
allowing them to connect to their systems. View provides support for high‐security
environments by offering smart card authentication of client sessions.
Smart card authentication works by presenting a trusted set of client credentials—a
user certificate—to View Connection Server. A user certificate is an encrypted set of
authentication credentials that includes the digital signature of the trusted root
Certificate Authority (CA) that issued the certificate.
The user certificate is stored on the smart card and can only be retrieved and passed to
the server after the user has verified their ownership by entering a personal
identification number (PIN). Certificates are then authenticated by using a public key
to verify the included digital signature; the expected digital signature is contained in a
trusted CA certificate that is stored on View Connection Server.
This following sections describe how to configure and enable this feature on View
Connection Server.
Smart Card Hardware
Each client system using smart card authentication will require View Client and a
Windows‐compatible smart card reader to be installed.
In order to recognize and use the smart card hardware, product‐specific application
drivers must be installed on both the client systems and remote desktops. Smart card
profiles can vary between vendors; refer to the documentation that accompanies the
smart card reader for more information about how to do this.
NOTE Smart card authentication is only supported by View Client; it is not supported
by View Administrator, View Portal, or by offline desktop instances accessed through
View Client with Offline Desktop.
VMware, Inc. 107
Chapter 5 Client Management
Obtaining a Root Certificate
You must obtain the root certificate from the CA that signed the certificates on the smart
cards presented by your users. The root certificate is obtained from one of the following
sources:
Microsoft IIS server running Microsoft Certificate Services. The procedure for
installing Microsoft IIS, issuing certificates, and distributing them in your
organization exceeds the scope of this guide. Refer to the following Web resources
to learn more about these tasks:
How to Install IIS on Windows Server 2003:
http://technet.microsoft.com/library/aa998483.aspx
Managing Microsoft Certificate Services:
http://technet.microsoft.com/library/bb727098.aspx
The public root certificate of a trusted third‐party CA. This is the more likely
source in environments with a pre‐existing smart card infrastructure and a
standardized approach to smart card distribution and authentication (for example,
governmental or military establishments).
Once you have determined the correct certificate to be used, the signing chain will list
a series of signing authorities. Usually the best certificate to select is the intermediate
authority immediately above the user certificate. Check that this is not used to sign
other certificates on the card.
Exporting a Root Certificate from a User Certificate
If you do not have the root certificate of the CA but have been provided with a CA
signed user certificate, or a smart card that contains one, you can export the root
certificate from this information if the root certificate is trusted by your system.
To export a root certificate from a user certificate
1 Start Internet Explorer and click Tools > Internet Options.
2 Under the Content tab, click Certificates.
NOTE If you have been provided with a smart card that contains a user certificate,
insert the smart card into the reader. In many cases this will automatically add the user
certificate to your personal store. If this does not happen you must use the software that
accompanies the reader to export the user certificate to a file which you can then import
into Internet Explorer during the following procedure.
View Manager Administration Guide
108 VMware, Inc.
3 Under the Personal tab, select the certificate you wish to use and click View.
4 Under the Certification Path tab, select the certificate at the top of the tree and click
View Certificate.
5 Under the Details tab click Copy to File. You are presented with the Certificate
Export Wizard.
6 Click Next > Next, and enter a name and location for the file you want to export.
7 Click Next. The file is saved as a root certificate in the location specified.
Trust Hierarchies
A user certificate may be signed as part of a trust hierarchy—the signing certificate may
itself be signed by another, higher level, certificate.
While it is permitted to use any signing certificate from anywhere within the hierarchy,
it is best practice to use the parent certificate (the one that actually signed the user
certificate) as your root certificate.
Adding a Root Certificate to Trusted Roots on Active Directory
This section describes how to import the third‐party root CA certificates into both
Active Directory and the Enterprise NTAuth store.
The procedures described below are only required if you are using a third‐party CA to
issue smart card logon or domain controller certificates—they are not required in
environments where the Windows Domain Controller acts as the Root CA.
To add the third-party root CA to the trusted roots in an Active Directory Group Policy object
1 Click Start > All Programs > Administrative Tools > Active Directory Users and
Computers.
2 In the left pane, locate the domain in which the policy you want to edit is applied.
3 Right‐click the domain, and then click Properties.
4 Under the Group Policy tab, click the Default Domain Policy Group Policy object,
and then click Edit. A new window is displayed.
NOTE If the user certificate is not present in the list you must first click the Import
button to manually import the user certificate. Once the certificate has been
imported, select it from the list and click View.
VMware, Inc. 109
Chapter 5 Client Management
5 In the left pane, expand Computer Configuration > Windows Settings > Security
Settings > Public Key Policy.
6 Right‐click Trusted Root Certification Authorities and select Import.
7 Follow the instructions in the wizard to import the certificate. Click OK.
8 Close the Group Policy window.
By adding the certificate to the list of trusted roots, you are ensuring that all systems in
the domain have a copy of the certificate in their trusted root store.
To add the third-party root CA to the NTAuth store in Active Directory
From the command prompt on the Active Directory server, enter the following:
certutil –dspublish –f <certificate> NTAuthCA
In this command, <certificate> is the path to the third‐party root CA certificate.
By publishing the certificate to the Enterprise NTAuth store, you are confirming that
the CA is trusted to issue certificates of this type.
Creating a Truststore
A truststore is a keystore that is used by View when making decisions about which
clients to trust. In order for View Connection Server to authenticate smart card users
and connect them to their desktops, the root certificate for all trusted users must first be
added to the server truststore.
A truststore can be created by using the keytool utility provided with the Java
Runtime Environment (JRE) instance that accompanies View Connection Server.
To add the JRE utilities to your command path
1 Press the Windows key+Break to display the Windows System Properties dialog
box.
2 Under the Advanced tab, click on Environment Variables.
3 In the System variables group, select PATH and then click Edit.
4 In the Variable value field add the path to the JRE installation directory:
%ProgramFiles%\VMware\VMware View\Server\jre\bin
Ensure that this entry is delimited with a semicolon (;) from any other entries present in the field.
5 Click OK > OK > OK to close the Windows System Properties dialog box.
View Manager Administration Guide
110 VMware, Inc.
Using keytool to Create a Truststore
From a command prompt, enter the following:
keytool -import -alias <alias> -file <certificate> -keystore <truststore_filename>
In this command, <alias> is a unique (case‐insensitive) name for a new entity entry in the
truststore (in this case, the certificate you are about to import), <certificate> is the name of the root CA certificate you previously obtained or exported, and <truststore filename> is the name of the truststore output file.
Enabling Smart Card Authentication on the Server
All types of View Connection Server support smart card authentication but it is
recommended that only security servers are configured to allow smart card access.
If you add smart card support to standard or replica servers you will be prompted to
select a certificate every time you connect to View Administrator on those systems.
To add smart card authentication to View Connection Server
1 Copy the truststore file you previously created (<truststore_filename>) to the following location on View Connection Server:
C:\Program Files\VMware\VMware View\Server\sslgateway\conf\
2 Create a text file called locked.properties that contains the following entries:
trustKeyfile=<truststore filename>trustStoretype=JKSuseCertAuth=true
The value for trustKeyfile must correspond to that of
<truststore filename>.
You must restart the View Connection Server service for these changes to take effect.
NOTE You may be asked to create a password for the keystore—this is not required for
future procedures, but you should remember it if you want to add additional
certificates to the truststore at a later date.
NOTE In environments where not all users will authenticate using a smart card it is
also recommended that you configure a new (or an additional) security server
specifically for the purpose of client smart card authentication.
NOTE Once a standard or replica View Connection Server has been configured, you
will be prompted to choose a certificate when logging in to View Portal or to View
Administrator on that server.
VMware, Inc. 111
Chapter 5 Client Management
Verifying the Smart Card Authentication Configuration
After you set up smart card authentication for the first time, or when smart card
authentication is not working correctly, you should verify your configuration.
To verify configuration of smart card authentication
Verify that each client system has View Client, smart card middleware, a smart
card with a valid certificate, and a smart card reader.
See the documentation provided by your smart card vendor for information on
configuring smart card software and hardware.
On each client system, select Start > Settings > Control Panel > Internet Options >
Content > Certificates > Personal to verify that certificates are available for smart
card authentication.
When a user inserts a smart card into the smart card reader, Windows copies
certificates from the smart card to the user’s computer so that View Client can use
them.
In the locked.properties file on the View Connection Server or security server host, verify that the useCertAuth property is set to true and is spelled correctly.
The locked.properties file is located in this folder: <Install_Directory>\VMware\VMware View\Server\sslgateway\conf
If you configured smart card authentication on a View Connection Server instance,
check the smart card authentication setting in View Administrator.
a Under View Servers, select the View Connection Server instance and click
Edit.
b Verify that Smart card authentication is set to either Optional or Required.
You must restart the View Connection Server service for changes to smart card
settings to take effect.
If the domain a smart card user resides in is different than the domain your root
certificate was issued from, verify that the user’s user principal name (UPN) is set
to the subject alternative name (SAN) contained in the root certificate of the trusted
Certificate Authority (CA).
a On your Active Directory server, select Start > Administrative Tools > Active
Directory Users and Computers.
b Right‐click the user in the Users folder and select Properties.
The UPN appears in the User logon name fields on the Account tab.
View Manager Administration Guide
112 VMware, Inc.
Check the log files in <drive>:/Documents and Settings/All Users/Application Data/VMware/VDM/logs on the View Connection Server or security server host for messages stating that smart card authentication is enabled.
Configuring a Standard or Replica Server
A security server that has been configured to use smart card authentication will
automatically require the user to authenticate using their card and PIN during login.
Standard and replica servers can be configured to accommodate several different smart
card authentication scenarios.
To set the smart card authentication setting on a standard or replica server
1 From within the View Administrator, click the Configuration button.
2 Under View Servers select a View Connection Server entry and click Edit.
3 From the Smart card authentication drop‐down menu, select one of the following:
Not allowed—Smart card authentication is disabled.
Optional—Users may use smart card authentication to connect, but password
authentication is also permitted. Failure to authenticate using a smart card
authentication will require that password authentication is used instead.
Required—Users may only connect using smart card authentication.
When smart card authentication is required, authentication fails for users who
select the Log in as current user check box when connecting to the View
Connection Server instance. These users must reauthenticate with their smart
card and PIN when they log in to a View desktop.
4 Configure the smart card removal policy.
Select the Disconnect user sessions on smart card removal check box to cause
users to be disconnected from the View Connection Server instance when they
remove their smart cards. Users must then reauthenticate to gain access to
their View desktops.
Deselect the Disconnect user sessions on smart card removal check box to
allow users to remain connected to the View Connection Server instance when
they remove their smart cards. Users can start new View desktop sessions
without reauthenticating.
NOTE You cannot configure the smart card removal policy when smart card
authentication is set to Not Allowed.
VMware, Inc. 113
Chapter 5 Client Management
The smart card removal policy does not apply to users who connect to the View
Connection Server instance with the Log in as current user check box selected,
even if they log in to their client system with a smart card.
5 Click OK.
6 Restart the View Connection Server service.
Configuring User Profiles
A user principal name (UPN) is an account name and a domain name identifying the
domain in which the user account is located. The usual form of UPN is user@domain. For a user to connect using smart card authentication, their account in Active Directory
must have a valid UPN associated with their userPrincipalName property.
The UPN for each user who requires smart card authentication must be set to the
subject alternative name (SAN) contained within the root certificate of the trusted CA.
You can locate this information by viewing the certificate properties, as described in
“Exporting a Root Certificate from a User Certificate” on page 107.
The most straightforward way of adding this information to Active Directory is to use
the ADSI Edit utility provided with the Windows Support Tools software collection. If
it is not already present on your Active Directory server, you can download and install
Windows Support Tools from the following location:
http://www.microsoft.com/downloads/details.aspx?FamilyID=96a35011‐fd83‐419d‐93
9b‐9a772ea2df90
To set the UPN to the SAN on Active Directory
1 On the Active Directory server click Start > All Programs > Windows Support
Tools to open a command prompt at the Support Tools directory location.
2 Enter adsiedit.msc to start the ADSI Edit application.
3 In the left pane, expand the domain in which the user you want to edit is located
and expand CN=Users.
NOTE Smart card authentication replaces Windows password authentication only.
If SecurID is enabled, users are required to authenticate using this mechanism also.
NOTE You need to provide this information only if the certificate was issued from a
domain other than the one in which the user presently resides. A characteristic of
exporting a certificate from a server in the user’s current domain is that the user’s UPN
and root certificate SAN will correlate.
View Manager Administration Guide
114 VMware, Inc.
4 Right‐click the user, and then click Properties. An attribute editing window for the
user is displayed.
5 Double‐click the userPrincipalName entry from the list. In the field provided, enter the SAN value of the trusted CA certificate.
6 Click OK > OK, and close ADSI Edit.
RSA SecurID AuthenticationView supports RSA SecurID as an additional method for user authentication. RSA
SecurID provides strong, two‐factor authentication when users access virtual desktops,
in addition to the authentication provided when using Active Directory credentials.
If you are using RSA SecurID, you must first enable it by editing your View Connection
Server settings. After you install the RSA SecurID software on your server or servers,
you can edit RSA settings in the View Administrator user interface.
To enable or edit RSA SecurID
1 From within the View Administrator, click the Configuration button.
2 Under View Servers select a View Connection Server entry and click Edit.
3 Under the RSA SecurID 2‐Factor Authentication heading, configure the desired
RSA settings:
Enable—Enables RSA SecurID authentication for end users accessing virtual
desktops.
Enforce SecurID and Windows user name matching—SecurID checks user
names against the Active Directory user names and denies access to entries
that do not match.
Clear node secret—refers to the node secret on View Agent. See “Node Secret
Reset.”
For more information about this setting, see the RSA Authentication Manager user
documentation.
4 In the Upload RSA authentication agent configuration file (sdconf.rec) field,
enter the location of the sdconf.rec file or click Browse to search for the file. For more information about the sdconf.rec file, refer to the RSA Authentication Manager user documentation. Click OK.
VMware, Inc. 115
Chapter 5 Client Management
Node Secret Reset
If a View Client connection with RSA SecurID displays Access Denied and the RSA Authentication Manager Log Monitor displays the error Node verification Failed, clear the node secret on View Connection Server and then do the following:
1 Run RSA Authentication Manager Host Mode.
2 Select Agent Host menu > Edit Agent Host.
3 Select the View Connection Server from the list and select OK.
4 Deselect Node Secret Created and click OK.
View Client Command Line OptionsView Client has a number of startup options that can be invoked when launching the
application from a command prompt. Options are preceded by a hyphen (-) or a forward slash (/), are case‐insensitive, and can be abbreviated down to their shortest
unique form. For example, to display the full list of commands enter the following:
"C:\Program Files\VMware\VMware View\Client\bin\wswc" /?
To launch View Client in fully scripted mode—that is, with all connection, user, and
desktop criteria provided—enter the following:
"C:\Program Files\VMware\VMware View\Client\bin\wswc" -serverURL <server> -userName <username> -password <password> -domainName <domain> -desktopName <desktop>
Table 5‐1 describes the command line options you can use when you launch View
Client.
NOTE Node Secret Created is selected by default each time you edit it.
Table 5-1. View Client Command Line Options
Property Description
file <xxx> Text file with additional command line parameters. See “View Client Configuration File” on page 117.
nonInteractive Used to suppress error message boxes in fully scripted startup.
languageId <xxx> Provides localization support for different languages in View Client. If a resource library is available you can specify the Windows language ID to use.
For US English, enter 0x409
View Manager Administration Guide
116 VMware, Inc.
desktopLayout <xxx> Layout of the View Client window that a user sees when logging in to a View desktop.
The layout choices are:
fullscreen
multimonitor
windowLarge
windowSmall
This property requires the desktopName property to be supplied.
desktopName <xxx> Desktop name for the select desktop dialog box.
Note: This is the name as you see it in the select desktop dialog box.
desktopProtocol <xxx> Display protocol name for the select desktop dialog box.
Note: This is the name as you see it in the select desktop dialog box.
logInAsCurrentUser <xxx>
Same behavior as if you select Log in as current user: <xxx> in the desktop dialog box.
When specified, the identity and credential information that the user provided when logging in to the client system is passed to the View Connection Server instance and ultimately to the View desktop.
serverURL <xxx> The URL for View Connection Server.
userName <xxx> The user name used by View Client during login.
password <xxx> The password used by View Client during login.
domainName <xxx> The domain name used by View Client during login.
rollback (Offline Desktop only) Unlocks the online version of a checked out desktop and discards the offline session.
This property requires the desktopName property to be supplied.
checkout (Offline Desktop only) Checks out the specified desktop, and locks the online equivalent.
This property requires the desktopName property to be supplied.
checkin (Offline Desktop only) Checks in the specified desktop and unlocks the online equivalent.
This property requires the desktopName property to be supplied.
Table 5-1. View Client Command Line Options (Continued)
Property Description
VMware, Inc. 117
Chapter 5 Client Management
All parameters except file, languageId, rollback, checkout, checkin, staycheckedout, and offlineDirectory can also be specified by Active Directory group policies. Refer to Chapter 8, “Component Policies,” on page 179 for more
information about this.
View Client Configuration File
The connection options required by View Client can be loaded on startup from an
external configuration file. The file must be a Unicode (UTF‐16) or ASCII text file that
contains entries of the following format:
-serverURL <URL>-userName <user name>-domainName <domain name>-password <password>-desktopName <desktop name>
To launch View Client so that it reads the configuration file on startup, enter the
following:
"C:\ProgramFiles\VMware\VMware View\Client\bin\wswc" -f <filename>
Virtual PrintingThe Virtual Printing (ThinPrint) feature of View allows View Client and View Client
with Offline Desktop users to transparently use local or network printers from within
their remote systems, yet removes the requirement for installing proprietary printer
drivers on each View desktop.
staycheckedout (Offline Desktop only) Backs up the data on a checked out desktop to the server, but keeps the offline desktop checked out.
This property requires the desktopName property to be supplied.
offlineDirectory <xxx> (Offline Desktop only) Specifies the local directory path into which a new offline desktop is downloaded.
This property requires the desktopName property to be supplied.
NOTE Command line properties override system policies, which in turn override user
policies.
Table 5-1. View Client Command Line Options (Continued)
Property Description
NOTE View Portal does not support Virtual Printing.
View Manager Administration Guide
118 VMware, Inc.
Virtual Printing is a plug‐and‐play solution; once a printer is installed on the local
system it is automatically added to the list of available printers on the View desktop.
No further configuration is required.
Virtual Printing consists of a guest component (.print Client) which resides within the
View Client or View Client with Offline Desktop application, and a host component
(.print Engine) which is part of the View Agent service on the View desktop. Print jobs
are sent by .print Engine to .print Client over an RDP connection.
Where a user has administrative privileges, printer drivers can still be installed on the
View desktop; this action does not interfere with the Virtual Printing component.
To configure a virtual printer instance on the View desktop
1 Click Start > Settings > Printers and Faxes. The Printers and Faxes window is
displayed.
2 Right‐click any of the locally available printers and select Properties from the
context menu. You are presented with the print properties window associated with
the selected printer.
3 Select the ThinPrint Device Setup tab.
4 Using the slider, select an option for print data compression:
No images—Only text is printed.
Extreme—Images are compressed with maximum possible compression rate
without regard to image quality.
Maximum—Images are compressed with good quality.
Optimal—Images are compressed with optimal quality.
Normal—Lossless image compression is used.
Select or deselect the duplex and Show tray selection check boxes as required.
5 Select the General tab and click Printing Preferences.
6 Edit the page and color settings; the default values are acquired from the host
printer.
NOTE On an offline desktop, .print Engine uses a named pipe (Com1:) to pass print data to .print Client.
VMware, Inc. 119
Chapter 5 Client Management
7 Click the Advanced tab. If the printer installed on the host supports these options,
edit the following settings for double‐sided printing: Long edge for portrait or
Short edge for landscape printing.
To preview each printout on the host, enable Preview on client before printing.
From this preview, you can use any printer with all its available properties.
8 Click the Adjustment tab to view the automatic print adjustment options. VMware
recommends that you retain the default settings.
9 Click Apply or OK. Click OK to close the print properties window.
Virtual Printing and USB Printing
In the View environment, virtual printers and redirected USB printers work together
without conflict.
If a user redirects a USB port from their local system to a remote desktop, any USB
printer attached to that port becomes available for use on the remote system (providing
the required drivers are also installed).
However, because this redirection effectively removes the USB printer from their local
environment, the virtual equivalent on the remote system will also be removed.
Adobe Flash Bandwidth ReductionYou can reduce the amount of bandwidth used by Adobe Flash content that runs in
View desktop sessions. This reduction can improve the overall browsing experience
and make other applications running in the desktop more responsive.
The desktop user can override Adobe Flash settings in the desktop. For more
information, see “Overriding Bandwidth Reduction Settings in the Desktop” on
page 121.
NOTE A redirected USB printer is a device attached to a local USB port that has been
manually redirected from within View Client to communicate with a remote desktop.
NOTE Adobe Flash bandwidth reduction is available for Internet Explorer sessions on
Microsoft Windows only, and for Adobe Flash versions 9 and 10 only. To make use of
Adobe Flash bandwidth reduction settings, Adobe Flash must not be running in full
screen mode.
View Manager Administration Guide
120 VMware, Inc.
Setting Adobe Flash Quality and Throttling
You can specify a maximum allowable level of quality for Adobe Flash content that
overrides any Web page settings. If Adobe Flash quality for a given Web page is higher
than the maximum level allowed, quality is reduced to the specified maximum. Lower
quality results in more bandwidth savings. The following Adobe Flash render‐quality
modes are available:
Do not control: Quality is determined by Web page settings.
Low
Medium
High
If no maximum level of quality is specified, the system defaults to a value of Low.
Adobe Flash uses timer services to update what is shown on the screen at a given time.
A typical Adobe Flash timer interval value is between 4 and 50 milliseconds. By
throttling, or prolonging, the interval, you can reduce the frame rate and thereby
reduce bandwidth. The following throttling modes are available:
Disabled: No throttling is performed. The timer interval is not modified.
Conservative mode: Timer interval is 100 milliseconds. This setting results in the
lowest number of dropped frames.
Moderate mode: Timer interval is 500 milliseconds.
Aggressive mode: Timer interval is 2500 milliseconds. The setting results in the
highest number of dropped frames.
Audio speed remains constant regardless of which throttling mode you select.
To configure Adobe Flash quality and throttling
1 From within View Administrator, click Edit and select Desktop/Pool Settings.
2 Select an appropriate quality mode from the Adobe Flash quality drop‐down menu.
3 Select an appropriate throttling mode from the Adobe Flash throttling drop‐down
menu.
4 Click Finish.
The settings you configured now appear in Desktop/Pool Settings pane.
NOTE Adobe Flash bandwidth reduction settings do not take effect until View Client
reconnects with the desktop.
VMware, Inc. 121
Chapter 5 Client Management
Overriding Bandwidth Reduction Settings in the Desktop
By using the mouse cursor in the desktop, users can override Adobe Flash content
display settings.
To override Adobe Flash settings in the desktop
1 In Internet Explorer, browse to the relevant Adobe Flash content and start it if
necessary.
Depending on how Adobe Flash settings are configured, you might notice
dropped frames or low playback quality.
2 Move the mouse cursor into the Adobe Flash content while it is playing.
Display quality is improved as long as the cursor remains inside the Adobe Flash
content.
3 To retain the increase in quality, double‐click inside the Adobe Flash content.
Client Computer InformationYou can configure the View Agent CommandsToRunOnConnect and CommandsToRunOnReconnect group policy settings to pass client computer
information to View Agent when users connect and reconnect to View desktops. View
Agent writes this information to the registry in the View desktop. With third‐party
tools, you can write custom scripts that use this information to map local printers to
client computers.
For example, to pass the IP address of the client computer to View Agent when a user
connects to a View desktop, enable the CommandsToRunOnConnect group policy setting and add the command ViewClient_IP_Address to the settingʹs list of commands. See “Group Policy Objects” on page 186 for more information.
Table 5‐2 lists the information sent to the guest machine agent for each client type.
Third‐party certified clients can also provide client information.
Table 5-2. Client Information Available in the Desktop
Client Information WindowsWyse Thin OS Linux Description
ViewClient_IP_Address X X X The IP address of the client device.
ViewClient_MAC_Address X X X The MAC address of the client device.
ViewClient_Machine_Name X X X The machine name of the client device.
View Manager Administration Guide
122 VMware, Inc.
ViewClient_Machine_Domain
X X The domain of the client device.
ViewClient_LoggedOn_Username
X X The user name that was entered in View Client.
ViewClient_LoggedOn_Domainname
X The domain that was entered in View Client.
ViewClient_Type X X X The thin client name or operating system type of the client device.
ViewClient_Broker_DNS_Name
X X X The DNS name of the View Connection Server.
ViewClient_Broker_URL X X X The View Connection Server URL.
ViewClient_Broker_Tunneled
X X X The tunnel status of the View Connection Server. This value is either true or false.
ViewClient_Broker_Tunnel_URL
X X If the View Connection Server tunnel status is true, the URL of the tunnel.
ViewClient_Broker_Remote_IP_Address
X X X The remote IP address of the client.
ViewClient_TimeOffset_GMT
X X X The time offset from GMT, expressed as HH:MM.
When using View Client on Windows, this information is not available in the Volatile Environment in the desktop registry or in View Agent logs. It is sent using a private channel.
Note: To disable, set the Disable Time Zone Synchronization GPO to true.
Table 5-2. Client Information Available in the Desktop
Client Information WindowsWyse Thin OS Linux Description
VMware, Inc. 123
Chapter 5 Client Management
ViewClient_TZID X X X The Olson time zone ID.
When using View Client on Windows, this information is not available in the Volatile Environment in the desktop registry or in View Agent logs. It is sent using a private channel.
Note: To disable, set the Disable Time Zone Synchronization GPO to true.
ViewClient_Windows_Timezone
X X X GMT standard time.
When using View Client on Windows, this information is not available in the Volatile Environment in the desktop registry or in View Agent logs. It is sent using a private channel.
Note: To disable, set the Disable Time Zone Synchronization GPO to true.
Table 5-2. Client Information Available in the Desktop
Client Information WindowsWyse Thin OS Linux Description
NOTE The full set of client information is sent only when the desktop is launched using
View Client. The following registry entries are not shown when the desktop is launched
using View Portal:
ViewClient_Machine_Name
ViewClient_Machine_Domain
ViewClient_IP_Address
ViewClient_LoggedOn_Domainname
ViewClient_LoggedOn_Username
ViewClient_MAC_Address
ViewClient_Type
View Manager Administration Guide
124 VMware, Inc.
Using PCoIP Display Protocol PCoIP provides an optimized PC experience for the delivery of images, audio, and
video content for a wide range of users on the LAN or across the WAN. PCoIP can
compensate for an increase in latency or a reduction in bandwidth, to ensure that end
users can remain productive regardless of network conditions. PCoIP is supported as
the display protocol for View desktops with virtual machines and with physical
machines that contain Teradici host cards.
For information on PCoIP system requirements, see “PCoIP” on page 20.
To configure virtual desktops to use PCoIP to communicate with View Client, see
Chapter 4, “Virtual Desktop Deployment,” on page 65.
Using HP RGS Display ProtocolRGS is a display protocol from HP that allows users to access the desktop of a remote
computer over a standard network. You can configure desktops to run using HP RGS
as the display protocol instead of RDP or PCoIP.
Installing HP RGS Components
VMware does not bundle or license HP RGS with View. Contact HP to license a copy of
HP RGS software version 5.2.5 to use with View.
HP RGS consists of a server‐side component, called RGS Sender, and a client‐side
component, the RGS Receiver. Before you can configure View to use HP RGS, you must
install HP RGS Sender in the remote desktop operating system and install HP RGS
Receiver in the desktop. Ensure that the RGS Sender application or port is added as an
exception to any firewall software used. The default RGS port is 42966.
For information about how to install and configure these HP RGS components, see the
HP RGS documentation available at http://www.hp.com.
NOTE View Client supports the use of HP RGS as the display protocol when
connecting to HP Blade PCs, HP Workstations, and HP Blade Workstations.
Connections to virtual machines running on ESX are not currently supported.
CAUTION Do not install RGS USB on either the sender or receiver.
VMware, Inc. 125
Chapter 5 Client Management
Configuring HP RGS in View Administrator
Make sure that you are using direct connections to the View Connection Server
(tunneling is turned off).
To verify that direct connections are used
1 From within the View Administrator, click Configuration.
2 Select Servers and select the server you want to configure.
3 Click Edit.
4 In the Edit Server Settings dialog box, verify that the Direct connection to desktop
check box is selected.
To configure virtual desktops to use HP RGS to communicate with View Client, see
Chapter 4, “Virtual Desktop Deployment,” on page 65.
VMware, Inc. 127
6
The View Composer feature provides a versatile and highly storage‐efficient
alternative to creating and managing many standalone virtual machines. This chapter
provides an overview of View Composer.
In addition to offering a conceptual overview of how linked clone desktops are created
within vCenter Server by View Composer and managed by View Manager, the
following sections describe how to prepare vCenter Server and a base virtual machine
image for use in a View Composer deployment.
This chapter discusses the following topics:
“Overview of View Composer” on page 127
“Preparing vCenter Server for View Composer” on page 137
“Preparing a Parent VM” on page 145
“Deploying Linked Clone Desktops from View Manager” on page 147
“Refreshing, Recomposing, and Rebalancing Linked Clone Desktops” on page 156
“Using an Existing View Composer Database” on page 161
“Using the SviConfig Tool for View Composer” on page 162
Overview of View ComposerThe View Composer feature enables View Manager administrators to rapidly clone and
deploy multiple desktops from a single centralized base image, called a Parent VM.
Once the desktops have been created they remain indirectly linked to a snapshot
residing on the Parent VM.
View Composer 6
View Manager Administration Guide
128 VMware, Inc.
The link is indirect because the first time one or more linked clones are created, a
uniquely identified copy of the Parent VM—called a replica—is also created. All the
desktop clones are anchored directly to the replica and not to the Parent VM. Desktops
of this type are called linked clone desktops.
The Parent VM can be updated or replaced without directly affecting the linked clone
desktops and can therefore can be viewed as a standalone virtual machine. This set of
relationships is illustrated in Figure 6‐1.
Figure 6-1. Parent VM, Linked Replica, and Desktop Clones
Because all the linked clone desktops in this environment are connected to a common
source, View Composer permits the centralized management of desktops while
maintaining a seamless user experience. Tasks such as resetting each system to its
default configuration, balancing storage, installing software, and applying service
packs are greatly accelerated by this type of deployment.
NOTE Replica VMs can be identified within vCenter Server by their replica- prefix followed by a unique ID.
In vSphere Client 4, replica VMs are only visible in the Hosts and Clusters Inventory
view. In VMware Infrastructure Client 3.5, replica VMs are also visible in the Virtual
Machines and Templates Inventory view.
NOTE If a replica is deleted, the desktops anchored to the replica will cease to work, so
replicas are treated as protected entities within vCenter Server.
base image + snapshot
user data disk
replica
OS data disk user data diskOS data disk
parent VM can beon a different datastore
clone 1 clone 2
VMware, Inc. 129
Chapter 6 View Composer
View Manager administrators can simultaneously update (or change) the operating
systems of all linked clone desktops, install or update client applications, or modify the
desktop hardware settings by carrying out these activities on the Parent VM and then
anchoring the linked clones to a new snapshot of this configuration. This action is called
desktop recomposition.
Administrators can also return the operating system data of each linked clone
desktop—which may have expanded through ongoing usage—to its original state
(that of the Parent VM) by carrying out an action called desktop refresh.
In Figure 6‐1 the desktop user data is configured to reside on a separate disk, so it
remains unaffected by desktop recomposition or desktop refresh actions. In this way,
system modification is decoupled from user data storage.
View Administrator delivers a high‐level overview of what actions are being carried
out. Policies can control what actions are executed and at what time in order to
minimize disruption to the user base. Connected users can be notified with custom
messages if an update that will affect their session is about to take place.
Linked Clone Desktop Disk Usage
The initial disk usage of a linked clone virtual machine is far lower than that of a full
clone because the operating system and client applications are derived from a
Parent VM. The greatly reduced storage overhead for operating system and user data
is accomplished through the use of delta disks and thin provisioning.
Every new desktop created in a standard (non‐linked clone) automated pool is a
duplicate of a base template. Consequently, each standard clone uses the same amount
of disk space as the base template because the operating system data and user data of
the base template is replicated by every clone created in the pool.
View Composer greatly reduces the physical storage overhead of linked clone desktop
pools through use of delta disks: abstract storage mechanisms whose logical size can be
greater than their physical size. Thin disk growth depends on factors including
workload, power‐off policy, and pool type.
In a linked clone deployment, delta disks are used by the desktop to store the data
difference between its own operating system and the operating system of the
Parent VM from which it is derived. Immediately after deployment, the difference
between the Parent VM and each of its linked clones is extremely small; therefore, the
delta disk is also extremely small.
NOTE Linked clones can also be anchored to a new snapshot of a completely different
Parent VM.
View Manager Administration Guide
130 VMware, Inc.
Because the delta disks for each desktop will inevitably grow over time, during linked
clone deployment you can define the maximum allowable size of each virtual machine,
up to the original size of the Parent VM. The amount of disk space required to store the
difference between the linked clone operating system data and Parent VM operating
system data will typically remain far smaller than that required by a standard clone. If
the size of the delta disk gets too large it can be returned to its baseline state by carrying
out a desktop refresh.
Thin Provisioning
Operating system data disks and user data disks use a process called thin provisioning
in order to minimize storage costs. Disks that employ this process occupy no more
space than that required by the data it contains, and this reduces the amount of physical
disk capacity initially required when a desktop is created.
Storage Overcommit
When the datastore for a new linked clone desktop pool is assigned, administrators can
control how aggressively the system assigns new virtual machines to the free space
available on the datastore by modifying the storage overcommit property.
When the storage overcommit level is low, the majority of free space is used as buffer
in which the delta disks for each clone can expand. As the overcommit level increases,
less space is reserved for individual delta disk growth but more virtual machines fit on
the datastore.
The storage overcommit level calculates the amount of storage that is greater than the
physical size of the datastore that the clones would use if each clone were a full desktop.
Table 6‐1 shows the storage overcommit levels you can set.
NOTE Thinly provisioned disks do not reduce in size if data is removed.
Table 6-1. Storage Overcommit Levels
Option Storage Overcommit Level
None Storage is not overcommitted.
Conservative 4 times the size of the datastore. This is the default level.
Moderate 7 times the size of the datastore.
Aggressive 15 times the size of the datastore.
VMware, Inc. 131
Chapter 6 View Composer
A very aggressive level of storage overcommit results in a relatively small amount of
space being reserved for delta disk expansion; however, administrators can add a lot of
extra virtual machines to the datastore if they predict that the delta disks of each virtual
machine will never grow to their maximum possible size.
While a high overcommit level may be optimal for creating a large number of virtual
machines, a desktop pool of this type also demands more attention from the
administrator in order to ensure that the remaining disk space is not completely
consumed by virtual machine expansion. This condition can be prevented by
periodically refreshing or rebalancing the desktop pool and reducing the size of the
operating system data to its baseline level.
To address different levels of throughput on each datastore, you can vary storage
overcommit levels between different types of datastores (for example, NAS versus SAN).
Storage overcommit applies only to delta disks. It does not apply to user disks or
standard (non‐linked) clones.
Desktop Recomposition
In Figure 6‐2 a desktop clone is linked to replica 1, which itself is a copy of Parent VM 1.
A recomposition action is initiated when the administrator selects a different snapshot
in the same Parent VM or different Parent VM (as in this example). In either case a new
replica is provisioned.
Figure 6-2. Desktop Recomposition
base image + snapshot
bloated OS data disk
refreshed OS data diskuser data disk user data disk
replica 2—new base image
after recomposition
replica 1
parent VM 1
base image + snapshot
parent VM 2
recompose
View Manager Administration Guide
132 VMware, Inc.
Replica 2 is an exact copy of Parent VM 2. When the recomposition action is complete
the desktop will be anchored to replica 2 and the operating system data modified
accordingly. The operating system data of a recomposed desktop is reduced in size after
recomposition, however the user data is unaffected by this event.
Source Virtual Machine
With VMware Infrastructure 3.5, recomposition is expedited by an additional protected
linked clone desktop in VirtualCenter Server, called a source virtual machine. This
source virtual machine is created alongside the replica when a linked clone desktop
pool is first deployed. With VMware Infrastructure 3.5, the source virtual machine is
located with the replica inside a folder called VMwareViewComposerReplicaFolder in VirtualCenter Server.
When a recomposition event takes place, the source virtual machine is the first desktop
to be recomposed against a new snapshot. View Composer removes the existing linked
clone desktop pool from the VirtualCenter Server and then copies the source virtual
machine as many times as necessary in order to replace it.
This method of pool generation optimizes the recomposition process and is typically
much faster than individually recomposing each linked clone desktop in the pool.
Desktop Refresh
A desktop refresh is similar to a desktop recomposition but without any change to the
base image. This action is carried out in order to restore the system data for a desktop
pool to a baseline state and thereby reduce the size of the operating system data of each
attached clone.
A desktop refresh can be carried out either on demand, as a timed event, or when the
operating system data reaches a specified size. Figure 6‐3 illustrates the effect of this
action—note that the user data disk remains unaffected by this event.
NOTE VMware vSphere 4 optimizes cloning, so it does not have to create the source
virtual machine.
NOTE Desktop refresh does not apply to the thinly provisioned disks that contain user
data.
VMware, Inc. 133
Chapter 6 View Composer
Figure 6-3. Desktops Refresh
It is important to occasionally refresh the attached systems in order to prevent the
desktop clones growing to the size of a full virtual machine. If all the anchored virtual
machines are left to grow unchecked then all free space remaining on the datastore
could be rapidly consumed—particularly if the storage overcommit level is particularly
aggressive.
Desktop Rebalance
A logical drive is a structure created on a subsystem for data storage that is defined over
a set of drives called an array. Logical drives—often referred to as LUNs (Logical Unit
Number) and represent the identifier a host uses to access the logical drive—are the
logical segmentation of arrays.
If administrators are creating large pools of desktops and are using multiple LUNs,
there is a possibility that the space is not being used efficiently if the initial sizing was
inaccurate. Figure 6‐4 shows a number of virtual desktops, distributed unevenly over
two LUNs.
base image + snapshot
replica 1
parent VM
refresh
user data disk
bloated OS data disk
refreshed OS data diskuser data disk
View Manager Administration Guide
134 VMware, Inc.
Figure 6-4. Desktop Rebalance – Before
Rebalancing the LUNs evenly distributes any selected (or all) virtual machines between
the available logical drives. The result of this action is illustrated in Figure 6‐5.
base image + snapshot
OS data disk
user data disk
replica 1
parent VM
LUN A
OS data disk
user data disk
OS data disk
user data disk
OS data disk
user data disk
replica 2
LUN B
free space
VMware, Inc. 135
Chapter 6 View Composer
Figure 6-5. Desktop Rebalance – After
A high level of storage overcommit introduces the possibility of virtual machines
growing to such a level that all free space within the datastore is consumed. When the
volume of space being used by the virtual machines on the datastore reaches:
95%—A log entry is generated that states the datastore is short on free space.
99%—Every virtual machine resident within the datastore is suspended.
base image + snapshot
user data diskOS data disk
replica 1
parent VM
LUN A
user data disk OS data disk
user data diskOS data disk user data disk OS data disk
replica 2
LUN B
free space free space
View Manager Administration Guide
136 VMware, Inc.
The rebalance feature offers administrators a graceful mechanism for introducing
additional storage to a datastore in order to prevent the latter outcome. In addition,
prior to executing the rebalance action you may also retire old storage and make
resource pool alterations, and host changes.
Only desktops in the Ready, Error, or Customizing state with no schedules or pending
cancellations can be rebalanced. In addition, you cannot rebalance the load between the
local storage systems on multiple standalone ESX servers.
It is recommended to keep linked clone desktop virtual machines on a datastore with
no other type of virtual machine so that the rebalance action is applied to all the virtual
machines.
Persistent and Non-Persistent Desktops
Both persistent and non‐persistent desktop configurations are supported by View
Composer. In persistent configurations, dedicated disks—a system disk for operating
system data and a user disk for user data—can be used to keep the operating system
and user data separate. This ensures that even if the operating system is recomposed or
refreshed the user data remains unaffected.
In non‐persistent configurations the user data is transient so the operating system data
and user data are stored on the system disk. In this configuration user data is not
protected if the system is recomposed or refreshed.
NOTE In order to rebalance the desktops it is necessary for View Manager to
automatically refresh their operating systems against their current base image and
return the system data to its baseline state—user data is unaffected if it resides on a
separate user data disk.
NOTE Persistent desktops can be set to refresh automatically when the user logs off.
This can help minimize the space requirements of the pool. Similarly, non‐persistent
pools can be set to delete after first use, which reduces the number of inactive desktops
in the pool overall.
VMware, Inc. 137
Chapter 6 View Composer
Using QuickPrep for Linked Clone Desktop Deployment
QuickPrep is a system tool executed by View Composer during linked clone desktop
deployment. QuickPrep personalizes each desktop created from the Parent VM.
During the initial startup of each new desktop, QuickPrep ensures that the system is
given a new name (specified during the deployment process) and is joined to the
appropriate domain. QuickPrep is also used to mount the new volume that will contain
the user profile information. These steps require the linked clones to be restarted twice.
In addition, a new computer account corresponding to each desktop is created by
QuickPrep on the Active Directory domain controller. These events also take place after
a desktop refresh.
You must create a domain user account in Active Directory to be used by the View
Composer service. View Composer requires this account to join linked clone desktops
to the domain. You specify the domain user account when you configure View
Composer for vCenter Server and when you configure and deploy linked clone desktop
pools. Add the Create Computer Objects and Delete Computer Objects permissions to
the domain user account in Active Directory. These permissions allow the user to add
and remove computer objects in a specified Active Directory container. You should
create a domain user account specifically for View Composer. You can use an existing
domain user account, but it is better to use a unique account.
After a desktop is created, refreshed, or recomposed, a user‐defined customization
script can be run on each resynchronized desktop to carry out additional operations. A
script can also be run on desktops immediately before they are powered off. You can
provide the path to each type of script (which must reside on the Parent VM) during the
final stage of the initial linked clone desktop deployment. QuickPrep is responsible for
ensuring that these scripts are executed during either scenario.
Preparing vCenter Server for View ComposerBefore carrying out a linked clone desktop deployment you must configure the
VMware vCenter Server to prepare it for creating replicas and linked clone desktops
from a Parent VM using the View Composer service.
The View Composer service must be installed locally on the vCenter Server.
You can deploy a linked‐clone desktop pool on a cluster that contains ESX/ESXi 4
hosts mixed with ESX/ESXi 3.5 hosts, until you set vSphere mode.
Your Active Directory administrator must create a user with the requisite level of
authority to be used by the View Composer service to create linked clone desktops
and add them to your domain. See “Using QuickPrep for Linked Clone Desktop
Deployment” on page 137.
View Manager Administration Guide
138 VMware, Inc.
If the vCenter Server user used by View Manager is not an administrator, you must
extend their role to incorporate vCenter Server privileges required by the
View Composer Service.
If an available resource pool does not already exist within vCenter Server, you
must create one on the ESX host or cluster in which you want to store the linked
clone desktops. For details see the vCenter Server documentation.
If a View Composer database does not already exist within your network
environment, you must create a database and data source name (DSN) to store
View Composer data. If a View Composer database already exists in your
environment, see “Using an Existing View Composer Database” on page 161 for
supplementary information about how to use this data source.
See Table 1‐3, “Database Support and Requirements for View Composer,” on
page 25 for information about supported databases. Depending on the type of
database you are using, follow the instructions in one of the following sections:
To configure a SQL Server database, follow the instructions in “Creating a
SQL Server Database and Data Source for View Composer” on page 138.
To configure an Oracle 9i database, follow the instructions in “Creating an
Oracle 9i Database and Data Source for View Composer” on page 140.
To configure an Oracle 10g database, follow the instructions in “Configuring
an Oracle 10g Database and Data Source for View Composer” on page 141.
Creating a SQL Server Database and Data Source for View Composer
This section describes how to add a new View Composer database to an existing SQL
Server instance and make this data source visible to all other components running on
the host system.
These instructions assume that Microsoft SQL Server 2005 is installed on the vCenter
Server host or in your network environment, and that you use SQL Server Management
Studio Express to create and administer the data source. If the database resides on the
same system as vCenter Server, you can use the Integrated Windows Authentication
security model. You cannot use this method of authentication if the database resides on
a remote system.
NOTE If a database instance does not reside on the vCenter Server or elsewhere
within your network environment, you must install one. The View Composer
service installer does not include a database.
VMware, Inc. 139
Chapter 6 View Composer
The instructions also assume that you are configuring the database on Windows Server
2003 SP2 or higher. Some steps are different if you configure the ODBC data source on
a Windows XP Professional SP2 host.
SQL Server Management Studio Express is available from:
http://www.microsoft.com/downloadS/details.aspx?familyid=C243A5AE‐4BD1‐4E3D‐
94B8‐5A0F62BF7796
To add a View Composer database to SQL Server 2005
1 On the vCenter Server host system select Start > All Programs > Microsoft SQL
Server 2005 > SQL Server Management Studio Express and connect to the
existing SQL Server instance for Virtual Infrastructure Management.
2 In the Object Explorer pane, right‐click the Databases entry and select New
Database. You are presented with the New Database dialog.
3 Enter a name (for example ViewComposer) in the Database name field and click OK. Your database is added under the Databases entry in the Object Explorer.
4 Exit Microsoft SQL Server Management Studio Express.
To add an ODBC data source
1 On the vCenter Server host system select Start > Administrative Tools > Data
Source (ODBC). The Microsoft ODBC Data Source Administrator wizard is
displayed.
2 Select the System DSN tab.
3 Click Add and select SQL Native Client from the list.
4 Click Finish. The Create a New Data Source to SQL Server setup wizard is
displayed.
5 In the appropriate fields, enter a name (for example, VMware View Composer) and a brief description of the View Composer database.
6 In the Server field, enter the SQL Server database information in the form
<host_name>\<server_name>, where <host_name> is the name of the host
system and <server_name> is the SQL Server instance. For example:
VCHOST1\SQLEXP_VIM
Click Next.
View Manager Administration Guide
140 VMware, Inc.
7 Ensure that the Connect to SQL Server to obtain default settings for the
additional configuration options check box is selected and select one of the
following options:
If you are using local SQL Server, select Windows NT authentication. It is also
known as “trusted authentication” and is supported only if the SQL Server is
running on the vCenter Server host.
If you are using remote SQL Server, select SQL Server authentication.
Windows NT authentication is not supported on remote SQL Server.
Click Next.
8 Select the Change the default database to check box and select the name of the
database you have created for View Composer from the associated list (in this
example, ViewComposer). Click Next.
9 Click Finish > OK.
10 Click OK to close the Microsoft ODBC Data Source Administrator wizard.
Creating an Oracle 9i Database and Data Source for View Composer
The following instructions describe how to add a new View Composer database to an
existing Oracle 9i instance and make this data source visible to all other components
running on the host system.
These instructions assume that Oracle 9i is installed on the vCenter Server host. The
instructions also assume that you are configuring the database on Windows Server 2003
SP2 or higher. Some steps are different if you configure the ODBC data source on a
Windows XP Professional SP2 host.
To add a View Composer database to Oracle 9i
1 On the vCenter Server host, select Start > All Programs > Oracle‐OraHome92 >
Configuration and Migration Tools > Database Configuration Assistant to start
the Oracle Database Configuration Assistant.
2 When the Welcome page appears, click Next.
3 On the Operations page, select Create a database and click Next.
4 On the Database Templates page, select the Data Warehouse template and click Next.
5 On the Database Identification page, enter a Global Database Name and an Oracle
System Identifier (SID) prefix.
For simplicity, enter the same value for both.
VMware, Inc. 141
Chapter 6 View Composer
6 On the Database Connection Options page, select Dedicated Server Mode.
7 On the remaining configuration pages, click Next to accept the default settings.
8 On the Creation Options page, verify that Create Database is selected and click Finish.
9 Review the options on the Summary page, and click OK to create the database.
The database is created.
10 Set passwords for the SYS and SYSTEM administrator accounts.
Use the SYSTEM account to set up the data source connection.
To add an ODBC data source
1 On the vCenter Server host, select Start > Administrative Tools > Data Source
(ODBC). The Microsoft ODBC Data Source Administrator wizard is displayed.
2 Select the System DSN tab.
3 Click Add and select the appropriate Oracle driver from the list (for example,
Oracle in OraHome92).
4 Click Finish. The Oracle ODBC Driver Configuration dialog box is displayed.
5 Enter a DSN to use with View Composer, a description of the data source, and a
user ID to connect to the database.
For the TNS Service Name, select the Global Database Name (specified in the
Oracle Database Configuration Assistant) from the drop‐down menu.
6 Click Test Connection to verify the data source and click OK.
Configuring an Oracle 10g Database and Data Source for View Composer
The following instructions describe how to add a new View Composer database to an
existing Oracle 10g instance and make this data source visible to all other components
running on the host system.
These instructions assume that Oracle 10g is installed on the vCenter Server host. The
instructions also assume that you are configuring the database on Windows Server 2003
SP2 or higher. Some steps are different if you configure the ODBC data source on a
Windows XP Professional SP2 host.
NOTE You will use the DSN during View Composer installation.
View Manager Administration Guide
142 VMware, Inc.
To add a View Composer database to Oracle 10g
1 On the vCenter Server host, select Start > All Programs > Oracle‐OraDb10g_home
> Configuration and Migration Tools > Database Configuration Assistant to start
the Oracle Database Configuration Assistant.
2 When the Welcome page appears, click Next.
3 On the Operations page, select Create a database and click Next.
4 On the Database Templates page, select the Data Warehouse template and click
Next.
5 On the Database Identification page, enter a Global Database Name and an Oracle
System Identifier (SID) prefix.
For simplicity, enter the same value for both.
6 On the Management Options page, click Next to accept the default settings.
7 On the Database Credentials page, enter a password for the SYSTEM account and
click Next.
8 On the remaining configuration pages, click Next to accept the default settings.
9 On the Creation Options page, verify that Create Database is selected and click
Finish.
10 Review the options on the Confirmation page, and click OK to create the database.
The database is created.
11 Click Finish.
To add an ODBC data source
1 On the vCenter Server host, select Start > Administrative Tools > Data Source
(ODBC). The Microsoft ODBC Data Source Administrator wizard is displayed.
2 Select the System DSN tab.
3 Click Add and select the appropriate Oracle driver from the list (for example,
Oracle in OraDb10g_home).
4 Click Finish. The Oracle ODBC Driver Configuration dialog box is displayed.
VMware, Inc. 143
Chapter 6 View Composer
5 Enter a DSN to use with View Composer, a description of the data source, and a
user ID to connect to the database.
For the TNS Service Name, select the Global Database Name (specified in the
Oracle Database Configuration Assistant) from the drop‐down menu.
6 Click Test Connection to verify the data source and click OK.
Adding the View Composer Service to vCenter Server
View Composer is used by View Manager to create and deploy linked clone desktops
from vCenter Server. During the installation of the service you are offered the
opportunity to specify which port the service should use to communicate with View
Connection Server. If Windows firewall is running on the vCenter Server host, you
must add this port to the exception list or deactivate the local firewall service.
The following procedure describes how to install the View Composer service on the
vCenter Server, and configure it to use a data source that is dedicated to the storage of
linked clones.
To install the View Composer service
1 Run the View Composer service installation program, where xxx is the build number of the executable file:
VMware-viewcomposer-xxx.exe
2 Accept the VMware license terms and click Next.
3 Accept or change the destination folder path and click Next.
4 In the Datasource Name field enter the name you provided in the Microsoft ODBC
Data Source Administrator wizard for your database (in the previous example,
VMware View Composer).
5 Enter a domain administrator user name and password in the fields provided and
click Next.
6 Select the Create a new RSA key container radio button. An RSA key pair is
created in order to encrypt and decrypt the Active Directory authentication
information that will be stored inside the View Composer database. Click Next.
NOTE You will use the DSN during View Composer installation.
View Manager Administration Guide
144 VMware, Inc.
7 Enter a port value or use the default and select the Create default SSL certificate
radio button. Click Next.
8 Click Install to begin the installation process. Once the process is complete, click
Finish.
vCenter Server User Permissions
If the View Manager user is not an administrator in vCenter Server you must assign a
role to the vCenter Server user entry in order to confer upon it the appropriate level of
authority over the objects it creates and manages.
In addition to the standard privileges described in “vCenter Server Permissions for
View Manager Users” on page 37, the View Composer service requires that you enable
some additional privileges, described in Table 6‐2.
Local System Administrator
View Composer requires that the vCenter Server user is also a system administrator on
the machine hosting the service (the vCenter Server). To address this requirement, any
vCenter Server user used by View Manager to deploy linked clone desktops must be a
member of the local system Administrators group on the vCenter Server.
Table 6-2. Create View Composer Role: Required Privileges
Privilege Group Privilege(s) to Enable
Folder Create Folder
Datastore Browse Datastore
File Management
Virtual Machine Inventory
Configuration
State
Provisioning > Clone
Provisioning > Allow Disk Access
Resource Assign Virtual Machine To Resource Pool
Global Enable Methods
Disable Methods
NOTE Administrative users in vCenter Server have all the requisite permissions
enabled by default.
VMware, Inc. 145
Chapter 6 View Composer
Preparing a Parent VMThe Parent VM is used by linked clone desktops as the base image for each linked
desktop clone. For a Parent VM to be used by View Manager in a linked clone desktop
deployment, you must first install the View Agent on its operating system.
Make sure that you have administrative rights to the Parent VM and that the following
prerequisites are in place. Ensure that the Parent VM:
Is joined to the Active Directory domain in which you want linked clone desktops
to reside.
Networking settings (proxies, and so forth) are properly configured.
Uses DHCP in order to acquire its IP address.
System disk is to be attached to the SCSI (0:0) Virtual Device Node. This property
can be configured from within vCenter Server.
Operating system power settings are set to remain on at all times.
System disk contains a single volume (multiple virtual disks are supported).
The View Agent service is installed and is running.
If you have not already done so, install the latest operating system and application
service packs and patches on the Parent VM.
DHCP Lease Removal
It is recommended that you release any DHCP information that may exist on the Parent
VM so that a leased IP address is not replicated amongst the linked clones in the pool.
You can release a DHCP lease by opening a command prompt on the Parent VM and
entering the following:
ipconfig /release
CAUTION Do not attempt to deploy clones from a Parent VM that contains more than
one volume as the result of disk partitioning. Multiple partitions are not supported by
the View Composer service.
NOTE For automated updating of View Agent in large environments, VMware
recommends using standard Windows update mechanisms such as Altiris, SMS,
LanDesk, BMC, or other systems management software.
View Manager Administration Guide
146 VMware, Inc.
Installing the View Agent on the Parent VM
If it is not already present, you must install the View Agent on the Parent VM to allow
the View Connection Server to communicate with the desktop clones created from the
base image.
To install View Agent
1 Run the following executable on the guest system, where xxxxxx is the build number of the file:
VMware-viewagent-xxxxxx.exe
2 When the VMware Installation wizard appears, click Next.
3 Accept the VMware license terms and click Next.
4 Select your custom setup options. You must install the View Composer Agent.
You can also select or deselect the following features:
If you want to allow users to download a copy of their virtual desktops from
the View Connection Server for use on a local computer such as a laptop,
install the Offline Desktop component.
Offline Desktop is not supported with vSphere 4. Offline Desktop is an
experimental feature. Refer to “System Requirements” on page 14 for more
information about experimental features.
If virtual desktop users need to access locally connected USB devices with
their virtual desktops, install the USB Redirection component.
If you want to enable single sign‐on (SSO), install the View Secure
Authentication component.
If enabled, when users log in to View Client they are not prompted to re‐enter
their authentication information to log in to their virtual desktops.
If you want to enable users to print to any printer available to their client
systems without first installing additional drivers on their virtual desktops,
install the Virtual Printing component. See “Virtual Printing” on page 117.
NOTE Windows 2000 does not support USB redirection.
VMware, Inc. 147
Chapter 6 View Composer
If you want to allow users to connect using the PCoIP display protocol, install
the PCoIP Server component. PCoIP provides an optimized PC experience for
the delivery of images, audio, and video content for a wide range of users on
the LAN or across the WAN.
5 Accept or change the destination folder and click Next.
6 Click Install to begin the installation process.
7 After the process is complete, click Finish.
Creating a Parent VM Snapshot
Once View Agent has been installed on the base image you must use vCenter Server to
take a snapshot of the system in its powered‐down state. This snapshot will be used as
the baseline configuration for the first set of linked clone desktops anchored to the
Parent VM.
Deploying Linked Clone Desktops from View ManagerView Manager can only deploy linked clone desktops if it is able to communicate with
a properly configured vCenter Server host that is running the View Composer service.
In addition, your Active Directory forest must have a fully qualified domain name, for
example, example.com—you cannot use View Composer in environments where the
domain controller has an unqualified name.
Before you attempt to create a new linked clone desktop pool you must first ensure that
View Manager is able to contact vCenter Server and that the View Composer service
has started. Once a connection has been established you will be able to deploy a new
linked clone desktop pool.
NOTE On Windows Vista, if you install the PCoIP Server component, the
Windows group policy Disable or enable software Secure Attention
Sequence is enabled and set to Services and Ease of Access applications. If you change this setting, single sign‐on will not work
correctly.
NOTE The Parent VM must be completely shut down before you take the snapshot.
CAUTION Do not modify the Parent VM (for example, convert it to a template) from
within vCenter Server before or during the deployment process—the View Composer
service has a requirement that the Parent VM remains in a static and unaltered state
during this operation.
View Manager Administration Guide
148 VMware, Inc.
To add or edit a vCenter Server entry in View Manager
1 From within the View Administrator, click Configuration to display the
configuration view.
2 Under vCenter Servers, if you have not already done so click Add and complete
the details for the vCenter Server to use with View Manager:
a In the Server address text box, enter the FQDN or IP address of the VMware
vCenter Server you want View Manager to communicate with.
b Enter the name of a vCenter Server user in the User name text box.
c Enter the password that corresponds to the user entered above in the
Password text box.
d (Optional) Enter a description for this vCenter Server in the Description text
box.
e If you will be connecting to the vCenter Server through a secure channel (SSL)
then make sure that Connect using SSL is selected. This is the default setting.
f Enter the TCP port number in the Port text box. The default is 443.
If the required vCenter Server is already present, select the entry and click Edit.
The vCenter Server settings list is displayed.
3 Click the Check for View Composer Compatibility button to check that the
View Composer service is running on the vCenter Server. If the check is successful,
the View Composer Settings property group is displayed.
4 Ensure that the Enable View Composer check box is selected and that the port
number corresponds to the port specified during the installation of the
View Composer service on the vCenter Server host.
CAUTION If you enter a server using a DNS name or URL, no DNS lookup is
performed to verify whether or not the server has previously been entered
using its IP address. A conflict will arise if a vCenter Server is added with both
its DNS name and its IP address.
VMware, Inc. 149
Chapter 6 View Composer
5 Click Add to enter the required details in the Add QuickPrep Domain dialog box:
Enter the fully qualified domain name of the Active Directory domain (for
example, domain.com), the user name including the fully qualified domain name
(for example, domain.com\admin), and the password for the specified user.
The added domains and associated user credentials are used by View Composer
to join linked clones to a domain.
6 Click Add > OK.
The View Composer user is added to the QuickPrep domains list.
7 Click OK to close the vCenter Server settings window.
To configure and deploy a new linked clone desktop pool
1 From within the View Administrator, click the Desktops button and then click the
Inventory tab. In the Desktops pane, ensure that the Desktops tab is selected and
click Add.
2 You are presented with the Add Desktop wizard. From here you can configure and
deploy a new linked clone desktop pool. Select Automated Desktop Pool and click
Next.
3 Select the type of desktop pool you want to create and click Next.
4 Select the vCenter Server that will be used by this desktop, and ensure that Use
linked clone technology to create desktops in this pool is selected. Click Next.
NOTE The credentials provided must represent a domain account, created by your
Active Directory administrator, that has permission to add and remove computer
objects in a specified Active Directory container. See “Using QuickPrep for Linked
Clone Desktop Deployment” on page 137.
The settings you enter are not validated by View Composer.
Pool Type Description
Persistent Desktops in this type of pool are allocated statically in order to ensure that users connect to the same system each time they log in. Desktop assignment takes place the first time the user connects.
Non‐persistent Desktops in this type of pool are allocated dynamically when the user logs in, and are returned to the pool when the user disconnects.
View Manager Administration Guide
150 VMware, Inc.
5 Enter the Desktop ID and, optionally, the Desktop Display Name and Description.
The desktop ID is used by View Manager to identify the desktop pool and is the
name that the user sees when logging in. The desktop ID and display name can be
arbitrary but if you do not specify a display name the desktop ID is used for both.
Once you have provided the desktop identification details, click Next.
6 Configure the desktop properties and click Next.
NOTE You can use any alphanumeric character, including spaces, to provide an
optional description. The description can be up to 1024 characters and is only
visible from within View Administrator.
CAUTION If you are using a Windows Vista virtual machine, you must set the
power policy to Ensure VM is always powered on.
Property Parameter Description
State Enabled—after being created, the desktop pool is automatically enabled and ready for immediate use.
Disabled—after being created, the desktop pool is disabled and unavailable for use. This is an appropriate setting if you want to conduct post deployment activities such as testing or other forms of baseline maintenance.
When VM is not in use Do nothing (VM remains on)—Virtual machines that are powered off will be started when required and will remain on, even when not in use, until they are shut down.
Always on (ensure VM is always powered on)—All virtual machines in the pool remain powered on, even when they are not in use. If they are shut down, they will immediately restart.
Suspend VM—All virtual machines in the pool enter a suspended state when not in use.
Power off VM—All virtual machines in the pool shut down when not in use.
Automatic logoff after disconnect
Immediately—users are logged off as soon as they disconnect.
Never—users are never logged off.
After—the time after which users are logged off when they disconnect. Enter the duration in minutes.
Power off and delete virtual machine after first use
(non‐persistent pools only)
Select if you want the virtual machine to be deleted immediately after the user logs off.
If necessary, a new virtual machine is cloned to maintain a specific pool size after virtual machines are deleted.
VMware, Inc. 151
Chapter 6 View Composer
Allow users to reset their desktop
Select if you want to allow desktop users to reset their own desktops without administrative assistance.
Allow multiple sessions per user
(non‐persistent pools only)
Select if you want to allow individual users to simultaneously connect to multiple desktops in the same pool.
Refresh OS disk on logoff
(persistent pools only)
Never—the base operating system image is never refreshed.
Always—the base operating system image is refreshed every time the user logs off.
Every—the base operating system image is refreshed on a recurring basis at a specified time. Enter a positive number of days in the field provided.
At—the base operating system image is refreshed when the size of the operating system data reaches a certain level on the datastore. Enter a percentage value in the field provided.
Default display protocol
Select the display protocol that you want View Connection Server to use when communicating with View Client.
PCoIP—Provides an optimized PC experience for the delivery of images, audio, and video content for a wide range of users on the LAN or across the WAN. PCoIP is supported as the display protocol for individual desktops with virtual machines and with physical machines that contain Teradici host cards.
Microsoft RDP—A multi‐channel protocol that allows a user to connect to a computer running Microsoft RDC.
Allow users to override the default protocol
Select if you want to allow users to override the default display protocol from within View Client.
Max number of monitors
If you are using PCoIP, select the maximum number of monitors on which users can display the desktop.
Note: You must power off and then power on existing virtual machines for this setting to take effect.
Resolution of each monitor
If you are using PCoIP, select the pixel dimensions of the highest resolution monitor.
Note: You must power off and then power on existing virtual machines for this setting to take effect.
Adobe Flash quality Select the quality level of Adobe Flash animations displayed in View Client from the drop‐down menu. Lower quality levels might result in faster display refresh due to lower bandwidth usage.
Property Parameter Description
View Manager Administration Guide
152 VMware, Inc.
7 Configure the desktop provisioning properties and click Next.
Adobe Flash throttling Select the throttling level for Adobe Flash animations displayed in View Client from the drop‐down menu. Higher levels of throttling might result in lower bandwidth usage by reducing the frame rate of all Adobe Flash animations.
Property Parameter Description
Provisioning Enabled—the desktops in the pool will be immediately created upon completion of the deployment procedure or after a desktop is deleted.
Disabled—the desktops in the pool will not be immediately created upon completion of the deployment procedure or after a desktop is deleted.
Number of desktops Specifies the number of desktops to create in this pool. This setting is disabled if you select the Enable Advanced Pool Settings check box in the Advanced Settings panel.
VM naming pattern By default, a prefix is used to identify all desktops in a pool as part of the same group. The prefix can be up to 13 characters in length and a numeric suffix is appended to this entry in order to distinguish each desktop from others in the same pool.
You can override this behavior by entering a name that contains a token representing the pool number; the token can appear anywhere in the name. For example:
amber-{n}-desktop
After deployment{n} is replaced with the pool number of the desktop.
Fixed length tokens can be entered using the n:fixed= construction. For example:
amber-{n:fixed=3}
After deployment{n:fixed=3} is replaced with a fixed‐length pool number for each the desktop: amber-001, amber-002, amber-003 and so forth.
A 15 character limit applies to names that contain a token, but only to the “replaced” form where the token length is fixed. For example:
my-view-system{n:fixed=1}
Where the token length is not fixed, a buffer of 1 is applied to the token, so the maximum “replaced” length is 14 characters. For example:
a-view-system{n}
Property Parameter Description
VMware, Inc. 153
Chapter 6 View Composer
8 Select the Parent VM to be used as the base image for the deployment. You are only
presented with virtual machines that contain one or more snapshots that were
taken when the virtual machine was powered down. Click Next.
9 Select the snapshot you previously created on the Parent VM while in its inactive
state and click Next.
10 Select where you want the folder for this desktop pool to reside within vCenter
Server and click Next.
11 Select a host or a cluster on which to run the virtual machines used by this desktop.
The Use vSphere mode for View Composer check box becomes available if you
select a cluster that contains ESX/ESXi 4 hosts only. The new vSphere mode is more
reliable than in previous releases and supports up‐to‐date hardware
configurations, but vSphere 4 requires 64‐bit (x86_64) hardware. If you plan to
have ESX/ESXi 3.5 hosts in the cluster, do not select this check box.
Click Next.
12 Select a resource pool in which to run the virtual machines used by this desktop
and click Next.
Stop provisioning on error Select this check box if you want View Manager to automatically stop provisioning new virtual machines if an error is detected during desktop creation.
Advanced Settings Click to display the advanced pool configuration settings. You can enable the advanced parameters by selecting the Enable Advanced Pool Settings check box. This will disable the Pool Size parameter.
Number of desktops (minimum)—the minimum number of desktops that must be provisioned for this pool.
Number of desktops (maximum)—the maximum number of desktops that can be provisioned for this pool.
Number of desktops (available) —The number of virtual machines that must be unassigned and available for use at any given time. This figure cannot exceed the maximum number of desktops available to the pool overall.
NOTE Only clusters of 8 hosts or fewer are supported and shown.
Property Parameter Description
View Manager Administration Guide
154 VMware, Inc.
13 (Optional) This step applies to persistent pools only and determines how user data
is stored by desktops within this pool.
If you want user data to be preserved after a refresh or recomposition event,
select Redirect user profile to a separate disk and specify the maximum size
of the user data disk and associated drive letter.
If you are using multiple datastores, you can select Use different datastores
for user data disks and OS disks. Then you can choose which datastores are
used for which type of data during datastore selection in Step 14.
If you do not want user data to be preserved after a refresh or recomposition
event, select Store user profile on the same disk as the OS. User data is
retained until one of these events is performed by the administrator or
executed automatically by policy.
Once you have configured the user data storage criteria, click Next.
14 Select one or more datastores on which to store the desktop pool. If you do not
have sufficient space available, you must add free space by selecting an additional
datastore.
If you are creating a persistent pool and you selected Use different datastores for
user data disks and OS disks in Step 13, you can click the down‐arrow in the
Use For column to specify how the storage space for the corresponding datastore
is used. You can select OS Data or User Data.
The Storage Overcommit column entry determines how aggressively the system
assigns new virtual machines to the free space available on a datastore. As the level
increases, less space will be reserved for individual virtual machine growth but
more virtual machines will fit on the datastore. Click the entry to modify the
aggression level for each datastore.
CAUTION Do not select a letter that corresponds to a drive that is already
present on the Parent VM.
NOTE For clusters, only shared datastores are supported; every host in the cluster
must be connected to the datastore to be shown.
NOTE You must allocate sufficient space for both the operating system and user
data in order to proceed.
VMware, Inc. 155
Chapter 6 View Composer
Once you have configured the datastore storage criteria, click Next.
15 View Composer requires a domain user account to join linked clone desktops to
the target domain. Select the domain name and user name entry from the
QuickPrep domain drop‐down menu. You specify these credentials when you add
or edit your vCenter Server settings in the procedure “To add or edit a vCenter
Server entry in View Manager” on page 148.
If you want a script to run on the desktops before they are powered off, enter the
path to a script on the Parent VM in the Power‐off script field.
If you want a script to run on desktops after they are created, recomposed, or
refreshed, enter the path to a script on the Parent VM in the Post Synchronization
script field.
Enter the Active Directory container relative distinguished name (for example,
CN=Computers).
Click Next.
16 You are presented with a summary of the configuration settings for this
deployment.
If you are unsatisfied with any aspect of the configuration you can use the
Back button to revisit any previous page.
If you are satisfied with the configuration click Finish to deploy the linked
clone desktop pool.
Once the deployment has been initiated you can monitor the progress of the
provisioned desktop pool or the individual desktops by selecting either the Desktops
or Desktop Sources tabs in the Desktops pane.
NOTE The “Min Recommended”, “Storage at 50% provision”, and “Storage at
100% provision” values are only provided as guidelines. The actual requirements
for the pool will vary based on client usage patterns, application workload, pool
type, and so forth.
NOTE The credentials provided must represent a domain account, created by your
Active Directory administrator, that has permission to add and remove computer
objects in a specified Active Directory container. See “Using QuickPrep for Linked
Clone Desktop Deployment” on page 137.
The settings you enter are not validated by View Composer.
NOTE The settings you enter are not validated by View Composer.
View Manager Administration Guide
156 VMware, Inc.
Once the process is complete you can entitle users or groups to use the desktop pool by
carrying out the procedure described in “Entitling a Desktop or Pool” on page 85.
Refreshing, Recomposing, and Rebalancing Linked Clone Desktops
You can recompose, refresh, or rebalance only those linked clone desktops that are part
of a persistent pool. If you want to change the Parent VM of a non‐persistent linked
clone desktop pool, you must modify the pool directly by using the pool deployment
wizard. The deployment wizard can be invoked by clicking Edit on the summary page
for the non‐persistent pool.
If you want to make changes to the datastore profile (add or remove a storage, or
modify the pool configuration) before rebalancing, you must first use the Edit Desktop
wizard to reconfigure the pool.
You can schedule only one refresh, recomposition, or rebalance operation at a time.
To refresh a linked clone desktop pool
1 From within the View Administrator, click Desktops and Pools to display the
desktop page.
2 Ensure that the Inventory tab is selected in the left pane and select the persistent
desktop pool you want to refresh.
3 Select one of the following options:
To refresh the entire desktop pool, ensure that the Summary tab is selected in
the right pane.
To refresh the desktops assigned to specific users in the desktop pool, ensure
that the Users and Groups tab is selected in the right pane.
If you want to refresh the desktop of one or more assigned users, select the
corresponding check boxes. You do not need to do this if you want to refresh
the desktops of all assigned users.
NOTE Rebalancing will automatically initiate a refresh of the target desktop or
desktops. In addition, only desktops in the Ready, Error, or Customizing state with no
schedules or pending cancellations can be rebalanced.
CAUTION Do not modify the Parent VM (for example, convert it to a template) from
within vCenter Server before or during any of the procedures described in this section.
VMware, Inc. 157
Chapter 6 View Composer
To refresh specific desktop sources in the pool, ensure that the Desktop
Sources tab is selected in the right pane.
If you want to refresh multiple desktops, select the corresponding check boxes.
You do not need to do this if you want to refresh all the desktops in the pool.
4 Click Edit Image. You are presented with the Edit Image wizard. Select the
Refresh option and click Next.
5 If you selected the Users and Groups tab you can now filter your user selection.
Select All users if you want to execute a global refresh against all assigned users in
the desktop pool. If you selected one or more users you can select The following
users if you want the refresh to apply only to specific users within the selected
group.
If you selected the Summary or Desktop Sources tab you can now filter your
desktop source selection. Select All virtual machines if you want to execute a
global refresh against all desktops in the pool.
If you specified one or more individual assigned desktops from the Desktop
Sources tab you can select The following virtual machines if you want the
refresh to apply only to specific systems within the selected group.
Click Next.
6 Schedule when you want the refresh event to take place (the default is set to the
current time, and therefore immediately).
If you want any currently connected users to be logged off as soon as the
refresh event starts, select Force Users to log off.
If you want the system to wait until a user has disconnected before initiating
a refresh of their desktop, select Wait for users to log off.
7 The Ready to Complete page is displayed. This page provides a summary of the
refresh task, including when the task is scheduled to start and how many virtual
machines will be affected.
8 If you are satisfied that the information displayed on this page is correct, click
Finish to start the refresh.
NOTE If you select this option, connected users will be notified prior to
disconnection and given the opportunity to close their applications and log
out. The notification message can be accessed from within the Global Settings
section of the configuration page.
View Manager Administration Guide
158 VMware, Inc.
To recompose a linked clone desktop pool
1 From within the View Administrator, click Desktops and Pools to display the
desktop page.
2 Ensure that the Inventory tab is selected in the left pane and select the desktop
pool you want to recompose.
3 Select one of the following options:
To recompose the entire desktop pool, ensure that the Summary tab is selected
in the right pane.
To recompose the desktops assigned to specific users in the desktop pool,
ensure that the Users and Groups tab is selected in the right pane.
If you want to recompose the desktop of one or more assigned users, select the
corresponding check boxes. You do not need to do this if you want to
recompose the desktops of all assigned users.
To recompose specific desktop sources in the pool, ensure that the
Desktop Sources tab is selected in the right pane.
If you want to recompose multiple desktops, select the corresponding check
boxes. You do not need to do this if you want to recompose all the desktops in
the pool.
4 Click Edit Image. You are presented with the Edit Image wizard. Select the
Recompose option and click Next.
5 If you selected the Users and Groups tab you can now filter your user selection.
Select All users if you want to execute a global recomposition against all assigned
users in the desktop pool. If you selected one or more users you can select
The following users if you want the recomposition to apply only to specific users
within the selected group.
If you selected the Summary or Desktop Sources tab you can now filter your
desktop source selection. Select All virtual machines if you want to execute a
global recomposition against all desktops in the pool.
If you specified one or more individual assigned desktops from the Desktop
Sources tab you can select The following virtual machines if you want the
recomposition to apply only to specific systems within the selected group.
6 Click Next.
VMware, Inc. 159
Chapter 6 View Composer
7 Edit the base image used by the selected desktop pool.
If you want to anchor the clones in the desktop pool to a different snapshot
within the same base image, select a new snapshot from the list provided.
If you want to change the current base image to that of a new Parent VM, click
Change and select a new virtual machine to be the Master VM for the pool
from those highlighted in the list. Click OK.
Click Next.
8 Schedule when you want the recomposition event to take place (the default is set
to the current time, and therefore immediately).
If you want any currently connected users to be logged off as soon as the
recompose event starts, select Force Users to log off.
If you want the system to wait until a user has disconnected before initiating
a recomposition of their desktop, select Wait for users to log off.
9 The Ready to Complete page is displayed. This page provides a summary of the
recompose task, including which snapshot will be used, when the task is
scheduled to start, and how many virtual machines will be affected.
If you are satisfied that the information displayed on this page is correct, click
Finish to start the recomposition.
To rebalance a linked clone desktop pool
1 From within View Administrator, click Desktops and Pools to display the desktop
page.
2 Ensure that the Inventory tab is selected in the left pane and select the desktop
pool you want to rebalance.
3 In the right pane, select the Desktop Sources tab.
4 Select one or more desktops from the desktop source list provided. You do not
have to select any desktops if you intend to rebalance the entire pool.
NOTE If you select this option, connected users will be notified prior to
disconnection and given the opportunity to close their applications and log
out. The notification message can be accessed from within the Global Settings
section of the configuration page.
View Manager Administration Guide
160 VMware, Inc.
5 Click Rebalance. You are presented with the Rebalance wizard, which provides
you with information about what will happen when you rebalance one or more
desktops in the pool. Once you have read this information and are satisfied that
you want to proceed click Next.
6 If you previously selected one or more virtual machines from the desktop source
list you can choose to rebalance only these systems by selecting the corresponding
radio button. If you did not select any virtual machines, or want to rebalance the
entire pool, select All virtual machines. Click Next.
VMware, Inc. 161
Chapter 6 View Composer
7 Schedule when you want the rebalance event to take place (the default is set to the
current time, and therefore immediately):
If you want any currently connected users to be logged off as soon as the
rebalance event starts, select Force Users to log off.
If you want the system to wait until a user has disconnected before initiating
a rebalancing of their desktop, select Wait for users to log off.
Click Next.
8 The Ready to Complete page is displayed. This page provides a summary of the
rebalance task, including when the task is scheduled to start and how many virtual
machines will be affected.
If you are satisfied that the information displayed on this page is correct, click
Finish to start the rebalance.
Using an Existing View Composer DatabaseWhen selecting the ODBC data source during the installation of the View Composer
service you can use an existing database that already contains View Composer data.
However, in order to make this data source compatible with a new instance of the View
Composer service you must first transfer the RSA key container created by the original
View Composer service to the new host system.
The ASP.NET IIS registration tool provided with the Microsoft .NET Framework allows
you to conduct multiple configuration operations, including migrating key container
content between different systems.
To carry out the following procedure you must have the .NET Framework installed on
the system that contains (or previously contained) the instance of View Composer that
was associated with the database you want to use. You must also install the .NET
framework on the system on which you want to install the new instance.
NOTE If you select this option, connected users will be notified prior to
disconnection and given the opportunity to close their applications and log
out. The notification message can be accessed from within the Global Settings
section of the configuration view in View Administrator.
NOTE RSA key pairs are created by the View Composer service in order to encrypt and
decrypt the sensitive authentication information that is stored inside the View
Composer database.
View Manager Administration Guide
162 VMware, Inc.
You can download the .NET Framework and view additional information about the
ASP.NET IIS registration tool from the following locations:
http://www.microsoft.com/net
http://msdn.microsoft.com/library/k6h9cz8h(VS.80).aspx
The following procedure must be carried out before installing the View Composer
service on the new system.
To migrate an RSA key container between systems
1 Export the RSA keys associated with the earlier instance of the View Composer
from their local key container by entering the following from a command prompt
on the source system:
aspnet_regiis -px "SviKeyContainer" "keys.xml" -pri
The RSA public‐private key pair is exported from the SviKeyContainer container to a file called keys.xml that is saved locally to the ASP.NET IIS registration tool.
2 Copy the keys.xml file to the system on which you want to install a new instance
of the View Composer service.
3 Import the key pair data into the local key container by entering the following from
the command prompt on the target system, where <path> is the path to the exported file:
aspnet_regiis -pi "SviKeyContainer" "<path>\keys.xml"
4 Install the View Composer service using the procedure described in “Adding the
View Composer Service to vCenter Server” on page 143 and provide the required
information about the existing data source, but select Use the existing RSA key
container when prompted.
Using the SviConfig Tool for View ComposerThe SviConfig utility accompanies the View Composer application and offers
View Manager administrators the ability to upgrade or restore the View Composer
database.
The path to the SviConfig executable file is:
C:\Program Files\VMware\VMware View Composer\sviconfig.exe
The commands described in this section are intended for experienced View Composer
administrators, and are intended to resolve issues relating to the View Composer
service.
VMware, Inc. 163
Chapter 6 View Composer
Upgrade View Composer Database (databaseupgrade)
The database upgrade command is used to upgrade a View Composer 1.0 schema to
version 1.1. In addition, the command also migrates the information in the database
from View Composer 1.0 to View Composer 1.1. The schema for View Composer has
not changed since version 1.1.
Use Case
During installation of the View Composer service on a vCenter Server where an older
version of the service is already installed, users are offered the opportunity to upgrade
the service manually. If a schema upgrade is required, they must use SviConfig to
upgrade the schema and migrate their existing data.
Usage
Before you can upgrade the View Composer database, you must first shut down the
View Composer service running on the vCenter Server. Restart the service once you
have successfully executed the command.
SviConfig databaseupgrade command instructions are issued from a Windows
command prompt in the following form:
sviconfig -operation=databaseupgrade
-DsnName=<target database source name (DSN)>
-Username=<database administrator username>
-Password=<database administrator password>
For example:
sviconfig -operation=databaseupgrade -dsnname=LinkedClone -username=Admin -password=Pass
Result Output
A successful operation results in the following output:
Establishing database connection.Database connection established successfully.Upgrading database.Load data from SVI_VC_CONFIG_ENTRY table.Update SVI_DEPLOYMENT_GROUP table.Update SVI_REPLICA table.Update SVI_SIM_CLONE table.SviConfig finished successfully.Database is upgraded successfully.
View Manager Administration Guide
164 VMware, Inc.
If you get error code 17 when running the databaseupgrade command, or if during
installation of the View Composer service you are presented with the following
message:
Database upgrade completed with warnings
Refer to the following View Composer log file for more information before
(re)executing the databaseupgrade command:
C:\Documents and Settings\All Users\Application Data\VMware\View Composer\Logs\vmware-sviconfig.log
Result Codes
When the operation is complete, a result code is returned by the tool. The result codes
are described in Table 6‐3.
Restore View Composer Database (restoredata)
View Connection Server can be set to create manual or automatic backups of
View LDAP and View Composer database data. Using the restoredata command,
the backup files that relate to your View Composer deployment can then be imported
into the SQL database that stores linked clone information in order to restore your View
environment to an earlier state.
Table 6-3. databaseupgrade Result Codes
Code Description
0 The operation ended successfully.
1 The supplied DSN could not be found.
2 Invalid database administrator credentials were provided.
3 The driver for the database is not supported.
4 An unexpected problem arose and the command failed to complete.
14 Another application is using the View Composer service. Shut down the service before executing the command.
15 A problem arose during the restore process, the details of which are provided as part of the on screen log output.
17 Unable to upgrade database data.
18 Unable to connect to the database server.
NOTE Refer to “View Servers” on page 57 for information on how to manually or
automatically create backup files.
VMware, Inc. 165
Chapter 6 View Composer
By default, the backup files on View Connection Server are stored in the following
location:
C:\Documents and Settings\All Users\Application Data\VMware\VDM\backups
View Composer backup files use the following naming convention:
Backup-<Year><Month><Day><Count>-<vCenter Server Name>_<Domain Name>.SVI
For example:
Backup-20090304000010-foobar_test_org.SVI
Use Case
Use this command when you want to replicate or restore View Composer database data
after a system failure, or if you want to revert your View Composer deployment to an
earlier state.
Usage
Before you can import backup data, you must first shut down the View Composer
service running on the vCenter Server. Restart the service once you have successfully
executed the command.
SviConfig restoredata command instructions are issued from a Windows command
prompt in the following form:
sviconfig -operation=restoredata
-DsnName=<target database source name (DSN)>
-Username=<database administrator username>
-Password=<database administrator password>
-BackupFilePath=<path to View Composer backup file>
For example:
sviconfig -operation=restoredata -dsnname=LinkedClone -username=Admin -password=Pass -backupfilepath="C:\Program Files\VMware\VMware View Composer\Backup-20090304000010-foobar_test_org.SVI"
View Manager Administration Guide
166 VMware, Inc.
Result Codes
When the operation is complete, a result code is returned by the tool. The result codes
are described in Table 6‐4.
Table 6-4. restoredata Result Codes
Code Description
0 The operation ended successfully.
1 The supplied DSN could not be found.
2 Invalid database administrator credentials were provided.
3 The driver for the database is not supported.
4 An unexpected problem arose and the command failed to complete.
14 Another application is using the View Composer service. Shut down the service before executing the command.
15 A problem arose during the restore process, the details of which are provided as part of the on screen log output.
VMware, Inc. 167
7
Offline Desktop offers mobile users the ability to check out a cloned instance of certain
types of View Manager desktop onto a local system such as a laptop. Once checked out,
the local copy behaves like a standalone desktop system and can be used with or
without a network connection; the desktop is now considered to be “offline.”
The following sections provide an overview of Offline Desktop, its purpose and
implementation.
This chapter discusses the following topics:
“Overview of Offline Desktop” on page 167
“Installing and Running View Client with Offline Desktop” on page 173
“Offline Desktop Status” on page 176
Overview of Offline DesktopOffline Desktop addresses the challenge of continuous access that is implicit in any
online desktop solution: through circumstance or choice, users occasionally find
themselves in environments where network availability is extremely limited or
completely absent.
Offline Desktop 7
NOTE Offline Desktop is an experimental feature. Refer to “System Requirements” on
page 14 for more information about experimental features.
Offline Desktop is not supported with vSphere 4.
NOTE For information about usage policies that relate specifically to offline client
sessions, refer to “Client Policies” on page 183.
View Manager Administration Guide
168 VMware, Inc.
In anticipation of this, an Offline Desktop user can use the View Client with
Offline Desktop application to download a copy of their desktop virtual machine from
the View Connection Server for use on a local computer—an event that also “locks” the
online desktop virtual machine, preventing it from being accessed from any other
location.
Once downloaded, Offline desktops behave in the same way as their online equivalents
yet can take advantage of local resources; latency is minimized and performance is
enhanced. The presence of a downloaded virtual machine has no effect on the existing
operating system of the client system, which users can continue to utilize if they wish.
A consistent user experience is ensured through use of View Client with
Offline Desktop for both online and offline sessions. In addition, users can disconnect
from their offline desktop and then log in again without connecting to the View
Connection Server. Once network access is restored (or when the user is ready) the
checked out virtual machine can be:
Backed up—the online system is updated with all new data and configurations,
but the offline desktop remains checked out on the local system and the online lock
remains in place.
Rolled back—the offline desktop is discarded and the online lock is released.
Future client connections will be directed to the online system until the desktop is
checked out again.
Checked in—the offline desktop is uploaded to the online host and the online lock
released. Future client connections will be directed to the online system until the
desktop is checked out again.
The ability of users to download an online desktop for use on their local system is
conferred through entitlement and Offline Desktop access policy. While a desktop is
checked out, View Manager administrators are still able to access the online system
while monitoring the offline equivalent.
The flow of a typical online and offline usage scenario is illustrated in Figure 7‐1, with
each stage summarized in Table 7‐1.
NOTE While a lock is in place, vCenter Server operations such as powering on the
online desktop, taking snapshots, editing the virtual machine settings, and so forth are
disabled.
NOTE Users cannot access their offline desktop while the above actions are taking place.
VMware, Inc. 169
Chapter 7 Offline Desktop
Figure 7-1. Offline Desktop – Usage Flow
Internet
VM1
remote user
remote user
ViewConnection
Server
vCenter
datastore(desktops in
virtual machines)
ESX
1
2
3
VM 1
VM 1
ViewConnection
Server
vCenter
ESX
Internet
Internet
VM n
VM 2
VM 1
datastore
VM n
VM 2
VM 1
Internet
remote user
ViewConnection
Server
vCenter
ESXdatastore
VM n
VM 2
VM 1
View Manager Administration Guide
170 VMware, Inc.
Offline Desktop Licensing and vCenter Server Access
The availability of the Offline Desktop feature is determined by your View Connection
Server license type. In order to use the administrative and client components associated
with Offline Desktop, your license must include this feature as part of its coverage.
Desktops can only be checked out from vCenter Server if the vCenter Server user
specified in View Manager is an administrator. Ensure that the vCenter Server user has
administrative rights before attempting to use Offline Desktop.
Storage, Communications, and Security
The time taken for an initial desktop check out will be longer than subsequent check in
and check out actions as an entire virtual machine clone must first be downloaded onto
the client system. Thereafter, incremental changes are communicated between the
server and the client as differences between the two systems, and this involves the
transfer of a much smaller volume of data.
Table 7-1. Offline Desktop – Stage Description
Stage Description
1 The remote user starts View Client with Offline Desktop and is presented with a list of their entitled desktops. The user selects an Offline Desktop compatible desktop and initiates a download that copies the desktop virtual machine onto their local system.
2 Once the virtual machine is downloaded, the user can log in to Windows and use their desktop locally, even in the absence of a network connection.
The online equivalent is shut down and locked in order to prevent access or modification.
While working locally, users can backup their data to the server at any time.
3 When the user checks the virtual machine back in to the server, the online data is updated and the server lock is released. Subsequent View Client with Offline Desktop connections will be directed to the online desktop until the virtual machine is checked out once more.
NOTE You can examine your Offline Desktop license status by referring to the License
section in the Configuration view of View Administrator.
NOTE You can examine the vCenter Server user (or users) currently assigned to
View Manager by referring to the vCenter Servers box in the Configuration view of
View Administrator.
VMware, Inc. 171
Chapter 7 Offline Desktop
Once checked out, Offline Desktop uses thin provisioned virtual disks to store
information on the host system. This type of disk occupies no more space than that
required by the data it contains, and physical disk space is only allocated as data is
written; this minimizes the storage footprint of the downloaded system.
If a network connection is present on the client system, the desktop that has been
checked out will continue to communicate with View Connection Server in order to
obtain usage data, provide policy updates, and ensure that locally cached
authentication criteria is current. Contact is attempted every 5 minutes. In the absence
of a network connection, the desktop will fall back on locally cached information in
order to authenticate the user during login.
The data on each offline system is encrypted and has a lifetime controlled through
policy—if the client loses contact with the View Connection Server, the maximum time
without server contact is the period in which the user can continue to use the desktop
before they are refused access; this countdown is reset once the connection is
re‐established. Prior to disconnection, the user is notified that the offline desktop
lifetime is about to expire.
Similarly, if user access is removed—that is, if entitlement is withdrawn or the account
is suspended—the client system becomes inaccessible when the cache expires or after
the client is made aware of this change by the View Connection Server (whichever
comes first). In this scenario, the user is not notified prior to disconnection.
Tunneled Communications and SSL
Offline Desktop supports tunneled or non‐tunneled communications for LAN‐based
data transfers.
When tunneling is enabled, all traffic is routed through the View Connection
Server.
When tunneling is not enabled, data transfers take place directly between the
online desktop host system and the offline client.
You can disable tunneling by selecting the Direct connection for Offline Desktop
operations check box in the Configuration page of the administrative interface.
In addition to specifying the route for communications, you can encrypt the
communications and data transfers that take place between the Offline Desktop client
and the View Connection Server by selecting the Require SSL for Offline Desktop
operations check box in the Configuration page of the administrative interface.
NOTE Bypassing the tunnel and using an unencrypted connection increases data
transfer speed at the expense of secure data communication. The encryption setting has
no effect on the offline data itself, which is always encrypted on the client system.
View Manager Administration Guide
172 VMware, Inc.
Offline Desktop Policies
Certain Offline Desktop features can be controlled through policy. For information
about configuring and applying policies to offline desktops at the global, pool, or user
level refer to “Client Policies” on page 183.
Supported Desktop Types
Not all types of View Manager desktop configuration support Offline Desktop.
Table 7‐2 provides a matrix that describes the availability of this feature to the different
desktop types.
Additional Considerations
When using Offline Desktop you must be aware of the following considerations:
View Client with Offline Desktop cannot be run on a virtual machine.
View Client with Offline Desktop does not support the use of smart cards.
Table 7-2. Offline Desktop – Supported Desktops
Type Persistence Desktop Configuration Offline Desktop
Individual Desktop
Non‐Persistent Virtual machines managed by vCenter Server
Yes
Virtual machines not managed by vCenter Server
No
Physical systems
Automated Desktop Pool
Persistent Non‐linked clone Yes
Linked clone No
Non‐Persistent All
Manual Desktop Pool
Persistent Virtual machines managed by vCenter Server
Yes
Virtual machines not managed by vCenter Server
No
Physical systems
Non‐Persistent All
Microsoft Terminal Services Desktop Pool
N/A N/A
VMware, Inc. 173
Chapter 7 Offline Desktop
You cannot download a desktop to a system where the guest exceeds the
capabilities of the host; the host system must be at least as capable as the guest in
order to run the View Manager desktop.
You cannot download a desktop if another user is currently logged in to that
desktop.
ESX supports two simultaneous desktop checkouts. ESXi supports five
simultaneous desktop checkouts.
Host CD‐ROM redirection is not supported.
When a desktop is checked out, NAT is used for network communications.
The MAC address of the offline system remains the same as its online equivalent.
As with RDP, you can copy and paste text between host and guest systems.
However, you cannot copy and paste system objects such as folders and files
between systems.
Local drives are automatically mounted on the guest system.
Once a desktop is checked out on a client system, any changes made within View
Administrator to the desktop or desktop pool settings will only be applied after the
desktop has been checked in again.
Installing and Running View Client with Offline DesktopIn order to access an offline desktop, users must first download a copy of the online
virtual machine to their local system using the View Client with Offline Desktop
application. You cannot install View Client with Offline Desktop on any system that has
the following applications installed:
VMware Workstation
VMware ACE
VMware Player
VMware Server
View Manager Administration Guide
174 VMware, Inc.
The above applications must be uninstalled prior to installing View Client with
Offline Desktop.
Before downloading an automated pool desktop for the first time, users must connect
to this desktop using any View Manager client. This will ensure that a local profile is
created on that desktop that can be used to authenticate offline sessions in
environments that have no network availability. It will also ensure that the desktop is
correctly associated with the user in View Manager. This step is optional (although
recommended) for individual desktops.
To install View Client with Offline Desktop
1 Run the View Client with Offline Desktop executable on the system that will host
the client, where xxx is the build number of the file:
VMware-viewclientwithoffline-xxx.exe
2 When the VMware Installation wizard appears, click Next.
3 Accept the VMware license terms and click Next.
4 Choose your custom setup options:
If you do not want users to access locally connected USB devices through their
desktops, deselect the USB Redirection component.
If you want to require all users to provide identity and credential information
to log in to a View Connection Server and again to access a View desktop,
deselect the Log in as current user component.
You must install the View Client with Offline Desktop component to use
Offline Desktop features.
NOTE The View Client application provides a subset of the functionality offered by
View Client for Offline Desktop; however, many of the administrative tasks and
connection considerations are common to both applications, including a number of
startup options that can be invoked when launching the application from a command
prompt. Refer to Chapter 5, “Client Management,” on page 93 for more information
about this.
NOTE In environments where a network connection is available, the user session will
always be authenticated by View Connection Server.
NOTE Windows XP Home, Windows Vista Home Basic, Windows Vista
Home Premium, and Windows 2000 do not support the Log in as current user
feature.
VMware, Inc. 175
Chapter 7 Offline Desktop
5 If you selected the Log in as current user component, you can further configure the
default behavior when users log in using View Client:
Select Show in connection dialog to display the Log in as current user check
box in the View Client connection dialog box.
When this check box is selected, the identity and credential information that
the user provided when logging in to the client system is passed to the View
Connection Server instance and ultimately to the View desktop.
Select Set default option to login as current user to have the Log in as current
user check box selected by default in the View Client connection dialog box.
Click Next.
6 Accept the default destination folder or click Change to use a different destination
folder and click Next.
7 (Optional) Enter the default IP address or FQDN of the server to which the client
will connect and click Next.
8 Configure shortcuts for the View Client and click Next.
9 To launch View Client when installation is completed, select the check box.
10 Click Install > Finish.
To start View Client with Offline Desktop
1 If View Client does not start automatically after installation, double‐click the desktop
shortcut or click Start > Programs > VMware > View Manager Client.
2 In the Connection Server drop‐down menu, enter the host name or IP address of
a View Connection Server.
3 (Optional) If the Log in as current user check box is displayed, you can select this
check box to use the credentials that you specified when you logged in to this
system to log in to the View Connection Server and the View desktop.
If you do not select Log in as current user, you have to provide credentials to log
in multiple times before you can access a View desktop.
If you select Log in as current user and you are authorized to log in to the View
Connection Server, you are not prompted to enter login credentials in Step 5.
4 Click Connect.
View Manager Administration Guide
176 VMware, Inc.
5 Enter the credentials for an entitled user, select the domain, and click Login.
If you type the user name as user@domain, it is treated as a user principal name (UPN) because of the at‐sign (@), so the domain drop‐down menu dims.
6 Select a desktop from the list provided and click Connect.
View Client attempts to connect to the specified desktop.
After you are connected, the client window appears.
Users can determine if a desktop is eligible for checkout by right‐clicking it in the list
provided by View Client with Offline Desktop to display its context menu. If the
desktop can be used offline, the Check out option is displayed.
Checking Out a Desktop
When users check out a desktop for the first time, they are given the opportunity to
specify where the downloaded virtual machine should reside on their local system.
After the check out begins, the download progress is provided by an on‐screen
indicator.
Once the data has been downloaded, user access is directed to the offline desktop until
it is checked back in.
Offline Desktop StatusYou can examine all current offline sessions at the global or desktop pool level by
clicking the Desktops and Pools button and then selecting the Offline Sessions
tab—either for all desktops or for a specific pool—in View Administrator.
This view presents you with a pane that contains a status table for all the offline sessions
currently known to the server. The column entries in this table are described in
Table 7‐3.
NOTE Only the user who checks out the desktop can access it, even if the desktop is
entitled to a group.
NOTE Users can pause or cancel the check in or check out process whenever data is
being moved between the online and offline context by right‐clicking the entry to
display its context menu.
NOTE Users cannot use their offline desktop if they manually move the virtual
machine data on their system to an alternate location or onto a different system.
VMware, Inc. 177
Chapter 7 Offline Desktop
In addition to the above information, you can view the host name and IP address of a
client system and the name of the checked out desktop and its DNS entry or IP address
by selecting a desktop from the list and clicking Details.
Client Connection
Multiple users may be entitled to use a system, but only the user who initially checks
out a desktop can access it locally using the View Client with Offline Desktop
application.
If a user connects to the offline desktop in the absence of a network connection, the
locally cached user information is used to authenticate the user. Once logged in, if the
connection is restored the user must reauthenticate in order to continue to use their
desktop; if RSA authentication is enabled, this information will also be required.
Table 7-3. Offline Sessions
Field Description
User The Active Directory ID of the user who checked out the desktop. This ID is in the form domain\username, or in the form username@domain when given as a user principal name (UPN).
Desktop The persistent desktop or desktop pool display name (if one was provided when the desktop or pool was created in View Manager).
Status The current checkout status, which can be one of the following:
Checking out—data is being downloaded to the client system, or has been paused during transfer
Checked out—an offline desktop exists on the client system and the online equivalent is locked
Checking in—data is being uploaded from the client system (either in the form of a backup or as a full check in) or has been paused during transfer
Check‐out Time The time at which the last check out was initiated by the client.
Offline Duration The overall time of offline usage known to the View Connection Server since the desktop was checked out.
Last Server Contact The last time View Client with Offline Desktop made contact with View Connection Server. When a connection can be established, the server is contacted every 5 minutes.
Last Backup The last time the offline desktop was backed up to the View Connection Server. If no backup has yet taken place, the time indicated is the same as Check‐out Time.
View Manager Administration Guide
178 VMware, Inc.
Removing Access
In addition to the standard methods of account suspension or removal offered by
Active Directory, Offline Desktop sessions can be terminated from within the
administrative interface by removing user entitlement from an individual desktop or
desktop pool, or by discarding the offline session.
If you remove entitlement from an individual desktop or desktop pool that contains an
active checked out session where the View Connection Server is able to communicate
with the client, the desktop is suspended as soon as the client detects that entitlement
has been withdrawn. Upon suspension, the user is presented with an error that informs
them that the desktop is no longer allowed to run offline.
If no communication can be established with the offline client, the user is notified that
their access has been removed the next time they attempt to access their desktop in the
presence of a network connection.
Rolling Back a Desktop
You can also remove client access to their offline desktop by rolling back their offline
session. Once a rollback event has been initiated, the offline client—if it can be
contacted— is notified that the user is no longer allowed to log in to their checked out
desktop.
If a checked out desktop is rolled back while the user is logged in, the current
session is terminated as soon as View Client with Offline Desktop receives
notification.
If the user is not logged in, subsequent attempts to connect will be redirected to the
online desktop.
In order to continue working offline, the user must now check out the desktop from the
server.
To roll back an offline desktop session, select the desktop from the list provided in the
table under the Offline Sessions tab, and click Rollback.
If the client policy allows it, users can also roll back a desktop from within View Client
or View Portal desktop by right‐clicking on the offline desktop entry and clicking
Rollback from the context menu. Only the user who checked out the desktop is allowed
to do this.
NOTE A rollback cannot be executed during any type of active transfer.
VMware, Inc. 179
8
A policy is a rule or set of rules defined by a system administrator that governs the
behavior of an application. Within View Manager, policies can be used to establish the
configuration of constituent components by controlling the logging of information,
managing client access, restricting device usage, establishing security parameters for
client usage, and so forth.
Some component policies can be assigned through View Administrator, whereas others
are contained within Group Policy Objects inside Active Directory and are applied to
users or desktops at the Windows registry level. The following sections describe the
purpose of each type of policy, and where they are configured and applied.
This chapter discusses the following topics:
“Power Policy” on page 179
“Client Policies” on page 183
“Group Policy Objects” on page 186
Power PolicyDuring the deployment process, many types of desktop or desktop pool present you
with the opportunity to configure the power policy of their desktop sources. Power
policy controls how desktops behave when they are not in use and is therefore an
important mechanism for the management of resources within your View Manager
environment.
Component Policies 8
NOTE A View Manager desktop is not in use before the user has logged in, or after the
user has disconnected or logged off.
View Manager Administration Guide
180 VMware, Inc.
Table 8‐1 describes the different virtual machine power policy states that can be
assigned to a desktop or desktop pool during deployment.
Table 8‐2 describes the circumstances under which the power policy is applied.
Table 8-1. Power Policy Definitions
Property Description
Do nothing (VM remains on) Virtual machines that are powered off will be started when required and will remain on, even when not in use, until they are shut down.
Always on (ensure VM is always powered on)
All virtual machines in the pool remain powered on, even when they are not in use. If they are shut down, they will immediately restart.
Suspend VM All virtual machines in the pool enter a suspended state when not in use.
Power off VM All virtual machines in the pool shut down after user logoff, but not after user disconnection.
Table 8-2. Power Policy Notes
Desktop Type Power Policy is Applied...
Individual Desktop (vCenter Server Managed VM)
After user disconnection or logoff.
Persistent Automated Pool When not in use or after user disconnection or logoff. This policy only applies to unassigned desktops.
Non‐Persistent Automated Pool When not in use or after user disconnection or logoff.
Note: If the Power Off policy is applied after a disconnection, the session is discarded. If the Suspend policy is applied after a disconnection, an orphaned session could be created (the desktop is non‐persistent so there is no guarantee that the user will ever be able to return to it).
Ensure that Automatic logoff after disconnect is set to Immediately in order to prevent either scenario.
Persistent Manual Pool (vCenter Server Managed VMs)
After user disconnection or logoff. This policy only applies to unassigned desktops.
VMware, Inc. 181
Chapter 8 Component Policies
Power Policy in Automated Pools
In an automated pool, power policy is acquiescent to the rules regarding desktop
availability. An available desktop is one that is active, does not contain a user session,
is not assigned to a user, and has an active View Agent service that confirms its
availability to View Connection Server based upon the preceding criteria.
Power Policy Example 1
If a particular number of desktops are required to be available at any given time, the
power policy for those desktops ensures that they are always powered on. This
behavior is illustrated in the following pooling example, the parameters for which are
provided in Table 8‐3.
After the deployment process is completed, 10 desktops are created: 2 are powered on
and immediately available, and 8 are in a suspended state. For each new user that
connects, a desktop is powered on so as to maintain the availability level.
When the number of connected users exceeds 8, additional desktops—up to a limit
of 20—are created so that the availability level can be maintained. Once the maximum
number is reached, the desktops of the first 2 users to disconnect remain powered on in
order to maintain the availability threshold. The desktop of each subsequent user to
disconnect is suspended, as per policy.
Non‐Persistent manual Pool After user disconnection or logoff.
Note: If the Power Off policy is applied after a disconnection, the session is discarded. If the Suspend policy is applied after a disconnection, an orphaned session could be created (the desktop is non‐persistent so there is no guarantee that the user will ever be able to return to it).
Ensure that Automatic logoff after disconnect is set to Immediately in order to prevent either scenario.
Physical Systems / Terminal Services Desktop Pool
N/A
Table 8-2. Power Policy Notes (Continued)
Desktop Type Power Policy is Applied...
Table 8-3. Pooling Example 1
Type Minimum Maximum Available Power Policy
Non‐Persistent Automated Pool 10 20 2 Suspend VM
View Manager Administration Guide
182 VMware, Inc.
Power Policy Example 2
In the following pooling example—the parameters for which are provided in
Table 8‐4—the maximum and minimum number of desktops are equal.
Initially, 5 desktops are created: 3 suspended and 2 powered on and available. If a
fourth system in this pool is suspended, no additional desktop is created as the
maximum number has already been reached. Instead, one of the existing system is
resumed.
Power Policy Example 3
Persistent automated pools behave slightly differently. Although a desktop may be
powered on, it may also be assigned to a user and is therefore not considered to be
available. Table 8‐5 contains example parameters for a pool of this type.
In this example, 3 desktops are created and powered on. If the desktops are then
manually powered off in vCenter Server they will all immediately power on again, as
per policy.
Once a user connects to a desktop, it becomes permanently assigned to them; after they
disconnect, it is no longer available to any other user. If the assigned desktop is shut
down from within vCenter Server, it remains powered down—the power policy no
longer applies—although the reconnection of its assigned View Manager user will
automatically power on the desktop once more.
At this time, there are still a sufficient number of unassigned desktops remaining in the
pool for the availability criteria to be met. However, when another user connects a
second desktop becomes assigned. Now, the number of available desktops has fallen
below the threshold level so a new desktop is created and powered on.
In the above scenario, the creation of additional desktops takes place every time a new
user is assigned until the maximum desktop threshold is reached.
Table 8-4. Pooling Example 2
Type Minimum Maximum Available Power Policy
Non‐Persistent Automated Pool 5 5 2 Suspend VM
Table 8-5. Pooling Example 3
Type Minimum Maximum Available Power Policy
Persistent Automated Pool 3 5 2 Always on (ensure VM is always powered on)
VMware, Inc. 183
Chapter 8 Component Policies
Client PoliciesThe properties provided under the policies tab in View Administrator are used to assert
behavioral control over client components at the global, desktop pool, or desktop user
level. By default, each user‐level policy inherits its setting from a pool‐level policy that,
in turn, inherits its setting from a global policy.
A number of general component behaviors relating to desktop sessions can be
configured directly from within View Administrator. These policies can apply to both
View Client and View Client with Offline Desktop and are described in Table 8‐6.
Table 8-6. Client Policies
Property Description
USB Access Specifies if desktops can use USB devices connected to the client system. Administrators can prevent use of external devices as a security measure.
Available options are Allow and Deny. Pool‐ and user‐level policies may also Inherit the default setting from their parent.
The default is Allow.
MMR Specifies if multimedia redirection (MMR) is enabled on the client. MMR is a Microsoft DirectShow filter that forwards multimedia data from specific codecs on the remote system directly through a TCP socket to the client. The data is then decoded directly on the client, where it is played.
Administrators can disable MMR if the client has insufficient resources to handle local multimedia decoding.
Available options are Allow and Deny. Pool‐ and user‐level policies may also Inherit their default settings from their parent.
Note: MMR will not work correctly if the client video display hardware does not have overlay support. MMR policy does not apply to Offline Desktop sessions.
The default is Allow.
View Manager Administration Guide
184 VMware, Inc.
The View Manager policies that relate specifically to Offline Desktop sessions are
described in Table 8‐7.
Configuring and Applying Client Policies
Where the new pool‐level policy is more restrictive, a pool‐level policy can be
configured to override the equivalent global policy.
For example, if the global policy for desktop check out is Allow, you can set the
equivalent pool‐level policy to Deny. The reverse is not true. If the global policy for
desktop check out is Deny, you cannot apply the equivalent pool‐level policy to Allow.
Table 8-7. Client Policies for Offline Desktop
Property Description
Offline Desktop Specifies if desktops can be checked out for local use.
Available options are Allow and Deny. Pool‐ and user‐level policies may also Inherit the default setting from their parent.
The default is Allow.
User‐initiated Rollback Specifies if users are allowed to discard their offline desktop in order to revert to using the online version. When this action is carried out, the lock on the online desktop is released and the offline desktop is abandoned—the local folder that contains the offline desktop data can then be manually removed and deleted if necessary.
Available options are Allow and Deny. Pool‐ and user‐level policies may also Inherit their default settings from their parent.
The default is Allow.
Max time without server contact Specifies the amount of time an Offline Desktop desktop can run without successfully contacting the View Connection Server for policy updates. When this time is reached, a warning is displayed to the user and the offline desktop is suspended.
The available options for pool‐ and user‐level policies are Inherit, where the default setting is inherited from the parent, and Set.
When Set is selected you can then enter the lifetime of the cache in Days, Hours, or Minutes in the field provided.
This policy can be modified at the global level in the same way and starts with a default of 7 days.
VMware, Inc. 185
Chapter 8 Component Policies
Similarly, if the global policy that specifies the amount of time a checked out desktop
can run without successfully contacting the server is set to 10 minutes, you cannot
apply a server contact policy of 30 minutes to any desktop pool.
User‐level policies override global‐ or pool‐level policies—that is, they can be more or
less restrictive than either. For example, if the global server contact policy for all
checked out desktops is 10 minutes, and the pool‐level equivalent is 5 minutes, you can
assign a server contact policy of 30 minutes to any user in that pool.
To configure and assign global policy settings
1 From View Administrator, click the Desktops and Pools button ( ) to display the
Global desktop and pool view and then click the Inventory tab. In the Inventory
pane, ensure that the top‐level Desktops entry ( ) is selected.
2 In the Desktops pane, click the Global Policies tab. You are presented with the
global policies page.
3 In the View Policies box or Offline Desktop Policies box, click Edit. The appropriate
policies window is displayed.
4 Specify the policy settings and click OK. The global policy settings are now
applied.
To configure and assign pool-level policy settings
1 From View Administrator, click the Desktops and Pools button ( ) to display the
Global desktop and pool view and then click the Inventory tab.
2 In the Inventory pane, select the desktop pool entry ( ) that corresponds to the
pool you want to apply the policy to.
3 In the Desktops pane, click the Policies tab. You are presented with the policies
page for this desktop pool.
NOTE View Administrator warns you if you attempt to apply a less restrictive policy
to a pool.
NOTE Power policies set for offline desktops do not take effect until the offline
desktops are checked back in.
View Manager Administration Guide
186 VMware, Inc.
4 In the View Policies box, click Edit Pool Policies. If you have selected an offline
desktop and want to configure offline policies, click Offline Desktop Policies.
The appropriate policies window is displayed.
5 Specify the Offline Desktop, User‐initiated rollback, and Max time without
server contact policy settings and click OK. The pool‐level policy settings are now
applied.
To configure and assign user-level policy settings
1 From View Administrator, click the Desktops and Pools button ( ) to display the
Global desktop and pool view and then click the Inventory tab.
2 In the Inventory pane, select the desktop pool entry ( ) that corresponds to the
pool you want to apply the policy to.
3 In the Desktops pane, click the Policies tab. You are presented with the policies
page for this desktop pool.
4 In the Policy Overrides box, click Add User. The Policy Override window is
displayed.
5 Click Add and enter the name or description of the user or users you want to assign
the policy to, and click Find Now.
6 Select one or more users from the list and click OK to return to the Policy Override
window.
7 Select the user, or users, you want to assign a new policy to and click Next.
8 Specify the policy settings and click OK. The user‐level policy settings are now
applied.
Group Policy ObjectsGroup Policy is a feature of the Microsoft Windows NT family of operating systems that
provides centralized management and configuration of computers and remote users in
an Active Directory environment. Policy properties are contained within entities called
Group Policy Objects (GPOs) and can be configured by using the Group Policy editor
features provided by Active Directory.
NOTE If you want to view a list of all users in the domain, leave the Name and
Description fields blank.
VMware, Inc. 187
Chapter 8 Component Policies
GPOs can be applied to View Manager components at a domain‐wide level in order to
provide granular control over various areas of the View Manager environment. Once
applied, GPO properties are stored in the local Windows registry of the specified
component.
In order to minimize the administrative overhead of creating bespoke polices, a number
of component‐specific GPO templates are provided with View Connection Server that
can be imported into Active Directory. The template files that accompany
View Manager are described below:
vdm_agent.adm contains properties relating to the authentication and environmental components of a client desktop controlled by View Agent
vdm_client.adm contains properties relating to the configuration parameters of
View Client
vdm_server.adm contains properties relating to View Connection Server
vdm_common.adm contains properties relating to all components of View Manager
The GPO template files are stored in the following location:
C:\Program Files\VMware\VMware View\Server\Extras\GroupPolicyFiles
Microsoft TechNet provides detailed guidance on how to load GPO templates directly
into Active Directory:
http://technet.microsoft.com/en‐us/library/cc728217.aspx
Application of Group Policies
Once the GPO templates have been loaded into Active Directory they are read and
applied: at startup for desktops, and during logon for users. By default, client systems
refresh most Group Policy settings approximately every 90 minutes.
NOTE Clients connecting from outside the View Connection Server domain are
unaffected by any GPOs applied to the View Client component.
NOTE The policy update interval is controlled by a general Windows policy, and can
itself be modified.
View Manager Administration Guide
188 VMware, Inc.
Computer Configuration GPO
With the Computer Configuration GPO you can set policies that are applied to all
systems, regardless of who connects to the desktop. Where equivalent policies exist in
the User Configuration GPO, the policies contained in this group are overridden.
View Agent Configuration
Use the GPOs described in Table 8‐8 and Table 8‐9 to configure View Agent behavior.
Table 8-8. View Agent Configuration Properties
Property Description
Recursive enumeration of trusted domains
Determines if every domain trusted by the domain in which the agent resides is enumerated. In order to establish a complete chain of trust, the domains trusted by each trusted domain are also enumerated and the process continues recursively until all trusted domains are discovered. This information is passed to View Connection Server in order to ensure that all trusted domains are available to the client on login.
This property is enabled by default. When disabled, only directly trusted domains are enumerated and connection to remote domain controllers does not take place.
Note: In environments with complex domain relationships—such as those that use multiple forest structures with trust between domains in their forests—this process can take a few minutes to complete.
Table 8-9. View Agent Configuration Properties - Agent Configuration
Property Description
AllowDirectRDP Determines if non‐View clients can connect directly to desktops using RDP. When disabled, the agent will only permit View Manager‐managed connections via View Client or View Portal.
If the View Secure Authentication component was not provided when View Agent was installed on a desktop, this policy has no effect on that desktop.
This property is enabled by default.
VMware, Inc. 189
Chapter 8 Component Policies
AllowSingleSignon Determines if single sign‐on (SSO) is used to connect users to View Manager desktops. When enabled, users are only required to enter their credentials when connecting to View Client or View Portal. When disabled, users must reauthenticate when the remote connection is made.
This property requires that the Secure Authentication component of View Agent is installed on the desktop, and is enabled by default.
ConnectionTicketTimeout Specifies the time in seconds that the View connection ticket is valid.
View clients use a connection ticket for verification and single sign‐on purposes when connecting to View Agent. A connection ticket is valid for a limited amount of time for security reasons. When a user connects to a View desktop, authentication must take place within the connection ticket time‐out period or the session times out.
If this property is not configured, the default time‐out period is 900 seconds.
CredentialFilterExceptions Specifies the executable files that are not allowed to load the agent CredentialFilter. Filenames must not include a path or suffix. Use a semicolon to separate multiple filenames.
Connect Using DNS Name Determines if the View Connection Server uses the DNS name of the machine to connect to, rather than its IP address. This is often used in a NAT/Firewall situation when the View Client or View Connection Server cannot use the virtual desktop IP address directly.
This property is disabled by default.
Disable Time Zone Synchronization
Determines if the time zone of the View Manager desktop is synchronized with that of the connected client. When enabled, this property will only apply if the Disable time zone forwarding property of the View Client Configuration policy is not set to disabled.
This property is disabled by default.
Toggle Display Settings Control
Determines whether to disable the Settings tab in the Display control panel when a client session uses the PCoIP display protocol.
This property is enabled by default.
CommandsToRunOnConnect A list of one or more commands that are executed when a client logs on to a desktop. For more information, see “Client Computer Information” on page 121.
Table 8-9. View Agent Configuration Properties - Agent Configuration (Continued)
Property Description
View Manager Administration Guide
190 VMware, Inc.
View Client Configuration
Use the GPO described in Table 8‐10, Table 8‐11 and Table 8‐12 to configure View Client
and View Client with Offline Desktop behavior.
CommandsToRunOnReconnect A list of one or more commands that are executed when a client reconnects to a desktop that contains an active session. For more information, see “Client Computer Information” on page 121.
Table 8-10. View Client Configuration Properties
Property Description
Disable time zone forwarding
Determines if the time zone of the View Manager desktop is synchronized with that of the connected client. When enabled, this property will only apply if the Disable Time Zone Synchronization property of the View Agent Configuration policy is not set to disabled.
This property is disabled by default.
Pre-login message precedes smart card PIN request
When enabled the pre‐login message is sent before a smart card PIN request. When disabled the pre‐login message is presented after a smart card PIN request.
This property is enabled by default.
Tunnel proxy bypass address list
Specifies a list of tunnel addresses. The proxy server is not used for these addresses. Use a semicolon to separate multiple entries.
Determines if the VMware View Client should use proxy.pac file
Determines whether View Client uses a Proxy Automatic Configuration (PAC) file. Enabling this setting causes View Client to use a PAC file.
A PAC file (commonly called proxy.pac) helps Web browsers and other user agents find the appropriate proxy server for a particular URL or Web site request.
If you enable this setting on a multi‐core machine, the WinINet application that View Client uses to find the proxy server information might crash. Disable this setting if this problem occurs on your machine.
This property is disabled by default.
URL for View Client online help
Specifies an alternate URL from which View Client can retrieve help pages. This setting is intended for use in environments that cannot retrieve the remotely‐hosted help system because they do not have internet access.
Table 8-9. View Agent Configuration Properties - Agent Configuration (Continued)
Property Description
VMware, Inc. 191
Chapter 8 Component Policies
Table 8-11. View Client Configuration Properties: Scripting Definitions
Property Description
Server URL Determines the URL used by View Client during login. For example: http://view1.example.com
Logon UserName Determines the user name used by View Client during login.
Logon DomainName Determines the NETBIOS domain name used by View Client during login.
Logon Password Determines the password used by View Client during login.
Warning: this password is stored in plain text by Active Directory
DesktopName to select Determines the default desktop used by View Client during login.
DesktopLayout
(when fully scripted only)
Specifies the layout of the View Client window that a user sees when logging in to a View desktop.
The layout choices are as follows:
Full Screen
Multimonitor
Window - Large
Window - Small
This setting is available only when the DesktopName to select setting is also set.
Suppress error messages (when fully scripted only)
Determines if error messages are displayed during login.
Note: This property is only applied when the login process is fully scripted, that is, when all the requisite login information has been pre‐populated beforehand through policy.
Note: If the login fails on account of incorrect login information being entered, the user is not notified and the View Client wswc.exe process will continue to run in the background.
View Manager Administration Guide
192 VMware, Inc.
Table 8-12. View Client Configuration Properties - Security Settings
Property Description
Display option to Log in as current user
Determines whether the Log in as current user check box is visible on the View Client connection dialog box.
When the check box is visible, users can select or deselect it and override its default value. When the check box is hidden, users cannot override its default value.
You can specify the default value for the Log in as current user check box by using the policy setting Default value of the ‘Log in as current user’ checkbox.
This setting is enabled by default.
Default value of the 'Log in as current user' checkbox
Specifies the default value of the Log in as current user check box on the View Client connection dialog box.
This setting overrides the default value specified during View Client installation.
If a user runs View Client from the command line and specifies the logInAsCurrentUser option, that value overrides this setting.
When the Log in as current user check box is selected, the identity and credential information that the user provided when logging in to the client system is passed to the View Connection Server instance and ultimately to the View desktop. When the check box is deselected, users must provide identity and credential information multiple times before they can access a View desktop.
This setting is disabled by default.
Brokers Trusted For Delegation
Specifies the View Connection Server instances that accept the user identity and credential information that is passed when a user selects the Log in as current user check box. If you do not specify any View Connection Server instances, all View Connection Server instances accept this information.
To add a View Connection Server instance, use one of the following formats:
domain\system$
The Service Principal Name (SPN) of the View Connection Server service.
VMware, Inc. 193
Chapter 8 Component Policies
Ignore incorrect SSL certificate common name (host name field)
Determines if errors associated with incorrect server certificate common names are disabled.
When the common name on the certificate does not correlate with the host name of the server that sends it, an error results. When this property is enabled, this error is ignored.
This property is disabled by default.
Ignore bad SSL certificate date received from the server
Determines if errors associated with invalid server certificate dates are disabled.
This error occurs when the date on certificate sent by the server has passed.
Ignore unknown certificate authority problems
Determines if errors associated with an unknown certification authority on the server certificate are ignored.
This error occurs when the certificate sent by the server is signed by an untrusted third‐party authority.
Ignore certificate revocation problems
Determines if errors associated with a revoked server certificate are ignored.
This error occurs when the certificate sent by the server has been revoked.
Ignore incorrect usage problems
Determines if errors associated with incorrect usage of a server certificate are ignored.
This error occurs when the certificate sent by the server intended for some purpose other than verifying the identity of the sender and encrypting server communications.
Enable Single Sign-On for smart card authentication
Determines whether single sign‐on is enabled for smart card authentication. When single sign‐on is enabled, View Client stores the encrypted smart card PIN in temporary memory before submitting it to View Connection Server.
When single sign‐on is disabled, the View Client does not display a custom PIN dialog.
Enable jump list integration
Determines whether a jump list appears in the View Client icon on the taskbar of Windows 7 and later systems. The jump list lets users connect to recent View Connection Server instances and View desktops.
If View Client is shared, you might not want users to see the names of recent desktops. You can disable the jump list by disabling this setting.
This setting is disabled by default.
Table 8-12. View Client Configuration Properties - Security Settings (Continued)
Property Description
View Manager Administration Guide
194 VMware, Inc.
View Common Configuration
Use the GPOs described in Table 8‐13 and Table 8‐14 to configure properties that apply
to all View Manager components.
View Server Configuration
Use the GPOs described in Table 8‐15 to configure settings that can apply to View
Connection Server.
Table 8-13. View Manager Common Configuration Properties
Property Description
Enable extended logging Determines if trace and debug events are included in the log files.
Disk threshold for log and events in MegaBytes
Specifies the minimum remaining disk space threshold for logs and events. If no value is specified, a default of 200 applies. When this value is reached, event logging stops.
Table 8-14. View Manager Common Configuration - Log Configuration
Property Description
Number of days to keep logs Specifies the number of days for which log files are retained on the system. If no value is set, the default applies, and log files are only kept for 7 days.
Table 8-15. View Manager Server Configuration Properties
Property Description
Recursive enumeration of trusted domains
Determines if every domain trusted by the domain in which the server resides is enumerated. In order to establish a complete chain of trust, the domains trusted by each trusted domain are also enumerated and the process continues recursively until all trusted domains are discovered. This information is passed to View Connection Server in order to ensure that all trusted domains are available to the client on login.
This property is enabled by default. When disabled, only directly trusted domains are enumerated and connection to remote domain controllers does not take place.
Note: In environments with complex domain relationships—such as those that use multiple forest structures with trust between domains in their forests—this process can take a few minutes to complete.
VMware, Inc. 195
Chapter 8 Component Policies
User Configuration GPO
With the User Configuration GPO you can set policies that apply to users, regardless of
which desktop they connect to. These policies override any equivalent Computer
Configuration Policies that may have been applied to the target desktop.
View Agent Configuration
Use the GPO described in Table 8‐16 to configure View Agent behavior.
View Client Configuration
Use the GPOs described in Table 8‐17, Table 8‐18, Table 8‐19, and Table 8‐20 to
configure View Client and View Client with Offline Desktop behavior.
Table 8-16. View Agent Configuration Properties - Agent Configuration
Property Description
Disable Time Zone Synchronization
Determines if the time zone of the View desktop is synchronized with that of the View client. When enabled, this property will only apply if the Disable time zone forwarding property of the View Client Configuration policy is not disabled.
This property is disabled by default.
Table 8-17. View Client Configuration Properties
Property Description
Disable time zone forwarding
Determines if the time zone of the View desktop is synchronized with that of the connected client. When enabled, this property will only apply if the Disable Time Zone Synchronization property of the View Agent Configuration policy is not disabled.
This property is disabled by default.
Enable the shade Determines if the shade [menu bar] at the top of the View Client window is enabled.
This property is enabled by default.
Pin the Shade Determines if the pin on the shade at the top of the View Client window is enabled, in order to prevent auto‐hiding of the menu bar.
Note: this property has no effect if the shade is disabled.
This property is enabled by default.
View Manager Administration Guide
196 VMware, Inc.
Always on top Determines whether the View Client window is always the topmost window. Enabling this setting prevents the Windows taskbar from obscuring a full‐screen View Client window. This setting is enabled by default.
Don’t check monitor alignment on spanning
By default, the client desktop will not span multiple monitors if the screens do not form an exact rectangle when in combination (that is, identical heights if positioned left and right monitors, or identical widths if positioned top and bottom).
This property overrides this rule and is disabled by default.
Enable multi-media acceleration
Specifies if multimedia redirection (MMR) is enabled on the client. MMR is a Microsoft DirectShow filter that forwards multimedia data from specific codecs on the remote system directly through a TCP socket to the client. The data is then decoded directly on the client, where it is played.
Administrators can disable MMR if the client has insufficient resources to handle local multimedia decoding.
Note: MMR will not work correctly if the View client video display hardware does not have overlay support. MMR policy does not apply to Offline Desktop sessions.
Table 8-18. View Client Configuration Properties – Scripting Definitions
Property Description
Server URL Determines the URL used by View Client during login. For example: http://view1.example.com
Logon UserName Determines the user name used by View Client during login.
Logon DomainName Determines the NETBIOS domain name used by View Client during login.
Logon Password Determines the password used by View Client during login.
Caution: this password is stored in plain text by Active Directory.
DesktopName to select Determines the default desktop used by View Client during login.
Table 8-17. View Client Configuration Properties (Continued)
Property Description
VMware, Inc. 197
Chapter 8 Component Policies
DesktopLayout
(when fully scripted only)
Specifies the layout of the View Client window that a user sees when logging into a View desktop.
The layout choices are as follows:
Full Screen
Multimonitor
Window - Large
Window - Small
This setting is available only when the DesktopName to select setting is also set.
Suppress error messages
(when fully scripted only)
Determines if error messages are displayed during login.
If the login fails on account of incorrect login information being entered, the user is not notified and the View Client wswc.exe process will continue to run in the background.
Disable 3rd-party Terminal Services plugins
When this property is set to true, no checking takes place for third‐party Terminal Services plug‐ins installed as normal RDP plug‐ins. This setting does not affect View‐specific plug‐ins, such as USB redirection. If this policy is not configured, the detection and use of third‐party plug‐ins is enabled by default.
Table 8-19. View Client Configuration Properties – RDP Settings
Property Description
Color Depth Determines the color depth of the remote desktop.
When this property is enabled, the available settings are:
8
15
16
24
32
Note: For 24‐bit Windows XP systems, ensure that the following Computer Configuration GPO property is set to Enabled and 24 bit:
Computer Configuration > Administrative Templates > Windows Components > Terminal Services > Limit Maximum Color Depth
Desktop Background Determines if the desktop background is displayed when clients connect to the remote desktop.
Show contents of window while dragging
Determines if folder contents are displayed when users drag a folder to a new location.
Table 8-18. View Client Configuration Properties – Scripting Definitions (Continued)
Property Description
View Manager Administration Guide
198 VMware, Inc.
Menu and window animation Determines how menus and windows behave when clients connect to the remote computer.
Themes Determines if themes are displayed when clients connect to the remote desktop.
Cursor shadow Determines if a shadow is displayed under the cursor on the remote desktop.
Font smoothing (Windows Vista or later) Determines if anti‐aliasing is applied to the fonts on the remote desktop.
Desktop composition (Windows Vista or later) Determines if desktop composition is enabled on the remote desktop.
When desktop composition is enabled, individual windows no longer draw directly to the screen or primary display device as they did in previous versions of Microsoft Windows. Instead, their drawing is redirected to off‐screen surfaces in video memory, which are then rendered into a desktop image and presented on the display.
Audio redirection Determines how audio information is channelled when played on the remote desktop.
When this property is enabled, the available settings are:
Disable Audio—no audio
Play in VM (needed for VoIP USB support)—audio plays within the remote desktop (requires a shared USB audio device to provide sound on the client)
Redirect to client—audio is redirected to the client. This is the default mode.
This property only applies to RDP audio—audio that is redirected via MMR will play in the client.
Redirect drives Determines if local disk drives are automatically redirected when clients connect to the remote computer.
Redirect printers Determines if local printers are automatically redirected when clients connect to the remote desktop.
Redirect serial ports Determines if local COM ports are automatically redirected when clients connect to the remote desktop.
Redirect smart cards Determines if local smart cards are automatically redirected when clients connect to the remote desktop.
Table 8-19. View Client Configuration Properties – RDP Settings (Continued)
Property Description
VMware, Inc. 199
Chapter 8 Component Policies
Redirect clipboard This setting determines if local clipboard information will be automatically redirected when clients connect to the remote desktop.
Redirect supported plug and play devices
Determines if local plug and play and point of sale devices are automatically redirected when clients connect to the remote desktop. This is not the same as the redirection managed by the USB Redirection component of View Agent.
Bitmap caching Determines if remote bitmaps are cached on the local computer.
Shadow bitmaps Determines if shadow bitmaps should be used.
Shadow bitmaps are always disabled in full screen mode, therefore this property has no effect when in full screen mode.
Cache persistence active Determines if persistent bitmap caching should be used. Persistent caching can improve performance but requires additional disk space.
Enable compression Determines if the compression of RDP data is used, and is enabled by default.
Windows key combination redirection
Determines where Windows key combinations are applied.
When this property is enabled, the available settings are:
Apply key combinations locally
Send key combinations to VM
Enable Credential Security Service
Specifies whether the View desktop connection uses Network Level Authentication (NLA). In Windows Vista, remote desktop connections require NLA by default.
If the guest operating system requires NLA for remote desktop connections, you must enable this setting or View Client will not be able to connect to the View desktop.
In addition to enabling this setting, you must also verify that the following conditions are met:
Both the client and guest operating systems support NLA.
Direct client connections are enabled for the View Connection Server instance. Tunneled connections are not supported with NLA.
The View Secure Authentication component is not installed in View Agent on the guest operating system. Single sign‐on is not supported with NLA.
Table 8-19. View Client Configuration Properties – RDP Settings (Continued)
Property Description
View Manager Administration Guide
200 VMware, Inc.
Bitmap cache file size in Kb for 8bpp bitmaps
Specifies the size, in KB, of the persistent bitmap cache file to use for the 8 bits per pixel high‐color setting.
When this property is enabled, enter a file size in KB.
Bitmap cache file size in Mb for 8bpp bitmaps
Specifies the size, in MB, of the persistent bitmap cache file to use for the 8 bits per pixel high‐color setting.
When this property is enabled, enter a file size in MB.
Bitmap cache file size in Mb for 16bpp bitmaps
Specifies the size, in MB, of the persistent bitmap cache file to use for the 16 bits per pixel high‐color setting.
When this property is enabled, enter a file size in MB.
Bitmap cache file size in Mb for 24bpp bitmaps
Specifies the size, in MB, of the persistent bitmap cache file to use for the 24 bits per pixel high‐color setting.
When this property is enabled, enter a file size in MB.
Bitmap cache file size in Mb for 32bpp bitmaps
Specifies the size, in MB, of the persistent bitmap cache file to use for the 32 bits per pixel high‐color setting.
When this property is enabled, enter a file size in MB.
Table 8-19. View Client Configuration Properties – RDP Settings (Continued)
Property Description
VMware, Inc. 201
Chapter 8 Component Policies
Table 8-20. View Client Configuration Properties – Security Settings
Property Description
Display option to Log in as current user
Determines whether the Log in as current user check box is visible on the View Client connection dialog box.
When the check box is visible, users can select or deselect it and override its default value. When the check box is hidden, users cannot override its default value.
You can specify the default value for the Log in as current user check box by using the policy setting Default value of the ‘Log in as current user’ checkbox.
This setting is enabled by default.
Default value of the 'Log in as current user' checkbox
Specifies the default value of the Log in as current user check box on the View Client connection dialog box.
When the check box is selected, the identity and credential information that the user provided when logging in to the client system is passed to the View Connection Server instance and ultimately to the View desktop. When the check box is deselected, users must provide identity and credential information multiple times before they can access a View desktop.
The default value specified by this setting is overridden in the following circumstances:
If the user previously ran View Client from the command line and specified a different value for the check box, that value is used instead of the default value.
If the user previously ran View Client and selected a different value for the check box on the View Client connection dialog box, that value is used instead of the default value.
The check box value specified at the command line takes precedence over the check box value specified on the View Client connection dialog box.
This setting is disabled by default.
VMware, Inc. 203
9
Large enterprises use a mix of physical PCs, server‐based desktops, or applications that
are published using terminal services, virtual desktops, and blade PCs. Users requiring
access to more than one platform must use several different interfaces. Unified Access
enables View Manager to provide a unified interface through which users can access
their desktops being delivered by multiple back ends.
The term “desktop source” is used in this chapter to refer to terminal servers, physical
computers, or unmanaged virtual machines.
This chapter describes the following topics:
“Prepare Multiple Back‐End Machines to Access Remote Desktops” on page 204
“Install View Agent on an Unmanaged Desktop Source” on page 206
“Add and Change Desktop Sources” on page 207
“Enable or Disable a Desktop” on page 211
“Entitle Users and Groups to a Desktop” on page 211
“Delete a Desktop” on page 213
“Unregister a Desktop Source” on page 213
Unified Access 9
View Manager Administration Guide
204 VMware, Inc.
Prepare Multiple Back-End Machines to Access Remote Desktops
A desktop source must be prepared to deliver desktop access. If desktop sources do not
meet the following conditions, remote desktop delivery fails.
Install View agent on the back‐end machine. For more information about installing
View agents, see “Install View Agent on an Unmanaged Desktop Source” on
page 206.
Ensure that the back‐end machine meets the following requirements:
It is on the same domain as the View server or is on a trusted domain to enable
single sign‐on.
It allows the required domain users and groups to remotely connect to the
machine to enable single sign‐on.
Ensure that a back‐end machine that is not managed by vCenter Server is powered
on and is reachable by the View Connection Server.
Enable RDP connectivity on the back‐end machine.
When these conditions are met, the machine is available to deliver remote desktops.
Desktop Parameters
You must set desktop parameters when you are configuring managed and unmanaged
individual desktops, desktop pools, and terminal servers. The desktop parameters
differ for managed and unmanaged resources. This section explains the significance of
the desktop parameters and also discusses the mapping between desktop resources
and their specific parameters.
VMware, Inc. 205
Chapter 9 Unified Access
Table 9‐1 describes all the desktop parameters.
Table 9-1. Desktop Parameters
Property Parameter Description
Desktop pool state Enabled – After being created, the desktop pool is enabled and ready for immediate use.
Disabled – After being created, the desktop pool is disabled and unavailable for use. This is an appropriate setting if you want to conduct post deployment activities such as testing or other forms of baseline maintenance.
Virtual machine power policy
Do nothing (VM remains on) – Virtual machines that are powered off are started when required and remain on, even when not in use, until they are shut down.
Ensure VM is always powered on – All virtual machines in the pool remain powered on, even when they are not in use. If they are shut down, they immediately restart.
Suspend – All virtual machines in the pool enter a suspended state when not in use.
Power off – All virtual machines in the pool shut down when not in use.
Automatic logoff after disconnect
Immediately – Users are logged off as soon as they disconnect.
Never – Users are never logged off.
After – The time after which users are logged off when they disconnect. Enter the duration in minutes.
Power off and delete virtual machine after first use
Delete the virtual machine immediately after the user logs off.
If necessary, a new virtual machine is cloned to maintain a specific pool size after virtual machines are deleted.
Allow users to reset their desktop
Allow desktop users to reset their own desktops without administrative assistance.
Allow multiple sessions per user
Allow individual users to simultaneously connect to multiple desktops in the same pool.
View Manager Administration Guide
206 VMware, Inc.
Table 9‐2 shows which parameters are applicable to each desktop type.
Install View Agent on an Unmanaged Desktop SourceDuring installation, the installer detects when the agent is being installed on an
unmanaged desktop source. An unmanaged desktop source is a virtual machine that is
not running on an ESX server. At the same time, the desktop source is also registered
with a View connection server. After it is registered, the specified View connection
server and its replica instances can communicate with the desktop source.
This section discusses installing the View agent on an unmanaged desktop source.
For information about installing View agents on managed desktop sources, see
“Preparing the Guest System” on page 68.
Table 9-2. Mapping Desktop Parameters to Desktop Types
Parameters
Individual Managed Desktop
Individual Unmanaged Desktop
Manual Managed Pool
Manual Unmanaged Pool
Terminal Server Pool
PersistentNon-Persistent Persistent
Non-Persistent
Desktop State
Yes Yes Yes Yes Yes Yes Yes
Virtual machine power policy
Yes Yes Yes
Automatic logoff after disconnect
Yes Yes Yes Yes Yes Yes Yes
Allow users to reset their desktop
Yes Yes Yes
Allow multiple sessions per user
Yes Yes
VMware, Inc. 207
Chapter 9 Unified Access
To install VMware View Agent on an unmanaged desktop source
1 Run the View Agent executable file on the system that will host the agent,
where xxx is the build number of the file:
VMware-viewagent-e.x.p-xxx.exe
The installation wizard opens. Click Next.
2 Accept the VMware license terms and click Next.
3 Select your custom setup options.
Accept or change the destination folder and click Next.
4 In the Register with View Connection Server window, specify a server name or
IP address.
The IP address can be a standard or replica View connection server instance.
5 Provide your administrator log in credentials to register this machine with the
View connection server and click Next.
You can log in as the current user. If you select this option, the Username and
Password fields are disabled.
You can specify administrator credentials. Specify the user name and password of
the View connection server’s administrator.
6 Your installation choices appear.
Click Next to confirm and continue with the installation.
7 Click Install to begin the installation process.
After the process is complete click Finish.
The unmanaged desktop source is now ready for use.
Add and Change Desktop SourcesPerform an end‐to‐end configuration on desktop sources to ensure that installation and
configuration issues can be easily resolved. This section refers to both individual
desktops and desktop pools.
To add an unmanaged individual desktop
1 Ensure that you have the appropriate login credentials and log in to
View Administrator.
2 On the Desktops tab, click Add
View Manager Administration Guide
208 VMware, Inc.
3 In the Desktop Type window, select Individual Desktop and click Next.
4 In the Desktop Source window, select Physical computers or virtual machines
not managed by a vCenter Server and click Next.
5 Enter the Unique ID and the Display name and Description.
The unique ID is the name that View Manager uses to identify the desktop.
The desktop display name is what the user sees when logging in. The unique ID
and display name can be arbitrary, but if you do not specify a display name, the
unique ID is used for both. If your installation has multiple VirtualCenter or
vCenter Servers, see “Uniqueness of Unique ID” on page 214.
After you provide the desktop identification details, click Next.
6 Specify the desktop parameters and click Next.
For more information on the parameters that are applicable to unmanaged
individual desktops, see Table 9‐2, “Mapping Desktop Parameters to Desktop
Types,” on page 206.
7 In the table on the Desktop Source page, select the desktop source to be added as
an individual desktop and click Next.
You can only select one desktop source. All registered desktop sources that are
running a supported guest operating system and that another desktop or desktop
pool is not using appear in the table. For more information about registering
desktop sources, see “Install View Agent on an Unmanaged Desktop Source” on
page 206.
8 Review the information in Ready to Complete and click Finish to accept it or Back
to make corrections.
9 Click Finish.
The desktop is added and appears in the main Desktops page.
To add an unmanaged manual pool
1 Ensure that you have the appropriate login credentials and log in to
View Administrator.
2 On the Desktops tab, click Add.
3 In the Desktop Type window, select Manual Desktop Pool and click Next.
NOTE You can use any alphanumeric character, including spaces, to provide an
optional description. The description can be up to 1024 characters long and is only
visible from the View administrator interface.
VMware, Inc. 209
Chapter 9 Unified Access
4 In the Desktop Persistence window, specify the persistence settings for the
desktops in this pool.
Persistent – This desktop pool allows users to log in to the same desktop every
time. Users can save documents and files on persistent desktops because they
return to the same desktop.
Non‐persistent – Desktops are available to users when they log in but are returned
to the pool when users log off. Users log in to a different desktop each time and
cannot save documents or files on the desktop.
5 In the Desktop Pool Source window, choose Physical computers or virtual
machines not managed by a vCenter Server and click Next.
6 Enter the Unique ID, the Display name, and Description.
The unique ID is the name that View Manager uses to identify the desktop.
The desktop display name is what the user sees when logging in. The unique ID
and display name can be arbitrary but if you do not specify a display name, the
unique ID is used for both. If your installation has multiple VirtualCenter or
vCenter Servers, see “Uniqueness of Unique ID” on page 214.
After you provide the desktop identification details, click Next.
7 Specify the desktop parameters and click Next.
For more information on the parameters that are applicable to unmanaged
persistent and non‐persistent pools, see Table 9‐2, “Mapping Desktop Parameters
to Desktop Types,” on page 206.
8 In the table on the Desktop Sources page, select the desktop sources to include in
the pool and click Next.
All registered desktop sources that are running a supported guest operating
system and that another desktop or desktop pool is not using appear in the table.
For more information about registering desktop sources, see “Install View Agent
on an Unmanaged Desktop Source” on page 206.
9 Review the information in Ready to Complete and click Finish to accept it or Back
to make corrections.
10 Click Finish.
The desktop is added successfully and appears in the main Desktops page.
NOTE You can use any alphanumeric character, including spaces, to provide an
optional description. The description can be up to 1024 characters in length and is
only visible from within the View administrator interface.
View Manager Administration Guide
210 VMware, Inc.
To add a terminal server pool
1 Ensure that you have the appropriate login credentials and log in to View
Administrator.
2 In the Desktops tab, click Add.
3 In the Desktop Type window, select Microsoft Terminal Services Desktop Pool
and click Next.
4 Enter the Unique ID, the Display name, and the Description.
The unique ID is the name that View Manager uses to identify the desktop.
The desktop display name is what the user sees when logging in. The unique ID
and display name can be arbitrary but if you do not specify a display name, the
unique ID is used for both. If your installation has multiple VirtualCenter or
vCenter Servers, see “Uniqueness of Unique ID” on page 214.
After you provide the desktop identification details, click Next.
5 Specify the desktop parameters and click Next.
For more information on the parameters that are applicable to terminal server
pools, see Table 9‐2, “Mapping Desktop Parameters to Desktop Types,” on
page 206.
6 Click Next.
7 In the table on the Desktop Sources page, select the terminal services sources to
include in the desktop pool and click Next.
All registered desktop sources that are running a supported guest operating
system and that another terminal server pool is not using appear in the table. For
more information about registering desktop sources, see “Install View Agent on an
Unmanaged Desktop Source” on page 206.
8 Review the information in Ready to Complete and click Finish to accept it or Back
to make corrections.
9 Click Finish.
The desktop is added and appears in the main Desktops page.
NOTE You can use any alphanumeric character, including spaces, to provide an
optional description. The description can be up to 1024 characters and is only
visible from the View administrator interface.
VMware, Inc. 211
Chapter 9 Unified Access
Enable or Disable a DesktopYou can only access desktops that are enabled.
To enable or disable a desktop
1 On the Desktops tab, select a desktop and click Enable/Disable.
If the desktop is currently enabled, you can disable it, and if it is currently disabled,
you can enable it.
2 Select Enable Desktop or Disable Desktop as applicable, and click OK.
Entitle Users and Groups to a DesktopAfter desktops or desktop pools are added, you must entitle them so that they are
accessible to users and groups. A desktop can be assigned to multiple users, or multiple
user groups.
To entitle users and groups
1 On the Desktops tab, select a desktop or desktop pool and click Entitle.
2 In the Entitlement window, click Add to add users or groups.
3 Specify the search criteria to retrieve a list of users or groups and click Find Now.
A list of users or groups or both are displayed.
4 Select the users or groups to entitle to use this desktop source and click OK.
The users or groups appear in the Entitlement window.
5 Select the users or groups and click Remove to stop them from accessing the
desktop.
6 Click OK to return to the Desktops tab.
Add or Remove a Desktop Source
You can add or remove desktop sources from desktop pools.
To add a desktop source to a desktop pool
1 In the desktop pane, select a desktop pool and click on the Desktop Sources tab.
2 Click Add to add a desktop source to the pool.
3 Select the desktop sources to include in the pool and click OK.
You return to the main page, which lists all of the desktop sources in the pool.
View Manager Administration Guide
212 VMware, Inc.
To remove a desktop source from a desktop pool
1 In the desktop pane, select a desktop pool and click the Desktop Sources tab.
2 Select desktop sources and click Remove.
A confirmation message appears.
3 Click OK to remove the selected desktop source from the pool.
4 If any of the desktop sources have active sessions, indicate the action to be taken:
Leave active – Active sessions will remain until the user logs off. The View
Connection Server does not track these sessions.
Terminate – Terminates all active sessions immediately.
5 You return to the main page and the desktop sources that you removed are no
longer listed.
Change an Individual Desktop Source
You cannot add or remove desktop sources in the case of an individual desktop.
But you can change or reset the desktop source. This section is applicable only to
Individual Desktops and not to desktop pools.
To change an individual desktop source
1 In the desktop pane, select an individual desktop and click on the Desktop
Sources tab.
2 Select the desktop source and click Change.
3 Select the virtual machine for the desktop to use and click OK.
All available virtual machines that are running a supported guest operating
system and that another virtual desktop is not using appear in the table, including
virtual machines that are suspended or not powered on.
A confirmation page appears.
4 Click OK to change the original desktop source to the selected one.
5 You return to the main page and you can see the desktop source that you changed.
VMware, Inc. 213
Chapter 9 Unified Access
Delete a DesktopYou can delete an individual desktop or a desktop pool.
To remove unmanaged desktops, you must unregister them. See “Unregister a Desktop
Source.”
To delete an unmanaged desktop pool
1 On the Desktops tab, select an unmanaged desktop pool or desktop and click
Delete.
A warning message appears that you are trying to permanently delete this desktop
pool.
Only the desktop pool is deleted. The registration information of the unmanaged
desktops that belong to the pool is not deleted.
2 If any of the desktop sources have active sessions, select the action to be taken:
Leave active – Active sessions remain until the user logs off. The View
Connection Server does not track these connections.
Terminate – Terminates all active sessions immediately.
3 Click OK to delete the desktop pool and return to the main page.
Unregister a Desktop SourceAll desktop sources that the vCenter Server manages are registered when you install
the View Agent. For more information about installing View Agents, see “Install View
Agent on an Unmanaged Desktop Source” on page 206. You can unregister only
unmanaged desktop sources.
To unregister an unmanaged desktop source
1 Click on the Configuration tab.
The Registered Desktop Sources section displays the number of registered
terminal sources and other unmanaged virtual machines.
2 Select the type of desktop source and click View.
View Manager Administration Guide
214 VMware, Inc.
3 Select the desktop source to unregister and click Unregister.
You can select only desktop sources that are not assigned to a desktop.
A message appears to check if you want to unregister the desktop source. If you
unregister a desktop source, it becomes unavailable. To make these sources
available again, reinstall the View Agent in each desktop source.
4 Click OK if you want to unregister the selected desktop source.
The desktop sources are unregistered and are no longer available.
Uniqueness of Unique IDIf multiple VirtualCenter or vCenter Servers are running in your environment, make
sure that another VirtualCenter or vCenter Server is not using the same unique ID. By
default, a unique ID is randomly generated, but you can edit it. For details about editing
unique ID values, see the VMware Infrastructure or vSphere documentation.
VMware, Inc. 215
10
Occasionally when using the View Manager product, administrators or users may
encounter unexpected behavior. In these situations, you can obtain assistance from
VMware.
This chapter provides a summary of some of the high‐level steps you can take to gather
application data, request assistance, and search for support information in our
knowledge base.
This chapter discusses these topics:
“Collecting View Manager Diagnostic Information” on page 215
“Updating Support Requests” on page 219
“Further Troubleshooting Information” on page 219
Collecting View Manager Diagnostic InformationDiagnostic information helps VMware Technical Support diagnose and resolve issues.
View Manager includes a script called vdm-support that collects information for use
by VMware Technical Support. Send the file generated by the script with your support
request.
On the View Connection Server you can run the script manually or by using the support
tool in the Start menu. For View Client or on View Manager desktops running
View Agent, you must run the script manually.
Troubleshooting 10
View Manager Administration Guide
216 VMware, Inc.
Using the View Manager Support Tool to Collect Diagnostic Information
The View Manager Support tool lets you generate log files and set log levels that
determine if you want to generate normal, debug, or full log files for the View
Connection Server.
To set log levels using the View Manager Support Tool
1 On View Connection Server, click Start, click All Programs, and click VMware.
2 Select Set View Connection Server Log Levels.
3 In the Choice field, type 1 for normal, 2 for debug, 3 for full, or 0 to reset log settings to the default values. Press Enter.
The default log level is debug.
To generate log files using the View Manager Support Tool
1 On View Connection Server, click Start, click All Programs and click VMware.
2 Select Generate View Connection Server Log Bundle.
The support tool creates a folder called vdm-sdct containing the generated log files, and places it on the desktop of View Connection Server.
Using the View Manager Support Script to Collect Diagnostic Information
Use View Manager Support Script to generate log files for View Connection Server,
View Client and View Portal, and View Manager desktops running View Agent.
VMware, Inc. 217
Chapter 10 Troubleshooting
To collect diagnostic information using the script
1 Open a command prompt and change to the View Manager program directory.
The location for each View Manager component is shown below:
View Connection Server—
C:\Program Files\VMware\VMware View\Server\DCT
View Client or View Portal—
C:\Program Files\VMware\VMware View\Client\DCT
View Manager desktops running View Agent—
C:\Program Files\VMware\VMware View\Agent\DCT
2 Run the support script:
cscript vdm-support.vbs
When the script finishes, it informs you of the output filename and location.
3 File a support request on the Support page of the VMware Web site.
View Composer Support
The svi-support script provided with View Manager offers component‐specific
support for View Composer by collecting configuration and logging data. This
information is gathered in order to help VMware customer support diagnose any issues
that may arise while using this feature.
The svi‐support script must be run with cscript.exe, a command‐line version of the
Windows Script Host that provides command‐line options for setting script properties.
Microsoft TechNet provides detailed guidance on how to use cscript.exe:
http://technet.microsoft.com/library/bb490887.aspx
The svi-support script is located on the vCenter Server in the same directory as the
View Composer service:
C:\Program Files\VMware\VMware View Composer
NOTE If you did not install the program in the default directory, substitute the
appropriate drive letter and path.
View Manager Administration Guide
218 VMware, Inc.
The svi-support script instructions are submitted from a Windows command prompt
in the following form:
cscript.wsf svi-support.wsf [/?] [/novclogs] [/dmpdir:<value>] [/dmpformat:<value>] [/nolog] [/fullbundle] [/filescount:<value>] [/destdir:<value>] [/logdir:<value>] [/logformat:<value>] [/zip:<value>]
All the parameters associated with the tool are optional, must be preceded by a
forward‐slash (/), and are described in Table 10‐1.
Table 10-1. svi-support – Parameters
Parameter Description
? Displays the parameters used with the support script.
novclogs vCenter Server contains diagnostic scripts that collect server and database‐related information from the vCenter Server application logs. Specify this option if you want to disable the collection of information from the vCenter Server logs.
dmpdir The absolute path of the directory from which to gather the View Composer logs.
Default is:
%ALLUSERSPROFILE%\Application Data\VMware\View Composer\Logs
dmpformat The prefix that will be used to filter the dmp files.
Default is vmware-svi-
nolog Disables the logging of events logged by the system event log.
fullbundle Generate full bundle containing extended data. This procedure can take up to 10 minutes and is omitted by default.
filescount Maximum number of files to gather from each folder location. Default is 50.
destdir The absolute path of the directory under which the log data will be saved. The default is the Windows desktop directory of the current user. If specified, ensure the directory permissions secure the log data.
logdir The path of the directory from which to gather logs. Default is:
%ALLUSERSPROFILE%\Application Data\VMware\View Composer\Logs
logformat The prefix that will be used to filter the log files. Default is vmware-desktopcomposer
zip Specifies the utility used to archive the support information. If no value is specified, the default (built‐in) tool is used.
VMware, Inc. 219
Chapter 10 Troubleshooting
Updating Support RequestsAfter you file a support request, you may receive an email request from VMware
Technical Support asking for the output of the vdm-support or svi-support scripts. Reply to the email message and attach your script output file to the reply.
If the output is too large to include as an attachment (10MB or more), contact VMware
Technical Support with your support request number and request FTP upload
instructions. You can also update your support request and attach the file at the support
Web site.
To update your support request
1 Visit the Support page at the VMware Web site and log in.
2 Click Support Request History and find the applicable support request number.
3 Update the support request and attach your vdm-support or svi-support script output.
Further Troubleshooting InformationThe following URLs for VMware Knowledge Base (KB) articles contain troubleshooting
information for View Manager. The Knowledge Base is continually updated with new
troubleshooting information.
Troubleshooting end user connection issues:
http://www.vmware.com/info?id=342
Troubleshooting pooling issues:
http://www.vmware.com/info?id=343
Troubleshooting USB issues:
http://www.vmware.com/info?id=346
VMware, Inc. 221
In addition to determining the information returned to the client in order to establish a
tunnel connection, the locked.properties file can contain properties relating to server communications. These properties are described in Table A‐1.
Appendix: The locked.properties File
Table A-1. locked.properties—Client and Server properties
Property Description
clientHost The externally resolvable host name that the client is instructed to use when contacting the security server.
If not specified, this is set to the value specified by serverName or the system default.
clientPort The port that the client is instructed to use when contacting the security server.
If not specified, this is set to the value specified by serverPort or the system default.
clientProtocol The protocol that the client is instructed to use when contacting the security server—this can be http or https.
If not specified, this is set to the value specified by serverProtocol or the system default.
serverName The unique identity of the security server.
serverPort The port that the security server listens on. Default is 80.
serverProtocol The protocol that the security server uses—this can be either http or https.
Default is http.
View Manager Administration Guide
222 VMware, Inc.
By default, the clientHost, clientPort, and clientProtocol properties default to those exhibited by the security server; the server settings themselves can be explicitly
configured using the serverName, serverPort, and serverProtocol properties. If these values are explicitly set, the port and protocol values should correlate between
client and server.
One scenario where you may need to specify different port and protocol settings is
where an intermediary SSL accelerator exists between the client and security server.
In an arrangement such as this, the clientPort and clientProtocol could be set to 443 and https, but the back‐end communications between the accelerator and the
server could take place over http using port 80.
VMware, Inc. 223
A Active Directory
A Microsoft directory service that stores information about the network operating
system and provides services. Active Directory configures and manages users and
groups and enables administrators to set security policies, control resources, and
deploy programs across an enterprise.
active session
A live connection from a View Client or View Portal user to a virtual desktop. An
established connection to a virtual desktop that has not timed out.
administrator user interface
The Web‐based administrator user interface used to perform configuration and
management tasks in View Manager. Also known as the View Administrator.
B broker
Also known as a connection broker. The View Connection Server is a type of
connection broker.
C connection broker
A server that allows connections between remote users and virtual desktops and
provides authentication and session management. The View Connection Server is
a type of connection broker.
D datastore
Virtual representations of combinations of underlying physical storage resources
in the datacenter. A datastore is the storage location (for example, a physical disk,
a RAID, or a SAN) for virtual machine files.
Glossary
View Manager Administration Guide
224 VMware, Inc.
desktop
See “virtual desktop.”
desktop virtual machine
See “virtual desktop.”
desktop pool
A pool of virtual machines that an administrator designates for users or groups of
users. See also “persistent desktop pool,” “non‐persistent desktop pool.”
DMZ (demilitarized zone)
A logical or physical subnetwork that connects internal servers to a larger,
untrusted network (usually the Internet) and provides an additional layer of
security and gives administrators more control over who can access network
resources.
DNS (Domain Name System)
An Internet data query service that translates host names into IP addresses. Also
called “Domain Name Server” or “Domain Name Service.”
F FQDN (fully qualified domain name)
The name of a host, including both the host name and the domain name. For
example, the FQDN of a host named esx1 in the domain vmware.com is esx1.vmware.com.
G guest
See “guest operating system.”
guest operating system
An operating system that runs inside a virtual machine.
H high availability
A system design approach that ensures a degree of operational continuity.
L load balancing
A technique used for distributing processes across servers so that the traffic load is
spread more evenly and servers do not become overloaded.
VMware, Inc. 225
Glossary
N non‐persistent desktop pool
A desktop pool in which users are not assigned to a specific desktop. When users
log off or are timed out of a desktop, their desktops are returned to the pool and
made available to other users. Users cannot save data or files to their desktops
when using a non‐persistent pool.
P persistent desktop pool
A desktop pool in which users are assigned to a specific desktop. Users log on to
the same desktop every time and their data is preserved when they log off. Users
can save data and files to their desktops when using a persistent pool.
R RDP (remote desktop protocol)
A multichannel protocol that allows a user to connect to a computer remotely.
RSA SecurID
A product from RSA that provides strong, two‐factor authentication using a
password and an authenticator.
S security server
A View Connection Server deployment that adds a layer of security between the
Internet and the internal network.
T thin client
A device that allows a user to access virtual desktops but requires little memory or
disk drive space. Application software, data, and CPU power resides on a network
computer and not on the client device.
V virtual desktop
A desktop operating system that runs on a virtual machine. A virtual desktop is
indistinguishable from any other computer running the same operating system.
VMware, Inc. 227VMware, Inc. 227
Index
Aactive sessions
disconnecting 90
rebooting 90
viewing 90
authentication
using RSA SecurID 114
using smart cards 106
automated desktop pools
configuring 74
creating virtual machine templates 75
customization specifications 75
deploying 76
non-persistent 74, 76
persistent 76
properties 77
automated pools
defined 67
power policies 181
Bback-end machines
preparing to access remote desktops 204
Unified Access 203
Cclient connections
overview 97
resolving internet 97
client policies 183
configuring and applying 184
communications 171
Computer Configuration GPO 188
Configuration view 55
configuring
automated pools 74
Configuration view 55
individual desktops 71
initial server using View Administrator 38
manual desktop pools 81
Ddatabases
creating for linked clone desktops 138
system requirements for linked clone desktops 24
using existing for linked clone desktops 161
deleting View Manager objects 91
deploying
automated desktop pools 76
linked clone desktops 147
manual desktop pools 82
preparing guest systems 68
Desktop and Pools view 50
desktop parameters for Unified Access 204
desktop pools, deleting unmanaged 213
desktop sources
adding and changing 207
adding and removing 211
changing an individual 212
View Manager Administration Guide
228 VMware, Inc.
power policies 179
preparing to access remote desktops 204
Unified Access 203
unmanaged, installing View Agent on 206
unregistering 213
desktops
adding unmanaged individual 207
automated pool 67
checking out 176
cloning 127
connecting using View Client 96
connecting using View Portal 96
database system requirements 24
deleting 213
enabling and disabling 211
entitling users and groups to 85, 211
individual 67
manual pools 67
non-provisioned 66
Offline Desktop 167
provisioned 66
rebalancing 133
recomposing 131
refreshing 132
restricting access using tags 86
sources 66
terminal server pools 68
unmanaged 67
disabling View Manager 91
disconnecting active sessions 90
Eentitling
users and groups to a desktop 85, 211
events
displaying 63
searching 63
Events view 63
GGPO
user configuration for View Client 195
View Connection Server configuration 194
GPOs
Computer Configuration 188
User Configuration 195
View Agent 195
View Client 195
View Client Configuration 190
View Common Configuration 194
View Configuration 188
View Server Configuration 194
Group Policies on Windows NT 186
Iindividual desktops 67, 71
installing
replica servers 30
security servers 32
standalone servers 30
standard servers 30
View Agent on an unmanaged desk-top source 206
View Agent on guest systems 69
View Client 95
View Client with Offline Desktop 174
JJava keytool 101
LLDAP replication 30, 113
VMware, Inc. 229
Index
linked clone desktops
configuring vCenter Server 137
creating database 138
defined 128
desktop recomposition 130
disk usage 129
protecting recomposition using source virtual machines 131
rebalancing 159
recomposing 158
recomposing desktops 131
refreshing 156
storage overcommit 130
using existing database 161
linked replicas 128
Mmanual desktop pools
configuring 81
deploying 82
manual pools 67
Nnon-provisioned desktops 66
OOffline Desktop
installing View Client with 174
starting View Client with 175
supported guests 22
Offline Desktops
description 14
licensing 170
overview 167
status 176
storage, communications and security 170
support for tunneled and non-tun-neled
communications 171
supported desktop types 172
vCenter Server access 170
operating system support
web components 18
Windows components 17
PParent VM replica deskop 128
policies
client 183
client, configuring and applying 184
Computer Configuration GPO 188
defined 179
Group Policy on Windows NT 186
power policy in automated pools 181
User Configuration GPOs 195
View Agent GPO 195
View Client Configuration GPO 190
View Client GPOs 195
View Common Configuration GPO 194
View Configuration GPOs 188
View Server Configuration GPOs 194
power policies
in automated pools 181
of desktop sources 179
product compatibility requirements 22
provisioned desktops 66
QQuickPrep tool to personalize
desktops 137
Rrebalancing desktops 133
rebalancing linked clone desktops 159
rebooting active sessions 90
View Manager Administration Guide
230 VMware, Inc.
recomposing
linked clone desktops 158
linked desktop clones 132
refreshing linked clone desktops 156
Remote Desktop Connection for View Client 21
replica server installation 30
restricted entitlements 86
RSA SecurID authentication 114
Sscripts
svi-support 217
vdm-support 215
searching
desktops 89
entitled users and groups 89
searching events 63
security server installation
setting up the DMZ 32
smart card authentication 106
SSL certificates
configuring new 104
creating 99
creating signing requests 101
exporting Microsoft IIS server 105
importing 103
using existing 105
validating 102
support
updating support requests 219
support for View Composer 217
svi-support script 217
system requirements
product compatibility 22
Remote Desktop Connection 21
View Agent 19
View Client 20
View Connection Server 15
system requirements for View Manager Components 14
Tterminal server pools 68
troubleshooting 215
collecting diagnostic information 215, 216
svi-support script 217
vdm-support script 215
View Manager support script 216
tunneling for Offline Desktops 171
UUnified Access 203
adding and changing desktop source 207
desktop parameters 204
installing View Agent on an unman-aged desktop source 206
preparing desktop sources to access remote desktops 204
unmanaged desktops 67
User Configuration GPOs 195
VvCenter Server
adding the View Composer service 143
configuring to create linked clone desktops 137
View administrator role 37
View permissions 37
vdm-support script 215
View Administrator
description 14
Inventory page 50
overview 49
View Agent
description 14
VMware, Inc. 231
Index
installing on guest systems 69
system requirements 19
with multiple NICs 71
View Agent GPO 195
View Client
description 14
installing 95
installing with Offline Desktop 174
starting with Offline Desktop 175
system requirements 20
View Client Configuration GPOs 190
View Client GPOs 195
View Common Configuration GPOs 194
View Composer
description 14
overview 127
support 217
View Configuration GPOs 188
View Connection Server
backing up 40
description 14
disabling 91
enabling 91
instances 28
overview 28
system requirements 15
View LDAP 29
View Manager
collecting diagnostic information 215, 216
components 14
deleting desktops 92
deleting objects 91
disabling 91
support script 216
system requirements 14
troubleshooting 215
View Composer 24
View Portal 23
View Manager configuration data
exporting 40
importing 41
View Manager objects
removing a vCenter Server from a View Connection Server 91
View Portal
description 14
View Server Configuration GPOs 194
viewing events 63
views
Configuration 55
Desktops and Pools 50
Events 63
virtual machine templates
cloning to templates 75
converting to templates 75
virtual machine templates, for automated desktop pools 74
Wweb components 18