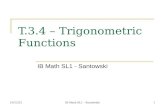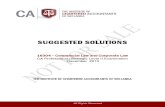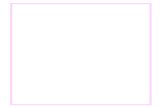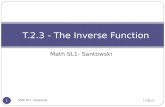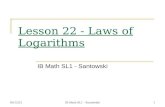IB Math SL1 - Santowski1 T.3.4 – Trigonometric Functions IB Math SL1 - Santowski 10/4/2015.
VIEW-i ELITE SL1/Elite PLUS SL1 - The Dashcam Store...responsibility of the driver to use the Manual...
Transcript of VIEW-i ELITE SL1/Elite PLUS SL1 - The Dashcam Store...responsibility of the driver to use the Manual...

Please read carefully before using this product.
VIEW-i ELITE SL1/Elite PLUS SL1
User Manual

2
Contents1. Package Contents2. Quick Start Guide
- Installing the Camera- Installing the Infrared Module - Setting Up GPS Connection - Installing VIEW-I ELITE PC Player
3. Playback of the Video Footage 4. PC Player Button Function5. Camera Settings6. Camera Features7. Camera Functions8. Camera Button & Lights9. PC Requirements10. Liability11. Camera Precautions12. SD Card Precautions13. Trouble Shooting14. Specification 15. Warranty

3
1. Package Contents
Please confirm below package list in the box *
Elite Plus SL1 & Cigar Power cable
Cradle & Double Side Tape
* Product specification and package may change for product enhancement without any notification in advance.
Wire Clip x 3
User ManualKey x 1 SD Card( Sales Option)
Soft Copy
Elite Plus SL1(Tamper Proof)& Power Cable

Step 1 – Installing the Camera
2.1 Unlock the camera with the provided key, slide the SD Cover upwards andInsert the SD card into slot on side of the camera, Slide the cover back into place and lock the camera with the provided key.(Picture 1)2.2 Remove one of the plastic covers from the sticky pad and firmly place it on the flat side of the mounting bracket.(Picture 2)2.3 Slide the camera into the bracket until it securely clicks into place.2.4 Clean the window surface area behind the rear view mirror, left hand side on the passengers side. (Picture 3)
Ensure the camera is positioned to allow clear view from the internal lens. Do not position where the camera obstructs the drivers view of the road.
Continued...
4
2. Quick Start Guide
WARNING! SD card must be formatted before Use. Ensure the camera has completely turned off during all movements of the SD Card.
1 23

5
2. Quick Start Guide - Setting Up the Camera
Continued...
2.5 Remove the second plastic cover from the sticky pad.
2.6 Carefully position and firmly place the camera on the window.(Picture 4)
2.7 Connect the fused Red wire to 12v ignition feed and the Black earth wire to a chassis earth.
2.8 If fitting alongside a tracker, take the Trigger Out wire to the trigger input of your unit. If fitting an external button, take the activation feed to the Trigger In wire. If neither such devices are being fitted, shield the two wires and loom out of the way.
2.9 Angle the lens to allow clear view of the road ahead, remove grommet fromthe hinge area and tighten the screw to lock camera angle in place.(Picture 5)
2.10 Ensure the plastic covers are removed from both lenses.(Picture 6)
4 5 6

6
Step 2 – Setting Up GPS Connection
Important: For the initial GPS lock on, the camera must be powered for approx 5 minutes. The vehicle must be in an open clear area. Not inside a garage or an area where GPS connection will be affected. A flashing blue light indicates camera is recording without GPS data. Constant blue light indicates the camerais recording with GPS data. Note: GPS is sometimes unable to connect to a satellite in vehicles fitted with fully
heated windscreens or metal trims around the front window.
2.16 Ensure the 4 way power connection is linked between the harness and the camera.
2.17 Turn the vehicle engine on.2.18 Leave the camera powered on until blue light is on constantly to indicate
GPS has locked on..
2.19 Once the camera has locked onto GPS, turn the vehicle engine off and safely remove the SD card once the camera has completely shut down.
Important; After setting up the camera and GPS for the first time, install the PC Player onto a PC and set Date and Time through the Settings button on the software. Follow the next steps to complete installation.
2. Quick Start Guide - Setting Up GPS

7
Step 1 – Installing the PC Player
2.1 Search file on the SD card (contact the dealer to get this file)
2.2 Right click on this file and select “Run as administrator” to ensureconstant permissions and full access:
2.3 Click “Next” button and then Click “Install” button
2.4 “AVIC Viewer” icon is displayed on the lap top computer
Continued...
2. Quick Start Guide - Installing the PC Player

8
Continued...
2.5 Double Click “AVIC Viewer” icon . Or right click on “AVIC Viewer” icon and select “OPEN” in the pop-up window
The PC Player will automatically pop up.
2. Quick Start Guide - Installing the PC Player

9
3.1 Click “Select media” button and click one optionYou can choose one of “All” / “Normal” / “Event” / “Manual” (default “All”)
3.2 “Select media window” will automatically pop up on the screen.Click OK button after selection.
3. Playback of the video footage

10
3.3 Double click any file in the File Name list and you can see the playback of the selected video footage on AVIC PC viewer.
3. Playback of the video footage

11
4. PC Player Button Functions
4.1 Buttons Functions on PC Player Software – Front screen
Extract still images from the current
video footage : 60x Images/1min file
Save Front video footage only
extracting from the original one
Zoom-In(x 4) : Enlarge Video
Footage
Flip Left and Right
Flip Up and Down
Full Screen
Default
• English
• Mile(mph)

12
4. PC Player Button Functions
4.2 Buttons Functions on PC Player Software – Rear screen
Switch Front / Rear
Google Map View

13
4.3 Buttons Functions on PC Player Software
4. PC Player Button Functions
Play / PauseCamera Settings
Adjust Brightness,
Saturation, Hue
Sound On/Off
G-Sensor : G(x)/Yellow, G(y)/Green, G(z)/Red

14
5.1 Recording & Sensitivity After changing it, click “Apply All” button
5. Camera Settings
Need a long time recording
128GB – Need to Set 3min/clip
Going to right( ), many Event files happens

15
5.2 Speed Unit & TimeAfter changing it, click “Apply All” button
5. Camera Settings
MPH : Default
Speed warning(alarm every 2sec) : Beyond the selected speed
- Choose time (London UTC 00:00) - Select “Daylight Saving” time if necessary

16
6. Camera Features Function Description
Constant Recording
Records everything when camera is powered on.
[NOTE] When the SD card is full of data, the camera deletes the oldest
NOR file to make room for new recordings. Therefore, if the user needs to
keep the old recordings, the user must backup the recordings before they
are automatically overwritten.
Event
Recording
When the camera detects exceeded force , the camera will automatically save 5 seconds before and 15 seconds after the triggered event.
[NOTE] When the card reaches 80% capacity used on EVENT recordings, the camera will make a (beep-beep-beep) sounds to warn the user of limited space remaining.
When the card reaches 100% capacity with EVENT recordings, the camera deletes
the oldest EVT file to make room for new recordings.
Audio
RecordingSupports audio recording
GPS SensorInternal GPS records time/speed/route information via Google Map
GPS information can only be checked through VIEW-I ELITE PC Player.
[NOTE] Camera needs to be connected to satellites for GPS data to be recorded.
G-SensorInternal G-sensor records quick start/stop/curve information.
This information can be checked with VIEW-I ELITE PC Player .

17
7. Camera Functions# Name Description
1 Power Feed DC 12/24v
2 SD Lock Key lock
3 SD Cart Slot SD card slot
4 GPS Internal GPS Antenna
5 Front Camera 4.0 mega pixel CMOS lens
6 TV-Out PortView real-time footage on an external display. 3.5mm male jack, 4 pole connector input support
7Manual Recording
User activated Event Recording
8 LED’s
Status LED for Power status(red), GPS reception(blue), Mic status(amber) and Recordingstatus
8
1
3 4
6
7
5
2

18
8. Camera Button & Lights
# Name Recording Mode
1ManualRecordingButton
Manually start Event recording if button is pressed, camera
will make “tic-tic” sound and blue and orange LED will flash
quickly. These clips will be saved as an Emergency file.
2 Power LED Red LED, Displays Power On/Off Status
3 GPS LEDBlue LED, Displays steady blue when GPS data is recording. Flashing blue when GPS data is not recording.
4 Mic LED Amber LED, Displays Mic On/Off Status
1 3
4
2

19
9. PC Requirements
System Requirement
Item Description
Operating SystemWindow XP, Windows Vista, Windows 7, 8, 10
(English version)
CPU Pentium 4 / 1.8Ghz Processor or above
RAM More than 512MB
Free HDD Space More than 200MB
Display More than 1024 x 768 pixels

20
10. LiabilityPlease read the follow liability information:
10.1 This product is offered for use on the provision that all guidelines, advice and recommendations are followed, and the device is used for its intended Purpose only.
10.2 You may not modify, reproduce, create derivative works from, transfer or sell , any information, software, products or services without the express permission of the manufacturer.
10.3 In no event shall the manufacturer be liable for any direct, indirect, punitive, incidental, special or consequential damages whatsoever, arising out of or connected with the use or misuse of this product or its accessories
10.4 This product requires a certain level of maintenance to ensure optimal performance. The manufacturer limits any and all liability for loss or unrecorded data.
10.5 This product is not guaranteed to record information on every incident... 10.5.1 Minor incidents may not trigger the G-Force sensor, therefore it is the
responsibility of the driver to use the Manual Record Button to ensure an EventRecord is created.
10.5.2 Loss of power during an Event Record will result in loss of footage. It is the drivers responsibility, where possible, to ensure that power remains to The camera throughout the duration of an Event Record.
10.6 The manufacturer limits any and all liability to the exclusive remedies of product repair or replacement (at the manufacturer’s discretion) to the fullest extent required by law.

21
11. Camera Precautions
Please read the camera precaution information below:
11.1 Do not open/fix/alter this device. Any customer alterations will void the warranty.
11.2 Do not use any accessories other than those provided with the product. The use of any additional accessories will void the product warranty.
11.3 Do not connect the device directly to car’s battery. Connecting the device directly to the car battery will void the product warranty.
11.4 Use this product only under the recommended power guidelines. Using this product with alternative power will void the product warranty and could result in a fire.
11.5 Remove the plastic film and any substance from the lens. Any obstruction may affect and degrade the quality of recording.
11.6 Do not expose this product to extreme temperatures (high or low).This product will be damaged if it is exposed outside recommended working temperature.
11.7 Do not operate product while driving. Only operate in safe environments.
Continued...

22
Continued...
11.8 Check the product regularly to ensure that the camera lens angle is properly adjusted. Always check when replacing the camera into the bracket. After violent force is applied to the vehicle or product, the camera angle may be altered resulting in poor picture quality.
11.9 Do not place the camera where its obstructs the drivers view of the road.
11.10 Don’t not place the camera within the window wiper area. Placing the camera inside the wiper area could void inspections and regulations.
11.11 Do not spray automobile cleaning products directly on product. Product will be damaged if directly exposed to cleaning products.
11.12 Only install this product within the recommended installation area.This could result in poor GPS reception. Vehicles with fully heated front window or with metal elements may prevent GPS connection to the camera. Therefore, the camera will record without GPS data.
11.13 If the product is physically damaged during a fatal accidents, data may not be recorded.
11. Camera Precautions

23
12. SD Card Precautions
IMPORTANT: Format the SD card at least once every 6 months for optimal performance.
12.1 Check SD card’s data regularly to ensure the camera is recording correctly.
12.2 Backup the data regularly if any data needs to be saved for future reference or as evidence. Wanted data may get recorded over with new data if the data is not backed up. Data may be lost due to corruption caused by the SD card if not formatted as recommended.
12.3 SD card should be replaced once it reaches the end of its product life .Warranty of the SD card is 6 months. When used daily during long journeys, the card’s writing speed decreases after 6 months. Using expired or unformatted cards may result in the camera to malfunction and the camera may not be able to record data.
12.4 SD Card Class 10 Rating. Class 10 SD cards are highly recommended for optimal performance and reliability. Using a lower class may prevent the camera recording data.
12.5 Only use SD card from the manufacturer. The camera may not function correctly if un-tested SD cards are used.
12.6 Do not remove SD card during product operation or while power is on. The camera or SD card could be damaged.
12.7 Do not open/fix/modify SD card. The camera could be damaged and the warranty does not cover such damage.

24
13. Trouble ShootingProblem Solution
Camera hasNo Power
- Check the power cable connection to the camera.
- Check the power cable fuse.
- Check the power cable connection to vehicle power source.
- If all power connections are correct then remove SD Card, re-insert and
turn the ignition on.
- If all the above solutions fail to correct the problem, please contact your
dealer.
“Beep ~Beep”sound does
not stop
- Check the SD card is correctly inserted.
- Check data on the SD card. Event files folder is full. Back up any data
required, format the SD card and continue to record.
(File System: FAT32, Allocation Size: 32 Kb)
- Try a new SD card as current card may have reached end of life. Contact your dealer. Life span: approx 6 months(varies on frequency usage of SD card) New cards must be formatted before use.
- If all the above solutions fail to correct the problem, please contact your
dealer.
LED lights keeps Flashing
- Blue LED only – check vehicle position is not affecting GPS connection.
- LED lights may flash if there is a problem with the SD Card. Save any
Data required, format the SD card and.
(File System: FAT32, Allocation Size: 32 Kb)
- Try a new SD card as current card may have reached end of life. Contact your dealer. Life span: approx 6 months(varies on frequency usage of SD card) New cards must be formatted before use.
- If the above solutions fail to correct the problem, contact your dealer.

25
Problem Solution
Recordedclips donot play correctly
- Check the correct and latest PC Player version is being used.
- Open a single clip by File Open button instead of Folder Open button.
- If videos are too dark, please raise the brightness in the setting
configuration
- Back up any data required, format the SD card and continue to record.
(File System: FAT32, Allocation Size: 32 Kib)
- Try a new SD card as current card may have reached end of life. Contact your dealer. Life span: approx 6 months(varies on frequency usage of SD card) New cards must be formatted before use.
- If all the above solutions fail to correct the problem, please contact your
dealer.
Recorded
clips have
no audio
- Verify that the mic switch is turned on; orange LED should be lit.
- Check PC speakers are working and turned on.
- Back up any data required, format the SD card and continue to record.
(File System: FAT32, Allocation Size: 32 Kb)
- Try a new SD card as current card may have reached end of life. Contact your dealer. Life span: approx 6 months(varies on frequency usage of SD card) New cards must be formatted before use.
- If all the above solutions fail to correct the problem, please contact your
dealer.
13. Trouble Shooting

26
Problem Solution
EventRecording
doesn’t functioncorrectly
- Check event recording settings in the PC Player setting menu.
Sensitivity might be to low. Event recordings will not be triggered by small or minor impact. Press Manual button to trigger a Event recording.
- Back up any data required, format the SD card and continue to record.
(File System: FAT32, Allocation Size: 32 Kb)
- Try a new SD card as current card may have reached end of life. Contact your dealer. Life span: approx 6 months(varies on frequency usage of SD card) New cards must be formatted before use.
- If all the above solutions fail to correct the problem, please contact your
dealer.
GPS connection
doesn’t function correctly
- Check initial GPS installation has been completed inside the vehicle
correctly accordingly to the manual.
- Check/remove all possible metallic parts from the camera.
- Check for heat elements, small metal zig zags lines throughout the front windscreen. HD model required for GPS connection.
- Back up any data required, format the SD card and continue to record.
(File System: FAT32, Allocation Size: 32 Kb)
- Try a new SD card as current card may have reached end of life. Contact your dealer. Life span: approx 6 months(varies on frequency usage of SD card) New cards must be formatted before use.
- If all the above solutions fail to correct the problem, please contact your
dealer.
13. Trouble Shooting

27
14. Specification and Accreditations
List Description
Camera 4M Pixel CMOS Image Sensors
View-Angle Front View: 125° view
GPS Internal GPS
G-Sensor Internal 3G Sensor (X, Y & Z)
Video Forward: 4.0M Pixel 30fps at 1080p (FHD) resolution
Audio Internal Mic
Storage SD Card (Max 128GB, Class 10 only)
PC Viewer Novus Windows PC Player (Window 10/8, XP,Vista,7,8)
Firmware Update via SD Card
Voltage 12V~24V
Consumption 250mA @ 12v
Backup Internal Super Cap – 10 second failsafe
Temp Working Temperature -20oC ~ 70oC
Size 52(W) x 104(H) x 18(D)mm
Weight 95g
Certificate KC / FCC / CE / E-MARK

28
15. WarrantyThank you for purchasing VIEW-I ELITE Plus product.
Product VIEW-I ELITE Plus (KC / FCC / CE / E-MARK/ RoHS )
Model
Name Serial Number
Phone Email
Address
PurchaseDate
Dealer
Guarantee
Attention: AVIC will not be liable in any way in respect of:1. The failure by the user of the device to drive safely and in accordance with all road traffic laws and regulations.2. The failure by the user to maintain and level of maintenance of the camera or SD card.3. Warranty: one year 4. Life time of SD Card: 6 months.
AVIC WILL NOT BE HELD LIABLE FOR ANY INDIRECT OR CONSEQUENTIAL LOSS OR DAMAGE (WHETHER FOR LOSS OR BUSINESS OR OTHERWISE) COSTS, EXPENSES OR OTHER CLAIMS, WHICH ARISE OUT OF OR IN CONNECTION WITH THE USE OF THE DEVICE.