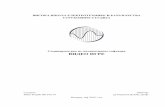VIEVU Solution App User's Guide Sol… · capture video/pictures with their smartphone and store...
Transcript of VIEVU Solution App User's Guide Sol… · capture video/pictures with their smartphone and store...

VIEVU Solution App User's Guide 16 July 2018
Version iOS 1.36.0.8, Android 1.26.0.4, Windows Phone 1.32.4 Page 1
INTRODUCTION VIEVU Solution is the next generation, fully-hosted, cloud evidence management system. This guide describes how to operate the VIEVU Solution. Additional support material is available at www.vievu.com/support.
VIEVU Solution App User's Guide
CONTACT US If you need assistance or have any questions, contact us by phone at 888-285-4548 or email [email protected].

VIEVU Solution App User's Guide 16 July 2018
Version iOS 1.36.0.8, Android 1.26.0.4, Windows Phone 1.32.4 Page 2
TABLE OF CONTENTS OVERVIEW ........................................................................ 4
INTRODUCTION ............................................................................................. 4 App DownLoad ....................................................................................................................... 4
App Updates ........................................................................................................................... 4
Legal Notices .......................................................................................................................... 4
LOGGING IN ...................................................................... 5
GETTING STARTED ....................................................................................... 5 Account Information ............................................................................................................... 5
LE5 Camera Support .............................................................................................................. 7
MAIN MENU ...................................................................... 8
LIVE VIEW ................................................................................................... 8 Overview ................................................................................................................................ 8
Connect to Camera ................................................................................................................ 8
View in Full-screen Mode ....................................................................................................... 8
ADD METADATA ........................................................................................... 9 Overview ................................................................................................................................ 9
View Camera Videos .............................................................................................................. 9
Edit Metadata (iOS and Android Devices) ............................................................................ 10
Edit Metadata (Windows Devices)........................................................................................ 11
Extend the Retention Time ................................................................................................... 13
VIDEOS AND FILES ..................................................................................... 14 Overview .............................................................................................................................. 14
Search For Videos and Files by Criteria (iOS and Android Devices) ................................... 14
Search for Videos and Files by Criteria (Windows Devices) ................................................ 15
Share Videos with Users in iOS App .................................................................................... 15
Locate and View Video Clips ................................................................................................ 18

VIEVU Solution App User's Guide 16 July 2018
Version iOS 1.36.0.8, Android 1.26.0.4, Windows Phone 1.32.4 Page 3
Extend Retention for Evidence (iOS, Android, & Windows) ................................................. 19
GRANULAR VIDEO NAVIGATION ................................................................... 21 Overview .............................................................................................................................. 21
CASES ...................................................................................................... 22 Overview .............................................................................................................................. 22
Search For Cases by Criteria (iOS and Android Devices) .................................................... 22
Search For Cases by Criteria (Windows Devices) ............................................................... 23
UPLOAD FILES ........................................................................................... 24 Overview .............................................................................................................................. 24
Upload Video and Files (iOS and Android Devices) ............................................................. 25
Upload Video and Files (Windows Devices)......................................................................... 25
OFFLINE MODE SUPPORT ........................................... 28
Overview .............................................................................................................................. 28
Offline Mode ......................................................................................................................... 28

VIEVU Solution App User's Guide 16 July 2018
Version iOS 1.36.0.8, Android 1.26.0.4, Windows Phone 1.32.4 Page 4
OVERVIEW VIEVU Solution is the next generation, fully-hosted, cloud evidence management system. This guide describes how to operate the VIEVU Solution Mobile Application. Additional support material is available at www.vievu.com/vievu-solution-support.
Introduction The VIEVU Solution app is an optional program you can use to enable access to the VIEVU Solution platform from a smartphone.
The VIEVU Solution app enables 5 functions:
1. View video from a camera. 2. Edit metadata of videos on a camera. 3. Review video in VIEVU Solution. 4. Review cases in VIEVU solution. 5. Upload video and files from a smartphone. This enables users who do not have body cameras to
capture video/pictures with their smartphone and store them in the VIEVU Solution.
You can control access to the VIEVU Solution app with a security setting. This allows you to control which users use the app.
App DownLoad The VIEVU Solution App is currently available for download from the Apple App Store, Google Play Store, and the Windows Store. You can also find it on our website.
App Updates VIEVU Solution App updates are automatically installed by the smartphone’s app store when updates are released.
Legal Notices Information in this document is subject to change without notice.

VIEVU Solution App User's Guide 16 July 2018
Version iOS 1.36.0.8, Android 1.26.0.4, Windows Phone 1.32.4 Page 5
LOGGING IN How to get access to the VIEVU solution app.
Getting Started Gaining access to the VIEVU solution app, is done via VIEVU Solution.
Account Information To set up your account information: 1. When the VIEVU Solution App is launched for the first time, you are prompted to input your
Username, Password, and Account Name. For reference, your Account Name and Username are provided in your “Welcome to VIEVU Solution” email, which also includes several links to assist you with various aspects of the VIEVU Solution system. A partial sample of this email is shown below (Figure 1).
Figure 1
2. Your Account Name is the first several characters of your VIEVU Solution website. For example, if your website address were, https://XYZcorp123.vievusolution.com, your Account Name would be XYZcorp123. If you need to change the Account Name in the future, tap the Options icon beneath Username and Password.

VIEVU Solution App User's Guide 16 July 2018
Version iOS 1.36.0.8, Android 1.26.0.4, Windows Phone 1.32.4 Page 6
Note: Do not connect to your camera Wi-Fi prior to logging into the VIEVU Solution App. An active internet connection is required to successfully authenticate your credentials.
3. If your agency has set up Multi-Factor Authentication, a screen like the following is displayed (Figure 2). Otherwise, the VIEVU Solution App main menu is displayed
Figure 2
4. To complete your login, check your email inbox and retrieve the authentication code. Your email message will look something like the following (Figure 3):
Figure 3
5. Enter the code into the Verification Code field.

VIEVU Solution App User's Guide 16 July 2018
Version iOS 1.36.0.8, Android 1.26.0.4, Windows Phone 1.32.4 Page 7
6. Tap the Verify button. The VIEVU Solution App main menu is displayed as shown (Figure 4).
Figure 4
Note: When the phone is connected to Wi-Fi on the camera only, just the first two options (Live View and Add Metadata) are available for use. This is illustrated in Error! Reference source not found..
LE5 Camera Support The VIEVU Solution Mobile App supports the following functionality with the VIEVU LE5 camera:
Live Stream video from LE5. Preview videos from LE5. Add metadata to videos on an LE5 camera. (iOS and WP only) Upload videos from LE5 using a cellular connection.

VIEVU Solution App User's Guide 16 July 2018
Version iOS 1.36.0.8, Android 1.26.0.4, Windows Phone 1.32.4 Page 8
MAIN MENU The main menu is displayed when you have logged into VIEVU Solution through the app.
Live View Live View allows you to view the live stream from the connected camera.
Overview The LE4 and LE5 model cameras are capable of real-time streaming of high quality, high frame-rate video and audio over secure Wi-Fi. With Live View mode, you can see what video you are capturing and adjust positioning as necessary.
Connect to Camera Connect to your camera: 1. From the VIEVU Solution App main menu, tap the Live View button. 2. If your phone has not been previously set up to connect to the specific camera you’re using, open the
phone’s Wi-Fi settings. 3. Connect the phone to the Wi-Fi network matching your camera’s serial number.
Notes: To connect to the camera, Wi-Fi must be enabled on the phone. If a connection issue occurs, use the Retry button to attempt reconnection.
4. Enter the password for the Wi-Fi network.
(A default password should be provided by your administrator.)
5. Use your phone’s navigation method to return to the VIEVU Solution App. 6. With Live View selected, the real-time video stream from the camera is displayed.
Note: When using the Live View feature, no video is being recorded to the smartphone.
View in Full-screen Mode To view live video in full screen mode:
1. From Live View, tap the icon (or on Windows phones) and turn the phone screen horizontally to view the video in full-screen mode, as shown (Figure 5).

VIEVU Solution App User's Guide 16 July 2018
Version iOS 1.36.0.8, Android 1.26.0.4, Windows Phone 1.32.4 Page 9
Figure 5
Notes: Some phone platforms do not use either Full-screen icon ( or ). With these phones, simply turn the screen horizontally to view a photo or video in full-screen mode.
2. Turning the device horizontally to view videos functions only when the phone’s Lock Rotation feature is disabled.
Notes: When some Windows 8-based devices are in full-screen mode, you must swipe up from the bottom of the screen to retrieve the controls for going back one step or returning to the main menu . Turning the device horizontally to view videos functions only when the phone’s Lock Rotation feature is disabled.
Add Metadata Add metadata allows you to capture information about a video on your camera, from your mobile device.
Overview The VIEVU Solution App enables you to review video stored on the LE4 and LE5 cameras over a secure, encrypted Wi-Fi connection. You may also add metadata to your video prior to uploading to the VIEVU Solution.
View Camera Videos When a camera is connected to your mobile device, you may see a list of videos on the
camera: 1. From the VIEVU Solution App main menu, tap the Add Metadata button.
Notes: If your phone has not been previously set up to connect to the specific LE4 or LE5 camera model you’re currently using, open the phone’s Wi-Fi settings. Connect the phone to the Wi-Fi network matching your camera’s serial number and enter the password for the

VIEVU Solution App User's Guide 16 July 2018
Version iOS 1.36.0.8, Android 1.26.0.4, Windows Phone 1.32.4 Page 10
Wi-Fi network. (A default password should be provided by your administrator.) Use your phone’s navigation method to return to the VIEVU Solution App.
2. A list of available video files, like the one shown below, is displayed (Figure 6).
Figure 6
3. Tap on a video file to select it.
Notes: To connect to the camera, Wi-Fi must be enabled on the phone. If a connection issue occurs, use the Retry button to attempt reconnection.
Edit Metadata (iOS and Android Devices) To edit metadat for a listed video using an iOS or Android device: 1. From the list of videos available on the camera, tap on a video for which to add or edit metadata.
2. Tap the Edit Metadata icon to add new or edit existing video metadata. 3. The Edit Metadata screen is displayed as shown (Figure 7 -).

VIEVU Solution App User's Guide 16 July 2018
Version iOS 1.36.0.8, Android 1.26.0.4, Windows Phone 1.32.4 Page 11
Figure 7 - iOS Device Android Device
4. Add or change the information as necessary and tap Save. A confirmation screen is displayed to inform you that the metadata has been successfully saved (Figure 8).
Figure 8
5. Tap OK. You are returned to the VIEVU Solution main menu.
Edit Metadata (Windows Devices) To edit metadata for a listed video using a Windows Phone device: 1. From the list of videos available on the camera, tap on a video for which to add or edit metadata. 2. Tap the Options icon and then select Edit Metadata as shown (Figure 9).

VIEVU Solution App User's Guide 16 July 2018
Version iOS 1.36.0.8, Android 1.26.0.4, Windows Phone 1.32.4 Page 12
3. Figure 9 - Edit Metadata on Windows Phone The Edit Metadata screen is displayed as shown
(Figure 10).
4. Figure 10 - Windows DeviceAdd or change the information as necessary and tap Save. A
confirmation screen is displayed to inform you that the metadata has been successfully saved as shown (Figure 11).

VIEVU Solution App User's Guide 16 July 2018
Version iOS 1.36.0.8, Android 1.26.0.4, Windows Phone 1.32.4 Page 13
Figure 11
5. Tap OK. You are returned to the VIEVU Solution main menu.
Extend the Retention Time To extend retention of a video before it has been uploaded to VIEVU Solution: 1. Connect to the camera. 2. Tap the Add Metadata option and select a video. 3. From the Edit Metadata window, set the retention extension. 4. The options available in the Extend Retention field are (Figure 12Error! Reference source not
found.):
o Off – No extension; the current deletion date applies. o Choose Date – Do not delete this item until the designated date. o Never Delete – Do not delete this item, either automatically or manually.
Figure 12

VIEVU Solution App User's Guide 16 July 2018
Version iOS 1.36.0.8, Android 1.26.0.4, Windows Phone 1.32.4 Page 14
Note: All metadata, including Extend Retention, is applied to videos after they are uploaded to VIEVU Solution.
Videos and Files Videos and Files allows you to see your evidence that is stored in VIEVU Solution.
Overview The VIEVU Solution App provides the ability to review video and files stored in your VIEVU Solution cloud.
Note: No connection to the camera is necessary to review video stored in VIEVU Solution cloud.
Search For Videos and Files by Criteria (iOS and Android Devices) To find an evidence item from and iOS or Android device: 1. From the VIEVU Solution App main menu, tap the Videos and Files button. The VIEVU Solution
work area is displayed as shown (Figure 13).
Figure 13 - iOS/Android Device
2. From the left-side toolbar, select a filter option (for example, Users). 3. From the tabs across the top of the Search prompt, select Videos, Files, or All. 4. Enter a search criterion into the Search box and then tap the Search button in the top-right corner of
the screen, or alternatively, tap the Search key on the keyboard.

VIEVU Solution App User's Guide 16 July 2018
Version iOS 1.36.0.8, Android 1.26.0.4, Windows Phone 1.32.4 Page 15
5. From the results of your initial search, tap the video file(s) with which to continue your search. The search criteria are moved to the combined search box below.
6. Tap the Search button again. The videos and/or files matching the search criteria are displayed.
Notes: Create complex searches by selecting multiple search criteria before tapping the Search button. To search for all videos, leave the search box empty and tap the Search button.
Search for Videos and Files by Criteria (Windows Devices) To find an evidence item from a Windows Phone device:
1. From the VIEVU Solution App main menu, tap the Videos and Files button. The VIEVU Solution work area is displayed as shown (Figure 14).
2. Figure 14 - Windows DeviceFrom the left-side toolbar, select a filter option (for example, Users). 3. Enter a search criterion into the Search box.
4. Tap the Forward Arrow key or the Magnifying Glass key on the keyboard. 5. From the results of your initial search, tap the video file(s) with which to continue your search. The
search criteria are moved to the combined search box below. 6. In the upper-right corner of the screen, tap the Search button. The videos and/or files matching the
search criteria are displayed.
Notes: Create complex searches by selecting multiple search criteria before tapping the Forward Arrow or the Magnifying Glass key. To search for all videos, leave the search box empty and tap the Search button.
Share Videos with Users in iOS App Users with Share permission can share files from their iOS apps.

VIEVU Solution App User's Guide 16 July 2018
Version iOS 1.36.0.8, Android 1.26.0.4, Windows Phone 1.32.4 Page 16
To share evidence from an iOS device: 1. From the VIEVU Solution App main menu, tap the Videos and Files button and complete a search. 2. From the list of videos available on the camera, tap on the video you want to share.
3. From the Evidence Details window, select > Share (Figure 15).
Figure 15
4. The Share window is displayed (Figure 16).

VIEVU Solution App User's Guide 16 July 2018
Version iOS 1.36.0.8, Android 1.26.0.4, Windows Phone 1.32.4 Page 17
Figure 16
5. From the Share window, select the user or group with whom to share the video evidence. 6. In the Expiration date field, select the date for this share to end. 7. In the Allow download field, choose whether the user(s) with whom you are sharing this evidence
should be allowed to download the file. 8. In the Allow audit log export field, choose whether the user(s) with whom you are sharing this
evidence should be allowed to export the audit log. 9. In the appropriate fields, enter the purpose of the share and any comments to include in the email
notification. 10. Click Share when done. A confirmation window is displayed. The current shares are listed at the
bottom of the window as shown (Figure 17).

VIEVU Solution App User's Guide 16 July 2018
Version iOS 1.36.0.8, Android 1.26.0.4, Windows Phone 1.32.4 Page 18
Figure 17
11. After a file has been shared, the note content is added to the Evidence Details Screen in the iOS app. The event will also be listed in the Master Log.
Locate and View Video Clips There will be some situations where users won’t need to work with a complete version of a recorded video. There may be significant portions of some videos that do not pertain to the incident in question. For this reason, users can create video clips, or shortened versions of the original video. These clips can then be shared or redacted without any impact on the original video.
From a mobile device, a user can view and update metadata for video clips created in VIEVU Solution. Mobile device users can view clips using the same process they use for viewing original videos.
To locate and view video clips: 1. Open the list of videos on your device. 2. Clips are indicated with a Clip label at the bottom of the thumbnail image, as shown (Figure 18).

VIEVU Solution App User's Guide 16 July 2018
Version iOS 1.36.0.8, Android 1.26.0.4, Windows Phone 1.32.4 Page 19
Figure 18
3. To run a video clip, tap on the clip in the same manner as you would to run an original video.
Extend Retention for Evidence (iOS, Android, & Windows) From a mobile device it is possible to extend the retention period for videos beyond the normal category retention date.
The Extend Retention functionality extends the category retention period to prevent the video from being automatically deleted. When the Extension Date has expired, the current category retention period will be applied.
This is helpful in situations when a request is received for a copy of a video, and the video needs to be retained until completion of that request.
The Never Delete option prevents an item from ever being automatically or manually deleted.
Note: The Extend Retention permission in VIEVU Solution’s Add/Edit Role window determines whether this function is available for a user logged in to VIEVU Solution Mobile App.
To extend retention of a video after it has been uploaded to VIEVU Solution:
1. Open the Videos and Files menu and select a video. 2. From the Edit Details window, use the Extend Retention field to change the deletion date.
Text beneath the Extend Retention field shows what the Deletion Date will be with your changes applied (Figure 19).

VIEVU Solution App User's Guide 16 July 2018
Version iOS 1.36.0.8, Android 1.26.0.4, Windows Phone 1.32.4 Page 20
Figure 19
3. When the item details are displayed (as shown in Figure 21), they include a Delete Date field, showing either:
The date that the evidence item is due to be automatically deleted (the latest value given by the category retention or the retention extension dates) as well as the number of days left before the deletion date.
…or
Never Delete to prevent the item from ever being automatically deleted.

VIEVU Solution App User's Guide 16 July 2018
Version iOS 1.36.0.8, Android 1.26.0.4, Windows Phone 1.32.4 Page 21
Figure 20
Granular Video Navigation From the VIEVU Solution app you are able to view videos.
Overview From the camera, you can easily navigate to any specific point within a video.
Navigate Video 1. While playing a video from the camera, you can navigate to any point within the video by dragging the
progress marker, forward or backward, to the desired point in the video (Figure 21).

VIEVU Solution App User's Guide 16 July 2018
Version iOS 1.36.0.8, Android 1.26.0.4, Windows Phone 1.32.4 Page 22
Figure 21
Create a Still Image 1. You can generate a screenshot of a still image from any point in a video. The process for creating a
screenshot, generally a simple key combination, is different for each mobile platform. Refer to the instructions for your device to determine the appropriate method for generating screenshots.
Cases Cases contain related evidence items. They can be viewed from the VIEVU Solution app.
Overview The VIEVU Solution App enables you to review Cases created in your VIEVU Solution cloud.
Note: No connection to the camera is necessary to review cases stored in VIEVU Solution.
Search For Cases by Criteria (iOS and Android Devices) To find a case from your iOS or Android mobile device: 1. From the VIEVU Solution App main menu on an iOS or Android device, tap the Cases button. The
VIEVU Solution work area is displayed as shown (Figure 22).

VIEVU Solution App User's Guide 16 July 2018
Version iOS 1.36.0.8, Android 1.26.0.4, Windows Phone 1.32.4 Page 23
Figure 22
2. From the left-side toolbar, select a filter option (for example, Users). 3. Enter a search criterion into the Search box and then tap the Search button in the top-right corner of
the screen, or alternatively, tap the Search key on the keyboard. 4. From the results of your initial search, tap the case file(s) with which to continue your search. The
search criteria are moved to the combined search box below. 5. Tap the Search button again. The case files matching the search criteria are displayed.
Notes: Create complex searches by selecting multiple search criteria before tapping the Search button. To search for all cases, leave the search box empty and tap the Search button.
Search For Cases by Criteria (Windows Devices) To find a case from your Windows Phone mobile device:
1. From the VIEVU Solution App main menu on a Microsoft Windows device, tap the Cases button. The VIEVU Solution work area is displayed as shown (Figure 23).

VIEVU Solution App User's Guide 16 July 2018
Version iOS 1.36.0.8, Android 1.26.0.4, Windows Phone 1.32.4 Page 24
Figure 23
2. From the left-side toolbar, select a filter option (for example, Users).
3. Enter a search criterion into the Search box and then tap the Forward Arrow key or the
Magnifying Glass key on the keyboard. 4. From the results of your initial search, tap the case file(s) with which to continue your search. The
search criteria are moved to the combined search box below. 5. Tap the Search button in the upper-right corner of the screen. The case files matching the search
criteria are displayed.
Notes: Create complex searches by selecting multiple search criteria before tapping the Forward Arrow or the Magnifying Glass key. To search for all cases, leave the search box empty and tap the Search button.
Upload Files Upload refers to moving a video from a camera to VIEVU Solution or copying a video or file from your mobile device to VIEVU Solution.
Overview

VIEVU Solution App User's Guide 16 July 2018
Version iOS 1.36.0.8, Android 1.26.0.4, Windows Phone 1.32.4 Page 25
The VIEVU Solution App enables users to upload video stored on a smartphone to VIEVU Solution, even if they are not using an LE camera.
Note: Depending on how VIEVU Solution is configured, some user will not have permission to upload files. In these cases, the Upload Files button is grayed out and not available for use.
Upload Video and Files (iOS and Android Devices) You can upload evidence items from your iOS or android mobile device to VIEVU
Solution 1. From the VIEVU Solution App main menu, tap the Upload Files button. The available files are
displayed as shown (Figure 24).
Figure 24
2. From the list of displayed files, tap to select a video to upload. 3. On the Edit Metadata screen, make any necessary changes or updates to the video information.
4. To transfer video from the camera to your VIEVU Solution cloud, tap the Upload icon in the top-right corner of the screen.
5. The video is saved to the VIEVU Solution cloud.
Upload Video and Files (Windows Devices) You can upload evidence items from your Windows Phone mobile device to VIEVU
Solution 1. From the VIEVU Solution App main menu, tap the Upload Files button. The available files are
displayed as shown (Figure 25).

VIEVU Solution App User's Guide 16 July 2018
Version iOS 1.36.0.8, Android 1.26.0.4, Windows Phone 1.32.4 Page 26
Figure 25
2. From the list of displayed files, tap to select a video to upload. 3. On the Edit Metadata screen, make any necessary changes or updates to the video information. 4. To transfer video from the camera to your VIEVU Solution cloud, tap the Upload Video button at the
bottom of the screen (Figure 26).

VIEVU Solution App User's Guide 16 July 2018
Version iOS 1.36.0.8, Android 1.26.0.4, Windows Phone 1.32.4 Page 27
Figure 26
5. The video is saved to the VIEVU Solution cloud.

VIEVU Solution App User's Guide 16 July 2018
Version iOS 1.36.0.8, Android 1.26.0.4, Windows Phone 1.32.4 Page 28
OFFLINE MODE SUPPORT Offline mode refers to a mobile device with no connection to the internet.
Overview The VIEVU Solution App also enables Offline Mode support. This function is automatically turned on when a user is offline (connected to a camera with no Wi-Fi or cellular connection).
Offline Mode To activate offline mode: 1. Log in to the VIEVU Solution at least once while the Internet connection is available. 2. Disconnect both cellular data and Wi-Fi connections on your mobile device. 3. A Network offline. Some functions may be unavailable message is displayed (Figure 27.).
Figure 27
This mode is only available for 12 hours, at which time you will be required to re-login.