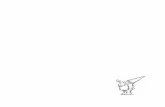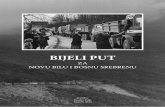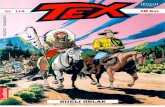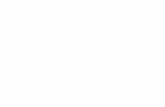Višenamjenski crno-bijeli pisač
Transcript of Višenamjenski crno-bijeli pisač



Višenamjenski crno-bijeli pisač HPOfficejet Pro 3610/3620 e-All-in-One
Korisnički priručnik

Informacije o autorskim pravima© 2013. Autorska prava Hewlett-PackardDevelopment Company, L.P.Izdanje 1, 4/2013.
Obavijesti tvrtke Hewlett-PackardCompanyInformacije sadržane u ovom dokumentupodložne su izmjenama bez prethodne najave.Sva prava pridržana. Umnožavanje, modifikacija iprijevod ovog materijala nisu dopušteni bezprethodnog pismenog odobrenja tvrtke Hewlett-Packard, osim u mjeri dopuštenoj zakonima oautorskim pravima.Jedina jamstva za HP-ove proizvode i uslugenavedena su u izričitim izjavama o ograničenomjamstvu koje dobivate uz takve proizvode iusluge. Ništa ovdje navedeno ne smije se shvatitikao dodatno jamstvo. HP nije odgovoran zatehničke i uredničke pogreške ili propuste u ovomdokumentu.
PotvrdeMicrosoft, Windows, Windows XP, WindowsVista , Windows 7 i Windows 8 zaštitni su znakovitvrtke Microsoft Corporation registrirani u SAD-u.ENERGY STAR i oznaka ENERGY STARregistrirani su zaštitni znakovi u SAD-u.
Sigurnosne informacije
Prilikom korištenja ovog proizvoda uvijek sepridržavajte osnovnih mjera opreza kako bistesmanjili rizik od ozljeda izazvanih vatrom ilistrujnim udarom.1. Pročitajte s razumijevanjem sve upute izdokumentacije koju ste dobili uz pisač.2. Proučite sva upozorenja i upute označene naproizvodu.3. Prije čišćenja uređaj isključite iz zidne utičnice.4. Ovaj proizvod nemojte instalirati ili koristiti ublizini vode ili dok ste mokri.5. Proizvod postavite na stabilnu podlogu.6. Proizvod postavite na zaštićeno mjesto nakojem nitko ne može nagaziti linijski kabel ilizapeti za njega i na kojem se kabel ne možeoštetiti.7. Ako proizvod ne funkcionira normalno,pogledajte odjeljak Rješavanje problema.8. Unutar uređaja ne postoje dijelovi koje korisnikmože sam servisirati. Servisiranje prepustitekvalificiranim serviserima.

Sadržaj
1 Početak radaPristupačnost........................................................................................................................................................................7HP EcoSolutions (HP i okoliš)..............................................................................................................................................7
Upravljanje napajanjem..................................................................................................................................................8Optimizacija potrošnog materijala za ispis.....................................................................................................................9
Dijelovi pisača.......................................................................................................................................................................9Pogled sprijeda...............................................................................................................................................................9Prostor zaliha za ispis...................................................................................................................................................10Pogled straga...............................................................................................................................................................10
Korištenje upravljačke ploče pisača...................................................................................................................................11Pregled gumba i žaruljica.............................................................................................................................................11Promjena postavki pisača............................................................................................................................................11
Odabir načina rada.................................................................................................................................................12Promjena postavki načina rada .............................................................................................................................12Izmjena postavki pisača.........................................................................................................................................12
HP-ova digitalna rješenja...................................................................................................................................................12Odabir ispisnog papira.......................................................................................................................................................13
Preporučeni papiri za ispis i kopiranje..........................................................................................................................13Savjeti za odabir i korištenje papira..............................................................................................................................14
Umetanje originala na staklo skenera................................................................................................................................14Umetanje originala u automatski ulagač dokumenata (ADF)(samo HP Officejet Pro 3620)..............................................15Umetanje papira.................................................................................................................................................................16
Umetanje papira standardne veličine...........................................................................................................................16Umetanje omotnica......................................................................................................................................................16Umetanje kartica...........................................................................................................................................................17
Održavanje pisača..............................................................................................................................................................18Čišćenje staklene plohe skenera i poleđine poklopca..................................................................................................18Čišćenje vanjskog dijela ..............................................................................................................................................19Čišćenje automatskog ulagača dokumenata (ADF)(samo HP Officejet Pro 3620)......................................................19Vraćanje tvorničkih postavki.........................................................................................................................................21
Ažuriranje pisača................................................................................................................................................................21Ažuriranje pisača pomoću upravljačke ploče pisača....................................................................................................21Ažuriranje pisača pomoću ugrađenog web-poslužitelja ..............................................................................................21
Otvaranje HP-ova softvera pisača (Windows)....................................................................................................................22Isključivanje pisača.............................................................................................................................................................22
2 IspisIspis dokumenata...............................................................................................................................................................23
Ispis dokumenata (Windows).......................................................................................................................................23Ispis dokumenata (Mac OS X).....................................................................................................................................23
Ispis brošura.......................................................................................................................................................................24Ispis brošura (Windows)...............................................................................................................................................24Ispis brošura (Mac OS X).............................................................................................................................................24
Ispis na omotnice...............................................................................................................................................................24Ispis na omotnice (Windows)........................................................................................................................................25Ispis na omotnice (Mac OS X)......................................................................................................................................25
Ispis na posebnom papiru i papiru prilagođene veličine.....................................................................................................25Ispis na posebnom papiru i papiru prilagođene veličine (Mac OS X)...........................................................................25
Ispis na obje strane (obostrani ispis)..................................................................................................................................26
3 SkeniranjeSkeniranje pomoću upravljačke ploče ili HP-ova softvera..................................................................................................28
Skeniranje izvornika na računalo s upravljačke ploče pisača......................................................................................28Skeniranje izvornika na računalo putem softvera HP-ova pisača................................................................................28
1

Skeniranje pomoću web-skeniranja...................................................................................................................................29Skeniranje dokumenata kao teksta koji je moguće uređivati..............................................................................................29
Skeniranje dokumenata kao teksta koji se može uređivati...........................................................................................29Smjernice za skeniranje dokumenata kao teksta koji se može uređivati.....................................................................30
4 KopiranjeKopiranje dokumenata.......................................................................................................................................................32Promjena postavki kopiranja..............................................................................................................................................32Spremanje trenutnih postavki kao zadanih........................................................................................................................33
5 Faks(samo HP Officejet Pro 3620)Slanje faksa........................................................................................................................................................................34
Slanje faksa putem upravljačke ploče pisača...............................................................................................................34Slanje faksa............................................................................................................................................................34Slanje faksa pomoću nadzora biranja prilikom slanja faksa...................................................................................35Slanje faksa iz memorije.........................................................................................................................................35Programiranje kasnijeg slanja faksa.......................................................................................................................36Slanje faksa većem broju primatelja.......................................................................................................................37
Slanje faksa s računala................................................................................................................................................37Ručno slanje faksa preko telefona...............................................................................................................................38
Primanje faksa....................................................................................................................................................................38Ručno primanje faksa...................................................................................................................................................39Postavljanje sigurnosne kopije faksa...........................................................................................................................39Ponovni ispis primljenih faksova iz memorije...............................................................................................................40Prozivanje za primanje faksa.......................................................................................................................................40Prosljeđivanje faksa na drugi broj................................................................................................................................40Postavljanje veličine papira za primljene faksove........................................................................................................41Postavljanje automatskog smanjivanja za dolazne faksove.........................................................................................41Blokiranje neželjenih brojeva faksa..............................................................................................................................41
Dodavanje brojeva na popis neželjenih faksova....................................................................................................42Uklanjanje brojeva s popisa neželjenih faksova.....................................................................................................42Ispis popisa neželjenih brojeva..............................................................................................................................42
Primanje faksova na računalo pomoću značajke HP Digital Fax (Fax to PC i Fax to Mac).........................................42Preduvjeti za korištenje funkcija ''Fax to PC'' i ''Fax to Mac''..................................................................................43Aktiviranje funkcija ''Fax to PC'' i ''Fax to Mac''.......................................................................................................43Izmjena postavki funkcija ''Fax to PC'' ili ''Fax to Mac''...........................................................................................43
Postavljanje unosa za brzo biranje.....................................................................................................................................44Postavljanje i promjena unosa Brzi kontakti.................................................................................................................44Postavljanje i promjena grupnih unosa Brzi kontakti....................................................................................................45Brisanje unosa Brzi kontakti.........................................................................................................................................45Ispis popisa unosa za brzo biranje...............................................................................................................................45
Promjena postavki faksa....................................................................................................................................................46Konfiguracija zaglavlja faksa........................................................................................................................................46Postavljanje načina odgovora (automatski odgovor)....................................................................................................46Postavljanje različitih zvona za odgovor.......................................................................................................................46Promijenite uzorak zvona za razlikovno zvono............................................................................................................47Postavljanje vrste biranja.............................................................................................................................................47Postavljanje mogućnosti ponovnog biranja..................................................................................................................48Postavljanje brzine faksa..............................................................................................................................................48Postavljanje glasnoće zvuka faksa...............................................................................................................................49Postavljanje ispravljanja pogrešaka.............................................................................................................................49
Usluge faksa i digitalne telefonije.......................................................................................................................................49Faksiranje putem internetskog protokola (FoIP)................................................................................................................49Pražnjenje zapisnika faksa.................................................................................................................................................50Prikaz povijesti poziva........................................................................................................................................................50Korištenje izvješća..............................................................................................................................................................50
Ispis izvješća s potvrdama faksiranja...........................................................................................................................51Ispis izvješća o pogrešci faksa.....................................................................................................................................52Ispis i prikaz zapisnika faksova....................................................................................................................................52Ispis pojedinosti posljednjeg prijenosa faksa...............................................................................................................52
2

Ispis izvješća o ID-ju pozivatelja...................................................................................................................................52Ispis T30 izvješća o zapisniku faksa............................................................................................................................52
6 HP ePrintPostavljanje servisa HP ePrint...........................................................................................................................................53
Postavljanje servisa HP ePrint pomoću upravljačke ploče pisača...............................................................................53Postavljanje servisa HP ePrint pomoću ugrađenog web-poslužitelja...........................................................................53Postavljanje servisa HP ePrint pomoću HP-ova softvera za pisač .............................................................................54
Korištenje servisa HP ePrint...............................................................................................................................................54Ispis pomoću servisa HP ePrint...................................................................................................................................55¸Pronalaženje adrese e-pošte pisača...........................................................................................................................55Isključivanje servisa HP ePrint.....................................................................................................................................55
Uklanjanje web-servisa......................................................................................................................................................55
7 Rad sa spremnicima s tintomInformacije o spremnicima s tintom i glavi pisača..............................................................................................................56Provjera procijenjene razine tinte.......................................................................................................................................56Zamjena spremnika s tintom..............................................................................................................................................57Pohrana potrošnog materijala za ispis...............................................................................................................................58Pohrana anonimnih podataka o korištenju.........................................................................................................................58
8 Rješavanje problemaHP-ova podrška..................................................................................................................................................................59
Dobivanje elektroničke podrške...................................................................................................................................59HP podrška putem telefona..........................................................................................................................................60
Prije kontaktiranja...................................................................................................................................................60Razdoblje telefonske podrške................................................................................................................................60Telefonski brojevi za podršku.................................................................................................................................61Nakon razdoblja telefonske podrške......................................................................................................................62
Općeniti savjeti i resursi za otklanjanje poteškoća.............................................................................................................62Rješavanje problema vezanih uz pisač..............................................................................................................................62
Pisač se neočekivano isključuje...................................................................................................................................62Pisač proizvodi neočekivane zvukove..........................................................................................................................62Poravnavanje nije uspjelo............................................................................................................................................63Pisač ne reagira (ništa se ne ispisuje)..........................................................................................................................63Ispis je spor..................................................................................................................................................................63Ispis prazne ili djelomično prazne stranice...................................................................................................................64Nešto na stranici nedostaje ili je pogrešno ispisano.....................................................................................................65Smještaj teksta ili slike je pogrešan..............................................................................................................................65
Rješavanje problema kvalitete ispisa.................................................................................................................................66Rješavanje problema s uvlačenjem papira.........................................................................................................................68Rješavanje problema s kopiranjem....................................................................................................................................69
Kopije se ne ispisuju.....................................................................................................................................................69Kopije su prazne...........................................................................................................................................................69Veličina je smanjena....................................................................................................................................................69Kvaliteta kopiranja je loša ............................................................................................................................................70Pisač ispiše pola stranice, a zatim izbaci papir............................................................................................................71Neslaganje papira........................................................................................................................................................71
Rješavanje problema sa skeniranjem................................................................................................................................71Skener ne radi ništa.....................................................................................................................................................71Skeniranje traje predugo..............................................................................................................................................72Dio dokumenta nije skeniran ili nema teksta................................................................................................................72Tekst nije moguće uređivati..........................................................................................................................................72Pojavljuju se poruke o pogreškama.............................................................................................................................73Kvaliteta skenirane slike je loša...................................................................................................................................73Očite su pogreške u skeniranju....................................................................................................................................74
Rješavanje problema s faksom(samo HP Officejet Pro 3620)...........................................................................................74Testiranje faksa ne zadovoljava...................................................................................................................................75
Rješavanje problema pomoću web-mjesta servisa HP ePrint i HP-ovih web-mjesta.........................................................84Rješavanje problema pomoću servisa HP ePrint.........................................................................................................84Rješavanje problema pomoću HP-ovih web-mjesta.....................................................................................................84
Sadržaj
3

Rješavanje problema s mrežom.........................................................................................................................................84Rješavanje problema s Ethernet mrežom....................................................................................................................85Ponovno postavljanje mrežnih postavki pisača............................................................................................................85
Konfiguriranje vatrozidnog softvera za rad s pisačima.......................................................................................................85Rješavanje problema s upravljanjem pisačem...................................................................................................................86
Ugrađeni web-poslužitelj nije moguće otvoriti..............................................................................................................86Problemi s instalacijom rješavanja problema.....................................................................................................................87
Prijedlozi za instalaciju hardvera..................................................................................................................................87Prijedlozi za instalaciju HP-ova softvera......................................................................................................................87
Značenje izvješća o stanju pisača......................................................................................................................................88Stranica za konfiguraciju mreže.........................................................................................................................................89Deinstaliranje i ponovno instaliranje HP-ova softvera........................................................................................................90Održavanje ispisne glave...................................................................................................................................................91
Čišćenje glave za ispis.................................................................................................................................................91Poravnavanje glave pisača..........................................................................................................................................92Ispis i ocjena izvješća o kvaliteti ispisa.........................................................................................................................92
Ispis izvješća o kvaliteti ispisa................................................................................................................................92Ocjena stranice dijagnostike o kvaliteti ispisa........................................................................................................93
Uklanjanje zaglavljenja.......................................................................................................................................................93Čišćenje zaglavljenog papira........................................................................................................................................94Izbjegavanje zaglavljivanja papira................................................................................................................................95
A Tehnički podaciPodaci o jamstvu................................................................................................................................................................97
Izjava o ograničenom jamstvu za Hewlett-Packard......................................................................................................98Informacije o jamstvu za spremnike s tintom...............................................................................................................98
Specifikacije pisača..........................................................................................................................................................100Fizičke specifikacije....................................................................................................................................................100Značajke i kapaciteti proizvoda..................................................................................................................................100Specifikacije procesora i memorije.............................................................................................................................101Preduvjeti sustava......................................................................................................................................................101Specifikacije mrežnog protokola.................................................................................................................................101Specifikacije ugrađenog web-poslužitelja...................................................................................................................101Specifikacije papira....................................................................................................................................................101
Razumijevanje specifikacija za podržani papir.....................................................................................................101Postavljanje minimalnih margina..........................................................................................................................103Smjernice za obostrani ispis stranice...................................................................................................................103
Razlučivost ispisa.......................................................................................................................................................104Specifikacije kopiranja................................................................................................................................................104Specifikacije faksa(samo HP Officejet Pro 3620).......................................................................................................104Specifikacije skeniranja..............................................................................................................................................104Specifikacije servisa HP ePrint...................................................................................................................................105Specifikacije HP-ova web-mjesta...............................................................................................................................105Specifikacije radne okoline.........................................................................................................................................105Specifikacije napajanja...............................................................................................................................................105Specifikacije emisije zvuka.........................................................................................................................................105
Pravne obavijesti..............................................................................................................................................................107Regulatorni broj modela.............................................................................................................................................107Izjava o FCC-u............................................................................................................................................................108Obavijest korisnicima u Koreji....................................................................................................................................108Izjava o usklađenosti sa standardom VCCI (klasa B) za korisnike u Japanu.............................................................108Obavijest korisnicima u Japanu vezano uz kabel napajanja......................................................................................109Izjava o emisiji buke za Njemačku.............................................................................................................................109Deklaracija o GS-u (Njemačka)..................................................................................................................................109Obavijest korisnicima telefonske mreže u SAD-u: zahtjevi FCC-a.............................................................................109Obavijest korisnicima kanadske telefonske mreže.....................................................................................................110Obavijest korisnicima njemačke telefonske mreže.....................................................................................................111Obavijest korisnicima u europskoj ekonomskoj zoni..................................................................................................112Izjava o ožičenim faksovima za Australiju..................................................................................................................112Regulatorna napomena Europske Zajednice.............................................................................................................112
4

Program ekološkog zbrinjavanja proizvoda......................................................................................................................114Upotreba papira..........................................................................................................................................................114Plastika.......................................................................................................................................................................114Tablice s podacima o sigurnosti materijala................................................................................................................114Recikliranje.................................................................................................................................................................114HP program recikliranja potrošnog materijala za inkjet..............................................................................................114Odlaganje otpadne opreme iz privatnih kućanstava u Europskoj uniji.......................................................................115Potrošnja energije......................................................................................................................................................115Kemijske tvari.............................................................................................................................................................116Informacije o baterijama.............................................................................................................................................116
Odlaganje baterija na Tajvanu.............................................................................................................................116Upozorenje korisnicima u Kaliforniji.....................................................................................................................116Odlaganje baterija u Nizozemskoj........................................................................................................................116
Obavijesti o ograničenju upotrebe opasnih supstanci (samo za Kinu).......................................................................116Obavijesti o ograničenju upotrebe opasnih supstanci (samo za Ukrajinu).................................................................117
Licence trećih strana........................................................................................................................................................118
B HP-ov potrošni materijal i priborNaručivanje potrošnog materijala putem Interneta...........................................................................................................127Potrošni pribor..................................................................................................................................................................127
Spremnici s tintom......................................................................................................................................................127HP-ov papir.................................................................................................................................................................128
C Dodatno postavljanje faksa(samo HP Officejet Pro 3620)Postavljanje faksiranja (paralelni telefonski sustavi)........................................................................................................129
Odaberite odgovarajuću konfiguraciju faksa za dom ili ured......................................................................................130Slučaj A: Odvojena linija za faks (govorni pozivi se ne primaju)................................................................................131Slučaj B: postavljanje pisača pomoću DSL-a.............................................................................................................132Slučaj C: postavljanje pisača s PBX telefonskim sustavom ili ISDN linijom...............................................................133Slučaj D: Faks s uslugom razlikovnog zvona na istoj liniji..........................................................................................134Slučaj E: Zajednička linija za govorne pozive/faks.....................................................................................................135Slučaj F: Zajednička linija za govorne pozive/faks s govornom poštom....................................................................136Slučaj G: Zajednička linija za faks i modem (ne mogu se primati govorni pozivi)......................................................137
Postavljanje pisača s računalnim modemom.......................................................................................................137Postavljanje pisača s DSL/ADSL modemom računala.........................................................................................138
Slučaj H: Zajednička linija za govorne pozive/faks s modemom računala.................................................................139Zajednička linija za govorne/faks pozive s pozivnim modemom računala...........................................................139Zajednička linija za govorne/faks pozive s DSL/ADSL modemom računala........................................................141
Slučaj I: Zajednička linija za govorne pozive/faks s automatskom sekretaricom.......................................................142Slučaj J: Zajednička linija za govorne pozive/faks s modemom i automatskom sekretaricom...................................143
Zajednička linija za govorne/faks pozive s pozivnim modemom i automatskom sekretaricom............................143Zajednička linija za govorne pozive/faks s DSL/ADSL modemom i automatskom sekretaricom.........................145
Slučaj K: Zajednička linija za govorne/faks pozive s pozivnim modemom i govornom poštom.................................146Postavljanje faksa u serijskom sustavu............................................................................................................................148Testiranje postavki faksa..................................................................................................................................................149
D Postavljanje mrežePromjena osnovnih mrežnih postavki...............................................................................................................................150
Pregled i ispis mrežnih postavki.................................................................................................................................150Promjena naprednih mrežnih postavki.............................................................................................................................150
Prikaz IP postavki.......................................................................................................................................................150Promjena IP postavki.................................................................................................................................................150Ponovno postavljanje mrežnih postavki.....................................................................................................................151
E Alati za upravljanje pisačemToolbox (Windows)...........................................................................................................................................................152
Otvaranje programa Toolbox......................................................................................................................................152HP Utility (Mac OS)..........................................................................................................................................................152
Otvaranje programa HP Utility....................................................................................................................................152Ugrađeni web-poslužitelj..................................................................................................................................................152
Kolačići.......................................................................................................................................................................153
Sadržaj
5

Otvaranje ugrađenog web-poslužitelja.......................................................................................................................153Kazalo....................................................................................................................................................................................161
6

1 Početak radaU ovom se priručniku nalaze pojedinosti o načinu korištenja pisača i o rješavanju problema.
• Pristupačnost• HP EcoSolutions (HP i okoliš)• Dijelovi pisača• Korištenje upravljačke ploče pisača• HP-ova digitalna rješenja• Odabir ispisnog papira• Umetanje originala na staklo skenera• Umetanje originala u automatski ulagač dokumenata (ADF)(samo HP Officejet Pro 3620)• Umetanje papira• Održavanje pisača• Ažuriranje pisača• Otvaranje HP-ova softvera pisača (Windows)• Isključivanje pisača
Napomena Ako pisač koristite s računalom na kojem je pokrenut sustav Windows XP Starter Edition,Windows Vista Starter Edition, Windows 7 Starter Edition ili Windows 8 Starter Edition, neke značajke moždaneće biti dostupne. Dodatne informacije potražite u odjeljku Preduvjeti sustava.
PristupačnostPisač ima brojne značajke koje omogućuju pristup osobama s posebnim potrebama.
Vizualno
Slabovidni korisnici mogu pristupiti HP-ovu softveru koji se isporučuje s pisačem putem mogućnosti i značajkipristupačnosti operacijskog sustava. Softver ujedno i podržava tehnologiju pomagala, poput čitača zaslona,čitača Brailleova pisma i aplikacije za pretvorbu teksta u glas. Obojeni gumbi i jezičci koji se rabe u HP-ovusoftveru sadrže jednostavne tekstne oznake ili oznake ikona za odgovarajući postupak, a namijenjeni sukorisnicima daltonistima.
Mobilnost
Korisnici koji imaju poteškoća s kretanjem funkcije HP-ova softvera mogu izvršavati putem naredbi s tipkovnice.HP-ov softver ujedno podržava i mogućnosti pristupačnosti sustava Windows, kao što su StickyKeys,ToggleKeys, FilterKeys i MouseKeys. Vratima, tipkama, ladicama za papir i vodilicama za papir na pisaču mogurukovati i korisnici ograničene snage i dosega.
Podrška
Dodatne informacije o značajkama pristupačnosti ovog pisača i HP-ovu razvoju značajki pristupačnosti proizvodapotražite na HP-ovu web-mjestu na adresi www.hp.com/accessibility.
Informacije o pristupačnosti za Mac OS X potražite na web-mjestu tvrtke Apple na adresi www.apple.com/accessibility.
HP EcoSolutions (HP i okoliš)HP je posvećen tome da vam pomogne optimizirati utjecaj na okoliš i dati vam priliku da odgovorno ispisujete,kod kuće ili u uredu.
Detaljnije informacije o smjernicama zaštite okoliša koje HP slijedi u postupku proizvodnje potražite na adresiProgram ekološkog zbrinjavanja proizvoda. Dodatne informacije o HP-ovim inicijativama zaštite okoliša potražitena adresi www.hp.com/ecosolutions.
Početak rada 7

Ovaj odjeljak sadrži sljedeće teme:
• Upravljanje napajanjem• Optimizacija potrošnog materijala za ispis
Upravljanje napajanjemRadi štednje energije pisač se isporučuje sa sljedećim značajkama:
Napomena Značajke stanja mirovanja i automatskog isključivanja privremeno su nedostupne ako spremnikza tintu nedostaje. Funkcije se vraćaju kada se spremnik ponovno umetne.
Opreznost Da biste izbjegli probleme s kvalitetom ispisa te moguću dodatnu potrošnju tinte ili oštećenjesustava ispisa, HP vam preporučuje da sve spremnike koji nedostaju zamijenite što prije. Ne isključujte pisačkada spremnik s tintom nedostaje.
mirovanje
Potrošnja energije smanjuje se dok je pisač u stanju pripravnosti. Nakon prvog postavljanja pisač će u stanjepripravnosti ući nakon 5 minuta neaktivnosti.
Da biste promijenili vrijeme ulaska pisača u stanje mirovanja:
1. Na početnom zaslonu upravljačke ploče pisača pritisnite gumb (Postavke).2. Pomoću gumba na desnoj strani pomaknite se i odaberite Preference, zatim Stanje mirovanja, a potom
odaberite željenu mogućnost.
Automatsko isključivanje (samo HP Officejet Pro 3610)
Automatsko se isključivanje prema zadanim postavkama automatski omogućuje kada uključite pisač. Kadaomogućite značajku automatskog isključivanja, pisač će se automatski isključiti nakon osam sati neaktivnosti radismanjenja potrošnje energije. Automatsko isključivanje automatski se onemogućuje kada pisač uspostaviEthernet mrežnu vezu (ako je podržana). Postavku automatskog isključivanja možete promijeniti u softverupisača. Ako promijenite neku postavku, pisač će je zadržati. Značajka automatskog isključivanja u potpunostiisključuje pisač te ga stoga morate ponovno uključiti pomoću gumba za uključivanje.
Napomena Ako se pisač zajednički koristi na mreži, provjerite da je značajka automatskog isključivanjaisključena da biste izbjegli smetnje u radu.
Da biste promijenili vrijeme isključivanja pisača:
Windows: Otvorite Toolbox. (Dodatne informacije potražite u odjeljku Toolbox (Windows).) Na kartici Dodatnepostavke kliknite Promijeni, a potom odaberite željeno vrijeme.
Mac OS X: Otvorite HP Utility. (Dodatne informacije potražite u odjeljku HP Utility (Mac OS).) U odjeljkuPostavke pisača kliknite Upravljanje napajanjem, a potom odaberite željeno vrijeme.
Zakazivanje uključivanja i isključivanja (samo HP Officejet Pro 3620)
Koristite značajku zakazivanja uključivanja i isključivanja pisača, a zatim odaberite dane i vrijeme za koje želitepostaviti automatsko uključivanje i isključivanje pisača.
Možete, primjerice, zakazati uključivanje pisača u 8.00 i njegovo isključivanje u 20.00 od ponedjeljka do petka.Tako ćete štedjeti energiju noću i vikendima.
Način promjene zakazanog vremena automatskog uključivanja i isključivanja:
1. Na početnom zaslonu upravljačke ploče pisača pritisnite gumb (Postavke).2. Koristeći gumbe s desne strane listajte i odaberite Zakazivanje uključivanja i isključivanja pa pratite
zaslonske upute da biste postavili vrijeme.
Poglavlje 1
8 Početak rada

Optimizacija potrošnog materijala za ispisDa biste optimizirali potrošne materijale za ispis kao što su tinta i papir, iskušajte sljedeće:
• Reciklirajte potrošene izvorne HP-ove tintne spremnike putem sustava HP Planet Partners. Dodatneinformacije potražite na adresi www.hp.com/recycle.
• Optimizirajte potrošnju papira ispisom na obje strane papira. Ako pisač ima HP-ov dodatak za automatskiobostrani ispis (jedinicu za obostrani ispis), pogledajte odjeljak Ispis na obje strane (obostrani ispis). Usuprotnom najprije ispišite neparne stranice, okrenite stranice, a zatim ispišite samo parne stranice.
• Prilikom ispisa web-sadržaja uštedite tintu i papir pomoću značajke HP Smart Print. Dodatne informacijepotražite na adresi www.hp.com/go/smartprint.
• Promijenite način ispisa na postavku skice. Postavka skice troši manje tinte.• Glavu pisača nemojte čistiti bez potrebe. Time se troši tinta i skraćuje vijek trajanja spremnika s tintom.
Dijelovi pisačaOvaj odjeljak sadrži sljedeće teme:
• Pogled sprijeda• Prostor zaliha za ispis• Pogled straga
Pogled sprijeda
1 Staklo skenera
2 Izlazna ladica
3 Vodilice papira
4 Ulazna ladica
5 Produžetak izlazne ladice
6 Zaslon upravljačke ploče
7 Upravljačka ploča
8 Gumb napajanja
9 i 10 Ladica ulagača dokumenata i vodilice papira (samo HP Officejet Pro 3620)
11 Automatski ulagač dokumenata (ADF) (samo HP Officejet Pro 3620)
Dijelovi pisača 9

Prostor zaliha za ispis
1 Otvaranje vratašaca za pristup spremniku s tintom
2 Glava pisača
3 Spremnik s tintom
Napomena Potrošni materijal za ispis potrebno je držati u pisaču radi sprječavanja mogućih problemavezanih uz kvalitetu ispisa ili oštećenje ispisne glave. Izbjegavajte uklanjanje potrošnog materijala tijekomduljeg razdoblja. Ne isključujte pisač kada spremnik s tintom nedostaje.
Pogled straga
1 Dodatak za automatski obostrani ispis (duplexer)
2 Priključak na univerzalnu serijsku sabirnicu (USB)
3 Ethernet priključak
4 Napajačka utičnica
5 Priključak za faks (1-LINE )(samo HP Officejet Pro 3620)
6 Priključak za faks (2-EXT )(samo HP Officejet Pro 3620)
Poglavlje 1
10 Početak rada

Korištenje upravljačke ploče pisačaOvaj odjeljak sadrži sljedeće teme:
• Pregled gumba i žaruljica• Promjena postavki pisača
Pregled gumba i žaruljicaSljedeći dijagram i tablica nude brzi pregled značajki upravljačke ploče pisača.
Oznaka Naziv i opis
1 Gumb Početak: služi za povratak na početni zaslon s bilo kojeg drugog zaslona.
2 Zaslon upravljačke ploče: prikazuje mogućnosti izbornika.
3 Gumb za odabir: kontekstni gumb čija funkcija ovisi o prikazu na zaslonu.
4 Tipkovnica: pomoću tipkovnice unosite brojeve i tekst.
5 Gumb za pomoć: na početnom zaslonu pritisnite gumb Pomoć da biste vidjeli teme pomoći. Na drugim zaslonimapritisnite taj gumb da biste dobili pomoć ili više detalja o zaslonu koji gledate.
6 Gumb Postavke: na zaslonu Početno pritisnite gumb Postavljanje da biste stvorili izvješća i izveli rutinsko održavanje.Na zaslonima faksiranja, kopiranja ili skeniranja pritisnite taj gumb da biste promijenili postavke.
7 Gumb HP ePrint: otvara izbornik HP ePrint. Dodatne informacije potražite u odjeljku HP ePrint.
8 Gumb Odustani: služi za zaustavljanje ispisa, izlazak iz izbornika ili izlazak iz postavki.
9 Gumb Natrag: služi za povratak na prethodni izbornik.
Promjena postavki pisačaPomoću upravljačke ploče možete promijeniti način rada i postavke pisača, ispisivati izvješća ili potražiti pomoćza pisač.
Naputak Ako je pisač povezan s računalom, i postavke pisača možete promijeniti pomoću alata HP-ovasoftvera dostupnih na računalu. Dodatne informacije o tim alatima potražite u odjeljku Alati za upravljanjepisačem.
Korištenje upravljačke ploče pisača 11

Ovaj odjeljak sadrži sljedeće teme:
• Odabir načina rada• Promjena postavki načina rada• Izmjena postavki pisača
Odabir načina radaZaslon Početno prikazuje dostupne načine rada pisača, primjerice Kopiranje i Skeniranje.
Da biste odabrali način rada, pritisnite gumb pored načina rada koji želite koristiti. Da biste dovršili zadatak,pratite upite na zaslonu upravljačke ploče. Po završetku zadatka na zaslonu upravljačke ploče ponovno će seprikazati početni zaslon.
Da biste promijenili način, pritisnite gumb (Početak) na upravljačkoj ploči pisača da biste se vratili na početnizaslon, a potom pritisnite gumb pored načina koji želite koristiti.
Promjena postavki načina rada1. Nakon odabira načina rada pritisnite gumb (Postavke) da biste se pomicali po dostupnim postavkama, a
zatim odaberite postavku koju želite promijeniti.2. Da biste promijenili postavke, slijedite upite na zaslonu.
Napomena Pritisnite gumb (Natrag) da biste se vratili na prethodni izbornik
Izmjena postavki pisačaDa biste izmijenili postavke pisača ili ispisali izvješća, poslužite se mogućnostima dostupnim na izbornikuPostavka.
1. Na početnom zaslonu upravljačke ploče pisača pritisnite gumb (Postavke).2. Pomoću gumba na desnoj strani zaslona pomaknite se i odaberite željene postavke ili mogućnosti.
Napomena Pritisnite gumb (Natrag) da biste se vratili na prethodni izbornik
HP-ova digitalna rješenjaTa rješenja mogu vaš posao učiniti jednostavnijim i izravnijim.
• Skeniranje na računaloDokument možete skenirati izravno na računalo ili skeniranu datoteku priložiti poruci e-pošte. Dodatneinformacije potražite u odjeljku Skeniranje.
• HP Digital Fax (Fax to PC i Fax to Mac) (samo HP Officejet Pro 3620)Možete automatski primati faksove i spremati ih na računalo. Možete isključiti ispis faksova; tako šteditepapir i tintu i smanjujete otpad.Dodatne informacije potražite u odjeljku Primanje faksova na računalo pomoću značajke HP Digital Fax(Fax to PC i Fax to Mac).
Poglavlje 1
12 Početak rada

Odabir ispisnog papiraOvaj pisač osmišljen je za rad s većinom uredskih papira. Prije kupnje većih količina najbolje je isprobati različitevrste papira za ispis. Da biste postigli optimalnu kvalitetu ispisa, koristite HP-ov papir. Dodatne informacije o HP-ovim papirima potražite na HP-ovu web-mjestu na adresi www.hp.com.
Za svakodnevni ispis i kopiranje uobičajenih dokumenata HP preporučuje običanpapir s logotipom ColorLok. Svi papiri s logotipom ColorLok neovisno su testirani radizadovoljavanja visokih standarda pouzdanosti i kvalitete ispisa, a dokumenti ispisanina takvim papirima odlikuju se jasnim, živopisnim bojama i tamnijim nijansama crnete se suše brže od uobičajenih običnih papira. Potražite različite težine i veličinepapira s logotipom ColorLok koji nude vodeći proizvođači.
Ovaj odjeljak sadrži sljedeće teme:
• Preporučeni papiri za ispis i kopiranje• Savjeti za odabir i korištenje papira
Preporučeni papiri za ispis i kopiranjeAko želite postići najvišu kvalitetu ispisa, HP preporučuje korištenje HP-ovih papira posebno dizajniranih za vrstudokumenta koji želite ispisati.
Ovisno o državi/regiji, neki od ovih papira možda nisu dostupni.
HP-ov papir za brošurePapir HP Professional
Ti su papiri obostrano sjajni ili mat papiri za obostrani ispis. Idealan je izbor za izradumarketinških materijala profesionalne kvalitete, kao što su brošure, letke i poslovne grafikeza naslovnice izvješća i kalendare.
Papir HP PremiumPresentationPapir HP Professional
Ovo je težak, obostrano matiran papir, savršen za prezentacije, ponude, izvješća i biltene.Težak je i pruža impresivan izgled i osjećaj.
Papir HP Bright White Inkjet HP Bright White Inkjet papir omogućuje ispis boja s izraženim kontrastom i oštar tekst.Dovoljno je nepropustan za uporabu pri obostranom ispisa u boji i ne vidi se s druge strane,što ga čini idealnim za novine, izvješća i letke. Proizveden je s ColorLok tehnologijom kakobi se smanjilo razmazivanje, postigla izražajnija crna i žive boje.
Papir HP Printing Papir HP Printing visokokvalitetan je višenamjenski papir. On pruža dokumente kojiizgledaju bolje od dokumenata ispisanih na uobičajenim višenamjenskim ili papirima zakopiranje. Proizveden je s ColorLok tehnologijom kako bi se smanjilo razmazivanje,postigla izražajnija crna i žive boje.
Papir HP Office Papir HP Office visokokvalitetan je višenamjenski papir. Prikladan je za kopiranje, izradunacrta, memoranduma i drugih uobičajenih dokumenata. Proizveden je s ColorLoktehnologijom kako bi se smanjilo razmazivanje, postigla izražajnija crna i žive boje.
HP-ov uredski reciklirani papir HP-ov uredski reciklirani papir visokokvalitetan je višenamjenski papir izrađen od 30%recikliranih vlakana. Proizveden je pomoću tehnologije ColorLok da bi se smanjilorazmazivanje, postigla izražajnija crna i žive boje.
HP-ov papir i drugi potrošni materijal možete naručiti na web-mjestu www.hp.com. Idite na odjeljak Kupnjaproizvoda i & usluga pa odaberite Tinta & toner.
Napomena Trenutno su neki dijelovi HP-ovog web-mjesta raspoloživi samo na engleskom jeziku.
Odabir ispisnog papira 13

Savjeti za odabir i korištenje papiraZa najbolje rezultate pridržavajte se sljedećih smjernica.
• Uvijek koristite papir u skladu sa specifikacijama pisača. Dodatne informacije potražite u odjeljkuSpecifikacije papira.
• Postavite samo jednu vrstu papira odjednom.• Kada stavljate papir, provjerite jeste li ga pravilno umetnuli. Dodatne informacije potražite u odjeljcima
Umetanje papira ili Umetanje originala u automatski ulagač dokumenata (ADF)(samo HP Officejet Pro3620).
• Nemojte prepuniti ladice.• Da biste spriječili zaglavljenja papira, lošu kvalitetu ispisa i ostale probleme prilikom ispisa, izbjegavajte
punjenje ladica sljedećim vrstama papira:◦ višedijelnim medijima◦ papirom koji je oštećen, savinut ili izgužvan◦ papirom sa zarezima i perforacijama◦ papirom teške teksture, reljefnim papirom ili onim koji dobro ne prima tintu◦ papirom koji su previše lagan i koji se lako može pocijepati◦ papirom na kojem su spojnice ili spajalice
Umetanje originala na staklo skeneraNapomena 1 Ako staklo i unutarnji dio poklopca nisu čisti, mnoge posebne značajke ne funkcionirajupravilno. Dodatne informacije potražite u odjeljku Održavanje pisača.
Napomena 2 Na HP Officejet Pro 3620 uklonite sve izvornike iz ladice za ulaganje dokumenata prijepodizanja poklopca pisača.
Umetanje originala na staklo skenera
Original postavite na staklo skenera na sljedeći način.
1. Podignite poklopac skenera.2. Original umetnite s ispisanom stranicom okrenutom prema dolje.
Pogledajte vodiče koji se nalaze na rubovima stakla skenera.
3. Zatvorite poklopac.
Poglavlje 1
14 Početak rada

Umetanje originala u automatski ulagač dokumenata(ADF)(samo HP Officejet Pro 3620)
Opreznost U ADF ne stavljajte fotografije jer ih to može oštetiti.
Napomena 1 Pomoću ADF-a možete skenirati, kopirati ili faksirati samo jednostrane dokumente. ADF nepodržava dvostrane dokumente.
Napomena 2 Neke značajke, primjerice značajka kopiranja Prilagodi stranici, možda neće dobro raditi sADF-om. Za te značajke koristite staklo skenera.
Umetanje izvornika u ADF
Pomoću ovih koraka umetnite dokument u ADF.
1. Izvornik umetnite u ADF tako da je strana za ispis okrenuta prema gore.a. Ako izvornik umećete u okomitom položaju, stranice postavite tako da najprije umetnete u uređaj
gornji kraj dokumenata.Ako izvornik umećete u vodoravnom položaju, stranice postavite tako da lijevi kut dokumenta najprijeumetnete u uređaj.
b. Papir gurajte u ADF dok ne začujete zvuk ili vidite poruku na zaslonu koja označava da su umetnutestranice otkrivene.
2. Pomičite vodilice za papir prema unutra dok se ne zaustave uz lijevi i desni rub papira.
Umetanje originala u automatski ulagač dokumenata (ADF)(samo HP Officejet Pro 3620) 15

Umetanje papiraU ovom odjeljku nalaze se upute za umetanje papira u pisač.
• Umetanje papira standardne veličine• Umetanje omotnica• Umetanje kartica
Umetanje papira standardne veličineUmetanje papira standardne veličine
Papir standardne veličine umećite u skladu sa sljedećim uputama.
1. Podignite izlaznu ladicu.2. Izvucite vodilice papira u ulaznoj ladici što je više moguće.
Napomena Ako je papir predug, podignite zasun na prednjoj strani ladice i spustite prednji dio ulazneladice.
3. Umetnite papir u ladicu tako da je strana za ispis okrenuta prema dolje.Provjerite da je snop papira umetnut što je moguće dublje u pisač te da ne premašuje oznaku crte u ladici.
Napomena Ne umećite papir dok pisač ispisuje.
4. Gurajte vodilice za papir u ladici dok ne dodirnu rub snopa papira. U ulaznu ladicu nemojte stavljati savijenipapir jer vodilice papira možda neće moći izravnati cijeli snop papira.
5. Spustite izlaznu ladicu.6. Izvucite produžetak izlazne ladice.
Umetanje omotnicaUmetanje omotnica
Omotnicu umetnite prema sljedećim uputama.
1. Podignite izlaznu ladicu.2. Izvucite vodilice papira u ulaznoj ladici što je više moguće.
Poglavlje 1
16 Početak rada

3. Omotnice umetnite s ispisnom stranom okrenutom prema dolje i poravnajte u skladu sa slikom.Provjerite da je snop omotnica umetnut što je moguće dublje u pisač te da ne premašuje oznaku crte uladici.
Napomena Ne umećite omotnice dok pisač ispisuje.
4. Gurajte vodilice za papir u ladici dok ne dodirnu rub snopa omotnica. U ulaznu ladicu nemojte stavljatisavijeni papir jer vodilice papira možda neće moći izravnati cijeli snop papira.
5. Spustite izlaznu ladicu.6. Izvucite produžetak izlazne ladice.
Umetanje karticaNačin umetanja kartica
Kartice umetnite u skladu sa sljedećim uputama.
1. Podignite izlaznu ladicu.2. Izvucite vodilice papira u ulaznoj ladici.3. Umetnite kartice u ladicu tako da je strana za ispis okrenuta prema dolje.
Provjerite je li snop kartica umetnut što je moguće dublje u pisač te ne premašuje li oznaku crte u ladici.
Napomena Ne umećite kartice dok pisač ispisuje.
4. Gurajte vodilice za papir u ladici dok ne dodirnu rub snopa papira. U ulaznu ladicu nemojte stavljati savijenipapir jer vodilice papira možda neće moći izravnati cijeli snop papira.
5. Spustite izlaznu ladicu.6. Izvucite produžetak izlazne ladice.
Umetanje papira 17

Održavanje pisačaU ovom odlomku nalaze se upute o tome kako pisač održavati u besprijekornom stanju. Po potrebi obavite ovepostupke održavanja.
• Čišćenje staklene plohe skenera i poleđine poklopca• Čišćenje vanjskog dijela• Čišćenje automatskog ulagača dokumenata (ADF)(samo HP Officejet Pro 3620)• Vraćanje tvorničkih postavki
Čišćenje staklene plohe skenera i poleđine poklopcaPrašina ili prljavština na staklenoj plohi, pozadini poklopca ili okviru skenera mogu usporiti rad, smanjiti kvalitetuskeniranja i utjecati na preciznost posebnih značajki, kao što je prilagođavanje kopija određenoj veličini stranice.
Čišćenje staklene plohe skenera i poleđine poklopca1. Isključivanje pisača.
Dodatne informacije potražite u odjeljku Isključivanje pisača.2. Podignite poklopac skenera.
3. Staklo i poleđinu poklopca očistite mekom krpom koja ne ostavlja vlakna, navlaženom blagim sredstvom začišćenje stakla.
Poglavlje 1
18 Početak rada

1 Poleđina poklopca
2 Staklo skenera
Opreznost 1 Za čišćenje stakla skenera koristite samo sredstvo za čišćenje stakla. Nemojte koristitisredstva koja sadrže abrazive, aceton, benzen i ugljični tetraklorid jer mogu oštetiti staklo skenera.Nemojte koristite izopropilni alkohol jer na staklu skenera može ostaviti pruge.
Opreznost 2 Sredstvo za čišćenje stakla ne prskajte izravno na staklo skenera. Ako nanesete previšesredstva za čišćenje stakla, ono bi moglo procuriti ispod stakla te oštetiti skener.
4. Staklo i poleđinu poklopca obrišite suhom, mekom krpom koja ne ostavlja vlakna.5. Spustite poklopac skenera i uključite pisač.
Čišćenje vanjskog dijela Upozorenje Prije čišćenja pisač isključite pritiskom na gumb (Napajanje), a potom izvucite napajačkikabel iz utičnice.
Prašinu i mrlje s kućišta obrišite vlažnom mekanom krpom koja ne ostavlja dlačice. Nemojte dopustiti prodortekućine u unutrašnjost i na upravljačku ploču pisača.
Čišćenje automatskog ulagača dokumenata (ADF)(samo HP Officejet Pro3620)
Ako automatski ulagač dokumenata povuče više stranica odjednom ili ako ne povuče običan papir, očistite ga.Čišćenje ADF-a1. Isključivanje pisača.
Dodatne informacije potražite u odjeljku Isključivanje pisača.2. Iz ADF-a uklonite sve izvornike.3. Podignite poklopac ADF-a.
Održavanje pisača 19

4. Blago navlažite čistu tkaninu koja ne pušta vlakna destiliranom vodom i ocijedite višak vode.5. Vlažnom tkaninom obrišite talog s valjaka ili jastučića za odvajanje.
Napomena Ako ne možete očistiti talog destiliranom vodom, pokušajte s alkoholom za čišćenje.
1 Poklopac ADF-a
2 Valjci
3 Jastučić za odvajanje
6. Zatvorite poklopac ADF-a.7. Podignite poklopac skenera.
8. Obrišite traku i staklenu traku ADF-a.
Poglavlje 1
20 Početak rada

1 Traka ADF-a
2 Staklena traka
9. Spustite poklopac skenera i uključite pisač.
Vraćanje tvorničkih postavki1. Na početnom zaslonu upravljačke ploče pisača pritisnite gumb (Postavke).2. Pomoću gumba na desnoj strani pomaknite se i odaberite Alati, a zatim odaberite Vrati zadane postavke.3. Pritisnite gumb pored U redu.
Ažuriranje pisačaAko je pisač povezan s mrežom, a web-servisi su omogućeni, možete provjeriti ima li ažuriranja pisača i instaliratiih.
Pisač ažurirajte na jedan od sljedećih načina:
• Ažuriranje pisača pomoću upravljačke ploče pisača• Ažuriranje pisača pomoću ugrađenog web-poslužitelja
Ažuriranje pisača pomoću upravljačke ploče pisača1. Na upravljačkoj ploči pisača pritisnite gumb (HP ePrint), a zatim gumb (Postavke).2. Pomoću gumba na desnoj strani pomaknite se i odaberite Ažuriranje pisača.
Naputak Da biste omogućili da pisač automatski provjerava i instalira ažuriranja pisača, odaberiteAutomatsko ažuriranje, a potom odaberite mogućnost uključivanja.
3. Pritisnite gumb pored Odmah traži ažuriranja pa slijedite zaslonske upute.
Ažuriranje pisača pomoću ugrađenog web-poslužitelja1. Otvorite ugrađeni web-poslužitelj (EWS). Dodatne informacije potražite u odjeljku Ugrađeni web-poslužitelj.2. Kliknite karticu Web-usluge.3. U odjeljku Postavke web-servisa kliknite Ažuriranje proizvoda pa Provjeri odmah, a potom slijedite
upute na zaslonu.4. Ako mogućnost ažuriranja proizvoda nije dostupna, slijedite ove upute:
a. U odjeljku Postavke web-servisa kliknite Postavke pa Nastavi, a zatim slijedite upute na zaslonu.b. Ako se zatraži, odaberite omogućivanje pisaču traženja i instalacije ažuriranja pisača.
Napomena 1 Ako je dostupno ažuriranje pisača, pisač će ga preuzeti i instalirati, a zatim će seponovno pokrenuti.
Ažuriranje pisača 21

Napomena 2 Ako se zatraže postavke proxy poslužitelja i ako ih vaša mreža koristi, postavite ihslijedeći upute na zaslonu. Ako nemate detalje, obratite se mrežnom administratoru ili osobi koja jepostavila mrežu.
Otvaranje HP-ova softvera pisača (Windows)Otvorite HP-ov softver za pisač na jedan od sljedećih načina:.
• Na radnoj površini računala kliknite Start, odaberite Programi ili Svi programi, zatim kliknite HP, pa mapusvog pisača, a potom odaberite ikonu s nazivom pisača.
• Desnom tipkom miša kliknite prazno područje na zaslonu Start, pa Sve aplikacije na traci aplikacija te nakraju kliknite ikonu s nazivom pisača.
Isključivanje pisačaPisač isključite pritiskom na gumb (Napajanje) koji se nalazi na pisaču. Pričekajte s izvlačenjem kabelanapajanja ili isključivanjem produžnog kabela dok se žaruljica napajanja ne ugasi.
Opreznost 1 Ako pisač nepravilno isključite, spremnik s tintom možda se neće vratiti u pravilan položaj, štoće dovesti do sušenja tinte u spremniku i problema s kvalitetom ispisa.
Opreznost 2 Da biste izbjegli probleme s kvalitetom ispisa te moguću dodatnu potrošnju tinte ili oštećenjesustava ispisa, HP vam preporučuje da sve spremnike koji nedostaju zamijenite što prije. Ne isključujte pisačkada spremnik s tintom nedostaje.
Poglavlje 1
22 Početak rada

2 IspisVećinom postavki ispisa automatski upravlja softverska aplikacija iz koje ispisujete. Postavke mijenjajte ručnosamo ako želite promijeniti kvalitetu ispisa, ispisivati na određene vrste papira ili koristiti posebne značajke.Dodatne informacije o odabiru najboljeg papira za ispis dokumenata potražite u odjeljku Odabir ispisnog papira.
Da biste nastavili, odaberite zadatak ispisa:
Ispis dokumenata
Ispis brošura
Ispis na omotnice
Ispis na posebnom papiru i papiru prilagođene veličine
Napomena Da biste konfigurirali postavke ispisa za sve zadatke ispisa, izmijenite ih u HP-ovu softveru kojise isporučuje s pisačem. Dodatne informacije o HP-ovu softveru potražite u odjeljku Alati za upravljanjepisačem.
Naputak Pisač sadrži HP ePrint, besplatni servis koji omogućuje ispis dokumenata na pisaču povezanom sinternetom bilo kada i s bilo kojeg mjesta te bez dodatnog softvera ili upravljačkih programa pisača. Dodatneinformacije potražite u odjeljku HP ePrint.
Ispis dokumenataSlijedite upute za operacijski sustav koji koristite.
• Ispis dokumenata (Windows)• Ispis dokumenata (Mac OS X)
Ispis dokumenata (Windows)1. Umetnite papir u ladicu. Dodatne informacije potražite u odjeljku Umetanje papira.2. Na izborniku Datoteka kliknite Ispis.3. Provjerite je li odabran pisač koji želite koristiti.4. Da biste promijenili postavke, kliknite gumb koji otvara dijaloški okvir Properties (Svojstva).
Ovisno o softverskoj aplikaciji koju koristite, ovaj gumb može imati sljedeće nazive: Svojstva, Mogućnosti,Postavljanje pisača, Pisač ili Preference.
5. Kliknite karticu Izgled i po potrebi promijenite usmjerenje papira i druge postavke.6. Kliknite karticu Papir/kvaliteta, s padajućeg popisa Papir odaberite odgovarajuću vrstu papira za
dokument, a zatim po potrebi promijenite postavke izvora papira, veličine papira i kvalitete.7. Kliknite U redu, a zatim Ispiši ili U redu da biste započeli ispis.
Ispis dokumenata (Mac OS X)1. Umetnite papir u ladicu. Dodatne informacije potražite u odjeljku Umetanje papira.2. Na izborniku File (Datoteka) softverske aplikacije koju koristite, kliknite Print (Ispis).3. Provjerite je li odabran pisač koji želite koristiti.
Ispis 23

Ako u dijalogu Ispis ne vidite mogućnosti ispisa, učinite sljedeće.• Mac OS X v10.6: kliknite plavi trokut uz odabir pisača.• OS X Lion: kliknite Prikaži detalje.
4. S padajućeg izbornika odaberite veličinu papira.Ako se skočni izbornik Veličina papira ne nalazi u dijaloškom okviru Ispis, kliknite gumb Postavljanjestranice. Kada završite s odabirom papira, kliknite U redu da biste zatvorili Postavljanje stranice i vratilise u dijaloški okvir Ispis.
5. Kliknite Ispiši.
Ispis brošuraSlijedite upute za operacijski sustav koji koristite.
• Ispis brošura (Windows)• Ispis brošura (Mac OS X)
Ispis brošura (Windows)1. Umetnite papir u ladicu. Dodatne informacije potražite u odjeljku Umetanje papira.2. Na izborniku Datoteka kliknite Ispis.3. Provjerite je li odabran pisač koji želite koristiti.4. Da biste promijenili postavke, kliknite gumb koji otvara dijaloški okvir Properties (Svojstva).
Ovisno o softverskoj aplikaciji koju koristite, ovaj gumb može imati sljedeće nazive: Svojstva, Mogućnosti,Postavljanje pisača, Pisač ili Preference.
5. Kliknite karticu Izgled i po potrebi promijenite usmjerenje papira i druge postavke.6. Kliknite karticu Papir/kvaliteta, s padajućeg popisa Papir odaberite odgovarajuću vrstu papira za
dokument, a zatim po potrebi promijenite postavke izvora papira, veličine papira i kvalitete.7. Kliknite U redu, a zatim Ispiši ili U redu da biste započeli ispis.
Ispis brošura (Mac OS X)1. Umetnite papir u ladicu. Dodatne informacije potražite u odjeljku Umetanje papira.2. Na izborniku File (Datoteka) softverske aplikacije koju koristite, kliknite Print (Ispis).3. Provjerite je li odabran pisač koji želite koristiti.
Ako u dijalogu Ispis ne vidite mogućnosti ispisa, učinite sljedeće.• Mac OS X v10.6: kliknite plavi trokut uz odabir pisača.• OS X Lion: kliknite Prikaži detalje.
4. S padajućeg izbornika odaberite veličinu papira.Ako se skočni izbornik Veličina papira ne nalazi u dijaloškom okviru Ispis, kliknite gumb Postavljanjestranice. Kada završite s odabirom papira, kliknite U redu da biste zatvorili Postavljanje stranice i vratilise u dijaloški okvir Ispis.
5. Kliknite Vrsta papira/kvaliteta na skočnom izborniku, a potom odaberite sljedeće postavke:• Vrsta papira: odgovarajuća vrsta papira za ispis brošura• Kvaliteta: Normal (Normalno) ili Best (Najbolje)
6. Odaberite bilo koju drugu postavku ispisa koju želite, a zatim kliknite Ispis.
Ispis na omotniceIzbjegavajte omotnice sa sljedećim karakteristikama:
• vrlo glatka završna obrada• samoljepive trake, kopče ili prozori• debeli, nepravilni ili savijeni rubovi• područja koja su zgužvana, potrgana ili na drugi način oštećena
Nabori omotnica koje umećete u pisač moraju biti čvrsto presavijeni.
Poglavlje 2
24 Ispis

Napomena Dodatne informacije o ispisu na omotnice potražite u dokumentaciji koja dolazi uz softver kojikoristite.
Slijedite upute za operacijski sustav koji koristite.
• Ispis na omotnice (Windows)• Ispis na omotnice (Mac OS X)
Ispis na omotnice (Windows)1. Umetnite omotnice u ladicu tako da je strana za ispis okrenuta prema dolje. Dodatne informacije potražite u
odjeljku Umetanje papira.2. Na izborniku Datoteka kliknite Ispis.3. Provjerite je li odabran pisač koji želite koristiti.4. Da biste promijenili postavke, kliknite gumb koji otvara dijaloški okvir Properties (Svojstva).
Ovisno o softverskoj aplikaciji koju koristite, ovaj gumb može imati sljedeće nazive: Svojstva, Mogućnosti,Postavljanje pisača, Pisač ili Preference.
5. Kliknite karticu Izgled, promijenite usmjerenje u Pejzažno, a zatim po potrebi promijenite druge postavke.6. Kliknite karticu Papir/kvaliteta, s padajućeg popisa Papir odaberite odgovarajuću vrstu papira za
dokument, a zatim po potrebi promijenite postavke izvora papira, veličine papira i kvalitete.7. Kliknite OK (U redu), a zatim Print (Ispiši) ili OK (U redu) da biste započeli ispis.
Ispis na omotnice (Mac OS X)1. Umetnite omotnice u ladicu tako da je strana za ispis okrenuta prema dolje. Dodatne informacije potražite u
odjeljku Umetanje papira.2. Na izborniku File (Datoteka) softverske aplikacije koju koristite, kliknite Print (Ispis).3. Provjerite je li odabran pisač koji želite koristiti.
Ako u dijalogu Ispis ne vidite mogućnosti ispisa, učinite sljedeće.• Mac OS X v10.6: kliknite plavi trokut uz odabir pisača.• OS X Lion: kliknite Prikaži detalje.
4. S padajućeg izbornika odaberite veličinu papira.Ako se skočni izbornik Veličina papira ne nalazi u dijaloškom okviru Ispis, kliknite gumb Postavljanjestranice. Kada završite s odabirom papira, kliknite U redu da biste zatvorili Postavljanje stranice i vratilise u dijaloški okvir Ispis.
5. Odaberite mogućnost Usmjerenje.6. Odaberite bilo koju drugu postavku ispisa koju želite, a zatim kliknite Ispis.
Ispis na posebnom papiru i papiru prilagođene veličineAko aplikacija koju koristite podržava ispis na papir prilagođene veličine, prije ispisa dokumenta u aplikacijipostavite veličinu. U suprotnom veličinu postavite u upravljačkom programu pisača. Radi pravilnog ispisa napapiru prilagođene veličine postojeće dokumente trebali biste preoblikovati.
Koristite samo papir prilagođene veličine koji pisač podržava. Dodatne informacije potražite u odjeljkuSpecifikacije papira.
Napomena Definiranje prilagođenih veličina papira dostupno je samo u upravljačkom programu pisača zaMac. Dodatne informacije potražite u odjeljku Postavljanje prilagođenih veličina (Mac OS X).
• Ispis na posebnom papiru i papiru prilagođene veličine (Mac OS X)
Ispis na posebnom papiru i papiru prilagođene veličine (Mac OS X)Napomena Prije ispisa na papir prilagođene veličine tu veličinu morate postaviti u HP-ovu softveru koji seisporučuje s pisačem. Upute potražite u odjeljku Postavljanje prilagođenih veličina (Mac OS X).
Ispis na posebnom papiru i papiru prilagođene veličine 25

1. Umetnite odgovarajući papir u ladicu za papir. Dodatne informacije potražite u odjeljku Umetanje papira.2. Na izborniku File (Datoteka) softverske aplikacije koju koristite, kliknite Print (Ispis).3. Provjerite jeste li na skočnom izborniku Format For (Oblik za) odabrali pisač koji želite upotrebljavati.
Ako u dijaloškom okviru Ispis ne vidite mogućnosti ispisa, učinite sljedeće.• Mac OS X v10.6: kliknite plavi trokut uz odabir pisača.• OS X Lion: kliknite Prikaži detalje.
4. S padajućeg izbornika odaberite veličinu papira.Ako se skočni izbornik Veličina papira ne nalazi u dijaloškom okviru Ispis, kliknite gumb Postavljanjestranice. Kada završite s odabirom papira, kliknite U redu da biste zatvorili Postavljanje stranice i vratilise u dijaloški okvir Ispis.
5. Kliknite Rukovanje papirom na skočnom izborniku.6. U odjeljku Odredišna veličina papira kliknite Prilagodi veličini papira, a zatim odaberite prilagođenu
veličinu.7. Odaberite sve ostale postavke ispisa koje želite, a zatim kliknite Print (Ispiši) da biste započeli ispis.
Postavljanje prilagođenih veličina (Mac OS X)1. Umetnite papir u ladicu. Dodatne informacije potražite u odjeljku Umetanje papira.2. U softverskoj aplikaciji na izborniku File(Datoteka) kliknite Page Setup (Postavljanje stranice), a zatim
provjerite je li pisač koji želite upotrebljavati odabran na skočnom izborniku Format For (Oblik za).- ILI -U softverskoj aplikaciji kliknite izbornik File (Datoteka), zatim kliknite Print (Ispis), a potom provjerite jeste liodabrali pisač koji želite upotrebljavati.
3. Na skočnom izborniku Paper Size (Veličina papira) odaberite Manage Custom Sizes (Upravljanjeprilagođenim veličinama).
Napomena Ako u dijaloškom okviru Ispis ne vidite te mogućnosti, kliknite trokutić za otkrivanje pokrajskočnog izbornika Pisač ili kliknite Prikaži detalje.
4. Na lijevoj strani zaslona kliknite znak +, dvokliknite Untitled (Neimenovano) i unesite naziv za novuprilagođenu veličinu.
5. U okvire Širina i Visina unesite dimenzije, a zatim postavite željene margine ako ih želite prilagoditi.6. Kliknite U redu.
Ispis na obje strane (obostrani ispis)Pomoću dodatka za automatski obostrani ispis (jedinice za obostrani ispis) možete automatski ispisivati na objestrane medija.
Napomena Ručno možete ispisivati na obje strane tako da najprije ispišete neparne stranice, zatim okrenetelistove, a potom ispišete parne stranice.
Ispis na obje strane (Windows)1. Umetnite odgovarajući papir. Dodatne informacije potražite u odjeljku Umetanje papira.2. Provjerite je li dodatak za obostrani ispis ispravno umetnut.3. Otvorite dokument pa na izborniku Datoteka kliknite Ispis, a zatim u mogućnostima Obostrani ispis na
kartici Izgled odaberite Obrni uz dulji rub ili Obrni uz kraći rub.4. Izmijenite postavke i kliknite U redu.5. Ispišite dokument.
Obostrani ispis (Mac OS X)1. Umetnite odgovarajući papir. Dodatne informacije potražite u odjeljku Umetanje papira.2. Provjerite je li dodatak za obostrani ispis ispravno umetnut.3. Odaberite veličinu papira:
Poglavlje 2
26 Ispis

Odaberite veličinu papira u dijaloškom okviru Postavljanje stranice.a. Na izborniku Datoteka softverske aplikacije koju koristite, kliknite Postavljanje stranice.b. Provjerite je li pisač koji želite koristiti odabran na skočnom izborniku Format za.c. Odaberite veličinu papira na skočnom izborniku Veličina papira, a potom kliknite U redu.Odaberite veličinu papira u dijaloškom okviru Ispis.a. Na izborniku Datoteka softverske aplikacije koju koristite, kliknite Ispis.b. Provjerite je li odabran pisač koji želite koristiti.c. Odaberite veličinu papira na skočnom izborniku Veličina papira (ako je dostupan).
Napomena Možda morate odabrati mogućnost veličine papira označenu kao Obostranemargine.
4. Kliknite skočni izbornik Dvostrani ispis, zatim odaberite Ispiši s obje strane pa kliknite odgovarajućemogućnosti uvezivanja dokumenta.– ILI –Kliknite skočni izbornik Izgled, a potom na skočnom izborniku Dvostrano odaberite odgovarajućemogućnosti uvezivanja dokumenta.
Napomena Ako ne vidite mogućnosti, kliknite trokut za otkrivanje pored skočnog izbornika Printer ilikliknite Show Details (Prikaži detalje).
5. Odaberite sve ostale željene postavke ispisa, a potom kliknite Ispis da biste započeli ispis.
Ispis na obje strane (obostrani ispis) 27

3 SkeniranjeMožete skenirati dokumente, fotografije i druge izvornike i slati ih na čitav niz odredišta, primjerice u mapu naračunalu.
Pri skeniranju dokumenata pomoću HP-ova softvera dokumente možete skenirati u oblik koji možete pretraživati,kopirati, lijepiti i uređivati.
Napomena Neke funkcije skeniranja dostupne su tek nakon instaliranja HP-ova softvera.
Ako imate problema sa skeniranjem dokumenata, pogledajte odjeljak Rješavanje problema sa skeniranjem.
Ovaj odjeljak sadrži sljedeće teme:
• Skeniranje pomoću upravljačke ploče ili HP-ova softvera• Skeniranje pomoću web-skeniranja• Skeniranje dokumenata kao teksta koji je moguće uređivati
Skeniranje pomoću upravljačke ploče ili HP-ova softveraNapomena 1 Pisač mora biti povezan s računalom i uključen.
Napomena 2 Prije skeniranja provjerite je li HP-ov softver instaliran, a na računalima sa sustavom Windowsprovjerite je li uključena značajka skeniranja.
Napomena 3 Na HP Officejet Pro 3620 koristite staklo skenera umjesto ADF-a za skeniranje originala bezobruba.
Ovaj odjeljak sadrži sljedeće teme:
• Skeniranje izvornika na računalo s upravljačke ploče pisača• Skeniranje izvornika na računalo putem softvera HP-ova pisača
Skeniranje izvornika na računalo s upravljačke ploče pisača1. Postavite izvornik na stražnji lijevi kut stakla tako da strana za ispis bude okrenuta prema dolje ili u
automatski ulagač dokumenata tako da strana za ispis bude okrenuta prema gore.Dodatne informacije potražite u odjeljcima Umetanje originala na staklo skenera ili Umetanje originala uautomatski ulagač dokumenata (ADF)(samo HP Officejet Pro 3620).
2. Na zaslonu Početno pritisnite gumb pored Skeniranje, a potom odaberite računalo na koje želite skenirati.3. Po potrebi izmijenite mogućnosti skeniranja.4. Pritisnite gumb pored Početak skeniranja.
Skeniranje izvornika na računalo putem softvera HP-ova pisačaNapomena HP-ov softver pisača možete koristiti i da biste dokumente skenirali u tekst koji je mogućeuređivati. Dodatne informacije potražite u odjeljku Skeniranje dokumenata kao teksta koji je moguće uređivati.
Windows1. Postavite izvornik na stražnji lijevi kut stakla tako da strana za ispis bude okrenuta prema dolje ili u
automatski ulagač dokumenata tako da strana za ispis bude okrenuta prema gore.Dodatne informacije potražite u odjeljcima Umetanje originala na staklo skenera ili Umetanje originala uautomatski ulagač dokumenata (ADF)(samo HP Officejet Pro 3620).
2. Otvorite HP-ov softver za pisač. Dodatne informacije potražite u odjeljku Otvaranje HP-ova softvera pisača(Windows). U prozoru koji se pojavljuje odaberite Ispis, skeniranje i faksiranje ili Ispis i skeniranje, apotom odaberite Skeniranje dokumenta ili fotografije u odjeljku Skeniranje.
3. Ako je potrebno, unesite promjene u postavke skeniranja.4. Kliknite Skeniraj i odaberite prečac skeniranja.
28 Skeniranje

Mac OS X1. Postavite izvornik na stražnji lijevi kut stakla tako da strana za ispis bude okrenuta prema dolje ili u
automatski ulagač dokumenata tako da strana za ispis bude okrenuta prema gore.Dodatne informacije potražite u odjeljcima Umetanje originala na staklo skenera ili Umetanje originala uautomatski ulagač dokumenata (ADF)(samo HP Officejet Pro 3620).
2. Dvokliknite HP skeniranje u mapi Aplikacije/Hewlett-Packard.3. Ako je potrebno, unesite promjene u postavke skeniranja.4. Kliknite Nastavi i slijedite upute na zaslonu da biste dovršili instalaciju.
Skeniranje pomoću web-skeniranjaWebscan je značajka ugrađenog web-poslužitelja koja omogućuje skeniranje slika i dokumenata s pisača naračunalo pomoću web-preglednika. Ta je značajka dostupna čak i ako na računalo niste instalirali HP-ov softverza pisač.
Napomena 1 Ako ne možete otvoriti Webscan u EWS-u, možda ga je vaš mrežni administrator isključio.Dodatne informacije zatražite od administratora mreže ili osobe koja je postavila bežičnu mrežu.
Napomena 2 Automatski ulagač dokumenata (ADF) dostupan je samo za HP Officejet Pro 3620.
Dodatne informacije potražite u odjeljku Ugrađeni web-poslužitelj.
Skeniranje pomoću značajke Webscan1. Postavite izvornik na stražnji lijevi kut stakla tako da strana za ispis bude okrenuta prema dolje ili u
automatski ulagač dokumenata tako da strana za ispis bude okrenuta prema gore.Dodatne informacije potražite u odjeljcima Umetanje originala na staklo skenera ili Umetanje originala uautomatski ulagač dokumenata (ADF)(samo HP Officejet Pro 3620).
2. Otvorite ugrađeni web-poslužitelj. Dodatne informacije potražite u odjeljku Ugrađeni web-poslužitelj.3. Kliknite karticu Skeniranje, pa Webscan u lijevom oknu, po potrebi promijenite postavke, a potom kliknite
Početak skeniranja.4. Spremite skeniranu sliku desnim klikom na sliku i odabirom mogućnosti Spremi sliku kao.
Naputak Da biste dokumente skenirali kao tekst koji je moguće uređivati, morate instalirati HP-ov softver kojiste dobili uz pisač. Dodatne informacije potražite u odjeljku Skeniranje dokumenata kao teksta koji je mogućeuređivati.
Skeniranje dokumenata kao teksta koji je mogućeuređivati
Pri skeniranju dokumenata pomoću HP-ova softvera dokumente možete skenirati u oblik koji možete pretraživati,kopirati, lijepiti i uređivati. Na taj način možete uređivati pisma, isječke iz novina i mnoge druge dokumente.
Ovaj odjeljak sadrži sljedeće teme:
• Skeniranje dokumenata kao teksta koji se može uređivati• Smjernice za skeniranje dokumenata kao teksta koji se može uređivati
Skeniranje dokumenata kao teksta koji se može uređivatiNapomena Automatski ulagač dokumenata (ADF) dostupan je samo za HP Officejet Pro 3620.
Skeniranje dokumenata kao teksta koji je moguće uređivati 29

Windows1. Postavite izvornik na stražnji lijevi kut stakla tako da strana za ispis bude okrenuta prema dolje ili u
automatski ulagač dokumenata tako da strana za ispis bude okrenuta prema gore.Dodatne informacije potražite u odjeljcima Umetanje originala na staklo skenera ili Umetanje originala uautomatski ulagač dokumenata (ADF)(samo HP Officejet Pro 3620).
2. Otvorite HP-ov softver za pisač. Dodatne informacije potražite u odjeljku Otvaranje HP-ova softvera pisača(Windows). U prozoru koji se pojavljuje odaberite Ispis, skeniranje i faksiranje ili Ispis i skeniranje, apotom odaberite Skeniranje dokumenta ili fotografije u odjeljku Skeniranje.
3. Odaberite vrstu teksta za uređivanje koju želite koristiti prilikom skeniranja:
Želim... Slijedite ove korake
Izdvajanje samo teksta bez oblikovanja izvornika Na popisu odaberite prečac Spremi kao tekst koji semože uređivati (OCR), a zatim na padajućem izbornikuVrsta datoteke odaberite Tekst (.txt).
Izdvajanje teksta i dijela oblikovanja izvornika Na popisu odaberite prečac Spremi kao tekst koji semože uređivati (OCR), a zatim na padajućem izbornikuVrsta datoteke odaberite Obogaćeni tekst (.rtf).
Izvucite tekst i učinite ga pretraživim u PDF čitačima. Na popisu odaberite prečac Spremi kao PDF, a zatim napadajućem popisu Vrsta datoteke odaberite PretraživiPDF (.pdf).
4. Da biste započeli skeniranje, kliknite Skeniranje, a zatim slijedite upute na zaslonu.
Mac OS X1. Postavite izvornik na stražnji lijevi kut stakla tako da strana za ispis bude okrenuta prema dolje ili u
automatski ulagač dokumenata tako da strana za ispis bude okrenuta prema gore.Dodatne informacije potražite u odjeljcima Umetanje originala na staklo skenera ili Umetanje originala uautomatski ulagač dokumenata (ADF)(samo HP Officejet Pro 3620).
2. Dvokliknite HP skeniranje u mapi Aplikacije/Hewlett-Packard.3. Da biste pokrenuli skeniranje, kliknite Skeniranje.4. Pratite zaslonske upute za dovršetak instalacije.5. Nakon dovršetka skeniranja kliknite Datoteka na izborničkoj traci aplikacije, a potom kliknite Spremi.6. Odaberite vrstu teksta za uređivanje koju želite koristiti prilikom skeniranja:
Želim... Slijedite ove korake
Izdvajanje samo teksta bez oblikovanja izvornika Na skočnom izborniku Oblik odaberite TXT.
Izdvajanje teksta i dijela oblikovanja izvornika Na skočnom izborniku Oblik odaberite RTF.
Izvucite tekst i učinite ga pretraživim u PDF čitačima. Na skočnom izborniku Oblik odaberite Pretraživi PDF.
7. Kliknite Spremi.
Smjernice za skeniranje dokumenata kao teksta koji se može uređivatiDa bi softver mogao uspješno pretvarati dokumente, učinite sljedeće:
Napomena Automatski ulagač dokumenata (ADF) dostupan je samo za HP Officejet Pro 3620.
Poglavlje 3
30 Skeniranje

• Provjerite jesu li staklo skenera ili prozor ADF-a čisti.Kada pisač skenira dokument, može skenirati i mrlje ili prašinu sa stakla skenera ili prozora ADF-a i timeonemogućiti softversku pretvorbu dokumenta u tekst koji je moguće uređivati.Dodatne informacije o čišćenju stakla skenera ili ADF-a, potražite u odjeljcima Čišćenje staklene ploheskenera i poleđine poklopca ili Čišćenje automatskog ulagača dokumenata (ADF)(samo HP Officejet Pro3620).
• Provjerite je li dokument pravilno umetnut.Pri skeniranju dokumenata kao teksta koji je moguće uređivati iz ADF-a, izvornik mora biti umetnut u ADF sgornjom stranom prema naprijed i licem prema gore. Pri skeniranju sa stakla skenera, izvornik mora bitiumetnut s gornjom stranom okrenutom prema desnom rubu stakla skenera.Provjerite i nije li dokument ukošen. Dodatne informacije potražite u odjeljcima Umetanje originala na stakloskenera ili Umetanje originala u automatski ulagač dokumenata (ADF)(samo HP Officejet Pro 3620).
• Provjerite je li tekst dokumenta čitljiv.Da biste uspješno pretvorili dokument u tekst koji je moguće uređivati, izvornik mora biti čitljiv i visokekvalitete. U sljedećim slučajevima softver možda neće uspješno pretvoriti dokument:◦ Tekst izvornika blijed je ili zgužvan.◦ Tekst je presitan.◦ Struktura dokumenta suviše je složena.◦ Tekst je ispisan s malim razmacima. Ako, primjerice, u tekstu koji softver pretvori nedostaju znakovi ili
postoje kombinirani znakovi, "rn" može se prikazati kao "m".◦ Tekst je na pozadini u boji. Zbog pozadine u boji slike u prednjem planu mogu se previše stopiti s
pozadinom.• Odaberite odgovarajući profil.
Odaberite prečac ili predefinirani skup postavki koji omogućuje skeniranje u obliku teksta koji se možeuređivati. Za te mogućnosti koriste se postavke skeniranja osmišljene za maksimiziranje kvalitete skenaOCR-a. U sustavu Windows koristite prečace Editable Text (OCR) (Tekst koji se može uređivati (OCR)) iliSave as PDF (Spremi kao PDF). U sustavu Mac OS X koristite predefinirani skup postavki Documents(Dokumenti).
• Spremite datoteku u odgovarajući oblik.◦ Ako iz dokumenta želite izdvojiti samo tekst (bez oblikovanja izvornika), odaberite oblik običnog teksta
(primjerice Tekst ili TXT).◦ Da biste izdvojili tekst i dio oblikovanja izvornika, odaberite bogato oblikovanje tekst (kao što su
Bogati tekst ili RTF).◦ Da biste izdvojili tekst i učinili ga pretraživim u PDF čitačima, odaberite Pretraživi PDF.
Skeniranje dokumenata kao teksta koji je moguće uređivati 31

4 KopiranjeMožete stvoriti visokokvalitetne kopije u sivim tonovima na različitim vrstama i veličinama papira.
Napomena Ako u trenutku kada pristiže faks kopirate dokument, faks će biti pohranjen u memoriji pisačadok kopiranje ne završi. Broj stranica faksa koje je moguće spremiti u memoriju može zbog toga biti manji.
Ovaj odjeljak sadrži sljedeće teme:
• Kopiranje dokumenata• Promjena postavki kopiranja• Spremanje trenutnih postavki kao zadanih
Kopiranje dokumenataKvalitetne kopije možete izraditi s upravljačke ploče pisača.
Kopiranje dokumenata1. Provjerite je li papir umetnut u glavnu ladicu. Dodatne informacije potražite u odjeljku Umetanje papira.2. Stavite izvornik licem okrenutim prema dolje na staklo skenera ili ga umetnite u ADF licem okrenutim prema
gore. Dodatne informacije potražite u odjeljcima Umetanje originala na staklo skenera ili Umetanje originalau automatski ulagač dokumenata (ADF)(samo HP Officejet Pro 3620).
Napomena Ako kopirate fotografiju, postavite je na staklo skenera licem prema dolje, kao što jeprikazano na ikoni na rubu stakla skenera.
3. Na početnom zaslonu na upravljačkoj ploči pisača pritisnite gumb pored mogućnosti Kopiraj.4. Promijenite bilo koje dodatne postavke. Dodatne informacije potražite u odjeljku Promjena postavki
kopiranja.5. Da biste pokrenuli posao kopiranja, pritisnite gumb pored mogućnosti Pokreni kopiranje.
Promjena postavki kopiranjaZadatke kopiranja možete prilagoditi pomoću različitih postavki dostupnih na upravljačkoj ploči pisača, uključujućii sljedeće:
• broj kopija• veličina papira za kopiranje• vrsta papira za kopiranje• brzina ili kvaliteta kopiranja• postavke Lighter/Darker (Svjetlije/Tamnije)• Obostrano ispisivanje• promjena veličine originala za prilagodbu različitim veličinama papira
Ove postavke možete koristiti za zadatke ispisa jedne kopije, a možete ih i spremiti kao zadane za budućeposlove ispisa.
Promjena postavki za kopiranje jedne kopije1. Na početnom zaslonu na upravljačkoj ploči pisača pritisnite gumb pored mogućnosti Kopiraj.2. Pritisnite gumb (Postavke), a zatim se pomoću gumba na desnoj strani pomaknite i odaberite postavke
funkcije kopiranja koje želite promijeniti.3. Pritisnite gumb (Natrag) pa gumb pored mogućnosti Pokreni kopiranje.
32 Kopiranje

Spremanje trenutnih postavki kao zadanihSpremanje trenutnih postavki kao zadanih postavki za buduće zadatke1. Na početnom zaslonu na upravljačkoj ploči pisača pritisnite gumb pored mogućnosti Kopiraj.2. Pritisnite gumb (Postavke), a zatim se pomoću gumba na desnoj strani pomaknite i odaberite postavke
funkcije kopiranja koje želite promijeniti.3. Pomoću gumba na desnoj strani, pomaknite se i odaberite Postavi kao nove zadane postavke, a zatim
pritisnite gumb uz mogućnost Da.
Spremanje trenutnih postavki kao zadanih 33

5 Faks(samo HP Officejet Pro 3620)Pisač možete koristiti za slanje crno-bijelih faksova i faksova u boji i za primanje crno-bijelih faksova. Možeteprogramirati da se faks pošalje kasnije te postaviti brojeve za brzo biranje da biste brže i jednostavnije slalifaksove na često korištene brojeve. S upravljačke ploče pisača možete postaviti i velik broj mogućnostifaksiranja, kao što su razlučivost te kontrast između svijetlih i tamnih dijelova faksa koji šaljete.
Napomena Prije no što krenete s faksiranjem provjerite jeste li pisač ispravno postavili za faksiranje. To stemožda već napravili u sklopu početne instalacije, putem upravljačke ploče ili softvera tvrtke HP koji seisporučuje s pisačem. Provjerite je li faks ispravno postavljen pokretanjem provjere instalacije faksa supravljačke ploče. Dodatne informacije o testiranju faksa potražite u odjeljku Testiranje postavki faksa.
Ovaj odjeljak sadrži sljedeće teme:
• Slanje faksa• Primanje faksa• Postavljanje unosa za brzo biranje• Promjena postavki faksa• Usluge faksa i digitalne telefonije• Faksiranje putem internetskog protokola (FoIP)• Pražnjenje zapisnika faksa• Prikaz povijesti poziva• Korištenje izvješća
Slanje faksaFaks možete poslati na više načina. Putem upravljačke ploče pisača možete poslati crno-bijeli ili faks u boji. Faksmožete poslati i ručno, putem priključenog telefona. Tako prije slanja faksa možete pričati s primateljem.
Ovaj odjeljak sadrži sljedeće teme:
• Slanje faksa putem upravljačke ploče pisača• Slanje faksa s računala• Ručno slanje faksa preko telefona
Slanje faksa putem upravljačke ploče pisačaOvaj odjeljak sadrži sljedeće teme:
• Slanje faksa• Slanje faksa pomoću nadzora biranja prilikom slanja faksa• Slanje faksa iz memorije• Programiranje kasnijeg slanja faksa• Slanje faksa većem broju primatelja
Slanje faksaPutem upravljačke ploče pisača možete jednostavno slati crno-bijele faksove i faksove u boji na jednoj ili višestranica.
Napomena Ako trebate tiskanu potvrdu da su vaši faksovi uspješno poslani, omogućite potvrdu faksa prijeslanja faksova. Dodatne informacije potražite u odjeljku Ispis izvješća s potvrdama faksiranja.
Naputak Faks možete poslati i ručno s telefona ili pomoću nadzora biranja. Ove značajke omogućuju vamnadzor brzine biranja. Korisne su i ako želite koristiti telefonsku karticu za naplatu poziva i kada želiteodgovoriti na tonske naredbe prilikom biranja.
34 Faks(samo HP Officejet Pro 3620)

Slanje faksa s upravljačke ploče pisača1. Postavite izvornik na stražnji lijevi kut stakla tako da strana za ispis bude okrenuta prema dolje ili u
automatski ulagač dokumenata tako da strana za ispis bude okrenuta prema gore.Dodatne informacije potražite u odjeljcima Umetanje originala na staklo skenera ili Umetanje originala uautomatski ulagač dokumenata (ADF)(samo HP Officejet Pro 3620).
2. Na početnom zaslonu pritisnite gumb pokraj mogućnosti Faks.3. Pomoću tipkovnice unesite broj faksa.
Naputak Da biste dodali stanku u broj faksa koji unosite, dodirujte * dok se na zaslonu ne pojavi crtica(-).
4. Pritisnite gumb s desne strane mogućnosti Pokreni faksiranje , a zatim pritisnite gumb pored mogućnostiCrno ili Boja.
Naputak Ako se primatelj požali na kvalitetu faksa koji ste poslali, pokušajte promijeniti razlučivost ilikontrast faksa.
Slanje faksa pomoću nadzora biranja prilikom slanja faksaNadzor biranja prilikom slanja faksa omogućuje vam da putem zvučnika pisača čujete zvukove biranja, telefonskeupite i ostale zvukove. To vam omogućuje da prilikom biranja broja odgovarate na upite i prilagođavate brzinubiranja.
Naputak Ako koristite karticu za naplatu poziva, a PIN telefonske kartice ne upišete dovoljno brzo, pisač bimogao prerano početi slati tonove faksa i tako spriječiti da servis za pozivanje prepozna vaš PIN. U tomslučaju možete stvoriti unos brzog biranja koji će sadržavati PIN vaše telefonske kartice. Dodatne informacijepotražite u odjeljku Postavljanje unosa za brzo biranje.
Napomena Provjerite je li zvuk uključen da biste čuli ton za biranje.
Slanje faksa s upravljačke ploče pisača pomoću nadzora biranja1. Umetnite izvornike
Dodatne informacije potražite u odjeljcima Umetanje originala na staklo skenera ili Umetanje originala uautomatski ulagač dokumenata (ADF)(samo HP Officejet Pro 3620).
2. Na početnom zaslonu pomoću gumba na desnoj strani odaberite Faksiraj, zatim Pokreni faksiranje, apotom Crno ili Boja.• Ako pisač prepozna izvornik umetnut u automatski ulagač papira, začut ćete ton za biranje.• Ako je original postavljen na staklo skenera, odaberite Faksiraj sa stakla.
3. Kada čujete ton za biranje, unesite broj putem tipkovnice na upravljačkoj ploči pisača.4. Slijedite svako pitanje koje se pojavi.
Naputak Ako za slanje faksa koristite karticu za naplatu poziva te ako PIN kod kartice imate pohranjenkao brzo biranje, kada se od vas zatraži unos PIN koda, pritisnite Brzi kontakti da biste odabrali unosbrzo biranje na kojemu ste pohranili PIN kod.
Vaš se faks šalje kada faks-uređaj primatelja odgovori.
Slanje faksa iz memorijeCrno-bijeli faks možete skenirati u memoriju, a zatim faks poslati iz memorije. Ta je značajka korisna ako je brojfaksa koji pokušavate nazvati zauzet ili privremeno nedostupan. Pisač originale skenira u memoriju i šalje ih kadase uspije povezati s faks-uređajem primatelja. Kada pisač stranice skenira u memoriju, možete ukloniti izvornikeiz ladice za umetanje dokumenata ili sa stakla skenera.
Napomena Iz memorije možete slati samo crno-bijeli faks.
Slanje faksa 35

Slanje faksa iz memorije1. Izvornik umetnite u ADF ispisnom stranom okrenutom prema gore.
Dodatne informacije potražite u odjeljku Umetanje originala u automatski ulagač dokumenata (ADF)(samoHP Officejet Pro 3620).
2. Na početnom zaslonu na upravljačkoj ploči pisača pritisnite gumb pored mogućnosti Faksiraj.3. Pritisnite gumb (Postavke), a potom koristeći gumbe s desne strane listajte i odaberite Skeniraj i
faksiraj.4. Pritisnite gumb pored mogućnosti Slanje faksa.5. Pomoću tipkovnice unesite broj faksa ili pritisnite gumb pored mogućnosti Brzi kontakti da biste odabrali
broj iz imenika, broj koji ste zvali ili broj s kojega ste primili poziv.6. Pritisnite gumb pored mogućnosti Pokreni slanje crno-bijelog faksa.
Pisač skenira originale u memoriju i šalje faksove kada je faks-uređaj primatelja dostupan.
Programiranje kasnijeg slanja faksaMoguće je programirati slanje crno-bijelog faksa unutar sljedeća 24 sata. To nudi mogućnost slanja crno-bijelogfaksa u kasnim večernjim satima, primjerice kada su telefonske linije manje opterećene i cijene poziva niže. Pisačautomatski šalje faks u navedeno vrijeme.
Možete programirati slanje samo jednog faksa istovremeno. No faksove možete i dalje normalno slati kada jeslanje zakazano.
Napomena 1 Možete slati samo zakazane crno-bijele faksove.
Napomena 2 Prije korištenja ove značajke morate postaviti datum i vrijeme pisača.
Programiranje slanja faksa s upravljačke ploče pisača1. Izvornik umetnite u ADF ispisnom stranom okrenutom prema gore.
Dodatne informacije potražite u odjeljku Umetanje originala u automatski ulagač dokumenata (ADF)(samoHP Officejet Pro 3620).
2. Na početnom zaslonu pritisnite gumb pokraj mogućnosti Faks.3. Pritisnite gumb (Postavke), a potom pomoću gumba na desnoj strani listajte i odaberite Pošalji faks
kasnije.4. Unesite vrijeme slanja pomoću tipkovnice, a zatim pritisnite gumb pored mogućnosti U redu.5. Pomoću tipkovnice unesite broj faksa ili pritisnite gumb pored mogućnosti Brzi kontakti da biste odabrali
broj iz imenika, broj koji ste zvali ili broj s kojega ste primili poziv.6. Pritisnite gumb pored mogućnosti Pokreni slanje crno-bijelog faksa.
Pisač skenira sve stranice i šalje faks u zakazano vrijeme.
Otkazivanje slanja zakazanog faksa s upravljačke ploče pisača1. Na početnom zaslonu pritisnite gumb pokraj mogućnosti Faks. Pritisnite gumb (Postavke), a potom
pomoću gumba na desnoj strani listajte i odaberite Pošalji faks kasnije.2. Pomaknite se i odaberite Otkaži planirani faks.
Poglavlje 5
36 Faks(samo HP Officejet Pro 3620)

Slanje faksa većem broju primateljaFaks možete poslati i većem broju primatelja istodobno tako što ćete grupirati pojedinačne unose za brzo biranjeu skupinu unosa za brzo biranje. Dodatne informacije potražite u odjeljku Postavljanje unosa za brzo biranje.
Slanje faksa većem broju primatelja pomoću skupine brojeva za brzo biranje1. Izvornik umetnite u ADF ispisnom stranom okrenutom prema gore.
Dodatne informacije potražite u odjeljku Umetanje originala u automatski ulagač dokumenata (ADF)(samoHP Officejet Pro 3620).
2. Na početnom zaslonu na upravljačkoj ploči pisača pritisnite gumb s desne strane mogućnosti Faksiraj,zatim gumb uz Brzi kontakti, pomaknite se i odaberite Grupni kontakti, a zatim odaberite grupuprimatelja.
3. Pritisnite gumb pored mogućnosti Slanje faksa, a potom faks skenira u memoriju.Pisač će dokument poslati svakom broju u grupi unosa za brzo biranje.
Napomena Zbog memorijskih ograničenja grupne unose brzog biranja možete koristiti samo za slanjecrno-bijelih faksova. Pisač skenira faks u memoriju i bira prvi broj. Nakon uspostavljanja veze šalje faks ibira sljedeći broj. Ako je broj zauzet ili nema odaziva, pisač slijedi postavke za slučajeve Ponovnobiranje kod zauzete linije i Ponovno biranje kad nema odgovora. Ako vezu nije moguće uspostaviti,pisač će birati sljedeći broj i stvoriti izvješće o pogrešci.
Slanje faksa s računalaDokument na računalu možete poslati kao faks, bez potrebe za ispisivanjem kopije i faksiranjem te kopije spisača.
Napomena Faksovi poslani s računala na taj način koriste faks-vezu pisača, a ne internetsku ili modemskuvezu. Stoga pripazite da pisač bude povezan s ispravnom telefonskom linijom te da je funkcija faksapostavljena i da ispravno funkcionira.
Da biste koristili tu značajku, morate instalirati HP-ov softver pisača putem instalacijskog programa koji ste dobilina CD-u uz pisač.
Windows1. Na računalu otvorite dokument koji želite faksirati.2. Na izborniku Datoteka kliknite Ispis.3. Na popisu Naziv odaberite pisač koji u nazivu sadrži "fax" (faks).4. Da biste promijenili postavke (primjerice Orijentacija, Redoslijed stranica ili Broj stranica po listu),
kliknite gumb koji otvara dijaloški okvir Svojstva. Ovisno o softverskoj aplikaciji koju koristite, ovaj gumbmože imati sljedeće nazive: Svojstva, Mogućnosti, Postavljanje pisača, Pisač ili Preference.
5. Kada promijenite bilo koju postavku, kliknite OK (U redu).6. Kliknite Print (Ispis) ili OK (U redu).7. Upišite broj faksa i druge informacije za primatelja, promijenite dodatne postavke faksa (primjerice odaberite
slanje dokumenta kao crnog-bijelog faksa ili faksa u boji), a potom kliknite Pošalji faks. Pisač će birati brojfaksa i faksirati dokument.
Mac OS X1. Na računalu otvorite dokument koji želite faksirati.2. Na izborniku Datoteka softverske aplikacije koju koristite, kliknite Ispis.3. Odaberite pisač koji u svojem nazivu sadrži pojam "(Fax)".4. Na skočnom izborniku koji se nalazi ispod postavke Orijentacija odaberite Primatelji faksa.
Napomena Ako ne možete pronaći skočni izbornik, kliknite trokutić za otkrivanje pokraj mogućnostiOdabir pisača ili kliknite Prikaži detalje.
5. U ponuđene okvire unesite broj faksa i druge informacije, a zatim kliknite Dodaj među primatelje.6. Odaberite Način rada s faksiranjem i sve ostale mogućnosti koje želite, a zatim kliknite Pošalji faks
odmah da biste birali broj i poslali dokument.
Slanje faksa 37

Ručno slanje faksa preko telefonaRučno slanje faksa omogućuje, da prije samog slanja faksa, telefonirate i razgovarate s primateljem. To jeprikladno za slučaj kada želite obavijestiti primatelja prije slanja faksa o namjeri da mu pošaljete faks.
Ovisno o tome kako je postavljen faks primatelja, na poziv će možda odgovoriti primatelj ili faks uređaj. Ako napoziv odgovori osoba, možete popričati s primateljem prije slanja faksa. Ako na poziv odgovori faks uređaj, faksmožete poslati izravno na faks uređaj kada iz faks uređaja primatelja začujete tonove faksa.
Ručno slanje faksa s telefona s lokalnom ekstenzijom1. Postavite izvornik na prednji desni kut stakla tako da strana za ispis bude okrenuta prema dolje ili u
automatski ulagač dokumenata tako da strana za ispis bude okrenuta prema gore.Dodatne informacije potražite u odjeljcima Umetanje originala na staklo skenera ili Umetanje originala uautomatski ulagač dokumenata (ADF)(samo HP Officejet Pro 3620).
2. Na početnom zaslonu na upravljačkoj ploči pisača pritisnite gumb pored mogućnosti Faksiraj.3. Birajte broj putem tipkovnice na telefonu koji je priključen na pisač.
Napomena Prilikom ručnog slanja faksa nemojte koristiti tipkovnicu na upravljačkoj ploči pisača.Morate koristiti tipkovnicu na telefonu za biranje broja primatelja.
4. Ako primatelj odgovori na poziv, možete s njim porazgovarati prije slanja faksa.
Napomena Ako na poziv odgovori faks-uređaj, s faks-uređaja primatelja začut ćete tonove faksa. Zaprijenos faksa idite na sljedeći korak.
5. Kada ste spremni poslati faks, pritisnite gumb pored mogućnosti U redu, potom gumb pored mogućnostiSlanje novog faksa, a zatim pritisnite gumb s desne strane mogućnosti Crno ili Boja.Ako ste razgovarali s primateljem prije slanja faksa, obavijestite ga da mora pritisnuti Ručno primanjefaksa na svojem faks-uređaju nakon što začuje tonove faksa.Telefonska linija će biti zauzeta dok traje prijenos faksa. U to vrijeme možete spustiti slušalicu. Ako želitenastaviti razgovor s primateljem, ostanite na liniji dok se prijenos faksa ne završi.
Primanje faksaFaksove možete primati ručno ili automatski. Ako isključite mogućnost Automatsko odgovaranje, faksovemorate primati ručno. Ako uključite mogućnost Automatsko odgovaranje (zadana postavka), pisač automatskiodgovara na dolazne pozive i prima faksove nakon broja zvona navedenog u postavci Zvona prije odgovora.(Zadana je postavka za Zvona prije odgovora pet zvona.) Dodatne informacije potražite u odjeljku Promjenapostavki faksa.
Ako primite faks veličine Legal ili veći, a pisač trenutačno nije postavljen da prima papir te veličine, pisač ćesmanjiti faks da bi stao na papir koji je umetnut. Ako ste onemogućili značajku Automatsko smanjivanje, pisačće ispisati faks na dvije stranice.
Napomena Ako kopirate dokument u trenutku dolaska faksa, faks se pohranjuje u memoriji pisača dok nezavrši kopiranje. Broj stranica faksa koje je moguće spremiti u memoriju može zbog toga biti manji.
• Ručno primanje faksa• Postavljanje sigurnosne kopije faksa• Ponovni ispis primljenih faksova iz memorije• Prozivanje za primanje faksa• Prosljeđivanje faksa na drugi broj• Postavljanje veličine papira za primljene faksove• Postavljanje automatskog smanjivanja za dolazne faksove• Blokiranje neželjenih brojeva faksa• Primanje faksova na računalo pomoću značajke HP Digital Fax (Fax to PC i Fax to Mac)
Poglavlje 5
38 Faks(samo HP Officejet Pro 3620)

Ručno primanje faksaKada telefonirate, osoba s kojom razgovarate može poslati faks dok ste još na vezi. Ovo je poznato kao ručnofaksiranje. Rabite upute iz ovog odjeljka za ručno primanje faksa.
Faksove možete ručno primati s telefona koji je:
• izravno povezan s pisačem (putem priključka 2-EXT)• na istoj telefonskoj liniji, ali nije izravno povezan s pisačem
Ručno primanje faksa1. Provjerite je li pisač uključen i ima li u glavnoj ladici papira.2. Uklonite sve izvornike iz ladice ulagača dokumenata.3. Postavku Zvona prije odgovora postavite na veći broj, što će vam omogućiti da na dolazni poziv
odgovorite prije nego što to učini pisač. Ili isključite postavku Automatsko odgovaranje da pisač ne biautomatski odgovarao na dolazne pozive.
4. Ako telefonski razgovarate s pošiljateljem, uputite ga da na svojem faks-uređaju pritisne Pošalji novi faks.5. Kada s faks-uređaja pošiljatelja začujete tonove faksa, učinite sljedeće:
a. Na početnom zaslonu na upravljačkoj ploči pisača pritisnite gumb pored mogućnosti Faksiraj, zatimgumb uz U redu pa gumb uz Ručno primanje faksa.
b. Kada pisač počne primati faks, možete spustiti slušalicu ili ostati na liniji. Telefonska je veza tijekomprijenosa faksa bez zvuka.
Postavljanje sigurnosne kopije faksaOvisno o preferencama i sigurnosnim zahtjevima, pisač možete postaviti tako da sprema primljene faksove.
Napomena Ako je sigurnosno kopiranje faksa isključeno, brišu se svi faksovi spremljeni u memoriju,uključujući sve neispisane faksove koje ste možda primili dok pisač nije pravilno funkcionirao. Morate seobratiti pošiljateljima i zatražiti da ponovno pošalju sve neispisane faksove. Da biste vidjeli popis faksova kojeste primili, ispišite Zapisnik faksova. Zapisnik faksova se ne briše kada se pisač isključi.
Postavljanje sigurnosnog kopiranja faksa s upravljačke ploče pisača1. Na početnom zaslonu pritisnite gumb (Postavke).2. Pomoću gumba na desnoj strani pomaknite se i odaberite Postavljanje faksa, zatim Napredno
postavljanje te Sigurnosna kopija primljenih faksova.3. Pomaknite se i odaberite potrebnu postavku, a zatim pritisnite gumb pored mogućnosti U redu.
Uključeno Zadana postavka. Kada je postavka Sigurnosno kopiranje faksa postavljena naUključeno, uređaj primljene faksove sprema u memoriju. To omogućuje da ponovo ispišetedo 30 zadnjih ispisanih faksova ako su još uvijek spremljeni u memoriji.
Napomena 1 Kada preostane malo slobodne memorije, pisač će pri primanju novihfaksova prebrisati najstarije, ispisane faksove. Ako se memorija popuni neispisanimfaksovima, pisač će prestati odgovarati na dolazne faks-pozive.
Napomena 2 Ako primite faks koji je prevelik, poput fotografije u boji s mnogo detalja, onmožda neće biti spremljen u memoriju zbog ograničenja memorije.
Samo kod pogreške Pisač sprema faksove u memoriju samo ako postoji pogreška koja pisaču onemogućujeispis faksova (ako, primjerice, pisač ostane bez papira). Pisač će nastaviti spremati dolaznefaksove sve dok ima slobodne memorije. (Ako se memorija popuni, pisač će prestatiodgovarati na dolazne faks-pozive.) Kada se pogreška ukloni, faksovi spremljeni umemoriju automatski se ispisuju, a zatim brišu iz memorije.
Isključeno Faksovi se nikad ne spremaju u memoriju. Tako postavku Sigurnosno kopiranje faksamožete isključiti iz sigurnosnih razloga. Ako se pojavi pogreška koja pisaču onemogućujeispis (pisač je, primjerice, ostao bez papira), pisač će prestati odgovarati na dolazne faks-pozive.
Primanje faksa 39

Ponovni ispis primljenih faksova iz memorijeKada način rada Prim. sigur. kopije dok. postavite na Uključeno, primljeni se faksovi spremaju u memoriju bezobzira na eventualno stanje pogreške na uređaju.
Napomena Kada se memorija popuni, najstariji, ispisani faksovi brišu se kako pristižu novi. Ako nijedanspremljeni faks nije ispisan, pisač ne prima faks-pozive sve dok te faksove ne ispišete ili izbrišete iz memorije.Faksove u memoriji možete izbrisati radi zaštite sigurnosti ili privatnosti.
Ovisno o veličini faksova u memoriji, moguće je uspješno ponovno ispisati 30 posljednje primljenih faksova.Primjerice, možda ćete trebati ponovno ispisati faksove ako ste izgubili kopiju posljednjeg ispisa.
Ponovni ispis faksova iz memorije s upravljačke ploče pisača1. Provjerite je li papir umetnut u glavnu ladicu. Dodatne informacije potražite u odjeljku Umetanje papira.2. Na početnom zaslonu pritisnite gumb (Postavke).3. Pomoću gumba na desnoj strani pomaknite se i odaberite Postavljanje faksa, potom Alati za faks, a zatim
Ponovni ispis faksova iz memorije.Faksovi se ispisuju redoslijedom obrnutim od onoga kojim su primljeni, tako da se faks koji je primljenposljednji ispisuje prvi i tako dalje.
4. Ako želite prestati s ponovnim ispisom faksova u memoriji, pritisnite gumb (Odustani).
Prozivanje za primanje faksaProzivanje omogućuje da pisač pošalje upit drugom faks-uređaju za slanje faksa koji ima na čekanju. Kadakoristite značajku Prozivanje za primanje, pisač poziva odabrane faks-uređaje i od njih zahtjeva slanje faksa.Odabrani faks-uređaj mora biti postavljen za prozivanje i imati faks spreman za slanje.
Napomena Pisač ne podržava šifre za prozivanje. Pisač koji se proziva ne smije imati postavljenu šifru (nitimu tvornički zadana šifra smije biti promijenjena) jer u protivnom pisač neće biti u mogućnosti primiti faks.
Postavljanje prozivanja za primanje faksa s upravljačke ploče pisača1. Na početnom zaslonu pritisnite gumb pokraj mogućnosti Faks.2. Pritisnite gumb (Postavke), a potom pomoću gumba na desnoj strani listajte i odaberite Primanje
ankete.3. Unesite broj faksa drugog faks-uređaja.
- ili -Pritisnite gumb s desne strane mogućnosti Brzi kontakti da biste odabrali broj iz mogućnosti Imenik iliPovijest poziva.
4. Pritisnite gumb pored mogućnosti Pokreni faksiranje.
Prosljeđivanje faksa na drugi brojPisač možete postaviti tako da faksove prosljeđuje na neki drugi broj faksa. Primljeni faks u boji prosljeđuje sekao crno-bijeli.
Pošaljite probni faks kako biste provjerili je li faks uređaj u mogućnosti primati proslijeđeni faks.
Prosljeđivanje faksa s upravljačke ploče pisača1. Na početnom zaslonu pritisnite gumb (Postavke).2. Pomoću gumba na desnoj strani pomaknite se i odaberite Postavljanje faksa, zatim Napredno
postavljanje te Prosljeđivanje faksa.3. Pomaknite se i dodirnite Uključeno (Ispiši i proslijedi) da biste ispisali i proslijedili faks ili odaberite
Uključeno (Proslijedi) da biste proslijedili faks.
Napomena Ako pisač nije u mogućnosti proslijediti faks odabranom faks-uređaju (ako, primjerice,uređaj nije uključen), sam će ispisati faks. Ako pisač postavite da ispisuje izvješća o pogreškama zaprimljene faksove, ispisivat će i ta izvješća.
Poglavlje 5
40 Faks(samo HP Officejet Pro 3620)

4. Kada se zatraži, unesite broj faks uređaja koji će primiti proslijeđene faksove, a zatim pritisnite gumb poredmogućnosti Dovršeno. Za svaki od sljedećih upita unesite potrebne informacije: datum početka, vrijemepočetka, datum završetka i vrijeme završetka.
5. Prosljeđivanje faksa je aktivirano. Da biste potvrdili, pritisnite gumb pored mogućnosti U redu.Ako pisač ostane bez struje kada postavite prosljeđivanje faksa, on sprema postavke za prosljeđivanje itelefonski broj. Kada pisač ponovo dobije napajanje, postavka prosljeđivanja faksa i dalje je postavljena naUključeno.
Napomena Od prosljeđivanja faksa možete odustati odabirom mogućnosti Isključeno na izbornikuProsljeđivanje faksa.
Postavljanje veličine papira za primljene faksoveZa primljene faksove možete odabrati veličinu papira. Odabrana veličina papira trebala bi odgovarati mediju kojije postavljen u glavnu ladicu za papir. Faksove je moguće ispisati samo na papiru formata letter, A4 ili legal.
Napomena Ako je u glavnu ladicu za papir umetnuta neispravna veličina papira kada se faks prima, faks seneće ispisati, a na zaslonu upravljačke ploče će se pojaviti obavijest o pogrešci. Umetnite papir veličineLetter, A4 ili Legal te pritisnite gumb uz U redu rado ispisa faksa.
Postavljanje veličine papira za primljene faksove s upravljačke ploče pisača1. Na početnom zaslonu pritisnite gumb (Postavke).2. Pomoću gumba na desnoj strani pomaknite se i odaberite Postavljanje faksa, zatim Osnovno
postavljanje te Veličina papira za faks.3. Pomaknite se do željene mogućnosti i odaberite je, a zatim pritisnite gumb pored mogućnosti U redu.
Postavljanje automatskog smanjivanja za dolazne faksovePostavka Automatsko smanjivanje određuje što će pisač učiniti ako primi faks prevelik za zadanu veličinupapira. Ta je postavka prema zadanim postavkama uključena pa se slika primljenog faksa smanjuje da bi moglastati na jednu stranicu (ako je to moguće). Ako je ta značajka isključena, podaci koji nisu stali na prvu stranicuispisuju se na drugoj stranici. Značajka Automatsko smanjivanje korisna je kada primate faks veličine Legal, au ulaznu ladicu umetnut je papir veličine Letter.
Postavljanje automatskog smanjivanja s upravljačke ploče pisača1. Na početnom zaslonu pritisnite gumb (Postavke).2. Pomoću gumba na desnoj strani pomaknite se i odaberite Postavljanje faksa, zatim Napredno
postavljanje te Automatsko smanjivanje.3. Pomaknite se i odaberite Uključeno ili Isključeno, a zatim pritisnite gumb pored mogućnosti U redu.
Blokiranje neželjenih brojeva faksaAko ste se kod davatelja usluga telefonije pretplatili na servis ID-a pozivatelja, možete blokirati faksove poslane sodređenih brojeva faksa. Kada primite dolazni faks-poziv, pisač uspoređuje broj s popisom neželjenih brojevafaksa da bi utvrdio je li potrebno blokirati poziv. Ako broj odgovara broju s popisa blokiranih brojeva faksa, faksneće biti primljen. (Maksimalni broj faks-brojeva koji možete blokirati ovisi o modelu.)
Napomena 1 Ova značajka nije podržana u svim državama/regija.
Napomena 2 Ako se nijedan broj ne doda u popis ID pozivatelja, pretpostavlja se da niste pretplaćeni zauslugu ID-ja pozivatelja.
• Dodavanje brojeva na popis neželjenih faksova• Uklanjanje brojeva s popisa neželjenih faksova• Ispis popisa neželjenih brojeva
Primanje faksa 41

Dodavanje brojeva na popis neželjenih faksovaOdređene brojeve možete blokirati dodavanjem na popis neželjenih brojeva.
Dodavanje brojeva na popis neželjenih faksova1. Na početnom zaslonu upravljačke ploče pisača pritisnite gumb (Postavke).2. Pomoću gumba na desnoj strani pomaknite se i odaberite Postavljanje faksa, zatim Osnovno
postavljanje te Postavljanje neželjenih faksova.3. Pojavit će se poruka da je za blokiranje neželjenih faksova potrebna usluga prikaza broja pozivatelja.
Pritisnite gumb pored mogućnosti U redu da biste nastavili.4. Pomaknite se i odaberite Dod. na pop.než.5. Da biste s popisa brojeva pozivatelja odabrali broj faksa koji želite blokirati, pomaknite se i dodirnite Odabir
iz povijesti brojeva pozivatelja.- ili -Da biste ručno unijeli broj koji želite blokirati, pomaknite se i odaberite Unos novog broja.
6. Nakon unosa broja koji želite blokirati, pritisnite gumb pored mogućnosti U redu.
Napomena Vodite računa da unesete broj faksa u obliku u kom se on pojavljuje na zaslonuupravljačke ploče, a ne onako kako se pojavljuje u zaglavlju primljenog faksa, jer se ti brojevi mogurazlikovati.
Uklanjanje brojeva s popisa neželjenih faksovaAko više ne želite blokirati broj faksa, možete ga ukloniti s popisa neželjenih brojeva.
Uklanjanje brojeva s popisa neželjenih faks-brojeva1. Na početnom zaslonu upravljačke ploče pisača pritisnite gumb (Postavke).2. Pomoću gumba na desnoj strani pomaknite se i odaberite Postavljanje faksa, zatim Osnovno
postavljanje te Postavljanje neželjenih faksova.3. Pomaknite se i odaberite Uklanjanje iz blok.br.4. Pomaknite se do broja koji želite ukloniti, zatim pritisnite gumb pored mogućnosti U redu, a potom odaberite
Dovršeno.
Ispis popisa neželjenih brojevaPopis blokiranih brojeva neželjenih faksova ispišite na sljedeći način.
Ispis popisa neželjenih brojeva1. Na početnom zaslonu upravljačke ploče pisača pritisnite gumb (Postavke).2. Pomoću gumba na desnoj strani pomaknite se i odaberite Postavljanje faksa, zatim Osnovno
postavljanje te Postavljanje neželjenih faksova.3. Pojavit će se poruka da je za ispis popisa neželjenih potrebna usluga prikaza pozivatelja. Pritisnite gumb
pored mogućnosti U redu da biste nastavili.4. Pomaknite se i odaberite Ispis izvješća, a zatim odaberite Popis blokiranih brojeva faksa.
Primanje faksova na računalo pomoću značajke HP Digital Fax (Fax to PCi Fax to Mac)
Ako je pisač povezan s vašim računalom putem USB kabela, možete koristiti HP Digital Fax (Fax to PC i Fax toMac) da biste automatski primali faksove i spremali ih izravno na računalo. Funkcije ''Fax to PC'' i ''Fax to Mac''omogućuju vam jednostavno spremanje digitalnih kopija faksova te eliminiranje gnjavaže s rukovanjem velikimpapirnatim mapama.
Primljeni faksovi spremaju se kao TIFF (Tagged Image File Format). Nakon primanja faksa dobit ćete zaslonskuobavijest s vezom s mapom u koju je faks spremljen.
Datotekama se dodjeljuju nazivi na sljedeći način: XXXX_YYYYYYYY_ZZZZZZ.tif, pri čemu je X informacija opošiljatelju, Y je datum, a Z je vrijeme primitka faksa.
Poglavlje 5
42 Faks(samo HP Officejet Pro 3620)

Ovaj odjeljak sadrži sljedeće teme:
• Preduvjeti za korištenje funkcija ''Fax to PC'' i ''Fax to Mac''• Aktiviranje funkcija ''Fax to PC'' i ''Fax to Mac''• Izmjena postavki funkcija ''Fax to PC'' ili ''Fax to Mac''
Preduvjeti za korištenje funkcija ''Fax to PC'' i ''Fax to Mac''• Administratorsko računalo, računalo koje je aktiviralo funkciju ''Fax to PC'' ili ''Fax to Mac'', mora biti uvijek
uključeno. Administratorsko računalo s funkcijom ''Fax to PC'' ili ''Fax to Mac'' može biti samo jedno.• Računalo ili poslužitelj s odredišnom mapom uvijek moraju biti uključeni. Također, odredišno računalo mora
biti aktivno, ukoliko se računalo nalazi u načinu mirovanja ili hibernacije faksovi neće bit spremljeni.• Potrebno je aktivirati zajedničko korištenje datoteka, a zajednička mapa sustava Windows (SMB) mora
odlikovati se mogućnošću zapisivanja.• Papir mora biti postavljen u ulaznu ladicu. Dodatne informacije potražite u odjeljku Umetanje papira.
Aktiviranje funkcija ''Fax to PC'' i ''Fax to Mac''Na računalu sa sustavom Windows pomoću čarobnjaka za postavljanje digitalnog faksiranja možete aktivirati Faxto PC (Faksiranje na PC). Na računalu Mac možete koristiti program HP Utility.
Postavljanje funkcije ''Fax to PC" (Windows)1. Otvorite HP-ov softver za pisač. Dodatne informacije potražite u odjeljku Otvaranje HP-ova softvera pisača
(Windows).2. U prozoru koji se pojavi odaberite Ispis, skeniranje & faksiranje ili Ispis & skeniranje, a zatim odaberite
Čarobnjak za postavljanje digitalnog faksa unutar mogućnosti Faks.3. Slijedite upute na zaslonu.
Postavljanje funkcije "Fax to Mac" (Mac OS X)1. Otvorite HP Utility. Dodatne informacije potražite u odjeljku HP Utility (Mac OS).2. Odaberite pisač.3. Kliknite Digitalna arhiva faksova u odjeljku Postavke faksa, a potom slijedite zaslonske upute.
Izmjena postavki funkcija ''Fax to PC'' ili ''Fax to Mac''Postavke značajke Fax to PC (Faksiranje na PC) možete ažurirati s računala u bilo kojem trenutku putemčarobnjaka za postavljanje digitalnog faksiranja. Postavke faksiranja na Mac možete ažurirati iz programa HPUtility.
Funkcije "Faksiranje na računalo" i "Faksiranje na Mac" možete isključiti i tako onemogućiti ispis faksova supravljačke ploče pisača.
Promjena postavki s upravljačke ploče pisača1. Na početnom zaslonu pritisnite gumb (Postavke).2. Pomoću gumba na desnoj strani pomaknite se i odaberite Postavljanje faksa, zatim Osnovno
postavljanje te HP-ov digitalni faks.3. Pomaknite se i odaberite postavku koju želite promijeniti. Možete promijeniti sljedeće postavke:
• Prikaz postavki prikaz naziva računala koje je postavljeno za upravljanje funkcijama "Fax to PC" i"Fax to Mac"
• Onemogući digitalni faks: isključivanje funkcije ''Fax to PC'' ili ''Fax to Mac''.
Napomena Koristite HP-ov softver na svom računalu da biste uključili funkciju "Fax to PC" ili "Faxto Mac".
• Ispis faksa: odaberite ovu mogućnost za ispis faksova nakon primitka.
Primanje faksa 43

Izmjena postavki iz HP-ova softvera (sustav Windows)1. Otvorite HP-ov softver za pisač. Dodatne informacije potražite u odjeljku Otvaranje HP-ova softvera pisača
(Windows).2. U prozoru koji se pojavi odaberite Ispis, skeniranje & faksiranje ili Ispis & skeniranje, a zatim odaberite
Čarobnjak za postavljanje digitalnog faksa unutar mogućnosti Faks.3. Slijedite upute na zaslonu.
Izmjena postavki iz programa HP Utility (Mac OS X)1. Otvorite HP Utility. Dodatne informacije potražite u odjeljku HP Utility (Mac OS).2. Odaberite pisač.3. Kliknite Digitalna arhiva faksova u odjeljku Postavke faksa, a potom slijedite zaslonske upute.
Isključivanje funkcije ''Fax to PC'' ili ''Fax to Mac''1. Na početnom zaslonu upravljačke ploče pisača pritisnite gumb (Postavke).2. Pomoću gumba na desnoj strani pomaknite se i odaberite Postavljanje faksa, zatim Osnovno
postavljanje te HP-ov digitalni faks.3. Pomaknite se i odaberite Onemogući digitalni faks.
Postavljanje unosa za brzo biranjeČesto birane brojeve faksa možete postaviti kao unose brzog biranja. Ova vam postavka omogućuje brzo biranjetih brojeva s upravljačke ploče pisača.
Naputak Osim stvaranja i organiziranja unosa brzog biranja putem upravljačke ploče pisača, možete koristitialate dostupne na računalu, kao što je HP-ov softver koji ste dobili s pisačem i ugrađeni web-poslužiteljpisača (EWS). Dodatne informacije potražite u odjeljku Alati za upravljanje pisačem.
Ovaj odjeljak sadrži sljedeće teme:
• Postavljanje i promjena unosa Brzi kontakti• Postavljanje i promjena grupnih unosa Brzi kontakti• Brisanje unosa Brzi kontakti• Ispis popisa unosa za brzo biranje
Postavljanje i promjena unosa Brzi kontaktiBrojeve faksa možete pohraniti kao unose Brzi kontakti.
Postavljanje unosa Brzi kontakti1. Na početnom zaslonu na upravljačkoj ploči pisača pritisnite gumb pored mogućnosti Faksiraj, a zatim
pritisnite gumb pored mogućnosti Brzi kontakti.2. Pritisnite gumb pored mogućnosti Imenik, a zatim odaberite Dodaj kontakt.3. Upišite broj faksa, a zatim pritisnite gumb s desne strane mogućnosti U redu.
Napomena Svakako unesite sve stanke ili ostale potrebne brojeve, kao što su pozivni broj, pristupnašifra za brojeve izvan PBX sustava (uglavnom 9 ili 0) ili prefiks za međunarodne pozive.
4. Upišite ime za unos, a zatim pritisnite gumb pored mogućnosti U redu.
Promjena unosa Brzi kontakti1. Na početnom zaslonu na upravljačkoj ploči pisača pritisnite gumb pored mogućnosti Faksiraj, a zatim
pritisnite gumb pored mogućnosti Brzi kontakti.2. Pomoću gumba na desnoj strani pomaknite se i odaberite Postavljanje imenika, zatim Dodaj/uredi
kontakt te Pojedinačni kontakti.
Poglavlje 5
44 Faks(samo HP Officejet Pro 3620)

3. Pomaknite se i odaberite unos koji želite promijeniti, unesite novi broj faksa (ako je potrebno) te pritisnitegumb pored mogućnosti U redu.
Napomena Svakako unesite sve stanke ili ostale potrebne brojeve, kao što su pozivni broj, pristupnašifra za brojeve izvan PBX sustava (uglavnom 9 ili 0) ili prefiks za međunarodne pozive.
4. Upišite novo ime za unos (ako je potrebno), a zatim pritisnite gumb pored mogućnosti U redu.
Postavljanje i promjena grupnih unosa Brzi kontaktiBrojeve faksa ili grupe brojeva faksa možete pohraniti kao grupe unosa Brzi kontakti.
Postavljanje grupe unosa Brzi kontakti
Napomena Prije stvaranja grupe unosa za brzo biranje, najprije morate stvoriti barem jedan unos Brzikontakti.
1. Na početnom zaslonu na upravljačkoj ploči pisača pritisnite gumb pored mogućnosti Faksiraj, a zatimpritisnite gumb pored mogućnosti Brzi kontakti.
2. Upotrijebite gumbe na desnoj strani, pomaknite se i odaberite Grupni kontakti, a zatim Dodaj grupu.3. Pomaknite se i odaberite unose koje želite uvrstiti u grupu Brzi kontakti, a zatim odaberite Dovršeno.4. Upišite ime za unos, a zatim pritisnite gumb pored mogućnosti U redu.
Promjena grupe unosa Brzi kontakti1. Na početnom zaslonu na upravljačkoj ploči pisača pritisnite gumb pored mogućnosti Faksiraj, a zatim
pritisnite gumb pored mogućnosti Brzi kontakti.2. Pomoću gumba na desnoj strani pomaknite se i odaberite Postavljanje imenika, zatim Dodaj/uredi
kontakt te Grupni kontakti.3. Pomaknite se i odaberite grupu koju želite promijeniti. Ako želite u grupu dodati unose ili ih ukloniti iz nje,
pomaknite se i odaberite unose koje želite dodati, odnosno ukloniti te odaberiteDovršeno.4. Upišite novo ime za unos (ako je potrebno), a zatim pritisnite gumb pored mogućnosti U redu.
Brisanje unosa Brzi kontaktiDa biste izbrisali unose Brzi kontakti ili grupe unosa Brzi kontakti, slijedite ove korake:
1. Na početnom zaslonu na upravljačkoj ploči pisača pritisnite gumb pored mogućnosti Faksiraj, a zatimpritisnite gumb pored mogućnosti Brzi kontakti.
2. Upotrijebite gumbe na desnoj strani, pomaknite se i odaberite Postavljanje imenika, a zatim Izbrišikontakte.
3. Pomaknite se i odaberite unose koje želite izbrisati, a zatim odaberite Dovršeno.4. Za potvrdu pritisnite gumb pored mogućnosti Da.
Napomena Brisanjem grupe unosa nećete izbrisati pojedinačne unose.
Ispis popisa unosa za brzo biranjeDa biste ispisali sve postavljene unose za brzo biranje, pratite sljedeće korake:
1. Umetnite papir u ladicu. Dodatne informacije potražite u odjeljku Umetanje papira.2. Na početnom zaslonu upravljačke ploče pisača pritisnite gumb (Postavke).3. Pomoću gumba na desnoj strani pomaknite se i odaberite Postavljanje faksa, zatim Izvješća o faksiranju
pa odaberite Popis imenika.
Postavljanje unosa za brzo biranje 45

Promjena postavki faksaKada dovršite korake iz vodiča za početak rada koji ste dobili uz pisač, slijedite ove korake da biste izmijenilipočetne postavke ili konfigurirali druge mogućnosti faksiranja.
• Konfiguracija zaglavlja faksa• Postavljanje načina odgovora (automatski odgovor)• Postavljanje različitih zvona za odgovor• Promijenite uzorak zvona za razlikovno zvono• Postavljanje vrste biranja• Postavljanje mogućnosti ponovnog biranja• Postavljanje brzine faksa• Postavljanje glasnoće zvuka faksa• Postavljanje ispravljanja pogrešaka
Konfiguracija zaglavlja faksaZaglavlje faksa ispisuje vaše ime i broj faksa pri vrhu svakog faksa koji šaljete. HP preporučuje da zaglavlje faksapostavite pomoću HP-ova softvera koji se isporučuje s pisačem. Zaglavlje faksa možete postaviti i s upravljačkeploče pisača, kao što je ovdje opisano.
Napomena U nekim državama/regijama informacije u zaglavlju faksa zakonska su obaveza.
Postavljanje ili promjena zaglavlja faksa1. Na početnom zaslonu upravljačke ploče pisača pritisnite gumb (Postavke).2. Pomoću gumba na desnoj strani pomaknite se i odaberite Postavljanje faksa, zatim Osnovno
postavljanje te Zaglavlje faksa.3. Unesite svoje ime ili naziv tvrtke, a zatim pritisnite gumb pored mogućnosti U redu.4. Unesite svoj broj faksa, a zatim pritisnite gumb pored mogućnosti U redu.
Postavljanje načina odgovora (automatski odgovor)Način odgovaranja određuje hoće li pisač odgovoriti na dolazne pozive ili neće.
• Ako želite da pisač automatski odgovara na faksove, uključite postavku Automatsko odgovaranje. Pisačće odgovarati na sve dolazne pozive i faksove.
• Ako faksove želite primati ručno, isključite postavku Automatsko odgovaranje. Na dolazne faks-pozivemorate odgovarati ručno jer u suprotnome nećete moći primati faksove.
Postavljanje načina odgovaranja1. Na početnom zaslonu upravljačke ploče pisača pritisnite gumb (Postavke).2. Pomoću gumba na desnoj strani pomaknite se i odaberite Postavljanje faksa, a zatim Automatsko
odgovaranje.3. Pomaknite se i odaberite Uključeno ili Isključeno.
Postavljanje različitih zvona za odgovorAko uključite postavku Automatsko odgovaranje, možete odrediti koliko je zvona potrebno prije nego što uređajautomatski odgovori na dolazne pozive.
Postavka Zvona prije odgovora je važna ako se automatska sekretarica nalazi na istoj telefonskoj liniji kao ipisač. Automatsku tajnicu tako možete postaviti na niži broj zvona, a pisač na najveći dopušteni broj. Automatska
Poglavlje 5
46 Faks(samo HP Officejet Pro 3620)

sekretarica će odgovoriti na poziv, a pisač će nadzirati liniju. Ako pisač prepozna tonove faksa, primit će faks.Ako je poziv glasovni, automatska tajnica snimit će dolaznu poruku.
Postavljanje broja zvonjenja za odgovor1. Na početnom zaslonu upravljačke ploče pisača pritisnite gumb (Postavke).2. Pomoću gumba na desnoj strani pomaknite se i odaberite Postavljanje faksa, potom Osnovno
postavljanje, a zatim Zvona za odgovor.3. Pomaknite se do željenog broja zvonjenja, a zatim pritisnite gumb s desne strane mogućnosti U redu.
Promijenite uzorak zvona za razlikovno zvonoMnoge telefonske tvrtke nude značajku razlikovnog zvona koja omogućuje da na jednoj telefonskoj liniji imateviše telefonskih brojeva. Kada se pretplatite na tu uslugu, svakom se broju dodjeljuje različit uzorak zvonjenja.
HP preporučuje da za zvono broja faksa davatelj telefonskih usluga dodijeli dvostruko ili trostruko zvono. Kadapisač otkrije navedeni uzorak zvona, odgovorit će na poziv i primiti faks.
Naputak Razlikovno zvono možete postaviti i pomoću značajke otkrivanja obrasca zvona na upravljačkojploči pisača. Ta značajka pisaču omogućuje prepoznavanje i snimanje načina zvonjenja dolaznog poziva te,na temelju tog poziva, automatsko određivanje razlikovnih načina zvonjenja koje je vaš davatelj telefonskihusluga dodijelio faks-pozivima.
Ako nemate uslugu razlikovnog zvona, koristite zadani uzorak zvona koji je Kod svakog zvonjenja.
Napomena Pisač ne može primati faksove ako je glavni telefonski broj zauzet.
Promjena uzorka zvona odgovora radi razlikovanja zvona1. Provjerite je li pisač postavljen za automatsko odgovaranje na dolazne faks-pozive.2. Na početnom zaslonu upravljačke ploče pisača pritisnite gumb (Postavke).3. Pomoću gumba na desnoj strani pomaknite se i odaberite Postavljanje faksa, a zatim Napredno
postavljanje.4. Pritisnite gumb pored Upečatljiva zvonjava.
Pojavit će se poruka da tu postavku ne biste trebali mijenjati, osim ako nemate više brojeva na jednojtelefonskoj liniji.
5. Pritisnite gumb s desne strane mogućnosti U redu, a zatim odaberite Da da biste nastavili.6. Učinite jedno od sljedećeg:
• Pomaknite se i odaberite uzorak zvonjenja koji je vaš davatelj telefonskih usluga dodijelio faks-pozivima.- ili -
• Odaberite Automatsko otkrivanje i pratite upute na upravljačkoj ploči pisača.
Napomena 1 Ako značajka otkrivanja obrasca zvona ne može otkriti obrazac zvona ili ako prekineterad značajke prije no što dovrši posao, obrazac zvona automatski se postavlja na zadanu vrijednost, štoje Kod svakog zvonjenja.
Napomena 2 Ako koristite telefonski sustav PBX s različitim uzorcima zvonjenja za interne i vanjskepozive, telefonskom broju morate poziv uputiti s vanjskog broja.
Postavljanje vrste biranjaOvaj postupak koristite da biste postavili tonsko ili pulsno biranje. Tvornička postavka postavljena je na Tonsko.Postavku promijenite samo ako znate da vaša telefonska linija ne može koristiti tonsko biranje.
Napomena Opcija za pulsno biranje nije dostupna u svim državama/regijama.
Promjena postavki faksa 47

Postavljanje vrste biranja1. Na početnom zaslonu upravljačke ploče pisača pritisnite gumb (Postavke).2. Pomoću gumba na desnoj strani pomaknite se i odaberite Postavljanje faksa, zatim Osnovno
postavljanje te Vrsta biranja.3. Pomaknite se i odaberite Tonsko biranje ili Pulsno biranje.
Postavljanje mogućnosti ponovnog biranjaAko pisač ne može poslati faks jer faks-uređaj primatelja nije ogovorio na poziv ili je zauzet, pisač pokušavaponovno birati broj na temelju postavki mogućnosti za ponovno biranje kada je linija zauzeta ili kad nemaodgovora. Da biste uključili ili isključili te mogućnosti, slijedite ovaj postupak.
Postavljanje opcija ponovnog biranja1. Na početnom zaslonu upravljačke ploče pisača pritisnite gumb (Postavke).2. Pomoću gumba na desnoj strani pomaknite se i odaberite Postavljanje faksa, zatim Napredno
postavljanje te Ponovni poziv ako je zauzeto ili Ponovno biranje ako nema odgovora.• Ponovno biranje kod zauzete linije: ako je ta mogućnost uključena, pisač automatski ponovno bira
broj ako dobije signal zauzete linije. Tvornički zadana vrijednost za tu mogućnost je Uključeno.• Ponovno biranje kad nema odgovora: ako je ta mogućnost uključena, pisač automatski ponovno
bira broj ako faks-uređaj primatelja ne odgovara. Tvornički zadana vrijednost za tu mogućnost jeIsključeno.
3. Pomaknite se i odaberite odgovarajuće mogućnosti, a zatim pritisnite gumb pored mogućnosti U redu.
Postavljanje brzine faksaMožete postaviti brzinu komunikacije između svojeg pisača i ostalih faks-uređaja prilikom slanja i primanjafaksova.
Ako koristite neku od sljedećih usluga, možda će biti potrebno postaviti brzinu faksa na manju brzinu:
• internetska telefonska usluga• PBX sustav• faksiranje putem internetskog protokola (FoIP)• ISDN usluga
ako nailazite na probleme prilikom slanja i primanja faksova, pokušajte koristiti manju brzinu faksiranja. Usljedećoj tablici prikazane su raspoložive postavke brzine faksa.
Postavka brzine faksa Brzina faksa
Brzo v.34 (33600 baud)
Srednje v.17 (14400 baud)
Sporo v.29 (9600 baud)
Postavljanje brzine faksa1. Na početnom zaslonu upravljačke ploče pisača pritisnite gumb (Postavke).2. Pomoću gumba na desnoj strani pomaknite se i odaberite Postavljanje faksa, potom Napredno
postavljanje, a zatim Brzina faksa.3. Pomaknite se do željene mogućnosti i odaberite je, a zatim pritisnite gumb pored mogućnosti U redu.
Poglavlje 5
48 Faks(samo HP Officejet Pro 3620)

Postavljanje glasnoće zvuka faksaZa povećanje ili smanjivanje glasnoće zvukova faksa učinite sljedeće. Možda želite, na primjer, pojačati zvuk dabiste čuli ton biranja kada šaljete faks pomoću nadzora biranja.
Postavljanje glasnoće zvuka faksa1. Na početnom zaslonu upravljačke ploče pisača pritisnite gumb (Postavke).2. Pomoću gumba na desnoj strani pomaknite se i odaberite Postavljanje faksa, zatim Osnovno
postavljanje te Glasnoća faksa.3. Pomaknite se i odaberite Tiho, Glasno ili Isključeno, a zatim pritisnite gumb pored mogućnosti U redu.
Postavljanje ispravljanja pogrešakaIspravljanje pogrešaka (ECM) sprječava gubitak podataka uzrokovan lošim telefonskim linijama otkrivanjempogrešaka koje se pojavljuju tijekom prijenosa i automatskim zahtjevom za ponovnim prijenosom dijela koji sadržipogreške. Na dobrim telefonskim linijama troškovi se ne mijenjaju ili su čak smanjeni. Na lošim telefonskimlinijama ECM povećava vrijeme slanja i telefonske troškove, ali podatke šalje mnogo pouzdanije. Zadana jepostavka Uključeno. ECM isključite samo ako znatno povećava telefonske troškove te ako ste radi smanjenjatroškova spremni prihvatiti lošiju kvalitetu.
Prije isključivanja ECM postavke, vodite računa o sljedećem: Ako isključite ECM:
• To će utjecati na kvalitetu i brzinu prijenosa faksova koje šaljete i primate.• Faksovi se šalju samo u crnoj boji, a maksimalna je brzina smanjena na Srednje (V.17).• Više nećete moći slati faksove u boji.
Promjena postavke ECM putem upravljačke ploče pisača1. Na početnom zaslonu pritisnite gumb (Postavke).2. Pomoću gumba na desnoj strani pomaknite se i odaberite Postavljanje faksa, zatim Napredno
postavljanje te Ispravljanje pogrešaka.3. Pomaknite se i odaberite Uključeno ili Isključeno, a zatim pritisnite gumb pored mogućnosti U redu.
Usluge faksa i digitalne telefonijeMnoge telefonske tvrtke svojim korisnicima omogućuju pristup uslugama digitalnog telefona, npr.:
• DSL: DSL (Digital subscriber line) usluga telefonske tvrtke. (DSL se u vašoj državi/regiji možda zoveADSL.)
• PBX: telefonski sustav s kućnom centralom (PBX).• ISDN: sustav digitalne mreže s integriranim servisima (ISDN).• FoIP: pristupačna telefonska usluga koja vam omogućuje slanje i primanje faksova pomoću pisača putem
interneta. Ta je metoda poznata nazivom faksiranje putem internetskog protokola (engl. Fax over InternetProtocol, FoIP). Dodatne informacije potražite u odjeljku Faksiranje putem internetskog protokola (FoIP).
HP-ovi pisači specifično su dizajnirani za korištenje s tradicionalnim analognim telefonskim servisima. Ako senalazite u okruženju digitalnih telefona (kao što su DSL/ADSL, PBX ili ISDN), prilikom postavljanja pisača zafaksiranje trebali biste koristiti filtre za pretvaranje digitalnog signala u analogni ili pretvarače.
Napomena HP ne jamči da će pisač biti kompatibilan sa svim linijama ili davateljima usluga digitalnogservisa u svim digitalnim okruženjima ili s pretvaračima digitalnog signala u analogni. Uvijek preporučujemoda izravno raspravite s telefonskim operaterom koje su ispravne mogućnosti postavljanja na temelju uslugakoje pružaju.
Faksiranje putem internetskog protokola (FoIP)Možda se možete pretplatiti na jeftinu telefonsku uslugu koja omogućuje slanje i primanje faksova pomoću pisačaputem interneta. Ta je metoda poznata nazivom faksiranje putem internetskog protokola (engl. Fax over InternetProtocol, FoIP).
Faksiranje putem internetskog protokola (FoIP) 49

FoIP uslugu (koju pruža vaš davatelj telefonskih usluga) vjerojatno koristite kada:
• birate posebnu pristupnu šifru prilikom biranja broja faksa; ili• imate IP pretvarač koji služi za povezivanje s internetom i ima analogne telefonske priključke za
uspostavljanje faks-veze.
Napomena faksove možete slati i primati samo ako telefonski kabel povežete s priključkom s oznakom "1-LINE" na pisaču. To znači da se s internetom morate povezati putem pretvarača (koji ima uobičajeneanalogne telefonske priključke za faks-vezu) ili putem telefonske kompanije.
Naputak Podrška za tradicionalni prijenos faksova putem svih je telefonskih sustava s internetskimprotokolima često ograničena. Ako nailazite na poteškoće vezane uz faksiranje, pokušajte koristiti sporijufaks-vezu ili onemogućite način rada za ispravljanje pogrešaka faksa (ECM). No ako isključite ECM, nemožete slati faksove u boji. Dodatne informacije o promjeni brzine faksa potražite u odjeljku Postavljanjebrzine faksa. Dodatne informacije o korištenju ECM-a potražite u odjeljku Postavljanje ispravljanja pogrešaka.
Ako imate pitanja o slanju faksova putem interneta, daljnju pomoć zatražite od odjela podrške za slanje faksovaputem interneta ili lokalnog davatelja usluge.
Pražnjenje zapisnika faksaZapisnik faksova ispraznite na sljedeći način.
Napomena Čišćenjem zapisnika faksova brišu se i svi faksovi pohranjeni u memoriji.
Brisanje zapisnika faksova1. Na početnom zaslonu upravljačke ploče pisača pritisnite gumb (Postavke).2. Pomoću gumba na desnoj strani pomaknite se i odaberite Postavljanje faksa, potom Alati za faks, a zatim
Izbriši zapisnik faksova.
Prikaz povijesti pozivaPopis svih poziva s tog pisača pregledajte na sljedeći način.
Napomena Povijest poziva nije moguće ispisati. Možete je samo pregledavati na zaslonu upravljačke pločepisača.
Prikaz povijesti poziva1. Na početnom zaslonu na upravljačkoj ploči pisača pritisnite gumb pored mogućnosti Faksiraj.2. Pritisnite gumb pored Brzi kontakti, a potom, koristeći gumbe s desna, listajte i odaberite Povijest poziva.
Korištenje izvješćaPisač možete postaviti da automatski ispisuje izvješća s pogreškama i potvrdama za svaki faks koji pošaljete iprimite. Možete i ručno ispisivati izvješća sustava kada ih trebate. Ta izvješća pružaju korisne sistemskeinformacije o pisaču.
Po zadanim postavkama pisač je postavljen da izvješća ispisuje samo ako postoji problem sa slanjem iliprimanjem faksova. Potvrdna poruka koja označava je li faks uspješno poslan nakratko će se pojaviti na zaslonuupravljačke ploče nakon svakog prijenosa.
Napomena 1 Ako izvješća nisu čitljiva, provjerite procijenjene razine tinte na upravljačkoj ploči ili u HP-ovusoftveru. Dodatne informacije potražite u odjeljku Alati za upravljanje pisačem.
Napomena 2 Upozorenja i pokazivači razina tinte pružaju procjene samo u svrhu planiranja. Kada primiteupozorenje o niskoj razini tinte, razmislite o nabavci zamjenskog spremnika s tintom da biste izbjegli mogućezastoje pri ispisivanju. Spremnik s tintom morate promijeniti tek kad kvaliteta ispisa postane neprihvatljiva.
Poglavlje 5
50 Faks(samo HP Officejet Pro 3620)

Napomena 3 Pazite da su glava pisača i spremnici s tintom u dobrom stanju i ispravno instalirani. Dodatneinformacije potražite u odjeljku Rad sa spremnicima s tintom.
Ovaj odjeljak sadrži sljedeće teme:
• Ispis izvješća s potvrdama faksiranja• Ispis izvješća o pogrešci faksa• Ispis i prikaz zapisnika faksova• Ispis pojedinosti posljednjeg prijenosa faksa• Ispis izvješća o ID-ju pozivatelja• Ispis T30 izvješća o zapisniku faksa
Ispis izvješća s potvrdama faksiranjaAko vam je potrebna tiskana potvrda da su vaši faksovi uspješno poslani, odaberite Uključeno (Slanje faksa) iliUključeno (Slanje i primanje) da biste omogućili potvrdu faksa prije slanja faksova.
Zadana postavka potvrde faksiranja je Uključeno (Slanje faksa).
Napomena U izvješće o potvrdi slanja faksa možete dodati sliku prve stranice faksa ako odabereteUključeno (Slanje faksa) ili Uključeno (Slanje i primanje) te ako koristite mogućnost Skeniranje ifaksiranje.
Omogućivanje potvrde faksiranja1. Na početnom zaslonu upravljačke ploče pisača pritisnite gumb (Postavke).2. Pomoću gumba na desnoj strani pomaknite se i odaberite Postavljanje faksa, zatim Izvješća o faksiranju
pa odaberite Potvrda faksa.3. Pomaknite se i odaberite jednu od sljedećih mogućnosti.
Isključeno Izvješće o potvrdi faksiranja se ne ispisuje prilikom uspješnog slanja i primanja faksa.
Uključeno (Slanjefaksa)
Ispisuje izvješće o potvrdi faksiranja za svaki faks koji šaljete. To je zadana postavka.
Uključeno (Primanjefaksa)
Ispisuje izvješće o potvrdi faksiranja za svaki faks koji primi.
Uključeno (Slanje iprimanje)
Ispisuje izvješće o potvrdi faksiranja za svaki faks koji pošaljete ili primite.
Uvrštavanje slike faksa u izvješće1. Na početnom zaslonu upravljačke ploče pisača pritisnite gumb (Postavke).2. Pomoću gumba na desnoj strani pomaknite se i odaberite Postavljanje faksa, zatim Izvješća o faksiranju
pa odaberite Potvrda faksa.3. Pomaknite se i odaberite Uključeno (slanje faksa) ili Uključeno (slanje i primanje), a zatim odaberite
Potvrda faksa pomoću slike.
Korištenje izvješća 51

Ispis izvješća o pogrešci faksaPisač možete konfigurirati tako da automatski ispisuje izvješće kod pogreške tijekom prijenosa ili primanja.
Postavljanje pisača za automatski ispis izvješća o pogrešci faksiranja1. Na početnom zaslonu upravljačke ploče pisača pritisnite gumb (Postavke).2. Pomoću gumba na desnoj strani pomaknite se i odaberite Postavljanje faksa, zatim Izvješća o faksiranju
pa odaberite Izvješće o pogreškama faksa.3. Pomaknite se i odaberite jednu od sljedećih mogućnosti.
Uključeno (Slanje iprimanje)
Ispisuje kada dođe do pogreške faksa.
Isključeno Ne ispisuje izvješća o pogreškama faksa.
Uključeno (Slanjefaksa)
Ispisuje kada dođe do pogreške prijenosa. To je zadana postavka.
Uključeno (Primanjefaksa)
Ispisuje kada dođe do pogreške primanja.
Ispis i prikaz zapisnika faksovaMožete ispisati zapisnik faksova koji je pisač primio i poslao.
Ispis zapisnika faksova s upravljačke ploče pisača1. Na početnom zaslonu pritisnite gumb (Postavke).2. Pomoću gumba na desnoj strani pomaknite se i odaberite Postavljanje faksa, zatim Izvješća o faksiranju
pa odaberite Zapisnik faksa.
Ispis pojedinosti posljednjeg prijenosa faksaIzvješće posljednjeg prijenosa faksa ispisuje pojedinosti posljednjeg prijenosa faksa koji se dogodio. Pojedinostisadrže broj faksa, broj stranica i stanje faksa.
Ispis izvješća zadnjeg prijenosa faksa1. Na početnom zaslonu upravljačke ploče pisača pritisnite gumb (Postavke).2. Pomoću gumba na desnoj strani pomaknite se i odaberite Postavljanje faksa, zatim Izvješća o faksiranju
pa odaberite Posljednja transakcija.
Ispis izvješća o ID-ju pozivateljaPopis brojeva faksa za ID pozivatelja ispišite na sljedeći način.
Ispis izvješća o povijesti ID-a pozivatelja1. Na početnom zaslonu upravljačke ploče pisača pritisnite gumb (Postavke).2. Pomoću gumba na desnoj strani pomaknite se i odaberite Postavljanje faksa, zatim Izvješća o faksiranju
pa odaberite Izvješće o ID-u pozivatelja.
Ispis T30 izvješća o zapisniku faksaT30 izvješće o zapisniku faksa ispišite na sljedeći način
Ispis T30 izvješća o zapisniku faksa1. Na početnom zaslonu upravljačke ploče pisača pritisnite gumb (Postavke).2. Pomoću gumba na desnoj strani pomaknite se i odaberite Postavljanje faksa, zatim Izvješća o faksiranju
pa odaberite Praćenje T30 faksa.
Poglavlje 5
52 Faks(samo HP Officejet Pro 3620)

6 HP ePrintHP ePrint besplatni je HP-ov servis koji omogućuje ispis s pisača s podrškom za HP ePrint s bilo kojeg mjesta skojega možete poslati poruku e-pošte. Svoje dokumente i fotografije pošaljite na adresu e-pošte dodijeljenupisaču kada omogućite web-servise. Nisu vam potrebni dodatni upravljački programi ili softver.
Kada se registrirate za račun na servisu ePrintCenter (www.eprintcenter.com), možete se prijaviti i vidjeti stanjeposla na servisu HP ePrint, upravljati redom za ispis servisa HP ePrint, određivati tko može koristiti adresu e-pošte HP ePrint pisača za ispis i dobiti pomoć za HP ePrint.
Napomena Da biste koristili HP ePrint, pisač mora biti povezan s aktivnom mrežom koja ima pristupinternetu. Te internetske značajke ne možete koristiti ako je pisač povezan putem USB kabela.
Ovaj odjeljak sadrži sljedeće teme:
• Postavljanje servisa HP ePrint• Korištenje servisa HP ePrint• Uklanjanje web-servisa
Postavljanje servisa HP ePrintDa biste postavili HP ePrint, primijenite jedan od sljedećih postupaka:
• Postavljanje servisa HP ePrint pomoću upravljačke ploče pisača• Postavljanje servisa HP ePrint pomoću ugrađenog web-poslužitelja• Postavljanje servisa HP ePrint pomoću HP-ova softvera za pisač
Napomena Prije no što postavite HP ePrint, provjerite jeste li povezani s internetom pomoću Ethernet veze.
Postavljanje servisa HP ePrint pomoću upravljačke ploče pisača1. Provjerite je li pisač povezan s internetom.2. Na upravljačkoj ploči pisača pritisnite gumb (HP ePrint).3. Pritisnite gumb pored mogućnosti U redu da biste prihvatili uvjete korištenja.4. Pritisnite gumb pored mogućnosti U redu da biste prihvatili buduća ažuriranja.
Napomena 1 Ako je dostupno ažuriranje pisača, pisač će ga preuzeti i instalirati, a zatim će seponovno pokrenuti. Da biste postavili HP ePrint, morat ćete ponoviti upute iz prvog koraka.
Napomena 2 Ako se zatraže postavke proxy poslužitelja i ako ih vaša mreža koristi, postavite ihslijedeći upute na zaslonu. Ako nemate detalje, obratite se mrežnom administratoru ili osobi koja jepostavila mrežu.
5. Kada se poveže s poslužiteljem, pisač će ispisati stranicu s podacima. Da biste dovršili postavljanje slijediteupute na stranici s podacima.
Postavljanje servisa HP ePrint pomoću ugrađenog web-poslužitelja1. Otvorite ugrađeni web-poslužitelj (EWS). Dodatne informacije potražite u odjeljku Ugrađeni web-poslužitelj.2. Kliknite karticu Web-usluge.3. U odjeljku Postavke web-usluga kliknite Postavke pa Nastavi, a potom slijedite upute na zaslonu da biste
prihvatili uvjete korištenja.
HP ePrint 53

4. Ako se zatraži, odaberite omogućivanje pisaču traženja i instalacije ažuriranja pisača.
Napomena 1 Ako je dostupno ažuriranje pisača, pisač će ga preuzeti i instalirati, a zatim će seponovno pokrenuti. Da biste postavili HP ePrint, morat ćete ponoviti upute iz prvog koraka.
Napomena 2 Ako se zatraže postavke proxy poslužitelja i ako ih vaša mreža koristi, postavite ihslijedeći upute na zaslonu. Ako nemate detalje, obratite se mrežnom administratoru ili osobi koja jepostavila mrežu.
5. Kada se poveže s poslužiteljem, pisač će ispisati stranicu s podacima. Da biste dovršili postavljanje slijediteupute na stranici s podacima.
Postavljanje servisa HP ePrint pomoću HP-ova softvera za pisačAko HP ePrint niste postavili pri instalaciji HP-ova softvera na računalo, ipak možete koristiti softver zapostavljanje sda biste ga kasnije postavili.
Da biste postavili HP ePrint, izvršite sljedeće korake za svoj operacijski sustav:
Windows1. Otvorite HP-ov softver za pisač. Dodatne informacije potražite u odjeljku Otvaranje HP-ova softvera pisača
(Windows).2. U softveru HP-ova pisača kliknite karticu Ispis, skeniranje & faksiranje ili karticu Ispis & skeniranje, a
potom kliknite Postavljanje servisa ePrint. Otvorit će se ugrađeni web-poslužitelj.3. Kliknite karticu Web-usluge.4. U odjeljku Postavke web-servisa kliknite Postavke pa Nastavi, a potom slijedite upute na zaslonu da biste
prihvatili uvjete korištenja.5. Ako se zatraži, odaberite omogućivanje pisaču traženja i instalacije ažuriranja pisača.
Napomena 1 Ako je dostupno ažuriranje pisača, pisač će ga preuzeti i instalirati, a zatim će seponovno pokrenuti. Da biste postavili HP ePrint, morat ćete ponoviti upute iz prvog koraka.
Napomena 2 Ako se zatraže postavke proxy poslužitelja i ako ih vaša mreža koristi, postavite ihslijedeći upute na zaslonu. Ako nemate detalje, obratite se mrežnom administratoru ili osobi koja jepostavila mrežu.
6. Kada se poveže s poslužiteljem, pisač će ispisati stranicu s podacima. Da biste dovršili postavljanje slijediteupute na stranici s podacima.
Mac OS X▲ Možete koristiti ugrađeni web-poslužitelj (EWS) pisača za postavljanje web-servisa u sustavu Mac OS X i
upravljanje njima. Dodatne informacije potražite u odjeljku Postavljanje servisa HP ePrint pomoćuugrađenog web-poslužitelja.
Korištenje servisa HP ePrintDa biste koristili HP ePrint, potrebno je sljedeće:
• Računalo ili prijenosni uređaj s podrškom za internet i e-poštu• Pisač s podrškom za HP ePrint za koji su omogućeni web-servisi
Naputak Dodatne informacije o konfiguriranju postavki servisa HP ePrint i upravljanju njima potražite naweb-mjestu centra ePrintCenter (www.eprintcenter.com), na kojem se možete informirati o najnovijimznačajkama.
Ovaj odjeljak sadrži sljedeće teme:
• Ispis pomoću servisa HP ePrint• ¸Pronalaženje adrese e-pošte pisača• Isključivanje servisa HP ePrint
Poglavlje 6
54 HP ePrint

Ispis pomoću servisa HP ePrintDa biste ispisivali dokumente pomoću servisa HP ePrint, izvršite sljedeće korake:
1. Na stolnom računalu ili prijenosnom uređaju otvorite aplikaciju za e-poštu.
Napomena Dodatne informacije o korištenju aplikacije za e-poštu na računalu ili prijenosnom uređajupotražite u dokumentaciji priloženoj uz aplikaciju.
2. Stvorite novu poruku e-pošte, a potom priložite datoteku koju želite ispisati. Popis datoteka koje je mogućeispisati pomoću servisa HP ePrint te smjernice za korištenje servisa HP ePrint potražite u odjeljkuSpecifikacije servisa HP ePrint.
3. Upišite adresu e-pošte pisača u okvir "Prima" u poruci e-pošte, a potom odaberite mogućnost za slanjeporuka e-pošte.
Napomena Poslužitelj servisa HP ePrint ne prima zadatke ispisa putem e-pošte ako se u polju "Prima"ili "Kopija" nalazi više adresa.. U polje "Prima" unesite samo adresu e-pošte svog HP-ova pisača. Neunosite adrese u ostala polja e-pošte.
¸Pronalaženje adrese e-pošte pisačaNapomena Provjerite jeste li stvorili račun za ePrint. Dodatne informacije potražite u servisu ePrintCenter(www.eprintcenter.com.
1. Na upravljačkoj ploči pisača pritisnite gumb (HP ePrint), a zatim gumb (Postavke).2. Pritisnite gumb pored mogućnosti Prikaži adrese e-pošte.
Da biste prilagodili adresu e-pošte, odaberite Ispis stranice s informacijama. Pisač ispisuje stranicu sinformacijama koja sadrži kod pisača te upute kako prilagoditi adresu e-pošte.
Isključivanje servisa HP ePrint1. Na upravljačkoj ploči pisača pritisnite gumb (HP ePrint), a zatim gumb (Postavke).2. Pomoću gumba na desnoj strani pomaknite se i odaberite ePrint.3. Pomaknite se i odaberite Isključeno, a zatim pritisnite gumb pored mogućnosti U redu.
Napomena Informacije o uklanjanju svih web-servisa potražite u odjeljku Uklanjanje web-servisa.
Uklanjanje web-servisaDa biste uklonili web-servise, izvršite sljedeće korake:
1. Na upravljačkoj ploči pisača pritisnite gumb (HP ePrint), a zatim gumb (Postavke).2. Pomoću gumba na desnoj strani pomaknite se i odaberite Ukloni web-usluge, a zatim pritisnite gumb
pored mogućnosti U redu.
Uklanjanje web-servisa 55

7 Rad sa spremnicima s tintomDa biste osigurali najbolju kvalitetu ispisa pisača, trebali biste provesti nekoliko jednostavnih postupakaodržavanja.
Da biste riješili probleme s kvalitetom ispisa, pročitajte odjeljak Rješavanje problema kvalitete ispisa.
Ovaj odjeljak sadrži sljedeće teme:
• Informacije o spremnicima s tintom i glavi pisača• Provjera procijenjene razine tinte• Zamjena spremnika s tintom• Pohrana potrošnog materijala za ispis• Pohrana anonimnih podataka o korištenju
Informacije o spremnicima s tintom i glavi pisačaSljedeći savjeti pomažu održavanju HP-ovih spremnika s tintom i osiguravaju kvalitetu ispisa.
• Upute u ovom korisničkom priručniku su za zamjenu spremnika s tintom i nisu namijenjene prvoj instalaciji.• Sve spremnike s tintom, do trenutka korištenja, držite u njihovoj izvornoj ambalaži.• Pazite da ispravno isključite pisač. Detaljnije informacije potražite u odjeljku Isključivanje pisača.• Spremnike s tintom pohranite na sobnoj temperaturi (15 - 35 °C ili 59 - 95 °F).• Glavu pisača nemojte čistiti bez potrebe. Tako se troši tinta i skraćuje vijek trajanja spremnika s tintom.• Pažljivo rukujte spremnicima s tintom. Ispuštanje, udaranje ili grubo rukovanje tijekom umetanja može
dovesti do privremenih problema s ispisom.• Da biste pri prijenosu pisača spriječili curenje tinte ili neka druga oštećenja, poduzmite sljedeće:
◦ Svakako isključite pisač pritiskom na gumb (Napajanje). Prije nego što isključite pisač iz utičnice,pričekajte da prestanu svi zvukovi unutarnjih pokreta. Dodatne informacije potražite u odjeljkuIsključivanje pisača.
◦ Provjerite jesu li spremnici s tintom postavljeni.◦ Pisač se mora prenositi u uobičajenom položaju i ne smije se postaviti na bočnu, stražnju, prednju ili
gornju stranu.
Opreznost Da biste izbjegli probleme s kvalitetom ispisa te moguću dodatnu potrošnju tinte ili oštećenjesustava ispisa, HP vam preporučuje da sve spremnike koji nedostaju zamijenite što prije. Ne isključujte pisačkada spremnik s tintom nedostaje.
Povezane teme• Provjera procijenjene razine tinte
Provjera procijenjene razine tinteProcijenjene razine tinte možete provjeriti putem upravljačke ploče pisača, HP-ova softvera pisača ili ugrađenogweb-poslužitelja. Informacije o korištenju HP-ova softvera pisača ili ugrađenog web-poslužitelja potražite uodjeljku Alati za upravljanje pisačem. Da biste pregledali te informacije, možete i ispisati stranicu stanja pisača(pogledajte odjeljak Značenje izvješća o stanju pisača).
Provjera procijenjene razine tinte s upravljačke ploče pisača1. Na početnom zaslonu pritisnite gumb (Postavke).2. Pomoću gumba na desnoj strani odaberite Podaci o tinti, a zatim Procjena razine tinte.
Napomena 1 Upozorenja i pokazivači razina tinte pružaju procjene samo u svrhu planiranja. Kada primiteupozorenje o niskoj razini tinte, razmislite o nabavci zamjenskog spremnika s tintom da biste izbjegli mogućezastoje pri ispisivanju. Spremnik s tintom morate promijeniti tek kad kvaliteta ispisa postane neprihvatljiva.
56 Rad sa spremnicima s tintom

Napomena 2 Ako ste postavili ponovno napunjen ili prerađeni spremnik s tintom, odnosno spremnik koji jebio korišten u drugom pisaču, pokazivač razine tinte možda će biti netočan ili nedostupan.
Napomena 3 Tinta u spremnicima koristi se u postupku ispisa na više različitih načina. To obuhvaća ipostupak inicijalizacije koji pisač i spremnike priprema za ispis, kao i čišćenje glave pisača kojim seosiguravaju čistoća brizgaljki i besprijekorno protjecanje tinte. Izvjesna količina tinte ostaje, k tome, i upotrošenom spremniku. Dodatne informacije potražite na web-mjestu www.hp.com/go/inkusage.
Zamjena spremnika s tintomNapomena Informacije o recikliranju istrošenih spremnika s tintom možete pronaći na HP programrecikliranja potrošnog materijala za inkjet.
Ako još nemate dostupne zamjenske spremnike s tintom za pisač, pogledajte odjeljak HP-ov potrošni materijal ipribor.
Napomena 1 Za sada, neki dijelovi HP-ovog web-mjesta raspoloživi su samo na engleskom jeziku.
Napomena 2 Nisu svi spremnici s tintom dostupni u svim državama/regijama.
Opreznost Da biste izbjegli probleme s kvalitetom ispisa te moguću dodatnu potrošnju tinte ili oštećenjesustava ispisa, HP vam preporučuje da sve spremnike koji nedostaju zamijenite što prije. Ne isključujte pisačkada spremnik s tintom nedostaje.
Zamjena spremnika s tintom
Da biste zamijenili spremnik s tintom, slijedite ove korake.
1. Provjerite je li pisač uključen.2. Otvorite vratašca za pristup spremnicima s tintom.
Upozorenje Prije nego što nastavite, pričekajte da se spremnik s tintom prestane kretati.
3. Pritisnite spremnik s tintom s prednje strane da biste ga oslobodili pa ga zatim uklonite iz utora.
4. Izvadite novi spremnik s tintom iz pakiranja.5. Spremnik s tintom umećite u prazan utor tako da klikne i bude čvrsto uglavljen u utoru.
Zamjena spremnika s tintom 57

6. Zatvorite vratašca za pristup spremniku s tintom.
Povezane teme• HP-ov potrošni materijal i pribor
Pohrana potrošnog materijala za ispisSpremnike s tintom moguće je dulje vrijeme ostaviti u pisaču. Da biste, međutim, osigurali optimalno stanjespremnika s tintom, svakako isključujte pisač na pravilan način. Dodatne informacije potražite u odjeljkuIsključivanje pisača.
Pohrana anonimnih podataka o korištenjuHP-ovi spremnici s tintom koji se koriste za ovaj pisač sadrže memorijski čip koji pomaže pri radu pisača. Tajmemorijski čip prikuplja i ograničeni skup anonimnih podataka o korištenju pisača, koji može obuhvaćati sljedeće:datum instalacije spremnika s tintom, datum zadnjeg korištenja spremnika, broj stranica ispisanih pomoćuspremnika, pokrivenost stranica, učestalost ispisa, korištene načine ispisivanja, eventualne pogreške pri ispisu imodel pisača.
Na temelju tih podataka HP projektira buduće pisače u skladu s ispisnim potrebama korisnika. Podaci prikupljeniiz memorijskog čipa spremnika ne sadrže podatke koji bi se mogli koristiti za raspoznavanje kupca ili korisnikaspremnika ili pisača.
HP prikuplja uzorak memorijskih čipova iz spremnika vraćenih u sklopu njegova programa besplatnog povrata irecikliranja (HP Planet Partners: www.hp.com/hpinfo/globalcitizenship/environment/recycle/). Memorijski čipovi iztog uzorka čitaju se i proučavaju da bi se poboljšali budući HP-ovi pisači. Pristup tim podacima mogli bi imati iHP-ovi partneri koji sudjeluju u recikliranju ovog spremnika.
Bilo koja treća strana u posjedu spremnika može ostvariti pristup anonimnim podacima s memorijskog čipa. Akoželite onemogućiti pristup tim podacima, možete onesposobiti memorijski čip. No kada onesposobite memorijskičip, spremnik se više ne može koristiti u HP-ovu pisaču.
Ako ste zabrinuti zbog davanja tih anonimnih podataka, možete ih učiniti nedostupnima isključivanjemmogućnosti čipa da prikupnja podatke o korištenju pisača:
Da biste onemogućili funkciju podataka o korištenju1. Na početnom zaslonu upravljačke ploče pisača pritisnite gumb (Postavke).2. Upotrijebite gumbe na desnoj strani, pomaknite se i odaberite Preference, a zatim Podaci čipa
spremnika.3. Pritisnite gumb pored mogućnosti U redu da biste isključili funkciju.
Napomena 1 Da biste ponovno omogućili funkciju podataka o korištenju, ponovite gornje korake.
Napomena 2 Spremnik u HP-ovu pisaču možete nastaviti koristiti uz isključenu mogućnost memorijskogčipa da prikuplja podatke o korištenju pisača.
Poglavlje 7
58 Rad sa spremnicima s tintom

8 Rješavanje problemaU ovom se odjeljku daju rješenja za česte probleme. Ako pisač ne funkcionira ispravno, a ovi vam prijedlozi nisupomogli pri rješavanju problema, pomoć pokušajte potražiti od HP-ove službe za podršku.
Ovaj odjeljak sadrži sljedeće teme:
• HP-ova podrška• Općeniti savjeti i resursi za otklanjanje poteškoća• Rješavanje problema vezanih uz pisač• Rješavanje problema kvalitete ispisa• Rješavanje problema s uvlačenjem papira• Rješavanje problema s kopiranjem• Rješavanje problema sa skeniranjem• Rješavanje problema s faksom(samo HP Officejet Pro 3620)• Rješavanje problema pomoću web-mjesta servisa HP ePrint i HP-ovih web-mjesta• Rješavanje problema s mrežom• Konfiguriranje vatrozidnog softvera za rad s pisačima• Rješavanje problema s upravljanjem pisačem• Problemi s instalacijom rješavanja problema• Značenje izvješća o stanju pisača• Stranica za konfiguraciju mreže• Deinstaliranje i ponovno instaliranje HP-ova softvera• Održavanje ispisne glave• Uklanjanje zaglavljenja
HP-ova podrškaAko otkrijete problem, slijedite ove korake1. Provjerite dokumentaciju koju ste dobili uz pisač.2. Posjetite HP-ovo web-mjesto za internetsku podršku na adresi www.hp.com/support. Ovo web-mjesto pruža
informacije i uslužne programe koji olakšavaju otklanjanje mnogih uobičajenih problema vezanih uz pisač.HP-ova internetska podrška dostupna je svim HP-ovim korisnicima. To je najbrži izvor najnovijih informacijao pisaču i stručne pomoći, a obuhvaća ove značajke:• brz pristup kvalificiranim stručnjacima na online podršci• HP-ov softver i ažuriranja upravljačkih programa za HP-ov pisač• korisne informacije o otklanjanju najčešćih poteškoća• Proaktivna ažuriranja pisača, obavijesti o podršci i HP-ovi bilteni koji su dostupni pri registraciji HP-
ovog pisačaDodatne informacije potražite u odjeljku Dobivanje elektroničke podrške.
3. Nazovite HP podršku. Mogućnosti podrške i njezina dostupnost ovise o pisaču, državi/regiji i jeziku.Dodatne informacije potražite u odjeljku HP podrška putem telefona.
Ovaj odjeljak sadrži sljedeće teme:
• Dobivanje elektroničke podrške• HP podrška putem telefona
Dobivanje elektroničke podrškeInformacije o podršci i jamstvu potražite na HP-ovu web-mjestu na adresi www.hp.com/support. Ovo web-mjestopruža informacije i uslužne programe koji olakšavaju otklanjanje mnogih uobičajenih problema vezanih uz pisač.Ako se to od vas zatraži, odaberite državu/regiju, a zatim kliknite Obratite se HP-u da biste pogledali informacijeo pozivanju tehničke podrške.
Rješavanje problema 59

Ova web-stranica nudi i tehničku podršku, upravljačke programe, potrošni materijal, informacije o naručivanju idruge mogućosti, primjerice sljedeće:
• pristup internetskim stranicama za podršku• Pošaljite HP-u poruku e-pošte i zatražite odgovore na svoja pitanja• stupanje u vezu s HP-ovim tehničarom putem mrežnog čavrljanja• provjera postoje li dostupne datoteke za ažuriranje HP-ova softvera
Podršku možete dobiti i putem HP-ova softvera za sustav Windows ili Mac OS X, koji pruža jednostavna rješenjau koracima za najčešće probleme pri ispisu. Dodatne informacije potražite u odjeljku Alati za upravljanje pisačem.
Mogućnosti podrške i njezina dostupnost ovise o pisaču, državi/regiji i jeziku.
HP podrška putem telefonaOvdje navedeni brojevi telefonske podrške i povezani troškovi predstavljaju podatke dostupne u vrijeme objave, aprimjenjuju se samo za pozive upućene s fiksne linije. Za pozive s mobilnih telefona mogu se primjenjivatidrugačije cijene.
Najažurniji popis HP-ovih telefonskih brojeva za pružanje podrške i podatke o troškovima poziva potražite naadresiwww.hp.com/support.
Tijekom razdoblja jamstva možete dobiti pomoć od HP-ovog Centra za podršku korisnicima.
Napomena HP ne pruža telefonsku podršku za ispis s računala sa sustavom Linux. Sva pružena onlinepodrška nalazi se na sljedećem web mjestu: https://launchpad.net/hplip. Kliknite gumb Postavite pitanje dabiste započeli postupak podrške.
Web-mjesto HPLIP ne pruža podršku za sustave Windows ni Mac OS X. Ako koristite te operacijske sustave,pogledajte www.hp.com/support.
Ovaj odjeljak sadrži sljedeće teme:
• Prije kontaktiranja• Razdoblje telefonske podrške• Telefonski brojevi za podršku• Nakon razdoblja telefonske podrške
Prije kontaktiranjaNazovite HP-ovu službu za podršku dok ste ispred računala i pisača. Budite spremni na davanje sljedećihinformacija:
• Broj modela• serijski broj (naveden je na stražnjoj ili donjoj strani uređaja)• poruke koje se pojavljuju kad se pojavi problem• odgovore na sljedeća pitanja:
◦ Je li se ta situacija već događala?◦ Možete li je ponoviti?◦ Jeste li dodavali novi hardver ili softver u vrijeme kada se problem pojavio?◦ Je li se što dogodilo prije pojave tog problema (primjerice grmljavinska oluja ili premještanje pisača)?
Razdoblje telefonske podrškeJedna godina telefonske podrške dostupna je u Sjevernoj Americi, na Aziji Pacifiku i u Latinskoj Americi(uključujući Meksiko). Podatke o trajanju telefonske podrške za Europu, Bliski Istok i Afriku potražite na web-stranici www.hp.com/support. Troškovi telefonskog razgovora obračunavaju se prema cjeniku vaše telefonskekompanije.
Poglavlje 8
60 Rješavanje problema

Telefonski brojevi za podrškuU mnogim područjima HP pruža besplatnu telefonsku podršku unutar jamstvenog roka. Međutim neki telefonskibrojevi podrške neće biti besplatni.
Najnoviji popis telefonskih brojeva za pružanje podrške potražite na stranici www.hp.com/support. Ovo web-mjesto pruža informacije i uslužne programe koji olakšavaju otklanjanje mnogih uobičajenih problema vezanih uzpisač.
HP-ova podrška 61

Nakon razdoblja telefonske podrškeNakon isteka razdoblja telefonske podrške, HP-ova se pomoć dodatno plaća. Pomoć može biti dostupna i na HP-ovoj web-stranici za mrežnu podršku: www.hp.com/support. Za više informacija o mogućnostima podrške obratitese HP zastupniku ili nazovite telefonski broj podrške za svoju državu/regiju.
Općeniti savjeti i resursi za otklanjanje poteškoćaNapomena Za provedbu mnogih niže navedenih koraka potreban je HP-ov softver. Ako niste instalirali HP-ov softver, učinite to pomoću CD-a s HP-ovim softverom koji ste dobili uz pisač ili preuzmite HP-ov softver sHP-ova web-mjesta za podršku (www.hp.com/support). Ovo web-mjesto pruža informacije i uslužneprograme koji olakšavaju otklanjanje mnogih uobičajenih problema vezanih uz pisač.
Kada počnete s otklanjanjem problema s ispisom, provjerite sljedeće.
• Ako je došlo do zaglavljivanja papira, pogledajte odjeljak Uklanjanje zaglavljenja.• Ako je došlo do problema s uvlačenjem papira, kao što su iskrivljavanje ili neuspješno razdvajanje papira,
pogledajte odjeljak Rješavanje problema s uvlačenjem papira.• (Napajanje) svijetli i ne treperi. Kada pisač uključite prvi put, potrebno mu je oko 9 minuta za
inicijalizaciju nakon umetanja spremnika s tintom.• Kabel za napajanje i ostali kabeli ispravni su i čvrsto priključeni na pisač. Provjerite je li pisač čvrsto
priključen u ispravnu utičnicu izmjenične struje te je li uključen. Preduvjete vezane uz napon potražite uodjeljku Specifikacije napajanja.
• Papir je ispravno umetnut i nije zaglavljen u pisaču.• Uklonjene su sve vrpce i materijali za pakiranje.• Pisač je postavljen kao trenutni ili zadani pisač. U sustavu Windows postavite ga kao zadani pisač u mapi
Printers (Pisači). U sustavu Mac OS X postavite ga kao zadanog u odjeljku Ispis & faksiranje ili Ispis &skeniranje u odjeljku Preference sustava. Dodatne informacije potražite u dokumentaciji računala.
• Nije odabrano Pauziranje ispisa ako koristite računalo sa sustavom Windows.• Kada pokušavate izvršiti zadatak, ne smije biti pokrenuto previše programa. Zatvorite programe koje ne
koristite ili ponovo pokrenite računalo te pokušajte ponovo izvršiti zadatak.
Rješavanje problema vezanih uz pisačOvaj odjeljak sadrži sljedeće teme:
• Pisač se neočekivano isključuje• Pisač proizvodi neočekivane zvukove• Poravnavanje nije uspjelo• Pisač ne reagira (ništa se ne ispisuje)• Ispis je spor• Ispis prazne ili djelomično prazne stranice• Nešto na stranici nedostaje ili je pogrešno ispisano• Smještaj teksta ili slike je pogrešan
Pisač se neočekivano isključujeProvjerite napajanje i veze kabela za napajanje• Provjerite je li kabel napajanja pisača čvrsto priključen u ispravnu strujnu utičnicu. Preduvjete vezane uz
napon potražite u odjeljku Specifikacije napajanja.
Pisač proizvodi neočekivane zvukovePisač može ispuštati neke neočekivane zvukove. To su zvukovi servisiranja koji se čuju kada pisač izvodi funkcijeautomatskog servisiranja da bi glavu pisača održavao u dobrom stanju.
Poglavlje 8
62 Rješavanje problema

Napomena Da biste spriječili potencijalna oštećenja pisača, učinite sljedeće:
ne isključujte pisač dok on obavlja bilo kakvo servisiranje. Ako isključujete pisač, pričekajte neka se upotpunosti zaustavi prije no što ga isključite pritiskom na gumb (Napajanje). Dodatne informacije potražiteu odjeljku Isključivanje pisača.
Provjerite je li spremnik s tintom ispravno instaliran. Ako spremnik nedostaje, pisač će izvesti dodatnoservisiranje da bi zaštitio glavu pisača.
Poravnavanje nije uspjeloAko postupak poravnanja ne uspije, provjerite jeste li u ulaznu ladicu umetnuli prazan običan bijeli papir.Poravnanje neće uspjeti ako u ulaznu ladicu umetnete papir u boji.
Ako je postupak poravnanja uzastopno neuspješan, očistite glavu pisača. Informacije o čišćenju ispisne glavepotražite u odjeljku Čišćenje glave za ispis
Ako čišćenjem ispisne glave ne riješite problem, obratite se HP-ovoj službi za podršku. Posjetite www.hp.com/support. Ovo web-mjesto pruža informacije i uslužne programe koji olakšavaju otklanjanje mnogih uobičajenihproblema vezanih uz pisač. Ako se to zatraži, odaberite svoju državu/regiju, a zatim kliknite Obratite se HP-u dabiste doznali više o pozivima koje možete uputiti tehničkoj podršci.
Pisač ne reagira (ništa se ne ispisuje)Poslovi ispisa zapeli su u redu čekanja za ispis• Otvorite red za ispis, poništite sve dokumente a zatim ponovno pokrenite računalo. Pokušajte pokrenuti
ispis kada se računalo ponovno pokrene. Dodatne informacije potražite u sustavu pomoći za operacijskisustav.
Provjerite postavke pisača.• Dodatne informacije potražite u odjeljku Općeniti savjeti i resursi za otklanjanje poteškoća.
Provjerite instalaciju HP-ova softvera• Ako je pisač isključen kada ispisujete, na zaslonu računala pojavit će se poruka s upozorenjem. U
suprotnom, HP-ov softver koji je priložen uz računalo možda nije ispravno instaliran. Da biste riješili tajproblem, potpuno deinstalirajte HP-ov softver, a zatim ga ponovno instalirajte. Dodatne informacije potražiteu odjeljku Deinstaliranje i ponovno instaliranje HP-ova softvera.
Provjerite povezanost kabela• Provjerite jesu li oba kraja USB ili Ethernet kabela čvrsto povezana.• Ako je pisač povezan s mrežom, obratite pažnju na sljedeće:
◦ Provjerite lampicu veze na stražnjem dijelu pisača.◦ Za povezivanje pisača nemojte koristiti telefonski kabel.
Provjera svih osobnih vatrozida instaliranih na računalu• Osobni je vatrozid sigurnosni program koji štiti računalo od neovlaštenog pristupa. No vatrozid ponekad
može blokirati komunikaciju između računala i pisača. Ako je došlo do problema u komunikaciji s pisačem,pokušajte privremeno onemogućiti vatrozid. Ako se problem nastavi, vatrozid nije uzrok problema ukomunikaciji. Ponovo omogućite vatrozid.
Ispis je sporAko pisač ispisuje vrlo sporo, pokušajte sljedeće.
• 1. rješenje: Upotrijebite postavku niže kvalitete ispisa• 2. rješenje: Provjera razine tinte• 3. rješenje: Obratite se HP-ovoj službi za podršku.
Rješavanje problema vezanih uz pisač 63

1. rješenje: Upotrijebite postavku niže kvalitete ispisaRješenje: Provjerite postavku kvalitete ispisa. Postavka Najbolje daje najbolju kvalitetu, ali pisač radisporije nego s postavkama Normalno ili Skica. Postavka Draft (Skica) osigurava najveću brzinu ispisa.
Uzrok: Kvaliteta ispisa je bila postavljena na visoku postavku
Ako ovo nije riješilo problem, probajte sljedeće rješenje.
2. rješenje: Provjera razine tinteRješenje: Provjerite procijenjene razine tinte u spremniku s tintom.
Napomena Upozorenja i pokazivači razina tinte pružaju procjene samo u svrhu planiranja. Kadaprimite upozorenje o niskoj razini tinte, bilo bi dobro imati spreman zamjenski spremnik da biste izbjeglimoguća kašnjenja ispisa. Spremnik s tintom morate promijeniti tek kad kvaliteta ispisa postaneneprihvatljiva.
Opreznost Prije nego što uklonite stari spremnik s tintom, nabavite novi. Ne ostavljajte spremnik stintom izvan pisača na dulje vrijeme. To može oštetiti pisač i spremnik s tintom.
Dodatne informacije potražite u odjeljku:
• Provjera procijenjene razine tinte
Uzrok: Spremnik s tintom možda nema dovoljno tinte. Ispis uz prazan spremnik s tintom usporava pisač.
Ako ovo nije riješilo problem, probajte sljedeće rješenje.
3. rješenje: Obratite se HP-ovoj službi za podršku.Rješenje: Obratite se HP-ovoj podršci radi servisa.
Idite na: www.hp.com/support. Ovo web-mjesto pruža informacije i uslužne programe koji olakšavajuotklanjanje mnogih uobičajenih problema vezanih uz pisač.
Ako se to od vas zatraži, odaberite svoju državu/regiju, a zatim kliknite Obratite se HP-u za informacije opozivanju tehničke podrške.
Uzrok: Došlo je do problema s pisačem.
Ispis prazne ili djelomično prazne straniceČišćenje glave za ispis• dovršite postupak čišćenja ispisne glave. Ako je pisač neispravno isključen, ispisnu glavu bit će potrebno
očistiti.
Napomena Neispravno isključivanje pisača može prouzročiti probleme s kvalitetom ispisa, kao što suprazne ili djelomično ispisane stranice. Čišćenje glave pisača može riješiti te probleme, ali ih ispravnoisključivanje pisača može spriječiti. Pisač uvijek isključujte pritiskom na gumb (Napajanje) na pisaču.Sačekajte da se lampica gumba (Napajanje) ugasi prije odspajanja napajačkog kabela ili isključivanjaprodužnog kabela.
Provjerite postavke papira• Provjerite jeste li za papir umetnut u ladice odabrali ispravne postavke za kvalitetu ispisa u upravljačkom
programu pisača.• Pazite da postavke stranice odabrane u upravljačkom programu pisača odgovaraju veličini papira u ladici.
Uređaj povlači više stranica odjedanput• Dodatne informacije o problemima s papirom potražite u odjeljku Rješavanje problema s uvlačenjem papira.
Poglavlje 8
64 Rješavanje problema

Prazna stranica se nalazi u datoteci• Provjerite datoteku kako biste se uvjerili da nema praznih stranica.
Nešto na stranici nedostaje ili je pogrešno ispisanoProvjerite dijagnostičku stranicu za kvalitetu ispisa• Ispišite stranicu za dijagnosticiranje kvalitete ispisa da biste lakše odlučili hoćete li pokrenuti alate za
održavanje radi poboljšanja kvalitete ispisanih materijala. Dodatne informacije potražite u odjeljku Ispis iocjena izvješća o kvaliteti ispisa.
Provjerite postavke za margine• Provjerite ne izlaze li postavke margina za dokument izvan područja ispisa pisača. Dodatne informacije
potražite u odjeljku Postavljanje minimalnih margina.
Provjerite lokaciju uređaja i duljinu USB kabela• Snažna elektromagnetska zračenja (kao što su ona koja generiraju USB kabeli) mogu ponekad uzrokovati
manje nepravilnosti u ispisu. Maknite pisač dalje od izvora elektromagnetskog zračenja. Preporučuje se ikorištenje USB kabela kraćeg od 3 metra da bi se smanjio učinak elektromagnetskog zračenja.
Provjerite veličinu papira• Provjerite odgovara li odabrana veličina papira veličini uistinu umetnutog papira.
Smještaj teksta ili slike je pogrešanProvjerite kako je papir umetnut• Provjerite prianjaju li vodilice papira uz rubove snopa papira te provjerite da se u ladici ne nalazi previše
papira. Dodatne informacije potražite u odjeljku Umetanje papira.
Provjerite veličinu papira• Sadržaj na stranici može biti odsječen ako je dokument veći od papira koji koristite.• Pazite da veličina papira odabrana u upravljačkom programu pisača odgovara veličini papira u ladici.
Provjerite postavke za margine• Ako su tekst ili grafika odrezani na rubovima stranice, provjerite ne premašuju li postavke margina
dokumenta ispisno područje pisača. Dodatne informacije potražite u odjeljku Postavljanje minimalnihmargina.
Provjerite postavke orijentacije stranice• Provjerite odgovaraju li veličina papira i usmjerenje stranice koji su odabrani u aplikaciji postavkama u
upravljačkom programu pisača. Dodatne informacije potražite u odjeljku Ispis.
Provjerite lokaciju uređaja i duljinu USB kabela• Snažna elektromagnetska zračenja (kao što su ona koja generiraju USB kabeli) mogu ponekad uzrokovati
manje nepravilnosti u ispisu. Maknite pisač dalje od izvora elektromagnetskog zračenja. Preporučuje se ikorištenje USB kabela kraćeg od 3 metra da bi se smanjio učinak elektromagnetskog zračenja.
Ako niti jedno od navedenih rješenja ne pomaže, problem je možda izazvan nemogućnošću točnog tumačenjapostavki ispisa. Rješenja poznatih softverskih sukoba potražite u napomenama uz izdanje, potražite ih udokumentaciji aplikacije ili se obratite proizvođaču softvera.
Naputak Ako koristite računalo sa sustavom Windows, možete posjetiti HP-ovo web-mjesto za internetskupodršku na adresi www.hp.com/support. Ovo web-mjesto pruža informacije i uslužne programe kojiolakšavaju otklanjanje mnogih uobičajenih problema vezanih uz pisač.
Rješavanje problema vezanih uz pisač 65

Rješavanje problema kvalitete ispisaIsprobajte rješenja navedena u ovom odjeljku da biste riješili probleme vezane uz kvalitetu ispisa.
• 1. rješenje: Obavezno upotrebljavajte izvorne HP-ove spremnike s tintom• 2. rješenje: Provjera razine tinte• 3. rješenje: Provjerite papir umetnut u ulaznu ladicu• 4. rješenje: Provjerite vrstu papira• 5. rješenje: Provjerite postavke ispisa• 6. rješenje: Ispis i ocjena izvješća o kvaliteti ispisa• 7. rješenje: Obratite se HP-ovoj službi za podršku.
1. rješenje: Obavezno upotrebljavajte izvorne HP-ove spremnike s tintomRješenje: Provjerite jesu li spremnici s tintom izvorni HP-ovi proizvodi.
HP preporučuje upotrebu izvornih HP-ovih spremnika s tintom. Izvorni HP-ovi spremnici s tintom dizajniranisu za HP-ove pisače i testirani s njima da bi omogućili jednostavno i dosljedno postizanje sjajnih rezultata.
Napomena HP ne može jamčiti kvalitetu ili pouzdanost potrošnog materijala koji nije HP-ov proizvod.Servis pisača ili popravci potrebni zbog upotrebe tinte koja nije HP-ova nisu pokriveni jamstvom.
Ako vjerujete da ste kupili izvorne HP spremnike s tintom, idite na:
www.hp.com/go/anticounterfeit
Uzrok: Korišteni su spremnici s tintom koji nisu HP-ovi.
Ako ovo nije riješilo problem, probajte sljedeće rješenje.
2. rješenje: Provjera razine tinteRješenje: Provjerite procijenjene razine tinte u spremniku s tintom.
Napomena Upozorenja i pokazivači razina tinte pružaju procjene samo u svrhu planiranja. Kadaprimite upozorenje o niskoj razini tinte, bilo bi dobro imati spreman zamjenski spremnik da biste izbjeglimoguća kašnjenja ispisa. Spremnik s tintom morate promijeniti tek kad kvaliteta ispisa postaneneprihvatljiva.
Opreznost Prije nego što uklonite stari spremnik s tintom, nabavite novi. Ne ostavljajte spremnik stintom izvan pisača na dulje vrijeme. To može oštetiti pisač i spremnik s tintom.
Dodatne informacije potražite u odjeljku:
• Provjera procijenjene razine tinte
Uzrok: Spremnik s tintom možda nema dovoljno tinte.
Ako ovo nije riješilo problem, probajte sljedeće rješenje.
3. rješenje: Provjerite papir umetnut u ulaznu ladicuRješenje: uvjerite se li papir pravilno umetnut te da nije izgužvan ili predebeo.• Umetnite papir tako da ispisna strana bude okrenuta prema dolje.• Pazite da je papir položen u ulaznoj ladici te da nije izgužvan. Ako je papir odviše blizu glavi pisača
tijekom ispisa, tinta se može razmazati. To se može dogoditi ako je papir podignut, izgužvan ili vrlodebeo, primjerice poštanska omotnica.
Poglavlje 8
66 Rješavanje problema

Dodatne informacije potražite u odjeljku:
• Umetanje papira
Uzrok: papir je bio izgužvan, predebeo ili nije bio ispravno umetnut.
Ako ovo nije riješilo problem, probajte sljedeće rješenje.
4. rješenje: Provjerite vrstu papiraRješenje: HP preporučuje korištenje HP-ova papira ili neke druge odgovarajuće vrste papira stehnologijom ColorLok za taj pisač. Svi papiri s logotipom ColorLok neovisno su testirani radizadovoljavanja visokih standarda pouzdanosti i kvalitete ispisa, a dokumenti ispisani na takvim papirimaodlikuju se jasnim, živopisnim bojama i tamnijim nijansama crne te se suše brže od uobičajenih običnihpapira.
Provjerite je li papir na koji ispisujete ravan.
Poseban papir čuvajte u izvornom pakiranju, u plastičnoj vrećici koju je moguće čvrsto zatvoriti, na ravnojpovršini i na hladnom, suhom mjestu. Prije ispisa izvadite samo papir koji namjeravate odmah upotrijebiti.Nakon završetka ispisa vratite sav neupotrijebljeni papir u plastičnu vrećicu. Time se sprječava savijanjepapira.
Dodatne informacije potražite u odjeljku:
• Odabir ispisnog papira
Uzrok: u ulaznu ladicu bila je umetnuta kriva vrsta papira.
Ako ovo nije riješilo problem, probajte sljedeće rješenje.
5. rješenje: Provjerite postavke ispisaRješenje: Provjerite postavke kvalitete ispisa te provjerite odgovaraju li vrsti papira u pisaču.
Napomena Na zaslonima nekih računala boje mogu djelovati drugačije nego na papiru. U tom jeslučaju sve u redu s pisačem, postavkama ispisa ili spremnicima s tintom. Nije potrebno dodatnouklanjanje poteškoća.
Dodatne informacije potražite u odjeljku:
• Odabir ispisnog papira
Uzrok: postavke ispisa nisu bile pravilno postavljene.
Ako ovo nije riješilo problem, probajte sljedeće rješenje.
6. rješenje: Ispis i ocjena izvješća o kvaliteti ispisaRješenje: Stranica za dijagnosticiranje kvalitete ispisa pojednostavnit će vam utvrđivanje funkcionira lisustav ispisa ispravno. Dodatne informacije potražite u odjeljku Ispis i ocjena izvješća o kvaliteti ispisa.
Uzrok: Problemi s kvalitetom ispisa mogu imati brojne razloge: softverske postavke, lošu slikovnudatoteku ili sam ispisni sustav.
7. rješenje: Obratite se HP-ovoj službi za podršku.Rješenje: Obratite se HP-ovoj podršci radi servisa.
Idite na: www.hp.com/support. Ovo web-mjesto pruža informacije i uslužne programe koji olakšavajuotklanjanje mnogih uobičajenih problema vezanih uz pisač.
Rješavanje problema kvalitete ispisa 67

Ako se to od vas zatraži, odaberite svoju državu/regiju, a zatim kliknite Obratite se HP-u za informacije opozivanju tehničke podrške.
Uzrok: Došlo je do problema s pisačem.
Rješavanje problema s uvlačenjem papiraNaputak Informacije i uslužne programe koji vam mogu pomoći pri otklanjanju mnogih uobičajenihpoteškoća s pisačem potražite na HP-ovu web-mjestu na adresi www.hp.com/support.
Papir nije podržan za pisač ili ladicu• Koristite samo onaj papir koji podržavaj pisač i ladica koja se koristi. Dodatne informacije potražite u
odjeljku Specifikacije papira.
Papir nije povučen iz ladice• Provjerite je li medij papir u ladicu. Dodatne informacije potražite u odjeljku Umetanje papira. Rastresite
papir prije umetanja.• Provjerite jesu li vodilice papira u ladici postavljene na ispravne oznake za veličinu papira koji stavljate.
Provjerite i prianjaju li vodilice koje ne smiju biti prečvrsto stisnute uz snop.• Provjerite je li papir u ladici savijen. Ako je papir savijen, izravnajte ga savijanjem u suprotnom smjeru.
Papir ne izlazi na ispravan način• Provjerite je li produžetak izlazne ladice izvučen do kraja; u suprotnom ispisane stranice mogu biti uvučene
natrag u pisač ili pasti s pisača.
• Izvadite višak papira iz izlazne ladice. Broj listova koji stanu u ladicu je ograničen.
Stranice su ukošene• Provjerite je li papir koji je umetnut u ladice poravnat s vodilicama papira. Ako je potrebno, podignite izlaznu
ladicu, podignite polugu s prednje strane ulazne ladice, spustite prednji dio ulazne ladice i potom ispravnoumetnite papir, pazeći da su vodilice ispravno poravnate.
• Papir umećite u pisač samo ako ispis nije u tijeku.• Uklonite i zamijenite dodatak za automatski obostrani ispis (jedinicu za obostrani ispis).
◦ Pritisnite gumb na bilo kojoj strani dodatka za obostrani ispis, a zatim uklonite jedinicu.
◦ Ponovo umetnite dodatak za obostrani ispis u pisača.
Poglavlje 8
68 Rješavanje problema

Uvučeno je više stranica• Rastresite papir prije umetanja.• Provjerite jesu li vodilice papira u ladici postavljene na ispravne oznake za veličinu papira koji stavljate.
Provjerite i prianjaju li vodilice koje ne smiju biti prečvrsto stisnute uz snop.• Provjerite je li ladica pretrpana papirom. Nemojte u ladicu staviti više papira nego što pokazuju indikatori
visine snopa na vodilicama papira.• Koristite HP-ov papir za optimalne performanse i učinkovitost.
Rješavanje problema s kopiranjemAko vam sljedeće teme ne pomognu, dodatne informacije o HP-ovoj podršci potražite u odjeljku HP-ova podrška.
• Kopije se ne ispisuju• Kopije su prazne• Veličina je smanjena• Kvaliteta kopiranja je loša• Pisač ispiše pola stranice, a zatim izbaci papir• Neslaganje papira
Kopije se ne ispisuju• Provjerite napajanje
◦ Provjerite je li kabel napajanja pravilno priključen te je li uređaj uključen.• Provjerite status pisača
◦ Pisač je možda zauzet obavljanjem drugog zadatka. Na zaslonu upravljačke ploče pogledajteinformacije o statusu zadataka. Pričekajte da se završi zadatak koji je u tijeku.
◦ U pisaču se možda zaglavio papir. Provjerite je li došlo do zaglavljivanja papira. Pogledajte odjeljakUklanjanje zaglavljenja.
• Provjerite ladice◦ Provjerite je li papir umetnut. Dodatne informacije potražite u odjeljku Umetanje papira.
Kopije su prazne• Provjerite papir
◦ Provjerite odgovaraju li vrsta ili veličina papira umetnutog u pisač dokumentu koji pokušavate ispisati.Ako, na primjer, pokušavate ispisati papir veličine A4, a umetnut je papir veličine A6, pisač bi mogaoizbaciti praznu stranicu. Popis podržanih vrsta i veličina HP-ovih papira potražite u odjeljkuSpecifikacije papira.
• Provjerite postavke◦ Postavka kontrasta možda je postavljena na presvijetlu razinu. Na početnom zaslonu na upravljačkoj
ploči pisača pritisnite gumb pored mogućnosti Kopiraj. Pritisnite gumb (Postavke) pomaknite se iodaberite Svjetlije/tamnije, a zatim pomoću strelica stvorite tamnije kopije.
• Provjerite ladiceProvjerite je li izvornik ispravno umetnut. Dodatne informacije potražite u odjeljcima Umetanje originala nastaklo skenera ili Umetanje originala u automatski ulagač dokumenata (ADF)(samo HP Officejet Pro 3620).
Veličina je smanjena• Smanjivanje/povećavanje ili druge značajke kopiranja možda su postavljene na upravljačkoj ploči pisača
tako da se smanji veličina skenirane slike. Provjerite postavke za zadatak kopiranja da biste vidjeliodgovaraju li normalnoj veličini.
• Ako koristite računalo sa sustavom Windows, postavke HP-ova softvera moguće je postaviti tako da smanjeskeniranu sliku. Ako je potrebno, promijenite postavke.
Rješavanje problema s kopiranjem 69

Kvaliteta kopiranja je loša Poduzmite korake za poboljšanje kvaliteta kopiranja
• Koristite kvalitetne originale. Točnost kopije ovisi o kvaliteti i veličini izvornika. Pomoću izbornika Kopiranjepodesite svjetlinu kopije. Ako je izvornik previše svijetao, kopija možda neće moći kompenzirati, čak i akoprilagodite kontrast.
• Ispravno umetnite papir. Ako papir nije pravilno umetnut, može se ukositi, što će stvoriti nejasne slike.Dodatne informacije potražite u odjeljku Specifikacije papira.
• Izvornike zaštitite podlogom za skeniranje.
Provjerite pisač
• Poklopac skenera možda nije dobro zatvoren.• Možda je potrebno čišćenje staklene plohe ili pozadine poklopca. Dodatne informacije potražite u odjeljku
Čišćenje staklene plohe skenera i poleđine poklopca.• ADF se možda treba očistiti. Dodatne informacije potražite u odjeljku Čišćenje automatskog ulagača
dokumenata (ADF)(samo HP Officejet Pro 3620).
Provjerite postavke
• Možda je postavka kvalitete Skica (stvara kopije slabije kvalitete) odgovorna za dokumente kojih nema ilikoji blijede. Promijenite postavku u Normalno ili Najbolje.
Ispišite stranicu za dijagnosticiranje kvalitete ispisa i slijedite upute na stranice da biste riješili probleme vezaneuz slabu kvalitetu kopija. Dodatne informacije potražite u odjeljku Ispis i ocjena izvješća o kvaliteti ispisa.
• Okomite bijele ili blijede trake◦ Papir možda ne zadovoljava specifikacije tvrtke Hewlett-Packard (papir je, primjerice, prevlažan ili
pregrub). Dodatne informacije potražite u odjeljku Specifikacije papira.• Presvijetlo ili pretamno
◦ Pokušajte ugoditi postavke kontrasta i kvalitete kopiranja.• Neželjene crte
◦ Možda je potrebno čišćenje staklene plohe, pozadine poklopca ili okvira skenera. Dodatne informacijepotražite u odjeljku Održavanje pisača.
• Crne točke ili crte◦ Na staklenoj plohi ili pozadini poklopca skenera možda se nalaze ostaci tinte, ljepila, tekućine
korektora ili druge neželjene tvari. Pokušajte očistiti pisač. Dodatne informacije potražite u odjeljkuOdržavanje pisača.
• Kopija je ukošena ili iskrivljenaAko koristite ADF (samo HP Officejet Pro 3620), provjerite sljedeće:◦ Provjerite jesu li ADF ili ulazna ladica pretrpani.◦ Provjerite prianjaju li vodilice papira ADF-a uz rubove medija.Dodatne informacije potražite u odjeljku Umetanje originala u automatski ulagač dokumenata (ADF)(samoHP Officejet Pro 3620).
• Nejasan tekst◦ Pokušajte ugoditi postavke kontrasta i kvalitete kopiranja.◦ Zadana postavka povećavanja možda nije prikladna za kopiranje. Provjerite postavku i promijenite je
da biste povećali tekst ili fotografije, ako je potrebno. Dodatne informacije potražite u odjeljkuPromjena postavki kopiranja.
• Nepotpuni tekst ili slike◦ Pokušajte ugoditi postavke kontrasta i kvalitete kopiranja.
Poglavlje 8
70 Rješavanje problema

• Veliki, crni oblici izgledaju zamrljano (nisu glatki)◦ Zadana postavka povećavanja možda nije prikladna za kopiranje. Provjerite postavku i promijenite je
da biste povećali tekst ili fotografije, ako je potrebno. Dodatne informacije potražite u odjeljkuPromjena postavki kopiranja.
• Vodoravne zrnaste ili bijele crte u svijetlim i srednje sivim područjima◦ Zadana postavka povećavanja možda nije prikladna za kopiranje. Provjerite postavku i promijenite je
da biste povećali tekst ili fotografije, ako je potrebno. Dodatne informacije potražite u odjeljkuPromjena postavki kopiranja.
Pisač ispiše pola stranice, a zatim izbaci papirProvjerite spremnik s tintom• Provjerite jesu li ugrađeni ispravni spremnici s tintom te imaju li dovoljno tinte. Dodatne informacije potražite
u odjeljcima Alati za upravljanje pisačem i Značenje izvješća o stanju pisača.HP ne može jamčiti kvalitetu ili pouzdanost spremnika s tintom koji nisu HP-ov proizvod.
Neslaganje papiraProvjerite postavke• Provjerite odgovaraju li veličina i vrsta umetnutog papira postavkama na upravljačkoj ploči.
Rješavanje problema sa skeniranjemNaputak Informacije i uslužne programe koji vam mogu pomoći pri otklanjanju mnogih uobičajenihpoteškoća s pisačem potražite na HP-ovu web-mjestu na adresi www.hp.com/support.
• Skener ne radi ništa• Skeniranje traje predugo• Dio dokumenta nije skeniran ili nema teksta• Tekst nije moguće uređivati• Pojavljuju se poruke o pogreškama• Kvaliteta skenirane slike je loša• Očite su pogreške u skeniranju
Skener ne radi ništa• Provjerite original
◦ Provjerite je li original ispravno umetnut. Dodatne informacije potražite u odjeljcima Umetanje originalana staklo skenera ili Umetanje originala u automatski ulagač dokumenata (ADF)(samo HP OfficejetPro 3620).
• Provjerite pisač◦ Nakon određenog razdoblja neaktivnosti pisač se možda vraća iz stanja mirovanja, a time se nakratko
usporava obrada. Sačekajte da pisač prikaže početni zaslon.• Provjerite HP-ov softver
Provjerite je li HP-ov softver pisača instaliran i radi li ispravno, te je li uključena značajka skeniranja.
Napomena Ako ne namjeravate često skenirati, možete onemogućiti tu postavku.
◦ Windows: Otvorite HP-ov softver za pisač. Dodatne informacije potražite u odjeljku Otvaranje HP-ovasoftvera pisača (Windows). U prozoru koji se pojavljuje odaberite Ispis, skeniranje i faksiranje iliIspis i skeniranje, a potom odaberite Skeniranje dokumenta ili fotografije u odjeljku Skeniranje.
◦ Mac OS X: Otvorite HP Utility. Dodatne informacije potražite u odjeljku HP Utility (Mac OS). U odjeljkuPostavke skeniranja kliknite Skeniranje na računalo te provjerite je li postavka Omogućiskeniranje na računalo odabrana.
Rješavanje problema sa skeniranjem 71

Skeniranje traje predugo• Provjerite postavke
◦ Skeniranje u višoj razlučivosti skeniranja traje duže i stvara veće datoteke. Koristite višu razlučivostsamo kada je to potrebno. Za brže skeniranje možete smanjiti razlučivost.
◦ Ako sliku dobivate putem programa TWAIN na računalima sa sustavom Windows, postavke možetepromijeniti tako da se izvornik skenira crno-bijelo. Dodatne informacije potražite u zaslonskoj pomoćiza program TWAIN. Postavke skeniranja možete promijeniti u crno-bijelo u HP-ovu softveru zaskeniranje za Mac.
Dio dokumenta nije skeniran ili nema teksta• Provjerite original
◦ Provjerite je li izvornik ispravno umetnut. Dodatne informacije potražite u odjeljcima Umetanjeoriginala na staklo skenera ili Umetanje originala u automatski ulagač dokumenata (ADF)(samo HPOfficejet Pro 3620).
◦ Ako ste skenirali dokument iz ADF-a, pokušajte skenirati dokument izravno na staklu skenera.Dodatne informacije potražite u odjeljku Umetanje originala na staklo skenera.
◦ Zbog pozadine u boji slike u prednjem planu mogu se stopiti s pozadinom. Pokušajte postavkeprilagoditi prije skeniranja originala ili pokušajte sliku poboljšati nakon skeniranja originala.
• Provjerite postavke◦ Provjerite je li veličina skeniranja navedena u HP-ovu softveru za skeniranje dovoljno velika za
izvornik koji skenirate.◦ Ako koristite softver HP Printer Software, zadane postavke u tom softveru možda će automatski biti
postavljene da izvršavaju određeni zadatak, umjesto zadatka koji pokušavate izvršiti. Upute o izmjenisvojstava potražite u zaslonskoj pomoći softvera HP Printer Software.
Tekst nije moguće uređivati• Provjera je li OCR instaliran:
◦ Provjera je li OCR instaliran:Windows: na radnoj površini računala kliknite Start, odaberite Programi ili Svi programi, zatimkliknite HP pa mapu pisača, a potom kliknite Postavljanje pisača &softver. Kliknite Dodaj višesoftvera, zatim kliknite Prilagodi odabire softvera te provjerite je li odabrana mogućnost OCR.- ili -Na zaslonu Start kliknite Postavljanje pisača i softver.Mac OS X: Ako ste instalirali HP-ov softver pomoću mogućnosti minimalne instalacije, OCR se moždanije instalirao. Da biste instalirali taj softver, umetnite HP-ov softverski CD u računalo, dvoklikniteikonu HP Installer i na upit odaberite mogućnost Softver koji preporučuje HP.
◦ Kada skenirate original, provjerite jeste li u softveru odabrali vrstu dokumenta koja stvara tekst koji jemoguće uređivati. Ako se tekst svrsta kao slika, neće biti pretvoren u tekst.
◦ Ako koristite poseban program za OCR (optičko prepoznavanje znakova), program za OCR može bitipovezan s programom za obradu teksta koji ne obavlja zadatke OCR-a. Dodatne informacije potražiteu dokumentaciji koju ste dobili uz program za OCR.
◦ Provjerite jeste li odabrali jezik za OCR koji odgovara jeziku koji se koristi za dokument koji skenirate.Dodatne informacije potražite u dokumentaciji koju ste dobili uz program za OCR.
• Provjerite originale◦ Pri skeniranju dokumenata kao teksta koji je moguće uređivati iz ADF-a (samo HP Officejet Pro 3620)
izvornik mora biti umetnut u ADF s gornjom stranom prema naprijed i licem prema gore. Pri skeniranjusa stakla skenera, izvornik mora biti umetnut s gornjom stranom okrenutom prema desnom rubustakla skenera. Provjerite i nije li dokument ukošen. Dodatne informacije potražite u odjeljcimaUmetanje originala na staklo skenera ili Umetanje originala u automatski ulagač dokumenata (ADF)(samo HP Officejet Pro 3620).
◦ Softver možda neće prepoznati tekst koji je ispisan bez proreda. Ako, primjerice, u tekstu koji softverpretvori nedostaju znakovi ili postoje kombinirani znakovi, "rn" može se prikazati kao "m".
◦ Točnost softvera ovisi o kvaliteti slike, veličini teksta te o strukturi i kvaliteti same skenirane kopije.Pazite da izvornik ima dobru kvalitetu slike.
◦ Zbog pozadine u boji slike u prednjem planu mogu se previše stopiti s pozadinom.
Poglavlje 8
72 Rješavanje problema

Pojavljuju se poruke o pogreškama• Nije moguće aktivirati TWAIN izvor ili Došlo je do pogreške pri dohvaćanju slike
◦ Ako sliku dobivate s drugog uređaja, kao što je drugi skener, provjerite je li taj drugi uređajkompatibilan sa standardom TWAIN. Uređaji koji nisu kompatibilni sa standardom TWAIN nefunkcioniraju s HP-ovim softverom koji ste dobili uz pisač.
◦ Ako koristite priključak putem USB kabela, provjerite jeste li priključili USB kabel za uređaj u ispravanpriključak na stražnjoj strani računala.
◦ Provjerite je li odabran odgovarajući TWAIN izvor. U HP-ovu softveru provjerite TWAIN izvor odabirommogućnosti Select Scanner (Odaberi skener) na izborniku File (Datoteka).
Napomena HP-ov softver za skeniranje ne podržava skeniranje putem sučelja TWAIN i WIA naračunalima sa sustavom Mac OS X.
• Ponovno umetnite dokument i ponovno pokrenite zadatak◦ Pritisnite gumb pored mogućnosti U redu na upravljačkoj ploči pisača, a zatim preostale dokumente
ponovno umetnite u ADF. Dodatne informacije potražite u odjeljku Umetanje originala u automatskiulagač dokumenata (ADF)(samo HP Officejet Pro 3620).
Kvaliteta skenirane slike je loša• Original je fotografija ili slika druge generacije
Ponovno ispisane fotografije, kao što su fotografije iz novina ili časopisa, ispisuju se pomoću sitnih točkicatinte koje tvore interpretaciju fotografije čime se smanjuje kvaliteta. Točkice tinte često tvore neželjeneoblike koje je moguće otkriti kada se slika skenira ili ispisuje ili kada se slika prikazuje na zaslonu. Akosljedeći savjeti ne riješe problem, pokušajte upotrijebiti kvalitetniju verziju originala.◦ Da biste eliminirali neželjene oblike, pokušajte smanjiti veličinu slike nakon skeniranja.◦ Ispišite skeniranu sliku da biste vidjeli je li kvaliteta bolja.◦ Provjerite jesu li rezolucija i postavke boje odgovarajući za odabranu vrstu skeniranja.◦ Za najbolje rezultate prilikom skeniranja koristite staklo skenera, a ne ADF (samo HP Officejet Pro
3620).• Tekst ili slika s pozadine obostrano ispisanog originala pojavljuju se na skeniranoj slici
◦ Tekstovi ili slike s pozadine dvostranih originala mogu "procuriti" na skeniranu sliku ako je originalispisan na pretankom ili preprozirnom papiru.
• Skenirana slika je ukošena◦ Izvornik možda nije ispravno umetnut. Svakako koristite vodilice za papir kada izvornike umećete u
ADF. Dodatne informacije potražite u odjeljku Umetanje originala u automatski ulagač dokumenata(ADF)(samo HP Officejet Pro 3620).Za najbolje rezultate prilikom skeniranja koristite staklo skenera, a ne automatski ulagač dokumenata.
• Kvaliteta slike je bolja kada se slika ispišeSlika koja se pojavljuje na zaslonu ne predstavlja uvijek točan prikaz kvalitete skenirane slike.◦ Pokušajte prilagoditi postavke računalnog monitora tako da koristite više boja (ili nijansi sive). Na
računalima sa sustavom Windows tu prilagodbu obično izvršavate tako da na upravljačkoj pločisustava Windows otvorite Prikaz.
◦ Pokušajte prilagoditi razlučivost i postavke boje.• Skenirane slike prikazuju mrlje, crte, okomite bijele trake ili ostale nedostatke
◦ Ako je staklo skenera prljavo, skenirana slika neće imati optimalnu jasnoću. Upute za čišćenjepotražite u odjeljku Održavanje pisača.
◦ Nedostaci mogu biti na originalu, a ne rezultat postupka skeniranja.• Slike se mogu razlikovati od originala
◦ Skenirajte uz višu razlučivost.
Napomena Skeniranje uz višu razlučivost može trajati dugo i može zauzeti mnogo prostora naračunalu.
Rješavanje problema sa skeniranjem 73

• Poduzmite korake za poboljšanje kvaliteta skeniranja◦ Skenirajte pomoću stakla skenera umjesto pomoću ADF-a (samo HP Officejet Pro 3620).◦ Ispravno postavite papir. Ako papir nije pravilno postavljen na staklo skenera, može se ukositi, što će
smanjiti jasnoću slika. Dodatne informacije potražite u odjeljku Umetanje originala na staklo skenera.◦ Prilagodite postavke HP-ova softvera prema tome kako namjeravate koristiti skeniranu stranicu.◦ Izvornike zaštitite podlogom za skeniranje.◦ Očistite staklenu plohu skenera. Dodatne informacije potražite u odjeljku Čišćenje staklene plohe
skenera i poleđine poklopca.
Očite su pogreške u skeniranju• Prazne stranice
◦ Provjerite je li izvorni dokument ispravno umetnut. Izvorni dokument postavite na plošni skener licemnadolje tako da gornji lijevi kut dokumenta bude u donjem desnom kutu staklene plohe skenera.
• Presvijetlo ili pretamno◦ Pokušajte prilagoditi postavke. Obavezno koristite ispravne postavke razlučivosti i boja.◦ Izvorna slika može biti vrlo svijetla ili vrlo tamna ili je možda otisnuta na papiru u boji.
• Neželjene linije, crne točke ili crte◦ Na staklu skenera možda se nalaze ostaci tinte, ljepila, tekućine korektora ili druge neželjene tvari;
staklo skenera možda je prljavo ili izgrebeno; ili je poleđina poklopca prljava. Pokušajte očistitistaklenu plohu skenera i poleđinu poklopca. Dodatne informacije potražite u odjeljku Čišćenje stakleneplohe skenera i poleđine poklopca. Ako čišćenjem ne uspijete riješiti problem, staklenu plohu ilipozadinu poklopca skenera možda treba zamijeniti.
◦ Nedostaci mogu biti na originalu, a ne rezultat postupka skeniranja.• Nejasan tekst
◦ Pokušajte prilagoditi postavke. Provjerite jesu li postavke razlučivosti i boja ispravne.• Veličina je smanjena
◦ Postavke HP-ova softvera možda su namještene tako da smanjuju veličinu skenirane slike. Dodatneinformacije o promjeni postavki potražite u pomoći HP-ova softvera pisača.
Rješavanje problema s faksom(samo HP Officejet Pro3620)
Ovaj odjeljak sadrži informacije o otklanjanju poteškoća pri postavljanju faksa za pisač. Ako pisač nije pravilnopostavljen za faksiranje, možda ćete imati problema sa slanjem faksova, primanjem faksova ili i jednim i drugim.
Ako imate problema s faksiranjem, ispišite izvješće o testnom faksiranju da biste provjerili status pisača. Testneće uspjeti ako pisač nije ispravno postavljen za faksiranje. Testiranje provedite kada dovršite postavljanjepisača za faksiranje. Dodatne informacije potražite u odjeljku Testiranje postavki faksa.
Ako test ne zadovoljava, na izvješću potražite informacije kako riješiti pronađene probleme. Dodatne informacijepotražite u odjeljku Testiranje faksa ne zadovoljava.
Kliknite ovdje da biste se povezali s internetom i potražili dodatne informacije. (Web-mjesto trenutno možda nijedostupno na svim jezicima.)
Dodatnu pomoć potražite na HP-ovu web-mjestu za podršku www.hp.com/support.
• Testiranje faksa ne zadovoljava• Zaslon uvijek pokazuje poruku Podignuta slušalica• Pisač ima poteškoća sa slanjem i primanjem faksova• Pisač ima poteškoća s ručnim slanjem faksa• Pisač ne može primati faksove, ali ih može slati.• Pisač ne može slati faksove, ali može ih primati.• Na automatskoj sekretarici su snimljeni faks tonovi• Telefonski kabel priložen uz pisač nije dovoljno dugačak.• Računalo ne može primiti faks (funkcije Fax to PC i Fax to Mac)
Poglavlje 8
74 Rješavanje problema

Testiranje faksa ne zadovoljavaAko ste testirali faks, a test ne zadovoljava, na izvješću potražite osnovne informacije o pogrešci. Za dodatneinformacije na izvješću pogledajte koji dio testa ne zadovoljava te prijeđite na odgovarajuću temu u ovom odjeljkui pronađite rješenje:
Ovaj odjeljak sadrži sljedeće teme:
• "Testiranje hardvera faks-uređaja" nije uspjelo• Test "Faks-uređaj priključen je na aktivnu zidnu telefonsku utičnicu" nije uspio• Test "Telefonski kabel spojen je na ispravan priključak na faks-uređaju" nije uspio• Test "Korištenje odgovarajuće vrste telefonskog kabela za faks-uređaj" ne zadovoljava• Test "Prepoznavanje tona za biranje" nije uspio• Test "Stanje faks-linije" nije uspio
"Testiranje hardvera faks-uređaja" nije uspjelo
Rješenje• Isključite pisač pritiskom na gumb (Napajanje) na upravljačkoj ploči pisača, a zatim izvucite kabel
za napajanje sa stražnje strane pisača. Nakon nekoliko sekundi ponovno priključite kabel za napajanjei uključite pisač. Ponovo pokrenite test. Ako test ponovo ne zadovolji, nastavite s pregledominformacija u ovom odjeljku.
• Pokušajte poslati ili primiti probni faks. Ako možete uspješno poslati ili primiti faks, možda ne postojiproblem.
• Ako test pokrećete pomoću programa Fax Setup Wizard (Čarobnjak za postavljanje faksiranja usustavu Windows) ili HP Setup Assistant (HP-ov pomoćnik za postavljanje u sustavu Mac OS X),provjerite je li pisač zauzet dovršavanjem nekog drugog zadatka, kao što je primanje faksa ilikopiranje. Pogledajte je li na zaslonu prikazana poruka da je pisač zauzet. Ako jest, prije pokretanjatesta pričekajte da se uređaj vrati u stanje mirovanja.
• Obavezno koristite telefonski kabel koji ste dobili uz pisač. Ako pomoću priloženog telefonskog kabelapisač ne priključite u zidnu telefonsku utičnicu, možda nećete moći slati ni primati faksove. Kadapriključite telefonski kabel koji se isporučuje uz pisač, ponovno pokrenite testiranje faksa.
• Korištenjem telefonskog razdjelnika možete uzrokovati probleme pri faksiranju (razdjelnik je priključakza dvožilni kabel koji se priključuje u zidnu telefonsku utičnicu). Pokušajte ukloniti razdjelnik te pisačpriključiti izravno u zidnu telefonsku utičnicu.
Kada otklonite sve probleme, ponovno pokrenite testiranje faksa da biste provjerili je li test uspio te je liuređaj spreman za faksiranje. Ako Testiranje hardvera faksa i dalje ne zadovoljava, a pri faksiranju imatepoteškoće, obratite se HP-ovoj podršci. Posjetite www.hp.com/support. Ovo web-mjesto pruža informacije iuslužne programe koji olakšavaju otklanjanje mnogih uobičajenih problema vezanih uz pisač. Ako se tozatraži, odaberite svoju državu/regiju, a zatim kliknite Obratite se HP-u da biste doznali više o pozivimakoje možete uputiti tehničkoj podršci.
Test "Faks-uređaj priključen je na aktivnu zidnu telefonsku utičnicu" nije uspio
Rješenje• Provjerite vezu zidne telefonske utičnice i pisača da biste provjerili je li telefonski kabel pravilno
priključen.• Obavezno koristite telefonski kabel koji ste dobili uz pisač. Ako pomoću priloženog telefonskog kabela
pisač ne priključite u zidnu telefonsku utičnicu, možda nećete moći slati ni primati faksove. Kadapriključite telefonski kabel koji se isporučuje uz pisač, ponovno pokrenite testiranje faksa.
• Provjerite jeste li pisač pravilno priključili u zidnu telefonsku utičnicu. Jedan kraj priloženog telefonskogkabela priključite u zidnu telefonsku utičnicu, a drugi kraj u priključak s oznakom 1-LINE na stražnjojstrani pisača. Dodatne informacije o postavljanju pisača za faksiranje potražite u odjeljku Dodatnopostavljanje faksa(samo HP Officejet Pro 3620).
Rješavanje problema s faksom(samo HP Officejet Pro 3620) 75

• Korištenjem telefonskog razdjelnika možete uzrokovati probleme pri faksiranju (razdjelnik je priključakza dvožilni kabel koji se priključuje u zidnu telefonsku utičnicu). Pokušajte ukloniti razdjelnik te pisačpriključiti izravno u zidnu telefonsku utičnicu.
• U utičnicu u koju je bio priključen pisač priključite ispravan telefon i telefonski kabel te provjerite ima litelefonskog signala. Ako nema telefonskog signala, obratite se svojem davatelju telefonskih usluganeka provjeri telefonsku liniju.
• Pokušajte poslati ili primiti probni faks. Ako možete uspješno poslati ili primiti faks, možda ne postojiproblem.
Kada otklonite sve probleme, ponovno pokrenite testiranje faksa da biste provjerili je li test uspio te je liuređaj spreman za faksiranje.
Test "Telefonski kabel spojen je na ispravan priključak na faks-uređaju" nije uspioRješenje: uključite telefonski kabel u odgovarajući priključak.1. Jedan kraj priloženog telefonskog kabela priključite u zidnu telefonsku utičnicu, a drugi kraj u
priključak s oznakom 1-LINE na stražnjoj strani pisača.
Napomena Ako za priključivanje u zidnu telefonsku utičnicu koristite priključak 2-EXT, nećetemoći slati ni primati faksove. Priključak 2-EXT smije se koristiti samo za povezivanje s drugomopremom, kao što je automatska tajnica.
Prikaz stražnje strane pisača
1 Zidna telefonska utičnica
2 Priloženi telefonski kabel priključite u priključak "1-LINE".
2. Kada priključite telefonski kabel u priključak s oznakom 1-LINE, ponovno pokrenite test faksiranja dabiste provjerili je li se uspješno dovršio te je li pisač spreman za faksiranje.
3. Pokušajte poslati ili primiti probni faks.• Obavezno koristite telefonski kabel koji ste dobili uz pisač. Ako pomoću priloženog telefonskog kabela
pisač ne priključite u zidnu telefonsku utičnicu, možda nećete moći slati ni primati faksove. Kadapriključite telefonski kabel koji se isporučuje uz pisač, ponovno pokrenite testiranje faksa.
• Korištenjem telefonskog razdjelnika možete uzrokovati probleme pri faksiranju (razdjelnik je priključakza dvožilni kabel koji se priključuje u zidnu telefonsku utičnicu). Pokušajte ukloniti razdjelnik te pisačpriključiti izravno u zidnu telefonsku utičnicu.
Poglavlje 8
76 Rješavanje problema

Test "Korištenje odgovarajuće vrste telefonskog kabela za faks-uređaj" ne zadovoljava
Rješenje• Za priključivanje u zidnu telefonsku utičnicu svakako koristite telefonski kabel koji ste dobili u kutiji s
pisačem. Jedan kraj telefonskog kabela priključite u priključak s oznakom 1-LINE na stražnjoj stranipisača, a drugi kraj priključite u zidnu telefonsku utičnicu, kao što je prikazano na slici.
1 Zidna telefonska utičnica
2 Priloženi telefonski kabel priključite u priključak "1-LINE".
Ako priloženi telefonski kabel nije dovoljno dugačak, produljite ga pomoću spojnika. Spojnik možetekupiti u trgovini elektroničke opreme koja prodaje telefonski pribor. Trebat će vam još jedan telefonskikabel. To može biti standardni telefonski kabel koji možda već imate kod kuće ili u uredu.
• Provjerite vezu zidne telefonske utičnice i pisača da biste provjerili je li telefonski kabel pravilnopriključen.
• Obavezno koristite telefonski kabel koji ste dobili uz pisač. Ako pomoću priloženog telefonskog kabelapisač ne priključite u zidnu telefonsku utičnicu, možda nećete moći slati ni primati faksove. Kadapriključite telefonski kabel koji se isporučuje uz pisač, ponovno pokrenite testiranje faksa.
• Korištenjem telefonskog razdjelnika možete uzrokovati probleme pri faksiranju (razdjelnik je priključakza dvožilni kabel koji se priključuje u zidnu telefonsku utičnicu). Pokušajte ukloniti razdjelnik te pisačpriključiti izravno u zidnu telefonsku utičnicu.
Test "Prepoznavanje tona za biranje" nije uspio
Rješenje• Druga oprema koja koristi istu telefonsku liniju kao i pisač može uzrokovati nezadovoljavajući rezultat
testa. Da biste provjerili uzrokuje li probleme neka druga oprema, prekinite vezu ostale opreme stelefonskom linijom te ponovno pokrenite testiranje. Ako Testiranje pozivnog tona prođe bez drugespojene opreme, tada jedan ili više uređaja uzrokuju probleme; pokušajte dodavati jedan po jedanuređaj i ponavljati svaki put test, sve dok ne otkrijete koji uređaj uzrokuje probleme.
• U utičnicu u koju je bio priključen pisač priključite ispravan telefon i telefonski kabel te provjerite ima litelefonskog signala. Ako nema telefonskog signala, obratite se svojem davatelju telefonskih usluganeka provjeri telefonsku liniju.
• Provjerite jeste li pisač pravilno priključili u zidnu telefonsku utičnicu. Jedan kraj priloženog telefonskogkabela priključite u zidnu telefonsku utičnicu, a drugi kraj u priključak s oznakom 1-LINE na stražnjojstrani pisača.
• Korištenjem telefonskog razdjelnika možete uzrokovati probleme pri faksiranju (razdjelnik je priključakza dvožilni kabel koji se priključuje u zidnu telefonsku utičnicu). Pokušajte ukloniti razdjelnik te pisačpriključiti izravno u zidnu telefonsku utičnicu.
Rješavanje problema s faksom(samo HP Officejet Pro 3620) 77

• Rezultat testa može biti nezadovoljavajući ako vaš telefonski sustav ne koristi standardni ton zabiranje, kao što je to slučaj kod nekih PBX sustava. To ne uzrokuje probleme pri slanju i primanjufaksova. Pokušajte poslati ili primiti probni faks.
• Provjerite jesu li postavke za državu/regiju ispravno odabrane. Ako postavke za državu/regiju nisupostavljene ili nisu ispravno postavljene, test možda neće biti zadovoljavajući, pa biste mogli imatiproblema pri slanju i primanju faksova.
• Pisač svakako priključite na analognu telefonsku liniju jer inače nećete moći slati ni primati faksove.Da biste provjerili je li telefonska linija digitalna, na liniju priključite obični analogni telefon i provjeriteima li signala. Ako ne čujete uobičajeni ton za biranje, linija je možda postavljena za digitalne telefone.Priključite pisač na analognu telefonsku liniju te pokušajte poslati ili primiti faks.
• Obavezno koristite telefonski kabel koji ste dobili uz pisač. Ako pomoću priloženog telefonskog kabelapisač ne priključite u zidnu telefonsku utičnicu, možda nećete moći slati ni primati faksove. Kadapriključite telefonski kabel koji se isporučuje uz pisač, ponovno pokrenite testiranje faksa.
otklonite sve probleme, ponovno pokrenite testiranje faksa da biste provjerili je li test uspio te je li uređajspreman za faksiranje. Ako provjera Prepoznavanje tona za biranje i dalje nije uspješna, obratite sesvojem davatelju telefonskih usluga neka provjeri telefonsku liniju.
Test "Stanje faks-linije" nije uspio
Rješenje• Pisač svakako priključite na analognu telefonsku liniju jer inače nećete moći slati ni primati faksove.
Da biste provjerili je li telefonska linija digitalna, na liniju priključite obični analogni telefon i provjeriteima li signala. Ako ne čujete uobičajeni ton za biranje, linija je možda postavljena za digitalne telefone.Priključite pisač na analognu telefonsku liniju te pokušajte poslati ili primiti faks.
• Provjerite vezu zidne telefonske utičnice i pisača da biste provjerili je li telefonski kabel pravilnopriključen.
• Provjerite jeste li pisač pravilno priključili u zidnu telefonsku utičnicu. Jedan kraj priloženog telefonskogkabela priključite u zidnu telefonsku utičnicu, a drugi kraj u priključak s oznakom 1-LINE na stražnjojstrani pisača.
• Druga oprema koja koristi istu telefonsku liniju kao i pisač može uzrokovati nezadovoljavajući rezultattesta. Da biste provjerili uzrokuje li probleme neka druga oprema, prekinite vezu ostale opreme stelefonskom linijom te ponovno pokrenite testiranje.◦ Ako Test stanja faks-linije prođe bez druge spojene opreme, tada jedan ili više uređaja
uzrokuju probleme; pokušajte dodavati jedan po jedan uređaj i ponavljati svaki put test, sve dokne otkrijete koji uređaj uzrokuje probleme.
◦ Ako Test stanja faks-linije ne uspije bez druge opreme, pisač priključite na ispravnu telefonskuliniju te u ovom odjeljku nastavite pratiti upute o otklanjanju poteškoća.
• Korištenjem telefonskog razdjelnika možete uzrokovati probleme pri faksiranju (razdjelnik je priključakza dvožilni kabel koji se priključuje u zidnu telefonsku utičnicu). Pokušajte ukloniti razdjelnik te pisačpriključiti izravno u zidnu telefonsku utičnicu.
• Obavezno koristite telefonski kabel koji ste dobili uz pisač. Ako pomoću priloženog telefonskog kabelapisač ne priključite u zidnu telefonsku utičnicu, možda nećete moći slati ni primati faksove. Kadapriključite telefonski kabel koji se isporučuje uz pisač, ponovno pokrenite testiranje faksa.
otklonite sve probleme, ponovno pokrenite testiranje faksa da biste provjerili je li test uspio te je li uređajspreman za faksiranje. Ako provjera Stanje faks-linije i dalje nije uspješna, a imate problema sfaksiranjem, obratite se svojem davatelju telefonskih usluga da provjeri telefonsku liniju.
Zaslon uvijek pokazuje poruku Podignuta slušalicaRješenje: koristite pogrešnu vrstu telefonskog kabela. Da biste pisač priključili na telefonsku liniju,obavezno koristite telefonski kabel koji ste dobili uz pisač. Ako priloženi telefonski kabel nije dovoljnodugačak, produljite ga pomoću spojnika. Spojnik možete kupiti u trgovini elektroničke opreme koja prodaje
Poglavlje 8
78 Rješavanje problema

telefonski pribor. Trebat će vam još jedan telefonski kabel. To može biti standardni telefonski kabel kojimožda već imate kod kuće ili u uredu.
Rješenje: možda su u upotrebi ostali uređaji koji koriste istu telefonsku liniju kao i pisač. Provjerite nisu liu upotrebi dodatni telefoni (telefoni na istoj telefonskoj liniji, a koji nisu priključeni na pisač) ili druga opremate nisu li slušalice podignute. Faksiranje pomoću pisača nije moguće, primjerice, ako je podignuta slušalicanekog dodatnog telefona ili ako za slanje poruka e-pošte ili pristup internetu koristite obični modem.
Pisač ima poteškoća sa slanjem i primanjem faksovaRješenje: Provjerite je li pisač uključen. Pogledajte zaslon pisača. Ako je zaslon prazan, a gumb
(Napajanje) ne svijetli, pisač je isključen. Provjerite je li kabel napajanja čvrsto priključen u pisač iuključen u utičnicu. Pritisnite gumb (Napajanje) da biste uključili pisač..
Nakon uključivanja pisača HP preporučuje da pričekate pet minuta prije slanja ili primanja faksa. Tijekominicijalizacije nakon uključivanja pisač ne može slati ni primati faksove.
Rješenje: Ako su funkcije "Fax to PC" ili "Fax to Mac" omogućene, možda nećete moći slati i primatifaksove ako je memorija puna (ovisi o količini memorije u pisaču).
Rješenje• Za priključivanje u zidnu telefonsku utičnicu svakako koristite telefonski kabel koji ste dobili u kutiji s
pisačem. Jedan kraj telefonskog kabela priključite u priključak s oznakom 1-LINE na stražnjoj stranipisača, a drugi kraj priključite u zidnu telefonsku utičnicu, kao što je prikazano na slici.
1 Zidna telefonska utičnica
2 Priloženi telefonski kabel priključite u priključak "1-LINE".
Ako priloženi telefonski kabel nije dovoljno dugačak, produljite ga pomoću spojnika. Spojnik možetekupiti u trgovini elektroničke opreme koja prodaje telefonski pribor. Trebat će vam još jedan telefonskikabel. To može biti standardni telefonski kabel koji možda već imate kod kuće ili u uredu.
• U utičnicu u koju je bio priključen pisač priključite ispravan telefon i telefonski kabel te provjerite ima litelefonskog signala. Ako ne čujete ton za biranje, obratite se lokalnom davatelju telefonskih usluga.
• možda su u upotrebi ostali uređaji koji koriste istu telefonsku liniju kao i pisač. Faksiranje pomoćupisača nije moguće, primjerice, ako je podignuta slušalica nekog dodatnog telefona ili ako za slanjeporuka e-pošte ili pristup internetu koristite obični modem.
• Provjerite je li neki drugi proces uzrokovao pogrešku. Provjerite pojavljuje li se na zaslonu ili naračunalu poruka o pogrešci s informacijama o problemu i načinu njegova rješavanja. Ako postojipogreška, pisač ne može slati ni primati faksove dok se ona ne otkloni.
Rješavanje problema s faksom(samo HP Officejet Pro 3620) 79

• Telefonska linija možda ima smetnje. Telefonske linije slabe kvalitete zvuka (smetnje) moguuzrokovati probleme pri faksiranju. Za provjeru kvalitete zvuka telefonske linije priključite telefon uzidnu telefonsku utičnicu i poslušajte ima li šumova ili kakvih drugih smetnji. Ako čujete smetnje,isključite Ispravljanje pogrešaka (ECM) i pokušajte ponovno faksirati. Dodatne informacije o promjeniECM-a potražite u odjeljku Postavljanje ispravljanja pogrešaka. Ako se problem ne riješi, obratite setelefonskoj tvrtki.
• Ako koristite uslugu digitalne pretplatničke linije (DSL), obavezno priključite i DSL filtar jer inačenećete moći slati faks-poruke. Dodatne informacije potražite u odjeljku Slučaj B: postavljanje pisačapomoću DSL-a.
• Pisač je možda priključen u zidni telefonski priključak postavljen za digitalne telefone. Da bisteprovjerili je li telefonska linija digitalna, na liniju priključite obični analogni telefon i provjerite ima lisignala. Ako ne čujete uobičajeni ton za biranje, linija je možda postavljena za digitalne telefone.
• Ako koristite prilagodnik/terminalski prilagodnik za PBX ili ISDN, provjerite je li pisač priključen uispravni priključak te je li terminalski prilagodnik postavljen na ispravnu vrstu preklopnika za vašudržavu/regiju, ako je to moguće. Dodatne informacije potražite u odjeljku Slučaj C: postavljanje pisačas PBX telefonskim sustavom ili ISDN linijom.
• Ako pisač koristi istu telefonsku liniju kao DSL usluga, možda DSL modem nije ispravno uzemljen.Ako nije pravilno uzemljen, DSL modem stvarat će smetnje na telefonskoj liniji. Telefonske linije slabekvalitete zvuka (smetnje) mogu uzrokovati probleme pri faksiranju. Da biste provjerili kvalitetu zvukana telefonskoj liniji, telefon priključite u zidnu telefonsku utičnicu te poslušajte ima li šumova ili nekihdrugih smetnji. Ako čujete šum, isključite DSL modem te u potpunosti isključite uređaj na najmanje 15minuta. Ponovno uključite DSL modem te poslušajte kakav je ton za biranje.
Napomena Možda ćete u budućnosti ponovno primijetiti statički šum na telefonskoj liniji. Akopisač prestane slati i primati faksove, ponovite postupak.
Ako na telefonskoj liniji i dalje čujete smetnje, obratite se svojoj telefonskoj kompaniji. Za informacije oisključivanju DSL modema za podršku se obratite davatelju DSL usluga.
• Korištenjem telefonskog razdjelnika možete uzrokovati probleme pri faksiranju (razdjelnik je priključakza dvožilni kabel koji se priključuje u zidnu telefonsku utičnicu). Pokušajte ukloniti razdjelnik te pisačpriključiti izravno u zidnu telefonsku utičnicu.
Pisač ima poteškoća s ručnim slanjem faksa
Rješenje
Napomena Ovo rješenje primjenjivo je samo u državama/regijama u kojima se zajedno s uređajemisporučuje dvožilni telefonski kabel, a to su: Argentina, Australija, Brazil, Kanada, Čile, Kina, Kolumbija,Grčka, Indija, Indonezija, Irska, Japan, Koreja, Latinska Amerika, Malezija, Meksiko, Filipini, Poljska,Portugal, Rusija, Saudijska Arabija, Singapur, Španjolska, Tajvan, Tajland, SAD, Venezuela i Vijetnam.
• Provjerite je li telefon pomoću kojeg pokrećete faks-poziv priključen izravno na pisač. Da biste ručnoposlali faks, telefon mora biti priključen izravno u priključak s oznakom 2-EXT na pisaču, kao što jeprikazano na slici.
Poglavlje 8
80 Rješavanje problema

1 Zidna telefonska utičnica
2 Priloženi telefonski kabel priključite u priključak "1-LINE".
3 Telefon
• Ako faks šaljete ručno putem telefona koji je izravno priključen u pisač, da biste ga poslali, moratekoristiti tipkovnicu telefona. Ne možete koristiti tipkovnicu na upravljačkoj ploči pisača.
Napomena Ako koristite serijski telefonski sustav, priključite telefon izravno iznad kabela pisačakoji je priključen u zidnu utičnicu.
Pisač ne može primati faksove, ali ih može slati.
Rješenje• Ako ne koristite uslugu razlikovnog zvona, provjerite je li značajka Obrazac zvona za odgovor na
pisaču postavljena na Kod svakog zvonjenja. Dodatne informacije potražite u odjeljku Promijeniteuzorak zvona za razlikovno zvono.
• Ako je Automatsko odgovaranje postavljeno na Isključeno, morate ručno primati faksove; uprotivnom pisač ne može primati faksove. Dodatne informacije o ručnom primanju faksova potražite uodjeljku Ručno primanje faksa.
• Ako imate uslugu glasovne pošte na istoj telefonskoj liniji koju koristite za faks-pozive, faksove morateprimati ručno, a ne automatski. To znači da morate osobno odgovoriti na dolazne faks-pozive.Dodatne informacije o postavljanju pisača uz uslugu glasovne pošte potražite u odjeljku Slučaj F:Zajednička linija za govorne pozive/faks s govornom poštom. Dodatne informacije o ručnom primanjufaksova potražite u odjeljku Ručno primanje faksa.
• Ako imate računalni modem na istoj telefonskoj liniji kao i pisač, provjerite je li softver koji ste dobili uzmodem postavljen na automatsko primanje faksova. Modemi postavljeni na automatsko primanjefaksova preuzimaju telefonsku liniju za sve dolazne pozive, što pisaču onemogućuje primanje faks-poziva.
• Ako automatska tajnica i pisač koriste istu telefonsku liniju, mogu se pojaviti sljedeći problemi:◦ Automatska tajnica možda nije postavljena u skladu s pisačem.◦ Poruka na tajnici možda je predugačka ili preglasna, pa pisač ne može prepoznati faks-tonove, a
faks-uređaj koji šalje faks može prekinuti vezu.◦ Možda automatska tajnica nema dovoljnu pauzu poslije izlazne poruke koja pisaču omogućuje
da prepozna tonove faksa. Taj se problem često pojavljuje na digitalnim automatskim tajnicama.Sljedeći postupci mogu pomoći u uklanjanju problema:◦ Ako imate automatsku tajnicu na istoj liniji koju koristite za primanje faks-poziva, pokušajte je
priključiti izravno na pisač, kao što je opisano u odjeljku Slučaj I: Zajednička linija za govornepozive/faks s automatskom sekretaricom.
◦ Provjerite je li pisač postavljen na automatsko primanje faksova. Dodatne informacije opostavljanju pisača da automatski prima faksove potražite u odjeljku Primanje faksa.
Rješavanje problema s faksom(samo HP Officejet Pro 3620) 81

◦ Provjerite je li postavka Zvona prije odgovora postavljena na veći broj zvonjenja od automatskesekretarice. Dodatne informacije potražite u odjeljku Postavljanje različitih zvona za odgovor.
◦ Isključite automatsku sekretaricu i zatim pokušajte primiti faks. Ako je faksiranje uspješno bezautomatske sekretarice, ona je možda uzročnik problema.
◦ Ponovo spojite automatsku sekretaricu i snimite izlaznu poruku. Snimite poruku u trajanju odotprilike 10 sekundi. Govorite sporo i tiho dok snimate poruku. Na kraju govorne poruke ostavitebarem 5 sekundi tišine. Pri snimanju tišine ne bi smjelo biti nikakvih pozadinskih šumova.Ponovo pokušajte primiti faks.
Napomena Neke digitalne automatske tajnice možda neće zadržati snimljenu tišinu nakraju izlazne poruke. Reproducirajte izlaznu poruku da biste provjerili.
• Ako pisač koristi istu telefonsku liniju kao i ostala telefonska oprema, npr. automatska tajnica,računalni modem ili preklopnik s više priključaka, razina signala faksa mogla bi se smanjiti. Razinasignala može se smanjiti ako koristite razdjelnik ili ako spajate više kabela za produljenje telefona.Slabiji faks-signal može uzrokovati probleme prilikom prijama faks-poruka.Da biste provjerili je li problem u ostaloj opremi, s telefonske linije isključite svu ostalu opremu osimpisača, a zatim pokušajte primiti faks. Ako primate faksove uspješno bez dodatne opreme, tada jedanili više uređaja uzrokuju probleme; pokušajte dodavati jedan po jedan uređaj i svaki put primite faks,sve dok ne otkrijete koji uređaj uzrokuje probleme.
• Ako za telefonski broj faksa koristite poseban zvuk zvona (putem usluge razlikovnog zvona koju vampruža davatelj telefonskih usluga), provjerite je li značajka Obrazac zvona za odgovor na pisačuodgovarajuće postavljena. Dodatne informacije potražite u odjeljku Promijenite uzorak zvona zarazlikovno zvono.
Pisač ne može slati faksove, ali može ih primati.
Rješenje• Pisač možda bira prebrzo ili prerano. Možda ćete u slijed brojeva morati umetnuti nekoliko pauza.
Primjerice, ako prije biranja broja morate pristupiti vanjskoj liniji, umetnite pauzu nakon broja zavanjsku liniju. Ako je vaš broj 95555555, s tim da je 9 broj za vanjsku liniju, možda ćete pauze moratiumetnuti na sljedeći način: 9-555-5555. Da biste dodali stanku u broj faksa koji unosite, neprestanopritišćite * dok se na zaslonu ne pojavi crtica (-).Faksove možete slati i pomoću nadzora biranja. To vam omogućuje slušanje telefonske linije dokbirate. Možete postaviti brzinu biranja i odgovarati na naredbe za vrijeme biranja. Dodatne informacijepotražite u odjeljku Slanje faksa pomoću nadzora biranja prilikom slanja faksa.
• Broj koji ste unijeli prilikom slanja faksa nije u odgovarajućem formatu ili faks uređaj primatelja imaprobleme. Da biste to provjerili, pokušajte nazvati broj faksa s telefona i poslušajte tonove faksa. Akoih ne možete čuti, dolazni faks-uređaj možda nije uključen ili nije priključen ili pak usluga glasovnepošte možda ometa telefonsku liniju primatelja. Od primatelja možete zatražiti i da provjeri je li sve uredu s njegovim uređajem.
Poglavlje 8
82 Rješavanje problema

Na automatskoj sekretarici su snimljeni faks tonovi
Rješenje• Ako imate automatsku tajnicu na istoj liniji koju koristite za primanje faks-poziva, pokušajte je priključiti
izravno na pisač, kao što je opisano u odjeljku Slučaj I: Zajednička linija za govorne pozive/faks sautomatskom sekretaricom. Ako automatsku tajnicu ne priključite na preporučeni način, tonovi faksamožda će se na njoj zabilježiti.
• Provjerite je li pisač postavljen na automatsko primanje faksova te je li ispravna postavka Zvona prijeodgovora. Broj zvona za odgovor pisača mora biti veći od broja zvona za odgovor automatsketajnice. Ako su automatska tajnica i pisač namješteni na isti broj zvona za odgovor, oba će uređajaprimiti poziv, a automatska će tajnica zabilježiti faks-tonove.
• Postavite automatsku tajnicu na manji broj zvona, a pisač na najveći podržani broj. (Maksimalni brojzvona razlikuje se ovisno o zemlji/regiji.) Uz takvu će postavku automatska tajnica odgovoriti na poziv,a pisač će nadzirati liniju. Ako pisač prepozna tonove za faks, primit će faks. Ako je poziv glasovni,automatska tajnica snimit će dolaznu poruku. Dodatne informacije potražite u odjeljku Postavljanjerazličitih zvona za odgovor.
Telefonski kabel priložen uz pisač nije dovoljno dugačak.Rješenje: Ako priloženi telefonski kabel nije dovoljno dugačak, produljite ga pomoću spojnika. Spojnikmožete kupiti u trgovini elektroničke opreme koja prodaje telefonski pribor. Trebat će vam još jedantelefonski kabel. To može biti standardni telefonski kabel koji možda već imate kod kuće ili u uredu.
Naputak Ako je uz pisač priložen prilagodnik za dvožilni telefonski kabel, da biste kabel produljili,možete ga koristiti s četverožilnim telefonskim kabelom. Dodatne informacije o upotrebi prilagodnika zadvožilni telefonski kabel potražite u dokumentaciji koja se uz njega isporučuje.
Produživanje telefonskog kabela1. Jedan kraj priloženog kabela koji ste dobili uz pisač priključite u spojnik, a drugi kraj u priključak s
oznakom 1-LINE na stražnjem dijelu pisača.2. U drugi ulaz spojnika priključite drugi telefonski kabel te drugi kraj tog kabela priključite u zidnu
telefonsku utičnicu.
Računalo ne može primiti faks (funkcije Fax to PC i Fax to Mac)Uzrok: isključeno je računalo koje treba primati faksove.
Rješenje: pazite na to da računalo koje treba primati faksove uvijek bude uključeno.
Uzrok: konfigurirana su različita računala za postavljanje i za primanje faksova, jedno od njih možda jeisključeno.
Rješenje: ako je računalo koje prima faksove različito od onoga koje je korišteno za postavljanje, obaračunala moraju biti stalno uključena.
Uzrok: funkcija Fax to PC ili Fax to Mac nije aktivirana ili računalo nije konfigurirano za primanje faksova.
Rješenje: aktivirajte funkcije ''Fax to PC'' ili ''Fax to Mac'' i provjerite je li računalo konfigurirano zaprimanje faksova.
Rješavanje problema s faksom(samo HP Officejet Pro 3620) 83

Rješavanje problema pomoću web-mjesta servisa HPePrint i HP-ovih web-mjesta
U ovom se odjeljku navode rješenja najčešćih problema pomoću servisa HP ePrint i HP-ovih web-mjesta.
• Rješavanje problema pomoću servisa HP ePrint• Rješavanje problema pomoću HP-ovih web-mjesta
Rješavanje problema pomoću servisa HP ePrintAko imate problema pri korištenju servisa HP ePrint, provjerite sljedeće:
• Provjerite je li pisač povezan s internetom putem Ethernet veze.
Napomena Te internetske značajke ne možete koristiti ako je pisač povezan putem USB kabela.
• Provjerite jesu li na pisač instalirana najnovija ažuriranja proizvoda. Dodatne informacije potražite u odjeljkuAžuriranje pisača.
• Provjerite je li servis HP ePrint omogućen na pisaču. Dodatne informacije potražite u odjeljku Postavljanjeservisa HP ePrint.
• Provjerite jesu li uključeni mrežno čvorište, prekidač ili usmjerivač te rade li ispravno.• Provjerite da pisač s mrežom ne povezujete pomoću telefonskog ili križnog kabela i da je Ethernet kabel
sigurno povezan s pisačem. Dodatne informacije potražite u odjeljku Rješavanje problema s mrežom.• Ako koristite HP ePrint, provjerite sljedeće:
◦ Provjerite je li adresa e-pošte pisača pravilno napisana.◦ Poslužitelj servisa HP ePrint ne prima zadatke ispisa putem e-pošte ako se u polju "Prima" ili "Kopija"
nalazi više adresa.. U polje "Prima" unesite samo adresu e-pošte svog HP-ova pisača. Ne unositeadrese u ostala polja e-pošte.
◦ Provjerite šaljete li dokumente koji udovoljavaju uvjetima servisa HP ePrint. Dodatne informacijepotražite u odjeljku Specifikacije servisa HP ePrint.
• Ako vaša mreža koristi proxy postavke pri povezivanju s internetom, provjerite unosite li valjane proxypostavke:◦ Provjerite koje postavke koristi web-preglednik koji koristite (primjerice Internet Explorer, Firefox ili
Safari).◦ Obratite se IT administratoru ili osobi koja je postavila vatrozid.
Ako su se postavke proxy poslužitelja koje koristi vaš vatrozid promijenile, morate ih ažurirati naupravljačkoj ploči pisača. Ako te postavke nisu ažurirane, nećete moći koristiti HP ePrint.Dodatne informacije potražite u odjeljku Postavljanje servisa HP ePrint pomoću upravljačke pločepisača.
Naputak Dodatnu pomoć pri postavljanju i korištenju servisa HP ePrint potražite u centru ePrintCenter(www.eprintcenter.com).
Rješavanje problema pomoću HP-ovih web-mjestaAko imate problema s korištenjem HP-ovih web-mjesta na računalu, provjerite sljedeće:
• Provjerite je li računalo koje koristite povezano s internetom.• Provjerite zadovoljava li web-preglednik minimalne sistemske preduvjete. Dodatne informacije potražite u
odjeljku Specifikacije HP-ova web-mjesta.• Ako vaš web-preglednik koristi proxy postavke za povezivanje s internetom, pokušajte ih isključiti. Dodatne
informacije potražite u dokumentaciji koju ste dobili uz web-preglednik.
Rješavanje problema s mrežomU ovom se odjeljku nalaze rješenja za najčešće probleme kada pisač ne možete povezati s mrežom.
Poglavlje 8
84 Rješavanje problema

Ovaj odjeljak sadrži sljedeće teme:
• Rješavanje problema s Ethernet mrežom• Ponovno postavljanje mrežnih postavki pisača
Rješavanje problema s Ethernet mrežomAko pisač ne možete povezati s Ethernet mrežom, provjerite sljedeće:
• Lampica Ethernet mreže uključena je na mjestu gdje je Ethernet kabel uključen u pisač.• jesu li računalo i pisač ispravno povezani kabelima• Mreža funkcionira, a mrežni koncentrator, preklopnik ili usmjerivač uključen je.• Sve aplikacije, uključujući i protuvirusnu zaštitu, zaštitu od špijunskih programa, i vatrozide su zatvorene ili
onemogućene za računala pokretana Windows operacijskim sustavom.• Provjerite je li pisač instaliran na istu podmrežu kao i računala koja ga koriste.• Ako instalacijski program ne može otkriti pisač, ispišite stranicu s mrežnim postavkama te upišite IP adresu
ručno u instalacijski program. Dodatne informacije potražite u odjeljku Stranica za konfiguraciju mreže.• Ponovo instalirajte HP-ov softver. Dodatne informacije potražite u odjeljku Deinstaliranje i ponovno
instaliranje HP-ova softvera.
Dodjela statične IP adrese pisaču može riješiti neke probleme s instalacijom, kao što je sukob s osobnimvatrozidom. (Nije preporučeno)
Naputak Informacije i uslužne programe koji vam mogu pomoći pri otklanjanju mnogih uobičajenihpoteškoća s pisačem potražite na HP-ovu web-mjestu na adresi www.hp.com/support.
Ponovno postavljanje mrežnih postavki pisačaDa biste ponovo postavili mrežne postavke pisača, poduzmite sljedeće korake:
1. Na početnom zaslonu upravljačke ploče pisača pritisnite gumb (Postavke), a potom, koristeći gumbe nadesnoj strani odaberite Mreža, pomaknite se i odaberite mogućnost Vrati zadane postavke pa odaberiteDa. Pojavit će se poruka s obaviješću da su vraćene zadane mrežne postavke.
2. Na početnom zaslonu upravljačke ploče pisača pritisnite gumb (Postavke), a potom, koristeći gumbe sdesne strane, odaberite Mreža, pomaknite se i odaberite Ispis stranice konfiguracije da biste ispisalistranicu mrežne konfiguracije i provjerite da su mrežne postavke ponovno postavljene.
Naputak Informacije i uslužne programe koji vam mogu pomoći pri otklanjanju mnogih uobičajenihpoteškoća s pisačem potražite na HP-ovu web-mjestu na adresi www.hp.com/support.
Konfiguriranje vatrozidnog softvera za rad s pisačimaOsobni vatrozid, koji služi kao softverska zaštita računala, može blokirati mrežnu komunikaciju između pisača iračunala.
Ukoliko imate probleme kao što su:
• pisač nije pronađen prilikom instalacije HP-ovog softvera• ispis nije moguć, zadatak ispisa zaglavljen je u redu čekanja ili pisač prelazi u izvanmrežni rad• pogreške u komunikaciji sa skenerom ili poruke o zauzetosti skenera• nemogućnost prikaza stanja pisača na računalu
Vatrozid možda sprječava pisač da računalima u mreži javi gdje ga je moguće pronaći.
Konfiguriranje vatrozidnog softvera za rad s pisačima 85

Ako koristite HP-ov softver na računalu sa sustavom Windows i ne možete pronaći pisač tijekom instalacije (a viznate da se pisač nalazi u mreži) – ili ako ste već uspješno instalirali HP-ove softver i nailazite na poteškoće –provjerite sljedeće:
• Ako ste upravo instalirati HP-ov softver, pokušajte isključiti računalo i pisač, a potom ih ponovno uključiti.• Držite sigurnosni softver ažuriranim. Mnogi proizvođači sigurnosnog softvera osiguravaju ažuriranja koja
ispravljaju poznate probleme i osiguravaju najbolju obranu protiv najnovijih sigurnosnih prijetnji.• Ako vaš vatrozid ima visoke, srednje ili niske sigurnosne postavke, koristite srednju postavku kada je
računalo povezano s mrežom.• Ako ste promijenili bilo koju zadanu postavku vatrozida, pokušajte je vratiti.• Ako vaš vatrozid ima postavku koja se naziva pouzdanom zonom, koristite je kada je vaše računalo
povezano s mrežom.• Ako vaš vatrozid sadrži postavku koja onemogućuje prikaz poruka s upozorenjima, morali biste je
onemogućiti. Pri instalaciji HP-ova softvera i korištenju HP-ova pisača, mogli biste vidjeti poruke supozorenjima koje potječu od softvera vatrozida, a omogućuju vam da dopustite, dozvolite ili deblokirateodređene stavke. Trebali biste omogućiti sav HP-ov softver koji izaziva ta upozorenja. Osim toga, akoupozorenje ima mogućnost "zapamti ovu akciju" ili "stvori pravilo za ovo", odaberite je. Tako vatrozid učikojim programima na vašoj mreži može vjerovati.
• Nemojte na računalu istodobno imati više od jednog omogućenog vatrozida. Primjerice, nemojte omogućitivatrozid za Windows u sklopu operacijskog sustava te vatrozid treće strane. Ako omogućite više vatrozidaistovremeno, nećete učiniti računalo sigurnijim, a mogli biste uzrokovati probleme.
Rješavanje problema s upravljanjem pisačemU ovom se odjeljku nude rješenja uobičajenih problema vezanih uz upravljanje pisačem. Ovaj odjeljak bavi sesljedećom temom:
• Ugrađeni web-poslužitelj nije moguće otvoriti
Napomena Da biste koristili ugrađeni web-poslužitelj, pisač i računalo moraju biti povezani s istom mrežom.
Naputak Informacije i uslužne programe koji vam mogu pomoći pri otklanjanju mnogih uobičajenihpoteškoća s pisačem potražite na HP-ovu web-mjestu na adresi www.hp.com/support.
Ugrađeni web-poslužitelj nije moguće otvoritiProvjerite mrežne postavke• Provjerite ne koristite li telefonski kabel ili križni kabel za povezivanje uređaja s mrežom.• Provjerite je li mrežni kabel ispravno priključen na uređaj.• Provjerite jesu li uključeni mrežno čvorište, prekidač ili usmjerivač te rade li ispravno.
Provjerite računalo• Provjerite je li računalo koje koristite povezano s mrežom.
Napomena Da biste koristili EWS, pisač mora biti povezan s mrežom. Ne možete upotrebljavati ugrađeniweb-poslužitelj ako je pisač s računalom povezan putem USB kabela.
Provjerite web preglednik• Provjerite zadovoljava li web-preglednik minimalne sistemske preduvjete. Dodatne informacije potražite u
odjeljku Specifikacije ugrađenog web-poslužitelja.• Ako vaš web-preglednik koristi proxy postavke za povezivanje s internetom, pokušajte ih isključiti. Dodatne
informacije potražite u dokumentaciji koja je dostupna uz web-preglednik.• Provjerite jesu li JavaScript i kolačići omogućeni u web-pregledniku. Dodatne informacije potražite u
dokumentaciji koja je dostupna uz web-preglednik.
Poglavlje 8
86 Rješavanje problema

Provjerite IP adresu pisača• Da biste provjerili IP adresu pisača, ispišite stranicu konfiguracije mreže. Na početnom zaslonu upravljačke
ploče pisača pritisnite gumb (Postavke), a potom, koristeći gumbe na desnoj strani odaberite Mreža,pomaknite se i odaberite mogućnost Ispis stranice konfiguracije.
• Provjerite status uređaja upisivanjem IP adrese u naredbeni redak (Windows) ili iz programa Network Utility(Mac OS X). (Uslužni mrežni program nalazi se u mapi Uslužni programi u mapi Aplikacije na gornjojrazini tvrdog diska.)Ako IP adresa, primjerice, glasi 123.123.123.123, u naredbeni redak (Windows) upišite sljedeće:C:\Ping 123.123.123.123IliU mrežnom uslužnom programu (Mac OS X) kliknite karticu Ping, zatim u okvir upišite 123.123.123.123, apotom kliknite Ping.Ako stigne odgovor, IP adresa je točna. Ako se pojavi odgovor o isteku vremena, IP adresa nije ispravna.
Naputak Ako koristite računalo sa sustavom Windows, možete posjetiti HP-ovo web-mjesto za internetskupodršku na adresi www.hp.com/support. Ovo web-mjesto pruža informacije i uslužne programe kojiolakšavaju otklanjanje mnogih uobičajenih problema vezanih uz pisač.
Problemi s instalacijom rješavanja problemaAko vam sljedeće teme ne pomognu, dodatne informacije o HP-ovoj podršci potražite u odjeljku HP-ova podrška.
Naputak Informacije i uslužne programe koji vam mogu pomoći pri otklanjanju mnogih uobičajenihpoteškoća s pisačem potražite na HP-ovu web-mjestu na adresi www.hp.com/support.
• Prijedlozi za instalaciju hardvera• Prijedlozi za instalaciju HP-ova softvera
Prijedlozi za instalaciju hardveraProvjerite pisač• Provjerite jeste li uklonili traku i materijal za pakiranje s vanjske i unutarnje strane pisača.• Provjerite je li u pisač umetnut papir.• Provjerite nije li uključena koja žaruljica te ne trepće li, osim žaruljice spremnosti za rad, koja mora biti
uključena. Ako treperi žaruljica upozorenja, provjerite poruke na upravljačkoj ploči pisača.
Provjerite povezanost hardvera• Provjerite da li su svi kablovi koje koristite u dobrom radnom stanju.• Provjerite je li kabel napajanja pravilno priključen na uređaj te je li priključen u ispravnu naponsku utičnicu.
Provjerite spremnik s tintom• Provjerite je li spremnik s tintom čvrsto instaliran. Ako je ispravno instaliran, kada ga lagano povučete ne bi
se trebao pomaknuti. Pisač ne može raditi bez spremnika.
Prijedlozi za instalaciju HP-ova softveraProvjerite računalo• Provjerite da li je na računalu postavljen podržani operacijski sustav. Dodatne informacije potražite u
odjeljku Preduvjeti sustava.• Provjerite da li računalo zadovoljava minimalne zahtjeve sustava. Dodatne informacije potražite u odjeljku
Preduvjeti sustava.
Problemi s instalacijom rješavanja problema 87

• Ako koristite računalo sa sustavom Windows, provjerite li jesu li USB upravljački programi onemogućeni uprogramu Windows Device Manager.
• Ako koristite računalo s operacijskim sustavom Windows koje ne može prepoznati pisač, pokrenite uslužniprogram za deinstalaciju (util\ccc\uninstall.bat na instalacijskom CD-u) da biste izvršili potpunu deinstalacijuupravljačkog programa pisača. Ponovo pokrenite računalo i još jednom instalirajte pogonski program zapisač.
Zadaci pred instalacijom• Svakako koristite instalacijski CD koji sadrži odgovarajući HP-ov softver za vaš operacijski sustav.• Prije instalacije HP-ova softvera provjerite jesu li svi drugi programi zatvoreni.• Ako računalo ne prepoznaje put do CD-ROM pogona kad ga upišete, provjerite da li ste naveli točno
pogonsko slovo.• Ako računalo ne prepoznaje instalacijski CD u CD-ROM pogonu, provjerite je li instalacijski CD oštećen.
Upravljački program pisača možete preuzeti s HP-ova web-mjesta www.hp.com/support. Ovo web-mjestopruža informacije i uslužne programe koji olakšavaju otklanjanje mnogih uobičajenih problema vezanih uzpisač.
Napomena riješite problem, ponovno pokrenite instalacijski program.
Značenje izvješća o stanju pisačaNa izvješću stanja pisača možete vidjeti trenutne podatke o pisaču, stanje spremnika s tintom i popis nedavnihdogađaja te koristiti te podatke da biste otklonili probleme s pisačem.
Ako morate nazvati HP, prije poziva dobro je ispisati izvješće o stanju pisača.
izvješće o stanju pisača• Na početnom zaslonu upravljačke ploče pisača pritisnite gumb (Postavke). Pomoću gumba na desnoj
strani pomaknite se i odaberite Izvješća, a zatim odaberite Izvješće o statusu pisača.
Poglavlje 8
88 Rješavanje problema

1. Informacije o pisaču: prikazuje informacije o pisaču (primjerice naziv pisača, broj modela, serijski broj ibroj verzije firmvera), instaliranu dodatnu opremu (kao što je dodatak za automatski obostrani ispis) te brojstranica ispisanih iz ladica i dodatne opreme.
2. Ink Delivery System Information (Informacije o sustavu isporuke tinte): prikazuje procijenjene razinetinte (grafički prikazane u obliku mjerača) te brojeve dijelova i datume isteka jamstva za spremnik s tintom.
Napomena Upozorenja i indikatori za razinu tinte pružaju samo procjene radi planiranja. Kad primiteporuku upozorenja o niskoj razini tinte, razmislite o nabavi zamjenskog spremnika s tintom da bisteizbjegli moguće zastoje pri ispisivanju. Spremnik s tintom morate promijeniti tek kad kvaliteta ispisapostane neprihvatljiva.
3. Additional Assistance (Dodatna pomoć): daje informacije o tome gdje je moguće dobiti dodatneinformacije o pisaču te informacije o postavljanju testa faksa (samo HP Officejet Pro 3620).
Stranica za konfiguraciju mrežeAko je pisač povezan s mrežom, možete ispisati stranicu s mrežnom konfiguracijom da biste prikazali mrežnepostavke za pisač. Možete koristiti stranicu s mrežnom konfiguracijom da biste otklonili poteškoće vezane uzmrežno povezivanje. Ako morate nazvati HP, korisno je prije poziva ispisati stranicu sa statusom pisača.Ispis stranice konfiguracije mreže• Na početnom zaslonu upravljačke ploče pisača pritisnite gumb (Postavke), a potom, koristeći gumbe na
desnoj strani odaberite Mreža, pomaknite se i odaberite mogućnost Ispis stranice konfiguracije.
Stranica za konfiguraciju mreže 89

1. Opće informacije: prikazuje informacije o trenutnom stanju i vrsti aktivne veze mreže te ostale informacijekao što je URL ugrađenog web-poslužitelja.
2. Ethernet: prikazuje podatke o aktivnoj Ethernet mrežnoj vezi, kao što su IP adresa, maska podmreže,zadani pristupnik, baši kao i hardversku adresu pisača.
3. Miscellaneous (Razno): Prikazuje informacije o naprednijim mrežnim postavkama.• Port 9100: pisač podržava običan IP ispis putem TCP priključka 9100. Ta HP-ova TCP/IP priključnica
na pisaču zadana je priključnica za ispis. Pristupa joj se putem HP-ova softvera (npr. HP StandardPort).
• IPP: Internet Printing Protocol (IPP) je standardni mrežni protokol za daljinski ispis. Za razliku oddrugih daljinskih protokola koji se temelje na IP-ju, IPP podržava kontrolu pristupa, provjeruautentičnosti i šifriranje te time omogućuje sigurniji ispis.
• Bonjour: servisi Bonjour (koji koriste mDNS ili Multicast Domain Name System) obično se koriste zaodređivanje IP adresa i naziva (putem UDP ulaza broj 5353) u malim mrežama u kojima se ne koristeklasični DNS poslužitelji.
• SLP: Service Location Protocol (SLP) standardni je internetski mrežni protokol koji daje okvir kojimrežnim aplikacijama omogućuje otkrivanje postojanja, mjesta i konfiguracije umreženih servisa ukorporacijskim mrežama. taj protokol pojednostavnjuje otkrivanje i upotrebu mrežnih resursa kao štosu pisači, web-poslužitelji, faksovi, videokamere, datotečni sustavi, uređaji za sigurnosno kopiranje(pogoni s trakama), baze podataka, direktoriji, poslužitelji e-pošte, kalendari.
• Microsoftove web-usluge: omogućivanje ili onemogućivanje Microsoftovih protokola Web ServicesDynamic Discovery (WS Discovery) ili usluga ispisa Web Services for Devices (WSD) podržanih napisaču. Onemogući nekorištene usluge ispisa kako bi se priječio pristup putem tih usluga.
Napomena Dodatne informacije o uslugama WS Discovery i WSD Print potražite na adresiwww.microsoft.com.
Deinstaliranje i ponovno instaliranje HP-ova softveraAko instalacija nije potpuna ili ako USB kabel priključite u računalo prije nego što se to od vas zatraži na zaslonuza instalaciju HP-ova softvera, trebali biste deinstalirati pa ponovno instalirati HP-ov softver koji ste dobili spisačem. Nemojte samo izbrisati programske datoteke pisača s računala.
Deinstaliranje s računala sa sustavom Windows:1. Na radnoj površini računala kliknite Start, odaberite Postavke, kliknite Upravljačka ploča, pa Dodaj/
ukloni programe.- ili -Na radnoj površini računala kliknite Start pa Upravljačka ploča, a potom kliknite Deinstaliraj program ilidvokliknite Programi i značajke.- ili -Desnom tipkom miša kliknite prazno područje na zaslonu Start, na traci aplikacija kliknite Sve aplikacije paUpravljačka ploča, a potom kliknite Deinstaliraj program.
2. Odaberite softver HP-ova pisača pa kliknite Deinstaliraj.3. Isključite pisač iz računala.4. Ponovo pokrenite računalo.
Napomena Važno je da odspojite pisač prije no što ponovno pokrenete računalo. Nemojte povezivatipisač s računalom prije no što ponovno instalirate HP-ov softver.
5. Umetnite CD s HP-ovim softverom u CD pogon računala, a zatim pokrenite instalacijski program.6. Slijedite upute na zaslonu.
Uklanjanje instalacije s operativnog sustava Mac1. Dvokliknite HP-ov deinstalacijski program u mapi Aplikacije/Hewlett-Packard, a potom kliknite Nastavi.2. Kada se to od vas zatraži, upišite ispravno ime administratora i lozinku, a potom kliknite U redu.3. Slijedite upute na zaslonu.4. Kada HP-ov program za deinstalaciju završi rad, ponovno pokrenite računalo.
Poglavlje 8
90 Rješavanje problema

Održavanje ispisne glaveAko ste se susreli s problemima pri ispisu, možda imate problema s glavom pisača. Postupke iz sljedećegodjeljka trebali biste provesti samo kada dobijete upute da to učinite zbog rješavanje problema vezanih uzkvalitetu ispisa.
Provođenje postupaka poravnavanja i čišćenja može nepotrebno trošiti tintu i smanjiti vijek trajanja spremnika stintom.
Ovaj odjeljak sadrži sljedeće teme:
• Čišćenje glave za ispis• Poravnavanje glave pisača• Ispis i ocjena izvješća o kvaliteti ispisa
Čišćenje glave za ispisAko na ispisu postoje linije, možda je potrebno čišćenje glave pisača.
Postoje tri faze čišćenja. Svaki stupanj traje otprilike dvije minute, upotrebljava jedan list papira i veću količinutinte. Nakon svakog stupnja pregledajte kvalitetu ispisane stranice. Sljedeću fazu čišćenja pokrenite samo ako jekvaliteta ispisa loša.
Ako je kvaliteta ispisa loša i nakon provođenja sve tri faze čišćenja glave pisača, pokušajte poravnati pisač. Akose problemi s kvalitetom ispisa nastave pojavljivati nakon čišćenja i poravnanja, obratite se HP-ovoj službi zapodršku. Dodatne informacije potražite u odjeljku HP-ova podrška.
Napomena Budući da se pri čišćenju troši tinta, glave pisača čistite samo kada je to nužno. Postupakčišćenja traje nekoliko minuta. Za to vrijeme se može čuti buka. Prije poravnavanja glave pisača provjeritejeste li umetnuli papir. Dodatne informacije potražite u odjeljku Umetanje papira.
Neispravno isključivanje uređaja može prouzročiti probleme s kvalitetom ispisa. Dodatne informacije potražiteu odjeljku Isključivanje pisača.
Čišćenje ispisne glave putem programa Toolbox (Windows)1. U glavnu ulaznu ladicu umetnite čisti bijeli papir formata Letter, A4 ili Legal. Dodatne informacije potražite u
odjeljku Umetanje papira standardne veličine.2. Otvorite Toolbox. Dodatne informacije potražite u odjeljku Toolbox (Windows).3. Na kartici Servisi uređaja kliknite ikonu s lijeve strane mogućnosti Čišćenje ispisnih glava.4. Slijedite upute na zaslonu.
Čišćenje ispisne glave putem programa HP Utility (Mac OS X)1. U glavnu ulaznu ladicu umetnite čisti bijeli papir formata Letter, A4 ili Legal. Dodatne informacije potražite u
odjeljku Umetanje papira standardne veličine.2. Otvorite HP Utility. Dodatne informacije potražite u odjeljku HP Utility (Mac OS).3. U odjeljku Informacije i podrška kliknite Čišć. glava za ispis.4. Kliknite Čišćenje, a zatim slijedite upute na zaslonu.
Čišćenje ispisne glave putem ugrađenog web poslužitelja (EWS)1. U glavnu ulaznu ladicu umetnite čisti bijeli papir formata Letter, A4 ili Legal. Dodatne informacije potražite u
odjeljku Umetanje papira standardne veličine.2. Otvorite ugrađeni web-poslužitelj (EWS). Dodatne informacije potražite u odjeljku Otvaranje ugrađenog
web-poslužitelja.3. Kliknite karticu Alati, a potom kliknite Alatni okvir za kvalitetu ispisa u odjeljku Uslužni programi.4. Kliknite Čišćenje glave pisača i slijedite upute na zaslonu.
Održavanje ispisne glave 91

Poravnavanje glave pisačaPisač automatski poravnava ispisnu glavu tijekom početnog postavljanja.
Ovu značajku koristite kada stranica stanja pisača prikazuje crtice ili bijele linije preko bilo kojeg stupca u boji iliako imate problema s kvalitetom ispisa.
Poravnavanje ispisne glave putem upravljačke ploče pisača1. U glavnu ulaznu ladicu umetnite čisti bijeli papir formata Letter, A4 ili Legal. Dodatne informacije potražite u
odjeljku Umetanje papira standardne veličine.2. Na početnom zaslonu pritisnite gumb (Postavke).3. Pomoću gumba na desnoj strani pomaknite se i odaberite Alati, a zatim Poravnaj glavu pisača.
Poravnavanje ispisne glave putem programa Toolbox (Windows)1. U glavnu ulaznu ladicu umetnite čisti bijeli papir formata Letter, A4 ili Legal. Dodatne informacije potražite u
odjeljku Umetanje papira standardne veličine.2. Otvorite Toolbox. Dodatne informacije potražite u odjeljku Toolbox (Windows).3. Na kartici Servisi uređaja kliknite ikonu s lijeve strane mogućnosti Poravnavanje ispisnih glava.4. Slijedite upute na zaslonu.
Poravnavanje ispisne glave iz programa HP Utility (Mac OS X)1. U glavnu ulaznu ladicu umetnite čisti bijeli papir formata Letter, A4 ili Legal. Dodatne informacije potražite u
odjeljku Umetanje papira standardne veličine.2. Otvorite HP Utility. Dodatne informacije potražite u odjeljku HP Utility (Mac OS).3. U odjeljku Informacije i podrška kliknite Poravnavanje glave pisača.4. Kliknite Poravnaj i slijedite upute na zaslonu.
Poravnavanje glave pisača iz ugrađenog web poslužitelja (EWS)1. U glavnu ulaznu ladicu umetnite čisti bijeli papir formata Letter, A4 ili Legal. Dodatne informacije potražite u
odjeljku Umetanje papira standardne veličine.2. Otvorite ugrađeni web-poslužitelj (EWS). Dodatne informacije potražite u odjeljku Otvaranje ugrađenog
web-poslužitelja.3. Kliknite karticu Alati, a potom kliknite Alatni okvir za kvalitetu ispisa u odjeljku Uslužni programi.4. Kliknite Poravnaj pisač i slijedite upute na zaslonu.
Ispis i ocjena izvješća o kvaliteti ispisaProblemi s kvalitetom ispisa mogu imati mnogo uzroka: softverske postavke, slaba kvaliteta slikovne datoteke ilisam ispisni sustav. Ako niste zadovoljni kvalitetom ispisa, stranica za dijagnostiku ispisne kvalitete može vampomoći utvrditi radi li ispravno sustav ispisivanja.
Ovaj odjeljak sadrži sljedeće teme:
• Ispis izvješća o kvaliteti ispisa• Ocjena stranice dijagnostike o kvaliteti ispisa
Ispis izvješća o kvaliteti ispisa• Upravljačka ploča: Na početnom zaslonu pritisnite gumb (Postavke). Pomoću gumba na desnoj strani
pomaknite se i odaberite Izvješća, a zatim Izvješće o kvaliteti ispisa.• Ugrađeni web-poslužitelj: kliknite karticu Alati, pa Paket alata za kvalitetu ispisa u odjeljku Uslužni
programi, a potom kliknite gumb Izvješće o kvaliteti ispisa.• HP Utility (Mac OS X): U odjeljku Informacije i podrška kliknite Dijagnostika kvalitete ispisa, a potom
kliknite Ispis.
Poglavlje 8
92 Rješavanje problema

Ocjena stranice dijagnostike o kvaliteti ispisaAko se na stranici vide pogreške, slijedite korake u nastavku:
1. Ako u testnom uzorku 1 vidite bijele ili tamne procijepe tamo gdje strelice pokazuju, poravnajte pisač.Dodatne informacije potražite u odjeljku Poravnavanje glave pisača.
2. Ako crte u testnom uzorku 2 nisu ravne i povezane, poravnajte pisač. Dodatne informacije potražite uodjeljku Poravnavanje glave pisača.
3. Ako u bilo kojem od blokova u boji u testnom uzorku 3 vidite bijele retke, očistite ispisnu glavu. Dodatneinformacije potražite u odjeljku Čišćenje glave za ispis.
Ako nema grešaka, pisač i tintni sustav ispravno rade. Ako na izlaznom materijalu i dalje vidite probleme vezaneuz kvalitetu ispisa, ponovno provjerite softverske postavke i papir kao što je opisano u prethodnim rješenjima.
Uklanjanje zaglavljenjaPonekad se tijekom ispisa papir zaglavi.
Ovaj odjeljak sadrži sljedeće teme:
• Čišćenje zaglavljenog papira• Izbjegavanje zaglavljivanja papira
Uklanjanje zaglavljenja 93

Čišćenje zaglavljenog papiraPapir se može zaglaviti u pisaču ili ADF-u (samo HP Officejet Pro 3620).
Opreznost Da biste spriječili moguće oštećenje ispisne glave, uklonite zaglavljeni papir što je prije moguće.
Naputak Ako primijetite da je kvaliteta ispisa slaba, očistite ispisnu glavu. Dodatne informacije potražite uodjeljku Čišćenje glave za ispis.
Pomoću sljedećih koraka uklonite zaglavljeni papir.
Uklanjanje zaglavljenja unutar pisača1. Uklonite sav papir iz izlazne ladice.
Opreznost Uklanjanjem zaglavljenog papira s prednje strane pisača možete oštetiti mehanizam zaispis. Zaglavljenom papiru uvijek pristupajte te ga uklanjajte kroz dodatak za automatski obostrani ispis.
2. Provjerite dodatak za obostrani ispis.a. Pritisnite gumbe na bilo kojoj strani dodatka za obostrani ispis, a zatim uklonite dodatak.
1 Gumbi
2 Dodatak za automatski obostrani ispis (duplexer)
b. ¸Pronađite zaglavljeni papir unutar pisača, uhvatite ga s obje ruke i povucite ga prema sebi.
Opreznost Ako se papir podere prilikom uklanjanja s valjaka, provjerite je li na valjcima ikotačićima ostalo komadića papira. Ako ne uklonite sve komadiće papira iz pisača, vjerojatno je daće se papir ponovno zaglaviti.
c. Ako nema zaglavljenog medija, pritisnite zasun na vrhu dodatka za obostrani ispis i spustite poklopac.Ako se unutra nalazi zaglavljeni papir, pažljivo ga uklonite. Zatvorite poklopac.
d. Ponovno gurajte dodatak u pisač dok ne sjedne na mjesto.3. Provjerite prednju stranu pisača.
a. Otvorite vratašca za pristup spremnicima s tintom.b. Ako se u unutrašnjosti pisača nalazi papir, pomaknite nosač na desnu stranu pisača, oslobodite
ostatke papira ili zgužvani papir pa povucite papir prema sebi kroz gornji dio pisača.
c. Pomaknite spremnik ulijevo, pronađite zaglavljeni papir unutar pisača na desnoj strani nosača,oslobodite ostatke papira ili izgužvani papir i povucite papir prema sebi kroz prednju stranu pisača.
Poglavlje 8
94 Rješavanje problema

Upozorenje Nemojte stavljati ruku u pisač dok je uključen i dok je nosač zaglavljen. Kada otvoritevratašca za pristup spremnicima s tintom, nosač bi se trebao vratiti u svoj položaj na desnoj stranipisača. Ako se ne pomakne udesno, prije uklanjanja zaglavljenog medija isključite pisač.
4. Nakon uklanjanja zaglavljenog medija uključite pisač (ako je bio isključen) i ponovo pošaljite zadatak ispisa.
Uklanjanje zaglavljenog papira iz uređaja za automatsko umetanje papira (ADF) (samo HP Officejet Pro3620)1. Podignite poklopac ADF-a.
2. Podignite jezičac koji se nalazi na prednjoj strani ADF-a.3. Nježno izvucite papir iz valjaka.
Opreznost Ako se papir trga kada ga uklanjate s valjaka, provjerite jesu li na valjcima i kotačićimazaostali komadići papira. Ako ne uklonite sve komadiće papira iz pisača, vjerojatno je da će se papirponovno zaglaviti.
4. Zatvorite poklopac ADF-a tako da ga čvrsto pritisnete dok ne sjedne na mjesto.
Izbjegavanje zaglavljivanja papiraKako biste izbjegli zaglavljivanje papira, slijedite ove smjernice.
• Često vadite ispisani papir iz izlazne ladice.• Pazite da ispisujete na papir koji nije izgužvan, presavinut ili oštećen.• Spriječite savijanje ili gužvanje papira čuvanjem svih neiskorištenih medija u vrećici koja se može zatvarati
više puta.• Nemojte koristiti papir koji je pretanak ili predebeo za pisač.• Provjerite jesu li ulazne ladice pravilno napunjene te da se u njima ne nalazi previše papira. Dodatne
informacije potražite u odjeljku Umetanje papira.• Pazite da papir umetnut u ulaznu ladicu leži ravno te da rubovi nisu svijeni ili poderani.• Nemojte umetati previše papira u ladicu za umetanje papira. Informacije o dopuštenom broju dokumenata u
automatskom ulagaču dokumenata potražite u dijelu Specifikacije papira.
Uklanjanje zaglavljenja 95

• Nemojte stavljati papire različitih vrsta i veličina u ulaznu ladicu; svi papiri u ulaznoj ladici moraju biti isteveličine i vrste.
• Podesite vodilice za papir u ulaznoj ladici tako da dobro prianjaju uz umetnuti papir. Pazite da vodilice nesaviju papir u ulaznoj ladici. U ulaznu ladicu nemojte stavljati savijeni papir jer vodilice papira možda nećemoći izravnati cijeli snop papira.
• Nemojte gurati medij predaleko u ladicu za papir.• Ako ispisujete na obje strane stranice, ne ispisujte jako zasićene slike na tanak papir.• Koristite one vrste papira koje su preporučene za određeni pisač. Dodatne informacije potražite u odjeljku
Specifikacije papira.• Ako je u pisaču gotovo ponestalo papira, pričekajte dok se sav papir ne potroši, a potom dodajte papir.
Nemojte dodavati papir dok pisač pokušava uvući list.• Provjerite je li pisač čist. Dodatne informacije potražite u odjeljku Održavanje pisača.
Poglavlje 8
96 Rješavanje problema

A Tehnički podaciOvaj odjeljak sadrži sljedeće teme:
• Podaci o jamstvu• Specifikacije pisača• Pravne obavijesti• Program ekološkog zbrinjavanja proizvoda• Licence trećih strana
Podaci o jamstvuOvaj odjeljak sadrži sljedeće teme:
• Izjava o ograničenom jamstvu za Hewlett-Packard• Informacije o jamstvu za spremnike s tintom
Tehnički podaci 97

Izjava o ograničenom jamstvu za Hewlett-Packard
Informacije o jamstvu za spremnike s tintomHP jamstvo za spremnike s tintom primjenjivo je ako se proizvod koristi u za njega određenom HP uređaju zaispis. Jamstvo ne obuhvaća HP-ove spremnike s tintom koji su ponovno punjeni, prerađeni, obnovljeni,nepravilno korišteni ili s kojima se na bilo koji način neovlašteno rukovalo.
Tijekom razdoblja jamstva na proizvod se primjenjuje jamstvo ako HP-ova tinta nije potrošena i ako nije istekaokrajnji datum trajanja jamstva. Krajnji datum isteka jamstva u formatu GGGG/MM možete pronaći na proizvodu:
Dodatak A
98 Tehnički podaci

Dodatne informacije o izjavi o ograničenom jamstvu za Hewlett-Packard potražite u odjeljku Izjava o ograničenomjamstvu za Hewlett-Packard.
Podaci o jamstvu 99

Specifikacije pisačaOvaj odjeljak sadrži sljedeće teme:
• Fizičke specifikacije• Značajke i kapaciteti proizvoda• Specifikacije procesora i memorije• Preduvjeti sustava• Specifikacije mrežnog protokola• Specifikacije ugrađenog web-poslužitelja• Specifikacije papira• Razlučivost ispisa• Specifikacije kopiranja• Specifikacije faksa(samo HP Officejet Pro 3620)• Specifikacije skeniranja• Specifikacije servisa HP ePrint• Specifikacije HP-ova web-mjesta• Specifikacije radne okoline• Specifikacije napajanja• Specifikacije emisije zvuka
Fizičke specifikacijeDimenzije pisača (širina x visina x dubina)
• HP Officejet Pro 3610: 460 x 200 x 469 mm (18,1 x 7,9 x 18,5 inča)• HP Officejet Pro 3620: 465 x 250 x 469 mm (18,3 x 9,8 x 18,5 inča)
Masa pisača
Masa pisača obuhvaća dodatak za automatski obostrani ispis i potrošne materijale za ispis.
• HP Officejet Pro 36107,45 kg (16,4 funti)• HP Officejet Pro 36208,25 kg (18,2 funti)
Značajke i kapaciteti proizvoda
Značajka Kapacitet
Povezivanje • USB 2.0 visoke brzine• Ethernet mreža
Spremnici s tintom Jedan spremnik s crnom tintom
Učinak potrošnog materijala Posjetite www.hp.com/go/learnaboutsupplies/ i potražitedodatne informacije o procijenjenoj količini tinte uspremnicima.
Jezici pisača HP PCL 3
Podrška za fontove SAD fontovi: CG Times, CG Times Italic, Universe, UniverseItalic, Courier, Courier Italic, Letter Gothic, Letter GothicItalic.
Radni ciklus Do 12.000 stranica mjesečno
jezična podrška za upravljačku ploču pisačaDostupnost jezika varira ovisno o zemlji/regiji.
arapski, bugarski, hrvatski, češki, danski, nizozemski,engleski, finski, francuski, njemački, grčki, mađarski,talijanski, korejski, norveški, poljski, portugalski, rumunjski,ruski, pojednostavljeni kineski, slovački, slovenski, španjolski,švedski, tradicionalni kineski, turski.
Dodatak A
100 Tehnički podaci

Specifikacije procesora i memorijeProcesor pisača• ARM R4
Memorija pisača• 128 MB ugrađenog RAM-a
Preduvjeti sustavaPotražite informacije u datoteci Readme na CD-u sa softverom pisača.
Napomena Najnovije informacije o podržanim operacijskim sustavima i preduvjetima sustava potražite naweb-mjestu www.hp.com/support.
Specifikacije mrežnog protokolaPotražite informacije u datoteci Readme na CD-u sa softverom pisača.
Specifikacije ugrađenog web-poslužiteljaPreduvjeti• mreža utemeljena na protokolu TCP/IP (mreže utemeljene na protokolu IPX/SPX nisu podržane)• Web-preglednik (Microsoft Internet Explorer 7.0 ili noviji, Mozilla Firefox 3.0 ili noviji, Safari 3.0 ili noviji ili
pak Google Chrome 5.0 ili noviji)• mrežna veza (nije moguće koristiti ako je pisač s računalom povezan putem USB kabela)• veza s internetom (za neke značajke)
Napomena 1 Ugrađeni web-poslužitelj možete otvoriti i ako niste povezani s internetom. No nekeznačajke neće biti dostupne.
Napomena 2 Ugrađeni web-poslužitelj mora se nalaziti na istoj strani vatrozida kao i pisač.
Specifikacije papiraU ovom se odjeljku nalaze informacije za određivanje ispravnog papira i značajki za rad s pisačem..
• Razumijevanje specifikacija za podržani papir• Postavljanje minimalnih margina• Smjernice za obostrani ispis stranice
Razumijevanje specifikacija za podržani papirPomoću tih tablica odredite ispravan papir koji ćete koristiti u pisaču te odredite koje će značajke raditi s njim.
• Podržane veličine• Razumijevanje podržanih vrsta i težina papira
Podržane veličine
Veličina papira Ulazna ladica ADF (samo HPOfficejet Pro 3620)
Duplekser
Papir standardne veličine
U.S. Letter (216 x 279 mm; 8,5 x 11 inča)
8,5 x 13 inča (216 x 330 mm)
U.S. Legal (216 x 356 mm; 8,5 x 14 inča)
A4 (210 x 297 mm; 8,3 x 11,7 inča)
U.S. Executive (184 x 267 mm; 7,25 x 10,5 inča)
Specifikacije pisača 101

Veličina papira Ulazna ladica ADF (samo HPOfficejet Pro 3620)
Duplekser
U.S. Statement (140 x 216 mm; 5,5 x 8,5 inča)
B5 (JIS) (182 x 257 mm; 7,17 x 10,12 inča)
A5 (148 x 210 mm; 5,8 x 8,3 inča)
Omotnice
Američka omotnica br. 10 (105 x 241 mm; 4,12 x9,5 inča)
Omotnica Monarch (98 x 191 mm; 3,88 x 7,5 inča)
Omotnica za čestitke (111 x 152 mm; 4,4 x 6 inča)
Omotnica A2 (111 x 146 mm; 4,37 x 5,75 inča)
Omotnica DL (110 x 220 mm; 4,3 x 8,7 inča)
Omotnica C5 (162 x 229 mm; 6,4 x 9 inča)
Omotnica C6 (114 x 162 mm; 4,5 x 6,4 inča)
Posjetnice
Indeksna kartica (76,2 x 127 mm; 3 x 5 inča)
Indeksna kartica (102 x 152 mm; 4 x 6 inča)
Indeksna kartica (127 x 203 mm; 5 x 8 inča)
A6 kartica (105 x 148,5 mm; 4,13 x 5,83 inča)
6 x 8 inča (152 x 203 mm)
A4 indeksna kartica (210 x 297 mm; 8,3 x 11,7 inča)
Indeksna kartica - pismo (216 x 279 mm; 8,5 x 11inča)
Drugi papir
Napomena Definiranje prilagođenih veličina papira dostupno je samo u upravljačkom programu pisača za Mac. Dodatneinformacije potražite u odjeljku Postavljanje prilagođenih veličina (Mac OS X).
Prilagođena veličina medija od 76,2 do 216 mmširine i 127 do 356 mm dužine (3 do 8,5 inča širine i5 do 14 inča duljine)
Prilagođena veličina papira (ADF) od 147 do 216mm širine i 210 do 356 mm dužine (5,8 do 8,5 inčaširine i 8,3 do 14 inča duljine)
Razumijevanje podržanih vrsta i težina papira
Ladica Vrsta Težina Kapacitet
Ulazna ladica Papir 60 do 105 g/m2
(16 do 28 lb uvez)Do 250 listova običnog papiratežine 20 funti(25 mm ili 1 inč u snopu)
Omotnice 75 do 90 g/m2
(20 do 24 lb bond omotnica)Do 30 listova(17 mm ili 0,67 inča u snopu)
Kartice Do 200 g/m2
(110 lb indeksne)Do 80 kartica
Dodatak A(nastavak)
102 Tehnički podaci

Ladica Vrsta Težina Kapacitet
Duplekser Običan papir i brošura 60 do 120 g/m2
(16 do 32 lb uvez)Nije primjenjivo
Izlazna ladica Sve podržane vrste papira Do 75 listova običnog papira(ispis teksta)
ADF(samo HPOfficejet Pro3620)
Papir 60 do 90 g/m2
(16 do 24 lb uvez)35 listova običnog papira težine20 funti
Postavljanje minimalnih marginaMargine dokumenta moraju odgovarati (ili premašivati) postavke margina u okomitom usmjerenju.
Papir (1) Lijevamargina
(2) Desnamargina
(3) Gornjamargina
(4) Donjamargina
U.S. LetterU.S. LegalA4U.S. ExecutiveU.S. Statement8,5 x 13 inčaB5A5KarticePapir prilagođene veličine (samo MacOS X)
3,3 mm (0,13 inča) 3,3 mm (0,13 inča) 3,3 mm (0,13 inča) 3,3 mm (0,13inča)
Napomena Koddvostranog ispisapreduvjeti zadonje margineispisa moguvarirati.
Omotnice 3,3 mm (0,13 inča) 3,3 mm (0,13 inča) 16,5 mm (0,65inča)
16,5 mm (0,65inča)
Smjernice za obostrani ispis stranice• Uvijek koristite papir u skladu sa specifikacijama pisača. Dodatne informacije potražite u odjeljku
Specifikacije papira.• Mogućnosti obostranog ispisa odredite u aplikaciji ili u upravljačkom programu pisača.• Nemojte obostrano ispisivati na omotnicama, fotopapiru, sjajnom papiru ili papiru lakšem od 16 lb bond (60
g/m2) ili težem od 28 lb bond (105 g/m2). Te se vrste papira mogu zaglaviti u uređaju.• Nekoliko vrsta papira potrebno je posebno usmjeriti prilikom obostranog ispisa. To su memorandumi te
papiri s uzorcima, vodenim žigovima i perforacijama. Prilikom ispisa s računala sa sustavom Windows pisačnajprije ispisuje prvu stranu papira. Umetnite papir tako da ispisna strana bude okrenuta prema dolje.
(nastavak)
Specifikacije pisača 103

• Kada prilikom automatskog obostranog ispisa završi ispis na jednoj strani medija, pisač zaustavlja papir ičeka da se tinta osuši. Kada se tinta osuši, papir se vraća u pisač i ispisuje se druga strana. Kada je ispisdovršen, papir se šalje u izlaznu ladicu. Nemojte ga uzimate prije dovršetka ispisa.
• Možete obostrano ispisivati na podržane papire prilagođene veličine ako okrenete papir i ponovno gaumetnete u pisač. Dodatne informacije potražite u odjeljku Specifikacije papira.
Razlučivost ispisa
Skica • Crno renderiranje: 300 x 300 tpi• Izlaz (crno): Automatsko
Normalno • Crno renderiranje: 600 x 600 tpi• Izlaz (crno): Automatsko
Najbolji način za običan ispis • Crno renderiranje: 600 x 600 tpi• Izlaz (crno): Automatsko
Matte papir za brošure i letke -najbolji način
• Crno renderiranje: 600 x 600 tpi• Izlaz (crno): 600 x 1200 tpi
Specifikacije kopiranja• digitalna obrada slika• do 99 kopija originala• digitalno zumiranje: od 25 do 400%• prilagodba stranici, pregled kopiranja
Specifikacije faksa(samo HP Officejet Pro 3620)• Slanje crno bijelih faksova ili faksova u boji.• Primanje crno-bijelih faksova• do 99 unosa za brzo biranje• Memorija za najviše 99 stranica (temelji se na testnoj slici ITU-T br. 1 u standardnoj razlučivosti). Za
složenije stranice ili veće razlučivosti potrebno je više vremena i koristi se više memorije.• ručno primanje i slanje faksa• automatsko ponovno biranje broja do pet puta (ovisno o modelu)• automatsko ponovno biranje jednom u slučaju neodgovaranja na poziv (ovisno o modelu)• potvrda i izvješća o aktivnosti• faks CCITT/ITU Group 3 s načinom rada za ispravljanje pogrešaka• prijenos brzinom od 33,6 kb/s• 4 sekunde po stranici pri brzini od 33,6 Kbps (na temelju ITU-T test slike #1 pri standardnoj rezoluciji). Za
složenije stranice ili veće razlučivosti potrebno je više vremena i koristi se više memorije.• detekcija zvona s automatskim prebacivanjem između faksa i automatske tajnice
Fino (tpi) Standardno (tpi)
Crno-bijelo 206 x 196 206 x 98
U boji 206 x 200 206 x 200
Specifikacije funkcija Fax to PC i Fax to Mac• podržane vrste datoteka: nekomprimirani TIFF• podržane vrste faksova: crno-bijeli faksovi
Specifikacije skeniranjaNapomena Automatski ulagač dokumenata (ADF) dostupan je samo za HP Officejet Pro 3620.
• integrirani OCR softver za optičko prepoznavanje znakova automatski konvertira skenirani tekst u tekst kojije moguće uređivati
• sučelje usklađeno sa standardom Twain (Windows) i snimanjem slika (Mac OS X)
Dodatak A
104 Tehnički podaci

• razlučivost:◦ Staklo skenera: 1200 x 1200 ppi◦ ADF: 300 x 300 ppi
• boja: 24-bitna boja, 8-bitni sivi tonovi (256 nijansi sive boje)• maksimalna veličina skena:
◦ staklo skenera: 216 x 297 mm (8,5 x 11,7 inča)◦ ADF: 216 x 356 mm (8,5 x 14 inča)
Specifikacije servisa HP ePrint• Povezivanje s internetom putem Ethernet veze• Maksimalna veličina e-pošte i privitaka: 5 MB• Maksimalni broj privitaka: 10
Napomena Poslužitelj servisa HP ePrint ne prima zadatke ispisa putem e-pošte ako se u polju "Prima"ili "Kopija" nalazi više adresa.. U polje "Prima" unesite samo adresu e-pošte svog HP-ova pisača. Neunosite adrese u ostala polja e-pošte.
• Podržane vrste datoteka:◦ PDF◦ HTML◦ Standardni formati tekstnih datoteka◦ Microsoft Word, PowerPoint◦ slikovne datoteke kao što su PNG, JPEG, TIFF, GIF, BMP
Napomena Možda ćete sa servisom HP ePrint moći koristiti druge vrste datoteka. No HP ne možejamčiti da će one pravilno funkcionirati s pisačem jer nisu u potpunosti testirane.
Specifikacije HP-ova web-mjesta• web-preglednik (Microsoft Internet Explorer 6.0 ili noviji, Mozilla Firefox 2.0 ili noviji, Safari 3.2.3 ili noviji ili
Google Chrome 5.0) s dodatkom Adobe Flash (verzija 10 ili noviji).• internetska veza
Specifikacije radne okolineRadno okruženje• Radna temperatura: 5° do 40° C (41° do 104° F)
Preporučeni uvjeti za rad: 15 °C do 33 °C (59 °F do 91,4 °F)Preporučena relativna vlažnost: 20 do 80% nekondenzirajuće
Okruženje za skladištenje• Temperatura pohrane: -40° do 60° C (-40° do 140° F)
Relativna vlažnost pri skladištenju: Do 90 posto nekondenzirajuće (140° F)
Specifikacije napajanjaInformacije potražite u priručniku za početak rada koji ste dobili s pisačem.
Specifikacije emisije zvukaIspis u načinu skice, razine buke po ISO 7779
HP Officejet Pro 3610• pritisak zvuka (položaj slušatelja)
◦ LpAm 56,20 (dBA) (monoispis skica)• snaga zvuka
◦ LwAd 5,96 (BA)
Specifikacije pisača 105

HP Officejet Pro 3620• pritisak zvuka (položaj slušatelja)
◦ LpAm 54,40 (dBA) (monoispis skica)• snaga zvuka
◦ LwAd 5,85 (BA)
Dodatak A
106 Tehnički podaci

Pravne obavijestiPisač udovoljava preduvjetima koje postavljaju regulatorne ustanove u vašoj državi/regiji.
Ovaj odjeljak sadrži sljedeće teme:
• Regulatorni broj modela• Izjava o FCC-u• Obavijest korisnicima u Koreji• Izjava o usklađenosti sa standardom VCCI (klasa B) za korisnike u Japanu• Obavijest korisnicima u Japanu vezano uz kabel napajanja• Izjava o emisiji buke za Njemačku• Deklaracija o GS-u (Njemačka)• Obavijest korisnicima telefonske mreže u SAD-u: zahtjevi FCC-a• Obavijest korisnicima kanadske telefonske mreže• Obavijest korisnicima njemačke telefonske mreže• Obavijest korisnicima u europskoj ekonomskoj zoni• Izjava o ožičenim faksovima za Australiju• Regulatorna napomena Europske Zajednice
Regulatorni broj modelaU svrhe regulatorne identifikacije proizvodu je dodijeljen regulatorni broj modela. Regulatorni broj modela za vašuređaj je SNPRH-1104 (HP Officejet Pro 3610) ili SNPRH-1105 (HP Officejet Pro 3620). Taj se broj razlikuje odtržišnog naziva (HP Officejet Pro 3610 Plus e-All-in-One ili Višenamjenski crno-bijeli pisač HP Officejet Pro 3620e-All-in-One) ili broja proizvoda (CZ292A ili CZ293A).
Pravne obavijesti 107

Izjava o FCC-u
Obavijest korisnicima u Koreji
Izjava o usklađenosti sa standardom VCCI (klasa B) za korisnike u Japanu
Dodatak A
108 Tehnički podaci

Obavijest korisnicima u Japanu vezano uz kabel napajanja
Izjava o emisiji buke za Njemačku
Deklaracija o GS-u (Njemačka)
Obavijest korisnicima telefonske mreže u SAD-u: zahtjevi FCC-aNapomena Ovaj se odjeljak primjenjuje samo na pisače sa značajkom faksiranja.
Pravne obavijesti 109

Obavijest korisnicima kanadske telefonske mrežeNapomena Ovaj se odjeljak primjenjuje samo na pisače sa značajkom faksiranja.
Dodatak A
110 Tehnički podaci

Obavijest korisnicima njemačke telefonske mrežeNapomena Ovaj se odjeljak primjenjuje samo na pisače sa značajkom faksiranja.
Pravne obavijesti 111

Obavijest korisnicima u europskoj ekonomskoj zoni
Izjava o ožičenim faksovima za AustralijuNapomena Ovaj se odjeljak primjenjuje samo na pisače sa značajkom faksiranja.
Regulatorna napomena Europske ZajedniceProizvodi s oznakom CE u skladu su sa sljedećim direktivama Europske Unije:
• Direktiva o niskom naponu 2006/95/EC• Direktiva o elektromagnetskoj kompatibilnosti 2004/108/EC• Direktiva o ekološkom dizajnu 2009/125/EC, gdje je primjenjivo
Usklađenost ovog uređaja s normom CE važeća je ako se uređaj napaja putem odgovarajućeg HP-ovaprilagodnika za izmjenični napon s oznakom CE.
Ako uređaj ima ožičene i/ili bežične telekomunikacijske funkcije, on zadovoljava i osnovne preduvjete sljedećedirektive EU-a:
• direktiva R&TTE 1999/5/EC
Usklađenost s tim direktivama podrazumijeva sukladnost s važećim usklađenim europskim standardima(europskim normama) navedenima u deklaraciji o sukladnosti za EU koju je izdao HP za ovaj proizvod ili linijuproizvoda i koja je dostupna (samo na engleskom) u pratećoj dokumentaciji proizvoda ili na sljedećem web-mjestu: www.hp.com/go/certificates (u polje za pretraživanje upišite šifru proizvoda).
Dodatak A
112 Tehnički podaci

Usklađenost je naznačena jednom od sljedećih oznaka usklađenosti na proizvodu:
Za netelekomunikacijske proizvode i zatelekomunikacijske proizvode usklađene za EU,kao što je Bluetooth® klase napajanja ispod 10mW.
Za telekomunikacijske proizvode koji nisuusklađeni za EU (ako je primjenjivo,četveroznamenkasti broj kućišta umeće seizmeđu oznake CE i znaka !).
Pogledajte naljepnicu s propisima na proizvodu.
Zemlje EU-a i EFTA-e za koje se primjenjuje funkcija telekomunikacija jesu: Austrija, Belgija, Bugarska, Cipar,Republika Češka, Danska, Estonija, Finska, Francuska, Njemačka, Grčka, Mađarska, Island, Irska, Italija, Latvija,Lihtenštajn, Litva, Luksemburg, Malta, Nizozemska, Norveška, Poljska, Portugal, Rumunjska, RepublikaSlovačka, Slovenija, Španjolska, Švedska, Švicarska i Ujedinjena Kraljevina.
Telefonski priključak (nije dostupan za neke proizvode) namijenjen je povezivanju s analognim telefonskimmrežama.
Proizvodi s bežičnim LAN uređajima• Neke države imaju određene zahtjeve ili posebne preduvjete vezane uz funkcioniranje bežičnih LAN mreža,
kao što su mogućnost korištenja samo u zatvorenim prostorima ili ograničenja dostupnih kanala. Provjeritejesu li postavke bežične mreže za državu ispravne.
Francuska• Za korištenje ovog proizvoda u bežičnom LAN-u na frekvenciji od 2,4 GHz vrijede određena ograničenja:
Ovaj se proizvod smije koristiti u zatvorenim prostorima u cijelom frekvencijskom pojasu od 2400 MHz do2483,5 MHz (kanali od 1 do 13). Na otvorenom se smije koristiti samo frekvencijski pojas od 2400 MHz do2454 MHz (kanali od 1 do 7). Najnovije preduvjete potražite na adresi www.arcep.fr.
Pravna pitanja uputite na adresu:
Hewlett-Packard GmbH, Dept./MS: HQ-TRE, Herrenberger Strasse 140, 71034 Boeblingen, NJEMAČKA
Pravne obavijesti 113

Program ekološkog zbrinjavanja proizvodaHewlett-Packard se obvezao na proizvodnju kvalitetnih proizvoda na ekološki održiv način.
• Dijelovi ovog proizvoda predviđeni su za reciklažu.• Broj korištenih materijala je minimalan, ali je zadržana funkcionalnost i pouzdanost.• Različiti materijali napravljeni su tako da se mogu jednostavno odvojiti.• Vijci i druge spojnice lako se pronalaze, jednostavno im se pristupa, a uklanjaju se pomoću uobičajenih
alata.• Najvažniji su dijelovi osmišljeni tako da im se može brzo pristupiti radi učinkovitog rastavljanja i popravka.
Dodatne informacije potražite na adresi www.hp.com/ecosolutions.
Ovaj odjeljak sadrži sljedeće teme:
• Upotreba papira• Plastika• Tablice s podacima o sigurnosti materijala• Recikliranje• HP program recikliranja potrošnog materijala za inkjet• Odlaganje otpadne opreme iz privatnih kućanstava u Europskoj uniji• Potrošnja energije• Kemijske tvari• Informacije o baterijama• Obavijesti o ograničenju upotrebe opasnih supstanci (samo za Kinu)• Obavijesti o ograničenju upotrebe opasnih supstanci (samo za Ukrajinu)
Upotreba papiraOvaj proizvod je prikladan za uporabu papira recikliranog po DIN 19309 i EN 12281:2002.
PlastikaPlastični dijelovi teži od 25 grama označeni su u skladu s međunarodnim standardima koji olakšavajuprepoznavanje plastike radi recikliranja nakon isteka radnog vijeka proizvoda.
Tablice s podacima o sigurnosti materijalaTablice s podacima o sigurnosti materijala (MSDS) moguće je dobiti na HP web mjestu:
www.hp.com/go/msds
RecikliranjeHP nudi veliki broj programa povrata i recikliranja proizvoda u puno država/regija i partnera, uz jedan od najvećihcentara elektronskog recikliranja u svijetu. HP čuva sredstva ponovnom prodajom nekih od njegovihnajpopularnijih proizvoda. Za informacije o recikliranju HP proizvoda posjetite:
www.hp.com/hpinfo/globalcitizenship/environment/recycle/
HP program recikliranja potrošnog materijala za inkjetHP je predan zaštiti okoliša. Program za recikliranje pribora za uređaje HP Inkjet dostupan je u mnogimdržavama/regijama i omogućuje besplatno recikliranje spremnika s tintom. Za više informacija pogledajte web-stranicu:
www.hp.com/hpinfo/globalcitizenship/environment/recycle/
Dodatak A
114 Tehnički podaci

Odlaganje otpadne opreme iz privatnih kućanstava u Europskoj uniji
Potrošnja energijeOprema za ispis i stvaranje slika tvrtke Hewlett-Packard s logotipom ENERGY STAR® zadovoljava specifikacijeENERGY STAR za opremu za stvaranje slika Američke agencije za zaštitu okoliša. Sljedeća se oznaka nalazi naproizvodima za stvaranje slika koji zadovoljavaju specifikacije ENERGY STAR:
Program ekološkog zbrinjavanja proizvoda 115

Dodatne informacije o modelima uređaja koji zadovoljavaju specifikacije ENERGY STAR potražite na web-stranici:
www.hp.com/go/energystar
Kemijske tvariHP je kupcima obvezan pružiti podatke o kemijskim tvarima u svojim proizvodima u skladu s propisima kao što jeREACH (Uredbom Europskog parlamenta i Vijeća EZ-a br. 1907/2006). Izvješće s kemijskim podacima o ovomproizvodu moguće je pronaći na web-mjestu: www.hp.com/go/reach.
Informacije o baterijamaOvaj odjeljak sadrži sljedeće teme:
• Odlaganje baterija na Tajvanu• Upozorenje korisnicima u Kaliforniji• Odlaganje baterija u Nizozemskoj
Odlaganje baterija na Tajvanu
Upozorenje korisnicima u Kaliforniji
Odlaganje baterija u Nizozemskoj
Obavijesti o ograničenju upotrebe opasnih supstanci (samo za Kinu)Tablica toksičnih i opasnih tvari
Dodatak A
116 Tehnički podaci

Obavijesti o ograničenju upotrebe opasnih supstanci (samo za Ukrajinu)
Program ekološkog zbrinjavanja proizvoda 117

Licence trećih strana
LICENSE.aes-pubdom--crypto
---------------------
/* rijndael-alg-fst.c
*
* @version 3.0 (December 2000)
*
* Optimised ANSI C code for the Rijndael cipher (now AES)
*
* @author Vincent Rijmen <[email protected]>
* @author Antoon Bosselaers <[email protected]>
* @author Paulo Barreto <[email protected]>
*
* This code is hereby placed in the public domain.
*
* THIS SOFTWARE IS PROVIDED BY THE AUTHORS ''AS IS'' AND ANY EXPRESS
* OR IMPLIED WARRANTIES, INCLUDING, BUT NOT LIMITED TO, THE IMPLIED
* WARRANTIES OF MERCHANTABILITY AND FITNESS FOR A PARTICULAR PURPOSE
* ARE DISCLAIMED. IN NO EVENT SHALL THE AUTHORS OR CONTRIBUTORS BE
* LIABLE FOR ANY DIRECT, INDIRECT, INCIDENTAL, SPECIAL, EXEMPLARY, OR
* CONSEQUENTIAL DAMAGES (INCLUDING, BUT NOT LIMITED TO, PROCUREMENT OF
* SUBSTITUTE GOODS OR SERVICES; LOSS OF USE, DATA, OR PROFITS; OR
* BUSINESS INTERRUPTION) HOWEVER CAUSED AND ON ANY THEORY OF LIABILITY,
* WHETHER IN CONTRACT, STRICT LIABILITY, OR TORT (INCLUDING NEGLIGENCE
* OR OTHERWISE) ARISING IN ANY WAY OUT OF THE USE OF THIS SOFTWARE,
* EVEN IF ADVISED OF THE POSSIBILITY OF SUCH DAMAGE.
*/
LICENSE.expat-mit--expat
---------------------
Copyright (c) 1998, 1999, 2000 Thai Open Source Software Center Ltd
Permission is hereby granted, free of charge, to any person obtaining
a copy of this software and associated documentation files (the
"Software"), to deal in the Software without restriction, including
without limitation the rights to use, copy, modify, merge, publish,
Dodatak A
118 Tehnički podaci

distribute, sublicense, and/or sell copies of the Software, and to
permit persons to whom the Software is furnished to do so, subject to
the following conditions:
The above copyright notice and this permission notice shall be included
in all copies or substantial portions of the Software.
THE SOFTWARE IS PROVIDED "AS IS", WITHOUT WARRANTY OF ANY KIND,
EXPRESS OR IMPLIED, INCLUDING BUT NOT LIMITED TO THE WARRANTIES OF
MERCHANTABILITY, FITNESS FOR A PARTICULAR PURPOSE AND NONINFRINGEMENT.
IN NO EVENT SHALL THE AUTHORS OR COPYRIGHT HOLDERS BE LIABLE FOR ANY
CLAIM, DAMAGES OR OTHER LIABILITY, WHETHER IN AN ACTION OF CONTRACT,
TORT OR OTHERWISE, ARISING FROM, OUT OF OR IN CONNECTION WITH THE
SOFTWARE OR THE USE OR OTHER DEALINGS IN THE SOFTWARE.
LICENSE.hmac-sha2-bsd--nos_crypto
---------------------
/* HMAC-SHA-224/256/384/512 implementation
* Last update: 06/15/2005
* Issue date: 06/15/2005
*
* Copyright (C) 2005 Olivier Gay <[email protected]>
* All rights reserved.
*
* Redistribution and use in source and binary forms, with or without
* modification, are permitted provided that the following conditions
* are met:
* 1. Redistributions of source code must retain the above copyright
* notice, this list of conditions and the following disclaimer.
* 2. Redistributions in binary form must reproduce the above copyright
* notice, this list of conditions and the following disclaimer in the
* documentation and/or other materials provided with the distribution.
* 3. Neither the name of the project nor the names of its contributors
* may be used to endorse or promote products derived from this software
* without specific prior written permission.
*
* THIS SOFTWARE IS PROVIDED BY THE PROJECT AND CONTRIBUTORS ``AS IS'' AND
* ANY EXPRESS OR IMPLIED WARRANTIES, INCLUDING, BUT NOT LIMITED TO, THE
* IMPLIED WARRANTIES OF MERCHANTABILITY AND FITNESS FOR A PARTICULAR
Licence trećih strana 119

* PURPOSE ARE DISCLAIMED. IN NO EVENT SHALL THE PROJECT OR CONTRIBUTORS
* BE LIABLE FOR ANY DIRECT, INDIRECT, INCIDENTAL, SPECIAL, EXEMPLARY, OR
* CONSEQUENTIAL DAMAGES (INCLUDING, BUT NOT LIMITED TO, PROCUREMENT OF
* SUBSTITUTE GOODS OR SERVICES; LOSS OF USE, DATA, OR PROFITS; OR
* BUSINESS INTERRUPTION) HOWEVER CAUSED AND ON ANY THEORY OF LIABILITY,
* WHETHER IN CONTRACT, STRICT LIABILITY, OR TORT (INCLUDING NEGLIGENCE OR
* OTHERWISE) ARISING IN ANY WAY OUT OF THE USE OF THIS SOFTWARE, EVEN IF
* ADVISED OF THE POSSIBILITY OF SUCH DAMAGE.
*/
LICENSE.open_ssl--open_ssl
---------------------
Copyright (C) 1995-1998 Eric Young ([email protected])
All rights reserved.
This package is an SSL implementation written
by Eric Young ([email protected]).
The implementation was written so as to conform with Netscapes SSL.
This library is free for commercial and non-commercial use as long as
the following conditions are aheared to. The following conditions
apply to all code found in this distribution, be it the RC4, RSA,
lhash, DES, etc., code; not just the SSL code. The SSL documentation
included with this distribution is covered by the same copyright terms
except that the holder is Tim Hudson ([email protected]).
Copyright remains Eric Young's, and as such any Copyright notices in
the code are not to be removed.
If this package is used in a product, Eric Young should be given attribution
as the author of the parts of the library used.
This can be in the form of a textual message at program startup or
in documentation (online or textual) provided with the package.
Redistribution and use in source and binary forms, with or without
modification, are permitted provided that the following conditions
are met:
1. Redistributions of source code must retain the copyright
notice, this list of conditions and the following disclaimer.
2. Redistributions in binary form must reproduce the above copyright
Dodatak A
120 Tehnički podaci

notice, this list of conditions and the following disclaimer in the
documentation and/or other materials provided with the distribution.
3. All advertising materials mentioning features or use of this software
must display the following acknowledgement:
"This product includes cryptographic software written by
Eric Young ([email protected])"
The word 'cryptographic' can be left out if the rouines from the library
being used are not cryptographic related :-).
4. If you include any Windows specific code (or a derivative thereof) from
the apps directory (application code) you must include an acknowledgement:
"This product includes software written by Tim Hudson ([email protected])"
THIS SOFTWARE IS PROVIDED BY ERIC YOUNG ``AS IS'' AND
ANY EXPRESS OR IMPLIED WARRANTIES, INCLUDING, BUT NOT LIMITED TO, THE
IMPLIED WARRANTIES OF MERCHANTABILITY AND FITNESS FOR A PARTICULAR
PURPOSE ARE DISCLAIMED. IN NO EVENT SHALL THE AUTHOR OR CONTRIBUTORS BE
LIABLE FOR ANY DIRECT, INDIRECT, INCIDENTAL, SPECIAL, EXEMPLARY, OR
CONSEQUENTIAL DAMAGES (INCLUDING, BUT NOT LIMITED TO, PROCUREMENT OF
SUBSTITUTE GOODS OR SERVICES; LOSS OF USE, DATA, OR PROFITS; OR BUSINESS
INTERRUPTION) HOWEVER CAUSED AND ON ANY THEORY OF LIABILITY, WHETHER IN
CONTRACT, STRICT LIABILITY, OR TORT (INCLUDING NEGLIGENCE OR OTHERWISE)
ARISING IN ANY WAY OUT OF THE USE OF THIS SOFTWARE, EVEN IF ADVISED OF THE
POSSIBILITY OF SUCH DAMAGE.
The licence and distribution terms for any publically available version or
derivative of this code cannot be changed. i.e. this code cannot simply be
copied and put under another distribution licence
[including the GNU Public Licence.]
====================================================================
Copyright (c) 1998-2001 The OpenSSL Project. All rights reserved.
Redistribution and use in source and binary forms, with or without
modification, are permitted provided that the following conditions
are met:
1. Redistributions of source code must retain the above copyright
notice, this list of conditions and the following disclaimer.
Licence trećih strana 121

2. Redistributions in binary form must reproduce the above copyright
notice, this list of conditions and the following disclaimer in
the documentation and/or other materials provided with the
distribution.
3. All advertising materials mentioning features or use of this
software must display the following acknowledgment:
"This product includes software developed by the OpenSSL Project
for use in the OpenSSL Toolkit. (http://www.openssl.org/)"
4. The names "OpenSSL Toolkit" and "OpenSSL Project" must not be used to
endorse or promote products derived from this software without
prior written permission. For written permission, please contact
5. Products derived from this software may not be called "OpenSSL"
nor may "OpenSSL" appear in their names without prior written
permission of the OpenSSL Project.
6. Redistributions of any form whatsoever must retain the following
acknowledgment:
"This product includes software developed by the OpenSSL Project
for use in the OpenSSL Toolkit (http://www.openssl.org/)"
THIS SOFTWARE IS PROVIDED BY THE OpenSSL PROJECT ``AS IS'' AND ANY
EXPRESSED OR IMPLIED WARRANTIES, INCLUDING, BUT NOT LIMITED TO, THE
IMPLIED WARRANTIES OF MERCHANTABILITY AND FITNESS FOR A PARTICULAR
PURPOSE ARE DISCLAIMED. IN NO EVENT SHALL THE OpenSSL PROJECT OR
ITS CONTRIBUTORS BE LIABLE FOR ANY DIRECT, INDIRECT, INCIDENTAL,
SPECIAL, EXEMPLARY, OR CONSEQUENTIAL DAMAGES (INCLUDING, BUT
NOT LIMITED TO, PROCUREMENT OF SUBSTITUTE GOODS OR SERVICES;
LOSS OF USE, DATA, OR PROFITS; OR BUSINESS INTERRUPTION)
HOWEVER CAUSED AND ON ANY THEORY OF LIABILITY, WHETHER IN CONTRACT,
STRICT LIABILITY, OR TORT (INCLUDING NEGLIGENCE OR OTHERWISE)
ARISING IN ANY WAY OUT OF THE USE OF THIS SOFTWARE, EVEN IF ADVISED
OF THE POSSIBILITY OF SUCH DAMAGE.
====================================================================
This product includes cryptographic software written by Eric Young
Dodatak A
122 Tehnički podaci

([email protected]). This product includes software written by Tim
Hudson ([email protected]).
====================================================================
Copyright (c) 1998-2006 The OpenSSL Project. All rights reserved.
Redistribution and use in source and binary forms, with or without
modification, are permitted provided that the following conditions
are met:
1. Redistributions of source code must retain the above copyright
notice, this list of conditions and the following disclaimer.
2. Redistributions in binary form must reproduce the above copyright
notice, this list of conditions and the following disclaimer in
the documentation and/or other materials provided with the
distribution.
3. All advertising materials mentioning features or use of this
software must display the following acknowledgment:
"This product includes software developed by the OpenSSL Project
for use in the OpenSSL Toolkit. (http://www.openssl.org/)"
4. The names "OpenSSL Toolkit" and "OpenSSL Project" must not be used to
endorse or promote products derived from this software without
prior written permission. For written permission, please contact
5. Products derived from this software may not be called "OpenSSL"
nor may "OpenSSL" appear in their names without prior written
permission of the OpenSSL Project.
6. Redistributions of any form whatsoever must retain the following
acknowledgment:
"This product includes software developed by the OpenSSL Project
for use in the OpenSSL Toolkit (http://www.openssl.org/)"
THIS SOFTWARE IS PROVIDED BY THE OpenSSL PROJECT ``AS IS'' AND ANY
Licence trećih strana 123

EXPRESSED OR IMPLIED WARRANTIES, INCLUDING, BUT NOT LIMITED TO, THE
IMPLIED WARRANTIES OF MERCHANTABILITY AND FITNESS FOR A PARTICULAR
PURPOSE ARE DISCLAIMED. IN NO EVENT SHALL THE OpenSSL PROJECT OR
ITS CONTRIBUTORS BE LIABLE FOR ANY DIRECT, INDIRECT, INCIDENTAL,
SPECIAL, EXEMPLARY, OR CONSEQUENTIAL DAMAGES (INCLUDING, BUT
NOT LIMITED TO, PROCUREMENT OF SUBSTITUTE GOODS OR SERVICES;
LOSS OF USE, DATA, OR PROFITS; OR BUSINESS INTERRUPTION)
HOWEVER CAUSED AND ON ANY THEORY OF LIABILITY, WHETHER IN CONTRACT,
STRICT LIABILITY, OR TORT (INCLUDING NEGLIGENCE OR OTHERWISE)
ARISING IN ANY WAY OUT OF THE USE OF THIS SOFTWARE, EVEN IF ADVISED
OF THE POSSIBILITY OF SUCH DAMAGE.
====================================================================
This product includes cryptographic software written by Eric Young
([email protected]). This product includes software written by Tim
Hudson ([email protected]).
====================================================================
Copyright 2002 Sun Microsystems, Inc. ALL RIGHTS RESERVED.
ECC cipher suite support in OpenSSL originally developed by
SUN MICROSYSTEMS, INC., and contributed to the OpenSSL project.
LICENSE.sha2-bsd--nos_crypto
---------------------
/* FIPS 180-2 SHA-224/256/384/512 implementation
* Last update: 02/02/2007
* Issue date: 04/30/2005
*
* Copyright (C) 2005, 2007 Olivier Gay <[email protected]>
* All rights reserved.
*
* Redistribution and use in source and binary forms, with or without
* modification, are permitted provided that the following conditions
* are met:
* 1. Redistributions of source code must retain the above copyright
* notice, this list of conditions and the following disclaimer.
* 2. Redistributions in binary form must reproduce the above copyright
Dodatak A
124 Tehnički podaci

* notice, this list of conditions and the following disclaimer in the
* documentation and/or other materials provided with the distribution.
* 3. Neither the name of the project nor the names of its contributors
* may be used to endorse or promote products derived from this software
* without specific prior written permission.
*
* THIS SOFTWARE IS PROVIDED BY THE PROJECT AND CONTRIBUTORS ``AS IS'' AND
* ANY EXPRESS OR IMPLIED WARRANTIES, INCLUDING, BUT NOT LIMITED TO, THE
* IMPLIED WARRANTIES OF MERCHANTABILITY AND FITNESS FOR A PARTICULAR
* PURPOSE ARE DISCLAIMED. IN NO EVENT SHALL THE PROJECT OR CONTRIBUTORS
* BE LIABLE FOR ANY DIRECT, INDIRECT, INCIDENTAL, SPECIAL, EXEMPLARY, OR
* CONSEQUENTIAL DAMAGES (INCLUDING, BUT NOT LIMITED TO, PROCUREMENT OF
* SUBSTITUTE GOODS OR SERVICES; LOSS OF USE, DATA, OR PROFITS; OR BUSINESS
* INTERRUPTION) HOWEVER CAUSED AND ON ANY THEORY OF LIABILITY, WHETHER IN
* CONTRACT, STRICT LIABILITY, OR TORT (INCLUDING NEGLIGENCE OR OTHERWISE)
* ARISING IN ANY WAY OUT OF THE USE OF THIS SOFTWARE, EVEN IF ADVISED OF
* THE POSSIBILITY OF SUCH DAMAGE.
*/
LICENSE.zlib--zlib
---------------------
zlib.h -- interface of the 'zlib' general purpose compression library
version 1.2.3, July 18th, 2005
Copyright (C) 1995-2005 Jean-loup Gailly and Mark Adler
This software is provided 'as-is', without any express or implied
warranty. In no event will the authors be held liable for any damages
arising from the use of this software.
Permission is granted to anyone to use this software for any purpose,
including commercial applications, and to alter it and redistribute it
freely, subject to the following restrictions:
1. The origin of this software must not be misrepresented; you must not
claim that you wrote the original software. If you use this software
in a product, an acknowledgment in the product documentation would be
appreciated but is not required.
2. Altered source versions must be plainly marked as such, and must not be
Licence trećih strana 125

misrepresented as being the original software.
3. This notice may not be removed or altered from any source distribution.
Jean-loup Gailly Mark Adler
[email protected] [email protected]
The data format used by the zlib library is described by RFCs (Request for
Comments) 1950 to 1952 in the files http://www.ietf.org/rfc/rfc1950.txt
(zlib format), rfc1951.txt (deflate format) and rfc1952.txt (gzip format).
Dodatak A
126 Tehnički podaci

B HP-ov potrošni materijal i priborU ovom se odjeljku nalaze informacije o HP-ovu potrošnom materijalu za pisač. Te su informacije podložnepromjenama. Najnovija ažuriranja potražite na HP-ovu web-mjestu (www.hpshopping.com) . Putem tog web-mjesta možete i kupovati.
Napomena Nisu svi spremnici s tintom dostupni u svim državama/regijama.
Ovaj odjeljak sadrži sljedeće teme:
• Naručivanje potrošnog materijala putem Interneta• Potrošni pribor
Naručivanje potrošnog materijala putem InternetaDa biste naručili potrošni materijal putem interneta ili stvorili popis za kupnju koji je moguće ispisati, otvorite HP-ov softver koji ste dobili s pisačem pa kliknite Shopping (Kupnja). Odaberite Shop for Supplies Online (Kupnjapotrošnog materijala putem interneta). HP-ov softver uz vaše dopuštenje prenosi informacije o pisaču, uključujućibroj modela, serijski broj i procijenjene razine tinte. HP-ov potrošni materijal prikladan za pisač unaprijed jeodabran. Možete mijenjati količine, dodavati ili uklanjati proizvode, a zatim ispisati popis ili kupiti robu puteminterneta na prodajnom servisu HP Store ili drugim internetskim maloprodajnim mjestima (mogućnosti se razlikujuovisno državi/regiji). Podaci o spremniku i veze za kupnju putem interneta prikazuju se i na porukama upozorenjao tinti.
Internetske narudžbe omogućuje i web-mjesto www.hp.com/buy/supplies. Ako se to od vas zatraži, odaberitedržavu/regiju, slijedite upute za odabir pisača, a zatim kupite potreban potrošni materijal.
Napomena Mrežna kupnja spremnika s tintom nije podržana za sve države/regije. Međutim, u mnogimdržavama postoje informacije o naručivanju telefonom, pronalaženju lokalne trgovine i ispisivanju popisa zakupnju. Osim toga, možete odabrati mogućnost "Kako kupiti" na vrhu stranice www.hp.com/buy/supplies dabiste pronašli informacije o kupnji HP-ovih proizvoda u svojoj državi.
Potrošni pribor• Spremnici s tintom• HP-ov papir
Spremnici s tintomMrežna kupnja spremnika s tintom nije podržana za sve države/regije. Međutim, u mnogim državama postojeinformacije o naručivanju telefonom, pronalaženju lokalne trgovine i ispisivanju popisa za kupnju. Nadalje, privrhu stranice www.hp.com/buy/supplies možete odabrati mogućnost ''How to Buy (Kako kupiti)'' da biste dobiliinformacije o kupovini HP-ovih proizvoda u vašoj državi.
Koristite samo zamjenske spremnike koji imaju isti broj spremnika kao i spremnik koji zamjenjujete. Brojevespremnika s tintom možete pronaći na sljedećim mjestima:
• U ugrađenom web-poslužitelju klikom na karticu Tools (Alati), a zatim u odjeljku Product Information(Informacije o proizvodu) klikom na Ink Gauge (Mjerač tinte). Dodatne informacije potražite u odjeljkuUgrađeni web-poslužitelj.
• U izvješću o stanju pisača (vidi Značenje izvješća o stanju pisača).• Na naljepnici spremnika s tintom koji namjeravate zamijeniti.
Na naljepnici u pisaču.
Opreznost Spremnik s tintom za Setup (Postavljanje) koji se isporučuje s pisačem ne može se kupitizasebno. Točan broj spremnika potražite putem EWS-a, u izvješću o stanju pisača ili na naljepnici upisaču.
HP-ov potrošni materijal i pribor 127

Napomena Upozorenja i indikatori za razinu tinte pružaju samo procjene radi planiranja. Kad primite porukuupozorenja o niskoj razini tinte, razmislite o nabavi zamjenskog spremnika s tintom da biste izbjegli mogućezastoje pri ispisivanju. Spremnik s tintom morate promijeniti tek kad kvaliteta ispisa postane neprihvatljiva.
HP-ov papirZa naručivanje papira kao što je HP Premium Plus papir posjetite www.hp.com.
Za svakodnevni ispis i kopiranje uobičajenih dokumenata HP preporučuje običanpapir s logotipom ColorLok. Svi papiri s logotipom ColorLok testirale su neovisneinstitucije radi zadovoljavanja standarda pouzdanosti i kvalitete ispisa te stvaranjadokumenata s oštrim i živopisnim bojama te dubljim nijansama crne boje koji se sušebrže od običnih papira. Potražite različite težine i veličine papira s logotipomColorLok koji nude vodeći proizvođači.
Dodatak B
128 HP-ov potrošni materijal i pribor

C Dodatno postavljanje faksa(samo HPOfficejet Pro 3620)Kada poduzmete sve korake navedene u Vodiču za postavljanje, pomoću uputa iz ovog odjeljka završitepostavljanje faksa. Vodič za postavljanje zadržite da biste ga mogli naknadno koristiti.
U ovom odjeljku možete naučiti kako postaviti pisač tako da se faksiranje odvija uspješno s opremom i uslugamakoje već imate na istoj telefonskoj liniji.
Naputak Da biste brzo postavili neke važne postavke faksa, npr. način odgovaranja i informacije u zaglavljufaksa, možete koristiti i čarobnjak za postavljanje faksa (Windows) ili HP Setup Assistant (Mac OS X). Timalatima možete pristupiti putem HP-ova softvera koji ste instalirali s pisačem. Nakon pokretanja tih alatadovršite postavljanje faksa primjenom postupaka opisanih u ovom odjeljku.
Ovaj odjeljak sadrži sljedeće teme:
• Postavljanje faksiranja (paralelni telefonski sustavi)• Postavljanje faksa u serijskom sustavu• Testiranje postavki faksa
Postavljanje faksiranja (paralelni telefonski sustavi)Prije početka postavljanja pisača za faksiranje provjerite koji se telefonski sustav koristi u vašoj državi/regiji.Upute za postavljanje faksa razlikuju se ovisno o tome imate li serijski ili paralelni telefonski sustav.
• Ako vaša država ili regija nije navedena u tablici, vjerojatno imate serijski telefonski sustav. U serijskomtelefonskom sustavu vrsta priključka na telefonskoj opremi koju zajednički koristite (modemi, telefoni iautomatske tajnice) ne omogućuje fizičko povezivanje na "2-EXT" priključak pisača. Umjesto toga svaoprema mora biti priključena u zidnu telefonsku utičnicu.
Napomena U nekim državama/regijama koje koriste serijske telefonske sustave telefonski kabel kojise isporučuje s pisačem može imati i dodatni zidni priključak. To vam omogućuje priključivanje ostalihtelefonskih uređaja u zidnu utičnicu u koju ste priključili i pisač.
Možda ćete priloženi telefonski kabel trebati priključiti na prilagodnik predviđen za vašu državu/regiju.
• Ako je vaša država/regija navedena u tablici, vjerojatno imate paralelni telefonski sustav. U paralelnomtelefonskom sustavu zajedničku telefonsku opremu možete povezati s telefonskom linijom putem "2-EXT"priključka na stražnjoj strani pisača.
Napomena Ako imate paralelni telefonski sustav, HP preporučuje da pisač priključite u zidnutelefonsku utičnicu pomoću priloženog dvožilnog telefonskog kabela.
Države/regije s paralelnim telefonskim sustavomArgentina Australija Brazil
Kanada Čile Kina
Kolumbija Grčka Indija
Indonezija Irska Japan
Koreja Latinska Amerika Malezija
Meksiko Filipini Poljska
Portugal Rusija Saudijska Arabija
Singapur Španjolska Tajvan
Tajland SAD Venezuela
Dodatno postavljanje faksa(samo HP Officejet Pro 3620) 129

Vijetnam
Ako niste sigurni koji telefonski sustav koristite (serijski ili paralelni), provjerite to kod pružatelja telefonske usluge.
Ovaj odjeljak sadrži sljedeće teme:
• Odaberite odgovarajuću konfiguraciju faksa za dom ili ured• Slučaj A: Odvojena linija za faks (govorni pozivi se ne primaju)• Slučaj B: postavljanje pisača pomoću DSL-a• Slučaj C: postavljanje pisača s PBX telefonskim sustavom ili ISDN linijom• Slučaj D: Faks s uslugom razlikovnog zvona na istoj liniji• Slučaj E: Zajednička linija za govorne pozive/faks• Slučaj F: Zajednička linija za govorne pozive/faks s govornom poštom• Slučaj G: Zajednička linija za faks i modem (ne mogu se primati govorni pozivi)• Slučaj H: Zajednička linija za govorne pozive/faks s modemom računala• Slučaj I: Zajednička linija za govorne pozive/faks s automatskom sekretaricom• Slučaj J: Zajednička linija za govorne pozive/faks s modemom i automatskom sekretaricom• Slučaj K: Zajednička linija za govorne/faks pozive s pozivnim modemom i govornom poštom
Odaberite odgovarajuću konfiguraciju faksa za dom ili uredDa biste uspješno faksirali, trebate znati koje vrste opreme i usluga (ako ih imate) dijele istu telefonsku liniju spisačem. To je bitno ako postojeću uredsku opremu morate povezati izravno s pisačem, a prije faksiranja moždaćete morati promijeniti i neke postavke faksa.
1. Utvrdite je li vaš telefonski sustav serijski ili paralelni. Pogledajte odjeljak Postavljanje faksiranja (paralelnitelefonski sustavi).a. Telefonski sustav serijskog tipa – pogledajte odjeljak Postavljanje faksa u serijskom sustavu.b. Telefonski sustav paralelnog tipa – prijeđite na 2. korak.
2. Odaberite kombinaciju opreme i usluga koje dijele liniju za faks.• DSL: DSL (Digital subscriber line) usluga telefonske tvrtke. (DSL se u vašoj državi/regiji možda zove
ADSL.)• PBX: telefonski sustav privatne centrale (PBX) ili sustav digitalne mreže integriranih usluga (ISDN).• Usluga razlikovnog zvona: usluga razlikovnog zvona koju nudi davatelj telefonskih usluga pruža više
telefonskih brojeva s različitim tonovima zvonjenja.• Govorni pozivi: govorni se pozivi primaju na istom telefonskom broju koji koristite za pozive faksa na
pisaču.• Pozivni modem računala: pozivni je modem računala na istoj liniji s pisačem. Ako je odgovor na bilo
koje od sljedećih pitanja potvrdan, koristite obični modem računala:◦ Šaljete li i primate faksove izravno iz i na aplikacije na računalu preko pozivne modemske veze?◦ Šaljete li i primate poruke e-pošte na računalu putem modemske veze?◦ Pristupate li internetu s računala preko pozivne modemske veze?
• Automatska sekretarica: automatska tajnica koja odgovara na govorne pozive na istom telefonskombroju koji koristite za pozive faksa na uređaju.
• Servis govorne pošte: pretplata na uslugu govorne pošte vaše telefonske tvrtke na istom telefonskombroju koji koristite za pozive faksa na pisaču.
3. U sljedećoj tablici odaberite kombinaciju opreme i usluga primjenjivu na vašu kućnu ili uredskukonfiguraciju. Zatim pogledajte preporučeno postavljanje faksa. Upute po koracima za pojedini slučajmožete naći u sljedećim odjeljcima.
Napomena Ako postavke koje imate u domu ili uredu nisu opisane u ovom odjeljku, pisač postavite kao štobiste postavili i obični analogni telefon. Obavezno koristite priloženi telefonski kabel te jedan kraj priključite uzidnu telefonsku utičnicu, a drugi kraj u priključnicu s oznakom 1-LINE na stražnjoj strani pisača. Ako koristiteneki drugi telefonski kabel, može doći do problema sa slanjem i primanjem faksova.
Možda ćete priloženi telefonski kabel trebati priključiti na prilagodnik predviđen za vašu državu/regiju.
Dodatak CDržave/regije s paralelnim telefonskim sustavom (nastavak)
130 Dodatno postavljanje faksa(samo HP Officejet Pro 3620)

Druga oprema ili usluge koje dijele liniju za faks Preporučene postavkefaksa
DSL PBX Uslugarazlikovnog zvona
Govornipozivi
Modemračunala
Automatskasekretarica
Servisgovornepošte
Slučaj A: Odvojena linija zafaks (govorni pozivi se neprimaju)
Slučaj B: postavljanjepisača pomoću DSL-a
Slučaj C: postavljanjepisača s PBX telefonskimsustavom ili ISDN linijom
Slučaj D: Faks s uslugomrazlikovnog zvona na istojliniji
Slučaj E: Zajednička linijaza govorne pozive/faks
Slučaj F: Zajednička linijaza govorne pozive/faks sgovornom poštom
Slučaj G: Zajednička linijaza faks i modem (ne moguse primati govorni pozivi)
Slučaj H: Zajednička linijaza govorne pozive/faks smodemom računala
Slučaj I: Zajednička linija zagovorne pozive/faks sautomatskom sekretaricom
Slučaj J: Zajednička linija zagovorne pozive/faks smodemom i automatskomsekretaricom
Slučaj K: Zajednička linijaza govorne/faks pozive spozivnim modemom igovornom poštom
Slučaj A: Odvojena linija za faks (govorni pozivi se ne primaju)Ako imate odvojenu telefonsku liniju na koju ne primate govorne pozive, a nikakva druga oprema nije povezana sovom telefonskom linijom, postavite pisač na način opisan u ovom odjeljku.
Prikaz stražnje strane pisača
Postavljanje faksiranja (paralelni telefonski sustavi) 131

1 Zidna telefonska utičnica
2 Telefonski kabel isporučen uz pisač priključite u priključak 1-LINE.Možda ćete priloženi telefonski kabel trebati priključiti na prilagodnik predviđen za vašudržavu/regiju.
Postavljanje pisača pomoću zasebne linije za faks1. Jedan kraj priloženog telefonskog kabela priključite u zidnu telefonsku utičnicu, a drugi kraj u priključak s
oznakom 1-LINE na stražnjoj strani pisača.
Napomena Možda ćete priloženi telefonski kabel trebati priključiti na prilagodnik predviđen za vašudržavu/regiju.
Ako pisač ne priključite u zidnu telefonsku utičnicu priloženim telefonskim kabelom, slanje faksovamožda neće biti moguće. Taj se posebni telefonski kabel razlikuje od kabela koje možda već imate kodkuće ili u uredu.
2. Uključite postavku Automatsko odgovaranje.3. (Nije obavezno) Promijenite postavku Zvona prije odgovora na najnižu postavku (dva zvona).4. Pokrenite testiranje faksa.
Kada telefon zvoni, pisač automatski odgovara kada zazvoni onoliko puta koliko je određeno postavkom Zvonaprije odgovora. Pisač počinje emitirati tonove primanja faksa na faks-uređaj pošiljatelja i prima faks.
Slučaj B: postavljanje pisača pomoću DSL-aAko imate DSL uslugu putem telefonskog davatelja i ne spajate nikakvu opremu na pisač, slijedite upute u ovomodjeljku da biste spojili DSL filtar između zidne telefonske utičnice i pisača. DSL filtar uklanja digitalni signal kojimože ometati pisač, pa pisač može pravilno komunicirati s telefonskom linijom. (DSL se u vašoj državi/regijimožda zove ADSL.)
Napomena Ako imate DSL liniju, a ne spojite DSL filtar, nećete moći slati i primati faksove pomoću pisača.
Prikaz stražnje strane pisača
1 Zidna telefonska utičnica
2 DSL filtar i kabel koji ste dobili od pružatelja DSL usluge
3 Telefonski kabel isporučen uz pisač priključite u priključak 1-LINE.Možda ćete priloženi telefonski kabel trebati priključiti na prilagodnik predviđen za vašudržavu/regiju.
Dodatak C
132 Dodatno postavljanje faksa(samo HP Officejet Pro 3620)

Postavljanje pisača uz DSL1. Nabavite DSL filtar kod davatelja DSL usluga.2. Jedan kraj priloženog telefonskog kabela priključite u otvoreni priključak na DSL filtru, a drugi kraj u
priključak s oznakom 1-LINE na stražnjoj strani pisača.
Napomena Možda ćete priloženi telefonski kabel trebati priključiti na prilagodnik predviđen za vašudržavu/regiju.
Ako DSL filtar ne povežete s pisačem priloženim kabelom, možda nećete moći uspješno slati faksove.Taj se posebni telefonski kabel razlikuje od kabela koje možda već imate kod kuće ili u uredu.
Budući da se isporučuje samo jedan kabel, možda ćete morati nabaviti dodatne telefonske kabele za tuvrstu postavljanja.
3. Spojite dodatni telefonski kabel od DSL filtra do zidne telefonske utičnice.4. Pokrenite testiranje faksa.
Ako prilikom postavljanja pisača s dodatnom opremom naiđete na probleme, daljnju pomoć zatražite od lokalnogdavatelja usluga ili prodavača.
Slučaj C: postavljanje pisača s PBX telefonskim sustavom ili ISDN linijomAko koristite PBX telefonski sustav ili ISDN modem, obavezno učinite sljedeće:
• Ako koristite pretvarač ili terminalski prilagodnik za PBX ili ISDN, povežite pisač s priključkom namijenjenimza korištenje faksa i telefona. Ako je moguće, provjerite, k tome, je li terminalski prilagodnik postavljen naodgovarajuću vrstu preklopnika za vašu državu/regiju.
Napomena Neki ISDN sustavi omogućuju vam konfiguriranje priključaka za određenu telefonskuopremu. Na primjer, možete pridružiti jedan priključak za telefon i faks Skupine 3 a drugi priključak zarazličite namjene. Ako nailazite na probleme dok ste povezani s portom faksa/telefona na ISDNpretvaraču, pokušajte upotrijebiti priključak za višestruke namjene. Možda ima oznaku "multi-combi" ilislično.
• Ako koristite PBX telefonski sustav, postavite ton poziva na čekanju na "isključeno".
Napomena Većina digitalnih PBX sustava ima ton poziva na čekanju koji je po zadanome postavljenna "on" (uključeno). Ton poziva na čekanju ometa prijenos faksova, pa putem pisača ne možete slati niprimati faksove. U dokumentaciji PBX telefonskog sustava potražite upute za isključivanje tona pozivana čekanju.
• Ako koristite PBX telefonski sustav, birajte broj za vanjsku liniju prije biranja broja faksa.• Pisač obavezno povežite sa zidnom telefonskom utičnicom priloženim kabelom. Ako to ne učinite, možda
nećete moći slati i primati faksove. Taj se posebni telefonski kabel razlikuje od kabela koje možda već imatekod kuće ili u uredu. Ako je priloženi telefonski kabel prekratak, u trgovini elektroničke opreme kupitespojnicu i produžite ga.Možda ćete priloženi telefonski kabel trebati priključiti na prilagodnik predviđen za vašu državu/regiju.
Ako prilikom postavljanja pisača s dodatnom opremom naiđete na probleme, daljnju pomoć zatražite od lokalnogdavatelja usluga ili prodavača.
Postavljanje faksiranja (paralelni telefonski sustavi) 133

Slučaj D: Faks s uslugom razlikovnog zvona na istoj linijiAko ste pretplaćeni na uslugu razlikovnog zvona (kod davatelja telefonskih usluga) koja vam omogućuje da naistoj telefonskoj liniji koristite više telefonskih brojeva s različitim melodijama zvona, postavite pisač kako jeopisano u ovom odjeljku.
Prikaz stražnje strane pisača
1 Zidna telefonska utičnica
2 Telefonski kabel isporučen uz pisač priključite u priključak 1-LINE.Možda ćete priloženi telefonski kabel trebati priključiti na prilagodnik predviđen za vašudržavu/regiju.
Postavljanje pisača s uslugom razlikovnog zvona1. Jedan kraj priloženog telefonskog kabela priključite u zidnu telefonsku utičnicu, a drugi kraj u priključak s
oznakom 1-LINE na stražnjoj strani pisača.
Napomena Možda ćete priloženi telefonski kabel trebati priključiti na prilagodnik predviđen za vašudržavu/regiju.
Ako pisač ne priključite u zidnu telefonsku utičnicu priloženim telefonskim kabelom, slanje faksovamožda neće biti moguće. Taj se posebni telefonski kabel razlikuje od kabela koje možda već imate kodkuće ili u uredu.
2. Uključite postavku Automatsko odgovaranje.3. Promijenite postavku Obrazac zvona za odgovor kako bi odgovarala uzorku koji je telefonska kompanija
dodijelila broju faksa.
Napomena Prema zadanim postavkama pisač je postavljen tako da odgovara na sve melodije zvona.Ako Obrazac zvona za odgovor ne postavite tako da se podudara s melodijom zvona dodijeljenombroju faksa, pisač bi mogao odgovarati i na govorne pozive i na faks-pozive, a možda neće odgovarati nina jedan poziv.
Naputak razlikovno zvono možete postaviti i pomoću značajke otkrivanja obrasca zvona naupravljačkoj ploči pisača. Ta značajka pisaču omogućuje prepoznavanje i snimanje načina zvonjenjadolaznog poziva te, na temelju tog poziva, automatsko određivanje razlikovnih načina zvonjenja koje jevaš davatelj telefonskih usluga dodijelio faks-pozivima. Dodatne informacije potražite u odjeljkuPromijenite uzorak zvona za razlikovno zvono.
4. (Nije obavezno) Promijenite postavku Zvona prije odgovora na najnižu postavku (dva zvona).5. Pokrenite testiranje faksa.
Pisač automatski odgovara na dolazne pozive s odabranom melodijom zvona (postavka Obrazac zvona zaodgovor) se zvono oglasi odabrani broj puta (postavka Zvona prije odgovora). Pisač počinje emitirati tonoveprimanja faksa na faks-uređaj pošiljatelja i prima faks.
Dodatak C
134 Dodatno postavljanje faksa(samo HP Officejet Pro 3620)

Ako prilikom postavljanja pisača s dodatnom opremom naiđete na probleme, daljnju pomoć zatražite od lokalnogdavatelja usluga ili prodavača.
Slučaj E: Zajednička linija za govorne pozive/faksAko govorne pozive i faks-pozive primate na isti telefonski broj, a na toj telefonskoj liniji nemate drugu uredskuopremu (ili govornu poštu), postavite pisač kao što je opisano u ovom odjeljku.
Prikaz stražnje strane pisača
Prikaz stražnje strane pisača
1 Zidna telefonska utičnica
2 Telefonski kabel isporučen uz pisač priključite u priključak 1-LINE.Možda ćete priloženi telefonski kabel trebati priključiti na prilagodnik predviđen za vašudržavu/regiju.
3 Telefon (nije obavezno)
Postavljanje faksiranja (paralelni telefonski sustavi) 135

Postavljanje pisača na zajedničku liniju za govorne pozive i faks1. Jedan kraj priloženog telefonskog kabela priključite u zidnu telefonsku utičnicu, a drugi kraj u priključak s
oznakom 1-LINE na stražnjoj strani pisača.
Napomena Možda ćete priloženi telefonski kabel trebati priključiti na prilagodnik predviđen za vašudržavu/regiju.
Ako pisač ne priključite u zidnu telefonsku utičnicu priloženim telefonskim kabelom, slanje faksovamožda neće biti moguće. Taj se posebni telefonski kabel razlikuje od kabela koje možda već imate kodkuće ili u uredu.
2. Učinite jedno od sljedećeg:• Ako imate paralelni telefonski sustav, izvadite bijeli utikač iz priključka s oznakom 2-EXT na stražnjoj
strani pisača, a zatim u taj priključak priključite telefon.• Ako koristite serijski telefonski sustav, telefon možete izravno priključiti na kabel pisača na koji je
pričvršćena zidna utičnica.3. Sada morate odlučiti želite li da pisač na pozive odgovara automatski ili ručno:
• Ako pisač postavite da automatski odgovara na pozive, uređaj odgovara na sve dolazne pozive iprima faksove. U ovom slučaju pisač neće moći razlikovati faks-pozive od govornih poziva; akosmatrate da se radi o govornom pozivu, morat ćete odgovoriti na njega prije pisača. Da biste postavilipisač da automatski odgovara na pozive, uključite postavku Automatsko odgovaranje.
• Ako uređaj postavite da na faksove odgovara ručno, morat ćete osobno odgovarati na dolazne faks-pozive jer u suprotnom pisač neće primati faksove. Da biste pisač postavili na ručno odgovaranje napozive, isključite postavku Automatsko odgovaranje.
4. Pokrenite testiranje faksa.
Ako podignete slušalicu prije nego što pisač odgovori na poziv i čujete tonove faksiranja s uređaja koji šalje faks,morate ručno odgovoriti na faks-poziv.
Ako prilikom postavljanja pisača s dodatnom opremom naiđete na probleme, daljnju pomoć zatražite od lokalnogdavatelja usluga ili prodavača.
Slučaj F: Zajednička linija za govorne pozive/faks s govornom poštomAko primate govorne pozive i faks-pozive na istoj telefonskoj liniji, a kod davatelja telefonskih usluga pretplatili stese na uslugu govorne pošte, postavite pisač na način opisan u ovom odjeljku.
Napomena Ne možete automatski primati faksove ako uslugu govorne pošte imate na istom telefonskombroju koji koristite za faks-pozive. Faksove morate primati ručno; to znači da morate osobno odgovoriti nadolazne faks pozive. Ako umjesto toga želite automatski primati faksove, obratite se telefonskoj kompaniji ipretplatite se na uslugu razlikovnog zvona ili nabavite odvojenu telefonsku liniju za slanje faksova.
Prikaz stražnje strane pisača
1 Zidna telefonska utičnica
Dodatak C
136 Dodatno postavljanje faksa(samo HP Officejet Pro 3620)

2 Priloženi telefonski kabel priključite u priključak 1-LINE.Možda ćete priloženi telefonski kabel trebati priključiti na prilagodnik predviđen za vašudržavu/regiju.
Postavljanje pisača s govornom poštom1. Jedan kraj priloženog telefonskog kabela priključite u zidnu telefonsku utičnicu, a drugi kraj u priključak s
oznakom 1-LINE na stražnjoj strani pisača.Možda ćete priloženi telefonski kabel trebati priključiti na prilagodnik predviđen za vašu državu/regiju.
Napomena Možda ćete priloženi telefonski kabel trebati priključiti na prilagodnik predviđen za vašudržavu/regiju.
Ako pisač ne priključite u zidnu telefonsku utičnicu priloženim telefonskim kabelom, slanje faksovamožda neće biti moguće. Taj se posebni telefonski kabel razlikuje od kabela koje možda već imate kodkuće ili u uredu.
2. Isključite postavku Automatsko odgovaranje.3. Pokrenite testiranje faksa.
Na dolazne faks-pozive morate odgovarati osobno jer pisač u suprotnom ne može primati faksove. Ručni faksmorate pokrenuti prije no što govorna pošta zauzme liniju.
Ako prilikom postavljanja pisača s dodatnom opremom naiđete na probleme, daljnju pomoć zatražite od lokalnogdavatelja usluga ili prodavača.
Slučaj G: Zajednička linija za faks i modem (ne mogu se primati govorni pozivi)Ako imate liniju faksa na koju ne primate govorne pozive povezanu s računalnim modemom, postavite pisač nanačin opisan u ovom odjeljku.
Napomena Ako imate računalni modem, on zajednički koristi telefonsku liniju s pisačem. Modem i pisač nemožete koristiti istodobno. Pisač ne možete koristiti za faksiranje, primjerice, dok za slanje e-pošte ili pristupinternetu koristite običan modem.
• Postavljanje pisača s računalnim modemom• Postavljanje pisača s DSL/ADSL modemom računala
Postavljanje pisača s računalnim modemomAko koristite istu telefonsku liniju za slanje faksa i računalni modem, postavite pisač u skladu sa sljedećimuputama.
Prikaz stražnje strane pisača
1 Zidna telefonska utičnica
2 Priloženi telefonski kabel priključite u priključak 1-LINE.
(nastavak)
Postavljanje faksiranja (paralelni telefonski sustavi) 137

Možda ćete priloženi telefonski kabel trebati priključiti na prilagodnik predviđen za vašudržavu/regiju.
3 Računalo s modemom
Postavljanje pisača s modemom računala1. Izvadite bijeli utikač iz priključka s oznakom 2-EXT na stražnjoj strani pisača.2. Pronađite telefonski kabel kojim je stražnja strana računala (modem računala) povezana sa zidnom
telefonskom utičnicom. Isključite kabel iz zidne telefonske utičnice pa ga priključite u priključak s oznakom2-EXT na stražnjoj strani pisača.
3. Jedan kraj priloženog telefonskog kabela priključite u zidnu telefonsku utičnicu, a drugi kraj u priključak soznakom 1-LINE na stražnjoj strani pisača.
Napomena Možda ćete priloženi telefonski kabel trebati priključiti na prilagodnik predviđen za vašudržavu/regiju.
Ako pisač ne priključite u zidnu telefonsku utičnicu priloženim telefonskim kabelom, slanje faksovamožda neće biti moguće. Taj se posebni telefonski kabel razlikuje od kabela koje možda već imate kodkuće ili u uredu.
4. Ako je softver modema postavljen na automatsko primanje faksa na računalu, isključite tu postavku.
Napomena Ako u softveru modema ne isključite postavku automatskog primanja faksova, pisač ihneće moći primati.
5. Uključite postavku Automatsko odgovaranje.6. (Nije obavezno) Promijenite postavku Zvona prije odgovora na najnižu postavku (dva zvona).7. Pokrenite testiranje faksa.
Kada telefon zazvoni, pisač će automatski odgovoriti kada telefon odzvoni onoliko puta koliko je određenopostavkom Zvona prije odgovora. Pisač počinje emitirati tonove primanja faksa na faks-uređaj pošiljatelja iprima faks.
Ako prilikom postavljanja pisača s dodatnom opremom naiđete na probleme, daljnju pomoć zatražite od lokalnogdavatelja usluga ili prodavača.
Postavljanje pisača s DSL/ADSL modemom računalaAko imate DSL liniju te koristite telefonsku liniju za slanje faksa, slijedite ove upute za postavljanje faksa.
1 Zidna telefonska utičnica
2 Paralelni razdjelnik
Dodatak C(nastavak)
138 Dodatno postavljanje faksa(samo HP Officejet Pro 3620)

3 DSL/ADSL filtarPriključite jedan kraj priloženog telefonskog kabela u priključak 1-LINE na stražnjoj stranipisača. Drugi kraj kabela priključite u DSL/ADSL filtar.Možda ćete priloženi telefonski kabel trebati priključiti na prilagodnik predviđen za vašudržavu/regiju.
4 Računalo
5 DSL/ADSL modem računala
Napomena Morate nabaviti paralelni razdjelnik. Paralelni razdjelnik ima jedan RJ-11 priključak s prednje idva RJ-11 priključka sa stražnje strane. Nemojte koristiti dvolinijski telefonski razdjelnik, serijski razdjelnik iliparalelni razdjelnik s dva RJ-11 priključka sprijeda i utikačem sa stražnje strane.
Postavljanje pisača s DSL/ADSL modemom računala1. Nabavite DSL filtar kod davatelja DSL usluga.2. Jedan kraj priloženog kabela koji ste dobili uz pisač priključite u DSL filtar, a drugi kraj u priključak s
oznakom 1-LINE na stražnjem dijelu pisača.
Napomena Možda ćete priloženi telefonski kabel trebati priključiti na prilagodnik predviđen za vašudržavu/regiju.
Ako DSL filtar ne povežete sa stražnjom stranom pisača priloženim kabelom, možda nećete moćiuspješno slati faksove. Taj se posebni telefonski kabel razlikuje od kabela koje možda već imate kodkuće ili u uredu.
3. Spojite DSL filtar na paralelni razdjelnik.4. Povežite DSL modem i paralelni razdjelnik.5. Spojite paralelni razdjelnik na telefonsku utičnicu na zidu.6. Pokrenite testiranje faksa.
Kada telefon zazvoni, pisač će automatski odgovoriti kada telefon odzvoni onoliko puta koliko je određenopostavkom Zvona prije odgovora. Pisač počinje emitirati tonove primanja faksa na faks-uređaj pošiljatelja iprima faks.
Ako prilikom postavljanja pisača s dodatnom opremom naiđete na probleme, daljnju pomoć zatražite od lokalnogdavatelja usluga ili prodavača.
Slučaj H: Zajednička linija za govorne pozive/faks s modemom računalaOvisno o broju telefonskih priključaka na računalu, pisač možete postaviti za rad s računalom na dva načina.Prije početka provjerite ima li računalo jedan ili dva priključka za telefon.
Napomena Ako na računalu postoji samo jedan priključak za telefon, morate nabaviti paralelni razdjelnik(poznat i pod nazivom spojnica) kao na slici. (Paralelni razdjelnik ima jedan RJ-11 priključak sprijeda i dvaRJ-11 priključka sa stražnje strane. Nemojte koristiti dvolinijski telefonski razdjelnik, serijski razdjelnik iliparalelni razdjelnik s dva RJ-11 priključka s prednje strane i jednim utikačem sa stražnje strane).
• Zajednička linija za govorne/faks pozive s pozivnim modemom računala• Zajednička linija za govorne/faks pozive s DSL/ADSL modemom računala
Zajednička linija za govorne/faks pozive s pozivnim modemom računalaAko koristite telefonsku vezu i za faks i za govorne pozive, slijedite ove upute za postavljanje faksa.
Ovisno o broju telefonskih priključaka na računalu, pisač možete postaviti za rad s računalom na dva načina.Prije početka provjerite ima li računalo jedan ili dva priključka za telefon.
(nastavak)
Postavljanje faksiranja (paralelni telefonski sustavi) 139

Napomena Ako na računalu postoji samo jedan priključak za telefon, morate nabaviti paralelni razdjelnik(poznat i pod nazivom spojnica) kao na slici. (Paralelni razdjelnik ima jedan RJ-11 priključak sprijeda i dvaRJ-11 priključka sa stražnje strane. Nemojte koristiti dvolinijski telefonski razdjelnik, serijski razdjelnik iliparalelni razdjelnik s dva RJ-11 priključka s prednje strane i jednim utikačem sa stražnje strane).
Primjer paralelnog razdjelnika
Postavljanje pisača na istu telefonsku liniju s računalom koje ima dva telefonska priključka
Prikaz stražnje strane pisača
1 Zidna telefonska utičnica
2 Telefonski kabel isporučen uz pisač priključite u priključak 1-LINE.
3 Paralelni razdjelnik
4 Računalo s modemom
5 Telefon
1. Izvadite bijeli utikač iz priključka s oznakom 2-EXT na stražnjoj strani pisača.2. Pronađite telefonski kabel kojim je stražnja strana računala (modem računala) povezana sa zidnom
telefonskom utičnicom. Isključite kabel iz zidne telefonske utičnice pa ga priključite u priključak s oznakom2-EXT na stražnjoj strani pisača.
3. Uključite telefon u priključak "OUT" koji se nalazi na stražnjoj strani pozivnog modema računala.4. Jedan kraj priloženog telefonskog kabela priključite u zidnu telefonsku utičnicu, a drugi kraj u priključak s
oznakom 1-LINE na stražnjoj strani pisača.
Napomena Možda ćete priloženi telefonski kabel trebati priključiti na prilagodnik predviđen za vašudržavu/regiju.
Ako pisač ne priključite u zidnu telefonsku utičnicu priloženim telefonskim kabelom, slanje faksovamožda neće biti moguće. Taj se posebni telefonski kabel razlikuje od kabela koje možda već imate kodkuće ili u uredu.
Dodatak C
140 Dodatno postavljanje faksa(samo HP Officejet Pro 3620)

5. Ako je softver modema postavljen na automatsko primanje faksa na računalu, isključite tu postavku.
Napomena Ako u softveru modema ne isključite postavku automatskog primanja faksova, pisač ihneće moći primati.
6. Sada morate odlučiti želite li da pisač na pozive odgovara automatski ili ručno:• Ako pisač postavite da automatski odgovara na pozive, uređaj odgovara na sve dolazne pozive i
prima faksove. U ovom slučaju pisač neće moći razlikovati faks-pozive od govornih poziva; akosmatrate da se radi o govornom pozivu, morat ćete odgovoriti na njega prije pisača. Da biste postavilipisač da automatski odgovara na pozive, uključite postavku Automatsko odgovaranje.
• Ako uređaj postavite da na faksove odgovara ručno, morat ćete osobno odgovarati na dolazne faks-pozive jer u suprotnom pisač neće primati faksove. Da biste pisač postavili na ručno odgovaranje napozive, isključite postavku Automatsko odgovaranje.
7. Pokrenite testiranje faksa.
Ako podignete slušalicu prije nego što pisač odgovori na poziv i čujete tonove faksiranja s uređaja koji šalje faks,morate ručno odgovoriti na faks-poziv.
Ako koristite telefonsku liniju za pozive, faks, i pozivni modem računala, slijedite ove upute za postavljanje faksa.
Ako prilikom postavljanja pisača s dodatnom opremom naiđete na probleme, daljnju pomoć zatražite od lokalnogdavatelja usluga ili prodavača.
Zajednička linija za govorne/faks pozive s DSL/ADSL modemom računalaSlijedi ove upute ako vaše računalo ima DSL/ADSL modem
1 Zidna telefonska utičnica
2 Paralelni razdjelnik
3 DSL/ADSL filtar
4 Priloženi telefonski kabel priključite u priključak 1-LINE na stražnjoj strani pisača.Možda ćete priloženi telefonski kabel trebati priključiti na prilagodnik predviđen za vašudržavu/regiju.
5 DSL/ADSL modem
6 Računalo
7 Telefon
Napomena Morate nabaviti paralelni razdjelnik. Paralelni razdjelnik ima jedan RJ-11 priključak s prednje idva RJ-11 priključka sa stražnje strane. Nemojte koristiti dvolinijski telefonski razdjelnik, serijski razdjelnik iliparalelni razdjelnik s dva RJ-11 priključka sprijeda i utikačem sa stražnje strane.
Postavljanje faksiranja (paralelni telefonski sustavi) 141

Postavljanje pisača s DSL/ADSL modemom računala1. Nabavite DSL filtar kod davatelja DSL usluga.
Napomena Telefone koji dijele isti telefonski broj s DSL servisom u drugim dijelovima doma ili uredamorat ćete priključiti na dodatne DSL filtre, inače će kod glasovnih poziva dolaziti do šumova.
2. Jedan kraj priloženog kabela koji ste dobili uz pisač priključite u DSL filtar, a drugi kraj u priključak soznakom 1-LINE na stražnjem dijelu pisača.
Napomena Možda ćete priloženi telefonski kabel trebati priključiti na prilagodnik predviđen za vašudržavu/regiju.
Ako DSL filtar ne povežete s pisačem priloženim kabelom, možda nećete moći uspješno slati faksove.Taj se posebni telefonski kabel razlikuje od kabela koje možda imate kod kuće ili u uredu.
3. Ako imate paralelni telefonski sustav, izvadite bijeli utikač iz priključka s oznakom 2-EXT na stražnjoj stranipisača, a zatim u taj priključak priključite telefon.
4. Spojite DSL filtar na paralelni razdjelnik.5. Povežite DSL modem i paralelni razdjelnik.6. Spojite paralelni razdjelnik na telefonsku utičnicu na zidu.7. Pokrenite testiranje faksa.
Kada telefon zazvoni, pisač će automatski odgovoriti kada telefon odzvoni onoliko puta koliko je određenopostavkom Zvona prije odgovora. Pisač počinje emitirati tonove primanja faksa na faks-uređaj pošiljatelja iprima faks.
Ako prilikom postavljanja pisača s dodatnom opremom naiđete na probleme, daljnju pomoć zatražite od lokalnogdavatelja usluga ili prodavača.
Slučaj I: Zajednička linija za govorne pozive/faks s automatskom sekretaricomAko govorne pozive i faks-pozive primate putem istog telefonskog broja, a na tom broju imate i automatskusekretaricu koja odgovara na govorne pozive, postavite pisač prema uputama u ovom odjeljku.
Prikaz stražnje strane pisača
1 Zidna telefonska utičnica
2 Priključivanje priloženog telefonskog kabela u priključak 1-LINE na stražnjoj strani pisačaMožda ćete priloženi telefonski kabel trebati priključiti na prilagodnik predviđen za vašu državu/regiju.
3 Automatska sekretarica
Dodatak C
142 Dodatno postavljanje faksa(samo HP Officejet Pro 3620)

4 Telefon (nije obavezno)
Postavljanje pisača na zajedničku liniju za govorne pozive i faks s automatskom sekretaricu1. Izvadite bijeli utikač iz priključka s oznakom 2-EXT na stražnjoj strani pisača.2. Isključite automatsku tajnicu iz zidne telefonske utičnice i priključite je u priključak s oznakom 2-EXT na
stražnjoj strani pisača.
Napomena Ako automatsku tajnicu ne povežete izravno s pisačem, tonovi za faks s faks-uređajapošiljatelja mogli bi se snimati na automatsku tajnicu, a na pisač možda nećete moći primati faksove.
3. Jedan kraj priloženog telefonskog kabela priključite u zidnu telefonsku utičnicu, a drugi kraj u priključak soznakom 1-LINE na stražnjoj strani pisača.
Napomena Možda ćete priloženi telefonski kabel trebati priključiti na prilagodnik predviđen za vašudržavu/regiju.
Ako pisač ne priključite u zidnu telefonsku utičnicu priloženim telefonskim kabelom, slanje faksovamožda neće biti moguće. Taj se posebni telefonski kabel razlikuje od kabela koje možda već imate kodkuće ili u uredu.
4. (Nije obavezno) Ako automatska tajnica nema ugrađen telefon, možete uključiti telefon u priključak "OUT"koji se nalazi na stražnjoj strani automatske tajnice.
Napomena Ako automatska tajnica ne omogućuje priključivanje vanjskog telefona, možete nabavitiparalelni razdjelnik (poznat i pod nazivom spojnica) pa pomoću njega povezati automatsku telefonskutajnicu i telefon s pisačem. Za te veze možete koristiti standardne telefonske kabele.
5. Uključite postavku Automatsko odgovaranje.6. Postavite automatsku tajnicu da odgovara poslije manjeg broja zvonjenja.7. Postavku Zvona prije odgovora na pisaču postavite na maksimalni broj zvona podržan na pisaču.
(Maksimalni broj zvona razlikuje se ovisno o zemlji/regiji.)8. Pokrenite testiranje faksa.
Kada telefon zvoni, automatska tajnica odgovara kada zvono odzvoni postavljeni broj puta, a zatim reproducirasnimljeni pozdrav. Pisač u međuvremenu nadzire poziv "osluškujući" tonove faksa. Ako se otkriju tonovi dolaznogfaksa, pisač će vratiti tonove prijema faksa i primiti faks. ako nema tonova faksa, proizvod prestajte nadziratiliniju, a automatska sekretarica može snimiti glasovnu poruku.
Ako prilikom postavljanja pisača s dodatnom opremom naiđete na probleme, daljnju pomoć zatražite od lokalnogdavatelja usluga ili prodavača.
Slučaj J: Zajednička linija za govorne pozive/faks s modemom i automatskomsekretaricom
Ako govorne pozive i faks-pozive primate putem istog telefonskog broja, a s tom telefonskom linijom povezujete imodem i automatsku sekretaricu, postavite pisač prema uputama iz ovog odjeljka.
Napomena Budući da računalni modem zajednički koristi telefonsku liniju s pisačem, ta dva uređaja nemožete koristiti istodobno. Pisač ne možete koristiti za faksiranje, primjerice, dok za slanje e-pošte ili pristupinternetu koristite običan modem.
• Zajednička linija za govorne/faks pozive s pozivnim modemom i automatskom sekretaricom• Zajednička linija za govorne pozive/faks s DSL/ADSL modemom i automatskom sekretaricom
Zajednička linija za govorne/faks pozive s pozivnim modemom i automatskom sekretaricomOvisno o broju telefonskih priključaka na računalu, pisač možete postaviti za rad s računalom na dva načina.Prije početka provjerite ima li računalo jedan ili dva priključka za telefon.
Napomena Ako na računalu postoji samo jedan priključak za telefon, morate nabaviti paralelni razdjelnik(poznat i pod nazivom spojnica) kao na slici. (Paralelni razdjelnik ima jedan RJ-11 priključak sprijeda i dvaRJ-11 priključka sa stražnje strane. Nemojte koristiti dvolinijski telefonski razdjelnik, serijski razdjelnik iliparalelni razdjelnik s dva RJ-11 priključka s prednje strane i jednim utikačem sa stražnje strane).
(nastavak)
Postavljanje faksiranja (paralelni telefonski sustavi) 143

Primjer paralelnog razdjelnika
Postavljanje pisača na istu telefonsku liniju s računalom koje ima dva telefonska priključka
Prikaz stražnje strane pisača
1 Zidna telefonska utičnica
2 Priključak za telefon s oznakom "IN" na računalu
3 Priključak za telefon s oznakom "OUT" na računalu
4 Telefon (nije obavezno)
5 Automatska sekretarica
6 Računalo s modemom
7 Telefonski kabel isporučen uz pisač priključite u priključak 1-LINE.Možda ćete priloženi telefonski kabel trebati priključiti na prilagodnik predviđen za vašu državu/regiju.
1. Izvadite bijeli utikač iz priključka s oznakom 2-EXT na stražnjoj strani pisača.2. Pronađite telefonski kabel kojim je stražnja strana računala (modem računala) povezana sa zidnom
telefonskom utičnicom. Isključite kabel iz zidne telefonske utičnice pa ga priključite u priključak s oznakom2-EXT na stražnjoj strani pisača.
3. Isključite automatsku telefonsku tajnicu iz zidne telefonske utičnice i priključite je na priključak s oznakom"OUT" na stražnjoj strani računala (standardni modem računala).
4. Jedan kraj priloženog telefonskog kabela priključite u zidnu telefonsku utičnicu, a drugi kraj u priključak soznakom 1-LINE na stražnjoj strani pisača.
Napomena Možda ćete priloženi telefonski kabel trebati priključiti na prilagodnik predviđen za vašudržavu/regiju.
Ako pisač ne priključite u zidnu telefonsku utičnicu priloženim telefonskim kabelom, slanje faksovamožda neće biti moguće. Taj se posebni telefonski kabel razlikuje od kabela koje možda već imate kodkuće ili u uredu.
Dodatak C
144 Dodatno postavljanje faksa(samo HP Officejet Pro 3620)

5. (Nije obavezno) Ako automatska tajnica nema ugrađen telefon, možete uključiti telefon u priključak "OUT"koji se nalazi na stražnjoj strani automatske tajnice.
Napomena Ako automatska tajnica ne omogućuje priključivanje vanjskog telefona, možete nabavitiparalelni razdjelnik (poznat i pod nazivom spojnica) pa pomoću njega povezati automatsku telefonskutajnicu i telefon s pisačem. Za te veze možete koristiti standardne telefonske kabele.
6. Ako je softver modema postavljen na automatsko primanje faksa na računalu, isključite tu postavku.
Napomena Ako u softveru modema ne isključite postavku automatskog primanja faksova, pisač ihneće moći primati.
7. Uključite postavku Automatsko odgovaranje.8. Postavite automatsku tajnicu da odgovara poslije manjeg broja zvonjenja.9. Postavku Zvona za odgovor na pisaču postavite na maksimalni broj zvona koji pisač podržava.
(Maksimalni broj zvona razlikuje se ovisno o zemlji/regiji.)10. Pokrenite testiranje faksa.
Kada telefon zvoni, automatska tajnica odgovara kada zvono odzvoni postavljeni broj puta, a zatim reproducirasnimljeni pozdrav. Pisač u međuvremenu nadzire poziv "osluškujući" tonove faksa. Ako se otkriju tonovi dolaznogfaksa, pisač će vratiti tonove prijema faksa i primiti faks. ako nema tonova faksa, proizvod prestajte nadziratiliniju, a automatska sekretarica može snimiti glasovnu poruku.
Ako prilikom postavljanja pisača s dodatnom opremom naiđete na probleme, daljnju pomoć zatražite od lokalnogdavatelja usluga ili prodavača.
Zajednička linija za govorne pozive/faks s DSL/ADSL modemom i automatskom sekretaricom
1 Zidna telefonska utičnica
2 Paralelni razdjelnik
3 DSL/ADSL filtar
4 Priloženi telefonski kabel priključen u priključak 1-LINE na stražnji strani pisačaMožda ćete priloženi telefonski kabel trebati priključiti na prilagodnik predviđen za vašudržavu/regiju.
5 DSL/ADSL modem
6 Računalo
7 Automatska sekretarica
8 Telefon (nije obavezno)
Postavljanje faksiranja (paralelni telefonski sustavi) 145

Napomena Morate nabaviti paralelni razdjelnik. Paralelni razdjelnik ima jedan RJ-11 priključak s prednje idva RJ-11 priključka sa stražnje strane. Nemojte koristiti dvolinijski telefonski razdjelnik, serijski razdjelnik iliparalelni razdjelnik s dva RJ-11 priključka sprijeda i utikačem sa stražnje strane.
Postavljanje pisača s DSL/ADSL modemom računala1. Nabavite DSL/ADSL filtar kod davatelja DSL/ADSL usluga.
Napomena Telefone koji dijele isti telefonski broj s DSL/ADSL servisom u drugim dijelovima doma iliureda morat ćete priključiti na dodatne DSL/ADSL filtre da biste izbjegli šumove kod glasovnih poziva.
2. Jedan kraj priloženog telefonskog kabela priključite u DSL/ADSL filtar, a drugi kraj u priključak s oznakom 1-LINE na stražnjem dijelu pisača.
Napomena Možda ćete priloženi telefonski kabel trebati priključiti na prilagodnik predviđen za vašudržavu/regiju.
Ako DSL/ADSL filtar ne povežete s pisačem priloženim kabelom, možda nećete moći uspješno slatifaksove. Taj se posebni telefonski kabel razlikuje od kabela koje možda već imate kod kuće ili u uredu.
3. Spojite DSL/ADSL filtar na razdjelnik.4. Isključite automatsku sekretaricu iz zidne telefonske utičnice i priključite je u priključak s oznakom 2-EXT na
stražnjoj strani uređaja.
Napomena Ako automatsku tajnicu ne povežete izravno s pisačem, tonovi za faks s faks-uređajapošiljatelja mogli bi se snimati na automatsku tajnicu, a na pisač možda nećete moći primati faksove.
5. Povežite DSL modem i paralelni razdjelnik.6. Spojite paralelni razdjelnik na telefonsku utičnicu na zidu.7. Postavite automatsku tajnicu da odgovara poslije manjeg broja zvonjenja.8. Postavku Zvona prije odgovora na pisaču postavite na maksimalni broj zvona koji pisač podržava.
Napomena Maksimalni broj zvona razlikuje se ovisno o državi/regiji.
9. Pokrenite testiranje faksa.
Kada telefon zazvoni, automatska sekretarica odgovora kada zvono odzvoni postavljeni broj puta, a zatimreproducira snimljeni pozdrav. Pisač u međuvremenu nadzire poziv "osluškujući" tonove faksa. Ako se otkrijutonovi dolaznog faksa, pisač će vratiti tonove prijema faksa i primiti faks; ako nema tonova faksa, proizvodprestajte nadzirati liniju, a automatska sekretarica može snimiti glasovnu poruku.
Ako koristite istu telefonsku liniju za pozive, faks, i DSL modem računala, slijedite ove upute za postavljanjefaksa.
Ako prilikom postavljanja pisača s dodatnom opremom naiđete na probleme, daljnju pomoć zatražite od lokalnogdavatelja usluga ili prodavača.
Slučaj K: Zajednička linija za govorne/faks pozive s pozivnim modemom igovornom poštom
Ako govorne pozive i faks-pozive primate na istom telefonskom broju, koristite modem računala na istojtelefonskoj liniji, a kod davatelja telefonskih usluga pretplatili ste se na uslugu govorne pošte, postavite pisač nanačin opisan u ovom odjeljku.
Napomena Ne možete automatski primati faksove ako uslugu govorne pošte imate na istom telefonskombroju koji koristite za faks-pozive. Faksove morate primati ručno; to znači da morate osobno odgovoriti nadolazne faks pozive. Ako umjesto toga želite automatski primati faksove, obratite se telefonskoj kompaniji ipretplatite se na uslugu razlikovnog zvona ili nabavite odvojenu telefonsku liniju za slanje faksova.
Dodatak C
146 Dodatno postavljanje faksa(samo HP Officejet Pro 3620)

Budući da računalni modem zajednički koristi telefonsku liniju s pisačem, ta dva uređaja ne možete koristitiistodobno. Pisač ne možete koristiti za faksiranje, primjerice, ako za slanje e-pošte ili pristup internetu koristiteobičan modem.
Ovisno o broju telefonskih priključaka na računalu, pisač možete postaviti za rad s računalom na dva načina.Prije početka provjerite ima li računalo jedan ili dva priključka za telefon.
• Ako na računalu postoji samo jedan priključak za telefon, morate nabaviti paralelni razdjelnik (poznat i podnazivom spojnica) kao na slici. (Paralelni razdjelnik ima jedan RJ-11 priključak sprijeda i dva RJ-11priključka sa stražnje strane. Nemojte koristiti dvolinijski telefonski razdjelnik, serijski razdjelnik ili paralelnirazdjelnik s dva RJ-11 priključka s prednje strane i jednim utikačem sa stražnje strane).
Primjer paralelnog razdjelnika
• Ako računalo ima dva priključka za telefon, postavite pisač prema sljedećim uputama:
Prikaz stražnje strane pisača
1 Zidna telefonska utičnica
2 Telefonski kabel isporučen uz pisač priključite u priključak 1-LINE.Možda ćete priloženi telefonski kabel trebati priključiti na prilagodnik predviđen za vašudržavu/regiju.
3 Računalo s modemom
4 Telefon
Postavljanje pisača na istu telefonsku liniju s računalom koje ima dva telefonska priključka1. Izvadite bijeli utikač iz priključka s oznakom 2-EXT na stražnjoj strani pisača.2. Pronađite telefonski kabel kojim je stražnja strana računala (modem računala) povezana sa zidnom
telefonskom utičnicom. Isključite kabel iz zidne telefonske utičnice pa ga priključite u priključak s oznakom2-EXT na stražnjoj strani pisača.
3. Uključite telefon u priključak "OUT" koji se nalazi na stražnjoj strani pozivnog modema računala.
Postavljanje faksiranja (paralelni telefonski sustavi) 147

4. Jedan kraj priloženog telefonskog kabela priključite u zidnu telefonsku utičnicu, a drugi kraj u priključak soznakom 1-LINE na stražnjoj strani pisača.
Napomena Možda ćete priloženi telefonski kabel trebati priključiti na prilagodnik predviđen za vašudržavu/regiju.
Ako pisač ne priključite u zidnu telefonsku utičnicu priloženim telefonskim kabelom, slanje faksovamožda neće biti moguće. Taj se posebni telefonski kabel razlikuje od kabela koje možda već imate kodkuće ili u uredu.
5. Ako je softver modema postavljen na automatsko primanje faksa na računalu, isključite tu postavku.
Napomena Ako u softveru modema ne isključite postavku automatskog primanja faksova, pisač ihneće moći primati.
6. Isključite postavku Automatsko odgovaranje.7. Pokrenite testiranje faksa.
Na dolazne faks-pozive morate odgovarati osobno jer pisač u suprotnom ne može primati faksove.
Ako prilikom postavljanja pisača s dodatnom opremom naiđete na probleme, daljnju pomoć zatražite od lokalnogdavatelja usluga ili prodavača.
Postavljanje faksa u serijskom sustavuInformacije o postavljanju pisača za faksiranje u serijskom telefonskom sustavu potražite na web-mjestu zakonfiguraciju faksa u svojoj državi/regiji.
Austrija www.hp.com/at/faxconfig
Njemačka www.hp.com/de/faxconfig
Švicarska (francuski) www.hp.com/ch/fr/faxconfig
Švicarska (njemački) www.hp.com/ch/de/faxconfig
Ujedinjena Kraljevina www.hp.com/uk/faxconfig
Finska www.hp.fi/faxconfig
Danska www.hp.dk/faxconfig
Švedska www.hp.se/faxconfig
Norveška www.hp.no/faxconfig
Nizozemska www.hp.nl/faxconfig
Belgija (nizozemski) www.hp.be/nl/faxconfig
Belgija (francuski) www.hp.be/fr/faxconfig
Portugal www.hp.pt/faxconfig
Španjolska www.hp.es/faxconfig
Francuska www.hp.com/fr/faxconfig
Irska www.hp.com/ie/faxconfig
Italija www.hp.com/it/faxconfig
Dodatak C
148 Dodatno postavljanje faksa(samo HP Officejet Pro 3620)

Testiranje postavki faksaTestiranjem postavki faksa možete provjeriti status pisača i utvrditi je li faksiranje pravilno postavljeno. Testiranjeprovedite kada dovršite postavljanje pisača za faksiranje. Testiranjem ćete:
• provjeriti hardver faksa• provjeriti je li odgovarajući telefonski kabel priključen u pisač• provjeriti je li telefonski kabel uključen u pravi priključak• provjeriti pozivni ton• pronaći aktivnu telefonsku liniju• provjeriti stanje veze telefonske linije
Pisač ispisuje izvješće s rezultatima testiranja. Ako test ne zadovoljava, na izvješću potražite informacije kakoriješiti utvrđeni problem i ponovo pokrenite test.
Testiranje postavki faksa putem upravljačke ploče pisača1. Postavite pisač za faksiranje u skladu s uputama za postavku za kućnu ili uredsku instalaciju.2. Provjerite je li spremnik s tintom ispravno postavljen te je li papir pune veličine stavljen u ulaznu ladicu prije
početka testa.3. Na početnom zaslonu upravljačke ploče pisača pritisnite gumb (Postavke).4. Pomoću gumba na desnoj strani pomaknite se i odaberite Alati, a zatim odaberite Pokreni testiranje
faksa.Na zaslonu pisača prikazuje se status testiranja, a pisač ispisuje izvješće.
5. Pregledajte izvješće.• Ako je test prolazan, a vi još uvijek imate problema sa slanjem faksa, pregledajte postavke faksa
ispisane u izvješću kako bi provjerili jesu li postavke ispravne. Prazne ili neispravne postavke faksamogu prouzročiti probleme prilikom slanja faksa.
• Ako test ne zadovoljava, na izvješću potražite informacije kako riješiti pronađene probleme.
Testiranje postavki faksa 149

D Postavljanje mrežePostavkama mreže za pisač možete upravljati putem upravljačke ploče prema uputama iz sljedećeg odjeljka.Dodatne napredne postavke dostupne su na ugrađenom web-poslužitelju, alatu za konfiguraciju i praćenjestatusa kojem možete pristupiti iz web-preglednika putem postojeće mrežne veze s pisačem. Dodatne informacijepotražite u odjeljku Ugrađeni web-poslužitelj.
Ovaj odjeljak sadrži sljedeće teme:
• Promjena osnovnih mrežnih postavki• Promjena naprednih mrežnih postavki
Promjena osnovnih mrežnih postavkiUpravljačka ploča uređaja omogućava vam izvođenje raznih zadataka upravljanja mrežom. Oni uključuju pregledmrežnih postavki, vraćanje zadanih mrežnih postavki i promjenu mrežnih postavki.
Ovaj odjeljak sadrži sljedeće teme:
• Pregled i ispis mrežnih postavki
Pregled i ispis mrežnih postavkiSažetak mrežnih postavki možete pregledati na upravljačkoj ploči pisača ili u HP-ovu softveru koji ste dobili spisačem. Možete ispisati detaljniju strancu s konfiguracijom mreže na kojoj su navedene sve važne mrežnepostavke, kao što su IP adresa, brzina veze, DNS i mDNS. Dodatne informacije potražite u odjeljku Stranica zakonfiguraciju mreže.
Promjena naprednih mrežnih postavkiOpreznost Na raspolaganju su vam mrežne postavke. Ako niste napredni korisnik, ne biste trebali neke odtih postavki (primjerice brzinu veze, IP postavke i zadani pristupnik).
Ovaj odjeljak sadrži sljedeće teme:
• Prikaz IP postavki• Promjena IP postavki• Ponovno postavljanje mrežnih postavki
Prikaz IP postavkiDa biste pogledali IP adresu pisača, učinite sljedeće:
• Ispišite stranicu za konfiguraciju mreže. Dodatne informacije potražite u odjeljku Stranica za konfiguracijumreže.
• Otvorite HP-ov softver (Windows), dvokliknite Procijenjene razine tinte, pa kliknite karticu Podaci ouređaju. IP adresa navedena je u odjeljku Network Information (Informacije o mreži).
Promjena IP postavkiZadana je postavka IP-a Automatski, čime su IP postavke automatski postavljene. Ako ste napredni korisnik,možete ručno promijeniti postavke, primjerice IP adresu, masku podmreže ili zadani pristupnik.
Opreznost Budite pažljivi pri ručnom dodjeljivanju IP adrese. Ako tijekom instalacije unesete IP adresu kojanije valjana, mrežne komponente neće se moći povezivati s pisačem.
1. Na početnom zaslonu upravljačke ploče pisača pritisnite gumb (Postavke).2. Pomoću gumba na desnoj strani pomaknite se i odaberite Mreža, a zatim Napredno postavljanje pa
odaberite Postavke IP-a.3. Pojavit će se poruka s upozorenjem da ćete promjenom IP adrese pisač ukloniti iz mreže. Pritisnite gumb
pored mogućnosti U redu da biste nastavili.
150 Postavljanje mreže

4. Automatski je odabrano prema zadanim postavkama. Da biste ručno promijenili postavke, dodirniteRučno, a potom upišite odgovarajuće podatke za sljedeće postavke:• IP adresa• Maska podmreže• Zadani gateway• DNS adresa
5. Unesite promjene, a zatim pritisnite gumb pored mogućnosti U redu.
Ponovno postavljanje mrežnih postavkiPonovno postavljanje lozinke administratora i mrežnih postavki
1. Na početnom zaslonu upravljačke ploče pisača pritisnite gumb (Postavke).2. Pomoću gumba na desnoj strani odaberite Mreža, pomaknite se i odaberite Vraćanje zadanih postavki pa
odaberite Da.Pojavit će se poruka s obaviješću da su vraćene zadane mrežne postavke.
Napomena Ispišite stranicu s konfiguracijom mreže i provjerite jesu li ponovno postavljene izvorne mrežnepostavke. Dodatne informacije potražite u odjeljku Stranica za konfiguraciju mreže.
Promjena naprednih mrežnih postavki 151

E Alati za upravljanje pisačemOvaj odjeljak sadrži sljedeće teme:
• Toolbox (Windows)• HP Utility (Mac OS)• Ugrađeni web-poslužitelj
Toolbox (Windows)Toolbox sadrži informacije o održavanju pisača.
Napomena Toolbox je moguće instalirati s CD-a s HP-ovim softverom ako računalo ispunjava sistemskepreduvjete.
Ovaj odjeljak bavi se sljedećom temom:
• Otvaranje programa Toolbox
Otvaranje programa Toolbox1. Otvorite HP-ov softver za pisač na jedan od sljedećih načina:.
• Na radnoj površini računala kliknite Start, odaberite Programi ili Svi programi, zatim kliknite HP, pamapu svog pisača, a potom odaberite ikonu s nazivom pisača.
• Desnom tipkom miša kliknite prazno područje na zaslonu Start, pa Sve aplikacije na traci aplikacijate na kraju kliknite ikonu s nazivom pisača.
2. U prozoru koji se pojavi odaberite Ispis, skeniranje & faksiranje ili Ispis & skeniranje, a potom odaberiteOdržavanje pisača unutar mogućnosti Ispis.
HP Utility (Mac OS)HP Utility sadrži alate za konfiguriranje postavki ispisa, kalibriranje uređaja, naručivanje potrošnog materijalaputem interneta i traženje informacija o podršci na web-mjestu.
Napomena Značajke dostupne u uslužnom programu HP Utility ovise o odabranom pisaču.
Upozorenja i indikatori za razinu tinte pružaju samo procjene radi planiranja. Kad primite poruku upozorenja oniskoj razini tinte, razmislite o nabavi zamjenskog spremnika s tintom da biste izbjegli moguće zastoje priispisivanju. Spremnik s tintom morate promijeniti tek kad kvaliteta ispisa postane neprihvatljiva.
Ovaj odjeljak bavi se sljedećom temom:
• Otvaranje programa HP Utility
Otvaranje programa HP UtilityDvokliknite HP Utility u mapi Aplikacije/Hewlett-Packard.
Ugrađeni web-poslužiteljKada je pisač povezan s mrežom, putem početne stranice pisača (ugrađenog web-poslužitelja ili EWS-a) možetepregledavati informacije o stanju, mijenjati postavke i upravljati pisačem s računala.
Napomena Popis preduvjeta sustava za ugrađeni web-poslužitelj potražite u odjeljku Specifikacijeugrađenog web-poslužitelja.
Da biste pregledali ili promijenili neke postavke, možda će vam biti potrebna lozinka.
Ugrađeni web-poslužitelj možete otvoriti i upotrebljavati i bez povezivanja s internetom. No neke značajkeneće biti dostupne.
152 Alati za upravljanje pisačem

Ovaj odjeljak sadrži sljedeće teme:
• Kolačići• Otvaranje ugrađenog web-poslužitelja
KolačićiUgrađeni web-poslužitelj (EWS) prilikom pregledavanja na tvrdi disk postavlja vrlo male tekstne datoteke(kolačiće). Te datoteke omogućuju ugrađenom web poslužitelju da prepozna vaše računalo pri sljedećemposjetu. Primjerice, ako ste konfigurirali jezik ugrađenog web poslužitelja, kolačić pomaže u pamćenju odabranogjezika tako da se pri sljedećem pristupu do ugrađenog web poslužitelja stranice prikazuju na tom jeziku. Iako seneki kolačići brišu nakon svake sesije (poput kolačića u kojem je spremljen odabrani jezik), oni drugi (poputkolačića u kojem su spremljene preference specifične za korisnika) spremaju se na računalu dok ih ručno neočistite.
Napomena Kolačići koje EWS pohranjuje na računalu koriste se samo za spremanje postavki na računalo iliza razmjenu informacija između pisača i računala. Ti se kolačići ne šalju na HP-ova web-mjesta.
Svoj preglednik možete konfigurirati da prihvaća sve kolačiće ili pak da vas upozori za svaki ponuđeni kolačić,čime vam omogućuje da sami odlučite koje kolačiće želite prihvatiti ili odbiti. Preglednik možete koristiti i zauklanjanje neželjenih kolačića.
Napomena Ovisno o pisaču, ako onemogućite kolačiće, mogli biste onemogućiti i neke od sljedećihznačajki:
• početak aplikacije od mjesta gdje ste je napustili (posebice korisno prilikom korištenja čarobnjaka zapostavljanje)
• pamćenje postavki jezika za preglednik EWS-a• Personaliziranje početne stranice EWS-a
Informacije o načinu mijenjanja postavki privatnosti i kolačića te načinu pregleda i brisanja kolačića potražite udokumentaciji dostupnoj u vašem web pregledniku.
Otvaranje ugrađenog web-poslužitelja1. Dohvatite IP adresu ili naziv glavnog računala za pisač.
a. Na početnom zaslonu upravljačke ploče pisača pritisnite gumb (Postavke).b. Koristeći gumbe s desna odaberite Mreža, a zatim odaberite Prikaži sažetak mreže.
2. U podržanom web-pregledniku na računalu upišite IP adresu ili naziv glavnog računala koji su dodijeljenipisaču.Ako je IP adresa, primjerice, 123.123.123.123, u web-preglednik upišite sljedeće: http://123.123.123.123
Naputak 1 Nakon otvaranja ugrađenog web-poslužitelja možete mu dodati knjižnu oznaku da biste mu sekasnije brže vratili.
Naputak 2 Ako koristite web-preglednik Safari u sustavu Mac OS X, ugrađeni web-poslužitelj možete otvoritii pomoću knjižne oznake Bonjour ne upisujući IP adresu. Da biste koristili knjižnu oznaku Bonjour, otvoriteSafari, a zatim na izborniku Safari kliknite Preferences (Preference). Na kartici Knjižne oznake u odjeljkuTraka s knjižnim oznakama odaberite Dodaj Bonjour, a zatim zatvorite prozor. Kliknite knjižnu oznakuBonjour, a zatim odaberite svoj umreženi pisač da biste otvorili ugrađeni web-poslužitelj.
Ugrađeni web-poslužitelj 153

F Upute• Početak rada• Ispis• Skeniranje• Kopiranje• Faks(samo HP Officejet Pro 3620)• Rad sa spremnicima s tintom• Rješavanje problema
154 Upute

G Pogreške (Windows)
Memorija faksa je punaAko je omogućena značajka Backup Fax Reception (Sigurnosni prijam faksa) ili HP Digital Fax (HP-ov digitalnifaks) (Fax to PC (Faksiranje na PC) ili Fax to Mac (Faksiranje na Mac)) i na pisaču se pojavi problem (npr.zaglavi se papir), uređaj čuva dolazne faksove u memoriji dok se problem ne riješi. No memorija pisača može senapuniti faksovima koji nisu još ispisani ili preneseni na računalo.
Da biste riješili taj problem, riješite probleme vezane uz pisač.
Dodatne informacije potražite u odjeljku Rješavanje problema s faksom(samo HP Officejet Pro 3620).
Nemogućnost komunikacije s pisačemRačunalo ne može komunicirati s pisačem jer se dogodilo nešto od sljedećeg:
• Pisač je isključen.• Isključen je kabel koji povezuje pisač, primjerice USB kabel ili mrežni (Ethernet) kabel.
Da biste riješili taj problem, iskušajte sljedeća rješenja:
• Provjerite je li pisač uključen te je li uključena lampica (Napajanje).• Provjerite jesu li kabel napajanja i drugi kabeli ispravni i čvrsto priključeni na pisač.• Provjerite je li kabel napajanja čvrsto priključen u ispravnu utičnicu izmjeničnog napona.• Ako je pisač povezan s mrežom, provjerite funkcionira li mreža pravilno. Dodatne informacije potražite u
odjeljku Rješavanje problema s mrežom.
Ponestaje tinteU spremniku za tintu naznačenom u poruci nema dovoljno tinte.
Upozorenja i indikatori za razinu tinte pružaju samo procjene radi planiranja. Kad primite poruku upozorenja oniskoj razini tinte, razmislite o nabavi zamjenskog spremnika s tintom da biste izbjegli moguće zastoje priispisivanju. Spremnik s tintom morate promijeniti tek kad kvaliteta ispisa postane neprihvatljiva.
Informacije o zamjeni spremnika s tintom potražite u odjeljku Zamjena spremnika s tintom. Informacije onaručivanju spremnika s tintom potražite u odjeljku Naručivanje potrošnog materijala putem Interneta. Informacijeo recikliranju praznih spremnika s tintom potražite u odjeljku HP program recikliranja potrošnog materijala zainkjet.
Napomena Tinta iz spremnika koristi se u postupku ispisa na različite načine, uključujući postupakpokretanja, kojim se pisač i spremnici pripremaju za ispis. Izvjesna količina tinte ostaje, k tome, i upotrošenom spremniku. Dodatne informacije potražite na web-mjestu www.hp.com/go/inkusage.
Problem sa spremnikom s tintomSpremnika s tintom navedenog u poruci nema, oštećen je, nije kompatibilan ili je umetnut u pogrešan utor uuređaju.
Napomena Ako spremnik naveden u poruci nije kompatibilan, u odjeljku Naručivanje potrošnog materijalaputem Interneta potražite informacije o nabavi spremnika za pisač.
Da biste riješili taj problem, iskušajte sljedeća rješenja. Rješenja su popisana u redoslijedu s najvjerojatnijimrješenjem na prvom mjestu. Ako prvo rješenje ne riješi problem, nastavite isprobavati preostala rješenja dok neriješite problem.
1. rješenje: isključite i uključite pisač
Isključite pisač, a zatim ga ponovno uključite.
Pogreške (Windows) 155

Ako to ne riješi problem, iskušajte sljedeće rješenje.
2. rješenje: Pravilno umetanje spremnika s tintom
Provjerite je li spremnik s tintom ispravno instaliran.
1. Lagano otvorite vratašca za pristup spremnicima s tintom.2. Uklonite spremnik s tintom tako da ga gurnete i potom oslobodite, a potom čvrsto povučete prema sebi.3. Spremnik s tintom umetnite u utor. Čvrsto pritisnite spremnik da biste osigurali ispravan kontakt.4. Zatvorite vratašca za pristup spremnicima s tintom i provjerite je li poruka o pogrešci nestala.
Zamjena spremnika s tintomZamijenite označeni spremnik s tintom. Dodatne informacije potražite u odjeljku Zamjena spremnika s tintom.
Napomena Ako je jamstvo za spremnik još valjano, obratite se HP-ovoj službi za podršku i zatražiteservisiranje ili zamjenu. Dodatne informacije o jamstvu za spremnik s tintom potražite u odjeljku Informacije ojamstvu za spremnike s tintom. Ako se problem nastavi pojavljivati i nakon zamjene spremnika, obratite seHP-ovoj službi za podršku. Dodatne informacije potražite u odjeljku HP-ova podrška.
Nepodudaranje papiraVeličina ili vrsta papira odabrana u upravljačkom programu pisača ne podudara se s veličinom ili vrstom papiraumetnutog u pisač. Provjerite jeste li u pisač umetnuli odgovarajuću vrstu papira, a zatim ponovno ispišitedokument. Dodatne informacije potražite u odjeljku Umetanje papira.
Napomena Ako je u pisač umetnut papir odgovarajuće veličine, promijenite odabranu veličinu papira uupravljačkom programu pisača, a potom ponovno ispišite dokument.
papir je prekratakPisač ne podržava tu veličinu papira.
Dodatne informacije o podržanim veličinama za pisač potražite u odjeljku Podržane veličine.
Više informacija o umetanju papira potražite u odjeljku Umetanje papira.
Ležište spremnika nije moguće pomaknutiNešto blokira ležište spremnika s tintom (dio pisača koji drži spremnike s tintom).
Da biste uklonili zapreku, pritisnite gumb (Napajanje) da biste isključili pisač, a potom provjerite ima lizaglavljenog papira u pisaču.
Dodatne informacije potražite u odjeljku Uklanjanje zaglavljenja.
Zaglavljenje papiraPapir se zaglavio u pisaču.
Prije nego što pokušate ukloniti zaglavljeni papir, provjerite sljedeće:
• Provjerite jeste li umetnuli papir koji je u skladu sa specifikacijama i koji nije zgužvan, presavijen ili oštećen.Dodatne informacije potražite u odjeljku Specifikacije papira.
• Provjerite je li pisač čist. Dodatne informacije potražite u odjeljku Održavanje pisača.• Provjerite je li papir ispravno umetnut u ulaznu ladicu ili ADF te provjerite da u njega nije umetnuto previše
papira. Dodatne informacije potražite u odjeljcima Umetanje papira ili Umetanje originala u automatskiulagač dokumenata (ADF)(samo HP Officejet Pro 3620).
Upute za uklanjanje zaglavljenog papira i dodatne informacije o tome kako izbjeći zaglavljivanje papira potražite uodjeljku Uklanjanje zaglavljenja.
Dodatak G
156 Pogreške (Windows)

U pisaču nema papiraZadana je ladica prazna.
Umetnite još papira, a zatim pritisnite gumb pored mogućnosti U redu.
Dodatne informacije potražite u odjeljku Umetanje papira.
Pisač izvan mrežePisač je trenutačno u izvanmrežnom načinu rada. Dok je u izvanmrežnom načinu rada, pisač se ne može koristiti.
Da biste promijenili stanje pisača, izvršite sljedeće korake.
1. Kliknite Start, a potom Pisači ili Pisači i faksovi, odnosno Uređaji i pisači.- ili -kliknite Start, kliknite Upravljačka ploča, a zatim dvokliknite Pisači.- ili -Na zaslonu Start kliknite Upravljačka ploča, a potom kliknite Prikaz uređaja i pisača.
2. Ako se pisači navedeni u dijaloškom okviru ne prikazuju u prikazu Detalji, kliknite izbornik Prikaz, a zatimkliknite Detalji.
3. Ako je pisač u izvanmrežnom načinu rada, kliknite ga desnom tipkom miša, a zatim kliknite Koristi pisač umreži.
4. Pokušajte ponovno koristiti pisač.
Pisač je pauziranRad pisača trenutačno je zaustavljen. Dok je uređaj pauziran, novi se zadaci dodaju u red čekanja, ali se neispisuju.
Da biste promijenili status pisača, izvršite sljedeće korake.
1. Kliknite Start, a potom Pisači ili Pisači i faksovi, odnosno Uređaji i pisači.- ili -kliknite Start, kliknite Upravljačka ploča, a zatim dvokliknite Pisači.- ili -Na zaslonu Start kliknite Upravljačka ploča, a potom kliknite Prikaz uređaja i pisača.
2. Ako se pisači navedeni u dijaloškom okviru ne prikazuju u prikazu Detalji, kliknite izbornik Prikaz, a zatimkliknite Detalji.
3. Ako je pisač zaustavljen, kliknite ga desnom tipkom miša, a zatim kliknite Nastavi ispis.4. Pokušajte ponovno koristiti pisač.
Ispis dokumenta nije uspioPisač ne može ispisati dokument jer je došlo do problema u sustavu ispisa.
Informacije o rješavanju problema sa ispisom potražite u odjeljku Rješavanje problema vezanih uz pisač.
Pogreška pisačaDošlo je do problema s pisačem. Probleme obično možete riješiti provođenjem sljedećih koraka:
1. Pritisnite gumb (Napajanje) da biste isključili pisač.2. Isključite kabel za napajanje, a zatim ga ponovno priključite.3. Pritisnite gumb (Napajanje) da biste uključili pisač..
Ako to ne riješi problem, zapišite kod pogreške naveden u poruci, a zatim se obratite HP-ovoj službi za podršku.Dodatne informacije o obraćanju HP-ovoj službi za podršku potražite u odjeljku HP-ova podrška.
Pogreška pisača 157

Otvorena vratašca ili poklopacDa bi pisač mogao ispisivati dokumente, potrebno je zatvoriti sva vratašca i poklopce.
Naputak Kada su potpuno zatvorena, većina vratašaca i poklopaca sjeda na svoje mjesto uz škljocaj.
Ako se problem nastavi pojavljivati i nakon čvrstog zatvaranja svih vratašca i poklopaca, obratite se HP-ovojslužbi za podršku. Dodatne informacije potražite u odjeljku HP-ova podrška.
Umetnut je rabljeni spremnik s tintomSpremnik s tintom naveden u poruci već se koristio u nekom drugom pisaču.
Spremnike s tintom možete koristiti u različitim pisačima, ali ako je spremnik dulje vremena ostavljen izvanpisača, to može utjecati na kvalitetu ispisa vaših dokumenata. Osim toga, ako koristite spremnike s tintom koji sukorišteni u drugom pisaču, indikator razine tinte može biti netočan ili nedostupan.
Ako kvaliteta ispisa nije zadovoljavajuća, pokušajte očistiti glave pisača.
Napomena Tinta iz spremnika koristi se u postupku ispisa na nekoliko različitih načina, uključujući početnipostupak, kojim se pisač i spremnici s tintom pripremaju za ispis, i servisiranje ispisne glave, čime seodržavaju čistoća ispisnih mlaznica i nesmetan protok tinte. Izvjesna količina tinte ostaje, k tome, i upotrošenom spremniku. Dodatne informacije potražite na web-mjestu www.hp.com/go/inkusage.
Dodatne informacije o pohrani spremnika s tintom potražite u odjeljku Potrošni pribor.
Prazni spremnici s tintomPrije nastavka ispisa potrebno je zamijeniti spremnike s tintom navedene u poruci. HP preporučuje da nespremnik s tintom ne vadite dok njegova zamjena ne bude spremna za umetanje.
Dodatne informacije potražite u odjeljku Zamjena spremnika s tintom.
Pogreška spremnika s tintomSpremnici s tintom navedeni u poruci oštećeni su ili neispravni.
Pogledajte odjeljak Zamjena spremnika s tintom.
Kvar na ispisnoj glaviDošlo je do problema s ispisnom glavom. Obratite se HP-ovoj podršci radi servisa ili zamjene dijelova. Dodatneinformacije o obraćanju HP-ovoj službi za podršku potražite u odjeljku HP-ova podrška.
Nadogradnja potrošnog materijala pisačaSpremnik s tintom naveden u poruci moguće je upotrebljavati samo za nadogradnju jednog pisača. Da biste gakoristili uz ovaj pisač, kliknite U redu. Ako ne želite nastaviti s nadogradnjom potrošnog materijala za ovaj pisač,kliknite Otkaži ispis, a zatim uklonite spremnik s tintom.
Nadogradnja potrošnog materijala za pisač uspjela jeNadogradnja potrošnog materijala za pisač uspjela je. Spremnici s tintom navedeni u poruci sada se mogukoristiti u pisaču.
Dodatak G
158 Pogreške (Windows)

Problem pri nadogradnji potrošnog materijala pisačaNeka pisač prepozna spremnik s tintom za nadogradnju zaliha.1. Uklonite spremnik za nadogradnju zaliha.2. Umetnite originalni spremnik s tintom u nosač.3. Zatvorite vratašca za pristup, a zatim pričekajte da se spremnik prestane kretati.4. Uklonite izvorni spremnik s tintom, a zatim ga zamijenite sa spremnikom za nadogradnju zaliha.5. Zatvorite vratašca za pristup, a zatim pričekajte da se spremnik prestane kretati.
Ako još uvijek dobivate poruku o pogrešci vezanu uz problem pri nadogradnji zaliha, obratite se HP-ovoj službi zapodršku. Dodatne informacije o obraćanju HP-ovoj službi za podršku potražite u odjeljku HP-ova podrška.
Umetnuti su spremnici s tintom drugog proizvođačaHP ne može jamčiti kvalitetu ili pouzdanost potrošnog materijala koji nije HP-ov proizvod. Servis ili popravcipisača potrebni zbog korištenja potrošnog materijala drugih proizvođača nisu pokriveni jamstvom. Ako smatrateda ste kupili originalne HP-ove spremnike s tintom na HP-ovu web-mjestu www.hp.com/go/anticounterfeitpotražite dodatne informacije ili prijavite prijevaru.
Korištenje originalnih HP-ovih spremnika s tintomnagrađuje se
HP nagrađuje vjerne kupce koji koriste originalan HP-ov potrošni materijal. Da biste pogledali nagrade nainternetu, kliknite gumb ispod poruke. Nagrada možda nije dostupna u svim regijama.
Savjetnik za krivotvorene spremnike s tintomInstalirani spremnik nije novi, originalan HP-ov spremnik. Obratite se prodavaonici u kojoj ste kupili spremnik. Dabiste prijavili sumnje na prijevaru, posjetite HP-ovo web-mjesto www.hp.com/go/anticounterfeit. Da biste nastavilikoristiti spremnik, kliknite Nastavi.
Otkriven je rabljeni, dopunjeni ili krivotvoreni spremnikOriginalna HP-ova tinta u spremniku s tintom potrošena je. Da biste riješili taj problem, zamijenite spremnik stintom ili kliknite OK (U redu) i nastavite ga koristite. Dodatne informacije o zamjeni spremnika potražite u odjeljkuZamjena spremnika s tintom. HP nagrađuje vjerne kupce koji koriste originalan HP-ov potrošni materijal. Da bistepogledali nagrade na internetu, kliknite gumb ispod poruke. Nagrade možda nisu dostupne u svim regijama.
Upozorenje Jamstvo za HP-ov spremnik s tintom ne pokriva tintu i spremnike drugih proizvođača. Jamstvoza HP-ov pisač ne pokriva popravke ili servise vezane uz upotrebu tinte ili spremnika drugih proizvođača. HPne jamči kvalitetu ili pouzdanost tinte koju ne proizvodi HP. Informacije o razinama tinte neće biti dostupne.
Korištenje spremnika za postavljanjePrilikom prvog postavljanja pisača morate instalirati spremnike s tintom isporučene u kutiji s pisačem. Na timspremnicima piše SETUP (Postavljanje) i oni kalibriraju pisač prije prvog zadatka ispisa. Ako ne instaliratespremnike za prvo korištenje, tijekom prvog postavljanja proizvoda doći će do pogreške. Ako ste instaliralikomplet običnih spremnika s tintom, uklonite ih i instalirajte spremnike za prvo korištenje da biste dovršilipostavljanje pisača. Nakon postavljanja pisač može koristiti obične spremnike.
Ako i dalje primate poruke o pogrešci, a pisač ne može dovršiti pokretanje tintnog sustava, obratite se HP-ovojslužbi za podršku. Dodatne informacije potražite u odjeljku HP-ova podrška.
Kliknite ovdje da biste se povezali s internetom i potražili dodatne informacije.
Korištenje spremnika za postavljanje 159

Nemojte koristiti spremnike za postavljanjeSpremnici za postavljanje ne smiju se koristiti nakon inicijalizacije pisača. Izvadite pa umetnite spremnike koji nesluže za postavljanje. Dodatne informacije potražite u odjeljku Zamjena spremnika s tintom.
Nema dovoljno tinte za pokretanje ispisaRabljeni spremnici navedeni u poruci možda ne sadrže dovoljno tinte za dovršavanje jednokratnog procesapokretanja.
Rješenje: Umetnite nove spremnike s tintom ili kliknite U redu da biste koristili umetnute spremnike.
Ako pokretanje nije moguće dovršiti pomoću instaliranih spremnika s tintom, bit će vam potrebni novi spremnici.Informacije o umetanju novih spremnika potražite u odjeljku Zamjena spremnika s tintom.
Nekompatibilni spremnici s tintomSpremnik s tintom nije kompatibilan s vašim pisačem.
Rješenje: Smjesta izvadite taj spremnik s tintom i umetnite spremnik s kompatibilnom tintom. Informacije oumetanju novih spremnika potražite u odjeljku Zamjena spremnika s tintom.
Prestanak rada senzora za tintuSenzor za tintu je prestao funkcionirati i pisač više ne može ispisivati.
Obratite se HP-ovoj službi za podršku. Dodatne informacije potražite u odjeljku www.hp.com/support.
Upozorenje senzora tinteSenzor tinte prijavljuje neočekivano stanje. Uzrok bi mogao biti spremnik s tintom ili pokvareni senzor. Ako sesenzor pokvario, više ne može detektirati spremnike u kojima nema tinte. Zbog ispisa s praznim spremnicima usustav tinte prodrijet će zrak, što izaziva slabu kvalitetu ispisa. Radi oporavka od tog stanja koristit će se znatnekoličine tinte, zbog čega će se potrošiti mnogo tinte iz svih spremnika.
Rješenje: Kliknite U redu da biste nastavili s ispisom ili zamijenite spremnik s tintom. Informacije o umetanjunovih spremnika potražite u odjeljku Zamjena spremnika s tintom.
Problem pri pripremi pisačaSat pisača pokvaren je pa pripremu tinte nije moguće dovršiti. Mjerač za procjenu razine tinte možda nije točan.
Rješenje: Provjerite kvalitetu ispisa za zadatak ispisa. Ako nije zadovoljavajuća, možda biste je mogli poboljšatipokretanjem postupka čišćenja ispisne glave. Dodatne informacije potražite u odjeljku Čišćenje glave za ispis.
Otvoren je poklopac ADF-aDa biste mogli nastaviti, zatvorite poklopac ADF-a.
Problem sa sustavom tinteIzvadite spremnike s tintom i pregledajte ima li tragova curenja. Ako curi iz bilo kojeg spremnika s tintom, obratitese HP-u. Dodatne informacije o tome kako kontaktirati s HP-om potražite u odjeljku HP-ova podrška. Ne koristitespremnike koji cure.
Ako nema curenja, ponovno instalirajte spremnike s tintom i zatvorite poklopac pisača. Isključite i ponovnouključite pisač. Ako ovu poruku dobijete drugi put, obratite se HP-u. Dodatne informacije o tome kako kontaktiratis HP-om potražite u odjeljku HP-ova podrška.
Dodatak G
160 Pogreške (Windows)

Kazalo
AADF (automatski ulagač dokumenata)
podržane veličine papira 101umetnite izvornik. 15
ADSL, postavljanje faksa pomoćuparalelni telefonski sustavi 132
automatska sekretaricapostavljanje s faksom (paralelni
telefonski sustavi) 142postavljanje s faksom i modemom
143snimljeni faks tonovi 83
automatski ulagač dokumenata (ADF)čišćenje 19podržane veličine papira 101problemi pri umetanju, otklanjanje
poteškoća 19umetnite izvornik. 15
automatsko smanjivanje faksa 41
Bbijele crte ili trake, rješavanje problema
kopije 70, 71scans (skenirani sadržaji) 73
blijede trake na kopijama, rješavanjeproblema 70
blokirani brojevi faksapostavljanje 41
broj modela 89brzina
rješavanje problema sa skenerom72
brzina prijenosa 48brzo biranje
slanje faksova 34
Ccrne točke ili crte, rješavanje problema
kopije 70skeniranje 74
crno-bijele stranicefaks 34kopiranje 32
crte, rješavanje problemakopije 70skeniranje 74
Ččišćenje
automatski ulagač dokumenata 19ispisna glava 91staklo skenera 18vanjski dio 19
Ddijagnostička stranica 67, 92dnevnik, faks
ispis 52dodatak za dvostrani ispis
podržane vrste i težine papira 102uklanjanje zaglavljenja 93
DSL, postavljanje faksa pomoćuparalelni telefonski sustavi 132
EECM (Ispravljanje pogrešaka).
pogledajte Ispravljanje pogrešakaemisije zvuka 105EWS. pogledajte ugrađeni web
poslužitelj
Ffaks
automatska sekretarica, postavljanje(paralelni telefonski sustavi) 142
automatska sekretarica, rješavanjeproblema 83
automatska sekretarica i modem,zajednička linija s (paralelnitelefonski sustavi) 143
automatsko odgovaranje 46blokiranje brojeva 41brzina 48DSL, postavljanje (paralelni
telefonski sustavi) 132glasnoća zvuka 49glasovna pošta, postavljanje
(paralelni telefonski sustavi) 136internetski protokol, putem 49ISDN linija, postavljanje (paralelni
telefonski sustavi) 133ispis pojedinosti posljednjeg
prijenosa 52Ispravljanje pogrešaka 49izvješća 50izvješća o pogreškama 52izvješća o potvrdi 51modem, dijeljenje s (paralelni
telefonski sustavi) 137modem i automatska sekretarica,
zajednička linija s (paralelnitelefonski sustavi) 143
modem i glasovna pošta, zajedničkalinija s (paralelni telefonskisustavi) 146
modem i linija za govorne pozive,zajednička linija s (paralelnitelefonski sustavi) 139
mogućnosti ponovnog biranja 48način odgovaranja 46nadzor biranja prilikom slanja faksa
35, 37paralelni telefonski sustavi 129PBX sustav, postavljanje (paralelni
telefonski sustavi) 133
ponovni ispis 40postavke, promjena 46postavljanje razlikovnog zvona
(paralelni telefonski sustavi) 134postavljanje testa 149postavljanje zajedničke telefonske
linije (paralelni telefonskisustavi) 135
postavljanje zasebne linije (paralelnitelefonski sustavi) 131
prekratki telefonski kabel 83primanje 38primanje, otklanjanje poteškoća 79,
81programirano 36prosljeđivanje 40prozivanje za primanje 40razlikovno zvono, promjena uzorka
47rješavanje problema 74ručno primanje 39sigurnosno kopiranje faksa 39slanje 34slanje, rješavanje problema 79, 80,
82smanjivanje 41specifikacije 104testiranje stanja linije, neuspješno
78testiranje veze s telefonskim
kabelom, neuspješno 76testiranje vrste telefonskog kabela,
neuspješno 77testiranje zidne utičnice,
neuspješno 75test ne zadovoljava 75test tona za biranje, neuspješno 77veličina papira 41vrsta biranja, postavljanje 47vrste konfiguracija 130zaglavlje 46zapisnik, ispis 52zapisnik, pražnjenje 50zvona za odgovor 46
FoIP 49
Gglasnoća
zvukovi faksa 49glava 91glava pisača, poravnavanje 92govorna pošta
postavljanje s faksom (paralelnitelefonski sustavi) 136
postavljanje s faksom i modemomračunala (paralelni telefonskisustavi) 146
gumbi, upravljačka ploča 11
161

Gumb Odustani: 11
Hhardver, test postavljanje faksa 75HP Utility (Mac OS)
otvaranje 152
Iidentifikacijska šifra pretplatnika 46informacije nedostaju ili su pogrešno
ispisane, otklanjanje poteškoća 65informacije o buci 105instalacija
prijedlozi za instalaciju hardvera 87Prijedlozi za instalaciju HP-ova
softvera 87problemi s rješavanjem problema
87internetski protokol
faks, korištenje 49IP adresa
provjera pisača 87ISDN linija, postavljanje s faksom
paralelni telefonski sustavi 133iskrivljavanje, otklanjanje poteškoća
ispis 68kopiranje 70skeniranje 73
ispisdijagnostička stranica 67, 92faksovi 40izvješća o faksu 50izvješće o kvaliteti ispisa 67, 92izvješće o stanju pisača 88obostrani ispis 26pojedinosti posljednjeg faksa 52pronalaženje pogrešaka 62zapisnici faksa 52
Ispis brošuraispis 24
ispisivanjesporo, otklanjanje poteškoća 63
ispisna glavačišćenje 91naručivanje putem Interneta 127
Ispis na omotniceMac OS 25
Ispravljanje pogrešaka 49izlazna ladica
lociranje 9podržani papir 103
izvješćadijagnostički 67, 92ispisna glava 91kvaliteta ispisa 67, 92pogreška, faks 52potvrda, faks 51testiranje faksa ne zadovoljava 75
izvješća o pogreškama, faks 52izvješća o potvrdi, faks 51izvješće o kvaliteti ispisa 67, 92izvješće o stanju pisača
informacije o 88ispis 88
Jjamstvo 98jezik, pisač 100
Kkapacitet
ladice 102kartice
potporna ladica 102Konfiguriranje
vatrozid 85kopiranje
kvaliteta 70postavke 32pronalaženje pogrešaka 69specifikacije 104
kvaliteta, rješavanje problemakopiranje 70skeniranje 73
Lladica 2
kapacitet 102podržane veličine papira 101podržane vrste i težine papira 102
ladicekapaciteti 102lociranje 9otklanjanje poteškoća s
uvlačenjem 68podržane veličine papira 101podržane vrste i težine papira 102slika vodilica papira 9uklanjanje zaglavljenja 93umetanje papira 16
linijekopije, rješavanje problema 70skenirani sadržaji, rješavanje
problema 73, 74
MMac OS
papir prilagođene veličine 25, 26postavke ispisa 23
Mac OS XHP Utility 152
marginepostavljanje, specifikacije 103
memorijaponovni ispis faksova 40specifikacije 101spremanje faksova 39
modemdijeljenje s faksom (paralelni
telefonski sustavi) 137zajednička linija s faksom i
automatskom sekretaricom(paralelni telefonski sustavi) 143
zajednička linija s faksom iglasovnom poštom (paralelnitelefonski sustavi) 146
zajednička linija s faksom i linijom zagovorne pozive (paralelnitelefonski sustavi) 139
modem na računalu
dijeljenje s faksom (paralelnitelefonski sustavi) 137
zajednička linija s faksom iautomatskom sekretaricom(paralelni telefonski sustavi) 143
zajednička linija s faksom iglasovnom poštom (paralelnitelefonski sustavi) 146
zajednička linija s faksom i linijom zagovorne pozive (paralelnitelefonski sustavi) 139
mogućnosti ponovnog biranja,postavljanje 48
mreženapredne postavke 150postavke, promjena 150postavke IP (Svjetlije/Tamnije) 150pregled i ispis postavki 150rješavanje problema 84slika priključaka 10vatrozidi, otklanjanje poteškoća 63
Nnačin neželjenih faksova 41nadzor biranja prilikom slanja faksa 35,
37nakon razdoblja podrške 62napajačka utičnica, lociranje 10napajanje
pronalaženje pogrešaka 62specifikacije 105
Oobavijesti tvrtke Hewlett-Packard
Company 3obje stranice, ispis na 26obostrani ispis 26obostrano ispisivanje 26OCR
pronalaženje pogrešaka 72uređivanje skeniranih dokumenata
29odrezane stranice, otklanjanje
poteškoća 65održavanje
čišćenje glave pisača 91dijagnostička stranica 67, 92glava pisača, poravnavanje 92ispisna glava 91izvješće o kvaliteti ispisa 67, 92provjerite razine tinte 56zamjena spremnika s tintom 57
održavatiispisna glava 91
odustaniprogramirani faks 36
okomite trake na kopijama, rješavanjeproblema 70
omotnicepodržane veličine 102potporna ladica 102
opremaizvješće o stanju pisača 89jamstvo 98
originali
162

skeniranje 28otklanjanje poteškoća
Ethernet mreža 85prijedlozi za instalaciju hardvera 87Prijedlozi za instalaciju HP-ova
softvera 87problemi s instalacijom 87rješavanje problema s mrežom 84
Ppapir
HP, redoslijed 128ispis na prilagođenim veličinama 25obostrani ispis 26odabir 14otklanjanje poteškoća s
uvlačenjem 68podržane veličine 101podržane vrste i težine 102specifikacije 101uklanjanje zaglavljenja 93ukošene stranice 68umetanje u ladicu 16veličina, postavljena za faks 41zaglavljeni 94zaglavljivanje 95
papir prilagođene veličineispis na 25Mac OS 25, 26podržane veličine 102
paralelni telefonski sustavidržave/regije s 129DSL postavke 132ISDN postavke 133PBX postavke 133postavke modema 137postavljanje automatske
sekretarice 142postavljanje modema i automatske
sekretarice 143postavljanje modema i glasovne
pošte 146postavljanje modema koji dijeli liniju
za govorne pozive 139postavljanje razlikovnog zvona 134postavljanje zajedničke linije 135postavljanje zasebne linije 131vrste konfiguracija 130
PBX sustav, postavljanje s faksomparalelni telefonski sustavi 133
PCL 3 podrška 100podrška 59podržani fontovi 100podržani operacijski sustavi 101ponovni ispis
faksovi iz memorije 40poruke o pogreškama
nije moguće aktivirati TWAIN izvor73
posjetnicepodržane veličine 102
postavkeautomatska sekretarica (paralelni
telefonski sustavi) 142
automatska sekretarica i modem(paralelni telefonski sustavi) 143
brzina, faks 48DSL (paralelni telefonski sustavi)
132faks, s paralelnim telefonskim
sustavima 129glasnoća, faks 49glasovna pošta (paralelni telefonski
sustavi) 136glasovna pošta i modem računala
(paralelni telefonski sustavi) 146ISDN linija (paralelni telefonski
sustav) 133kopiranje 32modem računala (paralelni telefonski
sustavi) 137modem računala i glasovna pošta
(paralelni telefonski sustavi) 146modem računala i linija za govorne
pozive (paralelni telefonskisustavi) 139
mreža 150PBX sustav (paralelni telefonski
sustavi) 133računalni modem i automatska
sekretarica (paralelni telefonskisustavi) 143
razlikovno zvono 47razlikovno zvono (paralelni telefonski
sustavi) 134scenariji faksiranja 130testiranje faksa 149zajednička telefonska linija (paralelni
telefonski sustavi) 135zasebna faks-linija (paralelni
telefonski sustavi) 131postavke IP (Svjetlije/Tamnije) 150postavke ispisa
kvaliteta ispisa 66postavke kopiranja
kopiranje 32potrošni materijal
izvješće o stanju pisača 89naručivanje putem Interneta 127učinak 100
pozivni modemdijeljenje s faksom (paralelni
telefonski sustavi) 137zajednička linija s faksom i
automatskom sekretaricom(paralelni telefonski sustavi) 143
zajednička linija s faksom iglasovnom poštom (paralelnitelefonski sustavi) 146
zajednička linija s faksom i linijom zagovorne pozive (paralelnitelefonski sustavi) 139
pravni podaci 107prazne stranice, rješavanje problema
ispis 64kopiranje 69skeniranje 74
pražnjenjezapisnici faksa 50
preduvjeti sustava 101
pregledpostavke mreže 150
priključci, lociranje 10priključnice, specifikacije 100primanje faksova
automatski 38blokiranje brojeva 41način automatskog odgovaranja 46pronalaženje pogrešaka 79, 81prosljeđivanje 40prozivanje 40ručno 39zvona za odgovor 46
pristupačnost 7pritisak zvuka 105problemi s uvlačenjem papira,
otklanjanje poteškoća 68program ekološke održivosti 114programirati faks 36pronalaženje pogrešaka
automatske sekretarice 83informacije nedostaju ili su pogrešno
ispisane 65iskrivljene kopije 70ispis 62ispis praznih stranica 64kopiranje 69kvaliteta kopiranja 70kvaliteta skeniranja 73napajanje 62nema ispisa 63odrezane stranice, smještaj teksta ili
slike je pogrešan 65primanje faksova 79, 81problemi s uvlačenjem papira 68savjeti 62skeniranje 71slanje faksova 79, 80, 82testiranje hardvera faksa nije
uspjelo 75testiranje veze s telefonskim kabelom
za faks, neuspješno 76testiranje vrste telefonskog kabela za
faks, neuspješno 77testiranje zidne utičnice za faks,
neuspješno 75test linije faksa, neuspješno 78testovi faksa 75test tona za biranje za faks,
neuspješno 77ugrađeni web poslužitelj 86uvučeno je više stranica 69vatrozidi 63
prosljeđivanje faksova 40prozivanje za primanje faksa 40pulsno biranje 47
Rradni ciklus 100razdoblje telefonske podrške
razdoblje podrške 60razina tinte, provjera 56razlikovno zvono
mijenjanje 47paralelni telefonski sustavi 134
Kazalo
163

recikliranjespremnici s tintom 114
regulatorni broj modela 107rješavanje problema
faks 74izvješće o stanju pisača 88papir nije povučen iz ladice 68stranica s mrežnom konfiguracijom
89ukošene stranice 68zaglavljivanje, papir 95
ručno faksiranjeprimanje 39slanje 35, 38
Sserijski broj 89serijski telefonski sustavi
države/regije s 129vrste konfiguracija 130
sigurnosno kopiranje faksa 39skeniranje
kvaliteta 73OCR 29pomoću značajke Webscan 29poruke o pogreškama 73pronalaženje pogrešaka 71specifikacije skeniranja 104sporo 72s upravljačke ploče pisača 28
slanje faksaslanje 37
slanje faksovakorištenje upravljačke ploče 34memorija, iz 35nadzor biranja prilikom slanja faksa
35, 37osnovni faks 34programirano 36pronalaženje pogrešaka 79, 80, 82ručno 38
slanje skeniranih kopijapronalaženje pogrešaka 71za OCR 29
slikenepotpune kopije 70razlikovanje od originalnog
skeniranja 73služba za korisničku podršku
elektronički 59smanjivanje faksa 41softver
jamstvo 98OCR 29Webscan 29
softver pisača (Windows)otvaranje 22
specifikacijeemisije zvuka 105fizičke 100okruženje za skladištenje 105papir 101preduvjeti sustava 101procesor i memorija 101radno okruženje 105
struja 105specifikacije napajanja 105specifikacije napona 105specifikacije okoline 105specifikacije okruženja za skladištenje
105specifikacije procesora 101specifikacije radnog okruženja 105specifikacije temperature 105specifikacije vlažnosti 105spremanje
faksovi u memoriji 39spremnici s tintom
brojevi dijelova 89, 127datumi isteka jamstva 89jamstvo 98lociranje 10naručivanje putem Interneta 127podržani 100provjerite razine tinte 56savjeti 56stanje 89učinak 100zamjena 57
staklo, skenerčišćenje 18lociranje 9umetnite izvornik. 14
staklo skeneračišćenje 18lociranje 9umetnite izvornik. 14
stanjeizvješće o stanju pisača 89stranica s mrežnom konfiguracijom
89stranica mjesečno (radni ciklus) 100stražnja pristupna ploča
uklanjanje zaglavljenja 93svijetle slike, rješavanje problema
kopije 70scans (skenirani sadržaji) 74
Ttamne slike, rješavanje problema
kopije 70scans (skenirani sadržaji) 74
tehnički podacispecifikacije faksa 104specifikacije kopiranja 104specifikacije skeniranja 104
tekstnedostaje u skeniranom materijalu,
rješavanje problema 72nejasne kopije, rješavanje
problema 70nejasni skenirani sadržaji 74nepotpune kopije 70nije moguće uređivati nakon
skeniranja, rješavanje problema72
pronalaženje pogrešaka 65zamrljane kopije 71
tekst u boji, i OCR 29telefon, faks iz
primanje 39slanje 38slanje, 38
telefonska linija, obrazac zvona zaodgovor 47
telefonska podrška 60telefonski kabel
neuspješno testiranje povezivanja sispravnim priključkom 76
produljenje 83testiranje ispravne vrste,
neuspješno 77testiranje ispravnog priključka, faks 76testiranje stanja linije, faks 78testiranje zidne utičnice, faks 75testovi, faks
hardver, neuspješno 75neuspješno 75postavke 149stanje faks linije 78testiranje vrste telefonskog kabela za
faks, neuspješno 77ton za biranje, neuspješno 77veza s priključkom, neuspješno 76zidna telefonska utičnica 75
test tona za biranje, pogreška 77točke, rješavanje problema
skeniranje 74točke ili crte, rješavanje problema
kopije 70ton za biranje 47Toolbox (Windows)
o programu 152otvaranje 152
trake na skeniranim sadržajima,rješavanje problema 73
TWAINnije moguće aktivirati izvor 73
Uugrađeni web poslužitelj
o programu 152otklanjanje poteškoća, nije moguće
otvoriti 86otvaranje 153Webscan 29
ulazna ladicakapacitet 102podržane veličine papira 101podržane vrste i težine papira 102
umetanjeladica 16
umetanje kartica 17umetanje omotnica 16umetanje papira 16upravljačka ploča
gumbi 11žaruljice 11
upravljačka ploča pisačalociranje 9postavke mreže 150skeniranje s 28slanje faksova 35
upravljački programjamstvo 98
164

upravljački program pisačajamstvo 98
uređivanjetekst u programu za OCR 29
USB vezapriključak, lociranje 9, 10specifikacije 100
uvlačenje više stranica, otklanjanjepoteškoća 69
uzorak zvona za odgovormijenjanje 47paralelni telefonski sustavi 134
VVatrozid
konfiguriranje 85vatrozidi, otklanjanje poteškoća 63veličina
otklanjanje poteškoća s kopijama69
skenirani sadržaji, rješavanjeproblema 74
vratašca za pristup spremnicima stintom, pronalaženje 10
vrsta biranja, postavljanje 47
Wweb mjesta
naručivanje potrošnog materijala ipribora 127
programi zaštite okoliša 114služba za korisničku podršku 59
web-mjestainformacije o pristupačnosti 7tablica s podacima o učinku
potrošnog materijala 100Webscan 29Windows
ispis brošura 24postavke ispisa 23preduvjeti sustava 101
Zzadane postavke
kopiranje 33zaglavlje, faks 46zaglavljeni
papir 94zaglavljenje
izbjegavati papire 14pražnjenje 93
zaglavljivanjepapir 95
zamjena spremnika s tintom 57zidna telefonska utičnica, faks 75zrnaste ili bijele crte na kopijama,
otklanjanje poteškoća 71zvona za odgovor 46
Žžaruljice, upravljačka ploča 11
Kazalo
165

166