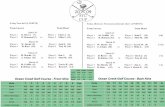VidOn Player HD (Android Pad)
-
Upload
vidonme -
Category
Technology
-
view
42 -
download
1
Transcript of VidOn Player HD (Android Pad)
VidOn Player HD (Android Pad)
1. How to use VidOn Player HD?
1.1 How to add files into VidOn Player HD via Wi-Fi?
a. Make sure your Pad is connected to Wi-Fi network and your PC and Pad are in the same LAN.
b. Click “Local sources”, then go to click menu icon and choose “Wi-Fi Transfer” option to open Wi-Fi Transfer page.
c. Input corresponding address in the Resource Manager on your PC. Then drag into the file list the file you want to add to wait for transferring.
During the transmitting process, the Wi-Fi Transfer page is kept open.
2. VidOn Server
2.1 How to set up VidOn Server?
a. Download and install VidOn Server on your PC, and make sure your PC and Pad are in the same LAN. It’s available for download at:
http://www.vidon.me/vidonme_media_server.htm
b. Click to open “VidOn.me Media Center” to add VidOn Server.
c. You can automatically search or manually add VidOn Server. Note that if you choose to add manually, you need to input relevant info then
click “Save” to connect.
2.2 How to sift or search videos?
a. Connect to the available VidOn Server.
b. Click “Sift/Sort” button.
c. Choose sift/sort type.
2.4 How to view Blu-ray movies or other HD videos?
a. Add your video resources into VidOne Server.
b. Open VidOn Player HD, and connect it to VidOn Server.
c. Choose the main title or other titles of the Blu-ray to watch.
3. Home Network Sharing
3.1 How to use UPnP/DLNA?
a. Make sure your UPnP/DLNA device and your Pad are in the same LAN.
b. Click to open “home sharing” then it will automatically search for available UPnP/DLNA devices.
c. You can directly browse them.
Recommended Windows UPnP Server:
http://blogs.msdn.com/b/e7/archive/2009/05/12/media-streaming-with-windows-7.aspx
c. Input necessary info for connecting to the FTP Server. Then click “Save” to connect.
Recommended FTP Server:
Windows: http://technet.microsoft.com/en-us/library/cc771012(v=WS.10).aspx
iOS: http://support.apple.com/kb/TA26116?viewlocale=en_US
3.3 How to use Windows Share/Samba server?
The operation for this is the same with the above FTP Server adding.
3.4 How to download resources from a home network share server.
a. Go to an available home sharing server and click “Download” icon.
b. Click “Local sources” to check for the downloaded resources.
4. Video Playback
4.1 How to use the player?
a. Switch screen size: original, 16:9, 4:3, full screen.
b. Play control panel: fast forward 30”, fast rewind 30”, previous/next video.
c. Video toolbar: Video Quality option (the connected VidOn Server can provide options for video quality such as Original, Full HD, HD, SD.)
and Blu-ray Title option (for Blu-ray videos).
d. Settings: setting for audio tracks, subtitles and decoding method.
4.3 You can choose audio tracks, subtitles and decoder in the Settings page.
a. Click “Settings” on the play screen.
b. You can set up audio tracks and subtitles.
c. You can also choose decoder as hardware decoding, hardware decoding+, and software decoding.
4.4 View and edit images
a. Open “Local sources” and choose “Image”.
b. You can view images here and do some simple editing work to those images.