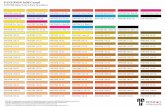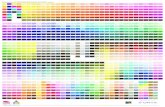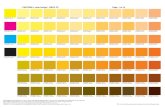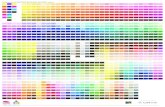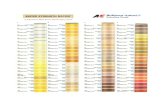VIDIU AND VIDIU PRO pantone 355 pantone 307 · 2018-02-14 · POWER YOUR DEVICE 1. To power your...
Transcript of VIDIU AND VIDIU PRO pantone 355 pantone 307 · 2018-02-14 · POWER YOUR DEVICE 1. To power your...

pantone 1795 pantone 355 pantone 307VIDIU AND VIDIU PRO REFERENCE GUIDE
© 2017 Teradek, LLC. All Rights Reserved.

Page 2
1. Introduction ................................................................................ 3Support Resources ............................................................... 3
Disclaimer ................................................................................. 3 Warning ...................................................................................... 3
Physical Properties .............................................................. 4 2. Getting Started ......................................................................... 6
Power Your Device ................................................................ 6 Connect to a Network .......................................................... 7 Choose a Platform .............................................................. 10
Internet Streaming from VidiU with Live:Air .......... 11 3. Settings Overview ……….……………………..……………….............. 12 Settings Diagrams .............................................................. 13
Broadcast: Platform Settings ........................................ 16 Broadcast: Quality Settings ........................................... 21
Video/Audio ........................................................................... 22 System ………….……………………………………………........................... 23 Network .................................................................................... 24
Wired ……………………....................................................... 24 Wireless …….…............................................................. 24 USB 3G/4G Modem ................................................. 25
Mobile …………................................................................ 25 Recording …………………….…...…………………………........................ 26 Sharelink ……………………….…………………………….......................... 26
4. Troubleshooting ..................................................................... 27 5. Technical Specifications .................................................. 29
Table of Contents

Page 3© Teradek, LLC 2017. All rights reserved.
Thank you for purchasing Teradek’s VidiU, the ultimate entry-level streaming solution for HDMI video sources. This reference guide is for both VidiU and VidiU Pro encoders; save where otherwise noted, operations are identical. VidiU and VidiU Pro deliver high definition live streaming video with the quality and reliability expected in traditional HD broadcast. VidiU features native integration with some of the most popular video platforms, offering a seamless streaming experience. Use this reference guide to enhance your usage and knowledge of VidiU or VidiU Pro.
Support ResourcesIn addition to this reference guide, there are a number of resources available for more information on the VidiU’s features and operation. For tips, information, and all the latest available firmware and software updates, visit Teradek’s support forum at https://support.teradek.com. If you are unable to find what you are looking for online, please contact Teradek’s support staff at [email protected] | Phone: (888) 941-2111 Ext. 2 (available M-F 5am-6pm PST).
Disclaimer This manual is intended for user information only. Every effort has been made to ensure that the contents within are accurate at the time of printing, and that updates are made in a timely manner. Teradek cannot be held responsible for inaccuracies, typographical errors, or out-of-date information contained within this manual.
Warning Teradek VidiU products contain no user serviceable parts. Disassembly, modification, or removal of any of the device’s components may void your warranty. Please visit http://store.teradek.com/pages/warranty-information for up-to-date warranty terms and conditions.

Page 4
Physical Properties (VidiU)
H
A. Power Switch (Side) B. USB Port (Side) C. Headphone Output (Side) D. Video Input Status E. Encoder Status F. Broadcast Status G. Warning Indicator
H. Start/Stop Joystick I. Menu Joystick J. HDMI Input K. Mic/Line Input L. Reset Button M. Ethernet N. Power Input
DA
J K L
N
M
B
CE
F
GI

Page 5© Teradek, LLC 2017. All rights reserved.
Physical Properties (VidiU Pro)
F
A. SD Card Slot (side) B. Video Input Status C. Encoder Status D. Broadcast Status E. Warning Indicator F. Start/Stop G. USB Port (side) H. Menu Joystick
I. HDMI Input J. MIC/Line Input K. Headphone Output L. Reset Button M. Ethernet N. DC Input O. Power Switch
H
C
B
E
D
A
I J K L
MO
N
G

Page 6
POWER YOUR DEVICE
1. To power your VidiU or VidiU Pro, connect the AC adapter to the DC input (Fig. 2-1) located on the back of the device, then turn the power switch to the On position. VidiU begins to boot as soon as the power is activated.
2. Turn on your video source, then connect it to VidiU using the HDMI input, also located on the back of the device (Fig. 2-2).
3. Use the enclosed hot shoe mount and a 1/4”-20 screw to mount the VidiU to your camera, tripod mount, or other accessory mount, if desired.
Use the Start/Stop and Menu Joysticks (Fig. 2-4) to navigate the Front Panel Interface.
Start/Stop: ● (button press): Start/Stop broadcasts, exit menu screens
Menu: , ● (button press): Confirm selection, open selected menu
▲,▼, , : Select menu items, change status screen on main display, select characters.
▼▼
▼
Fig. 2-1
Fig.3
Fig. 2-2
Fig. 2-3
4. Once the VidiU has booted, verify that the Video Input Status and Encoder (H.264) LEDs are blue (Fig. 2-3). This indicates a video source has been successfully detected and the encoder is running.
Fig. 2-4
Start/Stop and Menu Joysticks
GETTING STARTED
1. Power your device 2. Connect VidiU to a network 3. Choose your streaming platform
There are three key steps to going live with VidiU:

Page 7© Teradek, LLC 2017. All rights reserved.
The VidiU iOS application allows you to remotely monitor and configure VidiU. Download the VidiU iOS app from the App Store, then choose one of the following methods to get VidiU online.
Using the VidiU App
Connect VidiU to a Wi-Fi Network:
1. Connect your iOS device to VidiU’s Access Point network, then select the VidiU.
2. Navigate to the Settings menu, select Network, then select Wireless.
3. Select Client Mode, then tap Scan for Networks (Fig. 2-7).
4. Select a network, then connect your iOS device to that network.
Fig. 2-7
Connect VidiU to an Ethernet Network:
1. Plug an Ethernet cable into VidiU’s Ethernet port (Fig. 2-5) and attach it to an Internet−connected Ethernet switch or router.
2. Connect your iOS device to VidiU’s Access Point network (pg. 24): VidiU−XXXXX (serial number of the device).
3. Open the app and select VidiU, then verify that the connection status shows Online (Fig. 2-6).
Fig. 2-5 Fig. 2-6
You can use the VidiU app, the Web User Interface (Web UI), or the front panel interface to connect VidiU to a network. Select one of the following options.
CONNECT TO A NETWORK

Page 8
Connect to a Wired Network:
1. Plug an Ethernet cable into VidiU’s Ethernet port (Fig. 2-9) and attach it to an Internet−connected Ethernet switch or router.
2. Once the device is connected to the network, VidiU’s front panel interface will indicate that it’s ‘Ready.’
3. Using the Menu Joystick, navigate to the Network menu, then select Wired.
4. Once the device is configured and connected to the network, VidiU’s IP address is displayed.
To access the Web UI: 5. Open a web browser and enter VidiU’s IP address in the navigation bar (Fig. 2-12).
Fig. 2-9
Connect using your phone’s data plan:
1. Connect your iOS device to VidiU’s Access Point network (pg. 24): VidiU−XXXXX (serial number of the device).
2. Open the VidiU app and select VidiU with the corresponding serial number under the list of Wi-Fi devices.
3. When prompted, click Yes to use your cellular data plan (Fig. 2-8).
Fig. 2-8
Using the Front Panel Interface

Page 9© Teradek, LLC 2017. All rights reserved.
Connect to a Wi-Fi Network:
1. Using the Menu Joystick, navigate to the Network menu, then select WiFi.
2. Activate Client Mode, then select Scan for Networks. Select a Wi-Fi Network, then enter your credentials.
3. Once the device is configured, select[INFO to view the IP address (Fig. 2-10).
To access the Web UI: 4. Open a web browser and enter VidiU’s IP address in the navigation bar (Fig. 2-12).
Fig. 2-10
Connect using a 3G/4G USB Modem:
1. Insert a compatible 3G/4G USB modem into the USB port (Fig. 2-11) and wait for the cellular reception icon (4 bars) to appear.
2. To confirm the modem is connected, navigate to the Network Settings menu and select USB Modem.* To access the Web UI: 3. Connect your computer to VidiU’s AP network.
4. Open a web browser and enter VidiU’s IP address in the navigation bar (Fig. 2-12).
Fig. 2-7
Fig. 2-11
Fig. 2-12

Page 10
CHOOSE YOUR PLATFORMVidiU and VidiU Pro are capable of broadcasting to any compatible online video platform. VidiU offers integration with many popular video streaming platforms, simply enter your credentials using the VidiU app, Web UI, or the front panel interface.
Connect to a Streaming Platform:
1. Go to Settings, select Broadcast (Fig. 2-13) then select Platform (Fig. 2-14).
2. Select a streaming platform (Fig. 2-15) and enter your credentials, or follow the on-screen prompts to authorize VidiU with YouTube or Facebook. (For more detailed set up instructions, go to the Platform Settings section on pg.16.) 3. Select a channel or event to stream to.
4. After configuring your device, you will be redirected to the Settings menu. Select Done on the upper right corner.
5. Tap the ‘Broadcast’ button to go live (Fig. 2-16).
Fig. 2-13 Fig. 2-14
Fig. 2-15 Fig. 2-16
Broadcast button: VidiU is ready to broadcast
Broadcast is in session
VidiU is not ready to broadcast

Page 11© Teradek, LLC 2017. All rights reserved.
Live:Air or Live:Air Solo Live:Air is compatible with iPad Air 1 and newer. Live:Air Solo is compatible with both iPad and iPhone. Both apps are available in the iTunes App Store.
Connect using Live:Air
1. Install Live:Air.
Internet Streaming from VidiU with Live:Air
Fig. 2-17
Fig. 2-18
Fig. 2-19
Live:Air allows you to preview, monitor, and edit multiple video sources before broadcasting your video to one of the integrated platforms. Download the Live:Air iOS app from the App Store, then use Live:Air to navigate the controls.
2. Connect your iOS device to the same network as VidiU.
3. Activate the Live:Air app.
4. From the Live:Air app, select the + button on the lower, left-hand corner, then select Add a Device (Fig. 2-17). Choose your device, then select Done.
5. To configure a streaming destination, tap the icon on the upper right-hand corner, choose Broadcasting, then select or add a destination (Fig. 2-18). Enter your credentials (if applicable).
6. To begin live streaming, tap the ‘Go Live’ button on the upper right-hand corner (Fig. 2-19).

Page 12
SETTINGS OVERVIEW
Navigating the Settings Menu The Settings menu allows you to customize and control VidiU or VidiU Pro’s broadcast, audio/video, and network settings. Use the VidiU app, Web UI, or the front panel interface to access the Settings menu, then select a setting to modify.
BROADCAST
Modify Platform and
Quality settings
SYSTEM
Perform factory reset,
firmware upgrade,* and
system diagnostics**
* Options available only while using the Web UI
RECORDING**Enable recording and
select a media storage
option
VIDEO/AUDIO
Adjust the Video and
Audio input settings
NETWORK
Choose a method of
connecting to the
Internet
SHARELINK**Log in to your ShareLink
account to increase
bandwidth
Return to
the Home
screen
** Features available only on VidiU Pro

Page 13© Teradek, LLC 2017. All rights reserved.
BROADCAST
VIDEO/AUDIO
NETWORK
SHARELINK
RECORDING
Quality
Platform*
Video
Audio
Frame Rate
Full HDHD+HD
HighMedium
LowMobile
HighFullHalf
Quarter
HDHigh
MediumLow
MobileAuto
Audio Source
Audio Channel
AutoYesNo
HDMIAnalog
Disabled
StereoMono Left
Mono Right
SYSTEM AllBroadcastNetworkCancel
USB Modem
Wired
Wireless
Speed Test
Mobile
Access Point
ClientOff
Widescreen
Factory Reset
Enable/Disable Recording
Purchase PlanLogin
Auto
PresetCustom
DynamicStatic
* Settings options will vary, depending on the platform
LivestreamUStreamYouTubeTwitch
FacebookManualLive:AirWowza
VIDIU IOS APP SETTINGS DIAGRAM
Access Point
ClientOff

Page 14
BROADCAST
VIDEO/AUDIO
NETWORK
SHARELINK
RECORDING
Quality
Platform*
Video
Audio
Frame Rate
Full HDHD+HD
HighMedium
LowMobile
HighFullHalf
Quarter
HDHigh
MediumLow
MobileAuto
LivestreamUStreamYouTubeTwitch
FacebookManualLive:AirWowza
Audio Settings
Overlay Settings
AutoYesNo
HDMIAnalog
Disabled
StereoMono Left
Mono Right
SYSTEM
General
Wi-Fi
USB Modem
Video Settings
Enable Recording/
Disable Recording
Purchase Plan/Sign In
Custom Bitrate
25600019200012800096000480003200016000
Overlay ModeShow TitleTitle Text
Show TimeFont
Location
WEB USER INTERFACE (WEB UI) SETTINGS DIAGRAM
* Settings options will vary, depending on the platform
Firmware UpgradePassword
System TimeReboot
Factory ResetSystem Diagnostics
Dynamic
Static
Speed Test
Wired
Auto
PresetCustom
Off
Access PointClient
Audio Source
Channel
Widescreen
Overlay Mode

Page 15© Teradek, LLC 2017. All rights reserved.
BROADCAST
VIDEO
NETWORK
SHARELINK
RECORDING
SYSTEM
AUDIO
Quality
Platform*
Video
Audio
Frame Rate
Full HDHD+HD
HighMedium
LowMobile
HighFullHalf
Quarter
HDHigh
MediumLow
MobileAuto
LivestreamUStreamYouTubeTwitch
FacebookManualLive:AirWowza
Adaptive Bitrate
On/Off
Input Overlay
Widescreen
* Settings options will vary, depending on the platform
MediaFormat Eject
Enable/Disable
HDMIAnalog
Disabled
StereoMono Left
Mono Right
AutoYesNo
OverlayTextTitle
Time StampFont
Location
Source
Channel
Wired USB Modem
Wi-Fi
Enable/Disable
Tools
VIDIU FRONT PANEL INTERFACE SETTINGS DIAGRAM
About VidiUFirmware Updates
Factory ResetDisplay Settings
ConnectionsSpeed Test
Priority
Mode[Info]
[Info]
Mode
[Setup][Info]

Page 16
Broadcast: Platform SettingsSelect one of several integrated streaming platforms, then enter your credentials or destination information. From the VidiU app, Web UI, or the front panel interface, go to your Settings menu, select Broadcast (Broadcast Settings on the
front panel interface), Platform, then select a platform to stream to.
Livestream:
1. Select Livestream and enter your credentials (Fig. 3-1).
2. Select the event you wish to stream to (Fig. 3-2), or create a new event at https://livestream.com.
3. After selecting an event, you will be redirected to the Settings menu. Select Done on the upper right corner.
4. Tap the ‘Broadcast’ button to go live, then choose whether or not to notify your followers.
5. When ending the broadcast, choose whether to Post, Save, or Delete the video from the event.
Notify Followers a. If broadcasting from VidiU’s Web UI, you can notify your account’s followers by toggling the ‘Notify Followers’ switch to On before tapping the broadcast button. b. If broadcasting from the VidiU app (Fig. 3-3), you will be prompted to select whether or not to notify your followers after tapping the broadcast button.
Post, Save, or Delete From the Web UI: During your broadcast, you can select whether to Post the recorded video immediately, Save it for posting later, or Delete it from the event. From the VidiU app (Fig. 3-4): When ending your broadcast, you will be prompted to select whether to Post the recorded video immediately, Save it for posting later, or Delete it from the event.
Fig. 3-1 Fig. 3-2
Fig. 3-3 Fig. 3-4
Integrated Platforms ● Livestream (pg. 16) ● UStream (pg. 17) ● YouTube Live (pg. 18) ● Twitch (pg. 19)
● Facebook (pg. 19) ● RTMP/Manual (pg. 20) ● Wowza (pg. 20)

Page 17© Teradek, LLC 2017. All rights reserved.
UStream:
1. Select UStream and enter your credentials (Fig. 3-5).
2. Select a channel to stream to (Fig. 3-6), or create a new channel at https://www.ustream.tv.
3. After selecting a channel, you will be redirected to the Settings menu. Select Done on the upper right corner.
4. Tap the “Broadcast” button to go live (Fig. 3-7).
Auto Record and recorded files Depending on your UStream account level, broadcasts to your channel may be automatically recorded for viewing later. Enabling the ‘Auto-Record’ setting triggers these recordings. Access permissions for the recorded files can be configured on your UStream account.
Channel List The UStream Channels list (Fig. 3-6) indicates which channels are available to stream to. Once you have entered your credentials, you will be prompted to select one of the available channels.
Fig. 3-5
Fig. 3-6 Fig. 3-7

Page 18
YouTube Live:
1. Select YouTube Live.
2. Copy the authentication code generated for your device, go to http://www.google.com/device, then enter your credentials (Fig. 3-8). Enter the code, then allow VidiU to access your account.
3. Select an event, create a new event, or select ‘Stream Now’ (Fig. 3-9).
4. After selecting an event, you will be redirected to the Settings menu. Select Done on the upper right corner.
5. Tap the ‘Broadcast’ button (Fig. 3-10), then select whether to Preview the broadcast or to Go Live.
6. When ending the broadcast, choose either Stop or Complete Event.
Two types of Broadcast destinations a. The ‘Stream Now’ destination is a continuously accessible public channel with a permanent URL. Streaming to the ‘Stream Now’ page is as simple as start and stop. b. Event destinations can be created, scheduled, started, and stopped. Every event comes with its own page URL, and once an event is finished it cannot be started again. After finishing an event, it is saved on its own page.
Four key stages in the life cycle of a broadcast Once you start Broadcast: Preview - Preview the video you intend to broadcast. Videos in preview state are visible on the event’s Live Control Room page. Go Live - Makes your event visible on its own channel page. An event can not return to preview once it has gone live. Once you stop Broadcast: Stopped - Broadcasts can be stopped and restarted at any time while the event is in the preview or Live state. Complete Event - You will no longer be able to broadcast to the event, but it will be saved on the event page for viewing.
Fig. 3-8
Fig. 3-9 Fig. 3-10

Page 19© Teradek, LLC 2017. All rights reserved.
Twitch:
1. Select Twitch, enter your credentials (Fig. 3-11), then select Done on the following screen.
2. To begin live streaming, tap the “Broadcast” button (Fig. 3-12).
Facebook:
1. Select Facebook.
2. Copy the authentication code generated for your device, go to https://www.facebook.com/device, then enter your credentials (Fig. 3-13). Enter the code, then allow VidiU to access your account.
3. Choose whether to stream to your timeline or to a specific page (Fig. 3-14), then tap Done on the upper left corner. You can also create a page to stream to from your Facebook account.
4. Tap the ‘Broadcast’ button to go live (Fig. 3-15).
Timeline vs Page Streaming Timeline - Broadcast the video to your personal
timeline or “wall.” Page - Broadcast the video to a page you manage.
To create a page: a. Go to https://www.facebook.com/pages/create. b. Select a Page category. c. Select a more specific category from the drop down menu and fill out the required information. d. Click Get Started and follow the on-screen instructions.
Privacy Settings ● Your Timeline privacy setting will be used if a less restrictive privacy option is chosen. (e.g. your timeline is set to Friends, but you set the VidiU to ‘All.’ The post will be visible to friends). ● Posts to Facebook pages are always public.
Fig. 3-11 Fig. 3-12
Fig. 3-13 Fig. 3-14
Fig. 3-15

Page 20
Wowza:
1. Select Wowza.
Server Mode (Fig. 3-18): a. Enter the host server URL and stream name provided by the streaming service. b. Enter your credentials, select Apply, then return to the Home screen. Cloud Mode (Fig. 3-19): a. Enter the connection code b. Enter your credentials, select Apply, then return to the Home screen.
2. Tap the ‘Broadcast’ button to go live.
1. Select RTMP (Manual if using the Web UI). 2. Enter the URL and stream key/name (Fig. 3-16) information provided by the streaming service.
3. Enter your credentials (if applicable).
4. Select Apply, then return to the Home screen.
5. Tap the ‘Broadcast’ button to go live (Fig. 3-17).
RTMP (Manual):
VidiU can stream to other video platforms, CDNs, and streaming servers using the manual RTMP mode. RTMP is supported by most video streaming platforms.
URL and Stream Name/Key In order to stream to a broadcast platform other than a platform already integrated into VidiU, you must obtain a URL and stream key/name. Log into your account’s settings and retrieve the URL and stream key/name.
Fig. 3-16 Fig. 3-17
Fig. 3-18 Fig. 3-19

Page 21© Teradek, LLC 2017. All rights reserved.
Adjusting Quality Settings:*
1. Select Video, Audio, or Frame Rate.
2. Select a Quality setting.
3. Select Apply, then return to the Home screen.
Broadcast: Quality SettingsThe Broadcast Quality menu allows you to configure the video resolution, bitrate, frame rate, and the audio bitrate. From the VidiU app, Web UI, or the front panel interface, go to your Settings menu, select Broadcast (Broadcast Settings on the front panel interface), Quality, then make a selection.
Video Quality settings correspond to the following bitrates and resolutions: Full HD - 5.0 Mbps 1920x1080 HD+ - 4.0 Mbps 1280x720 HD - 2.0 Mbps 1280x720 High - 1.25 Mbps 960x540 Medium - 700 Kbps 736x414 Low - 350 Kbps 480x270 Mobile - 225 Kbps 360x200
Audio Quality settings correspond to the following bitrates: HD - 256 Kbps High - 192 Kbps Medium - 128 Kbps Low - 96 Kbps Mobile - 48 Kbps Auto - Audio quality is set based on video quality
Frame Rates: High - Up to 50/60fps** Full - 24/30fps Half - 12.5/15 fps Quarter - 6/7.5 fps
* Steps apply to all Quality Settings.** Some platforms do not support frame rates higher than 30fps
Suggest Quality measures the current available bandwidth and recommends a quality setting based on the result.
Adaptive Bitrate allows Vidiu to automatically adjust and stream at the highest quality achievable when bandwidth is limited.
Video Quality Considerations ● The Video Quality settings combine video bitrate and resolution and will vary based on the bandwidth available and the platform used. ● Always select a video bitrate that is less than 70% of the total upload bandwidth available on the Internet connection. (i.e. if 5 Mbps is available, set the video to 3.5 Mbps or lower). ● Some platforms (i.e. YouTube) will automatically generate lower quality streams from a high quality input (transcoding), so the highest possible quality can be used. If the streaming platform does not transcode the video, consider that your viewers must have the available download bandwidth to view the stream.

Page 22
Video/AudioThe Video/Audio menu contains input source configuration and video overlay options. From the VidiU app or Web UI, go to Settings, then select Video/Audio.
Widescreen settings: Auto - HD (1080i, 720p) streamed
video will have a 16:9 aspect ratio, and standard definition streamed video will have a 4:3 aspect ratio.
Yes - Streamed video will only have a 16:9 aspect ratio No - Streamed video will only have a 4:3 aspect ratio.
(for aspect ratio comparison, refer to Fig. 3-20)
Audio Source The audio source setting allows you to choose the source used for the audio stream. Select embedded HDMI, Analog audio,* or Disable audio for a silent stream.
Audio Channel Select either Stereo, Mono Left, or Mono Right.
* Audio level and volume are adjustable when Analog input is selected.
Overlay Settings VidiU allows you to add a timer or scoreboard to your broadcast. Configure these using the Overlay Settings menu.
Fig 3-20: Aspect Ratio Comparison

Page 23© Teradek, LLC 2017. All rights reserved.
SystemEssential system functions including factory reset and firmware upgrade can be performed from the System menu. From the VidiU app, Web UI, or the front panel interface, go to your Settings menu, then select System (System Settings on the front panel interface).
Factory Reset Restore VidiU to its original settings by selecting an option (All, Broadcast, or Network) to reset. Access the System menu and select Factory Reset (Fig. 3-21).
Firmware Upgrade Upgrade VidiU’s firmware to the lastest version.
Password* Add, change, or delete the password.
System Time* Select Manual mode to manually input the time and date, or select NTP to automatically synchronize the time and date.
Reboot* Restart your VidiU device by selecting Reboot.
System Diagnostics* Generate a diagnostic report specific to your device. Diagnostic reports can be used by Teradek’s support team to assist during troubleshooting.
Perform a Firmware Upgrade from front panel or VidiU app When you turn on VidiU, the device will automatically check for new firmware. If an update is available, follow the prompts to complete the update. Perform a Firmware Upgrade from Web UI (Fig. 3-22) a. Download the latest firmware version from teradek.com. b. Select Firmware Upgrade. c. Upload the file from your computer and select Upgrade.
Fig. 3-21
Fig 3-22 Web User Interface
* Options available only while using the Web UI.

Page 24
NetworkVidiU allows you to connect and stream to the Internet by utilizing one of several network interfaces. From the Web UI or the VidiU app, go to Settings, then select Network.
WiredA wired Ethernet connection is typically the most reliable means for connecting to a network, as you don’t have to deal with the instability of a Wi-Fi or cellular connection. Connect an Ethernet cable to VidiU (Fig. 3-23*), select Wired, (Fig. 3-24) then choose a configuration mode.
IP Address Modes Dynamic (DHCP): The connected router generates an IP address, allowing the Vidiu to be automatically configured. Static: Manually configure the IP address settings if a
DHCP server is not available, or if applications require a fixed address.
Wireless (Wi-Fi)Although an Ethernet connection is the most reliable method of connecting to a network, a Wi-Fi connection may be more convenient, especially if an Ethernet connection is unavailable. There are two Wi-Fi modes available:
Fig 3-27
Wi-Fi Modes (Fig. 3-25) Access Point (AP) Mode: VidiU acts as its own dual band access point, allowing you to connect your device directly to the VidiU’s AP network. Client Mode: VidiU and your mobile device connect to
the same local wireless network. Access Client Mode, scan for available networks (Fig. 3-26) or connect to a previously saved network, then enter your credentials. Additionally, you can enable VidiU to Automatically Connect to Saved Networks** by accessing the Wi-Fi dropdown menu from the Web UI, then toggling the corresponding switch to On (Fig. 3-27).
On - VidiU will connect to any saved network as soon as it becomes available. Off - VidiU will only connect to the most recently saved network
Fig 3-25 Fig 3-26
Fig 3-23*
Fig 3-24
* Right LED (green) is a combined link/activity indicator. The left LED (yellow) does not illuminate.** Feature available only while using the Web UI.

Page 25© Teradek, LLC 2017. All rights reserved.
Configuration Modes Auto (default): The modem is automatically detected and configured. Preset: Contains configurations for modems that are supported but cannot be auto detected. User
credentials are required if the modem account is password protected.
Custom: Allows you to manually configure a modem if it’s not automatically detected. Available configuration modes are GSM, CDMA, Composite, and Ethernet. Modes will vary based on the modem model and mobile network provider.
Network (cont.)
USB ModemA USB modem allows you to broadcast wherever a cell connection is available. To configure VidiU while using a modem, connect to VidiU using AP mode (Page 24). Insert a compatible USB Modem to VidiU (Fig.3-28) and wait for the cellular reception icon (4 bars) to appear.
VidiU supports many modems worldwide using the ‘Auto’ setting. Visit http://support.teradek.com for more information about specific modem models.
Mobile (only from the VidiU app)When used with an iOS device, VidiU can utilize the device’s data plan for Internet access. Connect your iOS device to VidiU’s access point (AP) network, open the VidiU app, then select a mobile connection setting (Fig.3-29):
Mobile Connection settings* Always - If no other Internet connection is detected,
VidiU will always utilize your mobile device’s data connection
Never - The VidiU app will not prompt you to share your phone’s Internet connection
Ask (Yes/No)- You will be asked whether or not to use your phone’s data connection
Fig 3-28
Fig 3-29
* You can manage your Mobile Connection prompts from the Mobile Settings menu.

Page 26
Recording (VidiU Pro only)VidiU Pro allows you to record your broadcasts directly to an SD card or USB drive. Each recording is saved with the same resolution and bit rate set on the device. From the front panel interface, Web UI, or the VidiU app, go to your Settings, then select Recording.
ShareLinkTM (VidiU Pro only)ShareLinkTM increases your broadcast’s bandwidth and reliability by bonding multiple Internet connections. Ethernet, Wi-Fi, USB cellular modems, and cellular−capable iOS devices can be used simultaneously. To take advantage of this feature, you’ll need to create a Teradek ID, activate the ShareLinkTM service, and then authenticate VidiU Pro. From the front panel interface, Web UI, or the VidiU app, go to Settings, then select ShareLink.
1. Insert an SD card (Fig.3-30) or USB drive into the device.
2. Toggle the ‘Enable/Disable Recording’ switch to On (from the front panel interface’s Recording Settings menu, select ‘Enable’).
3. Select media storage option available (USB or SD).
iOS: 1. From the ShareLink menu, follow the onscreen instructions to create a Teradek ID and activate ShareLinkTM on your VidiU Pro, or log in to your account (Fig. 3-31). 2. Utilize your phone’s cellular data by activating it from the VidiU app’s main info screen (page 10).
Android/PC: 1. Connect to VidiU Pro and navigate to the web configuration interface. 2. Enter the Settings menu and select ShareLinkTM. 3. Click continue to display the login screen, and then click Create a Teradek ID account to register. 4. After creating your account, return to the login screen and enter your email and password to activate ShareLinkTM on your VidiU Pro.
Fig 3-30
Fig 3-31
Recording Considerations ● For best results, use Class 6 or higher SD cards. ● Media should be formatted using FAT32. ● File size is limited to 4GB ● New recordings are automatically started after the file size limit is reached

Page 27© Teradek, LLC 2017. All rights reserved.
My firewall/router is blocking RTMP streaming.VidiU and VidiU Pro use a set of ports for RTMP streaming. The list can be found at https://support.teradek.com/hc/en-us/articles/226177168. Make sure the required ports are allowed through your firewall or router.
What are the supported resolutions for each social media CDN?Every live streaming platform’s specifications are different, and generally change over time. Visit your streaming platform’s website to find supported resolutions.
Why is my stream choppy?The most common cause of stream delay is the resolution:bitrate ratio. While finding the correct ratio is determined by trial and error, here are some general recommendations:
Full HD: 1920 x 1080 / 5.2 Mbps HD: 1280 x 720 / 2.2 Mbps High: 960 x 540 / 1.4 Mbps Medium: 736 x 414 / 796 Kbps Low: 480 x 270 / 446 Kbps Mobile: 360 x 200 / 273 Kbps
Lowering the quality of streams can also improve stream upkeep.
Why is my stream suddenly chopping while streaming?Intermittent Wi-Fi connections can cause instability even when streaming over Ethernet. If you encounter issues while streaming over Ethernet, disabling Wi-Fi may help. To fix this:
1. Scroll to Network Settings. 2. Select Wi-Fi. 3. Select Client. Turn Client mode to Off.
Why does YouTube tell me my bitrate is too low?VidiU and VidiU Pro are preconfigured to use adaptive bitrate which changes according to the user’s bandwidth. This means that the bitrates can sometimes jump or dip depending on the stream, prompting a message from YouTube. While this operation is completely normal, it may cause a message to appear on the YouTube event control room page. (For more information, see pg. 21.)
TROUBLESHOOTING

Page 28
Why is Facebook Live not streaming my video?Facebook Live has strict streaming specs that users must adhere to. The specs are as follows:
Video resolution: 720p max, 30fps Keyframe interval: 2 seconds Duration: 4 hours Audio bitrate: 128Kbps
Configuring the VidiU via front panel is difficult.We recommend using VidiU’s web interface or the VidiU iOS app for configuring VidiU. It’s much faster and simpler.To connect with the iOS app, connect VidiU and your iOS device to the same wireless network. VidiU will automatically appear in the app.
To connect using the web interface, find your VidiU’s IP address from the front panel. Type this address into your web browser. You will be connected to your VidiU and can change settings accordingly (see pg. 8).
I’ve pressed the Start/Stop button to go live, but my stream is not live.Some streaming networks such as Periscope, YouTube events, and Facebook Pages may require additional steps to publish your stream.. This depends on the CDN’s workflow. Remember to go live on both VidiU and destination page to fully start streaming (see Platform Settings on pg. 16).

Page 29© Teradek, LLC 2017. All rights reserved.
VIDEO INPUTS
HDMI
SUPPORTED RESOLUTIONS
1080i 50/59.94/60
1080p 23.98/24/25/29.97/30
720p 50/59.94/60
VIDEO CODEC
Compression Algorithm: Baseline, Main and H.264 profiles
Bit Rate: 250 Kbps to 5 Mbps
Built in Video Scaler and Deinterlacer
PROTOCOL SUPPORT
Network Protocols: TCP/IP, UDP, HTTP, DHCP, NTP, SSL, IGMP
Transport Protocols: RTMP, Live:Air
AUDIO
Audio Compression: AAC-LC
Embedded Audio Output: N/A
Analog Line or Mic in, adjustable gain
Headphone output, adjustable volume
PHYSICAL
Dimensions: 3"W x 4"D x .9H
Weight: 5oz
INTERFACES
Feature-rich Mobile App for configuration and control and Preview
Feature-rich WebUI for configuration and control
OLED LCD Display with joystick Navigation buttons
On/Off and Reset Switch
Powered USB 2.0 host port
NETWORK
Ethernet: 10/100BASE-T
Wi-Fi: 2.4/5GHz 802.11 a/b/g/n MiMO
3G/4G USB Modem
VIDIU
TECHNICAL SPECIFICATIONS

Page 30
POWER
Barrel Power input
Internal Rechargeable Lithium Ion Battery
Nominal Power Consumption: 3.5W
Nominal Power Consumption while Charging : up to 10W
Auxiliary Power Input: 6-12V DC
VIDEO INPUTS
HDMI: Full Size
SUPPORTED RESOLUTIONS
1080i 50/59.94/60
1080p 23.98/24/25/29.97/30
720p 50/59.94/60
576i/p, 480i/p
VIDEO CODEC
Compression Algorithm: Baseline, Main and H.264 profiles
Bit Rate: 250 Kbps to 5 Mbps
Built in Video Scaler and Deinterlacer
SUPPORTED VIDEO BITRATES:
Full HD: 5.2 Mbit/s
HD: 2.2 Mbit/s
High: 1.4 Mbit/s
Medium: 796 Kbit/s
Low: 446 Kbit/s
Mobile: 273 Kbit/s
SUPPORTED OUTPUT RESOLUTIONS (16:9):
Full HD: 1920 x 1080
HD: 1280 x 720
High: 960 x 540
Medium: 736 x 414
Low: 480 x 270
Mobile: 360 x 200
VIDIU PRO
VIDIU (cont.)

Page 31© Teradek, LLC 2017. All rights reserved.
SUPPORTED OUTPUT RESOLUTIONS (4:3):
Full HD: 1440 x 1080
HD: 960 x 720
High: 720 x 540
Medium: 560 x 414
Low: 368 x 270
Mobile: 272 x 200
PROTOCOL SUPPORT
Network Protocols: TCP/IP, UDP, HTTP, DHCP, NTP, SSL, IGMP
Transport Protocols: RTMP
Software/Platform Integration: Livestream, Ustream, YouTube Live, Facebook, Twitch, Live:Air
AUDIO
Audio Compression: AAC-LC
Embedded Audio Input: 2 Channel
Embedded Audio Output: N/A
Analog Line or Mic in, 2 Channel
Headphone output, adjustable volume
SUPPORTED AUDIO BITRATES:
HD: 256 Kbps
High: 192 Kbps
Medium: 128 Kbps
Low: 96 Kbps
Mobile: 48 Kbps
PHYSICAL
Dimensions: 4.7" W x 3" D x 1.2" H
Weight: 6.7oz
INTERFACES
OLED display with joystick navigation buttons
Feature-rich Mobile App for configuration and control and Preview
Feature-rich WebUI for configuration and control
LEDs For Power, Error and Go Live lighted button
On/Off and Reset Switch
SD/MMC
NETWORK
Wi-Fi: Dual Band MIMO 802.11 a/b/g/n
Bluetooth Smart (LE) for Wi-Fi network configuration
Ethernet: 10/100BASE-T
USB: USB 3G/4G modem support
RF Channel Selection: Auto

Page 32
POWER
6-18V DC Barrel Adapter
Internal Rechargeable Lithium Ion Battery (up to 3hr)
Nominal Power Consumption: 4.5W
Nominal Power Consumption while Charging : up to 10W

Page 33© Teradek, LLC 2017. All rights reserved.