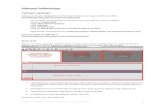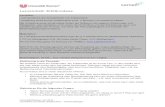VideoPad Video Editor - · PDF fileVideoPad Video Editor ... 44 Echo ... Alternatively, you...
Transcript of VideoPad Video Editor - · PDF fileVideoPad Video Editor ... 44 Echo ... Alternatively, you...

VideoPad Video Editor Video Editing Software Anyone Can Use
Designed to be intuitive to use, VideoPad is fully featured video editing program for creating professional looking videos in minutes. Making movies has never been easier.

P a g e | 2
Table of Contents Introduction .................................................................................................................................................. 6
How to Use VideoPad ................................................................................................................................... 7
Saving your project to an output format .................................................................................................... 16
Output Video to Disc ............................................................................................................................... 17
Output Video to a Computer .................................................................................................................. 18
Output Video to a Portable Device ......................................................................................................... 19
Output to Image Sequence ..................................................................................................................... 20
Output Options - Upload Video .............................................................................................................. 21
Output Video to Stereoscopic 3D ........................................................................................................... 22
Capturing Video .......................................................................................................................................... 24
Capturing from Camcorder ..................................................................................................................... 24
Capturing from another device ............................................................................................................... 24
Capturing overlay video .......................................................................................................................... 25
Select Position for New Clip ........................................................................................................................ 26
Inserting Blank Clips .................................................................................................................................... 26
Editing in an External Editor ........................................................................................................................ 27
Effects Tab ................................................................................................................................................... 28
Applying Effects ...................................................................................................................................... 28
Effects Without Options.......................................................................................................................... 28
Effects with Options ................................................................................................................................ 28
Brightness Effects .................................................................................................................................... 29
Smoothness ............................................................................................................................................. 29
Temperature ........................................................................................................................................... 29
Cropping Images ..................................................................................................................................... 29
Rotating Clips .......................................................................................................................................... 29
Zoom ....................................................................................................................................................... 29
Speed ...................................................................................................................................................... 30
Plugins ..................................................................................................................................................... 30
Transitions Tab ............................................................................................................................................ 31
Applying a Transition .............................................................................................................................. 31
Adjusting the Transition's Duration ........................................................................................................ 31

P a g e | 3
How to begin a movie with a fade-in ...................................................................................................... 31
Speed Change and Playing Video Backwards ............................................................................................. 32
Changing Playback Speed ....................................................................................................................... 32
Playing Video Backwards ........................................................................................................................ 32
Removing Changes .................................................................................................................................. 32
Video Stabilization ...................................................................................................................................... 33
Overlays and Credits ................................................................................................................................... 34
Adding Overlays ...................................................................................................................................... 34
Credits ..................................................................................................................................................... 35
Subtitles ...................................................................................................................................................... 36
Subtitles Dialog ....................................................................................................................................... 36
Importing and Exporting ......................................................................................................................... 36
Fixing Imported Subtitles Display Problems ........................................................................................... 36
Adding your own Subtitles ...................................................................................................................... 36
Hiding Subtitles ....................................................................................................................................... 37
Chroma Key Select ...................................................................................................................................... 37
Chroma Key ............................................................................................................................................. 37
Stereoscopic (3D) video features ................................................................................................................ 37
Bookmarks .................................................................................................................................................. 38
Working with Audio .................................................................................................................................... 40
The Audio Sequence ............................................................................................................................... 40
The Audio Palette .................................................................................................................................... 40
Audio Effects ........................................................................................................................................... 40
Fading ...................................................................................................................................................... 40
How to disconnect native audio from video ........................................................................................... 41
Recording Narrations .................................................................................................................................. 41
Preparing to Record ................................................................................................................................ 41
Recording a Narration ............................................................................................................................. 41
Re-recording a Narration ........................................................................................................................ 42
Sound Clips Overlap .................................................................................................................................... 42
Sound Effects .............................................................................................................................................. 42
Amplify .................................................................................................................................................... 42

P a g e | 4
Chorus ..................................................................................................................................................... 43
Compressor ............................................................................................................................................. 43
Distortion ................................................................................................................................................ 44
Echo ......................................................................................................................................................... 44
Flanger .................................................................................................................................................... 44
High-Pass Filter ....................................................................................................................................... 44
Reverb ..................................................................................................................................................... 45
Presets ..................................................................................................................................................... 45
NCH Sound Library ...................................................................................................................................... 46
Previewing a Project ................................................................................................................................... 48
Adding DVD Chapters .................................................................................................................................. 48
Exporting Individual Frames ....................................................................................................................... 49
Shortcut Keys Reference ............................................................................................................................. 50
Toolbar Items .......................................................................................................................................... 50
General Shortcuts ................................................................................................................................... 50
Sequence Preview ................................................................................................................................... 51
Sequence ................................................................................................................................................. 51
Sound Sequence ...................................................................................................................................... 52
Tab-Specific shortcuts ............................................................................................................................. 53
Media List tab shortcut keys ....................................................................................................................... 53
Media List: ............................................................................................................................................... 53
Clip window (All files): ............................................................................................................................. 53
Clip window (Video or Sound file): ......................................................................................................... 53
Clip window (Video file): ......................................................................................................................... 54
Clip window (Sound file): ........................................................................................................................ 54
Clip Window (Image file): ........................................................................................................................ 54
Effects tab shortcut keys ............................................................................................................................. 55
Transitions tab shortcut keys ...................................................................................................................... 55
Transitions Tab: ....................................................................................................................................... 55
Overlay tab shortcut keys ........................................................................................................................... 56

P a g e | 5

P a g e | 6
Introduction
VideoPad is a program for Windows that allows you to edit your video clips into
one complete movie, with transitions and effects. You can then output your
movie to DVD, CD or as a range of different file types for playback on various
devices.
Features
Load a variety of video file formats such as .avi, .wmv, .3gp, .wmv, .divx,
and many others.
Capture video directly from your camcorder.
Write your video project to any format to play it anywhere: DVD, Windows
PC, Mac, CD, Blu-ray and HD-DVD disks. Many portable devices are also
supported: iPod, PSP, mobile phone, and iPhone.
Narrate your video using the microphone.
Preview your movie live as you edit.
Add effects and transitions including cross fade and color adjustments.
Simple, intuitive and powerful interface.
System Requirements
Windows compatible sound card.
Windows 2000/Me/XP/2003/Vista/7.
Recommended
Dual Core CPU.
Installation
To install VideoPad you just simply run the downloaded application. This will
install the application to your hard drive.

P a g e | 7
How to Use VideoPad
This is an overview of how to use VideoPad to create a video project from your
videos.
Adding and Removing Clips
Start your project by adding files to the media list area. Each file you add to
VideoPad is considered to be a "clip". To add video files to VideoPad, either
click the "Add Media" button on the toolbar, or select "File -> Capture Video"
from the menu. Browse to your video files, select the files you wish to use and
click "Open".
Once your files have been added, if you wish to remove any of them, right click
on the files and select "Remove items" from the menu.

P a g e | 8
Using the Clip Preview Area
Clip Preview Area
When you select a clip in the media list area, the clip will become available to
edit in the "clip preview area". Here you can control the playback of the clip by
clicking the Play/back/forward buttons. You can also jump to a position in the

P a g e | 9
clip by dragging your cursor along the timeline whilst holding down the left
mouse button.
Adjusting the In / Out Points of a Clip
If you need a particular section of your video clip, you can use the red and blue
flags to set "In" and "Out" points (or press "Ctrl+," and "Ctrl+." hot keys). These flags
define the beginning and end of the clip once it is added to the sequence.
VideoPad can also be set to show previous and next frames of the video file.
This can assist in a more precise editing process, however is considered to be an
Advanced feature. To switch to this view, right click over the actual preview of
the clip and select "Show previous and next frames".

P a g e | 10
Placing clips on the Sequence
Once you are happy with the In/Out settings of your clip you can then place it
on the Project Sequence. You can "cut" the new clip out of the existing clip by
clicking the "green downward pointing arrow" button to the right of the In / Out
flags. When clicked, you will see two things.
A new clip has been created and added to the media list area.

P a g e | 11
The same clip has also been added to the Sequence area and is part of your
project.
Editing clips on the Sequence
You can adjust a clip length by resizing the clip's frame on the Sequence. To do
this, first select the clip on the sequence you want to edit so it becomes
highlighted (dark blue). You can then click and drag from the beginning or end
of the clip's frame to adjust the In and Out points of the clip. This will give you the
same result as adjusting the In/Out Flags in the Clip Preview area.

P a g e | 12
Adding Effects
You can also add effects to your clips on the Sequence. To add effects, click
the green star icon in the bottom left corner of a clip on the Sequence.
Alternatively, you can select a clip and then click "Edit -> Clip -> Adjust Effects"
in the top menu. To apply effects to multiple clips at once, select the first clip,
press the Shift key and left-click on the last clip you want to select.

P a g e | 13
Adding Transitions
To add a transition between clips, click the Transitions tab on the Media List
Area, or click "Edit -> Clip -> Add Transition" in the top menu. You can also multi-
select clips and apply a single transition to many clips.
Splitting a Clip
Red-slider
To split a clip at a particular point, navigate using the timeline (on top of the
Sequence) and drag the red-slider to the point where you would like to split the
clip.

P a g e | 14
You can use the Sequence Preview area to reference where you are in the clip.

P a g e | 15
Once you are happy at the point where you would like to split the clip, click the
"Split" button on the Video Track panel.
Working with Audio
If a clip has native audio it will be displayed in the "Clip Audio Track" area when
a clip is added to the Sequence.
Alternatively, you can choose to add sound effects from the NCH Sound Library
by right-clicking any empty space on the soundtrack and selecting "Add Sound
Effect From NCH Sound Effect Library..." from the context menu. The file you
choose will be added at the location you have right-clicked.
You can also add independent audio to the Sequence. After adding the audio
file to the media list area ("Add Media" button from the toolbar), just drag and
drop it to the Soundtrack area of the Sequence. Once on the Sequence, you
can move the soundtrack around and adjust the In and Out points just like a
normal video clip.
You can also move your sound files from one track to another using drag-and-
drop option or by selecting "Move to track" from the right-click context menu.

P a g e | 16
Building the Project
Once you have completed your project you need to build it. Click the "Save
Movie" button on the toolbar. A new dialog box will appear. Select the
destination device and format you want your project to be built for. There is a
help page for every destination type (access them by clicking the "Help" button
in the bottom of the "Video Output Setup" dialog).
Saving and loading your video project
If you want to save your project select "File -> Save Project As" from the menu
and select a destination file to save your project to.
To load the saved project select "File -> Open Project..." from the menu. Then
select your saved project file.
Warning: when you save your project file you do not actually save your movies
into it. Only filenames are saved. If you want all the data including clips,
narrations and soundtracks to be safe do not rename, delete or move any files
that are used in the project from their original folder.
Saving your project to an output format
Once you have completed your project you need to build it:
Click the "Save Movie" button on the toolbar. A new dialog box will
appear (the "Video Output Setup" dialog).
Select the destination device and format you want your project to be
built for by clicking on the picture.
You can adjust the settings for the format you have chosen if you want to.
There is a help page for every destination type (access them by clicking
the "Help" button in the bottom of the "Video Output Setup" dialog).
Click the OK button at the bottom of the "Video Output Setup" dialog.
These are the possible output destinations you can choose from:

P a g e | 17
Output Video to Disc

P a g e | 18
Output Video to a Computer

P a g e | 19
Output Video to a Portable Device

P a g e | 20
Output to Image Sequence

P a g e | 21
Output Options - Upload Video
Use the Upload output option to upload your movie to the
YouTube, Facebook or Flickr websites.
YouTube
Click the YouTube button on the Upload page for YouTube
upload setup. Your video file will be stored in a temporary
location in FLV format (flash video). You can choose to have
your temporary file deleted after successful upload.
Type in your YouTube login details, pick a category and
provide a description for your video file. VideoPad will
take care of the rest.
Click the Facebook button on the Upload page for
Facebook upload setup. Your video file will be stored in a
temporary location in FLV format (flash video). You can
choose to have your temporary file deleted after successful
upload. Enter a title for the video, the description, and set a
privacy level.
To complete the upload process, you will need to authorize
VideoPad to connect to your Facebook account. Click the

P a g e | 22
Authorize button to be connected to the Facebook
website. When you are finished on Facebook, VideoPad will
post the video to your account with the details you have
specified.
Flickr
Click the Flickr button on the Upload page for Flickr upload setup.
Your video file will be stored in a temporary location in AVI
format. You can choose to have your temporary file deleted
after successful upload. Enter a description for your video and
any identifying tags, select a safety level, who the movie should
be visible to, and if you want to hide your movie from public
search results on internet web browsers.
To complete the upload process, you will need to authorize
VideoPad to connect to your Flickr account. Click the
Authorize button to be connected to your Flickr account
online to complete this process. When and account is
authorized, VideoPad will post the video to your account
with the details you have specified.
Output Video to Stereoscopic 3D

P a g e | 23
Working
with
Video

P a g e | 24
Capturing Video
You can capture video directly from your camcorder to VideoPad, ready to
edit. Click on the "Capture" button on the toolbar to open the Capture dialog.
Capturing from Camcorder
You can capture video directly from your DV Camcorder easily. If you have a
hard-disc based camcorder, or have recorded to a memory card, select the
"Add Media" button from the toolbar instead of "Capture".
To prepare to capture video from a camcorder, make sure the device is
connected to your computer and turned on. Select the camcorder from the
"Capture From:" drop-down menu. You then need to give the video you are
about to capture a logical name. This will help locating the file later easier.
Finally, select the location on your computer that you would like the capture
video to be stored. You are now ready to capture.
To capture video from a camcorder, first make sure the camcorder is in "Play"
mode and not "Record" mode. See your camcorder's manual for more
information.
You can then Click the Record button underneath the source preview. When
you are ready to stop capturing, Click the Stop button. The file will then be
automatically added to your VideoPad project. You can click Record and Stop
as many times as you like to capture many different clips from the one source.
You can also Play, Fast Forward or Rewind if you need to navigate to a
particular spot on the DV tape.
Capturing from another device
VideoPad lets you capture video from a webcam, TV capture card or other
devices connected to your computer.
To prepare to capture video, in the Capture dialog select the device you want
to capture from the drop-down menu. Make sure you also have the correct
audio source connected. You then need to give the video you are about to
capture a logical name. This will help locating the file later easier. Finally, select
the location on your computer that you would like the capture video to be
stored. You are now ready to capture.
To capture video, click the Record button underneath the source preview.
When you are ready to stop capturing, click the Stop button. The file will then be

P a g e | 25
automatically added to your VideoPad project. You can click Record and Stop
as many times as you like to capture many different clips from the one source.
Capturing overlay video
It is possible to record video and use it as an overlay clip. Click the green plus
button on the Overlay track and click the Record button to record an overlay
clip.
The Remove Background feature is available in this mode. It can be used when
recording video with a webcam to remove the background around the main
subject of the video. The main subject can them be overlaid into the main
video, making it appear as though the two were recorded together in the first
place.
To achieve better results, click the "Device Settings" button and disable all kinds
of automatic image quality control for your web camera (Exposure/Gain/White
balance).
Click the "Remove Background" button. You will be asked to step out of the
video. VideoPad will record the background behind you. A message will appear
once the background is stored and you can step back into the webcam view.
The background will be replaced with checkers. Try to adjust the "Background
Threshold" slider to get better results.
Click the Record button to start recording. Click Stop to stop recording. Your
video will be automatically added to the overlay track. The checkered
background will be replaced with video from the video sequence track. Click
the "Back to Normal mode" button to turn the background removal feature off.
It is possible to select an overlay clip on the overlay track and adjust
"Background Threshold" slider to achieve better results.

P a g e | 26
Select Position for New Clip
When adding slides to the sequence, the "Select position for a new clip" dialog
will appear. Your choices are:
After clip at slider's position
Adding slides to the slider's position in the project allows you to add slides
in the middle of the slideshow.
Add to beginning of the timeline
All slides you are adding will be inserted before any slides already on the
sequence.
Add to end of the timeline
All slides you are adding will be placed after any slides already on the
sequence.
Inserting Blank Clips
You can add blank clips to your Sequence by clicking the "Insert Blank" button
on the toolbar. Once clicked, a drop down will appear giving you three
choices. You can add a black clip, a white clip, or select your own custom color
by selecting the "Custom color..." option.
Once you have clicked the "Insert Blank" button on the toolbar, the "Select
position for the blank image" dialog will appear. Your choices are:
Add to slider's position
Adding blank clips to the slider's position in the project allows you to
create breaks between scenes. A blank clip can also be used as a
background for captions.
Add to beginning of the timeline
Adding a blank clip to the beginning of your project allows you to force a
set amount of blank screen before your main movie begins. This could be
helpful if you want to begin your movie with a build up of music or a voice
over.
Add to end of the timeline
Adding a blank clip to the end of your project allows you to force a set
amount of blank screens at the end of your movie. This could be helpful if
you still have audio that you want played, but no video to show.

P a g e | 27
Editing in an External Editor
To edit an image, audio, or video file you have added to VideoPad in an
external editor:
First, right-click the file in the Media List and select "Edit in External Editor..." from
the context menu.
If you have specified an external editor in the "Other" tab of the "Options" dialog,
then the editor you have chosen will open. Otherwise, the default editor will
open (WavePad for audio files, PhotoPad for image files).
Make any changes in the external editor and click save. Close the external
editor when the save is complete.
Change back to VideoPad. There should be a message saying "Editing in
External Editor... Click Ok when done". Click the Ok button.
VideoPad will reload the file so that your changes are visible.

P a g e | 28
Effects Tab
Applying Effects
In the Effects tab you can apply video effects to your clip. To apply an effect,
click the star icon on a clip in the Sequence to open the Effects tab. Select the
effect you want to use from the Effects Library. You can then make adjustments,
using the preview window for reference of what the effect will look like.
To remove an effect, find it in the list titled Applied Effects, then click the white X
button next to the effect.
Effects Without Options
There are many effects that do not have options. These are usually self-
explanatory, but if you don't know what they do the best way to find out is to
select them and then look at the preview. If you do not like the result, you can
remove the effect by clicking the white X on the effect in the "Effects applied to
this clip" list.
The Effects without options are:
Black and White
Sepia
Negative
Old Film
Noise
Edge Detection
Posterize
Oil Painting
Waves
Ripple
Spin
Hue Cycle
Pixelate
Effects with Options
There are also effects with options. The options will appear below the heading in
the "Effects applied to this clip" list. You can show or hide the options by clicking
the white arrow on the left of the effect name in the list.

P a g e | 29
Brightness Effects
Use the track bars to adjust Brightness, Contrast and Gamma. You can also
choose Auto-Normalize to adjust to optimal levels.
Smoothness
Use the track bar to change the smoothness of the clip. Moving to the right will
make the image sharper, while moving to the left will blur the image.
Temperature
Use the slider to change the temperature of the clip. This tool can be used to
correct a clip that appears too yellow or too blue. A negative temperature
cools the colors in the clip, a positive temperature warms the colors in the clip.
Cropping Images
This option allows you to select the region of a clip you would like to be
displayed in your movie.
Select the region in the control by dragging the corners with your mouse to the
desired size and region.
Hold Shift key to keep proportions, or select a proportions option from the "Keep
Proportions" groupbox.
Rotating Clips
You can rotate the clip 90 degrees clockwise or anticlockwise by clicking the
rotate buttons.
Zoom
This option allows you to add zooming and panning to your clip. Change the
selection by zooming in and out with the track bar and resizing the red
rectangle.
Select the position you would like the clip to start at on the first image.
Select the position you would like the clip to end at on the second image.

P a g e | 30
When changing either the start or end point, you can click the flag button next
to the scale trackbar to see a bigger image with more options.
When you have applied the effect, the video will automatically zoom and pan
from the size and location of the start point so that it ends up being the size and
location of the end point by the time the clip has reached its end.
Speed
Use the Speed effect to change the speed of your clip. Dragging the trackbar
to the right will increase speed, and dragging to the left will decrease speed.
You can also change the playback direction by choosing the "Play clip
backwards" option.
Plugins
You can also apply VirtualDub filters to your clip.
If you have downloaded a filter, first load it into VideoPad by selecting
"Load/Unload Plugins" from the Effects Library. Then click on the filter from the
Effects Library to add it to your clip.
Some filters allow you to adjust different settings in a settings dialog. If such a
dialog pops up select your parameters and click OK.
You can always change the settings later if you click the "Configure" button
below the Plugin name on the "Effects applied to this clip" list. Note you may
have to expand the Plugin window first by clicking the white arrow on the left of
the filter name.

P a g e | 31
Transitions Tab
This tab allows you to create a transition between the clip you have selected
and the next clip on the sequence. Transitions will allow your clip to gradually
transition to the next one.
Applying a Transition
There are two ways to apply a transition to a clip.
1. Select the clip on the sequence and apply the transition from the drop
down menu to the left of the sequence.
2. Click the transition icon on the top right of the clip (a blue square with two
black horizontal lines) to open the Transition tab. Then, select the type of
transition and change the duration if you like. Finally, click "Apply" to apply
the transition to the selected clip.
Adjusting the Transition's Duration
In the Transition tab, you can set the duration of your transition in seconds. You
can also change a transition's duration by resizing the orange transition bar over
the clip on the Video Track. Just drag and slide the bar to adjust the duration.
How to begin a movie with a fade-in
If you want your movie to start with fade-in effect, you need to insert a blank clip
(using the "Insert Blank" button on the toolbar) before the first clip on the Video
Track. With the blank clip selected, apply the "Fade" transition.

P a g e | 32
Speed Change and Playing Video Backwards
Changing Playback Speed
To adjust the speed of your clip, click on the clip, then open the "Effects" tab.
Choose the Speed effect from the Effects Library.
Enter a percentage into the box (or drag the trackbar) to update your clip with
the new speed.
100% is the original speed of the clip. To slow your clip down, enter a lower
percentage. To speed it up, enter a higher percentage. Some example values
are:
1000 - The clip will play at 10 times the original speed.
200 - The clip will play at twice the original speed.
100 - The clip will play at the same speed as the original clip.
50 - The clip will play at half the original speed.
10 - The clip will play at one tenth of the original speed.
Playing Video Backwards
To play video backwards, select the 'Play clip backwards' radio button option.
You can also adjust the speed if desired.
Removing Changes
To remove the speed effects, click the white cross delete button on the top-right
of the Speed Change item in the "Effects applied to this clip" list. The clip will
return to the original speed and playback direction (forwards).

P a g e | 33
Video Stabilization
VideoPad implements video stabilization feature using Deshaker filter designed
by Gunnar Thalin.
Video stabilization eliminates camera shakiness and makes panning, rotation
and zooming smoother.
To apply video stabilization to your clip, right click it in the Media List and select
"Stabilize Video(s)".
You can adjust the advanced settings of video stabilizer by clicking "Configure
Deshaker" button on the Plugin Filters tab of the Options dialog.

P a g e | 34
Overlays and Credits
Adding Overlays
To add an overlay, first position the red timeline cursor line at the point you
would like to add the overlay, then click the green plus button on the Overlay
Track label.
Click the radio button option to choose the type of overlay you want to add.
If you have selected a Text Overlay, type the text into the box. If you have
selected an Image or Video Overlay, click the "Browse" or "Record" button to
add a file. Then click the Ok button to close the dialog and add the overlay.
If necessary, move or resize the overlay by dragging the overlay on the overlay
track. To adjust the length, click and drag the start or end of the overlay to the
desired position.
You can further adjust the overlay using the overlay panel. To open the overlay
panel, click on the overlay in the Clips list at the left of the screen. (Note:
Overlay clips will have a purple arrow, while other clips have a green arrow.)
You can choose a scroll direction, adjust the size or opacity, and set the overlay
to fade in and out. You can also adjust the alignment and margins by clicking
the alignment buttons or the margins button.
If the overlay is an image or video overlay, you can use a Chroma Key by
clicking the Chroma key button.
If the overlay is an image overlay, you can adjust the duration. If the overlay is a
video overlay, you can set the In and Out points in the same way as for other
video clips.
If the overlay is a text overlay, you can also change the font, text color, outline
color, bold, italic, and underline options by using the controls next to the text
box.
To edit overlays, first click on the overlay in the Clips list, then change the options
using the overlay preview panel.
To delete overlays, first click on the overlay in the Clips list, then press the Delete
key on your keyboard.

P a g e | 35
Credits
To create credits, first position the timeline at the point in your video you would
like the credits to begin.
Click the green "Add" button on the Overlay Track label.
Next, select the "Text" radio button at the top center of the dialog and type the
credits in the box below, then click the OK button.
Third, drag the credits on the overlay track so they are at the end of the movie.
Resize them to be longer or shorter by dragging the start or end of the
rectangle.
Finally, choose "Bottom to Top" from the "Scroll" pull-down list on the overlay
preview panel (to the right of the Clips list). It is a good idea to watch the end of
your movie (by playing it in the sequence preview panel on the right) to check
that the credits look ok.
If your credits are too fast, try dragging them to last longer. You may want to
add a blank slide to the end of your video sequence to give the credits more
time to display.
If your credits are too slow, either increase the size using the "Size" trackbar on
the overlay preview panel, or adjust them to go for a shorter length of time.
You can also experiment with changing font options using the controls next to
the text box on the overlay preview panel, or by changing the alignment, size,
opacity, fading, margins, and scroll direction.

P a g e | 36
Subtitles
Subtitles Dialog
The subtitles dialog allows you to import, export, and edit subtitles. To open the
dialog, click the Subtitles button on the toolbar at the top of the screen.
Importing and Exporting
You can import a subtitles file by clicking the "Open" button at the top of the
subtitles dialog. Please note that some text effects, such as Karaoke, will not
load correctly in VideoPad, but the subtitle text will still be displayed.
You can export a subtitles file by clicking the "Save" button at the top of the
subtitles dialog.
Fixing Imported Subtitles Display Problems
If the text is too big or small, select it in the main subtitle list by clicking on it, then
adjust the size using the "Size" bar at the top of the dialog.
If the text is a good size but some of it is cut off or overlapping, try editing the
subtitle by clicking the subtitle in the list, then adding some line breaks (by
pressing Enter on your keyboard) to the text in the box at the bottom of the
dialog.
Adding your own Subtitles
To Create a subtitle, first click the "Add" button in the bar below the subtitles list,
then type some text into the white box at the bottom of the dialog. You can
adjust the Show time, Hide time, and Duration of the subtitle by clicking on the
times above the box you are typing in.
To Edit, first click the subtitle you want to edit in the list. Then make the changes
to the text by changing the text in the white edit box at the bottom of the
dialog, or clicking the Show, Hide, or Duration times above the edit box. You
can also adjust options like bold, italic, underline, color, outline color, and size by
using the controls at the top of the dialog.
You can Delete subtitles by first clicking on the subtitle, then clicking the red
cross button (next to the Add button in the bar above the edit box). Note you
can select more than one subtitle by clicking one, then holding the Ctrl key on

P a g e | 37
your keyboard and clicking another one. Alternatively, click one subtitle, then
hold the shift key and click another subtitle to select all subtitles between them.
Hiding Subtitles
You can hide subtitles by ticking the "Hide Subtitles" box in the bottom-left corner
of the dialog. The subtitles will be invisible until you un-tick the box. Note that any
movies you export while this box is ticked will not have the subtitles visible.
Chroma Key Select
Chroma Key
Select the Chroma Key color by clicking on it in the preview image. Then, using
the preview image as a reference, adjust the Background and Foreground
sliders until the desired transparency is achieved. Note you can click different
positions on the timeline to see how the video will look. Click OK to apply
changes.
If you would like to make changes later, first select the overlay in the list on the
Overlay tab, then click the Change button next to the Use Chroma Key
checkbox.
Stereoscopic (3D) video features
VideoPad features support for stereoscopic video.
Stereoscopic video file contains 2 channels of video: one channel for left and
one channel for right eye.
To import stereoscopic video into your project select "File -> Add Stereoscopic
(3D) Media..." You will be asked to select format of your video. Then you can
select your files.
Clip preview and thumb frame icons of stereo files are shown in the original
format. However sequence preview displays right channel only.

P a g e | 38
You can apply effects and transitions to stereoscopic files same way you do that
with normal video files.
To save your project as a stereoscopic video click "Save Movie" on the toolbar
and select "Stereoscopic 3D" output format.
Bookmarks
You can add bookmarks to your timeline to separate the timeline into sections.
These bookmarks can later be exported as DVD chapters.
To add a bookmark, right-click the timeline at the point you wish to add a
bookmark. Choose "Set Bookmark" from the drop-down menu. The Edit
Bookmark dialog will open. Enter the bookmark's name in the box and choose
the color you would like your bookmark to be by clicking the color sample, then
click OK.
The bookmark will appear on the timeline. To check the name of a bookmark,
move your mouse over it and wait until the tooltip appears.
To remove a bookmark, right-click it and select "Remove Bookmark".

P a g e | 39
Working
with
Audio

P a g e | 40
Working with Audio
The Audio Sequence
The Audio section of the Sequence is divided into two areas, one for your video's
audio and the other for separate audio files (e.g., music, sound effects).
The first section is called the "Clip Audio Track". This is a dedicated track for your
video's audio. Audio files that are not attached to video cannot be placed on
this track.
The second section is called the "SoundTrack" area. These tracks are for any
music, narrations or sound effects that you would like to add to the sequence.
There are an unlimited amount of soundtracks available, and you can create a
new track by selecting an audio file on the sequence and "Right-Click > Move
to track > New Track". You can then toggle between the tracks using the up
down arrows to the left of the soundtrack sequences.
The Audio Palette
The Audio Palette is the area to the left of the Sequence timeline area that
displays the name of the audio track (which can be changed from the default
name by clicking that track's title bar), a volume adjustment slider and buttons
for adding audio effects and muting. There is an audio palette for each audio
track.
Audio Effects
You can add audio effects to an audio track. Click the star button in the track's
audio palette to open the "Effect Chain" dialog. In the Effect Chain dialog, click
the "Add" button to add a new effect to your audio track. Use "Remove" button
to delete audio effects from the list, or disable the effect by unchecking it. Click
"OK" to apply chosen effects.
Fading
You can add fading to your audio track by clicking "Edit->Sound->Fade in/Fade
out" in the top context menu or just right-click on your audio track and select
"Fade in" or "Fade out" and set fading duration in seconds.
The other way to work with fading is to create fading points on your track's
waveform. With a audio clip selected, in the Clip Preview area, click on the

P a g e | 41
yellow line in the middle of the waveform to create anchor points. You can then
drag these points up and down any way you like. Up will increase the volume
and down will decrease the volume.
To remove any particular fade point, right-click on it and select "Remove fade
point". To remove all the fade points right-click on your audio track and select
"Remove fade points".
How to disconnect native audio from video
Your clip's native audio comes connected to the video by default but you can
change it. To unlink audio from a video clip, right-click on the audio and select
"Unlink Sound Clip(s)".
You can also save a video clip's native audio as a separate file by right-clicking
the video file in the Media List and choosing "Save audio track as a separate
file" from the context menu.
Recording Narrations
You can record your own narrations to add to your video project. To record a
narration, click the "Narrate" button on the toolbar to open the Narration dialog.
Preparing to Record
The Narration dialog includes a preview and timeline for your main project. To
prepare to record a narration, first select the Sound In source. Give your
narration a name and select the location on your computer where you would
like to save your recording. You are now ready to begin recording.
Recording a Narration
To begin to record a narration, first navigate using the preview timeline to the
place where you would like to begin narrating. Once you are happy with the
location, click the Record button and begin talking. Once you have finished
narrating, click the Stop button. Your narration will be automatically added to
your Sequence in the exact location that you chose to begin narrating. If you
would like to narrate in various different places in your project, you can repeat
the process or Record/Stop as many times as you like.

P a g e | 42
Re-recording a Narration
If you wish to redo the narration, just close the Narration dialog and delete the
previous recording from the Sequence. Then click the "Narrate" button on the
toolbar and go through the recording process again.
Sound Clips Overlap
When adding sound files to the sequence or rearranging sound files, the Sound
Clips Overlap dialog may appear. This means that the position you have placed
the sound clip overlaps with another sound clip on the same track.
You can either:
Click cancel and move the clip to a different track
Select an option from the list and click OK:
1. Cut the clip to fit between clips Choosing this option will trim your
sound clip to fit in the gap you have selected. This option may be
unavailable.
2. Push clips on the timeline right Choosing this option will push all clips
on the track further forwards until the clip you have added fits.
Sound Effects
This help topic describes the audio effects that can be applied to any audio
clip. The effects are found by opening the Effect Chain dialog by clicking on the
star icon in a particular track's audio palette, or by right clicking the audio clip
and selecting Track Effects.
Amplify
To 'amplify' is to increase the loudness or volume of the selected region. To make
a part of the recording softer or louder, select it and then use the menu Effects -
> Amplify. The volume is entered in percent (100 being no change, 50 being -
6dB softer or 200 being +6dB louder).

P a g e | 43
Chorus
The chorus sound effect is used to make one voice or one instrument sound like
3 voices or instruments by playing the original with variably delayed and slightly
pitch changed copies of the original.
Note: Chorus is a very useful way to make a mono source sound more stereo.
You should convert your file to stereo within an audio editing application first
before using Chorus.
Compressor
A Dynamic Range Compressor limits the volume levels of a sound recording so
that it stays within a certain loudness range.
An example of where it is used is in TV broadcasting, where it ensures that the
volume levels of ads are perceived as being louder than the television program
itself (without any change in the actual broadcast volume).
It also has a use for recording audio from one medium to another, where the
two mediums are not capable of handling the same range of volume levels
(e.g. A CD can handle a much greater range than a cassette tape).
The "Threshold" setting works by detecting when the sound recording volume
exceeds a defined decibel level. It then gradually attenuates the sound to bring
it down below the dB level, and does it in such a way that the listener will not be
aware the attenuation is occurring.
The "Ratio" setting limits the amount the volume level of the recording increases
at any one time. If, for example, you wanted the volume levels of a recording to
only increase by at most 1/4 of the amount they would normally increase, then
this would correspond to a Ratio of 4:1. So if the recording volume level
increased by 8dB, then you would only hear a 2dB volume increase.
The "Limit" setting defines at what maximum decibel level the sound recording
will be allowed to rise up to. So if, for example, the Limit was set to 0dB, then you
will never hear the volume level of the recording get louder than 0dB. The Limit
setting has similarities to the Threshold setting, but the main difference is that the
Threshold does allow sounds to go above the defined decibel level (for a short
time), whereas the Limit does not.
You will find that the minimum Limit volume you can set is the same as the
maximum Threshold value. This basically means that, in any situation, the sound

P a g e | 44
will start to attenuate at the threshold level, but will never be heard louder than
the limit.
Distortion
While normally we do everything to reduce distortion, sometimes you want to
add it. It is popular for use with guitars. The distortion is measured between 0.0
(off and 1.0 clipping). You also specify the level where it kicks in in dB (default -
8db).
For a more consistent sound, you should apply Dynamic Range Compression first
before you add distortion.
Echo
An echo is a repeat of the sound after a short time (usually 400 - 1000ms). It
sounds a bit like the person is in a large stadium or is shouting between two
mountains.
To add echo select the region and use the menu Effects -> Echo then specify
the duration and amplitude of the echo. The duration is the length of time after
which the sound repeats - usually this is between 400 and 1000ms. The amplitude
can be between 1 - 99% (99 being a very loud echo).
Flanger
A Flanger sound effect is similar to the phaser except that the delay is slowly
modulated over time. You specify the starting delay time (default 5ms), the
frequency of modulation in times per second (default 0.5Hz which is 2 seconds)
the depth of modulation (default 50%) and the wet dry gain (100% for wet, 0%
for dry).
High-Pass Filter
A high-pass filter (sometimes called a low cut filter) removes all low frequencies
below a specified Hz. This is useful if you want to make your recording sound
'clearer' or less 'muddy'. It is very usual to use a high-pass filter of about 300Hz on
all voice recordings to improve intelligibility.

P a g e | 45
Reverb
Reverb is many small reflections of the sound that come after a set time. It
usually occurs when someone is speaking in a room, hall etc. More reverb is
called wet, no reverb is called dry.
Use the menu Effects -> Reverb and enter the reverb level and time. The reverb
level is the amplitude - 99 is very wet, 0 is dry. The time can be between 100 and
800ms - 200ms sounds like a small room or 800ms a large hall.
If you add too much reverb it can sound like the person is in a pipe or in the
bathroom.
Presets
Some effects come with a series of options known as "Presets". The idea behind
presets is to save you having to fiddle around with the numbers, which is great if
the numbers don't mean a lot to you. Instead, you can just browse the preset list
and select the option which best describes the effect you are trying to achieve.

P a g e | 46
NCH Sound Library
There are two ways of accessing the NCH Sound Library:
Right-clicking an empty space on the sound sequence and selecting
"Add Sound From NCH Sound Library..." from the context menu.
Clicking the "Edit" menu at the top of the screen, then opening the
"Sound" submenu and selecting "NCH Sound Effect Library...".
Once you have opened the Sound Library, you will see the following controls:
1. A list of folders on the left side: Each folder represents a category of
sounds. Click one to either open a list of subfolders, or display the sounds
in the main list view.
2. The main list view: This will be empty until you have selected a category.
Once you have selected a category and sounds are displayed, you can
click one in this list to select it.
3. Preview Sound area: To preview a sound, select one from the main list
view, then click the Play button to hear it. When you have finished, click
Stop.
4. Download button: To download a sound, select it from the main list view
then click the Download button.
When you click the download button, the sound will be downloaded (if it is not
already) and added to the media list in your project. If you opened the Sound
Library by right-clicking the sound sequence area, the sound will automatically
be added to the sound sequence where you have clicked.
You can also add the sound to the sound sequence by dragging it from the
media list to the sound sequence.

P a g e | 47
Finalize
A
Project

P a g e | 48
Previewing a Project
You can watch a full screen preview of what's on your sequence, including
effects and transitions, by clicking the "Preview" button on the toolbar.
To close the full screen preview, click the red Cross on the top right of the
window.
Adding DVD Chapters
When you are ready to build your project, if you are burning it to a DVD you can
choose to add chapters.
1. First, add bookmarks to your timeline:
o Right click the timeline at the position where you would like the
chapter separator to be. Choose "Set Bookmark" from the drop-
down menu.
o Change the name and colour of the bookmark if you like (this will
not affect your DVD chapters), then click Ok.
o Repeat the above steps for every position you want to start a new
chapter. Each bookmark will be used as a chapter separator.
2. Secondly, choose to export your movie to DVD:
o Click the "Save Movie" button on the toolbar. Select Disc and click
the "Make DVD Movie" button.
o Adjust the settings to your liking.
o Click the OK button
3. A dialog will appear asking if you would like to export your bookmarks as
DVD Chapters. Select "Use bookmarks as chapters".

P a g e | 49
Exporting Individual Frames
You can export an individual frame from your sequence by first navigating to
the frame (so that it is visible in the sequence preview area). Then press F12, or
click the camera icon at the bottom of the sequence preview panel.
The frame will be saved to the Snapshots folder specified on the "Media Files"
tab of the "Options" dialog.
Note: You can export your entire sequence as a series of images by clicking the
"Save Movie" button on the toolbar and choosing "Image Sequence" as the
output format.

P a g e | 50
Shortcut Keys Reference
Toolbar Items
Add Media Ctrl+M
Capture Video Ctrl+I
Add blank clipCtrl+T
Narrate Ctrl+Alt+E
Add or Edit Subtitles Ctrl+Alt+L
Play full screen preview Ctrl+U
Save movie Ctrl+B
Open options dialog Ctrl+Alt+O
General Shortcuts
Undo your last action Ctrl+Z
Redo your last action Ctrl+Y
Cancel current operation Esc
Create new project Ctrl+N
Open existing project Ctrl+O
Save project Ctrl+S
Save project as Ctrl+Shift+S
Exit VideoPad Alt+F4
Open Help F1

P a g e | 51
Sequence Preview
Play preview Space
Move one pixel to the left Ctrl+Left
Move one pixel to the right Ctrl+Right
Move cursor to start Home
Move cursor to end End
Change timeline position Shift+G
Save current frame as an image F12
Sequence
Toggle sequence style Ctrl+Shift+Y
Go to previous clip Left
Go to next clip Right
Add previous clip to selection Shift+Left
Add next clip to selection Shift+Right
Select from cursor position to start Shift+Home
Select from cursor position to end Shift+End
Select all Ctrl+A
Reset selection Ctrl+R
Remove selected items Delete
Duplicate clip(s) Ctrl+D
Slice clip into two clips L

P a g e | 52
Move selection to the left Ctrl+Shift+Left
Move selection to the right Ctrl+Shift+Right
Zoom in +
Zoom out -
Reset zoom *
Sound Sequence
Go to next clip S
Go to previous clip Shift+S
Reset selection Ctrl+R
Move selected clip left Ctrl+Shift+Left
Move selected clip right Ctrl+Shift+Right
Move selected clip down a track Ctrl+Shift+Down
Move selected clip up a track Ctrl+Shift+Up
Move selected clip to specific track Ctrl+Shift+T
Slice sound clip into two clips Ctrl+L
Display next track Page Down
Display previous track Page Up

P a g e | 53
Tab-Specific shortcuts
Change to Media List tab Ctrl+1
Change to Effects tab Ctrl+2
Change to Transitions tab Ctrl+3
Change to Overlay tab Ctrl+4
Media List tab shortcut keys
Media List:
Change to Media List tab Ctrl+1
Select next item in the media list M
Select previous item in the media list Shift+M
Select all Ctrl+A
Reset selection Ctrl+R
Remove selected items Delete
Clip window (All files):
Add selected clip in media list area to Sequence Ctrl+E
Clip window (Video or Sound file):
Play preview Ctrl+Space
Move cursor to start Ctrl+Home
Move cursor to end Ctrl+End

P a g e | 54
Set cursor position Ctrl+G
Set IN point Ctrl+,
Set Out point Ctrl+.
Save as new clip Ctrl+Alt+S
Zoom in Ctrl+'+'
Zoom out Ctrl+'-'
Clip window (Video file):
Show / hide previous and next frames Ctrl+Alt+F
Go to previous frame Ctrl+LEFTBRACKET
Go to next frame Ctrl+RIGHTBRACKET
Clip window (Sound file):
Step back Ctrl+LEFTBRACKET
Step forward Ctrl+RIGHTBRACKET
Clip Window (Image file):
Decrease duration Ctrl+,
Increase duration Ctrl+.
Set duration Ctrl+G
Apply duration changes Enter

P a g e | 55
Effects tab shortcut keys
Change to Effects tab Ctrl+2
Apply changes Enter
Set preview timeline position Ctrl+G
Select next effect in library E
Select previous effect in library Shift+E
Apply selected effect in library to list Shift+A
Highlight next applied effect Shift+Down
Highlight previous applied effect Shift+Up
Remove highlighted effect Shift+R
Transitions tab shortcut keys
Transitions Tab:
Change to Transitions tab Ctrl+3
Select next item in the transition list T
Select previous item in the transition list Shift+T
Increase transition duration Ctrl+.
Decrease transition duration Ctrl+,
Set transition duration Ctrl+G
Apply transition Enter

P a g e | 56
Overlay tab shortcut keys
Overlay Tab:
Change to Overlay tab Ctrl+4
Select next item in the overlay list O
Select previous item in the overlay list Shift+O
Clear selection Ctrl+R
Set In point to timeline position Ctrl+,
Set Out point to timeline position Ctrl+.




![d Ă } u µ v ] Ă Ă Instrumente de analiză în regia de operă ... ICTMF...2015/01/07 · regie de operă, analiză statistică, VideoPad Editor, Micro soft Excel , Microsoft PowerPoint,](https://static.fdocuments.net/doc/165x107/60673531135d6a20cf7fdcac/d-u-v-instrumente-de-analizf-n-regia-de-operf-ictmf-20150107.jpg)