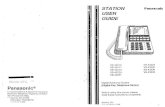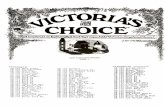VideoManager VB Companion Guide
Transcript of VideoManager VB Companion Guide
VideoManager 15.0VB Companion GuideThis document is intended to serve as a referenceto administrators when configuring and using VBCompanion and VB Companion Services.
Motorola Solutions 2
Copyright Availability is subject to individual country law and regulations. Allspecifications shown are typical unless otherwise stated and are subject tochange without notice. MOTOROLA, MOTO, MOTOROLA SOLUTIONS andthe Stylized M Logo are trademarks or registered trademarks of MotorolaTrademark Holdings, LLC and are used under license. All other trademarksare the property of their respective owners.
© 2015 - 2021 Motorola Solutions, Inc. All rights reserved.
Intended purpose This document is intended to serve as a reference to administrators whenconfiguring and using VB Companion and VB Companion Services.
Document ID ED-012-227-11
Conventions This document uses the following conventions:Convention Description
► For more information... A cross-reference to a related or more detailed topic.
[ ] Text enclosed in square brackets indicates optionalqualifiers, arguments or data.
<> Text enclosed in angle brackets indicates mandatoryarguments or data.
Contact address Motorola Solutions Ltd.Nova South, 160 Victoria StreetLondonSW1E 5LBUnited Kingdom
Safety noticesIndicates a hazardous situation which, if not avoided, could resultin moderate injury, damage the product, or lead to loss of data.
Additional information relating to the current section.
Motorola Solutions 3
Contents
1 Welcome 4
2 Configure VB Companion Roles 62.1 Create a VB Companion Services Role 7
2.2 Create a VB Companion Role 8
2.3 Apply Roles to Users 9
3 Create the VB Companion Device Profile 103.1 Create the VB Companion WiFi Profile 13
4 Configure VB Companion Fields 154.1 Create User-Defined Media Fields for VB Companion 16
4.2 Add User-Defined Media Fields to VB Companion 18
5 Configure VB Companion Settings 19
6 Associate a User with VB Companion 21
7 Assign a VB400 for VB Companion 23
8 Start Using VB Companion and View the Homepage 258.1 View and Categorise Footage on VB Companion 27
8.2 View the VB400's Status 28
8.3 Watch the VB400's Live View 29
9 Download Footage to VideoManager 30
10 Glossary 31
VB Companion Guide
Motorola Solutions 4
1 WelcomeThank you for choosing Motorola Solutions VideoManager and VB Companion as your aggregators ofevidential-ready footage. VideoManager is designed as an intuitive browser-based system, requiring minimaltraining. This document assumes administrative familiarity with VideoManager already. For more information,please see the Administrator Guide.
Motorola Solutions provides two apps which are used together with VideoManager and compatible VB400s.VB Companion Services associates VideoManager users with their phones, while VB Companion enablesthose users to review and categorise footage they have recorded while still in the field, without needing accessto VideoManager itself.
Before VB Companion can be configured, the administrator must install VB Companion Services and VBCompanion on every phone which will be associated with users in the organisation.
The steps to take when enabling and configuring the two apps are as follows:
1. Create roles for VB Companion Services and VB Companion.
>> For more information, see Configure VB Companion Roles on page 6
2. Create a device profile for VB Companion (and a WiFi profile, if necessary).
>> For more information, see Create the VB Companion Device Profile on page 10
3. Optionally add user-defined media fields to VB Companion. These enable users to cat-egorise footage in the field.
>> For more information, see Configure VB Companion Fields on page 15
4. Configure VB Companion settings on VideoManager. These settings determine howoften VB Companion configuration must be updated, and how often body-worn camerasmust be docked.
>> For more information, see Configure VB Companion Settings on page 19
5. Associate the previously-created VB Companion user with VB Companion Services.This will enable the user to utilise VB Companion on their phone.
>> For more information, see Associate a User with VB Companion on page 21
6. Assign a VB400 to the VB Companion user, utilising the previously-created device pro-file (and WiFi profile, if necessary). This will enable the user to record footage with thebody-worn camera, and view it on VB Companion.
>> For more information, see Assign a VB400 for VB Companion on page 23
VB Companion Guide 1 Welcome
Motorola Solutions 5
7. Utilise VB Companion. Users can view footage and the VB400's status.
>> For more information, see Start Using VB Companion and View the Homepage onpage 25
8. Once the user returns from the field, they should download all footage from their VB400to VideoManager.
>> For more information, see Download Footage to VideoManager on page 30
VB Companion Guide 1 Welcome
Motorola Solutions 6
2 Configure VB Companion RolesPermissions control which actions a user can perform on VideoManager, VB Companion Services, and VBCompanion (e.g. whether they can view and categorise footage).
A role is a collection of permissions, which is then applied to a user. The process for creating VB Companionroles is as follows:
1. Create a VB Companion Services role. This will enable an administrator to associateVideoManager users with their phones.
>> For more information, see Create a VB Companion Services Role on page 7
2. Create a VB Companion role. This will enable users to operate VB Companion in thefield.
>> For more information, see Create a VB Companion Role on page 8
3. Apply the newly created roles to the relevant users.
Roles are not automatically applied to users upon creation. If they are not manuallyapplied to users, they will not take effect.
>> For more information, see Apply Roles to Users on page 9
VB Companion Guide 2 Configure VB Companion Roles
Motorola Solutions 7
2.1 Create a VB Companion Services RoleThe VB Companion Services role enables administrators to associate a phone with a VideoManager user,using VB Companion Services.
Administrators can either create a new role which will have VB Companion Services permissions, or edit analready-existing role to include VB Companion Services permissions. To do so:
1. Navigate to the Admin tab.
2. Select the People pane.
3. Click the Roles section.
4. Click Create role or Go to role, if a previously-created role is being edited.
5. Scroll to the Device permissions pane.
6. In the VB Companion section, ensure that following permissions are set to On in addi-tion to the administrator's normal permissions:
l Setup Companion Services App for myself
l Setup Companion Services App for supervised user
l Setup Companion Services App for any user
7. Scroll to the Advanced permissions pane.
8. In the Settings section, in the VB Companion Settings row, ensure that View and Editare set to On.
This will enable the administrator to configure VB Companion settings from the Admin tab.
>> For more information, see Configure VB Companion Settings on page 19
9. Click Create role or Save role.
VB Companion Guide 2 Configure VB Companion Roles
Motorola Solutions 8
2.2 Create a VB Companion RoleThe VB Companion role enables users to utilise VB Companion in the field.
Administrators can either create a new role which will have VB Companion permissions, or edit an already-existing role to include VB Companion permissions. To do so:
1. Navigate to the Admin tab.
2. Select the People pane.
3. Click the Roles section.
4. Click Create role or Go to role, if a previously-created role is being edited.
5. Scroll to the Device permissions pane.
6. In the VB Companion section, ensure that the relevant permissions are set to On. Thepermissions to be enabled depends on how many of VB Companion's functionalitiesshould be available to the user:
l Use VB Companion - this permission enables the user to utilise VB Companionon their phone.
l Use VB Companion view finder - this permission enables the user to see whattheir VB400 sees in the field. Users can then adjust their VB400 accordingly.
l Play videos in VB Companion - this permission enables users to watch videosin VB Companion.
l View/Edit VB Companion metadata - this permission enables users to viewand edit the metadata of the videos they have recorded in the field, utilising pre-viously-created user-defined media fields.
l View system page in VB Companion - this permission enables users to viewthe System pane of VB Companion, which shows information about the VB400'sstate and serial number.
7. Click Create role or Save role.
VB Companion Guide 2 Configure VB Companion Roles
Motorola Solutions 9
2.3 Apply Roles to UsersOnce VB Companion Services and VB Companion roles have been created (or edited), they should be appliedto the relevant users.
The administrator can inhabit both roles, if they will be both configuring VB Companion Services and operatingVB Companion.
It is also possible for one user to inhabit the VB Companion Services role and another user to inhabit the VBCompanion role. This will be necessary if an administrator will be configuring VB Companion Services for aphone, but a different user will be operating VB Companion on that phone.
To apply the roles to a user, or multiple users:
1. Navigate to the Admin tab.
2. Select the People pane.
3. Click the Users section.
4. Next to the user's profile, click Go to user.
5. In the Roles section, ensure that the relevant role is set to On.
6. Click Save user.Repeat this process for as many users as necessary.
VB Companion Guide 2 Configure VB Companion Roles
Motorola Solutions 10
3 Create the VB Companion Device ProfileVB400s are not configured by default to be used with VB Companion. For this reason, administrators mustmanually create a device profile for use with VB Companion. Alternatively, a previously-created device profilecan be edited to include VB Companion configuration.
To create a VB Companion device profile, or edit a previously-existing device profile to be VB Companion-compatible:
1. Navigate to the Admin tab.
2. Select the Devices pane.
3. Click the Device Profiles section.
4. Click Create profile, or click Go to profile next to the profile to be edited (thismust be a device profile suitable for use with VB400s).
5. If the administrator is creating a new device profile, ensure that VB400 has been selec-ted from the Device family dropdown.
6. In the VB Companion Settings section, ensure that Enable VB Companion is set toYes.
7. From the VB Companion connection dropdown, select how the VB400 will com-municate with VB Companion. The options are as follows:
l Bluetooth - if selected, VB Companion will be connected to the VB400 entirelyover Bluetooth.
l WiFi - if selected, VB Companion will be connected to the VB400 over WiFi andBluetooth. The administrator must create a WiFi profile.
>> For more information, see Create the VB Companion WiFi Profile on page 13
Even ifWiFi is selected, the phone on which VB Companion has beendownloaded must still have Bluetooth enabled.
VB Companion Guide 3 Create the VB Companion Device Profile
Motorola Solutions 11
By default, the VB400 will attempt to connect to WiFi automatically. If the VB400 shouldconnect to WiFi manually (through pressing a button on the body-worn camera), this should beconfigured in the same device profile:
1. Scroll to the Controls section.
2. From the WiFi connection dropdown, select Manual.
3. Identify which button, and which gesture, should prompt the VB400 tosearch for, and connect to, WiFi.
For example, it may be useful for the VB400 to start or stop searching for WiFi when thefront button is pressed.
4. From the Action dropdown, select Toggle WiFi connection.Alternatively, select two different buttons and gestures - from the two dropdowns, selectConnect to WiFi for one and Disconnect from WiFi for the other.
For example, it may be useful for the VB400 to start searching for WiFi when the frontbutton is pressed, and stop searching for WiFi when the function button C is double-clicked.
8. Click Save settings.Once the device profile has been created, it can be associated with a VB400 when the VB400 is assigned to auser. However, the device profile can also be added to the previously-created VB Companion role, so allVB400s assigned to users in that role will use the profile automatically. This may be necessary if VB400s willbe assigned to users with Permanent allocation or single issue and RFID - in these modes, administratorscannot manually select the VB Companion device profile. To add the profile to the VB Companion role:
1. Navigate to the Admin tab.
2. Select the People pane.
3. Click the Roles section.
4. Next to the VB Companion role, click Go to role.
5. In the Default device profiles field, click and select the newly-created VB Com-panion device profile from the dropdown.
6. Click Save role.The administrator can change which device profile will be used when assigning a device, if theyhave the Select device profile when assigning permission enabled in one of their roles.Otherwise, all users in this role must use this device profile.
Alternatively, if all users on VideoManager should have access to the VB Companion device profile and use itby default, the following steps should be completed:
1. Navigate to the Admin tab.
2. Select the Devices pane.
3. Click the Device Profiles section.
VB Companion Guide 3 Create the VB Companion Device Profile
Motorola Solutions 12
4. Click Reorder profiles.
5. Click next to the VB Companion device profile until it is at the top of the list.
An icon will appear next to the device profile.
6. Click Confirm new order.The administrator can change which device profile will be used when assigning a body-worncamera, if they have the Select device profile when assigning permission enabled in one oftheir roles. Otherwise, all users on VideoManager must use this device profile.
VB Companion Guide 3 Create the VB Companion Device Profile
Motorola Solutions 13
3.1 Create the VB Companion WiFi ProfileThis step is only required if VB Companion has been configured to connect to VB400s over WiFi.
Because VB Companion and VB400s must be on the same network to communicate in the field, it isrecommended that the administrator creates a personal hotspot on the same phone running VB Companion.Then, on VideoManager, the administrator should create a user-specific WiFi network with the hotspot'sinformation, and add it to a WiFi profile. This ensures that only the user with the phone can see their personalhotspot on VideoManager and use it in the field.
The steps for creating a user-specific WiFi network differ, depending on whether the administrator is creatingthe network for another user on VideoManager or for themselves.
If the administrator is configuring a user-specific WiFi network for another user to utilise with VB Companion,the steps are as follows:
1. Navigate to the Admin tab.
2. Select the People pane.
3. Click the Users section.
4. Next to the user to be edited, click Go to user.
5. In the WiFi networks pane, click Add network.
6. Enter the personal hotspot's information.
7. Click Add to save the network.If the administrator is creating the user-specific WiFi network for themselves:
1. In the top right-hand corner of VideoManager, click the icon.
2. Select Account Profile from the dropdown.
3. In the User-specific WiFi networks pane, click Add network.
4. Enter the personal hotspot's information.
5. Click Add to save the network.
VB Companion Guide 3 Create the VB Companion Device Profile
Motorola Solutions 14
Once the user-specific WiFi network has been created, it should be added to a WiFi profile. This will enable theVB400 to communicate with VB Companion in the field. To do so:
1. Navigate to the Admin tab.
2. Select the Connectivity pane.
3. Click the WiFi Profiles section.
4. Click Create wifi profile, or Go to profile if a previously-existing WiFi profile isbeing edited.
5. If Default profile is set to On, this WiFi profile will be the default for all users onVideoManager. All users without the Select device profile when assigning per-mission must use this profile and will be unable to change it.
Default profile should be set to On if an administrator will be assigning VB400s with eitherPermanent allocation or single issue and RFID.
6. Ensure that User-specific networks is set to On.
7. Click Save settings.
VB Companion Guide 3 Create the VB Companion Device Profile
Motorola Solutions 15
4 Configure VB Companion FieldsUser-defined media fields enable users to categorise their videos on VideoManager. Normally, users can onlyedit these user-defined media fields once the video has been downloaded or imported into VideoManager.However, using VB Companion, it is possible to categorise recently-recorded videos while still in the field.
To configure user-defined media fields for VB Companion:
1. Create user-defined media fields which are suitable for use with VB Companion.
>> For more information, see Create User-Defined Media Fields for VB Companion onpage 16
2. Add the previously-created user-defined media fields to VB Companion, usingVideoManager.
>> For more information, see Add User-Defined Media Fields to VB Companion on page 18
VB Companion Guide 4 Configure VB Companion Fields
Motorola Solutions 16
4.1 Create User-Defined Media Fields for VB CompanionAdministrators can create user-defined media fields which are suitable for use with VB Companion from theUser-defined Media Fields section of the Policies pane, in the Admin tab.
To create user-defined media fields:
1. Navigate to the Admin tab.
2. Select the Policies pane.
3. Click the User-defined Media Fields section.
4. Click Create field.
5. In the Identifier field, enter an identifier for the user-defined media field.This should be all lowercase, and unique.
6. In the Display name field, enter a display name for the user-defined media field.This will be what the user-defined media field is called on VB Companion.
7. From the Type dropdown, select the type of user-defined media field to be created. VBCompanion is compatible with the following types of user-defined media field:
l Text - the user can enter text about a recently-recorded video.
l Drop down - the user can select an option from a dropdown menu.
l Check box - the user can check, or not check, a field.
l Tag List - the user can select one or more options from a field.
8. The next step depends on the type of user-defined media field which has been selected:
l If Text has been selected, in the Number of lines field, enter the number of lines(1-50) which will be displayed at once when viewing or editing the text field of avideo. This does not restrict the actual number of lines which can be entered.
l If Drop down has been selected, click New value. This will add an option tothe drop down field, which the user can select when editing a video. In the Value
VB Companion Guide 4 Configure VB Companion Fields
Motorola Solutions 17
field, enter the name of the dropdown option. Click confirm. Repeat for as manyoptions as necessary.
l If Check box has been selected, no further changes are needed at this time.
l If Tag List has been selected, Click New value. This will add an option to thetag list field, which the user can select when editing a video. In the Value field,enter the name of the tag list option. Click confirm. Repeat for as many optionsas necessary.
9. If Include in match text search is set to On, videos can be filtered on VideoManagerby the information entered into this user-defined media field, using the Match Text fieldin the Search Videos pane.
This does not apply to check box fields or tag list fields.
10. If Show search field is set to On, a field will appear in the Search Videos pane onVideoManager that enables users to filter videos by this field specifically.
11. If Show in Incidents is set to On, the way this field has been populated will be viewablein the Incident clips section of the incident editor once the video has been downloadedto VideoManager and added to an incident.
12. Do not make any changes to the Conditions section.
13. Click Save settings.
VB Companion Guide 4 Configure VB Companion Fields
Motorola Solutions 18
4.2 Add User-Defined Media Fields to VB CompanionOnce suitable user-defined media fields have been created, administrators must manually add these user-defined media fields to VB Companion. Like user-defined media field creation, this is also done from the User-defined Media Fields section of the Policies pane, in the Admin tab.
To apply user-defined media fields to VB Companion:
1. Navigate to the Admin tab.
2. Select the Policies pane.
3. Click the User-defined Media Fields section.
4. Click VB Companion field layout.
5. Click .
6. From the dropdown, select the previously-created user-defined media fields which willbe added to VB Companion.
Only user-defined media fields whose format is compatible with VB Companion will bepresented here (i.e. only text fields, drop down fields, check box fields, and tag list fields).
7. Optionally rearrange the fields using . The order presented here will be the order inwhich these user-defined media fields are shown in VB Companion.
8. Click save changes.
VB Companion Guide 4 Configure VB Companion Fields
Motorola Solutions 19
5 Configure VB Companion SettingsAdministrators can configure aspects of VB Companion from VideoManager - this should happen before usersbegin operating VB Companion. This is done from the VB Companion Settings section of the Policies pane,in the Admin tab.
To configure VB Companion settings:
1. Navigate to the Admin tab.
2. Select the Policies pane.
3. Click the VB Companion Settings section.
4. In the Update app configuration after field, enter the number of days, after which VBCompanion must receive an updated configuration from VideoManager.
For this to be successful, the phone running VB Companion must be able to reach theinstance of VideoManager from which it was provisioned (i.e. over a WiFi network orVPN), and the user must click Refresh config in VB Companion itself. If VB Companioncannot reach VideoManager within the number of days specified, it will stop working.
5. In the Devices must be docked every field, enter the number of days, after which thebody-worn cameras associated with individual instances of VB Companion must beredocked.
There can only be one body-worn camera associated with an instance of VB Companion at anyone time. However, multiple instances of VB Companion can be associated with one instance ofVideoManager.
6. If Use SSL is set to On, all communication between the VB400 and the user's phone willbe encrypted with SSL.
VB Companion Guide 5 Configure VB Companion Settings
Motorola Solutions 20
If this is enabled, the administrator will be presented with an SSL certificate. They mustdownload this SSL certificate to the phone which is running VB Companion.
7. Click Save settings.
VB Companion Guide 5 Configure VB Companion Settings
Motorola Solutions 21
6 Associate a User with VB CompanionVB Companion must be associated with a VideoManager user before it can be used on a phone. Thisassociation is not made directly with VB Companion - instead, it is made via VB Companion Services runningon the same phone. If the user's phone cannot scan QR codes, VideoManager also generates a text codewhich can be used instead.
This only needs to be done once - both VideoManager and VB Companion Services will remember theassociation with the phone indefinitely.
VB Companion Services must be able to connect to VideoManager when it scans the QR code,and then periodically to re-validate the configuration.
The steps for associating a user with VB Companion differ, depending on whether the administrator isconfiguring VB Companion for another user on VideoManager or for themselves.
If the administrator is configuring VB Companion for another user on VideoManager:
1. Navigate to the Devices tab.
2. Click Advanced in the top right-hand corner.
3. Choose Configure VB Companion from the dropdown.
4. In the Operator name field, enter the name of the user who will be both operating theVB400 and VB Companion.
This must be the same user.
VideoManager will generate a QR code and a text code.
l If the administrator can scan the QR code, open VB Companion Services, clickScan QR Code, and hold the phone up to the screen. It will begin configuring VBCompanion as soon as it registers the QR code.
VB Companion Guide 6 Associate a User with VB Companion
Motorola Solutions 22
l If the administrator cannot scan the QR code, click Copy to clipboard, open VBCompanion Services on the phone, paste the link, and click Submit.
5. The user and their phone are now associated with VB Companion.If the administrator is configuring VB Companion for themselves:
1. In the top right-hand corner of VideoManager, click the icon.
2. Select Account Profile from the dropdown.
3. In the VB Companion pane, click Configure VB Companion.VideoManager will generate a QR code and a text code.
l If the administrator can scan the QR code, open VB Companion Services, clickScan QR Code, and hold the phone up to the screen. It will begin configuring VBCompanion as soon as it registers the QR code.
l If the administrator cannot scan the QR code, click Copy to clipboard, open VBCompanion Services on the phone, paste the link, and click Submit.
4. The administrator and their phone are now associated with VB Companion.
VB Companion Guide 6 Associate a User with VB Companion
Motorola Solutions 23
7 Assign a VB400 for VB CompanionBefore the user can utilise VB Companion with a VB400 in the field, the body-worn camera must be assignedor allocated to them.
If the administrator is associating body-worn cameras with Single issue or Permanent issue, they canmanually select the previously-created device profile and WiFi profile.
If the administrator is associating body-worn cameras with Permanent allocation or single issue and RFID(which does not require access to VideoManager), they cannot manually select the device profile and WiFiprofile. For this reason, the administrator must ensure that the device profile has been added to the VBCompanion role, and must also ensure that the WiFi profile is the default (if the VB400 will connect to VBCompanion over WiFi).
>> For more information, see Create the VB Companion Device Profile on page 10 and Create theVB Companion WiFi Profile on page 13
To assign a VB400 to a user through single issue and RFID, the user should tap their RFID card against theRFID reader associated with VideoManager. In the pool, a VB400's LEDs will light up and it will emit a beep.The user can undock and operate this body-worn camera. For more information, please see the AdministratorGuide.
To assign a VB400 to a VB Companion user through Single issue, Permanent issue, or Permanentallocation:
1. On VideoManager, navigate to the Devices tab.
2. Select the Search Devices pane.
3. Filter the body-worn cameras as necessary, and click Find devices.
VB Companion Guide 7 Assign a VB400 for VB Companion
Motorola Solutions 24
4. Find the relevant VB400, and click Assign Device next to it.
This body-worn camera must be connected to VideoManager and unassigned. Tounassign a body-worn camera, click Return Device.
The Assign Device dialogue opens.
5. In the Operator name field, enter the name of the user who will be recording with thisbody-worn camera. This must be a valid username on VideoManager.
This must be the user who:
l Is in the VB Companion role.
l Has had a user-specific WiFi network created for them (if VB Companion hasbeen configured to connect to the VB400 over WiFi).
l Has been associated with VB Companion.
6. From the Assignment mode dropdown, select which assignment mode will be used bythe VB400. The options are as follows:
l Single issue - the body-worn camera will be assigned to a user and when it isredocked, it will become unassigned and must be reassigned manually.
l Permanent issue - the body-worn camera will be assigned to the user and whenit is redocked, it will stay assigned to the same user.
l Permanent allocation - the body-worn camera will be allocated to a user, whomust then tap an RFID card before they can use it in the field. When it isredocked, it will stay allocated to the same user.
The administrator cannot manually select the device profile and WiFi profile for theuser if Permanent allocation is selected.
7. From the Device Profile dropdown, select the previously-created device profile whichhas VB Companion enabled.
8. From the WiFi profile dropdown, select the previously-created WiFi profile which hasthe same information as the user's hotspot (if necessary).
9. Click Assign Device.
VB Companion Guide 7 Assign a VB400 for VB Companion
Motorola Solutions 25
8 Start Using VB Companion and View theHomepageOnce a VB400 has been assigned to the user, the user can undock their VB400 and operate VB Companion.
To start using VB Companion, the user must do the following:
1. Open VB Companion on their phone.
2. If the VB400 has been assigned with either single issue and RFID or Permanent alloc-ation, the user must touch their RFID card to the RFID reader.
3. Undock the previously-assigned VB400.
A user can only connect to, and review footage recorded on, the first undocked body-worn camera assigned to them. If a user has multiple body-worn cameras assigned tothem, only the first body-worn camera they undock will be connected to VB Companion.
4. VB Companion will immediately start searching for the VB400.If the body-worn camera is not connecting, and VB Companion has been configured to connect tothe VB400 over Bluetooth, ensure that Bluetooth tethering is enabled. To do so:
1. On the phone, navigate to the Network & internet pane.
2. Click the Hotspot & tethering section.
VB Companion Guide 8 Start Using VB Companion and View the Homepage
Motorola Solutions 26
3. Set Bluetooth tethering to On.
4. Navigate back to VB Companion.
These steps may differ, depending on the phone.
Once VB Companion has been connected to the VB400, the user will be presented with the homepage. Thefollowing information is displayed:
l - this displays the battery level of the VB400 which is connected to VB Companion.
If the VB400 is charging (but not connected to VideoManager), there will be an iconnext to the icon.
l Recordings - from this pane, users can view a list of videos which have been recor-ded on the VB400 during the shift.
>> For more information, see View and Categorise Footage on VB Companion on page 27
l Live - from this pane, users can see a live view from the VB400's lens.
>> For more information, see Watch the VB400's Live View on page 29
l System - from this section, users can view the status of their VB400.
>> For more information, see View the VB400's Status on page 28
l Holsteraware - from this table, users can view the status of their Holsteraware sensors,if any have been configured. This includes the sensors' ID, status (connected or dis-connected), state (holstered or unholstered), and battery level.
If the user paired their VB400 with Holsteraware sensors while still in the field, thesesensors will not be added to the table until the user clicks in the top right-hand cornerand selects Reconnect Device from the menu.
For more information, please contact Technical Support and ask for the technical paper PersonalIssue Yardarm Holster Aware Sensors Explained [ED-009-038] or Pool Issue Yardarm HolsterAware Sensors Explained [ED-009-070].
VB Companion Guide 8 Start Using VB Companion and View the Homepage
Motorola Solutions 27
8.1 View and Categorise Footage on VB CompanionUsers can view, and categorise, previously-recorded footage on VB Companion while still in the field.
To view recently-recorded footage on VB Companion:
1. In VB Companion, select the Recordings pane.The user will be presented with the list of videos which have been recorded by their VB400 sincethey undocked it.
means that the VB400 has placed a bookmark in that video. means that the user hasedited a user-defined media field for that video.
If the user cannot see any videos, this may because they undocked their VB400,recorded footage, and then redocked it again - as soon as a VB400 is docked, all videoson it are downloaded to VideoManager and are no longer viewable in VB Companion.
2. Select the relevant video by clicking on it.From here, users can perform one of two actions:
l To play a video, click .
By clicking and then , users can view the video at a faster or slower rate.
l Categorise the footage if necessary, using the previously-created user-definedmedia fields.
Click Save to save the changes to the user-defined media fields.
VB Companion Guide 8 Start Using VB Companion and View the Homepage
Motorola Solutions 28
8.2 View the VB400's StatusUsers can view the status of their VB400 on VB Companion.
To view the status of a VB400 in the field:
1. In VB Companion, select the System pane.
2. In the Status field, users can view whether the VB400 is pre-recording, recording, or notrecording at all.
Users can also view their VB400's serial number.
VB Companion Guide 8 Start Using VB Companion and View the Homepage
Motorola Solutions 29
8.3 Watch the VB400's Live ViewUsers can watch their VB400's live view on VB Companion, enabling them to adjust their VB400 if necessary.
To look at the VB400's live view in VB Companion, select the Live pane. Users will be able to see what theirVB400 sees in real time.
VB Companion Guide 8 Start Using VB Companion and View the Homepage
Motorola Solutions 30
9 Download Footage to VideoManagerVB Companion is a proxy for VideoManager. This means that any body-worn camera footage cannot beshared or processed on the phone itself. For this reason, once the user has viewed the footage andcategorised it with their previously-created user-defined media fields, they should download it toVideoManager. This could be at the end of a shift, or when a remote worker returns home.
To download footage to VideoManager:
1. Redock the VB400.
2. On VideoManager, navigate to the Devices tab.
3. Check that the footage is being downloaded to VideoManager - the Status columnshould read as Busy, then Downloading, then change back to Unassigned or Ready(depending on how the VB400 has been assigned).
Footage which has been downloaded from a VB400 to VideoManager will no longer beavailable on VB Companion.
Once the footage has been downloaded, it can be added to incidents like normal. If a user has edited the user-defined media fields for a video on VB Companion incorrectly (i.e. ignoring the validators), they will beprompted to re-format the user-defined media fields correctly (i.e. obeying the validators) when they try to editthe video's properties. For more information, please see the Administrator Guide.
VB Companion Guide 9 Download Footage to VideoManager
Motorola Solutions 31
10 Glossary
A
Assigned/UnassignedIf a body-worn camera has been assigned, it has been paired with a user and can record footage. Anunassigned body-worn camera has not been paired with a user, and cannot record footage until it hasbeen assigned.
Audit LogThe trail of information that records every action on the system. This includes when people logged on,logged off, whether they docked or undocked body-worn cameras, deleted videos, etc. This trail is notdeletable.
D
DeviceMotorola Solutions equipment which has been associated with VideoManager (e.g. body-worncameras, DockControllers).
Display NameThe name of a user that will be presented to others on the VideoManager system - this is notnecessarily the same as a username.
I
IncidentA collection of evidence - such as footage, notes, and users - which can be exported or shared withpeople outside of VideoManager. In some lines of work, this is known as an exhibit.
Incident ClipAny video which has been added to an incident.
L
LicenceSome features on VideoManager are not available unless a licence has been obtained from MotorolaSolutions. Such features include assisted redaction, Tactical VideoManager, and ONStream.
P
Permanent allocationIf a body-worn camera has been assigned to a user with permanent allocation, it will be assigned tothe user permanently, even when it is redocked. It does not need to be reassigned every time the userwishes to use it. Unlike permanent issue, the user can only use the device with RFID touch assign.
VB Companion Guide 10 Glossary
Motorola Solutions 32
Permanent issueIf a body-worn camera has been assigned to a user with permanent issue, it will be assigned to theuser permanently, even when it is redocked. It does not need to be reassigned every time the userwishes to use it.
PermissionAn individual rule which determines the actions users can perform on VideoManager.
R
RecordingThis is the complete footage recorded by a body-worn camera, from the moment it is prompted to startrecording until the moment it is prompted to stop (including any pre- and post-record periods). Arecording will be split into multiple videos if it reaches a certain length, as defined in the body-worncamera's device profile.
RoleInstead of applying permissions directly to users, they are applied to a role, which is then applied to auser. This means that multiple users can belong to the same role.
S
Single issueIf a body-worn camera has been assigned to a user with single issue, it will only be assigned to theuser for one trip. Once the body-worn camera is redocked, it will return to the pool and can beassigned to a different user.
U
UserEvery individual on an instance of VideoManager must have their own user.
User-defined FieldA manually-created field which helps to filter/categorise incidents in a more advanced manner.
User-specific WiFi NetworkA WiFi network that only appears on the dashboard of the user who configured it - for instance, amobile phone hotspot for streaming that other users shouldn't be able to access.
V
VB CompanionMotorola Solutions VB Companion enables users who are still in the field to view, and categorise,footage they have recently recorded.
VB400A robust body-worn camera designed and sold by Motorola Solutions. It can record for up to 8 hours infull HD and has 32GB of recording storage. It also has GPS-tracking, Bluetooth functionality, and canlivestream footage to VideoManager over a WiFi network.
VideoA section of a recording, the length of which is determined by the body-worn camera's device profile.
VB Companion Guide 10 Glossary
Motorola Solutions 33
W
WiFi ProfileA collection of individual WiFi networks that is then applied to a body-worn camera. The body-worncamera in question will stream to VideoManager over these networks.
VB Companion Guide 10 Glossary
For more information, please visit: www.motorolasolutions.com.
Motorola Solutions Ltd. Nova South, 160 Victoria Street, London, SW1E 5LB, United Kingdom
Availability is subject to individual country law and regulations. All specifications shown are typical unless otherwisestated and are subject to change without notice. MOTOROLA, MOTO, MOTOROLA SOLUTIONS and the Stylized MLogo are trademarks or registered trademarks of Motorola Trademark Holdings, LLC and are used under license.
© 2015 - 2021 Motorola Solutions, Inc. All rights reserved. (ED-012-227-11)