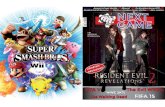Videojuego de construcción mediante piezas ensamblables en ...
Transcript of Videojuego de construcción mediante piezas ensamblables en ...
1
Universitat Politècnica de València
Estructura responsable del grado al que opto
Videojuego de construcción mediante piezas ensamblables en navegador
Trabajo Final de Máster
Máster Universitario en Inteligencia Artificial, Reconocimiento de Formas e
Imagen Digital.
Autor: Victor Gascó Ortiz
Director: Roberto Agustín Vivó
Hernando
2014/2015
2
Resumen
Los gráficos 3D en tiempo real en navegador web antiguamente eran un quebradero de
cabeza, productos como Virtools, Unity o Stage3D permitían su ejecución, pero eran soluciones
cerradas, APIs mantenidas por las correspondientes empresas, y por lo tanto dependían de éstas
para saber su continuidad y evolución. Además, estos productos necesitaban de plugins, siendo
en algunos casos foco de problema y para muchas personas, demasiado invasivo.
En 2006, hizo su aparición en los gráficos 3D en navegador web, WebGL [1], ésta
tecnología nos permite mostrar gráficos acelerados por GPU en nuestro navegador, sin
necesidad de instalar plug-in alguno, el único requisito es que la plataforma soporte OpenGL ES
2.0, de hecho muchos consideran que WebGL es una API de OpenGL ES para JavaScript [2].
Debido que es accesible por todo el mundo y a que requiere un desarrollo de bajo nivel, por
lo que añade flexibilidad al proceso de desarrollo, WebGL es una librería muy popular entre los
desarrolladores de gráficos 3D, sin embargo, se necesita mucho tiempo para aprender este
lenguaje, por lo que generalmente se utilizan librerías de más alto nivel, como por ejemplo
BabylonJS, TDL, O3D y Three.js [3], ésta última es la que utilizamos en este proyecto.
Three.js utiliza el elemento canvas de HTML5 [4] o WebGL, para mostrar gráficos
animados por ordenador en 3D, es una librería de alto nivel, lo que facilita su uso y aplicación.
Esto supuso un cambio en los videojuegos de navegador, los cuales se podían ejecutar con
independencia de la plataforma, debido a que la gran mayoría necesitaba los ya mencionados
plugins, sin mencionar que muchos juegos dependen de diferentes plugins. Por lo tanto esta
librería aporta una gran comodidad al usuario, que tan solo ha de ir a la página web y jugar.
Utilizando la librería Three.js y con conocimientos web, HTML5, CSS3 y sobre todo
Javascript, en este proyecto se pretende crear un videojuego de construcción en el propio
navegador web, mostrando así la potencia de WebGL, llegando a tener un producto final que
nos permita jugar la mayoría de ordenadores sin necesidad de instalar ningún plug-in ni
elemento.
Para facilitar el proceso de desarrollo hemos utilizado la librería jQuery [5], la cual facilita
la el trato con HTML. Adicionalmente también se han utilizado multitud de librerías de apoyo
en Three.js, tanto para control de la cámara como para control de posibles errores, de estas
librerías hablaremos más a fondo en el capítulo 4: Diseño de la Herramienta.
Como resultado de este proyecto se muestra un videojuego como producto final, con
funcionalidad comprobada en la mayoría de navegadores, y pudiendo comercializarse sin
problemas.
Palabras clave: WebGL, Three.js, JavaScript, videojuegos, HTML.
3
Abstract
The 3D graphics in real time on web browser were once a headache, products like Virtools,
Unity or Stage3D allowed their execution, but they were closed solutions, APIs maintained by
the respective companies, and therefore dependent on them to know their continuity and
development.
Furthermore, these products needed plugins, being in some cases a focus of problem and,
for many people, too invasive.
In 2006, appeared in 3D graphics on web browser, WebGL [1], this technology allows us to
use accelerated graphics by GPU in our browser, without installing any plug-in, the only
requirement is that the platform supports OpenGL 2.0, in fact many think that WebGL is an API
for OpenGL ES API written in JavaScript [2].
Because it is accessible by everyone because and it requires a low-level development, which
adds flexibility to the development process, WebGL is a very popular library among developers
of 3D graphics, however, it takes a long time to learn this language, so generally higher level
libraries are used, such as BabylonJS, TDL, O3D and Three.js [3], the last one is which we are
going to use in this project.
Three.js uses the HTML5 canvas element [4] or WebGL to display animated 3D computer
graphics, is a high-level library, which facilitates its use and application.
This was a change in the web browser games, which could run regardless of the platform,
because the majority were needed the mentioned plugins. Therefore this library provides great
convenience to the user, who just have go to the website and start playing.
Using the Three.js library, and with web knowledge, HTML5, CSS3 and Javascript
especially, this project aims to create a video game built on the web browser, showing the
power of WebGL, getting to have a final product which allow us to play in most computers
without installing any plug-in or element.
To make easier the development process, we used jQuery [5] library, which facilitates the
HTML management. In addition many support libraries of Three.js were used, for camera
control as for error control, we will analyze some of these.
As a result of this project, a video game as a final product is shown, which runs properly in
most browsers and can be commercialized without problems.
Keywords: WebGL, Three.js, JavaScript, videogames, HTML.
5
Índice general
Capítulo 1. Introducción ................................................................................................................ 7
Motivación ................................................................................................................................ 7
Objetivos ................................................................................................................................... 9
Estructura de la memoria ........................................................................................................ 10
Capítulo 2. Antecedentes ............................................................................................................ 11
Descripción del problema ....................................................................................................... 11
Estado del arte ........................................................................................................................ 11
Conclusiones ........................................................................................................................... 18
Capítulo 3. Diseño de la solución ................................................................................................ 19
Análisis..................................................................................................................................... 19
Diseño ...................................................................................................................................... 20
Conclusión ............................................................................................................................... 33
Capítulo 4. Implementación ........................................................................................................ 34
Tecnologías y conceptos ......................................................................................................... 34
Estructura del software ........................................................................................................... 34
Interfaz de usuario .................................................................................................................. 39
Implantación y dependencias ................................................................................................. 41
Conclusión ............................................................................................................................... 42
Capítulo 5. Pruebas y Resultados ................................................................................................ 43
Capítulo 6. Conclusiones ............................................................................................................. 45
Objetivos alcanzados ............................................................................................................... 45
Líneas abiertas ......................................................................................................................... 45
Valoración ............................................................................................................................... 45
Bibliografía .................................................................................................................................. 46
Apéndice A. Guía del usuario ...................................................................................................... 48
Ejemplo de uso (tutorial) ......................................................................................................... 48
6
Índice de figuras
Figura 1: Gráfica sobre planeta Tierra con WebGL ..................................................................... 14
Figura 2: Captura de ZygoteBODY ............................................................................................... 15
Figura 3: Funcionamiento raycasting en Three.js ....................................................................... 17
Figura 4: Captura del batmovil en Three.js ................................................................................. 17
Figura 5: Ejemplo de pieza de Lego ............................................................................................. 19
Figura 6: Solapamiento de piezas ............................................................................................... 20
Figura 7: Posición correcta con anclaje superior ........................................................................ 21
Figura 8: Posición incorrecta sin anclaje ..................................................................................... 22
Figura 9: Interfaz Blender ............................................................................................................ 23
Figura 10: Interfaz final del videojuego ....................................................................................... 24
Figura 11: Menú ‘File’ .................................................................................................................. 25
Figura 12: Aviso ‘New Project’ .................................................................................................... 26
Figura 13: Menú Save’ ................................................................................................................. 26
Figura 14: Menú ‘Load’................................................................................................................ 26
Figura 15: Menú ‘Options’ ........................................................................................................... 27
Figura 16: Opciones de configuración ......................................................................................... 27
Figura 17: Menú de ayuda........................................................................................................... 28
Figura 18: Menú de acceso rápido .............................................................................................. 28
Figura 19: Marco de previsualización.......................................................................................... 30
Figura 20: Captura del menú de piezas ....................................................................................... 30
Figura 21: Pestaña de cubos añadidos ........................................................................................ 31
Figura 22: Menú de creación de pieza ........................................................................................ 31
Figura 23: Paleta de seleccón de color ........................................................................................ 32
Figura 24: Menú clic del ratón .................................................................................................... 32
Figura 25: Pieza de construcción sin anclajes ............................................................................. 36
Figura 26: Pieza de construcción con anclajes ............................................................................ 36
Figura 27: Mensaje de alerta ....................................................................................................... 39
Figura 28: Mensaje de error 1 ..................................................................................................... 40
Figura 29: Mensaje de error 2 ..................................................................................................... 40
Figura 31: Tablas de rendimiento en diferentes navegadores ................................................... 43
Figura 32: Tablas de rendimiento con diferentes tarjetas gráficas ............................................. 44
7
Capítulo 1. Introducción
Motivación
En los últimos años, debido a la gran cantidad de contenido de internet y a las nuevas
tecnologías, ha cambiado las principales actividades realizadas por los usuarios en Internet,
pasando de una mera búsqueda y la navegación por la información almacenada a una
interacción directa con otros usuarios. Los usuarios han pasado de ser consumidores de
información a ser los productores reales (lo que se conoce como la transición de la Web 1.0 a
la Web 2.0).
Debido a este fenómeno cada vez son más los productos que encontramos en la web
habiendo pasado de su versión de escritorio a una versión online. Los videojuegos no son una
excepción a este fenómeno, desde hace tiempo encontramos videojuegos en navegador web e
incluso webs dedicadas exclusivamente a recolectar videojuegos que se ejecutan en
navegador. Estos videojuegos no suelen requerir instalación alguna, pero en muchos casos
requieren de algún plugin adicional, la gran mayoría eran desarrollados en Adobe Flash [2].
Por ello, mucha gente se siente incómoda utilizando esta tecnología, adicionalmente al
hecho de tener que instalar estos plugins, se encuentran motivos por los que puede fallar: por
la versión del navegador, la versión de Java instalada, etc. Todo ello finalmente crea un
problema de seguridad, y debido a esto los plugins suelen requerir actualizaciones constantes
para solventar este tipo de problemas.
Otro dato significativo de la limitación de esta tecnología es el hecho de que los
videojuegos más jugados en navegador son los de estrategia en tiempo real, y en muchos
casos carentes de gráficos 3D.
Finalmente otro de los problemas que encontramos es la movilidad, puesto que la
mayoría de tablets y Smartphones no admiten instalaciones de plugins y complementos.
Por todo esto en cuanto salió la tecnología WebGL, que utilizaba la potencia de la GPU
local, tan y como hacen los videojuegos en local, que requieren instalación, su uso se fue
extendiendo, hoy día son más los dispositivos compatibles con WebGL que con Flash.
Como principales ventajas de esta tecnología encontramos, que al ser lenguaje
interpretado no necesitas compilar tu código antes de renderizarlo, la compatibilidad existente
con distintos navegadores y plataformas, la gran compatibilidad que presenta con los
elementos HTML y la ya mencionada ventaja de ser gráficos 3D acelerados por hardware (CPU
y GPU).
8
El presente proyecto pretende desarrollar un videojuego interactivo de construcción 3D en
navegador web, utilizando la librería Three.js [6], basada en WebGL. Para ello se va a
aprovechar la posibilidad que brinda esta librería para dotar al sistema de un control muy
intuitivo y sencillo para el usuario, mediante desplazamiento del ratón y teclas de acceso
directo. Adicionalmente aprovechar las interactividad que nos brinda el hecho de trabajar en
un entorno 3D y dándole un poco de realismo a la escena mediante luces y sombras.
Para desarrollar la herramienta se ha hecho uso de HTML5 y mediante JavaScript y con
CSS3, se ha creado un menú que facilita enormemente la interacción del usuario con esta,
proporcionándole tanto opciones para interactuar en el propio canvas, como mostrándole
información de ayuda y de acceso rápido de la herramienta. Básicamente se ha creado un
sencillo juego de construcción basado en una variedad ilimitada de cubos (puesto que el
usuario puede añadir los suyos propios), pudiendo de esta forma crear todo tipo de figuras de
una forma sencilla y rápida.
Estas tecnología son bastante jóvenes y aún podemos sacarles mucho partido,
especialmente debido al uso que damos los usuarios de hoy día a internet, del que proviene
casi totalidad de nuestro entretenimiento e información cuando estamos en un ordenador.
Con esto, en el presente proyecto se pretende mostrar la potencia de las jóvenes
tecnologías de Three.js y WebGL como herramientas 3D y desarrollar un producto final y
comercial, es decir, un videojuego en un navegador web, al que siempre podríamos estar
añadiendo funcionalidades, tal y como se hacen en la gran mayoría de videojuegos con acceso
online, dando pie a futura salida profesional y mejora del propio proyecto.
9
Objetivos
El objetivo de este Proyecto de Fin de Máster es el de realizar un videojuego de
construcción 3D para navegador web, basado en la tecnología WebGL, su posterior evaluación
y validación, comprobando que éste funciona tal y como se desea.
Por lo tanto, la finalidad no es otra que la de cualquier videojuego, es decir, entretener al
usuario, pero en este caso la plataforma el navegador web, la consola cualquier ordenador que
podamos tener en casa y la tecnología, gráficos 3D en navegador acelerados por hardware, lo
cuál es la principal novedad.
Los requerimientos de este proyecto parten de las existentes librerías para WebGL, en
nuestro caso las que corresponden a Three.js, importando estas a nuestro proyecto e
implantándolas en conjunto para que funcionen correctamente. Posteriormente se ha de
programar el funcionamiento de todo el entorno canvas, y acoplarlo a la interfaz HTML, esta es
la parte central del proyecto.
El objetivo principal podemos dividirlo en subobjetivos, facilitando el proceso de desarrollo
y la organización del proyecto, además de permitir controlar mejor su temporalización. Estos
subobjetivos son:
Establecer los requisitos básicos y funcionalidad necesaria, así como los elementos con
los que el usuario interactuará.
Determinar los diferentes controles que el usuario utilizará en el proyecto y cómo
estos funcionarán. Es decir, decidir las opciones básicas que el usuario tendrá y
aplicarlas a junto con los controles de la cámara en nuestro canvas.
Conseguir crear cubos dinámicamente, partiendo de los ya creados y que su
posicionamiento en el canvas sea intuitivo y sencillo.
Añadir opciones básicas para el usuario, edición de cubos creados y adición de cubos
personalizados.
Crear la interfaz de usuario, con opciones adicionales, cambios de textura de los cubos,
posicionamiento de la cámara, capturas de pantalla, menú de ayuda, ...
Diseño de la red social basada en un modelo de confianza entre los agentes,
favoreciendo así las recomendaciones recibidas desde amigos más fiables.
Implementación final de la herramienta con todas las funcionalidades y creación de la
página web.
Evaluación del proyecto con sus deferentes funcionalidades en diferentes navegadores
web.
10
Estructura de la memoria
La presente memoria se ha dividido varios capítulos, la estructura global de la memoria es
la siguiente:
En el capítulo 1 se hecho una breve introducción de este proyecto y se han comentado
los objetivos a tratar, junto con una descripción detallada de los subobjetivos, con el
fin de conseguir una versión operativa.
En el capítulo 2 se tratan los principales problemas que tratamos en este proyecto, en
que fase de evolución están ahora las tecnologías utilizadas en este (Three.js, HTML,
JavaScript,…), y que mejoras aporta el presente proyecto respecto a otros.
En el capítulo 3 se realiza el primer acercamiento a nuestro videojuego, público
objetivo, diseño inicial y requisitos,…
En el capítulo 4 se muestra el diseño de la herramienta, se comentan las librerías
utilizadas y su funcionamiento, métodos de interacción con el usuario, interfaz, …
En el capítulo 5 se realizan y comentan, pruebas de ejecución llevadas a cabo para
comprobar el correcto funcionamiento del producto.
Finalmente, en el capítulo 6 se muestran las conclusiones, comentando además la
posibilidad de trabajos futuros basándose en este proyecto.
Como recomendaciones para lectores con algo de experiencia en el mundo de gráficos 3D
por ordenador, si no han utilizado Three.js se les recomienda saltar directamente a este
apartado en el capítulo 3, en caso de que también tengan conocimientos de esta librería,
directamente saltar al capítulo 4, en el que se comienza a hablar de la propia herramienta.
11
Capítulo 2. Antecedentes
Descripción del problema
Tal y como se ha dicho anteriormente, en términos sencillos, lo que se va a desarrollar
en este proyecto es una videojuego, del estilo de los que jugamos en otro tipo de consolas, es
decir, en 3D peo que en este caso se jugará desde nuestro navegador web (Google Chrome,
p.e), sin necesidad de realizar ninguna instalación. ¿A qué nos referimos con esto? Si habéis
comprado alguna vez un videojuego para el ordenador, sabréis que necesitáis, como mínimo,
instalarlo. Sin embargo, el videojuego desarrollado en este proyecto no requiere nada de esto,
simplemente abres el navegador, vas a la dirección web del videojuego, y listo.
Rápido, sencillo y fácil de utilizar, en grandes rasgos este es el problema que
solucionamos al utilizar este tipo de tecnología, mostramos un producto, que no necesita de
tantos preparativos como anteriormente se venía haciendo, evitamos descargas e
instalaciones innecesarias y, en algunos casos, demasiado engorrosas.
Estado del arte
En el contexto de este proyecto vamos a comenzar hablando de los gráficos 3D en
navegador web, como se ha dicho anteriormente, antiguamente los gráficos no estaban
integrados directamente en nuestros navegadores web y había varias tecnologías, entre las
que destacaba Adobe Flash [2], que dependían de software externo, lo que en muchos casos
provocaba que el usuario abandonase la página.
Esta tecnología estaba un poco estancada en cuanto a confianza por parte del usuario se
refiere, además de resultar bastante molesta, sin embargo con la aparición de WebGL, esta
tendencia cambió, hasta el punto de que, tras el lanzamiento de Windows 8.1 con Internet
Explorer 11, todos los navegadores pudieran hacer uso de esta tecnología sin ninguna
instalación adicional.
WebGL muestra gráficos 3D de alta calidad y trabaja de tal forma que se puede interactuar
con ellos, todo ello se muestra dentro del elemento canvas de HTML5, por lo tanto, vamos a
comentar por encima la tecnología HTML5 y, por supuesto CSS3, ya que ambos suelen ir de la
mano.
12
HTML5 y CSS3
HTML5 es la quinta revisión de HTML, publicada en octubre de 2014 y que debido a la
cantidad de características y etiquetas, no es reconocido por antiguos navegadores.
Esta versión de HTML contiene un amplio conjunto de tecnologías que permite a los sitios
Web y a las aplicaciones ser más diversas y de gran alcance. Este conjunto de tecnologías
popularmente se cono como HTML5 y amigos.
HTML5 establece una serie de nuevos elementos y atributos que reflejan el uso típico de
los sitios web modernos, añadiendo significado semántico a algunas etiquetas, como por
ejemplo <footer>.
Los diferentes y variados recursos de HTML5 se pueden clasificar en varios grupos según su
función:
Semántica, la cual nos permite describir con mayor precisión cuál es el contenido
de dicho contenedor.
Conectividad, nos permite comunicarnos con el servidor de varias formas
innovadoras.
Fuera de línea y almacenamiento, gracias a lo que podemos almacenar datos,
localmente, en el lado del cliente y operar fuera de línea de manera eficiente.
Multimedia, nos otorga un excelente soporte para utilizar contenido multimedia,
como son audio y video, nativamente.
Gráficos y efectos 2D/3D, el apartado más novedoso que nos proporciona una
amplia gama de nuevas características que se ocupan de los gráficos en la web
como lo son el lienzo 2D, WebGL, SVG, etc.
Rendimiento e Integración, optimización de la velocidad y uso del hardware.
Acceso al dispositivo, nos proporciona APIs para el uso de varios componentes
internos de entrada y salida de nuestro dispositivo.
CSS, nos ofrece una nueva gran variedad de opciones para la sofisticación del
diseño.
Respecto a CSS3, es el recurso utilizado de HTML5, gracias al cual se ha dado vistosidad a la
interfaz del proyecto.
En primer lugar vamos a comentar de forma resumida que es CSS, puesto que la gran
mayoría de personas lo conoce bastante a fondo. CSS es un lenguaje usado para definir y crear
la presentación de un documento estructurado escrito en HTML o XML, básicamente la idea
tras el desarrollo de CSS es separar la estructura de un documento de su presentación.
13
CSS tiene una sintaxis gracias a la que, utilizando palabras clave en inglés cambiamos los
atributos de varias propiedades del estilo, en definitiva es una hoja de estilo que se compone
de una lista de reglas las cuales consiste en uno o varios selectores con los estilos a aplicar para
cada de los elementos que cumplan con el selector. Esta hoja de estilo se le de arriba abajo y
se sobrescriben los estilos conflictivos, de todo esto proviene el nombre de CSS (siglas en
inglés de cascading style sheets).
Finalmente en cuanto a CSS3, la última versión de este lenguaje, la primera diferencia que
encontramos respecto a las versiones anteriores es que está dividida en módulos separados, y
en cada uno de estos módulos se han añadido las nuevas funcionalidades respecto a las
definidas en la versión anterior (CSS2), de tal forma que se mantiene la compatibilidad entre
ambas.
Pese a que se comenzó a trabajar en CSS3 nada más publicar la recomendación oficial de
CSS2 y los primeros borradores de CSS3 fueron liberados en 1999 [7], en el año 2011 había
alrededor de 50 módulos publicados, pero algunos otros pese a ser razonablemente estables
siguen en fase de candidatos y sus implementaciones en los diferentes navegadores son
señaladas con los prefijos del motor del mismo [8]. Sin ir más lejos, en este proyecto se ha
utiliza la propiedad de CSS3 transition, que hemos de definir varias veces, cada una según el
navegador en el que se lanzará el proyecto.
-o-transition: left 1s;
-ms-transition: left 1s;
-webkit-transition: left 1s;
transition: left 1s;
A continuación vamos a comentar más a fondo la tecnología más importante utilizada en
este proyecto, como ya se ha mencionado anteriormente se trata de WebGL, veremos un poco
de historia sobre esta tecnología y algunos ejemplos de los que se puede llegar a conseguir con
ella.
WebGL
En 2006, hizo su aparición en los gráficos 3D en navegador web, WebGl, aunque no fue
hasta 2009 que se formó el WebGL Working Group, formado por Mozilla y Khronos [1], con el
fin de ir añadiendo esta tecnología a los navegadores actuales.
14
WebGL nos permite mostrar gráficos acelerados por GPU en nuestro navegador, sin
necesidad de instalar plug-in alguno, el único requisito es que la plataforma soporte OpenGL
ES 2.0, de hecho muchos consideran que WebGL es una API de OpenGL ES para JavaScript.
Actualmente está soportado de forma total por Google Chrome, Internet Explorer 11 o
superior y Mozilla Firefox, sin embargo para los navegadores Opera y Safari, funciona pero con
ciertas limitaciones.
En cuanto al apartado de modelado hay que destacar que WebGL es un poco tedioso de
programar, por lo que se suele hacer uso de librerías de más alto nivel, la más conocida es
Three.js de la que hablaremos más adelantes, puesto que es la librería utilizada en este
proyecto. Sin embargo, el contenido mostrado por WebGL puede ser creado por herramientas
de desarrollo de contenidos 3D, como bien puede ser Blender o Autodesk Maya.
Adicionalmente también podemos encontrar servicios que nos permiten publicar contenido en
línea 3D interactivo utilizando WebGL como p3d.in y Sketchfab.
Otra ventaja de WebGL es que si creas unas escena 3D y el navegador desde la que se
lanza no soporta WebGL, por cualquier problema o por alguna tecnología que le impide al
navegador utilizar la tecnología OpenGL, pero sigue pudiendo mostrar gráficos 3D, podrá
mostrarte la visualización pero sin la aceleración hardware que WebGL proporciona. El
problema es que con otras librerías, a pesar de basarse en WebGL eso no sucede, y en esos
casos se nos muestra una imagen de la escena.
Algunos ejemplos con esta tecnología los podemos encontrar fácilmente en internet, de
hecho no es raro encontrar demos de la propia compañía Google, como por ejemplo
https://www.chromeexperiments.com/globe [9]. Este demo se trata de un mapa mundial 3D
desarrollado con WebGL que cualquiera de nosotros puede descargar en el repositorio GitHub,
introducirle datos y finalmente mostrar un gráfico sobre el planeta mostrando cualquier tipo
de información representada en este.
Figura 1: Gráfica sobre planeta Tierra con WebGL
15
En este otro ejemplo, que comenzó con algo para probar la tecnologñia y terminó siendo
un producto con beneficios y muy completo, se puede ver claramente la utilidad y potencia de
WebGL para aprender y enseñar. El proyecto se llama ZygoteBODY [10] y lo que ofrecen es una
visión del cuerpo humano e incluso muestran embarazos y la evolución de estos mostrando la
anatomía humana en 3D, de forma muy interactiva.
Figura 2: Captura de ZygoteBODY.
Vistos estos ejemplos y la gran cantidad que podemos encontrar y probar, todo esto sin
instalaciones adicionales, queda patente la potencia de WebGL y su continuidad, ya que para
muchísima gente es la mejor opción para mostrar gráficos 3D en tiempo real y de alta calidad
en la Web.
Finalmente concluir con el gran pero que tiene WebGL, y no es otro que la ya comentada
dificultad de programación, solo hemos de echar un ojo al código de un shader y pensar que
eso solo es una mínima parte del trabajo a realizar. Por este motivo es por el que la gran
mayoría de gente opta por utilizar librerías que ayudan a trabajar con WebGL, y de entre todas
ellas la más conocida es Three.js, que ya hemos mencionado, y es con la que se va a desarrollar
el proyecto por lo que a continuación vamos a introducirla y a comentar algunas características
de esta.
16
Three.js
Es la librería más popular para la creación de las animaciones en WebGL, está escrita en
JavaScript y se utiliza para mostrar gráficos animados 3D en navegador Web. Al estar escrita en
JavaScript, un lenguaje de alto nivel, es muy fácil de aprender e intuitiva y el navegador como
entorno de desarrollo prácticamente no requiere configuración.
Three.js fue creada por el español Ricardo Cabello en el año 2010, en sus inicios fue escrita
en ActionScript y posteriormente traducida a JavaScript, principalmente por la importancia de
no tener que compilar el código antes de cada carga, y al ser javaScript un lenguaje de scripting
no es requerido esto.
Posteriormente otras personas se unieron al proyecto, Branislav Ulicny, Joshua Koo, Paul
brunt, etc. Actualmente contribuyen más de 90 programadores, debido al potencial que
muestran tanto WebGL como Three.js cada son más las personas que se unen al crecimiento
de estas tecnologías.
Al igual que sucede con WebGL, en Three.js podemos importar modelos creados con
software de edición 3D, por lo que gracias a un plugin podemos exportar modelos desde otros
programas a formato JSON para leerlo fácilmente con Three.js. Adicionalmente podemos crear
modelos tabíen con otros lenguajes de programación y convertirlos al formato JSON mediante
scripts que podemos encontrar en el repositorio en GitHub de Three.js,
https://github.com/mrdoob/three.js/.
Como principales características para crear entornos y modelos 3D, encontramos desde
efectos en tiempo de ejecución que se añaden en la escena, como por ejemplo niebla, hasta
las mencionadas funcionalidades de importación y exportación de modelos, pasando por los
elementos básicos de cámaras, luces, materiales, geometría, etc. Uno de los elementos que
tiene más importancia cobra es le “Emisión de rayos” (Raycasting en inglés), principalmente
porque sirve para seleccionar objetos de la escena y en WebGL no hay nada similar, pero sobre
todo por lo que supone para el usuario ser capaz de interactuar con la escena de forma tan
dinámica.
Esta funcionalidad se basa en crear una línea virtual entre dos puntos del espacio 3D, de tal
forma que devuelve los objetos con que intercepta en un array y de forma ordenada, es decir,
si lanzamos esta opción creando esta línea y haciéndola pasar por la cámara y el ratón, gracias
a esto podemos conseguir que el usuario interactúe de forma muy dinámica con la escena.
17
Figura 3: Funcionamient raycasting en Three.js
Para más información sobre esta librería, en la página http://threejs.org/ podemos
encontrar la API de Three.js y muchos ejemplos para aprender y sobre cómo se utilizan las
librerías y funciones. Inclusive tenemos una guía de inicio rápido y numerosos ejemplos para
mostrar la potencia de la librería.
Como ejemplo destacable podemos ver un modelo 3D del coche de Batman para el
videojuego The Arkam Knight [11], en el que podemos cambiar la vista con el ratón e ir viendo
las diferentes funciones del coche con gran detalle y con una forma de mostrarlo muy
futurística.
Figura 4: Captura del batmovil en Three.js.
Para solventar esto, la arquitectura realiza una serie de pasos, cada uno de ellos con una
duración limitada y por tanto, con posibilidad de reacción ante el entorno.
18
Conclusiones
Como hemos visto las nuevas tecnologías para mostrar 3D en navegador son
extremadamente potentes en comparación a sus predecesoras, lo que nos permite crear
libremente páginas web con contenido 3D sobre cualquier tema y con una velocidad de
renderizado nada despreciable.
Aunque generalmente los ejemplos que encontramos en la web es software que muestra
la información en forma de gráficos 3D, en este proyecto vamos a mostrar que estas
tecnologías (WebGL, Three.js,…) también tienen potencial en el desarrollo de videojuegos.
A continuación vamos a pasar a describir el diseño de la herramienta y la funcionalidad que
se desea obtener.
19
Capítulo 3. Diseño de la solución
Análisis
En este proyecto se va a desarrollar un producto comercial en navegador web, cuya
principal funcionalidad es el poder jugar a un juego de construcción a varios niveles, según el
usuario, ya que podemos utilizar la simple funcionalidad de construir modelos simples para
que incluso los niños se puedan entretener o llegar a construir y guardar nuestros propios
modelos 3D con piezas personalizadas y guardarlos para poder crear grandes modelos a largo
plazo.
Debido a la gran variedad de público objetivo, entre los cuales se encuentran los niños, se
ha programar un sistema que simule, en la medida de lo posible, la física de la realidad, con el
objetivo de mejorar la capacidad espacial y lógica del usuario. Para conseguir esta
funcionalidad y cierto grado de realismo, se utiliza en gran medida la función de raycasting de
Three.js, tanto para posicionar las piezas en la escena a la hora de construir, como para
calcular las interacciones entre ellas y el propio entorno.
Gracias a las posibilidades que brinda Three.js se ha dotado a las piezas de un aspecto
similar a los que utiliza LEGO http://www.lego.com/es-es , tal y como se puede observar en la
figura 5, con ello se pretende mejorar la percepción espacial, puesto que las piezas solo se
pueden acoplar mediante los anclajes superiores de las piezas.
Figura 5: Ejemplo de pieza de Lego.
La idea general es simular el comportamiento que tienen estas piezas, es decir, que se
tenga que anclar unas con otras para poder sujetarse. Por poner un ejemplo, a una pieza que
este en alto no se le podría acoplar otra en el lateral, pero si hacerlo arriba o abajo, según los
huecos libres.
20
Añadiendo a lo dicho anteriormente, como requisito indispensable del proyecto, es su
funcionamiento en la mayoría de navegadores web, entre los que se han de encontrar a los
más utilizados, como son: Google Chrome, Mozilla Firefox e Internet Explorer.
El funcionamiento del juego ha de ser simple, la idea principal es que con el ratón y sin
muchas dificultades cualquier persona sea capaz de utilizarlo, adicionalmente se han añadido
controles, tanto con acceso directo como iconos en la barra de acción, de tal forma que sean
visibles. Ni que decir tiene que el juego ha de tener una buena tasa de refresco, es decir, ha de
ser ligero y evitar tirones.
Una vez comentados los requisitos básicos del proyecto, a continuación vamos a explicar el
diseño de este.
Diseño
El desarrollo del diseño partió del elemento más básico y al mismo tiempo fundamental en
el videojuego, el bloqué. El funcionamiento esencial debe de ser seleccionar una pieza, de
entre las disponibles, y veamos como la estamos colocando en la escena, antes de “soltarla”
definitivamente. Por lo tanto partimos de dos elementos fundamentales, la plataforma sobre
la que construimos y las piezas que utilizamos.
Si nos fijamos en la Figura 5, las piezas con las que construimos se basan en un cubo, es
decir, una figura geométrica con medidas de altura, anchura y profundidad, a la que le
añadimos unos anclajes, jugando con esas medidas podemos calcular la posición para piezas
adyacentes, tanto para colocarlas junto a ellas como para evitar que se solapen, como sucede
en la siguiente figura.
Figura 6: Solapamiento de piezas.
Como podemos observar, en la Figura 6 se produce un solapamiento, ambas piezas son
deberían de ser del mismo color, y la pieza que estamos intentando colocar actualmente es la
que es tiene cierta transparencia. Al producirse solapamiento, el juego no nos dejaría colocar
la pieza, y nos lo muestra dotando a esta de un tono rojizo, esto sucede siempre que estamos
intentando colocar una pieza en una posición errónea.
21
Para poder detectar estos posibles errores de posicionamiento cuando vamos desplazando
el ratón por la escena arrastrando una pieza para colocarla, lo que hacemos es generar,
partiendo de ella, los ya mencionados raycasting de Three.js partiendo siempre desde el
centro de la pieza, para que la pieza pueda “ver” a su alrededor y actuar en consecuencia.
Tenemos dos posibles problemas que hemos de solucionar utilizando este método, el
primero es detectar si estamos solapando piezas, y el segundo es ir mirando la parte superior e
inferior de la pieza, en los lugares en los que se localizan los anclajes, para ver si hay alguna
otra pieza con la que acoplarse. Una vez ambos test dan un resultado correcto, se permite al
usuario colocar la pieza.
Todo lo mencionado anteriormente sucede cada vez que movemos la pieza, pero sin
afectar al rendimiento gracias a la aceleración por hardware, de hecho la pieza sigue
moviéndose con fluidez y en ningún momento hay ninguna interrupción.
Vamos a comentar los cálculos a seguir para detectar ambos casos, y como se realizan los
test:
En el primer caso, el solapamiento de piezas, el más trivial. Partiendo del centro
creamos un raycasting hasta cada uno de los vértices de la pieza, 8 en total, si en
cualquiera de ellos detecta otra pieza, la función devuelve como verdadero el
resultado sobre el test de pieza bloqueada, por lo que nos impide colocar la pieza, y al
mismo tiempo detiene el siguiente cálculo, puesto que la pieza ya está bloqueada y de
esta forma evitamos más coste computacional.
En el segundo caso, comprobar si la pieza está anclada, requiere de muchos más
raycasting para “ver” si alguno de los anclajes está en contacto, y por lo tanto
enganchado, a otra pieza. Para ello se van creando raycasting hacia arriba y hacia
abajo en la posición de cada uno de los anclajes (obviamente, estas posiciones
dependen de cada pieza), el tamaño del raycasting en este caso es de la mitad de la
altura del cubo más una constante para detectar solo si hay una pieza colindante y no
más lejana, en caso de encontrar una pieza acoplada se permite al usuario colocar la
pieza. A continuación en las Figuras 7 y 8 se muestra el funcionamiento de este cálculo.
Figura 7: Posición correcta con anclaje superior.
22
Figura 8: Posición incorrecta sin anclaje.
En las dos figuras superiores se puede comprobar como funciona el test de anclaje, en
ambos casos se ha superado correctamente el test de solapamiento, sin embargo en la Figura
7 vemos como al estar ancladas las dos piezas azules nos permite dejarla en esa posición y por
el contrario en la Figura 8, al estar la pieza flotando no nos permite su colocación.
Estos test se realizan para dotar al juego de mayor realismo, como se ha comentado
anteriormente, se pretende mejorar la capacidad espacial y esto no sería posible si
pudiéramos atravesar cubos y dejar otros flotando.
Siguiendo con la colocación de las piezas, mientras tenemos una seleccionada y estamos
pensando colocarla, podemos hacer ciertos cambios en esta, entre ellos podemos rotarla 90%
en el eje Y, lo que nos deja disponibles las 2 posiciones básicas de cualquier pieza lego.
Finalmente, en cuanto añadimos una pieza, se nos queda el ratón libre para poder editar la
escena, básicamente podemos seleccionar las piezas y recolocarlas, siempre siguiendo los
mismos principios que al soltarlas, pero con una nueva restricción de no poder mover una
pieza que es el soporte de otra.
Adicionalmente tenemos la opción de colorear las piezas, tanto antes de colocarlas como
posteriormente, de esto hablaremos a continuación.
Una vez establecido los requerimientos de la funcionalidad básica para el videojuego,
vamos a pasar a mostrar la interfaz y describir sus componentes y funcionalidades.
23
Interfaz
Una vez se ha conseguido la base del videojuego hemos de dejar claro la interfaz y las
funcionalidades que queremos conseguir con ella. Debido a que se trata de un juego de
construcción era necesaria una interfaz del estilo de modeladores 3D, se ha escogido algo
similar a la interfaz Blender https://www.blender.org/ (Figura 9), que se utiliza para la
iluminación, renderizado, animación y, por supuesto, modelado de gráficos 3D.
Vamos a comentar a muy grandes rasgos que podemos encontrar en la interfaz de
Blender. A la derecha tenemos distintas formas de editar la escena, grupos, propiedades, etc.
A la izquierda, dependiendo de la selección actual, nos muestra o bien información sobre la
selección, o por otro lado un menú para añadir figuras por defecto. En la parte superior
encontramos la barra de opciones, con tales como preferencias, guardar, tipos de
visualización… En la parte interior está la interfaz de animación, es similar a una barra de
reproducción.
Esta es la interfaz por defecto de Blender, per buen programa de modelado y edición, esta
puede ser editada.
Figura 9: Interfaz Blender
Una vez vista la interfaz de un software potente con un equipo detrás y años de desarrollo,
en la que nos hemos basado estructuralmente para crear nuestra interfaz, vamos a pasar a
introducir la nuestra.
La idea es mostrar en todo momento, en todo momento información sobre lo que está
sucediendo, tanto a la hora de elegir dónde colocar la pieza seleccionada, como mientras se
edita la escena, especialmente sobre la geometría de las piezas.
Por otro lado, también es fundamental la correlación entre menús, cerrar ciertos avisos al
mostrar otros, ocultar menús contextuales cuando hemos abiertos otras opciones, etc.
24
La interfaz final es la que se puede observar en la imagen inferior (Figura 10).
Figura 10: Interfaz final del videojuego.
Como podemos observar en la imagen superior, la interfaz es un marco que rodeo toda la
escena, con varias opciones, listas de figuras e incluso un pre-visualizador.
Antes de proceder con las funcionalidades de la interfaz, vamos a describir brevemente la
interfaz y sus componentes.
En primer lugar nos centramos en la parte más obvia de la interfaz, la parte central, en la
que mostramos la escena en tiempo real, y en la que podemos mover la cámara con total
libertad, en el ejemplo tenemos seleccionada la pieza azul para edición.
En segundo lugar, vamos a hablar de la barra superior, en esta encontramos a la izquierda
del todo el logo de la herramienta e inmediatamente a su derecha distinguimos entre dos filas,
la fila superior contiene las opciones para guardar/cargar ficheros de construcciones
realizadas, cambiar la configuración, menú de ayuda e información. En cuanto a la barra
inferior a esta, tenemos algunas funcionalidades de edición y de visualización, que
detallaremos en profundidad más adelante.
En cuanto a la columna de la izquierda, encontramos información sobre la pieza
seleccionada actualmente, datos sobre su geometría, posición en la escena y color del material
de la pieza, esta columna es retráctil, por lo que cuando no tenemos ninguna pieza
seleccionada, se esconde.
25
Al lado contrario, en la columna de parte derecha, se encuentran tres zonas claramente
diferenciadas, la primera de ellas es la pre-visualización de las piezas, sirve tanto a la hora de
intentar colocar una pieza, como cuando la estamos editando. Justo debajo tenemos una de
las partes más importantes de nuestra interfaz, el menú con las piezas que podemos construir
por defecto, así como una pestaña que nos muestra otro menú con piezas de tamaños
personalizados y la posibilidad de añadir más.
Posteriormente, vemos una paleta de colores cuya funcionalidad es, por supuesto, cambiar el
color de la pieza con la que estemos interactuando actualmente, cuando seleccionamos una
geometría para construir se cambia al color de la ultima elegida y a partir de ahí podemos
editar, por el contrario, si seleccionamos una ya colocada, el color cambiará al de la selección
actual.
Esta columna también es retráctil, pero en este caso se oculta a placer del usuario, esta
funcionalidad se ha añadido sobre todo, teniendo en cuenta los monitores pequeños, por si en
ciertos momentos el usuario quiere ocultar esta barra para tener una mejor visualización de la
escena.
Por último tenemos la barra inferior, que tiene un marco a cada lado, en el de la izquierda
se muestra la geometría de la pieza a colocar, si estamos intentando colocar una, llamada
‘Builder cube’, y justo al lado contrario, en el marco de la derecha, tenemos el modo de juego
actual, tenemos 2 de ellos, ‘Editor’ y ‘Creative’, simplemente identifican con más claridad si
estamos colocando una pieza (Creative) o editando la escena y sus elementos (Editor).
Funcionalidades de la Interfaz
En este apartado se va a comentar las funcionalidades que nos proporciona la interfaz, así
como los posibles menús de aviso que nos puede aparecer en la aplicación.
En primer lugar, vamos a hablar del menú de cabecera, la barra de la parte superior, en la
que encontramos las opciones de: ‘File’, ‘Options’, ‘Help‘ y ‘Key Bindings’.
1. File (Archivo): Menú principal para trabajar con los proyectos, al hacer click se nos
despliega el siguiente menú (Figura 11).
Figura 11: Menú 'File'.
26
1.1. New Project (Nuevo Proyecto): Nos muestra una ventana de alerta para verificar la
opción seleccionada (Figura 12), y en caso de aceptar se resetearía el marco de dibujo
y se restablecerían las opciones por defecto.
Figura 12: Aviso 'New Project'.
1.2. Save… (Guardar…): Sirve para crear un fichero json en local con todo lo que se ha
construido actualmente y la disposición de todos los elementos, así como los datos
del menú opciones, por si alguno ha sido modificado.
La imagen que se muestra para guardar el fichero es la siguiente.
Figura 13: Menú 'Save'.
En este menú introducimos el nombre del fichero y automáticamente en el
directorio que nuestro navegador tenga asignado se creara el fichero json con los
datos de nuestra construcción.
1.3. Load… (Cargar…): En este caso lo que hacemos es seleccionar un fichero json de
nuestro ordenador y lo cargamos en el editor. Inicialmente nos muestra el siguiente
menú.
Figura 14: Menú 'Load'.
27
Una vez hacemos click en ‘seleccionar archivo’ ( está en un idioma diferente
porque utiliza el lenguaje del navegador y no el de la aplicación ), se nos muestra
la típica ventana de exploración de Windows, donde localizamos nuestro fichero
json y le damos a abrir. A continuación se nos cargara, en caso de ser un fichero
correcto, la escena que estaba guardada.
2. Options (Opciones): En este menú, encontramos dos accesos para cambiar el entorno.
Figura 15: Menú 'Options'.
2.1. Recalculate floor data (volver a calcular los datos del suelo): La utilidad de está
opción viene a la hora de construir cerca del borde en la plataforma, puesto que
es posible construir fuera de esta, cuando queremos ampliarla le damos a esta
opción y se añade más plataforma según la posición de las piezas construidas.
Cuando estamos desplazando una pieza por el suelo, automáticamente también
se va recalculando esto para aumenta el tamaño de este en caso de que sea
necesario.
2.2. Configuration… (Configuración…): El menú de opciones por excelencia (Figura 16)
de nuestra aplicación, aquí podemos editar distintos elementos del entorno y
opciones varias, como por ejemplo , el fondo trasparente a la hora de hacer
capturas de pantalla.
Figura 16: Opciones de configuración.
28
Vamos a ir comentando las diferentes opciones de configuración de arriba abajo,
en primer lugar encontramos el color de fondo de la escena en hexadecimal, por
defecto es un gris claro ( 0xAAAAAA).
En segundo lugar tenemos las 3 opciones correspondientes al suelo que por
defecto está mostrando solo las uniones entre vértices (warframe), con color gris
claro (0x999999) y visible (trasparent). De tal forma que podemos editar su color
y la visualización, tanto el verlo como una superficie plana como hacerlo
trasparente, opción que tiene una gran sinergia con la siguiente.
Finalmente tenemos la posibilidad de marcar la opción de alpha = 0, para que a la
hora de hacer capturas de pantalla, el fonde del canvas, sea totalmente
trasparente para solo capturar las piezas de la escena en la imagen.
3. En penúltimo lugar tenemos la opción de ‘Help’ (Ayuda), que al hacer clic en ella nos
muestra un menú de ayuda rápida sobre los controles básicos de la herramienta.
Figura 17: Menú de ayuda.
4. Finalmente tenemos la opción de ‘Key Bindings’ (Teclas clave), con una lista de los
botones de acción rápida, todos ellos también disponibles desde opciones de la
interfaz, pero de esta manera es más rápido trabajar con la herramienta.
Figura 18: Menú de acceso rápido.
29
A continuación vamos a hablar de las opciones que encontramos en la segunda barra de la
parte superior de la interfaz, en ella se encuentran la mayoría de opciones que nos permiten
interactuar con la escena de manera directa, la gran mayoría de ella también son accesibles
median uso de acceso rápido.
1. Captura de pantalla (Acceso rápido ‘S’ ): Este botón nos permite hacer una captura
en formato de imagen png, nos abre una ventana nueva con la captura de la escena al
completo, si en Configuración hemos marcado la opción de alpha = 0, la imagen será con
fondo trasparente.
2. Modelos realistas : En este caso no tenemos acceso rápido para está opción, puesto
que no es de uso común. Al activarla se vuelve la iluminación de los vértices de los piezas,
en algunos casos es de utilidad para dotar de realismo a la escena, pero generalmente
para construir es mejor diferenciar claramente unos vértices de otros.
3. ‘View’ (Vista): Es un menú desplegable con las diferentes posiciones de la cámara para
orientarla de forma perfecta desde cada uno de los laterales, la parte superior, frontal y
trasera.
4. Rotar la selección actual (Acceso rápido ‘R’): Su funcionamiento es sencillo, cuando
estamos interactuando con alguna pieza del entorno, esta opción se activa para poder
darle y rotar, de ser posible, la pieza actual.
5. Duplicar (Acceso rápido ‘D’): Esta opción solo se encuentra activa cuando estamos
editando alguna pieza de la escena, es decir cuando la tenemos seleccionada, al utilizarla
pasamos automáticamente al modo de creación para colocar una nueva pieza
exactamente igual a la que estábamos editando.
6. Modos de juego (Acceso rápido ‘M’): Desde este mini-menú podemos
alternar entre los dos modos de juego, editor y creativo, como ya se ha dicho
anteriormente, el primero es para poder retocar los elementos de la escena y el segundo
es el que utilizamos para colocar piezas en esta. El que tiene el fondo en grisáceo es el
modo actual, y tanto utilizando la tecla ‘M’ como dándole a estas opciones podemos ir
alternando de modo de juego.
30
En cuanto a la parte derecha de la interfaz, una de las partes más importantes, ya hemos
hablado anteriormente de las tres zonas claramente diferenciadas en ella, por lo que ahora
vamos a profundizar para ver como interactuamos con estas.
En primer lugar encontramos el apartado de ‘Preview’ (Previsualización), como su propio
nombre indica, vemos una imagen directa de la pieza con la que estamos trabajando, y
como quedaría una vez la coloquemos o dejemos de editarla.
Figura 19: Marco de previsualización.
Tal y como sucede en la escena principal, esta podemos rotarla y hacer zoom para ver
en detalle la pieza en cuestión, pero en este caso, la cámara está permanentemente
asociada a la pieza.
En segundo lugar tenemos el menú de piezas, dentro de este podemos ver en la parte
superior dos pestañas: ‘Default cubes’ (Cubos por defecto) y ‘Added cubes’ (Cubos
añadidos).
Figura 20: Captura del menú de piezas.
En la primera pestaña, activa por defecto, se nos muestran las piezas que el juego trae de
serie, en cuanto a la segunda, tenemos una opción para añadir cubos con geometría
personalizada.
31
‘Default cubes’ (Cubos por defecto): En esta pestaña vemos las imágenes de los cubos
guardados por defecto en el juego, en cada contenedor vemos a la izquierda la imagen
del cubo en cuestión y a la derecha, justo debajo de su identificación, su medida según
la que indica el título ‘Geometry(Width, Height, Depth)’, es decir, Anchura, Altura y
Profundidad.
‘Added cubes’ (Cubos añadidos): Esta pestaña, oculta por defecto, nos muestra las
piezas añadidos a nuestro proyecto actual, al crear un proyecto la tenemos vacía y tan
solo tendremos la opción de añadir nuevo cubo (Figura 21).
Figura 21: Pestaña de cubos añadidos.
Tras hacer clic en ‘Add new cube’ nos muestra una ventana (Figura 22) en la que nos
pregunta sobre el tamaño de la nueva pieza, limitándola a valores de 1 o superiores
pero solo pares, debido a una limitación en el movimiento al colocar las piezas.
Figura 22: Menú de creación de pieza.
32
Finalmente, en último lugar, tenemos la paleta de colores, bastante sencilla e intuitiva,
está dividida en tres partes, a la derecha tenemos los colores disponibles, una vez
desplazamos al color elegido, en la parte de la izquierda podemos cambiar tonalidad y
niveles de mezcla, por último, en la parte inferior, tenemos un cuadrado con la muestra de
color elegido y su valor en hexadecimal, este valor también se puede cambiar por
cualquier otro, lo que haría que se ajustase todo el selector de color para mostrar la
información de forma correcta.
Figura 23: Paleta de selección de color.
Como última información sobre la columna izquierda de la pantalla, es la utilidad de poder
ocultarla, pulsando la flecha , que se encuentra en la parte superior izquierda de esta,
concretamente al lado del nombre ‘Preview’. Para volver a mostrar esta parte de la interfaz le
damos a esta misma flecha que no llega a ocultarse y volveremos a mostrar toda la columna.
Al lado contrario de la interfaz, en la parte izquierda, tenemos la columna con información
directa sobre las piezas seleccionadas para editar, sin embargo, pese a ser muy útil no hay
interacción posible con está interfaz, por lo que su utilidad se queda simplemente en mostrar
datos, como se ha dicho anteriormente, solo se muestra cuando tenemos alguna información
que mostrar, y no de manera permanente.
Antes de continuar con la interfaz, hemos de centrarnos ahora en la parte central de la
pantalla, donde construimos la escena. Para interactuar con una pieza, tal y como se muestra
en el menú de ayuda, haciendo clic izquierdo con el ratón en una pieza, aparece el siguiente
menú.
Figura 24: Menú clic del ratón.
En este menú se muestran dos opciones sencilla, ‘Edit’ (Editar) que nos sirve para centrarnos
en la pieza y así poder cambiar su posición y/o el color, y ‘Delete’ (Borrar) para eliminar, de ser
posible, la pieza en cuestión.
33
Para terminar con la interfaz tenemos la parte inferior, a la que le sucede exactamente lo
mismo que la columna de la izquierda, y es que carece de funcionalidad y su única utilidad es
mostrar información, tanto sobre la geometría de la pieza que estamos construyendo (parte
inferior izquierda) como sobre el modo de juego actual (parte inferior derecha). Por si ha
surgido la duda, comentar que la información sobre la geometría en es parte de la interfaz y en
la columna de la izquierda no es la misma, en la primera mostramos la geometría de la pieza
que estamos arrastrando para colocar y, en la columna de la izquierda, la información
mostrada corresponde a la pieza seleccionada para edición.
Para comprobar el correcto funcionamiento y aplicación del sistema, las pruebas para
realizar son sencillas.
En primer lugar, cada vez que se ha implementado alguna opción nueva, se ha hecho
pruebas en distintos navegadores y comprobado su correcto funcionamiento. Así mismo, a la
hora de aplicar opciones como las del menú de configuración, que trabajan junto con otras
partes de la interfaz, se han ido probando una a una de nuevo.
En segundo lugar, para evitar posibles errores de los algoritmos y probar la funcionalidad
completa, una vez se carga el juego, se crea alguna escena y se guarda, con una configuración
diferente a la original, posteriormente se crea un nuevo proyecto y se repite la acción de crear
y guardar, para finalmente cargar el primer fichero y comprobar que todo funciona
correctamente. Cualquier prueba es poca en este tipo de sistemas que dan bastante libertad
de acción al usuario, es necesario que este sienta que el producto es robusto.
Por último, en el capítulo 5, hablaremos de forma más concienzuda de las diferentes
pruebas de robustez realizadas en la herramienta.
Conclusión
Por lo tanto, basándonos en el tipo de software que queremos hacer, un videojuego, se ha
diseñado una interfaz bastante intuitiva y lo más importante que soporte a un sistema
robusto.
En cuanto a la interacción entre las piezas de construcción, la máxima prioridad es que se
comporten como sucede en la realidad, solo se pueden acoplar mediante los pivotes que
sobresalen y no se pueden queda flotando en el aire por arte de magia. Para poder jugar con
mayor libertad, hay una breve lista de piezas por defecto con las que ya se pueden hacer
grandes construcciones, pero en caso de que el usuario quiera añadir las suyas propias puede
hacerlo.
En definitiva, tenemos un juego de construcción con controles rápidos e intuitivos para
usuarios que simplemente quieran construir y con otras opciones algo más complejas para
usuarios con algo más de conocimiento.
34
Capítulo 4. Implementación
Tecnologías y conceptos
Según los requisitos del propio proyecto, para la creación de los modelos 3D en navegador
web se ha utilizado la tecnología WebGL, más concretamente la librería Three.js de alto nivel
para programar con mayor comodidad, ambas comentadas en el capítulo anterior.
Entre los conceptos interesantes de Three.js que vamos a utilizar al desarrollar el proyecto,
destacan dos:
En primer lugar hemos de saber que conforma de forma genérica cada uno de los
elementos de la escena, estos están formados de una malla (Mesh), que al crearla requiere de
una geometría y un material.
Por lo que respecta al material, todos los elementos utilizan un material sin brillos (Lambert),
al que posteriormente se le puede cambiar el color sin problemas. Por otro lado, la geometría,
depende de cada uno de los elementos, pero la parte importante de las piezas, el cubo, se ha
creado utilizando la geometría BoxGeometry.
Three.js tiene disponibles varias librerías internas que nos facilitan el uso de la cámara,
comprobación de errores y transformación de los elementos de la escena. Como ejemplo de
estas librerías encontramos OrbitAndPanControls.js [12] y TransformControls.js [13].
Adicionalmente se han incluido librerías de JavaScript para la creación y carga de ficheros
desde local a nuestra aplicación web, la librería en cuestión se llama FileSave [14]. Nos permite
cargar ficheros en tiempo real desde local, y nosotros con JavaScript controlamos si estos son
correctos y cargamos su contenido.
En cuanto a la plataforma de desarrollo, el navegador de trabajo ha sido Google Chrome
https://www.google.es/chrome/browser/desktop/index.html , en principio tanto Mozilla
Firefox como Chrome tienen la misma capacidad para soportar esta tecnología pero debido a
lo familiarizado que estoy con Chrome me he decantado por este último.
Estructura del software
Vamos a comenzar este apartado comentando lo obvio, la aplicación es una videojuego de
navegador, por lo que básicamente es una página web escrita en HTML5 y con hoja de estilo
CSS3. Posteriormente utilizamos el elemento canvas de HTML5 y ahí creamos nuestra escena
utilizando Three.js y librerías adicionales. Por lo tanto vamos a hacer un breve resumen de los
ficheros que podemos encontrar en cada una de las carpetas y como está organizado el
proyecto.
35
Proyecto
workspace.html
/css
general.css
colpick.css
jquery.jscrollpane.css
nanoscroller.css
/images
bricks
/js
/game
cubes_geometry.js
functionalities.js
KeyAndMouse.js
save_load_files.js
ui.js
init.js
/webgl
colpick,js
jquery-2.1.1.min.js
/lib
Three.min.js
FileSaver.min.js
jquery.jscrollpane.min.js
jquery.mousewheel.js
jquery.nanoscroller.min.js
OrbitAndPanControls.js, TransformControls.js
Utils.js, Coordinates.js, dat.gui.min.js
Vamos a comentar por encima que tenemos en cada carpeta:
En primer lugar, la carpeta ‘css’, tenemos todos los ficheros de estilo necesarios, el fichero
general.css es el único que ha sido necesario crear, ya que el resto eran ficheros que otras
librerías utilizaban y venían con estas.
A continuación encontramos la carpeta ‘images’, en esta se encuentran todas las imágenes
utilizadas en el proyecto, y dentro de esta, la carpeta ‘bricks’ contiene las capturas de las
piezas que se utilizan en el menú de selección de piezas.
Las dos carpetas que tenemos a continuación son las que tienen toda la implementación y
funcionalidad de la aplicación.
En la carpeta ‘js’, tenemos guardado el fichero para poder utilizar jquery en nuestra aplicación
y adicionalmente encontramos dos nuevas carpetas, ‘game’ y ‘webgl’. En la primera tenemos
todos los ficheros JavaScript creados para la funcionalidad de la aplicación, y en la segunda
encontramos un fichero llamado ‘colpick.js’ que es desde donde se crea el selector de color.
36
Finalmente tenemos la carpeta ‘lib’ en la que se encuentra todos los ficheros JavaScript
descargados de internet, para conseguir la funcionalidad de carga de archivos y
almacenamiento en local, barras de desplazamiento personalizadas, control de la cámara en el
canvas, y ficheros extra para el correcto funcionamiento de Three.js.
Vamos a pasar a explicar los elementos fundamentales del juego y que estructura tienen.
Como se ha dicho anteriormente casi toda la funcionalidad del sistema gira en torno a las
piezas de construcción, por lo que en primer lugar vamos a profundizar en su estructura y la
información a la que podemos acceder de esas.
En la variable ‘brick’ ya tendríamos creado el cubo con todas las características para poder
construir, pero le faltaría realismo al no tener aún los anclajes, el cubo quedaría de la siguiente
forma.
Figura 25: Pieza de construcción sin anclajes.
Para añadir los anclajes a cada uno de los cubos, se ha creado una función que pueda ser
utilizada por cualquier objeto malla de Three.js, en JavaScript a este tipo de funciones se les
llama prototipo (Prototype), a esta función se le ha llamado ‘addStuds()’, y su declaración es la
siguiente:
La geometría que se puede ver dentro de la función es la que corresponde a un solo acople
de la pieza, posteriormente se consultan los tamaños (anchura, altura y profundidad) de la
pieza que ha realizado la llamada y se procede a colocar los correspondientes anclajes, cuyo
resultado se puede observar en la siguiente figura.
Figura 26: Pieza de construcción con anclajes.
37
¿En que varía cada pieza a la hora de colocar los anclajes? Es muy sencillo, cuando añades
una malla a otra en Three.js, en este caso un anclaje a un cubo, la posición por defecto es el
punto (0, 0) de la malla, y esta al crearse, si por ejemplo tiene 8 de anchura, se crearía desde
+4 en el eje X hasta -4 en el mismo, por lo que los anclajes sin desplazarlos ni se verían.
Debido a esto, cuando se crea un anclaje, este está desplazado en el eje Y la mitad de la altura
de la pieza, para quedar justo en la superficie.
Por otro lado, hay que notar que una pieza con una medida impar, respecto a otra con medida
par, varía en sus puntos de anclaje, es decir, poniendo de ejemplo a la pieza de la figura 26 que
tiene 1 de profundidad (eje Z), si los anclajes comienzan en el (0, 0, 0), solo tenemos que ir
creando en el eje X dando saltos de uno en uno. Por el contrario, si el valor que estamos
viendo es par, en ese eje no podemos ir colocando anclajes partiendo desde la posición 0,
como sucede en la pieza superior, en el eje X, tiene 2 de ancho. En este caso se comienza en la
posición de X +0.5 y -0.5, a la que posteriormente se le va sumando y/o restando 1 hasta que
no salimos de la pieza.
Por poner valores a la explicación, nuestra pieza de la figura 26 mida 2 de ancho, 1 de alto y 1
de profundidad. En primer lugar la altura de todos los anclajes sería de 0.5 (alto/2), en segundo
lugar tendríamos que en el eje Z, al ser 1 la profundidad, comenzaríamos en el (0, 0, 0) e
iríamos desplazando en 1 el valor de Z hasta salirnos de la pieza, en este caso, solo 1 iteración,
en la segunda estaríamos en las posiciones +1 Z y -1 Z, saliéndonos de la pieza.
Finalmente tendríamos la anchura, en el eje X, en este caso el valor es 2, par, por lo que
comenzamos en las posiciones +0.5 y -0.5, y vamos desplazándonos 1, por lo que en la
segunda iteración ya estaríamos en +1.5 y -1.5, saliéndonos de la pieza.
Otro de los elementos más importantes, el ya mencionado raycasting de Three.js, líneas
virtuales que parten desde un objeto en cierta dirección y devuelven en un array, de manera
ordenada, todos aquellos elementos con los que se ha cruzado.
Este elemento cobra una gran importancia tanto en el caso de detectar colisiones entre
cubos, caso que ya se ha comentado en el capítulo 3: Diseño de la solución. Pero
especialmente en el caso de interacción con el usuario, un rayo trazado desde la posición del
ratón a la imagen 2D que muestra el canvas en el monitor es la mejor solución, para que el
usuario pueda hacer clic e interactuar con los elementos de la escena.
El objeto raycasting está declarado en una variable global, ya que gracias a la facilidad que
nos otorga javaScript con las variables globales, y llamadas entre ficheros, se ha preferido
hacer de esta forma para poder consultar los elementos que consulta el usuario en cualquier
momento y función.
38
La declaración de este objeto se realiza de la siguiente forma:
En el fichero ‘init.js’ se crea el objeto y se almacena en la variable global llamada raycaster,
teniendo el objeto creado, cada vez que se mueve el ratón por la escena se llama a la siguiente
función:
Como parámetro le entra un array de longitud 2, con los valores X e Y que corresponden a
la posición del ratón en el canvas. Utilizando esto y la cámara de la escena se crea el rayo que
va desde la posición del ratón hacia la imagen 2D que se nos muestra.
En la variable ‘intersects’ tenemos almacenado un array con todos los elementos de la escena
que cruza este rayo.
Hay tomar nota de algo importante, gracias a introducir como argumento ‘scene.children’
en la llamada a la función ‘intersectObjects’, los únicos objetos que detectará el rayo serán los
hijos directos de la escena, entre los que solo se encuentran las luces, la plataforma y los
cubos, remarcar que son solamente los cubos. Los anclajes son hijos de los cubos y están
asociados a estos, por lo que no los detecta el rayo, situación que buscamos para que al
calcular colisiones y posición respecto a otra pieza solo tengamos en cuenta la geometría de
los cubos.
Finalmente si el objeto con el que se intersecta es relevante, se almacena en otra variable
global llamada INTERSECTED, gracias a la cual podemos ver a tiempo real en cualquier otra
función que cubo es con el que estamos interactuando y poder editarlo.
Como último elemento a tener en cuenta tenemos lo que se llama ‘BuilderCube’, se trata
simplemente de un cubo declarado con un poco de trasparencia y de geometría variable.
Siempre que hablamos de colocar un cubo, en el juego puede parecer que es diferente, pero
en realidad siempre es el mismo cubo, la única diferencia es que la geometría que adopta es
según el cubo que hayamos seleccionado en el menú, y por supuesto, con el color pasa
exactamente lo mismo.
Una vez hacemos clic en una posición, en la que es posible colocar la pieza, lo que el sistema
hace es crear una nueva clonando la geometría y materiales que tenía en ese instante el
‘BuilderCube’ y apareciendo en la posición que ocupaba.
Este cubo esta declarado también como variable global y por lo tanto es accesible tanto desde
los ficheros de funcionalidades como a la hora de realizar acciones con las teclas pulsadas
tanto del ratón como del teclado.
39
Estos 3 elementos, las piezas, el raycasting y el ‘BuilderCube’ son los que aportan al juego
su utilidad, el resto de funciones y librerías simplemente sirven para aportar mayor número de
opciones, pero el juego como tal sin estos dos elementos no sería tan intuitivo para el usuario.
Interfaz de usuario
Implementación de diálogos, menús, controles, etc. Hojas de construcción, procesos de
callback, eventos generados, etc. Mostrar el aspecto más que el modo de uso que irá en un
anexo. Resumir la funcionalidad de la interfaz indicando sus características, posibles
alternativas, etc., para un lector programador.
La interfaz de usuario ha sido explicada a fondo en el capítulo anterior, sin embargo aquí
vamos a comentar las diferentes formas que tenemos de mandar avisos y alertas al usuario.
En primer lugar, cuando estamos colocando una pieza, es decir, estamos trabajando con el
‘BuilderCube’, y se encuentra en una posición en la que no la podremos soltar, esta adopta un
color rojizo, tal y como se muestra en las Figuras 6 y 8 del capítulo 3. Esto se ha implementado
de esta forma, puesto que el ser humano, una de las asociaciones que hace con el color rojo,
es la prohibición.
Para no tener que cambiar el color de la pieza en cuestión y mostrar un tono rojizo pero
partiendo de su color actual, en el material que utilizamos hay una propiedad llamada
‘emissive’, que permite al material emitir una color, más allá de su color base, si el
‘BuilderCube’, está bloqueado y no se debe de poder colocar ahí, el valor de esta propiedad se
cambia a un tono rojizo, dando como resultado el que vemos en la escena.
El parámetro que le pasamos es un color en hexadecimal, con el valor de rojo al máximo y
el resto al que tienen por defecto que es 0.
En segundo lugar tenemos avisos que aparecen en la mitad superior del elemento canvas,
esto sucede cuando estamos editando de forma incorrecta una pieza. En total hay 3 posibles
avisos, 2 errores y una alerta.
Cuando desplazamos una pieza desde una posición válida a otra pero que se quede
anclada, es decir, que esta acoplada tanto por arriba como por abajo, al usuario le saldrá el
siguiente mensaje (Figura 27), puesto que según las especificaciones solo podemos eliminar
una pieza cuando tiene o la parte inferior o la superior libre.
Figura 27: Mensaje de alerta.
40
En segundo lugar tenemos los dos mensajes de error, que se muestran para informar al
usuario el motivo porque el que no se ha llevado a cabo la última acción que han realizado, ya
que si no llegaría a ser molesto y frustrante para el usuario.
Uno de estos errores viene cuando intentamos borrar una pieza que no puede ser borrada,
mostrando el siguiente mensaje:
Figura 28: Mensaje de error 1.
El otro error aparece en cuanto desplazando una pieza que ya ha sido colocada en la escena,
se intenta mover a una posición en la que no puede estar, y el mensaje es el siguiente:
Figura 29: Mensaje de error 2.
Por lo que respecta a la implementación del resto de la interfaz, como se ha dicho
anteriormente es un videojuego en navegador web, por lo tanto la interfaz se basa en el
propio HTML5 y CSS3, más allá de esto a la hora de ocultar y mostrar alertas, menús, etc.,
también se utiliza jquery.
Vamos a poner ejemplos de llamadas a funciones y registro de eventos que se utilizan en el
proyecto.
El caso más sencillo es en el propio fichero HTML, dentro de una etiqueta, utilizando el
campo onclick hacer una llamada a una función escrita en JavaScript.
En el ejemplo superior, tenemos la etiqueta div, y vemos en azul el valor onclick, que en HTML
sirve para lanzar eventos cuando en esta etiqueta se hace clic, por lo tanto cuando en la
interfaz hacemos clic en esta casilla, llamamos a la función ‘setGameMode’ pasándole como
argumento un 1, lo que indica que vamos a establecer el modo de juego a Editor.
Como segunda forma de detectar los clics del usuario en nuestra interfaz, utilizamos los
callback de jquery, un ejemplo para esto lo podemos encontrar en la llamada a la función para
recalcular el tamaño del suelo.
El campo que clicamos es de ‘recalculate floor data’, identificado tal y como aparece en la
imagen, como ‘#options-update-canvas’, y posteriormente registramos este callback y
realizamos las funciones que queramos, en este caso ocultamos el menú que había abierto y
llamamos a la función ‘recalculateFloorSize()’ que hace lo propio.
41
Finalmente vamos a comentar otro recurso muy utilizado en la interfaz, que es ocultar y
mostrar los menús utilizando jquery.
A la hora de ocultar una etiqueta se hace como sucede con el menú del ejemplo anterior, y
en cuanto a mostrarlo tampoco tiene mucha diferencia, ya que se utilizan funciones de la
librería jquery, a la hora de mostrar un menú sería:
Sin embargo, hay momentos en los que queremos mostrar la etiqueta solamente por una
duración, como por ejemplos con los avisos y alertas, esto se hace utilizando la función de
JavaScript llamada SetTimeout(), y que funciona de la siguiente manera.
En primer lugar mostramos la alerta, y con la función de setTimeout lo que hacemos es crear
un retraso en la ejecución de todo el código que está dentro según el segundo parámetro que
le metamos, en este caso es 2000 ms. Esto provoca que a la función para ocultar la alerta se
demore 2 segundos, adicionalmente, en este ejemplo se le hace desaparecer a la alerta con un
fadeOut que provoca que vaya reduciendo su trasparencia hasta ser totalmente trasparente y
desaparecer. En caso de no pasar ningún valor a la funcón fadeOut, sería instantánea pero el
1000 que le introducimos hace que la animación dure 1 segundo, y se pueda percibir este
desvanecimiento.
Implantación y dependencias
Llegamos a la parte que nos muestra la gran ventaja de esta tecnología, no requiere, en
absoluto, ninguna instalación previa. La aplicación está alojada en una web, por lo tanto para
lanzarla deberíamos abrir la página web y listo. En ningún es necesario un cambio de librerías,
una migración ni linkeo de nada.Esta es la principal ventaja que obtenemos al utilizar WebGL.
En cuanto a las dependencias, deberíamos de tener un hardware que soporte OpenGL 2.0
u OpenGL ES 2.0, es difícil tener algo que no soporte esto, pero en definitiva es un
requerimiento y así se ha de mostrar. Dicho esto hay algunos casos en los que directamente
nuestra tarjeta gráfica tiene desactivado WebGL pero es posible activarlo, siempre y cuando lo
soporte, por supuesto.
Como segunda dependencia tenemos el requerimiento de un navegador que tenga
implementado WebGL y lo soporte, las versiones actuales de Google Chrome, Mozilla Firefox,
Internet Explorer, Microsoft Edge, Opera y Safari (estos dos últimos en las versiones para Mac)
soportan esta tecnología, por lo que si no funciona en ellos, es porque están desactualizados y
simplemente habría que hacerlo.
42
Conclusión
En este capítulo hemos hablado sobre los detalles de la implementación y que tecnologías
hemos utilizado para la interfaz y su implementación. Como datos destacables es la
importancia de representar las piezas de construcción, en primera instancia, como cubos.
Adicionalmente, recordar los raycasting, las líneas imaginarias que nos sirve para realizar
interacción entre objetos, incluyendo entre el ratón del usuario y las piezas del entorno.
Destacar el uso de HTML5, CSS3 y jquery para realizar las acciones dinámicas de la interfaz,
y JavaScript para ciertas funciones que muestrar alertas y avisos con cierto retraso.
Finalmente destacar el dato más importante, que no es otro que el no requerir instalación
alguna, ya que al fin y al cabo es una página web y se muestra abre como tal. SI nombrar, el
requerimiento de utilizar un navegador actualizado y un hardware compatible con OpenGL 2.0,
con no tener un ordenador bastante antiguo, estos requisito los deberíamos solventar sin
problema alguno.
43
Capítulo 5. Pruebas y Resultados
Debido a que es un proyecto en el que se pretende obtener un producto final y comercial,
y no ser un proyecto de investigación, la mejor forma de comprobar el correcto
funcionamiento de la herramienta, es probarla.
Lo primero de todo ha sido probar el correcto funcionamiento en las plataformas
disponibles, por lo tanto se ha lanzado y realizado pruebas en los siguientes navegadores:
Google Chrome, Mozilla Firefox, Internet Explorer, Microsoft Edge y Safari.
En todos los navegadores ha funcionado satisfactoriamente, para probar el
funcionamiento se han realizado las mismas pruebas en todos, siguiendo los siguientes pasos:
1. Lanzar el videojuego, crear una escena y editarla.
2. Guardar el fichero y crear una nueva escena.
3. Jugar en esta segunda escena.
4. Cargar el fichero guardado anteriormente.
5. Comprobar el correcto funcionamiento del proyecto cargado, así como las
funciones de la interfaz, etc.
Adicionalmente, diferentes personas han probado el juego, cada uno en su navegador
favorito, y en todos los casos el resultado ha sido satisfactorio. E incluso un niño de 4 años ha
jugado, con supervisión, pero sin mayores problemas, consiguiendo crear su propia escena.
Como segunda prueba se ha creado la misma escena en todos los navegadores nombrados
anteriormente y se ha medido el rendimiento de la herramienta en frames por segundo. Los
resultados en cada navegador han sido los siguientes:
Google Chrome Mozilla Firefox Internet Explorer 11+
Microsoft Edge Safari (MAC)
Vemos que el rendimiento es similar para los navegadores, lo que demuestra que es una
tecnología que ya está correctamente aplicada en estos, también podemos descartarlos como
fuente de errores. Sin embargo al observar los resultados de Safari en Mac, concluimos que el
principal factor que puede afectar al rendimiento es solamente el hardware del ordenador.
44
En este segundo test ponemos a prueba con 3 tarjetas gráficas diferentes los resultados
obtenidos en el mismo navegador, en este caso Mozilla Firefox.
nVidia GTX 760
AMD R9 290
Intel HD Graphics 3000
Como podemos observar, en este test sí que se pueden observar notorias diferencias, la
mejor tarjeta gráfica la AMD R9 290, obtiene de largo los mejores resultados.
Para finalizar, algo destacable de todas las mediciones realizadas son los picos de bajada
que encontramos, que se deben en todos los casos a editar piezas grandes, los cálculos para
comprobar si estas piezas están bien colocadas y demás comprobaciones son bastante
costosos de realizar.
45
Capítulo 6. Conclusiones
Objetivos alcanzados
Una vez visto todo lo que se ha conseguido en los capítulos anteriores podemos concluir
que los objetivos descritos en el capítulo 1, han sido conseguidos. La tarea de realizar un
videojuego de construcción 3D para navegador web ha sido completada, y comprobado su
correcto funcionamiento.
En cuanto a la consecución de los subobjetivos, debido a que eran las etapas que tenían
que ir desarrollándose para conseguir desarrollar por completo el software, desde la creación
de cubos dinámicamente hasta la implementación de la página web.
Líneas abiertas
Como posible trabajo futuro no tienen limitaciones establecidas, al igual que con la
mayoría de juegos online, es sencillo hacer ampliaciones del contenido, y siempre podríamos
añadir nuevas funcionalidades.
Entrando más en materia, la ampliación más directa sería dotar a las piezas de estructura
propia, es decir crear una clase pieza que contenga a la que ya tenemos actualmente, y de esta
forma en lugar de consultar las medidas de la geometría actual, consultaríamos los valores de
altura, anchura y profundidad, extraídos de la caja de inclusión, por lo que sería sencillo
implementar piezas de diferentes formas, como por ejemplo, hacer esquinas, y curvas.
Mirando más allá, se podría utilizar la característica de Three.js para fusionar mallas, de tal
forma que si todas las piezas de la escena estuvieran como mínimo pegadas a otra, es decir
todas conectadas entré si, sería sencillo crear un modelo 3D para posteriormente imprimirlo. E
incluso imprimir las piezas por separado para poder construirlo en la realidad.
Valoración
En mi experiencia ha sido muy gratificante trabajar con este tipo de tecnologías, viendo
como poco a poco se iba creando un producto que poder mostrar.
El tiempo empleado ha sido de aproximadamente dos meses, sin incluir el desarrollo de la
memoria y el total de líneas de código asciende a las 9000 líneas aproximadamente.
46
Bibliografía
1. Khronos Group, “WebGL, OpenGL ES 2.0 for the Web” [02 de Septiembre de 2015].
Disponible en la Web: https://www.khronos.org/webgl/
2. Marc Antonijoan, “3D en la web, ¿qué tecnología usar?” [02 de Septiembre de 2015].
Disponible en la Web: http://blogs.salleurl.edu/dtm-media-technology/3d-en-la-web-
%C2%BFque-tecnologia-usar/
3. Juan Andrés Núñez, “Aprendiendo: WebGL, gráficos 3D interactivos para la Web” [02
de Septiembre de 2015]. Disponible en la Web: http://wmedia.es/aprendiendo-webgl-
graficos-3d-interactivos-para-la-web/
4. Three.js, “getting started” [24 de Julio de 2015]. Disponible en la Web:
http://threejs.org/docs/index.html#Manual/Introduction/Creating_a_scene
5. The jQuery Foundation. “API” [22 de Julio de 2015]. Disponible en la Web:
http://api.jquery.com/
6. Three.js “documentation” [24 de Julio de 2015]. Disponible en la Web:
http://threejs.org/docs/
7. Bos, Bert “Description of all CSS specifications” [04 de Septiembre de 2015]. World
Wide Web Consortium.
8. Etemad, Elika “Cascading Style Sheets (CSS) Snapshot 2010” [04 de Septiembre de
2015]. World Wide Web Consortium.
9. Chrome Experiments comunity “WebGL Experiments” [20 de Julio de 2015]. Disponible
en la Web: https://www.chromeexperiments.com/webgl
10. Zygote Media Group “Zygote Body” [20 de Julio de 2015]. Disponible en la Web:
https://zygotebody.com/
11. Rocksteady Studios “Batman arkham knight” [21 de Julio de 2014] Disponible en la
Web: https://www.batmanarkhamknight.com/en_US/batmobile
12. Three.js “Examples-OrbitControls” [02 de Agosto de 2015]. Disponible en la Web:
http://threejs.org/examples/#misc_controls_orbit
13. Three.js “Examples-TransformControls” [02 de Agosto de 2015]. Disponible en la Web:
http://threejs.org/examples/#misc_controls_transform
14. Eli Gray, “FileSaver” [18 de Agosto de 2015]. Disponible en la Web:
https://github.com/eligrey/FileSaver.js/
48
Apéndice A. Guía del usuario
Ejemplo de uso (tutorial)
Como tutorial de inicio de la aplicación vamos a construir la siguiente figura:
Para ello vamos a ir guiando paso por paso, desde que se carga la página web hasta la
propia captura de pantalla de la imagen superior, mostrando la configuración correspondiente,
vamos pues a comenzar con el tutorial.
1. En primer lugar, abrimos la página web y nos encontramos con la escena inicial, queremos
una escena de 0, por lo que vamos a crear un proyecto nuevo.
2. Para crear un proyecto nuevo hemos de ir a la barra superior y en el menú ‘File’ darle a
‘New Project’, tal y como se muestra en la imagen inferior.
Una vez hecho esto, en el menú de confirmación le damos a ‘OK’.
3. Ya tenemos la escena en blanco, por lo que ahora vamos a comenzar a construir la figura,
vamos a utilizar solamente 2 piezas diferentes, ambas ya vienen por defecto en el juego y
por lo tanto no es necesario crearlas, estas piezas són ‘ID: 003’ e ‘ID: 012’. Recordemos
que el menú de piezas se muestra como en la imagen inferior, a la parte derecha de la
pantalla.
49
Vamos al menú de piezas para seleccionar la pieza ‘003’, ahora sobre en el ratón se nos
muestra una previsualización de esta pieza, de un color azul y un poco trasparente. Antes
de colocarla vamos a cambiarle el color.
4. Para cambiar el color, hemos de ir al selector de color, abajo a la derecha y elegirlo, en
nuestro caso el color es ‘B53636’, por lo que podemos escribirlo directamente en el campo
disponible.
Una vez le hemos cambiado el color a la pieza, vamos a colocarla en una zona más o
menos centrada de la plataforma, hacemos clic izquierdo del ratón en una zona que nos
guste para colocarla.
5. Con el fin de crear la vamos hemos de duplicar la misma pieza 4 veces, una forma de
hacerlo es ponernos a editar (clic izquierdo sobre ella -> editar) y posteriormente
duplicarla, pero dado que es la última que hemos construido, simplemente con volver al
modo constructor, se nos volverá a mostrar la pieza que acabamos de construir.
La disposición de las 4 piezas ha de ser la siguiente:
Para rotar las piezas, nos sirve la opción de rotar, en el menú superior, cuyo icono es ,
o pulsar la tecla ‘R’ que es el acceso directo.
6. A continuación para crear las columnas, hacemos clic en la pieza ‘012’ y la colocamos en
cada una de las esquinas de la base.
50
7. Ya solo nos queda añadir las piezas superiores, vamos a ello pues. Volvemos a seleccionar
la pieza ‘003’ de la lista, y la colocamos sobre uno de los pilares, veremos que en un
principio no queda como queríamos.
Para solucionar esto, hacemos clic izquierdo sobre ella, en el menú que ha aparecido le
damos a ‘Edit’ y finalmente desplazamos la pieza, haciendo clic en la flecha del eje en el
que la queramos mover y arrastrando.
8. Ya que estamos con la pieza seleccionada, en lugar de volver a cambiar de modo, vamos a
duplicarla, para ello tenemos la opción en la barra superior , justo al lado de rotar, o
podemos utilizar el acceso directo con la tecla ‘D’.
Para colocar correctamente estas piezas no es necesario editarlas, podemos apoyarnos en
la que hemos colocado en el paso anterior, y posicionarlas apoyándonos en ella.
Como podemos observar en la imagen superior la pieza que estamos colocando está bien
posicionada, debido a que estamos apuntando con el ratón la pieza de su derecha, y la
posición se calcula respecto a esta
9. Una vez hemos terminado la figura, vamos a guardar el proyecto, para ello volvemos al
menú ‘File’, mostrado al principio del tutorial, y le damos a ‘Save…’, lo que nos abrirá la
siguiente ventana.
51
En esta debemos escribir, el nombre que queramos darle al proyecto y hacer clic en
‘Download’ para guardarla en local, la ruta de descarga es la que tenemos puesta en
nuestro navegador, y es independiente del videojuego.
10. Tras haber guardado, vamos a hacer una captura de pantalla, tal cual está hecha la del
inicio.
Hemos de ir al menú ‘Options’ -> ‘Configuración…’, justo al lado del menú ‘File’. Una vez
ahí hemos de cambiar las opciones para que al hacer captura de pantalla el fondo sea
trasparente, y hacer que el suelo no sea visible. Las opciones quedarán como aparecen en
la imagen inferior.
El resto de opciones las dejamos como estaban por defecto, una vez las hemos cambiado
hacemos clic en el botón inferior ‘Update’ y listo.
11. Finalmente para hacer la captura de pantalla nos vale tanto el icono de la cámara ,
como el acceso directo, tecla ‘S’, se nos abrirá en una ventana la captura realizada, y ya la
podemos guardar con el fondo trasparente.