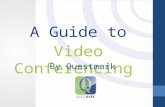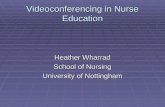Videoconferencing tutorial
description
Transcript of Videoconferencing tutorial

Videoconferencing tutorial
Joao FernandesKnut BjorkliIT-UDS-AVC

Tutorial overview
• Procedure for requesting support• Overview of the equipment• Doing presentations• Doing video conferences• Doing phone conferences• Using EVO

Procedure for requesting support
• To schedule support for a video conference:
• For support during a conference: call the Helpdesk on 78888
Tick “I need assistance” when booking the
room in indico

Equipment overview
Presentations (room PC or
laptop)
Video conference
display
Camera
VGA cable for laptop
Rechargeable microphones

The remote controls
Video conference system
Main projector Video conference projector
Ceiling camera

Using the microphonesClip-on mic for
presenterAudience mics
Red or green light = mic has been
properly seated in charging station

Doing local presentations
Enable external displays on your laptop (usually an F key)
Using the room PC
Using a laptop
Tap the keyboard inside the rack to wake the PC
Press the Input button ifthe desktop doesn’t show up on the flatscreen
Power on the main projectorwith the remote control and press (VGA)
Power on the main projectorwith the remote control and press (VGA)
Connect your laptop tothe VGA cable on the table

How do video conferences work?
Internet
CERN Remote system
137.138.30.248 195.111.192.5
To do a point-to-point video conference, we need to know the IP address of the remote system (works like a phone number).

Preparing for a video conference
1. Pick up remote to wake the system
3. Switch on microphone(s)
2. Turn on the projectors with the remote controls
4. Press input to accessthe conferencing system
Switch between PC and video
conference system
Point at camera

Making a video call
1. Press to get the call menu
2. Enter IP address of the remote system, using the key to enter the ‘dot’
3. Press again to place the call

Sharing presentations
• Press Presentation to send the image shown on the main projector to the remote site
• Press Presentation again to go back to sending the camera
• To see what you’re currently sending, press Selfview (shows outgoing video)
• The Layout button moves the small window across the screen

Using the ceiling camera to film the screen
• Press the AUX button on the Tandberg remote control
• The image quality of the presentation is considerably lower than when using the Presentation button

Holding phone conferences
• The equipment in this room can be used for phone conferences
• To book phone conferences on the manually operated switchboard (77000): send an email to [email protected], with the date, title and name of chairman
• To book phone conferences on the automated server (76000): follow the instructions on http://cern.ch/audioconferencing

Connecting to a phone conference
1. Press (phone book)
2. Go to My Contacts
3. Select the entry 76000 or 77000
4. Press to place the call
5. To enter an access code, press ,enter the code, press again
6. Press OK to close the dial pad

Using EVO
• EVO is a PC-based videoconferencing client which runs on Windows, Macintosh and Linux
• EVO can accommodate very large meetings (>50 participants)
• You can connect to EVO either from a video conference room; from your PC or by phone

Starting EVO
• Click on the icon on the desktop of the room PC to launch EVO
• Once started, click on the name of the EVO meeting to join it
• You automatically start sending both audio and video
• Use the Presentation button to switch between sending the camera and a presentation

EVO at-a-glanceCommunities
List of meetings
Chat
Video window

Thank you for your attention!
• Questions or comments?
• Our section web pages: http://cern.ch/it-multimedia
• Get in touch with us:[email protected], 78888