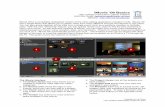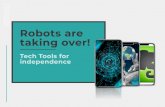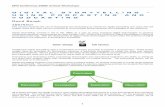Video Editing using iMovie€¦ · Video Editing using iMovie Recording the Video Step 1 – Obtain...
Transcript of Video Editing using iMovie€¦ · Video Editing using iMovie Recording the Video Step 1 – Obtain...

1
VideoEditingusingiMovieRecordingtheVideoStep1–Obtainnecessaryequipmentforrecording,determineplacementintheclassroom,ensurepermissionslipshavebeenreturned,readtheFAQforTask2document.Step2–Videorecordyourinstructionfortheprimarylearningtargetduringthelearningsegment.SeevideorecordingtipsinFAQforTask2document.Thisclipcanfeaturethefocuslearneraloneorwithinagroupoflearners.Theinstructionalsettingshouldbethenormalsettingusedforinstruction.Step3–Select1-2ofyourbestvideoclips(nottoexceed20minutes)thatmeettherubricexpectations.Step4–RespondtopromptslistedintheInstructionCommentarysectionafterviewingthevideoclipsStep5–Determineifadditionalinformationisneededtounderstandwhatyouandthefocuslearneraredoinginthevideoclips.Step6–UseiMovietocropthecliptodesiredlength(seebelow)

2
CroppingyourVideoClipusingiMovieMakesurethevideoclipisonthedesktopofyourcomputer
OpeniMovie(thistutorialiscreatedusingiMovie10.1.1)Clickthe“+”signtocreateanewmovieprojectandselectmovie
Athemewindowwillbedisplayed.Select“notheme”

3
Nameyourmovieproject.Projectshouldbenamed:Lesson#
Makesuretoselecttheprojectyoujustcreatedintheleftnavigationwindow:
Select“importmedia”tofindandselectyourvideoclipORclick,hold,anddragtheclipfromyourdesktoptothe“importmedia”window.

4
Youwillseeyourentirevideoclippopulateinthebox
Thesectionofthewindowthatcurrentlydisplaystheclipwillstorethe“entire”clip(uncroppedvideo).Youcanplaythisclipfromthecurrentdisplaybyhoveringoveraportionandselectingtheplaybuttonorpressingthespacebaronyourkeyboard.

5
Identifyabeginningandendpointoftheclip(bydraggingtheyellowbarandusingthespacebarorplaybuttontoensurestartandendpoints).Onceyouhaveselectedaclip,clickholdanddragfromthebeginningofthecliptotheendoftheclip
Youwillseeyourselectedclipencasedinayellowbox.Ensurethisistherightselection,ifnot,youcanusethemousetoextendtherightandleftsidesofthebox.
PlaybuttonMovetheverticalyellowbarto
thedesiredlocationandpressthespacebar

6

7
Oncethedesiredclipisselected,click,holdanddragthecliptothebottomeditingwindow.
Playthenewlyselectedcliptoensurecorrectstartandendpointsandtomakesuretheclipdoesnotexceed20minutes.Youcandothis,again,byplacingtheyellowbaroverthelocationandpressingthespacebaror“play”button.Ifyouneedtochangetheselectedclip,youcanhighlighttheclipandpressthedeletekeysothattheclipisremovedfromthebottomwindowandreturntotheoriginalclipaboveandreselectanewsection.ORYoucanextendortrimtheclipinthecurrentwindowbyselectingtheleftorrightsideoftheyellowboxandeitherextendortrimthecurrentclip:

8
Onceyouhavethedesiredclipanddesiredlength,gotothemenuandselectFileàshareàfile
Fromthere,awindowwillconfirmthedetailsofyourmovie.MakesureyourmovieisnamedLesson#

9
Onceconfirmed,selectnext.Here,selectthefinalfilenameforyourvideoaswellasthelocationwhichyouwouldlikethevideosavedonyourcomputer.Again,makesureyourmovieisnamedLesson#
ClickingsavewillreturntothemainiMoviescreenwithyourproject.Youvideowillbesavedtoyourselectedlocationandwillseethefilesavedasa.mp4.SelectingtheclipwillopenthemovieinQuicktime.