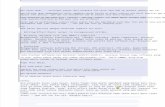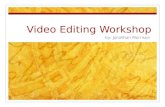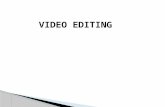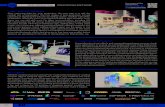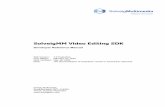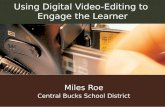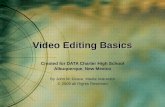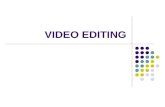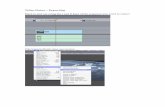Video editing
-
Upload
sebthrower -
Category
Education
-
view
289 -
download
2
Transcript of Video editing

Workshop: Video Editing

Changing the Interface
The most basic element of using Premiere Pro should also be the first thing you address: The layout of your workspace. Altering this to suit your tastes is an essential way to ease yourself into the process. The software uses a basic click-and-drag system. So, to adjust the layout of tabs and windows, simply click and drag the window to the desired location.
Here, you can see that the user is able to shift the audio mixer tab….
… by clicking and dragging it to the main workspace…
… where it snaps to the new location for use.

Cutting Material
Cutting material is a core tenant of the editing process to create a cohesive project. In order to cut a sequence, click to select it and press the “Delete” key, removing it from the timeline. Right-clicking the void left in its place with give the option of a “Ripple Delete”, shifting the timeline to fill the gap, instead of forcing you to manually drag each subsequent shot back in the timeline.

Dissolve Transitions
Dissolves can serve many purposes, the most common being to convey the passage of time, making it a useful tool for effect. Incorporating one into an existing sequence also utilises the click-and-drag method which you’re surely used to by now.
Under the Effects tab in the (default) left-hand menu, select the Video Transitions folder…
… Open it and select the Cross Dissolve option and drag it…
… To the cut between the two sequences to create the transition between the two.

In/Out Points
The use of In/Out points allows you to select a precise piece of a larger sequence for editing, for instance, using the Extract or Lift tools for differing effects.
To input these points, click the In Point icon on the video monitor panel (top right-hand) and when the sequence reaches the desired point, press the Out Point icon.
In Point
Out Point

Extracts/Lifts
As stated before, In Points and Out Points are usually used in conjunction with the Extract and Lift options in order to remove certain sections of a whole shot.
Firstly, you select the section you wish to remove using the In/Out point system.
Then click which of the two options you wish from the Monitor tab.
Using Extract will remove the portion and perform a Ripple Delete automatically.
Using Lift will simply remove the portion, leaving a timeline gap.

Rate Stretch
The Rate Stretch tool slows down a video, stretching the frames over a longer area of the timeline that they initially occupy, allowing you to fill more time with a single sequence.
To use the Rate Stretch tool, hold your cursor over the end of the sequence you wish to extend until it looks like this….
Once that is so, click and drag the sequence across the timeline to fill a certain section. Note the percentage read-out that will increase from 100% to whatever point you increase it to.