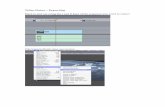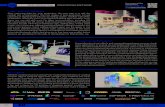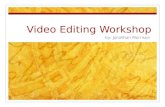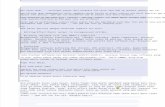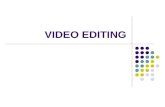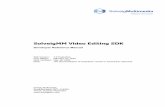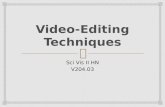Video Editing
description
Transcript of Video Editing

Video Editing
3 Techie steps - and your creativity!3 Techie steps - and your creativity!

3 Steps to Video Editing
1.1. Capturing or Importing Video into a Capturing or Importing Video into a ComputerComputer
2.2. Editing Video on a ComputerEditing Video on a Computer
3.3. Exporting the edited Video off of the Exporting the edited Video off of the computercomputer

Think BIG – Digital Video takes Lots of Think BIG – Digital Video takes Lots of Time, Lots of Computer Power, and lots Time, Lots of Computer Power, and lots of storage spaceof storage space
Planning is the key to creating video Planning is the key to creating video efficientlyefficiently
Key PointsKey Points

Importing Video
Video can come from three main sourcesVideo can come from three main sources Digital Video Camera directly hooked to a Digital Video Camera directly hooked to a
computer via Firewire or USBcomputer via Firewire or USB Analog Video imported through an analog Analog Video imported through an analog
to digital converter (Dazzle Box)to digital converter (Dazzle Box) Pre-imported files from another source (e.g., Pre-imported files from another source (e.g.,
Discovery Streaming)Discovery Streaming)

Editing Video
Free Video Editing ToolsFree Video Editing Tools Windows Movie Maker 2 (Windows)Windows Movie Maker 2 (Windows) iMovie (Mac)iMovie (Mac)
Non-Free (actually very expensiveNon-Free (actually very expensive)) Adobe Premier (PC)Adobe Premier (PC) Final Cut Pro (Mac)Final Cut Pro (Mac)

Exporting Video
You have several options to use on your movie You have several options to use on your movie once you are done editingonce you are done editing Export back out to a camera or VHS tapeExport back out to a camera or VHS tape Burn onto a VCD (Video CD)Burn onto a VCD (Video CD) Burn onto a DVDBurn onto a DVD Create a video file to watch on a computer (put Create a video file to watch on a computer (put
on the web, e-mail, or show on a single on the web, e-mail, or show on a single machine)machine)

Capturing Video from Camera
Your video camera must have Firewire Your video camera must have Firewire (IEEE1394) (IEEE1394) Most Mid to high-end computers (and Most Mid to high-end computers (and
all new Macs) have Firewire built inall new Macs) have Firewire built in

Firewire

Capturing Video from Camera
Connect camera to computer via firewireConnect camera to computer via firewire Turn camera on in “play back” modeTurn camera on in “play back” mode

Capturing Video from Camera

Capturing Video from Camera

Capturing Video from Camera

Capturing Video from Camera

Capturing Video from Camera
The actual video is saved where you indicated.

Importing via USB
• micro USB plugmicro USB plug• mini USB plug• mini USB plug• B-type plug• B-type plug• A-type receptacle• A-type receptacle• A-type plug• A-type plug

Importing via USB
Connect camera to computer via usbConnect camera to computer via usb Turn camera on in “play back” modeTurn camera on in “play back” mode Go to My Computer and double click on Go to My Computer and double click on
your camera (or window + e)your camera (or window + e) *Browse to the video file and copy it to *Browse to the video file and copy it to
your Movie Maker folderyour Movie Maker folder

Importing via USB
There will be several files to browse There will be several files to browse through on your camera. If you know what through on your camera. If you know what type of video file your camera produces, type of video file your camera produces, finding the file will be easier. Check your finding the file will be easier. Check your camera’s manual.camera’s manual.
Un-hide extensions!Un-hide extensions! DCIM! Don’t use camera manufacturer’s DCIM! Don’t use camera manufacturer’s
software!software!

Importing via USB
The video file your camera produces may The video file your camera produces may not be compatible with Movie Maker. Thus, not be compatible with Movie Maker. Thus, you may have to convert it.you may have to convert it.
Movie Maker accepts: Movie Maker accepts: .mpeg (.mp2).mpeg (.mp2), .wmv, , .wmv, .avi, .asf (United .avi, .asf (United Streaming), .m1v, .mp2v, .mpe, .mpg, .mStreaming), .m1v, .mp2v, .mpe, .mpg, .mpv2, and .wmpv2, and .wm
Zamzar.com, manufacturer, or ETC!Zamzar.com, manufacturer, or ETC!

Importing via USB
Once converted to an acceptable file type...Once converted to an acceptable file type... Within Movie Maker, choose import videoWithin Movie Maker, choose import video

Flip-Cams Easy to useEasy to use
Software is installed from the cameraSoftware is installed from the camera
Video conversion from HD to other formatsVideo conversion from HD to other formats
Videos can be edited with software already Videos can be edited with software already on your computer.on your computer.

Step 1: Plug FlipCam into USB

Step 2: Select “View your Flip
Camcorder videos and click ‘OK’ ”

Step 3: Select Video and click save to computer. (mp4)

Step 4: Locate video

Step 5: Select video and click Create Movie and follow the prompts. (.wmv)

Step 6: Locate Movie in on your computer.
Start Start My DocumentsMy Documents My VideosMy Videos FlipShare DataFlipShare Data VideosVideos YourVid.wmv YourVid.wmv
(Play close attention to file extensions)(Play close attention to file extensions)

Step 7: Import Video into Windows Movie Maker 2.0

Step 8: Edit your movie (Narration?)

Step 9: Finish your movie.

Inserting a Video into PowerPoint Under the insert tab click MovieUnder the insert tab click Movie

Post PowerPoint to your School InSites Page
PresentationsPresentations Add new presentationAdd new presentation Name Presentation then click browseName Presentation then click browse Locate the file Locate the file Click addClick add

Post your video to your School InSites Page.
First you must decrease the video’s size!First you must decrease the video’s size! When finishing video in Windows Movie When finishing video in Windows Movie
Maker choose Maker choose
–Show more choicesShow more choices
–Other settingsOther settings
–Video for broadband (340kbps)Video for broadband (340kbps)(screen capture on following slide)(screen capture on following slide)

Movie Settings Dialog Box

School InSites Page
File ManagerFile Manager Add a new categoryAdd a new category Name Category and TeaserName Category and Teaser Click NextClick Next Add New FileAdd New File Name, then browse and locate fileName, then browse and locate file Click addClick add