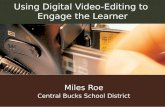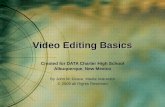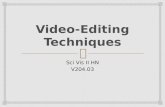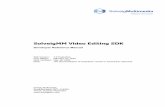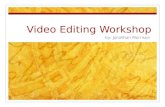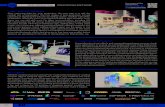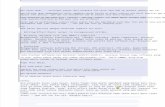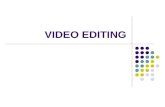Video editing@
Transcript of Video editing@

VIDEO EDITING

Video editing adalah gabungan antara seni dan teknik dari bahan dasar berupa potongan gambar dan suara atau populer dengan nama clip, yang dipadukan dan diolah sehingga mempunyai arti dan makna yang jelas.Proses seni dalam video editing terdiri dari apa saja bagian yang diambil, dihapus atau digabungkan dari berbagai sumber agar menjadi satu, masuk akal dan enak untuk dilihat.Proses teknik dari video editing meliputi kemampuan untuk mewujudkan ide dari seni itu sendiri, bagaimana hasil seni itu bisa dinikmati oleh orang lain, bisa berupam Film, Casset Video maupun piringan Cakram (Video CD DVD ).
Pendahuluan

Linear editing hanya mengandalkan pada hasil gambar yang direkam kamera, dan sangat bergantung pada orang yang mengoperasikan kamera, biasanya dalam pengambilan gambar mengikuti urutan yang sudah direncanakan, karena dalam prosesnya gambar yang diambil berupa duplikat atau copy dari master shootingnya sehingga banyak terjadi penurunan kwalitas gambar akibat dari peoses editing.
Jenis Video Editing
Non-linear editing
Metode editing ini menggunakan komputer untuk melakukan proses editing. Proses ini hampir seluruhnya dilakukan secara digital dan tidak menggunakan proses mekanik terkecuali dalam meng-import dan meng-eksport hasil akhir kedalam kaset atau CD. Editing ini pada dasarnya menggunakan metode “cut and Paste”
Linear editing

Kunci dasar untuk menjadi editor video yang sukses adalah waktu, kesabaran, pemahaman pada alat yang digunakan, dan selalu mencari ide-ide baru yang inovatif, ingat video editing adalah gabungan antara teknik dan seni yang dinamis.
Perangkat Lunak Editing
Saat ini perangkat lunak (sofware) editing sangat beragam dari yang kelas High – end sampai yang Low – end semua perangkat lunak ini mempunyai kelebihan dan kekurangannya masing-masing, sebagai user kita harus pandai dan tahu apa yang kita butuhkan. Dari sekian banyak perangkat lunak yang tersedia, yang mudah penggunaannya adalah Adobe Premiere, untuk itu dalam pelatihan ini saya akan menggunakan adobe premiere pro karena pada dasarnya kalau kita sudah memahami cara kerja perangkat lunak editing satu saja maka yang lain pasti akan mudah dipelajari


Jalankan program Adobe Premiere Pro yang telah kita instal dengan cara pilih Start > All Programs > Adobe Premiere Pro. Tampilan awal program seperti gambar berikut.
Kotak Dialog Pembuka
Memahami Tampilan Awal

Setelah menjalankan Adobe Premiere Pro maka langkah selanjutnya adalah membuat project baru dan mensetingnya, langkahnya :
Membuat Project Baru dan Mengatur Seting Dasar
1. Klik tombol New Project yang terdapat pada kotak dialog pembuka. Maka akan tampil kotak dialog New Project.
Tombol New Project

2. Pada kotak dialog New Project atur Costum Setting.

3. Lalu pilihlah lokasi penyimpanan file dengan klik tombol Browse.
4. Isikan nama project pada text box Name dengan nama Baru1.Selanjutnya klik tombol OK.
Maka akan tampil area kerja Adobe Premiere Pro.

Garis besar lingkungan kerja Adobe Premiere Pro terdiri dari 4 bagian utama, yaitu :
4. Tools Window, yang berada di sebelah kiri bawah.
Mengenal Area Kerja Adobe Premiere Pro
1. Project Window, yang berada pada sebelah kiri atas.
2. Monitor Window, yang berada pada sebelah kanan atas.
3. Timeline Window, yang berada di sebelah kiri bawah.

Project Window adalah tempat dimana Anda menyimpan clip/footage (sebutan bagi file yang digunakan dalam digital video production) yang berupa file image, audio, title dan video yang akan digunakan dalam proses editing. Project Window memiliki 2 bagian yaitu Tab Project yang berisi daftar clip dan Tab Effects yang berisikan daftar efek audio, transisi audio, efek video dan transisi video.
Tab Project di dalam Project Window Tab Effects di dalam Project Window
Project Window

Monitor Window terdiri dari Source Monitor Window dan Sequence Monitor Window, di sebelah kiri merupakan Source Monitor Window, sedangkan sebelah kanan merupakan Sequence Monitor Window. Source Monitor Window sangat berguna dalam proses trimming video nantinya, dan Sequence Monitor Window digunakan untuk melihat preview hasil editing pada Timeline.
Tampilan Monitor Window
Monitor Window

Timeline Window adalah tempat untuk menyusun dan menempatkan clip/footage untuk kemudian diedit. Dinamakan timeline karena bekerja berdasarkan waktu (secara horisontal), sedangkan secara vertikal Timeline dibagi dalam “track”, yang terdiri dari track Video dan Audio. Adobe Premiere Pro menggunakan format SMPTE dalam satuan waktunya. SMPTE (Society of Motion Picture dan Television Engineers) adalah organisasi dari orang-orang film dan televisi internasional. Satuan format SMPTE adalah berdasarkan Jam:Menit:Detik:Frame. Misalnya posisi 00: 05: 15: 19 artinya kita berada pada posisi menit ke-5, detik ke-15 dan frame ke-19. Dengan format ini kita akan tahu durasi dari sebuah movie.
Gambar 2.19 Tampilan Timeline Window
Timeline Window

Tools Window berisikan tombol Selection Tool, Track Selection Tool, Ripple Edit Tool, Rolling Edit Tool, Rate Scratch Tool, Razor Tool, Slip Tool, Slide Tool, Pen Tool, Hand Tool, Zoom Tool yang nantinya banyak digunakan dalam proses editing video.
Tampilan Tools Window
Tools Window

PROSES IMPORT DAN TRIMING
Biasanya setelah mengatur setting project dan melakukan capture pada permulaan project maka langkah-langkah selanjutnya adalah :
• Mengimpor clip bila proses capture menggunakan sofware lain• Melakukan pemilihan scene (proses trimming) • Menyusun clip ke dalam Timeline Window• Memberikan Transisi• Memberikan Efek Video• Melakukan Transparansi/Superimpose• Melakukan Animasi • Memberi Title• Mengekspor Movie

Clip adalah sebutan untuk file-file yang dapat dipakai dalam project untuk membangun project di dalam Timeline, dapat berupa file image/gambar, file video dan file suara/audio. Format file yang disupport oleh Adobe Premiere Pro adalah QuickTime, Direct Show (Windows only), AVI (Windows only), WAV (Windows only), Adobe Photoshop, JPEG, SGI, Softimage PIC, Targa, TIFF, PICT, Cineon, RLA, Electric Image, Filmstrip, FLC/FLI, EPS (import only), Adobe Illustrator (import only). Berikut ini langkah-langkah mengimpor clip :
1. Pada menu pilih File > Import.
2. Maka akan tampil kotak dialog Import lalu pilih file yang akan diimpor. Selanjutnya tekan Open.
Tampilan kotak dialog Import
Melakukan Proses Import

3. Maka file yang telah diimpor akan tampil di dalam Project Window.
Tampilan daftar file yang telah diimpor di dalam Project Window

Melakukan Trimming
Pada dasarnya proses Trimming adalah menentukan In Point dan Out Point pada clip kemudian hasil trim tersebut dapat disusun ke dalam Timeline menggunakan metode Lift dan Overlay yang akan dijelaskan pada bahasan selanjutnya. Berikut ini langkah-langkah Trimming :
1. Klik dua kali salah satu clip yang ada di dalam Project Window maka clip akan tampil dalam Source Monitor atau drag salah satuclip yang ada di dalam Project Window ke dalam Source Window.
Tampilan clip di dalam Source Monitor Window

2. Kemudian untuk memainkan clip tersebut gunakan tombol Play atau dengan menggeser Playhead ke posisi waktu yang kita inginkan, lalu klik tombol Set In Point untuk menandai awal trimming. Tombol ini berada di sebelah kiri bawah pada Monitor Window.
Tombol Set In Point
Play
Playhead

Proses penentuan In Point pada Source Monitor Window

3. Kemudian geser Playhead ke posisi waktu akhir lalu klik tombol Set Out Point untuk menandai akhir trimming.
Tombol Set Out Point

4. Apabila file atau clip yang kita trim merupakan file video yang tersusun atas video dan audio, maka kita dapat memilih format yang akan disusun ke dalam Timeline, Terdapat tiga pilihan :
1. Video dan Audio
2. Video Saja
3. Audio Saja

5. Setelah clip ditrimming maka clip siap untuk disusun di dalam Timeline Window.Untuk menyusun clip hasil trimming ke dalam Timeline Window caranya drag video yang tampil pada Source Monitor Window ke dalamTimeline Window dengan cara drag seperti biasa. Apabila formatnya berupa video maka tempatkan clip hasil trimming pada Track Video, apabila format clip adalah audio maka tempatkan pada Track Audio, tetapi bila formatnya adalah video dan audio maka tempatkan dalam Track Video selanjutnya format audio yang bersamanya akan menyesuaikan diri menempati Track Audio yang kosong
Clip format video yang memiliki audio disusun dalam Timeline Window
Video
Audio

Menyusun Clip ke dalam Timeline
Setelah clip-clip yang akan kita pakai diimpor, maka langkah selanjutnya adalah menyusun clip-clip tersebut kedalam Timeline. Kita dapat secara langsung melakukan drag and drop pada clip-clip yang ada di dalam Project Window ke dalam Timeline Window apabila clip-clip tersebut tidak membutuhkan proses trimming. Begitu pula clip yang telah mengalami trimming, kita dapat langsung melakukan drag and drop video yang tampil pada Source Monitor Window setelah melakukan trimming. Tetapi kita dapat juga memakai metode Insert dan Overlay untuk memasukkan clip hasil trimming ke dalam Timeline Window.

Metode Insert dan Metode Overlay
Setelah dilakukan trimming dengan menentukan In Point dan Out Point pada salah satu clip video maka kita akan berlatih menggunakan metode Insert dan Overlay serta melihat perbedaan antara keduanya, langkah-langkahnya sebagai berikut :
1. Pilih salah satu clip yang ada di dalam Project Window,kemudian drag ke dalam Timeline Window dan letakkanpada Track Video 1.
2. Kemudian pilih sebuah clip yang ada dalam Project Window lalu drag ke dalam Timeline Window dan letakkan pada Track Video 1 tepat di sebelah clip pertama. Lalu klik tulisan Video 2 untuk mengeset aktif Track Video 2, kemudian klik tulisan Audio 2 untuk mengaktifkan Track Audio 2.

3. Setelah itu pada Source Monitor Window, pada tempat kita melakukan trimming, tekan tombol Insert.
Tombol Insert

4. Maka clip hasil trimming akan dimasukkan ke dalam Timeline Window dengan cara memotong clip yang berada pada tempat Current Tie Marker berada, kemudian clip potongan-nya akan berada didepan clip hasil trimming.
Penggunaan metode Insert untuk memasukkan clip hasil trimming ke dalam Timeline

5. Kemudian tekan File > Undo untuk membatalkan pilihan Insert.
6. Lalu pada Source Monitor Window klik tombol Overlay.
Tombol Overlay

7. Maka clip hasil trimming akan diletakkan di layer atau track yang tidak berisi clip/track kosong.
Tampilan penggunaan metode Overlay untuk memasukkan clip hasil trimming ke dalam Timeline

Mengatur Durasi Clip
Untuk mengatur durasi clip yang berada di dalam Timeline Window caranya dekatkan kursor mouse ke posisi akhir clip, sehingga akan tampil kursor Ripple Edit berwarna merah dengan panah berwarna hitam.
Tampilan kursor Ripple Edit

Kemudian drag maju dan mundur untuk merubah durasi clip.
Tampilan clip yang telah diubah durasinya Tampilan clip sebelum diubah durasinya

Memotong Clip
Untuk memotong clip yang telah disusun dalam Timeline Window, kita dapat menggunakan tombol Razor Tool yang berada di dalam Tools Window. Berikut ini langkahnya :
1. Susun sebuah clip ke dalam Timeline Window. Kemudian geser Current Time Marker ke posisi yang akan dilakukan pemotongan.
Penggeseran Current Time Marker untuk membantu mempermudah pemotongan clip

2. Kemudian klik tombol Razor Tools yang berada dalam Tools Window.
Tombol Razor Tool

3. Lalu klik satu kali pada clip tepat pada posisi Current Time Marker berada.
Clip yang terpotong menjadi dua bagian
4. Maka clip akan terpotong menjadi dua bagian.

MEMBERIKAN TRANSISI
Metode pemberian transisi pada clip disesuaikan dengan workspace yang dipakai dalam project, terdapat dua macam workspace editing dalam Adobe Premiere, pada versi 5 dan 6 masih menyertakan kedua model yaitu A/B Editing dan Single Track Editing sedangkan pada versi Pro atau 7 workspace A/B Editing telah dihilangkan dan hanya menggunakan satu macam workspace yaitu Single Track Editing.
Workspace Single Track Editing
Pada workspace model ini transisi tidak memiliki track sendiri, jadi Premiere menggunakan frame yang tersisa dari hasil trimming sebagai durasi transisi. Frame sisa tersebut dinamakan Head Material dan Tail Material.

Apabila clip tidak memiliki frame sisa maka kita dapat mengatur durasi transisi dan mengubah posisi transisi dengan metode Center of Cut, Start of Cut dan End of Cut.
Gambar 4.20 Berbagai posisi transisi dalam Single Track Editing

Tempatkan clip tepat pada posisi Current Time Marker pada Track Video 1, overlap dengan clip pertama.
Kemudian klik Tab Effects pada Project Window. Expandlah pilihan Video Transitions, selanjutnya expand pula pilihan Iris
Selanjutnya drag pilihan transisi Iris Diamond ke dalam Timeline Window, tempatkan di Track Video 1 tepat setelah Current Time Marker.

Kita dapat melihat hasil pemberian transisi dengan melakukan Play pada Sequence Monitor Window atau dengan menekan Space Bar pada keyboard komputer (Adobe Premiere Pro tidak memerlukan proses render untuk memainkan hasil transisi).

Mengatur Durasi Transisi
Setelah diberikan transisi, mungin kita akan mengatur durasi transisi tersebut agar sesuai dengan yang kita inginkan. Untuk mengatur durasi berikut ini langkah-langkahnya :
1. Pilih transisi yang akan diatur durasinya dengan cara klik satu kali pada transisi tersebut. Transisi yang aktif atau telah terpilih akan berwarna hitam seperti pada gambar di bawah ini.

2. Maka Tab Effect Controls yang ada di dalam Monitor Window akan tampil seperti pada gambar di bawah ini. Pada Tab Controls inilah kita melakukan pengaturan durasi transisi.

3. Kemudian ubahlah nilai pilihan Duration dari 00:00:01:15 menjadi 00:00:02:10. Maka panjang durasi akan berubah.

Pengaturan posisi transisi dilakukan menggunakan pilihan Alignment yang berada pada Tab Effect Controls di dalam Monitor Window.
Mengatur Posisi Transisi

Menghapus Transisi
Pada suatu saat mungkin kita perlu menghapus transisi yang telah kita buat, maka untuk menghapus transisi caranya pilih transisi yang akan dihapus kemudian tekan tombol Delete yang ada dalam keyboard komputer.
Memberi Efek Pada Clip Video
Setiap clip dapat diberi efek lebih dari satu jenis efek. Untuk memberikan efek visual pada clip video berikut ini langkah-langkahnya :
1. Buka Tab Effects yang ada di dalam Project Window, kemudian expandlah pilihan Video Effects. Selanjutnya coba kita expand pula pilihan Adjust.

2. Lalu pilih efek Posterize, kemudian drag efek tersebut ke dalam Timeline Window, lalu tempatkan pada salah satu clip yang berada dalam Track Video.

3. Lalu tampilan Tab Effect Controls yang berada di dalam Monitor Window tampilannya akan tampak seperti pada gambar di bawah ini

4. Kemudian expand efek Posterize yang berada pada pilihan Video Effects, lalu ubah nilai Level dari 0 menjadi 2.

5. Maka tampilan clip yang diberi efek Posterize akan tampak seperti pada gambar di bawah ini.
Menghapus Efek
Untuk menghapus efek yang tidak terpakai caranya pilih efek yang akan dihapus di dalam pilihan Video Effects di dalam Tab Effect Controls, kemudian tekan Delete pada keyboard komputer.

Unlink Video dan Audio
Video hasil capture biasanya disertai audio/suara. Apabila disusun dalam Timeline Window maka clip tersebut akan menempatkan format video ke dalam Track Video dan format audio ke dalam Track Audio. Biasanya clip tersebut berwarna hijau. Jika clip dipindah atau digeser maka Track Video dan Track Audio akan ikut berpindah pada posisi yang sama. Berikut ini langkah-langkah untuk memisahkan (unlink) format video dan format audio dari clip video :
1. Susun clip video hasil capture ke dalam Timeline Window.

2. Lalu pilih clip tersebut, kemudian pada menu pilih Clip > Unlink Audio and Video.
3. Setelah itu coba pindahkan/geser clip yang berada di Track Audio ke sebelah kanan.
4. Maka clip yang berada di Track Video tidak akan ikut berpindah/bergeser.

ANIMASI CLIP/MOTION GRAPHICS
Adobe Premiere Pro memiliki fasilitas animasi yang baru dibandingkan dengan Adobe Premiere versi sebelumnya. Animasi dalam Adobe Premiere sebenarnya adalah membuat perubahan nilai yang dinamis pada property yang ada, tetapi hanya property yang memiliki tombol time vary (stopwatch) saja yang dapat dianimasikan. Fasilitas animasi yang baru ini menjanjikan kemudahan dalam melakukan proses animasi (animasi position, animasi scale, animasi rotation, dan animasi anchor point) menggunakan metode keyframing.

Animasi Position
Dalam latihan kali ini kita akan menggunakan clip dvindonesia.psd yang memiliki Alpha Channel. Clip ini berukuran 720 x 576 pixel, dan dibuat menggunakan Adobe Photoshop CS dengan latar belakang transparan.

Berikut ini langkah-langkah latihan membuat animasi position
1. Import clip dvindonesia.psd, caranya pilih File > Import.
2. Maka akan tampil kotak dialog Import.
3. Lalu pilih file dvindonesia.psd, kemudian tekan Open.

4. Maka akan tampil kotak dialog Import Layered File, biarkan pada pilihan default. Kemudian tekan OK.
5. Maka clip dvindonesia akan tampil dalam Project Window.
6. Selanjutnya drag salah satu clip yang ada dalam Project Window ke dalam Timeline Window, letakkan pada Track Video 1 karena clip ini nantinya akan berfungsi sebagai clip background.

7. Lalu susun clip dvindonesia.psd pada Timeline Window, letakkan pada Track Video 2 untuk melakukan superimpose.

8. Karena clip dvindonesia.psd memiliki Alpha Channel maka tampilan pada Sequence Monitor Window akan tampak seperti pada gambar di bawah ini.
9. Pastikan clip dvindonesia.psd dalam keadaan terpilih atau aktif.

11. Kemudian expand pilihan Motion yang ada dalam Tab Effect Controls
10. Geser posisi Current Time Marker ke posisi waktu awal clip atau 00:00:00:00.

12. Berikutnya klik tombol Toggle Animation untuk memulai proses keyframe.

13. Selanjutnya ubah nilai property Position menjadi -180 , 288.

14. Kemudian geser Current Time Marker ke posisi waktu 00:00:16:00.
15. Lalu ubah nilai property Position menjadi 360,288.

16. Maka tampilan movie akan tampak seperti pada gambar berikut.
17. Kemudian geser Current Time Marker ke posisi waktu 00:00:45:00.

18. Lalu klik tombol Add/Remove Keyframe untuk membuat sebuah keyframe.

19. Kemudian geser Current Time Marker ke posisi waktu akhir movie atau 00:01:01:00.
20. Selanjutnya ubah nilai property Motion menjadi 910,288.

21. Maka tampilan movie pada posisi waktu 00:01:01:00 akan tampak seperti pada gambar berikut.
22. Jalankan movie, maka akan terlihat perpindahan posisi dari sebelah kiri menuju ke sebelah kanan.

MEMBUAT TITLE
Adobe Premiere Pro menyediakan fasilitas untuk membuat title menggunakan tool Adobe Title Designer. Adobe Title Designer merupakan fasilitas titling standar yang memiliki banyak tool dan template yang bisa kita gunakan untuk membuat title dan logo sesuai dengan ide kreatif kita. Untuk membuat title menggunakan Adobe Title Designer berikut ini langkah-langkahnya :
1. Susun sebuah clip ke dalam Timeline Window lalu tempatkan pada Track Video 1, klip inilah yang nantinya akan digunakan sebagai background title.
Sebuah clip yang disusun dalam Track Video 1

2. Lalu pada menu pilih File > New > Title atau tekan F9. Maka akan tampil window Adobe Title Designer.
Adobe Title Designer

3. Kemudian pastikan tombol Type Tool terpilih. Tombol Type Tool berada pada kumpulan tombol Tool di sebelah kiri window.
Tombol Type Tool

4. Setelah itu ketikkan kalimat “Nasib Pejalan Kaki” di dalam Monitor.
Penggunaan Type Tool di dalam Monitor
5. Kemudian ubah nilai Font Size yang ada dalam pilihan Object Style menjadi 120.

6. Sehingga tampilan pada Monitor akan tampak seperti ini.
Tampilan perubahan Font Size pada Monitor

7. Lalu kita dapat mengatur letak text yang telah kita buat menggunakan tombol Selection Tool.
Tombol Selection Tool

Selanjutnya drag keposisi yang kita inginkan.

8. Kemudian tutup window Adobe Title Designer menggunakantombol silang yang ada di sudut kanan atas window.
9. Maka akan muncul kotak dialog yang menanyakan apakah kita akan menyimpan file title sebelum kita menutup window.Untuk menyimpan tekan Yes.
Kotak dialog yang menawarkan penyimpanan file

10. Kemudian akan tampil kotak dialog Save Title, kemudian isi File name dengan nama “NASIB”. Selanjutnya tekan Save, maka file title akan disimpan dalam format *.prtl.
Kotak dialog Save Title

11. Maka nama file title “NASIB” akan tampil dalam Project Window.
Title NASIB yang berada dalam Project Window

12. Lalu susun title NASIB ke dalam Timeline Window, letakkan pada Track Video 2.
Susunan clip dalam Timeline Window

13. Maka tampilan pemberian title dalam Sequence Monitor Window akan tampak seperti pada gambar berikut.
Tampilan title di dalam Sequence Monitor Window
Langkah-langkah diatas merupakan langkah dasar pengaplikasian title di dalam project digital video kita. Masih terdapat banyak pengaturan property agar title yang kita buat terlihat bagus.

Mengatur Audio Gain
Untuk mengatur audio gain/volume pada clip audio caranya :
1. Klik kanan pada clip audio yang terdapat dalam Track Audio 1 pada Timeline Window. Maka akan tampil pop-up menu.
Tampilan pop-up menu pada clip audio
2. Kemudian pada pop-up menu pilih Audio Gain.

3. Selanjutnya akan tampil kotak dialog Clip Gain. Atur volumenya dalam satuan dB (desibel). Lalu klik OK.
4. Untuk mengembalikan audio gain pada posisi normal (0,0 dB) gunakan tombol Normalize.

Transisi Audio/Crossfade
Seperti halnya video, clip audio juga dapat diberi transisi. Fungsi dari transisi audio adalah membuat perpindahan audio yang halus pada perpindahan clip. Berikut ini langkah-langkah untuk memberi transisi pada clip audio :
1. Susun sebuah buah clip video yang memiliki audio dalam Timeline Window.
2. Kemudian susun sebuah clip lagi tetapi buat letaknya overlap dengan clip pertama untuk memberikan durasipada transisi audio.
Susunan clip dalam Timeline Window

3. Buka tab Effects dalam Project Window, lalu expand pilihan Audio Transition dan Crossfade.
Tampilan Audio Transition dalam Tab Effects

4. Setelah itu pilih efek transisi audio Constant Gain, laludrag dan drop ke dalam area overlap pada Track Audio.
Pengaplikasian transisi audio pada area overlap dalam Track Audio
Tampilan Audio Transition dalam Tab Effects

5. Kemudian kita dapat melakukan pengaturan efek pada Tab Effect Controls dalam Monitor Window.
Pengaturan transisi audio dalam Tab Effect Controls
Teknik transisi audio sering disebut juga dengan nama Split Edit, yaitu metode untuk memotong suatu clip audio, sehingga suara dari clip muncul terlebih dahulu daripada videonya (lazim disebut J-cut) atau suara dari clip pertama terus muncul dalam clip kedua (lazim disebut L-cut).

Teknik Keying
Untuk mengganti latar belakang clip digunakan teknik keying, fungsinya untuk membuat transparansi, kemudian mengisi area transparan tersebut dengan clip lain. Terdapat berbagai teknik keys diantaranya Green Screen Key, Blue Screen Key, Chroma Key, RGB Difference Key, Luma Key, Multiply dan Screen Key.
Green Screen Key
Pada teknik Green Screen digunakan background dengan warna RGB (0,255,0) atau warna Green-nya 255. Usahakan pada saat pengambilan gambar/shooting digunakan pencahayaan (lighting yang merata), sehingga hasil Green Screen akan maksimal. Untuk mengaplikasikan teknik Green Screen Key caranya :

1. Tempatkan dalam Track Video 1 gambar ini akan menjadi backgound atau latar belakang gambar.
Clip bergambar langit sebagai latar belakang
2. Susun clip yang memiliki background warna hijau ke dalam Track Video 2 (superimpose).
Clip dengan background berwarna hijau

3. Buka Tab Effects yang ada dalam Project Window.
4. Expand pilihan Video Effects
5. Expand pilihan Keying.
6. Pilih Green Screen Key, kemudian drag dan letakkan pada clip yang memiliki background berwarna hijau.
Letak efek Green Screen Key dalam Tab Effects

7. Kemudian atur property efek Green Screen Key yangada pada Tab Effect Controls di dalam Source MonitorWindow. Lalu atur parameter Similarity untuk memper-besar atau mempersempit range warna. Kemudian atur parameter Smoothing, pilih High untuk memper- halus area pinggir gambar sehingga tampak lebih menyatu.
Pengaturan property efek Green Screen Key

8. Sehingga tampilan akhirnya tampak seperti pada gambar berikut.
Hasil akhir Green Screen Key
Gambar dari track 2
Gambar dari track 1

Blue Screen Key
Pada teknik Blue Screen digunakan background dengan warna RGB (0,0,255) atau warna Blue-nya 255. Usahakan pada saat pengambilan gambar/shooting digunakan pencahayaan (lighting yang merata), sehingga hasil Blue Screen akan maksimal. Untuk mengaplikasikan teknik Blue Screen caranya sama dengan teknik Green Screen diatas, perbedaannya terletak pada video efek yang digunakan, pada teknik Blue Screen digunakan efek video Blue Screen Key yang terletak pada pilihan Keying pada Video Effects dalam Tab Effect. Kemudian lakukan pengaturan efek Blue Screen Key dalam Tab Effect Controls.

Chroma Key
Apabila hasil pengambilan gambar (baik teknik Green Screen maupun Blue Screen) tidak sempurna (pencahayaan tidak merata) sehingga terjadi bayangan pada background. Maka hal ini dapat diatasi dengan teknik Chroma Key. Setelah diaplikasikan pada clip dengan background warna (hijau), lalu atur property Chroma Key yang ada dalam Tab Effect Controls. Pada pilihan Color pilih warna background yang akan dihilangkan, kita dapat menggunakan tombol eyedropper untuk menunjuk langsung pada clip. Lalu atur Similarity sampai warna background tak tampak.

MENGEKSPOR MOVIE
Adobe Premiere Pro mendukung banyak format media sebagai hasil akhir proses ekspor. Untuk format video Adobe Premiere mendukung format Microsoft AVI dan DV AVI, Animated GIF, MPEG, RealMedia, QuickTime, serta Windows Media. Untuk format audio Adobe Premiere Pro mendukung format Microsoft AVI dan DV AVI, MPEG, RealMedia, QuickTime, serta Windows Audio Waveform. Untuk format still-image Adobe Premiere Pro mendukung format Filmstrip, FLC/FLI, Targa, TIFF, dan Windows Bitmap. Sedangkan untuk format Sequence Adobe Premiere Pro mendukung format GIF sequence, Targa sequence, TIFF sequence, dan Windows Bitmap sequence.

Untuk mengekspor susunan clip dalam Timeline Window menjadi format akhir caranya :
Tampilan proyek video yang siap diekspor

1. Tentukan terlebih dahulu work area mana yang akan diekspor. Kita dapat menentukan batas work area dengan menggeser ujung kiri dan ujung kanan dari Work Area Bar dalam Timeline Window.
Pengaturan work area dalam Timeline Window
2. Lalu pada menu pilih File > Export > Movie.

3. Maka akan tampil kotak dialog Export Movie.
Kotak dialog Export Movie

Kotak dialog Export Movie
5. Kemudian tekan tombol Settings. Maka kotak dialog Export Movie Settings akan tampil.
4. Kemudian ketikkan nama file hasil akhir.

Kotak dialog Export Movie Settings
6. Lakukan pengaturan format media ekspor lewat pilihan File Type lalu pilih format media sesuai dengan yang diinginkan.

7. Lalu tekan OK
8. Kemudian pada kotak dialog Export Movie tekan tombol Save.
9. Maka Adobe Premiere Pro akan mulai mengekspor.
Proses ekspor/render

10. Selain mengekspor ke dalam bentuk/format Movie Adobe Premiere Pro dapat melakukan ekspor ke dalam bentuk Frame dan Audio. Untuk mengekspor ke dalam bentuk frame (still image) pada menu pilih File>Export>Frame. Sedangkan untuk mengekspor ke dalam bentuk audio pada menu pilih File > Export > Audio.