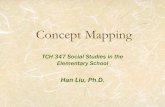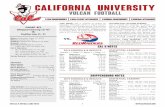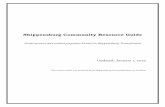Video Conferencing Manual - Shippensburg University of ... › globalassets › idwt ›...
Transcript of Video Conferencing Manual - Shippensburg University of ... › globalassets › idwt ›...

Video Conferencing Manual Grove 401
This manual will help you understand the basics of video conferencing at Shippensburg University 12/3/2009

Video Conferencing Manual
2
Grove 401
ParkerVision CameraMan (front/rear camera)
Samsung 50" Plasma Display (front/rear monitor)
Smart L-250 Interactive Lectern
Close-up of Smart Sympodium Interactive Display
unit attached to lectern.
AMX
DVD/VCR Combo Player
Not Shown LCD Projector (ceiling mounted)
OR
Wireless Lapel Microphone or Wireless Tracking
Microphone [use only one device]

Video Conferencing Manual
3
TO BEGIN SESSION…
Media Services will set up the computer and have the
Media server ready to record before class starts. When
you enter the classroom, prepare for your class, loading
your PowerPoint files, etc. When you are ready to begin
class, go the Media Site computer located in the closet
and press the record button.
Toggling Between Devices
Use the buttons on the top of the screen to move between devices. Be aware that there is
approximately a 15 – 20 second delay when switching between devices.
Choose a device. The center portion of the screen will show the device options.
Both the rear and front camera
have similar controls.
1. Arrow controls – allow you to move position of the camera.
2. Near / Far – allows you to control cameras on the near- or far-side if the we are allowed to have access to the camera controls.
3. Zoom – move the focus of the camera closer or farther away.
4. Set [Option Buttons listed below]
Wide – show a wide camera angle
Front Left / Front Right / Rear Left / Rear Right

Video Conferencing Manual
4
1. DVD / VCR – allows you to choose the desired device.
2. Arrow Keys – Allow you to move between menu items.
3. Menu / Enter – The menu button displays the menu. Use the arrow keys and then the enter key to choose options.
4. VCR / DVD controls – use the controls to play, stop, pause, fast forward and reverse the VCR / DVD.
When class concludes a technician is available to shut down all devices.

An Introduction To Videoconferencing
for Instruction and Learning
Section 2 of this training manual will discuss the following topics:
• An Introduction to Videoconferencing for Instruction and Learning
• The Global Education Environment
• An Historical Perspective on Distance Education
An Introduction to Videoconferencing for Instruction and Learning
Benefits
ith videoconferencing, it is possible for individuals and groups in
different locations to meet and interact face-to-face in real time.
It is the best of both worlds allowing the student and professor to
interact online as well as in the classroom. Videoconferencing
enables us to function as much more than "talking heads." It makes possible
the interactive use of documents, objects, and data on computers, fax, VCR
tapes, slides and transparencies in real time. All of the audiovisual equipment
you have used throughout your teaching career is at your fingertips.
The key characteristic of videoconferencing is that communication among
faculty and students occurs simultaneously, in real time, at distant sites. In
other words, videoconferencing augments the traditional classroom. It enables
you to overcome barriers such as time and distance that limit access to quality
education and allows for immediate feedback to questions or concerns. It
increases access for students and promotes institutional growth, stability, and
survival.
W

Video Conferencing Manual
6
The quality of teaching and learning in videoconference classrooms can be as
effective as that in traditional learning environments because videoconferencing
makes possible new and interesting educational opportunities. For example, the
intellectual and research resources at your institution can be brought
seamlessly to other sites and your students can have access to classes and
scholars not available at your institution.
With videoconferencing, faculty can use the most powerful aspects of the
interpersonal dynamic while taking advantage of interactive multimedia
possibilities regardless of distance. Videoconferencing is far more than merely
a "television" version of the lecture.
Most institutions begin using videoconferencing to deliver an existing curriculum
to more students, perhaps more economically, in a way that is not
geographically restricted. But there can and should be much more to
videoconferencing than this.
The information world is expanding so rapidly that no educational institution can
contain or teach all that is to be learned. Students can now tap into a
knowledge base that is not constrained by your home institution's geographic
location.
The modern communication media facilitate, and student expectations
necessitate, a new individualized, customized, and interactive distance teaching
and learning paradigm. In order to make effective use of the new media,
administrative and faculty creativity will have to be directed to expanding

Video Conferencing Manual
7
pedagogical opportunities. It is much more than the same old wine in new
bottles.
Remember: What is important is not the technology, but what it can
support and enable you to do to achieve your strategic goals in this new
educational environment.
Partnering, resource-sharing, and agile, networked relationships are the basis
for achieving your goals. The emphasis is on establishing human connections.
Technology is only a means to do so.
Challenges
Videoconferencing also has it challenges. Instructors need to be aware of the
technological capabilities of the equipment in the classroom. Understanding their
capabilities helps you have a realistic view of what will happen in your classroom.
When working with equipment there are always technical issues that have to be
Teacher Centered Learner Centered
Paradigm Shift

Video Conferencing Manual
8
overcome, whether there is a storm causing power fluctuations or a problem
with the communication between facilities, the instructor along with graduate
assistant needs to be flexible and have a contingency plan in place. Sometimes
communication between the facilities can be awkward. Remember to include
the other students at the other facility by calling by name and asking questions.

Video Conferencing Manual
9
Here are just a few examples of the kinds of relationships that videoconferencing can support.
Videoconferencing
Supports
Administrative Functions
Board Meetings
Legislative updates
Faculty Meetings
Resource sharing
Program and course management
Staff development
Collaboration
Collaborative Teaching
Mentoring
Team Learning Project
Joint Program Development
Scholarly research and development
Colloquia and meeting
Access
Advanced Placement Courses for high school students
Dual enrollment Satellite campuses
Diverse learning groups
Special populations International
opportunities
Curricular
enhancement
Specialty subjects
Experts and mentors
Research labs and centers
Virtual field trips to libraries and museums
Expanded learning groups
Community relations
Family and literacy programs
GED classes Job and
employment training
Community education courses
College credit courses

Hands-on Activity
Pull a card from your wallet or pocket
Place your card on the document camera
Tell us a little bit about yourself—
What’s your nickname?
What’s your hobby?
Remember to engage the far-side. Look into the back
camera. Select the computer.
Open a browser – Surf for a link about your hobby.
Using the front camera take a poll of your class. How many people share your hobby?
Select the Computer. Using the Smart Notebook software? Ask the class the question that appears on the screen. Fill in the graph using your pen

Video Conferencing Manual
11
Best Practices
TEACHING IN THE VIDEOCONFERENCE ENVIRONMENT Curricular and Instructional Strategies for Interactive Videoconferencing
nstructional design is a very important part of teaching effectively using
interactive videoconferencing. Instructional design for videoconferencing
focuses on specifying instructional goals and strategies and also on
planning activities that encourage interaction between professor and students,
students and students, and students and the course material.
This training session and this manual are not intended to substitute for a
course in instructional design. Please consult with the members of the
Instructional Design and Development Services department for more
information.
We will focus, instead, on the things that need to be considered when using
technologically mediated instruction such as videoconferencing. It is important to
stress that there is more to it than adapting what you currently do in a traditional
classroom.
Teaching via videoconference opens up options that are not possible in the
traditional classroom. For example, most colleges do not have the resources to
bring the world expert in a field or the author of the text you assign to your class for
a live discussion with your students. Videoconferencing enables you to do that and
much more. It is up to you to make strategic decisions about how to strengthen
your teaching and your students' learning by using the technologies now available
to you.
This Section includes suggestions for planning and preparing to teach your
videoconference course, including the following topics:
I

Video Conferencing Manual
12
• Adapting Teaching Techniques
• Planning a Lesson for Interactive Video
• Delivery Techniques
• Camera Presence
• Stimulating Interaction
• Questioning Strategies
• Interactive Teaching Techniques
• Classroom Management Tools
• A Checklist for Preparing to Teach a Quality Videoconference Course
• A Sample Student Welcome Letter
Adapting Teaching Techniques
Most of the teaching techniques you already use can be used in the
videoconference classroom. You can use the following chart to think through the
various options and their potential adaptations to the video medium.

Video Conferencing Manual
13
Teaching Mode Comparison Chart
Teaching Mode
Conventional Class
Environment
Can Still Do in
Videoconference
Environment
New Options in the
Videoconference
Environment
Lecture
Q & A
Discussion &
Dialogue
Case Studies
Group Work
Role Playing
Team Teaching
Expert Guests
Demonstrations
Multimedia
Other

Video Conferencing Manual
14
Planning a Lesson for Interactive Video
Videoconferencing is most effective when various presentation media are
used. You can mix videotape, PowerPoint, three-dimensional displays from
the document camera and SmartBoard ™ notations, with live views of the
professor and the students. Flowing from one medium to another to get your
message across maximizes the potential of videoconferencing.
What is different in videoconferencing is that distance changes the
presentation dynamics. You need to pay attention to the transitions from
one element to another. Doing so will make your class operate more
smoothly so that the students are not distracted.
Videoconferencing also requires more preparation time, especially in the
beginning. You will need to structure your presentation in order to use the
technologies to your advantage. Breaking your presentation into short
segments is particularly important, especially if you are lecturing.
For any class, the basic elements of instructional design must prevail —
what do you want your students to learn and how are you going to facilitate
that process?
The following section describes a simple five-step planning process to assist
you as you develop lessons to be taught using the medium of
videoconferencing.

Video Conferencing Manual
15
Five Step Planning Process
1. Learner Outcomes What do you expect your students to
accomplish?
2. Strategies and Activities How will you convey the topic (Lecture
discussion, handout, etc.)?
3. Media Selection and Cues What audiovisual aid will you use to support
your instructions? Have you planned to cue
them in
Document Camera
Audio Clip
Video Clip
Slides
Documents on PC
PowerPoint Presentation
Internet
SmartBoard
4. Handouts and Materials Have you made arrangements to distribute
handouts to students at all sites?
5. Time How will you allocate time during the course
period?
Introduction
Content Delivery
Information Sharing
Hand-outs on activities
Discussion
Demonstration
Student interaction
Q & A
Student Presentation
Evaluation
Feedback
Assignments
Advising

Video Conferencing Manual
16
Delivery Techniques
Orient your students to the classroom equipment, procedures and protocol
at the beginning of the first session and repeatedly throughout the first week
or so. Assure them that they are not on "television" and that they can only
be seen by the people at the other site(s). And remember, this is not
broadcast television. This is a classroom. Moreover, the home site and
remote site(s) constitute one single class, not multiple classes electronically
looking in on each other.
Articulate your expectations for the class on the very first day and
emphasize that you intend to focus on creating interaction. Specify in your
written syllabus the "etiquette" you intend to use throughout the semester.
Instruct students on classroom protocol:
mute any open microphones when not speaking
don't wad papers or tap pencils near an open microphone
speak directly into the microphone
be aware of a slight audio delay, and demonstrate this for the students
establish procedures on pagers, cellular phones, and laptop keyboard sounds
speak up or hold up a book, a flag, or a hand if you want to make a comment
request that students remain in the same seat throughout the course
as necessary, allow students to move around to optimize their field of vision (but recognize that this might have an effect on grouping students for camera pre-sets)
assign students to rotate as classroom facilitators
move and gesture slowly and smoothly
This list, of course, is not exhaustive. See sample letter to students at the
end of this chapter.
Use verbal transitions to help the students maintain continuity. Explain
what's happening as you move through your presentation. Say, "I'm going

Video Conferencing Manual
17
to switch to a videotape segment now" or "please look at the slide" as you
move to a new element. This helps the students stay focused.
Students learn well when information is organized into smaller pieces,
so break your presentation into shorter segments. Segmenting also
facilitates interaction with the audience.
Think through the basic elements of learning: Students will watch, listen, write,
question, participate, present. How can you use available media to facilitate these
activities? Determine length and sequence of activities based on your teaching
style.
Camera Presence
As a reminder, there are a few things you should be aware of when teaching
in the videoconferencing room:
Colors: Choose the color of your clothing carefully. Avoid reds, hot pinks and
electric blues. Regular blues and bluer shades of green work well. Avoid high contrast stripes, plaids, and complex patterns, even on ties or jackets. No contrasts such as unbroken navy blue or black should also be avoided. Professors with darker complexions should avoid white or bright colors.
Jewelry:
Less is more. Do not wear jewelry that dangles or makes clinking noises.
Make-up: It is not necessary to change anything you do currently. This is not broadcast television, and you are not expected to behave or look like actors.
Eyeglasses:
Be aware that lighting might cause glare. Check this on the monitor.
Voice: Practice natural vocal delivery. Conversational pitch is optimal; it is not necessary to move up to the microphone. At some transmission speeds there is a slight audio delay. If that is the case, speak slowly until you become used to the delay.

Video Conferencing Manual
18
Movement: Move and gesture slowly and smoothly
Just as in your regular classroom, nonverbal interaction is a key element for
engaging students. Make eye contact with the video camera and use close-up
camera shots when you convey important ideas. Use appropriate and normal
gestures.
Vary the pitch of your voice and your facial expressions to avoid being a
"talking head." Speak clearly and maintain a moderate speaking pace so
students at the remote site can understand you.
Practice various camera angles as well as alternative modes of presentation.
Videotape yourself, view the tape in the privacy of your home, critique your
presentation, and make changes as appropriate. Remember that you are
welcome to connect to the IDDS office to try out your presentation with the
IDDS staff.
Stimulating Interaction
The instructor must make every effort to stimulate classroom interaction.
The day of the dry lecture with no interaction is over.

Video Conferencing Manual
19
Student-teacher connection is more important than physical proximity.
One technique that is particularly effective in stimulating interaction is to
place the desks in a semi-circle at both the home and remote site(s). Thus
each site is looking at the other site(s) looking back at them. Such an
arrangement creates an opportunity for dialogue by sharing visual, oral, and
emotional, if not physical, space.
Using the technique of the semi-circle, the professor moves from behind the
lectern to the "center" of the room and teaches "in the round" by turning
from the camera to the home site and being "part of the picture" at both
sites.
Encouraging Interaction
Here are some suggestions that can be used in a videoconference
classroom to encourage and motivate student interaction.
Initiate interaction with students at the remote site within the first five
minutes so that the students don't fall into a pattern of passive
observation.
Integrate interaction with activities or assignments prepared in advance.
Use the tools at hand - document camera, slides, VCR, whiteboard,
multiple camera pre-sets - to increase your ability to provoke and stimulate student interest, attention, and interaction.
Invite all to participate. Assign responsibilities to specific students in advance.
Increase student-to-student dialogue and interaction as well as
student-to-professor dialogue.
Wait time is important. Remember that there is a slight audio delay. Allow a short silence while you await a response.
Clearly define discussion topics and possibly assign them in advance.
Use written assignments, case studies, or quizzes as a starting point
for a discussion.

Video Conferencing Manual
20
Do group work on camera.
Have students use the equipment for individual presentations or
panel discussions.
Use supplemental services for the exchange of ideas - e-mail, fax, phone, WWW, chat rooms, and bulletin boards.
Vary the timing of interactive segments.
Vary interactive activities.
And finally, hold students as accountable for learning protocols as they would be in any class. They must prepare, pay attention, ask
questions, take notes, participate, study, and do work on time.
Questioning Strategies
Here are some suggestions for maximizing questioning and interacting in a
videoconference class:
Protocol: Establish the ground rules for questions during the first class. Some faculty have found that a "question sign" is an eye-catcher.
Personalization: Assign seats and familiarize yourself with the
class roster. Use the names of students at the local and remote site(s) when asking a question.
Team Activities: Assigning colors to groups at each site is a useful
strategy during a cooperative learning activity (for example, "the blue team will report next on their discussions").
Group Participation: Ask a student by name to survey his or her group for questions.
Auditory/Visual Learning: Ask questions that appear in writing
on the screen to enable students to both see and hear the
questions.
Focus: Ask one question at a time.
Classroom Management Tools
Make a master roster and seating chart; use it for the first several sessions or for guest speakers. Since it is difficult to see individuals in a group shot, the seating chart may also be helpful for students to learn names of those at the remote site. Some professors have had the students on the far-side create large name tags to help them
recall student’s names.

Video Conferencing Manual
21
Use names. It is a basic instructor skill, but it is particularly important at a distance.
Be yourself. Come across the way you do in a face-to-face situation.
Open with an informal roll call. Use it as an occasion to get students from the remote site talking to the originating site.
Look at the camera. Make eye contact with the camera lens.
This will appear to students at the remote site as direct eye
contact with you.
Plan a videoconference technology orientation during the first class meeting. If you are new at this, admit it and relax.
Remember not to do anything for the local site that you are not able
to do for the remote site (for example, passing out a paper at the last minute without immediate plans to fax, e-mail, or post it on a web site for the students at the remote site).
Back-up Plans
A fax machine is available in the Media Services office. Your graduate
assistant will have access to the office. This will enable you to send
materials to remote sites in emergency or last-minute situations.
The speaker phone, usually located on top of the cabinet that holds the AMX device near the podium, can be used in the event that the audio portion of the videoconference is not working.
A technical support person is available at each remote site; the graduate
student at the far-side is usually hired by the MBA program while with student at Shippensburg is a Distance Ed funded student. Please go over the day's lesson briefly with these tech support people so that they can continue with any graphic materials in the event of your video absence.
Send materials ahead. Should the videoconference go down, your students at the remote site will still be able to see graphics or notes on their own document camera.
On those days when you have scheduled a videotape presentation, always request that a copy be available in the remote classroom as well. Should there be a system problem, all sets of students will still be able to see the videotape.
A phone list of technical support people for all sites involved is available on
the bulletin board behind the podium.

Video Conferencing Manual
22
A phone list for bridge and video connection numbers is available
on the AMX unit in the videoconference room in case the
conference goes down.
Discuss protocols for possible system interruptions with students in advance of such an occurrence.

Video Conferencing Manual
23
Tips for Videoconferencing
Near-Side
Although the Professor is in your classroom your classmates cannot hear
you unless you press the microphone to speak. Please remember to press
the microphone even if you are only telling a joke. The students on the far-
side may find what you have to say both relevant and amusing.
If you are presenting please have all your disks and documents ready at the
beginning of class. The technician can then load your presentation on the
laptop before class begins limiting class interruption. Please also inform the
technician if you will need to use the document camera, or Sympodium. The
technician can instruct you in its use before class.
Remember to address the Professor, your class and the class at the far-side.
Try to look directly at the camera to make ―eye contact‖ with your other
classmates.
Remember when speaking to look at the back camera to address the class
on the far-side. Also, specifically ask if the far-side has any questions about
your presentation.
It is worth repeating. Hold down the microphone when you are speaking.
Far-Side
If you are having trouble hearing the Professor, seeing the information on
the screen or if the system is making an annoying sound, TELL your
Professor DURING class. The technicians cannot attempt to fix the problem
without first knowing that there is a problem.

Video Conferencing Manual
24
The camera on the far-side has a limited side view. Please try and sit in the
center of the room rather on the sides. Your Professors and classmates
would like to see you.
When speaking, make sure you hold your microphone down for a few seconds before speaking and then for the entire time you are speaking. When you hold and let go of the microphone frequently the camera zooms in and out and the classroom at the Shippensburg campus does not hear all of your comments.
Alternately, don’t be afraid to ask about something you missed during class
because someone did not hold their microphone down when they were
speaking.
Your class is being recorded so that you can review it. You will find that the
technician will switch back and forth between the instructor/class and the
document that is presented via the document camera or computer. The
recorder can only pick up one type of input. In order to record both the
Professor and the document, the technician must switch between them. The
technician knows that you can see both the Professor and the document at
the same time.
If you are presenting please have all your disks and documents ready at the beginning of class. The technician can then load your presentation on the computer before class begins limiting class interruption. The technician can demonstrate how to use the equipment at the Dickson Center. If you are having someone in the near-side help with your presentation, make sure you have discussed the signal for forwarding the presentation. Send the presentation via email and provide a disk to your helper to have a back-up in case either the disk or emailed presentation fails.
Interactive Teaching Techniques
Here are some tips for encouraging interaction using different teaching techniques.
[ A D A P T E D FROM T W E L V E I N T E R A C T I V E T E C H N I Q U E S FOR
T E L E C O N F E R E N C I N G , U N I V E R S I T Y OF W I S C O N S I N , ( M O N S O N , 1 9 9 4 ) ]

Video Conferencing Manual
25
Technique Tip
Lecture Use only when presenting s great deal of material in a short amount of time.
Delivery should be spontaneous and natural.
Pacing is extremely important.
Keep it short. 10-15 minutes
Alternate short segments with activities.
Preview-Present-Review!
Team Teaching Share the teaching role with two (or more) individuals.
Adds versatility, usefulness, and convenience.
Team up experts who agree, disagree, or balance their expertise
Plan class outline in advance.
Clarify Roles, time limits, and presentation responsibilities.
Assign a ―leader‖ for each session.
Plan for feedback from the group.
Expert Guest Augment curriculum with participation by experts.
Provide information about your students, class objectives and class format to the guest.
Provide students biographical and other information about the guest.
Act as a moderator to provide a link between the guest and the students.
Interview Add vocal variety and pacing to generate excitement.
Tailor the content to students’ needs by sending questions before the program
Limit your interview to 20 min.
Keep the interview fast-paced.
Moderate the interview by making transitions, clarifications, and summaries.
Panel Discussions Explore ―hot topics‖ and encourage people to identify with a view point.
Open the discussion with a question or statement that introduces the central point of interest.
Have each speaker (not more then 4) begin the discussion by giving a short (2-3 minute) opening statement.
Moderate the discussion to provide the link between the panel members and students, making transitions,

Video Conferencing Manual
26
drawing out comments, and summarizing the core ideas.
Brainstorm Session Explore a problem by pooling the ideas of the group.
Encourage spontaneity and stimulate creativity
Promote an atmosphere of support and openness.
Initially, accept all ideas, evaluate none.
Encourage students who don’t normally contribute to become actively engaged.
Appoint a recorder at each site to jot down ideas and synthesize comments.
Limit the session to 10-15 minutes.
Question & Answer Use Q&A to provide the instructor or speaker with feedback.
Shift the focus from speakers to the students.
Review and clarify the major points.
Allow time for the students to think, make decisions, phrase questions, and synthesize the material.
Be encouraging and willing to wait - be prepared for periods of silence.
Hands-on Activities Encourage your students to be actively engaged in the learning process
Build cooperation, rapport, and teamwork among students.
Clarify the goals of group work sessions.
Provide a theoretical foundation or demonstration, and then a description of practical applications.
Allow time for listening, questions and comments, and coordination of group activity.
Assign follow-up work.
A Checklist for Preparing to Teach a Quality Videoconference Course
When preparing to teach a regular college or university course, faculty can assume that certain
things will be taken care of. Usually, the department will schedule the course, the registrar will
arrange for the room and list the course, the bookstore will order the required materials, and
students will register and show up on the first day of class.

Video Conferencing Manual
27
You, as professor, will have prepared your lecture notes and assignments, and made
sure that the proper supporting materials are available, either as handouts, in the library,
or, increasingly, on the campus computer network.
Ready, set, go. . . . . . . . . . . .
. . . . . . . .Well, not so fast.
If you are teaching via videoconferencing, there are other things that need to be
considered that may not yet fall within the range of responsibilities of academic support
services on campus. The campus infrastructure is designed for, and works well for,
traditional courses. But videoconferencing introduces new ways of teaching and
learning, and you cannot assume that the old procedures will be sufficient for your new
purposes. Furthermore, there are additional considerations for videoconference courses.
Some of the items on the following checklist are for others in your institution to attend to
so that you will have a quality course. But, at least initially, it is your responsibility to
shepherd the process through to be sure all bases are covered. At some institutions,
faculty will need to do everything on this list. At others, they will need only to monitor
that someone else has done them.
And remember, since you will be videoconferencing to one or more remote sites, all of
these details will have to be handled at every site.
What Faculty Need to Do
I. Scheduling
Plan offerings with faculty, chairpersons, and deans
Monitor schedule changes and be sure all participants are notified.
II. Registration

Video Conferencing Manual
28
Track enrollment and registration statistics.
III. Preparing to Teach
Before classes begin, send a welcome letter to students at all sites,
including, admissions and records information, computer access and
library information (see model letter at the end of this chapter)
Explain your expectations and protocols on the course syllabus
Order books at all sites
Be sure library materials are available to students at all sites
Coordinate a "mail system" for distribution of materials
Provide fax numbers, websites, and e-mail addresses for distribution of
materials
IV. The First Class
On the first day of class, articulate your expectations and protocols for
interactive teaching and learning
Introduce all students, at local and remote sites
Involve the students on camera immediately
Provide appropriate training to make the students comfortable with
the environment.
V. Assessment and Evaluation
Conduct student evaluations
Conduct faculty evaluations
Conduct facilitator evaluations
Analyze and report data as appropriate
Make changes where necessary
Reevaluate.

Video Conferencing Manual
Creating Dynamic Presentations
“One of the Internet's inventors, Vint Cerf, gets laughs from audiences by quipping, „Power corrupts and PowerPoint corrupts absolutely.”‟” http://www.cnn.com/2003/TECH/ptech/12/30/byrne.powerpoint.ap/
any people disagree on the use of PowerPoint in the classroom. They argue that PowerPoint takes the spontaneity out of classroom teaching and presents information in a synopsized, linear fashion. PowerPoint presentations do not take into account a student’s prior knowledge on the subject, his/her interests or backgrounds. Further, the use of PowerPoint slides encourages students to be
passive absorbers of information as they watch and listen from slide to slide. Finally, some believe that PowerPoint misleads students into thinking that all the information they need to know is included in the PowerPoint presentation thus, when it is provided either before or after a class on the Internet or as hand-outs in a class setting, that they do not need to pay attention and sometimes, do not need to attend class. (http://www.ntlf.com/html/sf/notevil.htm)
In fact, when used properly, PowerPoint can be a valuable tool that enhances classroom learning. Grash and Yangarber-Hicks found:
―A PowerPoint slide show aids students with a visual learning style to process information better. It also provides visual novelty that our cognitive system needs to help us pay attention for extended periods. And, by highlighting important concepts, the slide show enables learners to capture important points easily. In effect, a PowerPoint slide show has much more conceptual depth than one would imagine.‖ (p.3).
PowerPoint provides a powerful platform to aid in your presentations. You can creatively apply PowerPoint to numerous classroom applications, but it is most conducive to applications such as delivering automated instructions in lab sessions, gathering outcomes of discussions and conducting polls during class, providing tests and options for consideration during class sessions, question and answer sessions, interacting with Web sites and information, self-study sessions with feedback after the class activity, student presentations, building complex animations, and incorporating question and reflection time into your presentation (Allan Jones, ―The Use and Abuse of PowerPoint in Teaching and Learning in the Life Sciences: A Personal Overview‖).
As with all powerful tools, you will need to invest a certain amount of time learning how to use PowerPoint properly in order to fully realize the potential and value of the program. You will need a significant amount of time to construct your first draft of the PowerPoint presentation. You must gather and organize your notes as well as be prepared to put the information located mostly in your head in an outline form in PowerPoint. Fortunately, PowerPoint has a
M

Video Conferencing Manual
30
smaller learning curve than comparable software packages and you should be familiar with the platform in a relatively short amount of time.
Once you have learned some of the basics of PowerPoint, you can easily use simple commands to enhance your presentations. The ―b‖ and ―w‖ keys turn the screen white or black so that students’ attention returns to the faculty member rather than remaining on the slides.
When creating a presentation, be aware of the elements that differentiate a good presentation from a poor presentation. Try to ensure that the presentation you are giving conforms to the style of presentation that you would enjoy attending. PowerPoint provides great freedom for the presenter, but is susceptible to many technological limitations which can be avoided when the presentation is created.
Plan your presentation before you begin to build. This will expedite the creation process and ensure that the presentation includes all of the information you intend to convey without lengthy editing. Be sure to keep your presentations simple and include only necessary information. PowerPoint provides a great platform on which to build during your presentation, but becomes much less effective when you include every bit of pertinent information on every slide. Use slides as outlines to frame your lecture or discussion not as a transcription of your presentation. This will also keep your audience engaged as they cannot simply read along but must pay attention and take appropriate notes.
Use only one animation. This is also important for continuity. Different, overt animations will distract your audience from the content of the presentation. Limit yourself to two graphics per page for the same reasons. Too many graphics become distracting and inhibit the audience’s comprehension of your message.
Be consistent from slide to slide with graphics and format as well as with sentence structure and verb tense. This will create continuity throughout your presentation that your audience can easily follow. Use ―white‖ space on your slides to prevent your audience from paying more attention to the slide than to you and the material you are presenting.
Standardize the position of elements. Again, this reinforces the consistency of your presentation. By doing this, you ease the audience’s comprehension of your slides. Moving important elements between slides confuses your audience and they spend time trying to find important information on the slide rather than absorbing the information presented.
Create a presentation with a clear structure. Tell them what they are going to learn, teach them, and tell them what they have learned. Limit your presentations to five key topics on 15 to 20 slides for every 50 minutes. This ensures that your audience is given ample time and reinforcement for each of your primary points.
The slides are meant to provide an outline that supports the material that you will be presenting. Remember: PowerPoint provides support for the presentation that you are giving.

Video Conferencing Manual
31
Employ the Rule of Thirds. Horizontally divide your slides into three equal sections. Title your slides with brief attention getting headers in the top third, place your content in the middle third, and leave the bottom third as empty as possible. This bottom third may contain a graphic or page number, but should hold no information that may be vital to your presentation. Due to sight lines, your audience may not be able to see the bottom third of your screen. Any information contained in that portion of the slide will be obstructed by other audience member’s heads or other obstacles. Use the Header and Footer option to insert repetitive information that is not crucial to the audience’s comprehension.
Use bullets to separate your key points. This will draw attention to them and create a distinction between each point and the remaining content of your slides.
Bullets are at their best when they: give the audience more substance than if they are just listening to you; help guide the audience through your topics; show them the logical progression of your ideas. More concise bullets are imaginative and effectively vague.
Speak at a normal pace. Just as in any other presentation, you must allow your audience time to assimilate the information that you are providing. Hurrying your speech will confuse your audience and inhibit their comprehension.
Avoid excessive use of color, animation, transitions, and sound. These elements provide interesting additions to your presentation when used sparingly. If used in excess, they become distracting and detract from the information you are trying to convey.
Remember whom you are trying to reach. Tailor your presentation to your intended audience. PowerPoint eases this process for you as reworking slide content and order is very easy in this platform.
Customize templates to suite your needs. Microsoft templates are notoriously poor and must be altered to create effective and legible presentations. Templates that contain too many elements must also be avoided. Remember to keep your presentation simple so as not to distract your audience from the important information you are conveying.
Font and Color Choice:
Don’t use underlining unless it is for a link. This convention has been perpetuated across many Internet pages and your audience will be anticipating its use in an electronic presentation.
Digital fonts should be san-serifed. Non-digital fonts should be serifed. This describes the manner in which the computer creating the presentations displays the characters and letters. Sans-serif fonts will display more accurately at different screen resolutions.
Font size also matters. A good standard to remember is that for every 10 feet away from the screen the furthest audience member is, the font should increase by ½ inch. The thickness of

Video Conferencing Manual
32
the font is also important. Thin line fonts are difficult to see while extremely bold fonts reduce legibility. Moderate line fonts provide the most legible option. Do not rely on the outline feature for your font choices. Your best results will come from experimentation as you determine what is most legible to your audience. A good place to start with your fonts would be: Main heading text = Arial font, 44 point font size and body of slide text = Arial font, 28 point font size.
Do not use many different fonts on one page. Pick one for emphasis and one for text. Remember the purpose of text is to communicate. If it is hard to read, your message won’t get across. Remember to use the same weight (thickness) of text for each title or subheading.
Use all caps only for emphasis. This is very distracting and the electronic equivalent of yelling at your audience. Also, in titles or headings, avoid capitalizing more than six words. This is distracting as well and de-emphasizes your point.
Be sure that your line spacing is legible as well. 1.5 is best as it provides enough separation between the lines of text that they remain legible at a distance.
Do not justify your type. This creates one solid, uniformly wide block of text and adds unneeded spaces between words. This is very difficult to read and also de-emphasizes your message.
Use a spell checker. Mistakes happen during the creation process and you may miss them in any revisions you do as well. Simply double-checking your presentation’s spelling, grammar, and syntax can easily avoid embarrassing errors.
Use two text colors only. Too many colors will not work well with whatever background color you have decided to use. Multiple colors will become illegible or confusing. Avoid red and green text as they can be very difficult for your viewers who have visual impairments (Dyslexia, Color Blindness).
Choose harmonious color schemes. Analogous colors are adjacent to each other on the color wheel below and are appropriate when used as background and text colors. Complementary colors sit opposite each other on the color wheel. Complementary colors improve legibility and ease the strain on the viewer’s eyes when they move between the different colors on each page.
Do not use complementary colors for text and background. They vibrate making focus difficult.

Video Conferencing Manual
33
Use no more than five colors for charts and graphs. Too much color becomes distracting and difficult to interpret from a distance. Remember that some members of your audience are necessarily quite a distance from the screen and will have trouble discerning small elements in the slides as well as fine color distinctions.
Four Design Principles:
Contrast:
The basic purpose is to emphasize your message and improve intelligibility. Create an interesting page. Make sure that your pages provide some visual interest to your audience beyond the simple statement of the information. You can achieve this by varying your fonts and their styles as well as colors, sizes, shapes, and spacing.
This could be as simple as bulleted text under bold headers, but can be used to emphasize certain points and logically progress through your topics. Simple visual cues can aid in the organization of your information.
Be sure to avoid the issues we have discussed previously, but do try different layouts and color choices to encourage your audience to remain engaged in your presentation.
High
Contrast
Low
Contrast

Video Conferencing Manual
34
Repetition:
Repeat some aspect of the design throughout the entire presentation to ensure visual continuity between your slides. Bold header fonts, repeated headers or graphics, thick line, bullets, consistent uses of color or design elements, spatial relationships between slide elements, and format are just a few examples of easily repeated elements that can unify your slides into a coherent and consistent presentation.
While repetition can add necessary continuity to your presentation, be sure that you do not over-employ this technique. Too much repetition can actually dull your presentation. Each slide must have some contrast to distinguish them from the other slides. Otherwise the presentation becomes too repetitious and what may have initially been visually stimulating becomes boring. Be conscious of the value of contrast.
Alignment:
Your slides should retain a similar layout throughout your presentation. This will easily unify and organize your slides. Strong alignment creates a sophisticated, formal look.
Be conscious of where you place your slide elements. Chose a consistent point on your slides which will provide an anchor for you to align the slides components. This will ensure the presentation’s continuity and prevent jarring misalignments when switching between slides. These can be distracting and difficult to follow.
Try to avoid multiple text alignments and especially centered text. This will guarantee that your audience is not searching your slide for information rather than listening to the material you are presenting. Align your text blocks to each other to preserve consistent visual format throughout your slides.
Graphic elements should also be aligned with each other for the same reasons. The audience will be drawn to elements that are misaligned. Nothing should be placed on the page arbitrarily. Every item should have a visual connection with something else on the page in order to create a stronger, more cohesive presentation.
Even if the items are separated, when aligned they create a symmetry that appeals to your audience and encourages comprehension.
Proximity:
The physical relationships between your slides’ elements can help you organize and present your information. The idea of proximity doesn’t mean that everything is closer together; it

Video Conferencing Manual
35
means elements that are intellectually connected, that have some sort of communication relationship, should also be visually connected. The closeness or lack of closeness indicates the relationship. Proximity creates instant visual clues for your audience and implies relationships between different slide elements.
When items are in proximity to each other, they become one visual unit.
Be sure to limit each slide to a small number of separate elements to prevent the slides from becoming cluttered and illegible. Placing too many objects in the corners of the page or directly in the middle distracts the eye of the audience members and draws their attention away from the information you are presenting. Avoid leaving equal amounts of white space between elements unless each group is part of a subset. Avoid even a split second of confusion over whether a headline etc. belongs with its related material. Avoid creating relationships with elements that don’t belong together.
Color Symbolism:
Colors have symbolism and meanings and can sometimes create a physical reaction. Cool colors such as blue and green are calming. Warm colors such as red, yellow, and orange cause excitement. Colors like purple mix the properties of warm and cool colors since they are derived by mixing cool and warm colors. Neutral colors such as brown, tan, beige, gray, silver, black, and white are good for backgrounds.
Red is hot. A stimulant, it's the hottest of the warm colors. Studies show that red can have a physical effect, increasing the rate of respiration and raising blood pressure. Use red to grab attention and to get people to take action. Red is power. Use red when you don't want to sink into the background. Use red to suggest speed combined with confidence and perhaps even a dash of danger.
Pink is a softer, less violent red. Pink is the sweet side of red. Both colors denote love but while red is hot passion, pink is romantic and charming. Use pink to convey playfulness (hot pink flamingoes) and tenderness (pastel pinks).
Yellow is sunshine. It is a warm color that, like red, has conflicting symbolism. On the one hand, it denotes happiness and joy, but on the other hand it’s the color of cowardice and deceit. Use the color to lift spirits and project optimism. Because of the high visibility of bright yellow, it is often used for hazard signs and some emergency vehicles. Use yellow to perk up a more subdued palette of blues and grays. Use lemon yellow with orange to carry out a healthy, summery, citrus theme.
A cousin to yellow (and orange and brown) is gold. While green may be the color of money (U.S. money, that is) gold is the color of riches. Glittery gold denotes richness from money while an earthy, orange gold can suggest more emotional riches from family and friends. Orange is vibrant. As a warm color it is a stimulant inspiring the emotions and even the appetite. It denotes energy, warmth, and the sun, but orange has a bit less intensity or

Video Conferencing Manual
36
aggression than red since it is calmed by the cheerfulness of yellow. If you want to get noticed without screaming, consider orange — it demands attention. The softer oranges such as peach are even friendlier. Orange brings up images of autumn leaves, pumpkins, and (in combination with Black) Halloween. Orange is also a citrus color. It can conjure up thoughts of vitamin C and good health and while orange is often synonymous with autumn; the brighter oranges are a summer color. Orange is mentally stimulating as well as sociable. Use it to get people thinking or to get them talking.
Blue is calming. Blue is a universal color. The cool, calming effect of blue makes time pass more quickly and it can help you sleep. A deep royal blue or azure conveys richness and perhaps even a touch of superiority. Navy blue is almost black. It conveys importance and confidence without being somber or sinister, hence the blue power suit of the corporate world and the blue uniforms of police officers. Long considered a 'corporate' color, blue is associated with intelligence, stability, unity, and conservatism. Combine a light and dark blue to convey trust and truthfulness — banker's colors. Mix blue with green for a natural, watery palette. Lighter sky blue and robin's egg blue, especially when combined with neutral tans or beige are environmentally friendly color combinations.
Green is life. Abundant in nature, green signifies growth, renewal, health, and environment. On the flip side, green is jealousy or envy (green-eyed monster) and inexperience. Green is a restful color. Time moves faster in a green room. With both a warming and cooling effect, green denotes balance, harmony, and stability. Green with blue produces echoes of nature. Green with tan or beige says 'organic' or 'recycled.' Green can convey quiet contemplation. Green is associated with spring and (when combined with red) Christmas.
Teal, a mix of blue and green, is a bit livelier than either color alone. It carries a touch of sophistication and richness.
Purple is royalty. A mysterious color, purple is associated with both nobility and spirituality. Deep or bright purples suggest riches while lighter purples are more romantic and delicate. Purple is associated with creativity and moodiness. A deep eggplant purple with neutral tans or beige is an earthy, conservative color combination with a touch of the mystery that purple provides. Purple has a special, almost sacred place in nature: lavender, orchid, lilac, and violet flowers are often delicate and considered precious. Purple might suggest something unique or extremely special, but with an air of mystery. This shade of purple suggests refinement. Lavender may be a good choice when you are targeting women and want to invoke feelings of nostalgia or romance.
Brown is a natural, down-to-earth neutral color. While brown conveys a wholesome earthiness, its darkest and lightest shades from chocolate brown to pale beige and golden-brown are rich, refined, and even elegant. It is a warm color that can stimulate the appetite. Some of the positive attributes of brown are simplicity, friendliness, dependability, and health. Brown and its lighter cousins in tan, taupe, beige, or cream make excellent backgrounds helping accompanying colors appear richer, brighter. Shades of brown coupled with green are

Video Conferencing Manual
37
an especially earthy pair, often used to convey the concept of recycling or earth-friendly products.
Beige, can take on some of the attributes of yellow or pink when touched with those shades.
Gray is a neutral, balanced color. It is a cool, conservative color that seldom evokes strong emotion although it can be seen as a cloudy or moody color.
Dark, charcoal gray carries with it some of the strength and mystery of black. It is a sophisticated color without some of the negative attributes of black.
Silver, especially shiny, metallic silver, is cool like gray, but livelier and more playful. Silver can also denote riches just as gold does. Silver can be earthy, natural or sleek, and elegant.
Taupe, a grayish brown neutral is a conservative, slightly earthy color.
Gray and silver work well with other cool colors such as blue or teal.
Black and White are opposites that share the attribute of neutrality.
Considered the negation of color, black is conservative. It can be serious and conventional. Black can also be mysterious, sexy, and sophisticated. Black is the ultimate dark color and makes lighter colors such as yellow really pop out. Photographs often look brighter against a black background.
White is purity, cleanliness, and innocence. Like black, white goes well with almost any color. In most cases, white is seen as a neutral background color. To the human eye, white is a brilliant color that can cause headaches for some. Too much white can be 'blinding.'

Video Conferencing Manual
38
Sympodium
Objectives
Upon completion of this tutorial you will be able to:
1. use the Sympodium interactive screen 2. use the Sympodium Notebook Interface 3. edit objects in the notebook software 4. save, open, print, change the name, add and delete pages in the notebook software 5. use the Floating Toolbar with Excel, PowerPoint and Word.
Use the Sympodium Interactive Screen.

Video Conferencing Manual
39
Adjust the angle of the screen by pressing the button up and gently lifting the screen up or down.
Onscreen Display Control Buttons 1. Menu Button – shows the onscreen display
menu. 2. – and + Buttons – use these buttons to
select an option. 3. Enter Button – used to select a
highlighted item. 4. Power Button – turns on the screen.
Function Buttons 1. Right Click Button – used to activate the
right-click feature as if you were using a mouse.
2. SMART Keyboard Button – activates the keyboard.
3. Screen Capture Tools Button – activates the screen capture tools.
4. Floating Toolbar Button– activates the floating toolbar.
5. Notebook Button – activates the Notebook Software.
Pen Tool Buttons
1. Black, Blue and Red Ink Buttons – used to choose a color pen.
2. Left-Click Button – use this tool to select options as you would the left-click button on a mouse.
3. Eraser Button – erases the screen.
1
1
2
2
3
3
1 2
3
5 4
4

Video Conferencing Manual
40
Use the Sympodium Notebook Interface.
Menu Toolbar Options
File
open new or existing files
save your file
export files in a variety of formats
print files or modify print settings
Edit
undo or redo previous actions
cut, copy, paste or delete selected objects or all objects on the page
Slide
Sorter
Standard Toolbar
Menu Toolbar
Interactive Screen

Video Conferencing Manual
41
View
change the current view (Whiteboard, Page Sorter, Attachments, Full Screen) or toolbars
move between pages or zoom in or out
launch the Screen Capture tool
use the Screen Shade· launch the Gallery
Insert
add blank page(s), clip art, templates or graphics files
Format
change font properties (type, size, bold, italic), color, line width, transparency, fill or background color
Draw
create rectangles, ellipses, lines, text and other shapes
select, reorder, group or ungroup objects
access Pen or Highlighter tools

Video Conferencing Manual
42
Help
access a tutorial and information about Notebook software

Video Conferencing Manual
Edit objects in the notebook software
Writing with the Pen Tool
1. From the Draw menu, select Pen. 2. Begin writing on the interface.
Changing Pen Attributes
1. Change Color – Format menu > Current Color > Select color from palette.
2. Change Line Width - Format menu > Line Width > Select a number.
3. Change Transparency – Format menu > Transparency > Choose a percentage.
Using the Highlighter Tool
1. FROM THE DRAW MENU, SELECT,
HIGHLIGHTER. 2. BEGIN WRITING ON THE INTERFACE.
Changing Pen Attributes
1. Change Color – Format menu > Current Color > Select color from palette.
2. CHANGE LINE WIDTH - FORMAT MENU > LINE WIDTH > SELECT A NUMBER.
3. CHANGE TRANSPARENCY – FORMAT MENU > TRANSPARENCY > CHOOSE A PERCENTAGE.
Drawing Shapes
1. From the Draw menu, select Rectangle, Ellipse, Line or Shape (a submenu appears > select desired shape.
2. Using the pen tool press the tip on the interface then drag the shape to the desired size.
Changing Shape Attributes
1. Change Color – Format menu > Current Color > Select color from palette.

Video Conferencing Manual
44
2. CHANGE LINE WIDTH - FORMAT MENU > LINE WIDTH > SELECT A NUMBER.
3. Change Transparency – Format menu > Transparency > Choose a percentage.
Typing in Notebook Software
1. To type in the Notebook software, just begin to type.
2. Finished typing – Press the Esc key on the keyboard or click outside the text box on the Notebook page.
3. Edit Text by double-clicking on the text.
Changing Type Attributes
1. FONT – FORMAT MENU > FONT (THE FONT DIALOG BOX OPENS – CHOOSE THE DESIRED OPTIONS.)
Editing Objects (Text and Shapes)
Select a Single Object
Click on the object.
Select Multiple Objects
Place the pen on the interactive screen and drag the pen until all of the desired objects are selected.
Select All Objects
From the Edit menu, click Select All.

Video Conferencing Manual
45
Move an Object
Select the object.
Drag the object to the desired location.
Move the object in small increments by using the arrow keys on the keyboard.
Deleting and Erasing Objects
Select the eraser from the pen tray.
Drag the eraser using the pen over the object(s) you want to delete.
Save, open, print, change the name, add and delete pages in the notebook software.
Open an existing File
File > Open
Open a New File
File > New
Save a File
File > Save
Print a file
File > Print
Change the Name of a Page
1. Click once in the Page Title box.
2. Enter the new title for the slide.

Video Conferencing Manual
46
Adding a New Page
Use the Next page button located in the standard toolbar to add a new page to your file.
Use the previous and next buttons to navigate within the file.
Deleting Page
1. In the Page Sorter, click on the thumbnail of the page you want to delete.
2. From the edit menu, select Delete Page.
Use the Floating Toolbar with Excel, PowerPoint and Word.
Capture Annotation Made During a Demonstration
1. Open the SMART Board Tools toolbar by clicking on the icon on the desktop.
2. Click on the words ―Floating Tools….‖The floating toolbar will appear. It will appear on top of all compatible programs such as Word, Excel and PowerPoint.
3. Create annotations in your program. 4. Capture the annotations you make by choosing
the Camera icon in the Floating Toolbar.