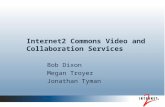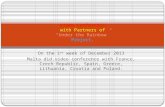VIDEO CONFERENCING AND COLLABORATION · Cloud-based Video Conference and Collaboration Guide 2....
Transcript of VIDEO CONFERENCING AND COLLABORATION · Cloud-based Video Conference and Collaboration Guide 2....

Cloud-based Video Conference and Collaboration Guide
VIDEO CONFERENCING AND COLLABORATION
CONTENTS
1. How to set up a video session ............................................................................................................. 2 2. Running a video conference ........................................................................................................... 4 3. Screen sharing ................................................................................................................................. 5 4. Sharing a PowerPoint Presentation Slideshow ............................................................................... 6 5. Schedule a video meeting ............................................................................................................... 7 6. Technical operation ........................................................................................................................ 9 7. Security ........................................................................................................................................... 9 8. Bandwidth requirements ................................................................................................................ 9 9. Participant requirements ................................................................................................................ 9 Trouble shooting ................................................................................................................................... 10
1. Can’t reach your user portal ..................................................................................................... 10 2. No room available ..................................................................................................................... 10 3. No license available................................................................................................................... 10 4. Participant can’t reach the video room .................................................................................... 10 5. Blanked image from a participant ............................................................................................. 10 6. Video image but no sound from a participant .......................................................................... 11 7. Can’t share screen ..................................................................................................................... 12 8. Manually install the Chrome screen sharing extension ............................................................ 12
This manual is based on Unified Communications firmware 18.000 on the cloud platform.

Cloud-based Video Conference and Collaboration Guide
1. How to set up a video session Go to your browser portal, by connecting to the server address given in your registration details, using an up-to-date version of Chrome. The server address normally has the format: yourcompany.partnercloud.com Enter your Username and PIN to connect to your portal home page.
Click on the video icon in the top right hand corner. A screen, similar to the following, displays.
Enter the name for your Video Conference room (e.g. sales45) and a Password, if required, and click Create. Alternatively, join an existing room from the drop-down menu on the lower dialogue box.
The first time you use the platform to create a video room, you need to enable your camera and microphone by clicking Allow. If you have more than one camera or microphone, you can select which ones to use.

Cloud-based Video Conference and Collaboration Guide
Once your camera is turned on, your image should appear on the left hand side of your screen. Click on the Share link icon, on the left, for the web address of the Video Conference room you created, so you can invite participants, by forwarding the link.
Click OK to open a standard Invite mail in your default mail client. Enter the addresses of the required video room participants, edit the text and Send. You must remain in the room, to keep the room alive, until the people invited join. Rooms cease to exist once empty. But you can create a new room later with the same name.

Cloud-based Video Conference and Collaboration Guide
2. Running a video conference The other participant(s) join by clicking on the url, using a supported browser, i.e. Chrome, Firefox or Opera. Each participant must click Allow use of their camera and microphone, the first time they use this video application.
Once in the conference room, participants may click on the icons above their image to Share the link, turn on/off the Camera, Microphone, Speaker, Screen share or to leave the conference room.

Cloud-based Video Conference and Collaboration Guide
3. Screen sharing To share your screen, click on the screen sharing icon, second from the right, above your image.
The first time you do this, a Screen-sharing Extension will be automatically added to your Chrome browser, provided you give the necessary acceptance. Your browser may ask for confirmation that you want to share your screen.
Images of all your open tabs are displayed, as shown in the above example. Scroll down to, and click on, the tab you wish to share and then click Share.
You can stop sharing your screen at any point, by clicking the Stop sharing button, or
by clicking the screen sharing icon, .

Cloud-based Video Conference and Collaboration Guide
You do not see a dedicated image of your own shared screen. The other parties do! Each party may click on any of the lower, remote, elements on the left of their screen, so that it occupies the larger element of their screen. Click on the larger element to make it full screen.
4. Sharing a PowerPoint Presentation Slideshow When sharing a PowerPoint presentation on a video conference you may share either: Your entire screen OR One selected Application Window. If you open a PowerPoint presentation in Edit mode, you may share the Edit mode Application Window on the video-conference. If you subsequently click the PowerPoint Slideshow Icon, Windows opens a new Application Window for the slideshow, but this is not automatically shared with the conference. In order to share the slideshow you must first stop sharing the Edit mode Application Window and then Share the slideshow Application Window. Alternatively you may open the slideshow Application Window before you start and then select the slideshow window to share. Please note that any viewer on the conference may freeze his/her receive video stream by clicking on the pane. This can often be misinterpreted as the

Cloud-based Video Conference and Collaboration Guide
presentation being frozen. In this case, the viewer should click his/her video pane again. This will update the pane to the current slide being shared by the presenter.
5. Schedule a video meeting
A meeting room may be reserved by clicking on the Video icon in the User Portal and proceeding to Make New Reservation.
This reservation sheet does not prevent clashes, but gives the users and the system administrator an overview of meeting room demand. The lower section of the page lists the Current Reservations, including audio rooms.
Select the room, having checked in Current Reservations, that the room is free when required.

Cloud-based Video Conference and Collaboration Guide
.
Click on the Start Time dialog box and select a month, date and Hour, then Minute and click Done.
Click the Duration in Hours and Minutes and, if required, select a Repeat from the
drop-down menu and press the green key to confirm the reservation.
The booking may be cancelled by the person who made the reservation or by the system administrator, by clicking on the red X. Only the system administrator can remove the record of the reservation. To set up the conference, proceed as described earlier.
Create the room with a unique name, e.g. sales47.
Forward the link or click the Invite email to the required participants, advising them of the scheduled time for the meeting.
Leave the room.
Just before the scheduled meeting time, go to the video room area on your user portal and create a room with the unique name you used, e.g. sales47.
Wait for those invited to arrive.

Cloud-based Video Conference and Collaboration Guide
6. Technical operation The video conference is set up and managed from the PBX infrastructure. The communication between parties is peer-to-peer, except in cases where a server in the PBX infrastructure must be used to manage the traffic through a firewall.
7. Security All communication between participants is securely encrypted. Browsers use https.
8. Bandwidth requirements Each video stream requires about 1Mbit/sec. A shared screen requires about 0.5Mbits/sec. The number of participants in any conference room is restricted by the bandwidth.
9. Participant requirements Up-to-date Chrome browser, rev 34 or higher, Firefox or Opera.

Cloud-based Video Conference and Collaboration Guide
Trouble shooting Following are the most common issues that arise with use of the video collaboration.
1. Can’t reach your user portal Check that your user name and password are correct. Please note that both are case sensitive and space in the user name must be respected. Make sure you’re using an up-to-date Chrome, Firefox or Opera browser.
2. No room available The invited party sees a message ‘No Such Video Room’, if the person who created the room has left. The originator should create a new room with the same name.
3. No license available The license covers the maximum number of rooms for simultaneous use. Where no room is available to cover a request, a message ‘No available Licensed Room’ is displayed. You may add a license for additional rooms, where required.
4. Participant can’t reach the video room The link to the conference room must be opened in an up-to-date Chrome, Firefox or Opera browser. Otherwise, the user will not be able to enter the room and may reach a blank screen. Access to Web RTC video conference rooms is not supported on iPhones and iPads, even those running Chrome. Web RTC is not supported on Microsoft Internet Explorer. Up-to-date Chrome running on Apple Mac does support Web RTC and setting up and participating in video rooms work.
5. Blanked image from a participant
There may not be sufficient bandwidth at one or other of the participant’s devices. A participant may not have activated their camera or given permission for their image to be forwarded.

Cloud-based Video Conference and Collaboration Guide
6. Video image but no sound from a participant
Check the sound settings on the PC.
When in the video room, click on the camera option (circled above) to the right hand side of your url dialogue box, for a drop down menu of the microphone and camera being used by Chrome and options to change:

Cloud-based Video Conference and Collaboration Guide
7. Can’t share screen Chrome flag setting must be enabled by the screen sharing Chrome extension. This should be automatically offered for installation the first time you click on your Screen
sharing icon, . Smart phone screens cannot be shared, although participants on up-to-date Android devices may view another participant’s shared screen; in this case, the image must be enlarged using a two finger spread, rather than a single touch. Participants on Apple Mac, running up-to-date Chrome, may not be able to have the Chrome extension installed automatically the first time they click on the Screen Share icon. It is however possible to manually install the Chrome extension, as described below.
8. Manually install the Chrome screen sharing extension Open the Chrome browser and search for “Chrome extensions”.
Click on the link to get to the following page.
:

Cloud-based Video Conference and Collaboration Guide
Enter “mds amiba” in the search box, as shown above, and click Enter/Return, to get to the following page.
Click on the link and you get following confirmation that the MDS Screen-sharing Extension has been added to your Chrome browser.
You should now be able to share your screen.