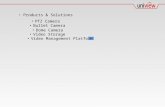Video Camera Manual
-
Upload
scott-hill -
Category
Documents
-
view
234 -
download
0
Transcript of Video Camera Manual
-
8/4/2019 Video Camera Manual
1/100
LYT0512-001A EN
DIGITAL VIDEO CAMERA
INSTRUCTIONS
GR-DVL9800
GR-DVL9700
ENGLISH
CONTENTS
AUTOMATIC DEMONSTRATION 5
GETTING STARTED 6 15
RECORDING 16 43
Basic Recording For Video .................... 16
Basic Recording ForDigital Still Camera (D.S.C.) ................ 20
Basic Recording For Video And D.S.C. ...... 22Advanced Features For
Video And D.S.C. ............................. 24
PLAYBACK 44 57
Basic Playback For Video ..................... 44Advanced Features For Video ................ 46Basic Playback For D.S.C. ..................... 48Advanced Features For D.S.C. ............... 50
CONNECTIONS 58 61
Basic Connections .............................. 58Advanced Connections ......................... 60
DUBBING 62 67
Dubbing Images/Sounds RecordedOn A Tape To Another Tape ................. 62
Digital Dubbing Of RecordedImages/Sounds Between Tapes ........... 64
Dubbing Images Stored In A
MultiMediaCard To A Tape .................. 66Dubbing Images Recorded
On A Tape To A MultiMediaCard ........... 67
USING THE REMOTE
CONTROL UNIT 68 78
Slow-Motion Playback, Frame-By-FramePlayback and Playback Zoom .............. 70
Playback Special Effects ...................... 71Random Assemble Editing .................... 72For More Accurate Editing .................... 76
Audio Dubbing .................................. 78
TROUBLESHOOTING 79 85
INDEX 86 91
Controls, Connectors And Indicators ........ 86Indications ...................................... 88
USER MAINTENANCE 92
CAUTIONS 93 95
TERMS 96 97
SPECIFICATIONS 98 99
Please visit our Homepage on the World WideWeb and answer our Consumer Survey(in English only):
http://www.jvc-victor.co.jp/english/index-e.html
-
8/4/2019 Video Camera Manual
2/100
2EN
NOTES:The rating plate (serial number plate) and safety
caution are on the bottom and/or the back ofthe main unit.
The rating plate (serial number plate) of the ACPower Adapter/Charger is on its bottom.
Dear Customer,Thank you for purchasing this digital video camera. Before use, please read the safety information andprecautions contained in the following pages to ensure safe use of this product.
Using This Instruction Manual
All major sections and subsections are listed in the Table Of Contents on the cover page.Notes appear after most subsections. Be sure to read these as well.Basic and advanced features/operation are separated for easier reference.
It is recommended that you . . ..... refer to the Index ( pgs. 86 91) and familiarize yourself with button locations, etc. before use..... read thoroughly the Safety Precautions. They contain extremely important information regarding the safe
use of this product.
You are recommended to carefully read the cautions on pages 93 95 before use.
SAFETY PRECAUTIONS
WARNING:TO PREVENT FIRE OR SHOCKHAZARD, DO NOT EXPOSETHIS UNIT TO RAIN OR
MOISTURE.
CAUTIONS: To prevent shock, do not open the cabinet. No
user serviceable parts inside. Refer servicing toqualified personnel.
When you are not using the AC PowerAdapter/Charger for a long period of time, it isrecommended that you disconnect the powercord from AC outlet.
Connection to the mains supply in the UnitedKingdom.DO NOT cut off the mains plug from this equipment.If the plug fitted is not suitable for the powerpoints in your home or the cable is too short toreach a power point, then obtain an appropriatesafety approved extension lead or consult yourdealer.BE SURE to replace the fuse only with anidentical approved type, as originally fitted, andto replace the fuse cover.If nonetheless the mains plug is cut off be sure toremove the fuse and dispose of the plugimmediately, to avoid possible shock hazard byinadvertent connection to the mains supply.
If this product is not supplied fitted with a mainsplug then follow the instructions given below:DO NOT make any connection to the LargerTerminal coded E or Green.The wires in the mains lead are coloured inaccordance with the following code:
Blue to N (Neutral) or BlackBrown to L (Live) or Red
If these colours do not correspond with theterminal identifications of your plug, connect asfollows:
Blue wire to terminal coded N (Neutral) orcoloured black.Brown wire to terminal coded L (Live) orcoloured Red.If in doubt consult a competent electrician.
IMPORTANT (for owners in the U.K.)
-
8/4/2019 Video Camera Manual
3/100
EN3This camcorder is designed to be used with PAL-type colour television signals. It cannot be usedfor playback with a television of a differentstandard. However, live recording and LCDmonitor/viewfinder playback are possibleanywhere. Use the BN-V607U/V615U/V628U
battery packs and, to recharge them, theprovided multi-voltage AC Power Adapter/Charger. (An appropriate conversion adapter maybe necessary to accommodate different designsof AC outlets in different countries.)
When the equipment is installed in a cabinet oron a shelf, make sure that is has sufficient spaceon all sides to allow for ventilation (10 cm ormore on both sides, on top and at the rear).
Do not block the ventilation holes.(If the ventilation holes are blocked by anewspaper, or cloth etc. heat may not be able toget out.)No naked flame sources, such as lighted candles,should be placed on the apparatus.When discarding batteries, environmentalproblems must be considered and local rules orlaws governing the disposal of these batteriesmust be followed strictly.The apparatus shall not be exposed to drippingor splashing.Do not use this equipment in a bathroom orplaces with water.Also do not place any containers filled withwater or liquids (such as cosmetics or medicines,flower vases, potted plants, cups etc.) on top ofthis unit.(If water or liquid is allowed to enter thisequipment, fire or electric shock may becaused.)
Do not point the lens or the viewfinder directlyinto the sun. This can cause eye injuries, as wellas lead to the malfunctioning of internal circuitry.There is also a risk of fire or electric shock.
CAUTION!
The following notes concern possible physicaldamage to the camcorder and to the user.
When carrying, be sure to always securelyattach and use the provided shoulder strap.Carrying or holding the camcorder by theviewfinder and/or the LCD monitor can result indropping the unit, or in a malfunction.
Take care not to get your finger caught in thecassette holder cover. Do not let children operatethe camcorder, as they are particularly suscepti-ble to this type of injury.
Do not use a tripod on unsteady or unlevelsurfaces. It could tip over, causing seriousdamage to the camcorder.
CAUTION!
Connecting cables (Audio/Video, S-Video,Editing, DC, etc.) to the camcorder and leavingthe unit on top of the TV is not recommended, astripping on the cables will cause the camcorderto fall, resulting in damage.
This camcorder is designed exclusively for the digital video cassette and MultiMediaCard. Onlycassettes marked and memory cards marked can be used with this unit.
Before recording an important scene . . .
.... make sure you only use cassettes with the Mini DV mark ..... make sure you only use memory cards with the mark .
.... remember that this camcorder is not compatible with other digital video formats.
.... remember that this camcorder is intended for private consumer use only. Any commercial use withoutproper permission is prohibited. (Even if you record an event such as a show, performance or exhibition forpersonal enjoyment, it is strongly recommended that you obtain permission beforehand.)
-
8/4/2019 Video Camera Manual
4/100
4EN
AC Power Adapter/ChargerAA-V67EG or AA-V67EK
Remote Control UnitRM-V716U
DC Cord
CD-ROMThe CD ROM contains thefollowing 7 software programs:
JLIP Video Capture
JLIP Video Producer Picture Navigator (for Windows) Picture Navigator (for Macintosh)
Presto! Mr. Photo PhotoAlbum ImageFolio
R03 (AAA) Battery x 2(for remote control unit)
PC Connection Cable
Audio/Video Cable(3.5 mini-plug toRCA plug)
Editing Cable (One plughas 3 rings around the pin,and the other has 1 ringaround the pin.)
Cleaning Cloth
PROVIDED ACCESSORIES
Shoulder StrapBattery Pack BN-V607U
MultiMediaCard (4 MB)(Already inserted in the camcorder)
S-Video Cable
Lens Protector (Alreadyattached to the camcorder)
JLIP Cable (Both plugs have3 rings around the pin.)
DV Cable(GR-DVL9800 only)
Core Filter x 2(for an optional externalmicrophone and headphones)
Core Filter (for optionalDV cable, GR-DVL9700 only)
Cable Adapter
-
8/4/2019 Video Camera Manual
5/100
EN5
AUTOMATIC DEMONSTRATION
Automatic Demonstration takes place when DEMO. MODEis set to ON (factory-preset).
Available when the Power Switch is set to or andno cassette is in the camcorder.
Performing any operation during the demonstration stops thedemonstration temporarily. If no operation is performed formore than 1 minute after that, the demonstration will resume.
DEMO. MODE remains ON even if the camcorder poweris turned off.
To cancel Automatic Demonstration, set the Power Switch to and press MENU/BRIGHT twice while the demo is inprogress. This takes you directly to the demo modes SettingMenu (so you will not have to go through the Menu Screen).Rotate MENU/BRIGHT to select OFF and press it. Thenormal screen appears.
1
RSZGBQ
IDS
REOOAEU
DEI
ECUOIEA
MD
CT
NMNPL
NOE
AUMD
/I
U.
MRO
UTT
M
L
ENDM
PAY
BME
R
EO
L
EOD
A
D
L
RD
E
Y
E
ME
OO
N
NF
U
F
MENU/BRIGHT Wheel
How To Attach Core FiltersAttach the provided Core Filters to an optional DV cable (GR-DVL9700 only), external microphone orheadphones. Core Filters reduce interference.
Release thestoppers on both
ends of the CoreFilter.
Run the cable through the Core Filter, leaving approx.3 cm of cable between the cable plug and the Core
Filter. Wind the cable around the outside of the CoreFilter as shown in the illustration.Wind the cable so that it is not slack.
NOTE:Take care not to damage the cable.
Close the Core Filter until itclicks shut.
3 cm
Stopper
When connecting cables, attach the end with the Core Filter to the camcorder.
1 2 3
External microphone andheadphones: wind once
DV cable: wind twice
-
8/4/2019 Video Camera Manual
6/100
6EN GETTING STARTEDPowerThis camcorders 2-way power supply system lets youchoose the most appropriate source of power. Do not useprovided power supply units with other equipment.
CHARGING THE BATTERY PACK
1 Make sure you unplug the camcorders DC cord fromthe AC Power Adapter/Charger. Plug the AC Adapter/Chargers power cord into an AC outlet. The POWERindicator lights.
2Attach the battery pack with the mark alignedwith the corresponding marks on the AC PowerAdapter/Charger. The CHARGE Indicator beginsblinking to indicate charging has started.
3When the CHARGE indicator stops blinking but stayslit, charging is finished. Slide the battery and lift off.Remember to unplug the AC Adapter/Chargerspower cord from the AC outlet.
To AC outlet
CHARGE indicator
POWERindicator
Battery packBN-V607U,BN-V615U orBN-V628U
DC OUT connector
AC PowerAdapter/ChargerAA-V67EG orAA-V67EK
NOTES: Perform charging where the temperature is between 10C and 35C. 20C to 25C is the ideal temperature
range for charging. If the environment is too cold, charging may be incomplete. Charging times noted above are for a fully discharged battery pack. Charging time varies according to the ambient temperature and the status of the battery pack. To avoid interference with reception, do not use the AC Power Adapter/Charger near a radio. If you connect the camcorders DC cord to the adapter during battery charging, power is supplied to the
camcorder and charging stops. Since the AC Power Adapter/Charger processes electricity internally, it becomes warm during use. Be sure to
use it only in well-ventilated areas. When charging the battery pack for the first time or after a long storage period, the CHARGE indicator may
not light. In this case, remove the battery pack from the AC Power Adapter/Charger, then try charging again. If the battery operation time remains extremely short even after having been fully charged, the battery is
worn out and needs to be replaced. Please purchase a new one.
Lithium-ion is vulnerable in coldertemperatures.
About BatteriesDANGER! Do not attempt to take the batteries apart, orexpose them to flame or excessive heat, as it may cause a fireor explosion.
WARNING! Do not allow the battery or its terminals to comein contact with metals, as this can result in a short circuit andpossibly start a fire.
The Benefits Of Lithium-Ion Batteries
Lithium-ion battery packs are small but have a large powercapacity. However, when one is exposed to cold temperatures(below 10C), its usage time becomes shorter and it may ceaseto function. If this happens, place the battery pack in yourpocket or other warm, protected place for a short time, thenre-attach it to the camcorder. As long as the battery pack itselfis not cold, it should not affect performance.
(If youre using a heating pad, make sure the battery pack doesnot come in direct contact with it.)
Battery pack
BN-V607U
BN-V615U (optional)
BN-V628U (optional)
Charging time
approx. 1 hr. 30 min.
approx. 3 hrs.
approx. 3 hrs. 20 min.
-
8/4/2019 Video Camera Manual
7/100
EN7
1
23
To batterypack mount
To DC OUTconnector
To AC outlet
AC PowerAdapter/ChargerAA-V67EG orAA-V67EK
DC cord
ATTENTION:Before detaching the power source,
make sure that the camcorders poweris turned off. Failure to do so can resultin a camcorder malfunction.
USING THE BATTERY PACK
1 Tilt the viewfinder upward 1.
2With the arrow on the battery pack pointing
downward, push the battery pack slightly against thebattery pack mount 2, then slide down the batterypack to attach it 3.If the battery pack is attached with its mark set
in the wrong direction, a malfunction may occur.
To Detach The Battery Pack. . ..... tilt the viewfinder upward 1 and slide the battery
pack up slightly while pressing BATT. RELEASE todetach it.
Power cord
Approximate recording time
BATT. RELEASEButton
NOTES: Recording time is reduced significantly under the
following conditions:Zoom or Record-Standby mode is engaged repeatedly.The LCD monitor is used repeatedly.
Before extended use, it is recommended that youprepare enough battery packs to cover 3 times theplanned shooting time.
USING AC POWERUse the AC Power Adapter/Charger (connect as shown in the illustration).
NOTES: The provided AC Power Adapter/Charger features automatic voltage selection in the AC range from 110 V to
240 V. For other notes, pg. 6.
INFORMATION:VU-V856KIT is a set composed of theBN-V856U battery pack and AA-V80EG orAA-V80EK AC Power Adapter/Charger.Read the VU-V856KITs instruction manualsbefore using.
It is impossible to charge the BN-V856U batterypack using the provided AC Power Adapter/Charger. Use the optional AA-V80EG orAA-V80EK AC Power Adapter/Charger.
Battery pack
BN-V607U
BN-V615U(optional)
BN-V628U(optional)
BN-V856U(optional)
LCD monitor on/Viewfinder off
1hr. 5 min.
2 hrs. 10 min.
3 hrs. 50 min.
7 hrs. 30 min.
LCD monitor off/Viewfinder on
1 hr. 20 min.
2 hrs. 40 min.
4 hrs. 30 min.
9 hrs.
-
8/4/2019 Video Camera Manual
8/100
8EN
PAUSE
3
12
Grip Adjustment
1 Separate the Velcro strip.
2Pass your right hand through the loop and grasp
the grip.
3Adjust so that your thumb and fingers can easilyoperate the Recording Start/Stop Button andPower Zoom Lever. Refasten the Velcro strip.
Viewfinder Adjustment
1
1
Set the Power Switch to or whilepressing down the Lock Button located on theswitch. Set the Shooting Mode Dial to anyposition.
2Pull out the viewfinder fully and adjust itmanually for best viewability.3Slide the Dioptre Adjustment Control until theindications in the viewfinder are clearly
focused.
Recording Start/Stop button
Power Zoom Lever
Dioptre AdjustmentControl
Power Switch
GETTING STARTED (cont.)
Shooting Mode Dial
Shoulder Strap Attachment
1 Following the illustration, thread the strapthrough the eyelet 1, then fold it back andthread it through the buckle 2. Repeat theprocedure to attach the other end of the strap tothe other eyelet 3, making sure the strap is nottwisted.
CAUTION:
When using a tripod, be sure to open andextend its legs fully to stabilise thecamcorder. To prevent damage to the unitcaused by falling over, do not use a small-sized tripod.
Tripod Mounting
1 Align the screw and camera direction stud onthe tripod with the cameras mounting socketand stud hole. Then tighten the screw.Some tripods are not equipped with studs.
-
8/4/2019 Video Camera Manual
9/100
EN9
OFF
DSCPLAYPLA
Y
4
FAD
W
WROFFF
E
I
IAFAAA
R
P
PNFDDD
/
E
ED
EEE
W
O
RRR
I
S
SM
P
C
H
W
BB
E
R
U
HL.
O
T
IAW
L
T
TC
L
E
EK
R
1
ODTC
RNAIL
DE
TMO
A
ITSEEC
D
SUC/
K
J
PRRT
C
.
LNEIO
A
EMD
Y
NEE
MEN
1
U
.
1
1
2
.
:
0
0
0
0
Date/Time SettingsThe date/time is recorded onto the tape at all times, but itsdisplay can be turned on or off during playback( pg. 46).
1Set the Power Switch to while pressing down
the Lock Button located on the switch, and open theLCD monitor fully or pull out the viewfinder fully.The power lamp lights and the camcorder is turnedon.
2Press MENU/BRIGHT. The Menu Screen appears.
3Rotate MENU/BRIGHT to select . Press it andDISPLAY MENU appears.
4Rotate MENU/BRIGHT to select CLOCK ADJ..Press it and day is highlighted.Rotate MENU/BRIGHT to input the day. Press it.Repeat to input the month, year, hour and minute.When the highlight bar is on 1RETURN, pressMENU/BRIGHT twice.
Built-in Clocks Rechargeable Lithium BatteryTo store the date/time in memory, the clocks rechargeablelithium battery is integrated in the camcorder. While thecamcorder is connected to an AC outlet using the ACPower Adapter/Charger, or while the battery pack attached
to the camcorder continues to supply power, the clocksrechargeable lithium battery is always charged. However,if the camcorder is not used for approx. 3 months, theclocks lithium battery will become discharged and thedate/time stored in memory will be lost. When this occurs,first connect the camcorder to an AC outlet using the ACPower Adapter/Charger for over 24 hours to charge theclocks rechargeable lithium battery. Then perform thedate/time setting before using the camcorder.Note that the camcorder can be used without setting thedate/time.
NOTE:Even if you select CLOCK ADJ., if the parameter is nothighlighted the camcorders internal clock continues tooperate. Once you move the highlight bar to the first date/time parameter (day), the clock stops. When you finishsetting the minute and pressMENU/BRIGHT, the date andtime begin operation from the date and time you just set.
Display
MENU/BRIGHT Wheel
Power Switch
Lock Button
DISPLAY MENU
Power lamp
-
8/4/2019 Video Camera Manual
10/100
10ENLoading/Unloading A CassetteThe camcorder needs to be powered up to load or eject acassette.
1
Slide OPEN/EJECT in the direction of the arrow thenswing the cassette holder cover open until it locks.
The cassette holder opens automatically.Do not touch internal components.
2Insert or remove a tape and press PUSH HERE toclose the cassette holder.Once the cassette holder is closed, it recedes
automatically. Wait until it recedes completelybefore closing the cassette holder cover.
When the batterys charge is low, you may not beable to close the cassette holder cover. Do notapply force. Replace the battery with a fully charged
one before continuing.
3Close the cassette holder cover firmly until it locksinto place.
OPEN/EJECT SwitchCassette holder
PUSH HERE
Cassette holder cover
Make sure thewindow side isfacing out.
Erase protection tab*
Tape
Recording mode
SP LP
30 min. 30 min. 45 min.
60 min. 60 min. 90 min.
80 min. 80 min. 120 min.
Approximate recording time
NOTES: It takes a few seconds for the cassette holder to open. Do not apply force. If you wait a few seconds and the cassette holder does not open, close the cassette holder cover and try
again. If the cassette holder still does not open, turn the camcorder off then on again.
If the tape does not load properly, open the cassette holder cover fully and remove the cassette. A fewminutes later, insert it again.
When the camcorder is suddenly moved from a cold place to a warm environment, wait a short time beforeopening the cassette holder cover.
Closing the cassette holder cover before the cassette holder comes out may cause damage to the camcorder. Even when the camcorder is switched off, a cassette can be loaded or unloaded. After the cassette holder is
closed with the camcorder switched off, however, it may not recede. It is recommended to turn the power onbefore loading or unloading.
When resuming recording, once you open the cassette holder cover a blank portion will be recorded on thetape or a previously recorded scene will be erased (recorded over) regardless of whether the cassette holdercame out or not. See page 23 for information about recording from the middle of a tape.
* To Protect Valuable Recordings . . ..... slide the erase protection tab on the back of
the tape in the direction of SAVE. Thisprevents the tape from being recorded over.To record on this tape, slide the tab back toREC before loading it.
GETTING STARTED (cont.)
-
8/4/2019 Video Camera Manual
11/100
EN11
OFF
DSCPLAYPLA
Y
1
RS
ZGBQIDS
REO
OAEUDEI
ECU
OIEA
MD
CT
N
MNPLNOE
AUMD
/IU.
MRO
UTTM
L
ENDM
PAYBME
R
EO
L
EOD
A
D
L
RD
E
Y
E
MEN
SL
U
PP
Recording Mode SettingSet the tape recording mode depending on your preference.
1 Set the Power Switch to while pressing downthe Lock Button located on the switch, and open theLCD monitor fully or pull out the viewfinder fully.
The power lamp lights and the camcorder is turnedon.
2Press MENU/BRIGHT. The Menu Screen appears.
3Rotate MENU/BRIGHT to select and press it.CAMERA MENU appears.4 Rotate MENU/BRIGHT to select REC MODE andpress it. The Sub Menu appears. Select SP or LP
by rotating MENU/BRIGHT and press it. RotateMENU/BRIGHT to select 1RETURN, and press ittwice. The Menu Screen closes.Audio Dubbing is impossible on a tape recorded in
the LP mode.LP (Long Play) is more economical, providing
1.5 times the recording time.
NOTES: If the recording mode is switched during recording, the
playback picture will be blurred at the switching point. It is recommended that tapes recorded in the LP mode
on this camcorder be played back on this camcorder. During playback of a tape recorded on another
camcorder, blocks of noise may appear or there may bemomentary pauses in the sound.
Lock Button
Display
MENU/BRIGHT Wheel
Power Switch
Menu Screen
Sub Menu
Power lamp
-
8/4/2019 Video Camera Manual
12/100
12EN GETTING STARTED (cont.)
MultiMediaCard
Clipped edge
Card Cover
PUSH-OPEN Button Loading A MultiMediaCardThe provided MultiMediaCard is already inserted in thecamcorder when you receive the camcorder.
1 Make sure the camcorders power is off.
2Press PUSH-OPEN and open the LCD monitor, thenopen the card cover (MEMORY CARD).3Insert the MultiMediaCard clipped edge first, with thelabel facing up.
Do not touch the terminal on the reverse side of thelabel.
4 To close the card cover, push it until you hear a click.
NOTES: Be sure to use only MultiMediaCards marked
. Some brands of MultiMediaCards are not compatible
with this camcorder. Before purchasing aMultiMediaCard, consult its manufacturer or dealer.
To Unload A MultiMediaCard . . ..... in step 3 push the MultiMediaCard, which then comes
out of the camcorder automatically. Pull it out andclose the card cover.
ATTENTION:Do not insert/remove the MultiMediaCard while thecamcorder is turned on, as this may cause theMultiMediaCard to be corrupted or cause thecamcorder to become unable to recognize whether ornot the card is installed.
-
8/4/2019 Video Camera Manual
13/100
EN13
MultiMediaCard
4 MB (provided)
25
50
75
MultiMediaCard
4 MB (provided)
12
24
36
1
RS
ZGBQIDS
REO
OAEUDEI
ECU
OIEA
MD
CT
N
MNPLNOE
AUMD
/IU.
MRO
UTTM
L
ENDM
PAYBME
R
EO
L
EOD
A
D
L
RD
E
Y
E
ME
FSE
N
ITC
U
NAO
ENN
DO
AM
RY
D
OFF
DSCPLAYPLA
Y
Picture Quality Mode SettingThe Picture Quality mode can be selected to best matchyour needs. Three Picture Quality modes are available:FINE, STANDARD and ECONOMY (in order of quality).
1Set the Power Switch to while pressing down the
Lock Button located on the switch, and open the LCDmonitor fully or pull out the viewfinder fully. Thepower lamp lights and the camcorder is turned on.
2Press MENU/BRIGHT. The Menu Screen appears.
3Rotate MENU/BRIGHT to select and press it.CAMERA MENU appears.
4
Rotate MENU/BRIGHT to select QUALITY andpress it. The Sub Menu appears. Rotate MENU/BRIGHT to select the desired mode and press it.Rotate MENU/BRIGHT to select 1RETURN, andpress it twice. The Menu Screen closes.
NOTE:The number of storable images depends on the selectedPicture Quality mode, Shooting mode (VGA or XGA, pg. 15) as well as the composition of the subjects in theimages.
Picture Quality Mode
FINE
STANDARD
ECONOMY
Sub Menu
Display
MENU/BRIGHT Wheel
Power Switch
Lock Button
Menu Screen
Power lamp
Approximate Number of Storable Images for VGA mode
Picture Quality Mode
FINE
STANDARD
ECONOMY
Approximate Number of Storable Images for XGA mode
8 MB (optional)
24
48
72
8 MB (optional)
50
100
150
-
8/4/2019 Video Camera Manual
14/100
14EN
OFF
DSCPLAYPL
AY
F. AUTO
MANUAL
Operation ModeTurning the Power Switch and Shooting Mode Dial allowsyou to choose the appropriate operation mode fromamong the following table and the one on pg. 15:
According to the Power Switch position youhave selected, F.AUTO or MANUALappears in the upper left corner.
To turn on the camcorder, first set the PowerSwitch to any operation mode except OFF,then pull out the viewfinder fully or open theLCD monitor fully. When setting the PowerSwitch, press and hold the Lock Button.
When set to
When set to
Power Switch
If the Power Switch is set to or , these indications do not appear.
Lock Button
Power lamp
GETTING STARTED (cont.)
Function
Allows you to set variousrecording functions using theMenus. If you want more creativecapabilities than Full Autorecording, try this mode.
Allows you to record using NOspecial effects or manualadjustments. Suitable for standardrecording.
Allows you to switch off thecamcorder.
Allows you to play back arecording on the tape or totransfer a still image recorded onthe tape or in theMultiMediaCard to a computer.
Allows you to display an imagestored in the MultiMediaCard.
Power SwitchPosition
Manual:
Full Auto:
OFF
-
8/4/2019 Video Camera Manual
15/100
EN15
DUAL
DUAL
VGA
XGA
PS
VIDEO
Shooting Mode DialFunction
Allows you to record video ona tape and store still images in aMultiMediaCard simultaneously
( pg. 26).File size of still images: 640 x
480 pixelsVideo quality is the same as in
the VIDEO mode.
Allows you to record video andstill images on a tape. Approx.6 seconds of a still image isinserted between videorecordings ( pg. 18).
Zoom magnification over 10X is
available ( pg. 22, 31).
Allows you to record movingimages (successive jitter-freestill images) with superiorquality on a tape ( pg. 24).The still images can also beprocessed on a PC or printedout.
Zoom magnification over 10X isavailable ( pg. 22, 31).
Playback of images recorded inthis mode is not smooth.
Suitable for shooting manyimages in a MultiMediaCard( pg. 13, 20).
File size: 640 x 480 pixels
Allows you to record stillimages in a MultiMediaCard athigh resolution ( pg. 13, 20).Suitable for recording stillimages with superior quality.
File size: 1024 x 768 pixels
Shooting ModeDial Position
DUAL
VIDEO
PS(Progressivemode)
VGA
XGA
The following indications appear in the upperleft corner, depending on the Shooting ModeDial position.
DUAL : When set to DUAL
No display : When set to VIDEO
PS : When set to PS
VGA : When set to VGA
XGA : When set to XGA
-
8/4/2019 Video Camera Manual
16/100
16EN
25
OFF
DSCPLAYPL
AY
90 min 89 min 3 min
2 min1 min0 min
min
PUSH
180 90
BRI GHT +
DUAL
VGA
XGA
PS
VIDEO
RECORDING Basic Recording For Video
Power lamp
Tally lamp(lights while recordingis in progress)
Lock Button
Shooting Mode Dial
RecordingStart/Stop Button
Tape remainingtime indicator(Approximate)
(Now calculating)
(Blinking) (Blinking) (Blinking)
Display
MENU/BRIGHT Wheel
To Adjust The Brightness Of The Display.... rotate MENU/BRIGHT until the bright level indicator
on the display moves and the appropriate brightness isreached.
It is also possible to adjust the brightness of the view-finder.
Power Switch
PUSH-OPEN Button
NOTE:You should already have performed the procedures listedbelow. If not, do so before continuing. Power ( pg. 6) Grip Adjustment ( pg. 8) Viewfinder Adjustment ( pg. 8) Load A Cassette ( pg. 10) Recording Mode Setting ( pg. 11)
1 Set the Shooting Mode Dial to VIDEO, then set thePower Switch to or while pressing downthe Lock Button located on the switch.Shooting while using the viewfinder:Make sure theLCD monitor is closed and locked. Pull out theviewfinder fully.Be sure to pull out the viewfinder until you hear a
click, otherwise it may be pushed back in duringuse.
Shooting while using the LCD monitor:Make surethe viewfinder is pushed back in. Press PUSH-OPENand open the LCD monitor fully. Tilt it upward/downward for best viewability.
The power lamp lights and the camcorder enters theRecord-Standby mode. PAUSE is displayed.
2Press the Recording Start/Stop Button. appearswhile recording is in progress.
To Stop Recording . . ..... press the Recording Start/Stop Button. The camcorderre-enters the Record-Standby mode.
-
8/4/2019 Video Camera Manual
17/100
EN17
Self-Recording
JOURNALISTIC SHOOTINGIn some situations, different shooting angles may providemore dramatic results. Hold the camcorder in the desiredposition and tilt the LCD monitor in the most convenientdirection. It can rotate 270 (90 downward, 180
upward).
INTERFACE SHOOTINGThe person you shoot can view himself/herself in the LCDmonitor, and you can even shoot yourself while viewingyour own image in the LCD monitor.Open the LCD monitor and tilt it upward to 180 so that itfaces forward. When the LCD monitor is tilted upward toan angle of over approx. 105, the monitor image isinverted vertically. If the viewfinder is pulled out at thattime, it also switches on.
Point the lens toward the subject (yourself when self-recording) and start recording.During Interface Shooting, the monitor image andindications do not appear inverted as they would whenviewing a mirror.
NOTES: During Interface Shooting, the Tape Running indicator
and warning indications ( pg. 88, 89) are the onlyones that are shown; they appear reversed in the displayas they would when viewing a mirror, but are notreversed in the recording.
The tape remaining indicator does not appear duringinterface shooting. However, when the remaining timereaches 2 minutes, the indicator appears showing theremaining time: (blinking)(blinking) (blinking)
NOTES: When you use the LCD monitor outdoors in direct sunlight, the LCD monitor may be difficult to see. If this
happens, use the viewfinder instead. The image will not appear simultaneously in the LCD monitor and the viewfinder except during Interface
Shooting. The cassette holder cannot be opened unless a power supply is attached. There may be a delay after you open the cassette holder cover until the cassette holder opens. Do not use force. Once the cassette holder is closed, it recedes automatically. Wait until it recedes completely before closing
the cassette holder cover. The time required to calculate and display the remaining tape length, and the accuracy of the calculation,
may vary according to the type of tape used. TAPE END appears when the tape reaches its end, and the power goes off automatically if left in this
condition for 5 minutes. TAPE END also appears when a cassette at its end is loaded. If the Record-Standby mode continues for 5 minutes, the camcorders power shuts off automatically. To turn
the camcorder on again, set the Power Switch to OFF, then back to or . When a blank portion is left between recorded scenes on the tape, the time code is interrupted and errors
may occur when editing the tape. To avoid this, refer to Recording from the middle of a tape ( pg. 23). During recording, sound is not heard from the speaker. To hear the sound, connect optional headphones to
the PHONE connector. The sound volume is at the level it was adjusted to during playback ( pg. 44). To turn the tally lamp off during recording,pg. 30, 31.To remove the indications from the camcorders display during recording,pg. 30, 33.
-
8/4/2019 Video Camera Manual
18/100
18EN
FULL
DUAL
VGA
XGA
PS
VIDEO
OFF
DSCPLAYPL
AY
RECORDING Basic Recording For Video (cont.)
Snapshot (For Video Recording)Use your camcorder like a regular camera and take asnapshot, or several of them in succession.This feature lets you record still images that look likephotographs onto a tape.
SNAPSHOT MODE SELECTION
1 Set the Shooting Mode Dial to VIDEO or PS, thenset the Power Switch to or while pressingdown the Lock Button located on the switch. Pull outthe viewfinder fully or open the LCD monitor fully.
2Choose the appropriate Snapshot mode from the 6available by repeatedly pressing SNAP MODE untilthe desired snapshot mode indicator appears.
SNAPSHOT RECORDING1 Press SNAPSHOT.
If you press during Record-Standby . . ..... PHOTO appears and a still image will be
recorded for approx. 6 seconds, then thecamcorder re-enters the Record-Standby mode.
If you press during Recording . . ..... PHOTO appears and a still image will be
recorded for approx. 6 seconds, then the normalrecording resumes.
To Use The Flash ( pg. 34) . . ..... slide FLASH OPEN in the direction of the arrow
printed on the camcorder. The flash is raised. If theflash is not needed, push down the flash.
Motor Drive ModeKeeping SNAPSHOT pressed provides an effect similar toserial photography. (Interval between still images: approx.1 second)
Power Switch
Display
SNAPSHOT Button
Lock Button
SNAP MODE Button
Snapshot mode
Shooting Mode Dial
INDEX SCREEN Button
-
8/4/2019 Video Camera Manual
19/100
EN19NOTES: To remove the shutter sound, BEEP/TALLY on
pg. 31. If Digital Zoom is used while in the MULTI-4 or
MULTI-9 mode, Snapshot recording will be performedwith 10X magnification.
In Multi-Analyser 4 or Multi-Analyser 9, the flash isdisabled ( pg. 34).
If Snapshot recording is not possible, PHOTO blinkswhenSNAPSHOTis pressed.
If Programme AE with special effects ( pg. 40) isengaged, certain modes of Programme AE with specialeffects are disabled during Snapshot recording. In such acase, the icon blinks.
IfSNAPSHOTis pressed when DIS is set to ON( pg. 32), the Stabiliser will be disabled.
To dub images recorded on a tape to a MultiMediaCard, pg. 67.
The flash is disabled during video recording. To reduce the Red-Eye effect in the subjects eyes when
the flash fires, pg. 34. During playback as well, all snapshot modes except
Nega/Posi mode are available when COPY is set to OFF in the VIDEO MENU ( pg. 46).
When a headphone set is connected to the PHONEconnector, the shutter sound is not heard from thespeaker, however it is recorded onto the tape.
Snapshot SearchLets you find snapshots during playback of a tape.
1 Play back the tape ( pg. 44).
2Press INDEX SCREEN. SNAPSHOT SEARCHappears blinking on the screen and the tape fast-forwards and pauses at a snapshot. When pressedagain, the tape pauses at the next snapshot. Repeatuntil the desired snapshots are found.
MULTI-9Multi-Analyser 9
FULLSnapshot modewith no frame*
PIN-UPPin-Up mode
FRAMESnapshot modewith frame*
MULTI-4Multi-Analyser 4
* There is the sound effect of a shutter closing.
When the Shooting Mode Dial is set to PS,snapshot recording will be performed with higherquality ( pg. 24).
NEGA/POSINega/Posi mode*
-
8/4/2019 Video Camera Manual
20/100
20EN
STD1 0 / 2 4
OFF
DSCPLAYPL
AY
DUALVGA
XGA
PS
VIDEO
RECORDING Basic Recording For Digital Still Camera (D.S.C.)
Basic Shooting (Snapshot)You can use your camcorder as a Digital Still Camera fortaking snapshots. Still images shot with the Shooting ModeDial set to VGA or XGA ( pg. 15) are recorded inthe MultiMediaCard.
NOTE:You should already have performed the procedures listedbelow. If not, do so before continuing. Power ( pg. 6) Grip Adjustment ( pg. 8) Viewfinder Adjustment ( pg. 8) Loading A MultiMediaCard ( pg. 12) Picture Quality Mode Setting ( pg. 13)
1 Set the Shooting Mode Dial to VGA or XGA, thenset the Power Switch to or while pressingdown the Lock Button located on the switch. Open
the LCD monitor fully or pull out the viewfinder fully.
2Press SNAPSHOT halfway. The screen becomes a stillimage, which is captured into the camcordersmemory. However, it is not recorded until SNAP-SHOT is pressed fully.At this moment, if you release SNAPSHOT,
snapshot recording will be cancelled.
3Press SNAPSHOT fully.The image is recorded in the MultiMediaCard.Still images are recorded in the snapshot mode with
no frame ( pg. 21).
To Use The Flash ( pg. 34) . . ..... slide FLASH OPEN in the direction of the arrow
printed on the camcorder. The flash is raised. If theflash is not needed, push down the flash. WhenSNAPSHOT is pressed halfway, the flash fires.
Power Switch
Flash
SNAPSHOT Button
Lock Button
Number of shots takenDisplays the number of images that have already been shot.
Total number of shotsDisplays the approximate total number of shots that can be stored, including those alreadytaken. The number increases or decreases depending on the shots stored, the PictureQuality mode, Shooting mode, etc.
Picture Quality modeDisplays the Picture Quality mode of the stored image. There are 3 modes available:FINE, STD (Standard) and ECO. (Economy) (in order of quality) ( pg. 13).
Display
FLASH OPEN Switch
Shooting icon
Appears and blinksduring shooting.
Shooting Mode Dial
Card iconAppears during shooting and blinks when a MultiMediaCard is not loaded.
-
8/4/2019 Video Camera Manual
21/100
EN21To Delete Unwanted Still Images . . ..... when unwanted still images are stored in the
MultiMediaCard or its memory is full, refer toDeleting Images ( pg. 51) and delete unwantedstill images.
To Remove The Shutter Sound . . .
.... when you do not want to hear the shutter sound, setBEEP/TALLY to OFF on the Menu Screen( pg. 30, 31). The sound is no longer heard from thespeaker.
NOTES: Even if DIS is set to ON ( pg. 32), the Stabiliser
will be disabled. If Snapshot recording is not possible, PHOTO blinks
whenSNAPSHOTis pressed. If Programme AE with special effects ( pg. 40) is
engaged, certain modes of Programme AE with special
effects are disabled during Snapshot recording. In such acase, the icon blinks.
If shooting is not performed for approx. 5 minutes whenthe Power Switch is set to or and power issupplied from the battery pack, the camcorder shuts offautomatically to save power. To perform shooting again,close the LCD monitor and re-open it. When using theviewfinder, push back it in and pull it out again.
The Motor Drive mode ( pg. 18) is disabled when theShooting Mode Dial is set to VGA or XGA.
To reduce the Red-Eye effect in the subjects eyes whenthe flash fires, pg. 34.
When a headphone set is connected to the PHONEconnector, the shutter sound is not heard from thespeaker.
Still images taken are compliant to DCF (Design rules forCamera File systems). They do not have anycompatibility with devices which are not compliant toDCF.
In the XGA mode, images shot using a 800,000-pixelProgressive Scan CCD (effective area: 720,000 pixels,962 x 774 pixels) are converted and stored in the XGAmode file size (1024 x 768 pixels).
Snapshot modewith no frame
There is the sound of a shutter closing.
-
8/4/2019 Video Camera Manual
22/100
22EN
1 0 xW T
1xW T
10 xW T
20xW T40xW T
RECORDING Basic Recording For Video And D.S.C.
Zoom in (T: Telephoto)
Zoom out (W: Wide angle)
Power Zoom Lever
Zoom display
FEATURE:Zooming
PURPOSE:To produce the zoom in/out effect, or an instantaneouschange in image magnification.
OPERATION:Zoom InSlide the Power Zoom Lever towards T.
Zoom OutSlide the Power Zoom Lever towards W. The further you slide the Power Zoom Lever, the
quicker the zoom action.
NOTES: Focusing may become unstable during Zooming. In
this case, set the zoom while in Record-Standby,lock the focus by using the manual focus
(
pg. 27), then zoom in or out in Record mode. Zooming is possible to a maximum of 200X, or itcan be switched to 10X magnification using theoptical zoom ( pg. 31).
Zoom magnification of over 10X is done throughDigital image processing, and is therefore calledDigital Zoom.
During Digital zoom, the quality of image maysuffer.
Digital zoom cannot be used in the following cases:When digital image processing, such as Picture
Wipe/Dissolve ( pg. 38, 39) or Video Echo
( pg. 40, 41), is activated.When the Shooting Mode Dial is set to DUAL,
VGA or XGA. Macro shooting (as close as approx. 5 cm to the
subject) is possible when the Power Zoom Lever isset all the way to W. Also see TELE MACRO inthe Menu Screen on page 32.
Approximate zoom ratio
Digital zoomzone
10X (optical)zoom zone
Power Switch
MENU/BRIGHTWheel
-
8/4/2019 Video Camera Manual
23/100
EN23
NOTE: Recording From The Middle Of A Tape
Time CodeDuring recording, a time code is recorded on the tape. This code is to confirm the location of the recordedscene on the tape during playback.
If recording starts from a blank portion, the time code begins counting from 00:00:00(minute:second:frame). If recording starts from the end of a previously recorded scene, the time codecontinues from the last time code number.
To perform Random Assemble Editing ( pg. 72 77), time code is necessary. If during recording a blankportion is left partway through the tape, the time code is interrupted. When recording is resumed, the timecode starts counting up again from 00:00:00. This means the camcorder may record the same timecodes as those existing in a previously recorded scene. To prevent this, perform Recording From TheMiddle of A Tape below in the following cases;
When shooting again after playing back arecorded tape.
When power shuts off during shooting.
When a tape is removed and re-inserted duringshooting.
When shooting using a partially recorded tape.When shooting on a blank portion located
partway through the tape.When shooting again after shooting a scene
then opening/closing the cassette holder cover.
Recording From The Middle Of A Tape1. Play back a tape to find the spot at which you want to start recording, then engage the Still Playback
mode ( pg. 44).
2. Set the Power Switch to or while pressing down the Lock Button located on the switch, thenstart recording.
NOTES: The time code cannot be reset. During fast-forwarding and rewinding, the time code indication does not move smoothly. The time code is displayed only when TIME CODE is set to ON ( pg. 33, 46).
Shooting start point
Newly recorded sceneBlankAlready recorded scene
Time code05:43:21
Time code00:00:00
Tape
Time code00:00:00
Shooting start pointShooting stop point
TC 12 : 34 : 24
Display
When a blank portion is recorded on a tape
Shooting start point
Time code05:43:21
Time code05:44:00
Tape
Time code00:00:00
Shooting start pointShooting start point
Proper recording
Latest sceneNew sceneAlready recorded scene
Frames(25 frames = 1 second)
Seconds
Minutes
Frames are not displayed
during recording.
-
8/4/2019 Video Camera Manual
24/100
24EN
OFF
DSCPLAYPL
AY
DUAL
VGA
XGAPS
VIDE
O
Progressive Mode RecordingThis mode lets you record moving images (successivejitter-free still images) onto a tape. Images can then playedback jitter-free, with superior quality. High-resolution stillimages can also be processed on a personal computer orcan be printed out ( pg. 61).
1 Set the Shooting Mode Dial to PS, then set thePower Switch to or while pressing downthe Lock Button located on the switch. Pull out theviewfinder fully or open the LCD monitor fully.
2To start Progressive Mode Recording, press theRecording Start/Stop Button.To End Progressive Mode Recording . . ..... press the Recording Start/Stop Button. The camcorder
enters the Record-Standby mode.
NOTES: When an image recorded using the Progressive Mode is
played back, the image may not look natural. When the Shooting Mode Dial is set to PS, Picture
Wipe/Dissolve ( pg. 38) and some Programme AEwith special effects ( pg. 40) cannot be used.
IfSNAPSHOTis pressed in the PS mode, a snapshot willbe recorded with higher quality than in VIDEO mode.However, MULTI-4 and MULTI-9 cannot be used( pg. 19).
SNAPSHOT Button
Lock Button
RecordingStart/StopButton Power Switch
RECORDINGAdvanced Features For Video And D.S.C.
Shooting Mode Dial
-
8/4/2019 Video Camera Manual
25/100
EN25Description of Progressive Scan CCDProgressive Scan is a special image sensing method which, unlike conventional interlace scanning, is able topick up all the lines of picture information in one Scan. Since the Progressive Scan CCD is capable ofoutputting 50 full Frames* per second twice the amount of conventional systems it is able to deliver ahigh quality picture even when its output signal is converted to a format that can be viewed on a TV screen.
*A PAL TV screen image is composed of 25 Frames per second. 1 Frame is made up of 2 Fields.
Scan CScan A
1 Frame
Scan B
Skip
Scan D
Skip
Scan A
1. Regular shooting of moving images
Records 25 odd and 25 even image Fields, for a total of 50per second. Since there is a time lag between an odd andeven Field, when they are combined to make 1 Frame thepart of the image that is moving appears as image jitter.However, during normal playback, the moving picturelooks smooth and natural.
2. Progressive mode shooting of moving images (Progressive Mode Recording pg. 24)
Scan A is recorded, divided into an odd- and even-number Field, and then Scan B is skipped. Scans C and Dare handled in the same way as Scans A and B, as illustrated below, thereby recording 25 Frames per second.
Since each recorded odd- and even-number Field originates from the same Scan there is no time lag betweenthem, and so when they are combined into a Frame and a still image is displayed on a TV or PC monitor thepicture does not look jittery. However, when moving images are played back, the picture can look unnatural.
Even-numberField 25 Frames per second
Odd-numberField
Odd-numberField
Even-numberField
Scan B
-
8/4/2019 Video Camera Manual
26/100
26EN RECORDING Advanced Features For Video And D.S.C. (cont.)
OFF
DSCPLAYPL
AY
DUAL
VGA
XGA
PS
VIDEO
Dual ShootingLets you record images on a tape and store still images in aMultiMediaCard simultaneously. In other words, it ispossible to store still images in the MultiMediaCardwithout interrupting image recording on the tape.
1 Set the Shooting Mode Dial to DUAL, then set thePower Switch to or while pressing downthe Lock Button located on the switch. Pull out theviewfinder fully or open the LCD monitor fully.
2While recording to a tape, press SNAPSHOT halfway.A still image is displayed in the lower right corner ofthe screen where the video image being recorded isdisplayed.At this moment, if you release SNAPSHOT,
snapshot recording will be cancelled.
3Press SNAPSHOT fully. The displayed still image isstored in the MultiMediaCard.NOTES: IfSNAPSHOTis pressed in the Record-Standby mode,
only a still image is stored in the MultiMediaCard. Videorecording does not take place.
IfSNAPSHOTis pressed when DIS is set to ON( pg. 32), the Stabiliser will be disabled.
The Stabiliser is less effective in the DUAL mode than inother modes.
The flash is disabled during video recording. Still images are stored in the MultiMediaCard in VGA
mode file size ( pg. 15). When the Shooting Mode Dial is set to DUAL, all
Fade/Wipe Effects and some Programme AE with specialeffects cannot be used ( pg. 38 41).
Power Switch
FOCUS Button (5)
Video image
Shooting Mode Dial
Released position
Still image
Fully-pressedposition
Half-pressedposition
SNAPSHOT Button
SNAPSHOT Button
Lock Button
-
8/4/2019 Video Camera Manual
27/100
EN27While focusing on a nearersubject
While focusing on a furthersubject
FEATURE:Auto Focus
PURPOSE:The camcorders Full Range AF system offers continuous shooting ability from close-up (as close as approx.5 cm to the subject) to infinity.
However, correct focus may not be obtainable in the situations listed below (in these cases use manualfocusing):When two subjects overlap in the same scene.When illumination is low.*When the subject has no contrast (difference in brightness and darkness), such as a flat, one-colour wall,
or a clear, blue sky.*When a dark object is barely visible in the viewfinder.*When the scene contains minute patterns or identical patterns that are regularly repeated.When the scene is affected by sunbeams or light reflecting off the surface of a body of water.When shooting a scene with a high-contrast background.* The following low-contrast warnings appear blinking: , , and
NOTES: If the lens is smeared or blurred, accurate focusing is not possible. Keep the lens clean, wiping with a
piece of soft cloth if it gets dirty. When condensation occurs, wipe with a soft cloth or wait for it to drynaturally.
When shooting a subject close to the lens, zoom out first ( pg. 22). If zoomed-in in the auto focusmode, the camcorder may automatically zoom out depending on the distance between the camcorderand the subject. This will not occur when TELE MACRO ( pg. 32) is activated.
FEATURE:Manual Focus
PURPOSE:To obtain correct focus.
OPERATION:1) If you are using the viewfinder, you should already have made the necessary viewfinder adjustments
( pg. 8).2) Set the Power Switch to , then press FOCUS (5). The manual focus indicator appears.3) To focus on a farther subject, rotate MENU/BRIGHT towards +. appears and blinks.
To focus on a nearer subject, rotate MENU/BRIGHT towards . appears and blinks.4) Press MENU/BRIGHT. Focus adjustment is complete.To reset to Auto Focus, press FOCUS (5) twice or set the Power Switch to .IfFOCUS (5) is pressed once, the camcorder will enter the focus adjustment mode again.
NOTES: Be sure to focus the lens in the maximum telephoto position when you use the Manual Focus mode. If
you focus in on a subject in the wide-angle position, sharply focused images cannot be obtained whenzoomed up because the depth-of-field is reduced at longer focal lengths.
When the focus level cannot be adjusted any further or closer, or will blink.
Focus detection zone
-
8/4/2019 Video Camera Manual
28/100
28EN
OFF
DSCPLAYPLA
Y
PAUSE
DUAL
VGA
XGA
PS
VIDEO
Normal Record-Standby
High Speed RecordingThe images recorded in High Speed Recording mode canbe played back with high density in slow-motion. Thisfeature is an effective way to capture fast-moving action.Also refer to Progressive Slow-Motion Playback onpg. 29.
1 Set the Shooting Mode Dial to VIDEO, then set thePower Switch to while pressing down the LockButton. Pull out the viewfinder fully or open the LCDmonitor fully.
2To engage High Speed Recording Standby, pressHIGH SPEED while in the Record-Standby mode.There are 3 High Speed Recording modes available
as illustrated on the left. Each time HIGH SPEED(4/6) is pressed, the screen is switched.
3To start High Speed Recording, press the RecordingStart/Stop Button.4 To end High Speed Recording, press the RecordingStart/Stop Button.
To release the High Speed Recording mode, pressHIGH SPEED until the normal screen reappears.
NOTES: The screen may jitter. It is possible to copy scenes recorded in High Speed
Recording mode from this camcorder only to anotherGR-DVL9800.
During High Speed Recording, the following functionsare disabled: Fade/Wipe effects ( pg. 38, 39),Programme AE with special effects (other than TWI-LIGHT and SHUTTER, pg. 40, 41), DIS ( pg.32), Snapshot ( pg. 18) and over 10X zoom magnifi-cation ( pg. 31).
If zooming is attempted during High Speed Recording,the image may become slightly blurred.
Power Switch
Screen during High Speed Recording or playback ofimages recorded in High Speed Recording mode
Lock Button
HIGH SPEED Button
Recording Start/Stop Button
RECORDING Advanced Features For Video And D.S.C. (cont.)
2X horizontal high-density: Suitable forrecordinghorizontally-movingscenes such asrunning.
2X vertical high-density: Suitable forrecording vertically-moving scenes suchas golf.
4X high-density:
Suitable forrecording muchfaster-moving scenes.
Shooting Mode Dial
-
8/4/2019 Video Camera Manual
29/100
EN29
OFF
DSCPL
AYPL
AY
Playback image on a video unit other than theGR-DVL9800/DVL 9700 or when the camcorder isconnected to a monitor via DV OUT.
Play/Pause Button (4/6)
Power Switch
Lock Button
RM-V716U(provided)
PLAY
SLOW Rewind/Forward Button
Stop Button (5)
PROGRESSIVE SLOW-MOTION PLAYBACKImages recorded in High Speed Recording mode will offerless blur than normal images when played back in slow-motion. You can watch fast-moving action in slow-motionwith superior quality.
1 Set the Power Switch to while pressing downthe Lock Button located on the switch.2To find a section recorded in the High SpeedRecording mode, press 4/6, then2.
When the desired section is found, press4/6.To see how images recorded in the High Speed
recording mode are played back on this camcorder, pg. 28.
3
To start Progressive Slow-Motion, press SLOW on thecamcorder for more than approx. 2 seconds.
To Search In Rewind Or Forward . . ..... press SLOW (9) on the remote control for more
than approx. 2 seconds to view reverse Slow-Motion. Press SLOW (0) on the remote controlfor more than approx. 2 seconds to return toforward Slow-Motion.
To resume normal playback, press 4/6.To start frame-by-frame playback, press SLOW and
release it quickly.To zoom in during Progressive Slow-Motion, press
T/W on the remote control at the desired scene.After approx. 1 minute in Slow Rewind or approx. 2minutes in Slow Forward, normal playbackresumes.
4 To end Progressive Slow-Motion, press 5.
NOTES: To protect the video heads, Progressive Slow-Motion
Playback is performed only up to 2 minutes in SlowForward and only up to 1 minute in Slow Rewind.
If a tape recorded in High Speed Recording mode isdubbed between 2 video units (except when the playeris GR-DVL9800 or GR-DVL9700 and the recorder isGR-DVL9800), Progressive Slow-Motion Playback of thedubbed tape is not possible.
When editing with JLIP Video Producer (providedsoftware), Playback Special Effects and Fade/Wipeeffects do not function properly in images recorded inHigh Speed Recording mode.
During Progressive Slow-Motion Playback, the followingfunctions are disabled: STROBE and VIDEO ECHOof Playback Special Effects ( pg. 71).
If the tape reaches a portion which was not recorded inHigh Speed Recording mode during Progressive Slow-Motion Playback, Progressive Slow-Motion changes tonormal Slow-Motion.
If images recorded in High Speed Recording mode areoutput via the PRINTER connector, the images will beprinted as shown in the illustration on the left.
2X horizontal high-density
2X verticalhigh-density
4X high-density
Zoom Buttons (T/W)
Rewind Button(2)
SLOWButton
-
8/4/2019 Video Camera Manual
30/100
30EN
4
FAD
WWROFF
F
E
IIAFAA
A
R
PPNFDD
D
/
EED
EE
E
W
O
RR
R
I
SSM
P
CH
W
B
B
E
RU
HL
.
OT
IA
W
LT
TC
LE
EK
R
END
OFF
DSCPLAYPLA
Y
1
RSZGBQIDS
REOOAEUDEI
ECUOIEA
MD
CT
NMNPLNOE
AUMD
/IU.
MRO
UTTM
L
ENDM
PAYBME
R
EO
L
EOD
A
D
L
RD
E
Y
E
MEN
SL
U
PP
1
DS5
TWWFF
RIESEIILL
ESL
LDNAA
MT
F
EEDSS
AU
HH
NR
T
MMC
UN
I
AOU
A
A
M
CDT
D
L
E
RE
J
R
O
.
ME
OO
N
NF
U
F
MT*F
EEDSS
1
ODTC
RNAIL
DE
TMOA
ITSEECD
SUC/
KJ
PRRT
C
.
LNEIO
A
EMD
Y
NEE
MEN
1
U
.1
1
2
.:0
0
0
0
Display
Menu Screen
MENU/BRIGHT Wheel
Lock Button
Power Switch
RECORDING Advanced Features For Video And D.S.C. (cont.)
Using Menus For Detailed AdjustmentThis camcorder is equipped with an easy-to-use,on-screen menu system that simplifies many of the moredetailed camcorder settings ( pg. 31 33) .
1Set the Power Switch to while pressing down
the Lock Button located on the switch, then pull outthe viewfinder fully or open the LCD monitor fully.
2Press MENU/BRIGHT. The Menu Screen appears.
3Rotate MENU/BRIGHT to select the desired functionicon, and press it. The selected function menuappears.
4
Function menu setting depends on the function.
If you have selected , , or . . ..... see pg. 31.
If you have selected , or . . ..... go to step 5.
5Rotate MENU/BRIGHT to select the desired functionand press it. The Sub Menu appears.Then, rotate MENU/BRIGHT to select the parameter,and press it. Selection is complete.
6Rotate MENU/BRIGHT to select 1RETURN and
press it twice. The Menu Screen closes.The icon represents END.
Sub Menu
Normal Screen
-
8/4/2019 Video Camera Manual
31/100
EN31Menu Screen Explanations
: Factory-preset
Refer to Fade/Wipe Effects ( pg. 38, 39).
Refer to Programme AE With Special Effects ( pg. 40, 41).
Refer to Exposure Control and Iris Lock ( pg. 42).
Refer to White Balance Adjustment and Manual White Balance Operation( pg. 43).
Allows you to set the recording mode (SP or LP) depending on your pre-ference ( pg. 11).
Enables video recording of stereo sound on four separate channels, and isrecommended for use when performing audio dubbing. (Equivalent to the 32kHz mode of previous models)
Enables video recording of stereo sound on two separate channels.(Equivalent to the 48 kHz mode of previous models)
When set to 10X while using digital zoom, the zoom magnification willreset to 10X since digital zoom will be disengaged.
Allows you to use the Digital Zoom. By digitally processing and magnifyingimages, zooming is possible from 10X (the optical zoom limit), to a maximumof 40X digital magnification.
Allows you to use the Digital Zoom. By digitally processing and magnifyingimages, zooming is possible from 10X (the optical zoom limit), to a maximumof 200X digital magnification.
Allows you to shoot dark scenes with no picture brightness adjustment.
The overall appearance may be grainy, but the image is bright.
The shutter speed is automatically adjusted (1/25 1/200 sec.). Shooting asubject in low or poor lighting at 1/25 sec. shutter speed provides a brighterimage than in the AGC mode, but the subjects movements are not smooth ornatural. The overall appearance may be grainy. When set to this mode, is displayed.
The tally lamp comes on to signal the start of recording. Instead of a beep, amelody sounds when any operation is performed. It also activates the shuttersound effect ( pg. 18, 20).
The tally lamp comes on to signal the start of recording.The beep sounds when the power is turned on or off, and at the beginning and end
of recording. Also to activate the shutter sound effect (
pg. 18, 20).The tally lamp remains off at all times.Even though not heard while shooting, shutter sound is recorded on the tape.
Allows you to set the Picture Quality mode (FINE, STANDARD or ECONOMY) dependingon your preference ( pg. 13).
This number is necessary when connecting the camcorder to a device such as a computerusing the J terminal (JLIP). The numbers range from 01 to 99. Factory setting is 06.
CONTINUED ON NEXT PAGE
CAM
ERAMENU
FADER/WIPE
P.AE/EFFECT
EXPOSURE
W.BALANCE
REC MODE
SOUNDMODE
ZOOM
GAIN UP
BEEP/TALLY
QUALITY
IDNUMBER
12 BIT
16 BIT
10X
40X
200X
OFF
AGC
AUTO
ON:MELODY
ON:BEEP
OFF
NOTE:The CAMERA MENU settings are effective when the Power Switch is set to both and .
-
8/4/2019 Video Camera Manual
32/100
32ENMenu Screen Explanations (cont.)
RECORDING Advanced Features For Video And D.S.C. (cont.)
DIS
5S
TELEMACRO
WIDEMODE
MANUALMENU
CAMERAME
NU
SELF-TIMER
Demonstrates certain functions such as Programme AE with special effects, etc., and canbe used to confirm how these functions operate. When DEMO. MODE is set to ONand the Menu Screen is closed, demonstration starts.Performing any operation during the demonstration stops the demonstration temporarily.If no operation is performed for more than 1 minute after that, the demonstration willresume.
NOTES: If a tape is in the camcorder, the demonstration cannot be turned on. DEMO. MODE remains ON even if the camcorder power is turned off. If DEMO. MODE remains ON, some functions will not be available. After viewing
demo, set to OFF.
Automatic demonstration will not take place.
PROGRESSIVE SCAN lights on the camcorder when using the AC Power Adapter/Charger as a power supply unit, and lights for approx. 5 seconds when using the batterypack. The indicator colour depends on the Shooting Mode Dial position. VIDEO or PS:Red, DUAL: Purple, VGA or XGA: Blue The Power Switch should be set to or .
To compensate for unstable images caused by camera-shake, particularly at high
magnification.NOTES: Accurate stabilisation may not be possible if hand shake is excessive, or under the
following conditions: When shooting subjects with vertical or horizontal stripes. When shooting dark or dim subjects. When shooting subjects with excessive backlighting. When shooting scenes with movement in various directions. When shooting scenes with low-contrast backgrounds.
Switch off this mode when recording with the camcorder on a tripod. The indicator blinks or goes out if the Stabiliser cannot be used.
Refer to Self-Timer ( pg. 36).
Refer to 5-Second Recording ( pg. 37).
Allows you to record a few frames only. By using an inanimate object and changing itsposition between shots, you can record the subject as though it is moving ( pg. 37).
Usually the distance to a subject where the lens is in focus depends on the zoom magnifica-tion. Unless there is a distance more than 1m to the subject, the lens is out of focus at themaximum telephoto setting. When set to ON, you can shoot a subject as large as possibleat a distance of approx. 60 cm. Depending on the zoom position, the lens may go out of focus.
Records with no change in the screen ratio. For playback on a TV with a normal screenratio.
Inserts black bands at the top and bottom of the screen. During playback on wide-screenTVs, the black bands at the top and bottom of the screen are cut and the screen ratiobecomes 16:9. When using this mode, refer to your wide-screen TVs instructionmanual. During playback/recording on 4:3 TVs/LCD monitor/viewfinder, black bandsare inserted at the top and bottom of the screen and the image appears like a letterboxed16:9 movie. The CINEMA mode is effective only when the Shooting Mode Dial is set to VIDEO
or PS.
For playback on TVs with an aspect ratio of 16:9. Naturally expands the image to fit thescreen without distortion. appears. When using this mode, refer to your wide-screenTVs instruction manual. During playback/recording on 4:3 TVs/LCD monitor/viewfinder,the image is elongated vertically. The SQUEEZE mode is effective only when the Shooting Mode Dial is set to
VIDEO or PS.
S-W appears. The zoom range is extended beyond the maximum optical zoom wideangle range. This modes wide angle setting is equivalent to using a 0.7X wideconversion lens. Zooming is possible from 0.7X to 10X. This mode is suitable forshooting in a small room.
The PS WIDE mode is effective only when the Shooting Mode Dial is set to PS.
SIDE LED
OFF
CINEMA
SQUEEZE
PS WIDE
: Factory-preset
ON
OFF
DEMO.MODE
ON
OFF
ON
OFF
OFF
5S
ANIM.
OFF
ON
-
8/4/2019 Video Camera Manual
33/100
EN33
NOTES: The MANUAL MENU settings are effective only when the Power Switch is set to . DISPLAY MENU functions which are set when the Power Switch is set to are also applied when the
Power Switch is set to ( pg. 46). CLOCK ADJ. only appears when the Power Switch is set to . The DISPLAY MENU settings are effective even when the Power Switch is set to . The ON SCREEN setting can also be changed by pressing theDISPLAYButton on the RM-V716U remote
control (provided) ( pg. 59, 62, 73).
: Factory-preset
DISPLAYMENU
MA
NUALMENU
FLASHFLASHADJ.
ONSCREEN
DATE/TIME
TIME
CODE
CLOCKADJ.
WINDCUT
Disengages the function which cuts down on noise created by wind.
Helps cut down on noise created by wind. appears. The quality of thesound will change. This is normal.
Refer to Snapshot Flash (
pg. 34).Refer to Flash Brightness Adjustment ( pg. 35).
Keeps the camcorders display (except the date, time and time code) fromappearing on the connected TV screen.
Makes the camcorders display appear on screen when the camcorder isconnected to a TV.
Keeps the indications (except the tape running indicator, warnings, date, time,time code, etc.) from appearing in the camcorder. Also keeps the camcordersdisplay (except the date, time and time code) from appearing on the
connected TV screen.
Displays the date/time for approx. 5 seconds in the following cases:When the Power Switch is set from OFF to or .When playback starts. The camcorder displays the date/time when scenes
are recorded.When the date is changed during playback.
The date/time does not appear.
The date/time is always displayed.
Time code is displayed on the camcorder and on the connected TV. Frame
numbers are not displayed during recording.Time code is not displayed.
Allows you to set the current date and time ( pg. 9).
LCD
LCD/TV
SIMPLE
AUTO
OFF
ON
ON
OFF
OFF
ON
-
8/4/2019 Video Camera Manual
34/100
34EN
1
DS5TWWFF
RIESEIILL
ESL
LDNAA
MT
F
EEDSS
AU
HH
NR
T
MMC
UN
I
AOU
A
A
M
CDT
D
L
E
RE
J
R
O
.
ME
AAO
N
UUN
U
TT
OO
OFFDSCPLAYPLA
Y
RECORDING Advanced Features For Video And D.S.C. (cont.)
Snapshot FlashThe flash can be used when a snapshot is taken in Record-Standby ( pg. 18, 20).In Full Auto mode, the flash automatically fires if it is
dark ( appears).In Manual mode, you can select the FLASH setting as
follows:AUTO : Fires automatically if it is dark ( appears).AUTO : Fires automatically if it is dark ( appears)
and reduces the Red-Eye effect in the subjectseyes.
ON : Always fires.Perform the procedure below.
1 Set the Power Switch to while pressing downthe Lock Button located on the switch, then pull outthe viewfinder fully or open the LCD monitor fully.
2Press MENU/BRIGHT. The Menu Screen appears.
3Rotate MENU/BRIGHT to select , and press it.MANUAL MENU appears.4 Rotate MENU/BRIGHT to select FLASH, and pressit. The Sub Menu appears.5Rotate MENU/BRIGHT to select AUTO, AUTO or ON, and press it. Rotate MENU/BRIGHT to
select 1
RETURN. Press it twice to close the MenuScreen.
If AUTO Is Selected . . ..... the Red-Eye reduction indicator lights. Press
SNAPSHOT. The flash fires twice. The first flash is forreduction of the human eyes red reflection and thesecond flash is for the actual recording.
To Use The Flash . . ..... slide FLASH OPEN in the direction of the arrow
printed on the camcorder. The flash is raised. If theflash is not needed, push down the flash.
Flash
Display
Lock Button
NOTES: Do not fire the flash at a person at short range. In Multi-Analyser 4 or Multi-Analyser 9, the flash is disabled ( pg. 19). The flash does not fire when the battery remaining power is low. Moreover, the flash does not fire when it is
set to AUTO in the Menu Screen with GAIN UP set to OFF ( pg. 31) and with Programme AE withspecial effects set to TWILIGHT ( pg. 41).
When taking several snapshots in succession (Motor Drive Mode), the flash fires only during the first one. Although images shot with a flash tend to look whiter than they actually are, to compensate for this the
camcorder automatically darkens the picture when using the flash. When shooting a subject at a distancewhere the flash light cannot reach (over approx. 2 m), push down the flash to prevent the picture from
becoming too dark. When using a conversion lens, keep the flash pushed down as the flash sensor will be blocked by the lens. The colour tone changes depending on the background lighting conditions, such as under fluorescent or
halogen lamps. To change the brightness of the flash, Flash Brightness Adjustment ( pg. 35). While charging the flash, blinks and the flash will not fire. Although noise may appear, this is not a
malfunction and is not recorded. It can take up to 10 seconds to charge the flash.
SNAPSHOT Button
Power Switch
FLASH OPEN Switch
Menu Screen
MENU/BRIGHT Wheel
-
8/4/2019 Video Camera Manual
35/100
EN35
OFF
DSCPLAYPLA
Y
1
DS5TWW
FF
RIESEII
LL
ESL
LDN
AA
MT
F
EED
SS
AU
HH
NR
T
MMC
UN
I
AOU
A
A
M
CDT
D
L
E
RE
J
R
O
.
ME
+
N
2
U
Flash Brightness AdjustmentWhen a snapshot ( pg. 18, 20) is taken in the dark thecamcorder fires the flash ( pg. 34) and adjusts thebrightness automatically. You can also adjust the flashbrightness manually. When you find that the snapshotsyou took look too bright or too dark, adjust it manually.
1 Set the Power Switch to while pressing downthe Lock Button located on the switch, then pull outthe viewfinder fully or open the LCD monitor fully.
2Press MENU/BRIGHT. The Menu Screen appears.
3Rotate MENU/BRIGHT to select , and press it.MANUAL MENU appears.
4Rotate MENU/BRIGHT to select FLASH ADJ., andpress it. The parameter appears.
5To intensify the flash, rotate MENU/BRIGHT towards+. To weaken the flash, rotate it towards .Adjustment range: 3 to +3.
6 Press MENU/BRIGHT. Rotate it to select 1RETURNand press it twice to close the Menu Screen.NOTE:
When you change the subject you are shooting or theshooting location, set it back to 0 as described in step5and take a snapshot to check the flash brightness. Afterdoing this adjust to your desired brightness.
Power Switch
Display
Lock Button
Menu Screen
MENU/BRIGHTWheel
-
8/4/2019 Video Camera Manual
36/100
36EN
MANUAL
OFF
DSCPLAYPLA
Y
1
DS5TWWF
F
RIESEIIL
L
ESL
LDNA
A
MT
F
EEDS
S
AU
H
H
NR
T
MMC
UN
I
AOU
A
A
M
CDT
D
L
E
RE
J
R
O
.
ME
OO
N
FN
U
F
Self-TimerOnce the camcorder is set, the camcorder operator canbecome part of the scene in a more natural way, addingthe final touch to a memorable picture.
1Set the Power Switch to while pressing down
the Lock Button located on the switch. Pull out theviewfinder fully or open the LCD monitor fully.You can tilt the LCD monitor upward to 180 so that
it faces forward and view yourself while self-recording with the viewfinder pushed back.
2Press MENU/BRIGHT. The Menu Screen appears.
3Rotate MENU/BRIGHT to select , and press it.
4 Rotate MENU/BRIGHT to select SELF-TIMER, andpress it. The Sub Menu appears. Rotate MENU/BRIGHT to select ON, and press it. Selection iscomplete. Rotate MENU/BRIGHT to select1RETURN, and press it twice to close the MenuScreen.
5To engage the Self-Timer for video recording, pressthe Recording Start/Stop Button. After 15 seconds, thebeep sounds and video recording starts. To stop Self-Timer recording, press the Recording Start/Stop
Button again. The camcorder re-enters Record-Standby mode.
ORPress SNAPSHOT. After 15 seconds, the beep soundsand snapshot recording starts. After that, thecamcorder re-enters Record-Standby mode.
6 To end Self-Timer recording, select OFF in step 4 orset the Power Switch to OFF or .NOTE:
If BEEP/TALLY is set to OFF ( pg. 31), the beep doesnot sound and the tally lamp does not light.
Self-Timerindication
When the Recording Start/Stop Buttonor SNAPSHOT is pressed, the tallylamp changes as shown:
Lock Button
Power Switch
Display
MENU/BRIGHTWheel
Menu Screen
Blinks quickly(Self-Timer shootingstarts soon)
Stops blinkingand stays on(Self-Timervideo record-ing starts)
Begins blinking(Self-Timer starts)
After approx. 15 sec.
Turns off(Self-Timersnapshotrecordingstarts)
4 4
4
4
RECORDING Advanced Features For Video And D.S.C. (cont.)
Recording Start/StopButton
-
8/4/2019 Video Camera Manual
37/100
EN37
OFF
DSCPLAYPLA
Y
DUAL
VGA
XGA
PS
VIDEO
1
DS5
TWWFF
RIESEIILL
ESL
LDNAA
MT
F
EEDSS
AU
HH
NR
T
MMC
UN
I
AOU
A
A
M
CDT
D
L
E
RE
J
R
O
.
ME
O5
A
N
FSN
U
F
I M.
5-Second RecordingRecord a vacation or an important event in 5-second clipsto keep the action moving. This function is available onlyfor video recording.
1Set the Shooting Mode Dial to VIDEO, PS or
DUAL, then set the Power Switch to whilepressing down the Lock Button located on the switch.Pull out the viewfinder fully or open the LCD monitorfully.
2Press MENU/BRIGHT. The Menu Screen appears.
3Rotate MENU/BRIGHT to select , and press it.MANUAL MENU appears.
4Rotate MENU/BRIGHT to select 5S, and press it.The Sub Menu appears.
5Rotate MENU/BRIGHT to select 5S, and press it.5S MODE appears.6 Press the Recording Start/Stop Button. The tally lamplights and beep sounds to indicate the start of
recording, and after 5 seconds the camcorder entersRecord-Standby mode.Even if you press the Recording Start/Stop Button
again within 5 seconds after recording starts,
Record-Standby mode is not engaged.
7To exit the 5S mode, select OFF in step 5 or set thePower Switch to or OFF.To Take A Snapshot In The 5-Second Recording Mode . . ..... instead of pressing the Recording Start/Stop Buttonin
step 6, press SNAP MODE repeatedly until the desiredsnapshot indicator is displayed, then pressSNAPSHOT. The camcorder records a 5-second still( pg. 18). When 5S is set to ANIM. ( pg. 32)
this function is not available.NOTE:When 5S is set to ANIM. in the Menu Screen the5-second recording mode is not available. Animationrecording of a few frames only is taken instead( pg. 32).
Display
Men Screen
SNAPSHOTButton
Power Switch
Lock Button
MENU/BRIGHTWheel
Recording Start/StopButton
Shooting Mode Dial
-
8/4/2019 Video Camera Manual
38/100
38EN RECORDING Advanced Features For Video And D.S.C. (cont.)
DUAL
VGA
XGA
PS
VIDEO
Fade/Wipe EffectsThese effects let you make pro-style scenetransitions. Use them to spice up the transitionfrom one scene to the next. You can also varytransitions from scene to scene.
IMPORTANT:Some Fade/Wipe Effects cannot be used withcertain modes of Programme AE with specialeffects ( pg. 40, 41). If an unusable Fade/Wipe Effect is selected, its indicator blinks orgoes out.
Recording Start/Stop Button
MENU/BRIGHTWheel
Power Switch
FADE/WIPE SELECTION ( , , , ,, , , , and )
Fade or Wipe works when recording is started or whenyou stop recording.
1Set the Shooting Mode Dial to VIDEO or PS then
set the Power Switch to while pressing downthe Lock Button located on the switch. Pull out theviewfinder fully or open the LCD monitor fully.
2Press MENU/BRIGHT. The Menu Screen appears.
3Rotate MENU/BRIGHT to select , then press it.
4
Rotate MENU/BRIGHT to select the desired function,then press it. Selection is complete.
The FADER/WIPE Menu disappears and the effect isreserved. The indicator representing the selectedeffect appears.
5Press the Recording Start/Stop Button to activate theFade-in/out or Wipe-in/out.PICTURE WIPE OR DISSOLVE SELECTION( , , , , , and )The Picture Wipe or Dissolve works when recording is
started.
1 Follow steps 1 through 4 above.
2If you select Picture Wipe/Dissolve duringrecording . . ..... press the Recording Start/Stop Button when one
scene is finished. The point at which the sceneended is stored in memory.
If you select Picture Wipe/Dissolve during Record-Standby mode . . ..... press the Recording Start/Stop Button to start
recording and press it again when one scene isfinished. The point at which the scene ended isstored in memory.
If you select Picture Wipe/Dissolve during Record-Standby mode after performing a Picture Wipe/Dissolve . . ..... the point at which the scene ended is already
stored in memory.
3If you start recording a new scene within 5 minutes of
the end of the previous recording (without havingturned the camcorders power off), the previous scenewipes out, revealing the new scene.
To Deactivate The Selected Effect . . ..... select OFF in step 4.
NOTES: You can extend the length of a Fade or Wipe
by pressing and holding the Recording Start/Stop Button.
If the power is turned off after a scene isfinished recording, the stored point is erased,disabling the Picture Wipe/Dissolve combina-tion. When this happens, the Picture Wipe/Dissolve indicator blinks. Also note thatpower shuts off automatically if 5 minuteselapse in the Record-Standby mode.
Picture Wipe/Dissolve cannot be used when
the Shooting Mode Dial is set to PS. All Fade/Wipe Effects cannot be used when
the Shooting Mode Dial is set to DUAL. The sound at the end of the last recorded
scene is not stored.
Shooting Mode Dial
-
8/4/2019 Video Camera Manual
39/100
EN39Fader And Wipe Menu
Menu Effect
Fade in or out with a white screen.
Fade in or out with a black screen.
Fade in to a colour screen from a black and white screen, or fade outfrom colour to black and white.
Wipe in on a black screen from the upper right to the lower leftcorner, or wipe out from lower left to upper right, leaving a blackscreen.
The scene starts in the centre of a black screen and wipes in towardthe corners, or comes in from the corners, gradually wiping out to thecentre.
Wipe in from right to left, or wipe out from left to right.
Wipe in as the two halves of a black screen open to the left and right,revealing the scene, or wipe out and the black screen reappears fromleft and right to cover the scene.
The scene wipes in from the bottom to the top of a black screen, orwipes out from top to bottom, leaving a black screen.
Wipe in from the centre of a black screen toward the top and bottom,or wipe out from the top and bottom toward the centre leaving ablack screen.
The new scene gradually appears as the old one gradually disappears.
The new scene wipes in over the previous one from the upper rightcorner to the lower left corner.
The next scene gradually wipes in from the centre of the screentoward the corners, covering the previous scene.
The next scene gradually wipes in over the previous one from right toleft.
The previous scene wipes out from the centre to the right and left, likea door being pushed open to reveal the next scene.
The new scene wipes in over the last one from the bottom of thescreen to the top.
The new scene wipes in over the previous one from the centre towardthe top and bottom of the screen.
When this function is activated, the camcorder randomly selects theeffect used in scene transition (from , , , , , ,
, , and ). The Picture Wipe/Dissolve function is notavailable.
FADER WHITE
FADER BLACK
WIPE CORNER
WIPE WINDOW
WIPE SLIDE
WIPE DOOR
WIPE SCROLL
WIPE SHUTTER
FADER B.W
DISSOLVE
WIPE CORNER
WIPE WINDOW
WIPE SLIDE
RANDOM
WIPE SHUTTER
WIPE DOOR
WIPE SCROLL
-
8/4/2019 Video Camera Manual
40/100
40EN
OFF
DSCPLAYPLA
Y
DUAL
VGA
XGA
PS
VIDEO
1/501/100
1/250
1/501/100
1/250
4
P. A
SSV
SSS
E
LLIO
HHH
/
OODF
UUU
E
W
W
EF
TTT
F
O
TTT
F
1
EEE
E
40E
RRR
C
xxC
T
HO
RECORDING Advanced Features For Video And D.S.C. (cont.)
Programme AE With Special Effects
1 Set the Power Switch to while pressing downthe Lock Button located on the switch. Pull out theviewfinder fully or open the LCD monitor fully.
2Press MENU/BRIGHT. The Menu Screen appears.
3Rotate MENU/BRIGHT to select , then press it.
4 Rotate MENU/BRIGHT to select the desired mode,then press it. Selection is complete.The P.AE/EFFECT Menu disappears and the selected
mode is activated. The selected mode indicatorappears.
To Deactivate The Selected Mode . . ..... select OFF in step 4.
NOTE:Programme AE with special effects can be changed duringrecording or during Record-Standby.
MENU/BRIGHTWheel
Power Switch
IMPORTANT:Some modes of Programme AE with specialeffects cannot be used with certain Fade/WipeEffects ( pg. 39). If an unusable mode isselected, its indicator blinks or goes out.
Lock Button
Shooting Mode Dial
Display
Menu Screen
-
8/4/2019 Video Camera Manual
41/100
EN41
TWILIGHT
Makes evening scenes look more natural.White Balance ( pg. 43) is initially set to ,but can be chan