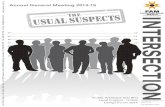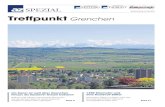Vicidial Agent Manual LowRes BW
Transcript of Vicidial Agent Manual LowRes BW

THIS IS THE FREE SAMPLE VERSION OF THE AGENT MANUAL.
IF YOU WOULD LIKE THIS MANUAL WITH FULL COLOR SCREENSHOTS, PLEASE GO TO
HTTP://WWW.VICIDIAL.ORG TO PURCHASE THE FULL VERSION OF THE VICIDIAL AGENT MANUAL
SAMPLE ®
AGENT MANUALfor ViciDial release 2.2.0
By Matt Florell
2010-03-23 version ©2010 Matt Florell
FREE SAMPLE VERSION 1 ©2010 Matt Florell

Table of ContentsINTRODUCTION.....................................................................................................................................4
What is ViciDial®?...............................................................................................................................4How does the agent screen work?.........................................................................................................4
OVERVIEW OF AGENT CLIENT-SCREEN FUNCTIONS..................................................................5UNIVERSAL FEATURES...................................................................................................................5PROPER LOGIN AND LOGOUT PROCEDURES............................................................................5
Pause Codes......................................................................................................................................7Logging Out......................................................................................................................................7
SCRIPT TAB........................................................................................................................................8CALL RECORDING............................................................................................................................8WEB FORM..........................................................................................................................................9PARK CALL.........................................................................................................................................9TRANSFER CONFERENCE.............................................................................................................10
Third Party Calls.............................................................................................................................10CONSULTATIVE Checkbox.........................................................................................................11DIAL OVERRIDE Checkbox........................................................................................................11Closer Transfers..............................................................................................................................11AGENTDIRECT Transfers............................................................................................................11Blind Transfers...............................................................................................................................11Quick Transfer................................................................................................................................11Re-Queue Call................................................................................................................................11Voicemail message.........................................................................................................................12Presets - DTMF and Number to Call..............................................................................................12
SENDING DTMF DIGITS.................................................................................................................12USING HOTKEYS.............................................................................................................................13VOLUME CONTROL........................................................................................................................13DISPOSITIONING A CALL..............................................................................................................14
Customer is still on the line............................................................................................................14Minimize to see customer details...................................................................................................15Open web form after dispositioning...............................................................................................15Wrapup Time After Call.................................................................................................................15
CALLS IN THE SESSION, AND FORCED HANGUPS..................................................................16CALLS IN QUEUE, AND TAKE CALL...........................................................................................17AGENTS VIEW SIDEBAR................................................................................................................18CALLBACKS.....................................................................................................................................19
Setting a Callback...........................................................................................................................19Receiving a Callback......................................................................................................................20Agent-only Callbacks.....................................................................................................................20
NEW LEAD OR SEARCH LEAD MANUAL DIALING AND FAST DIAL..................................22Manual Dial....................................................................................................................................22Fast Dial..........................................................................................................................................23Group Alias Select..........................................................................................................................23
SESSION WARNING MESSAGES...................................................................................................24MANUAL DIALING MODE.............................................................................................................25PREVIEW DIALING..........................................................................................................................25MULTIPLE NUMBER-PER-LEAD DIALING.................................................................................26
FREE SAMPLE VERSION 2 ©2010 Matt Florell

AUTO-DIAL MODE..........................................................................................................................27CALL CONTROL...............................................................................................................................27PAUSE AND RESUME PROCEDURE.............................................................................................27MULTIPLE NUMBER-PER-LEAD DIALING.................................................................................27INBOUND AND CLOSER FEATURES...........................................................................................28LOGIN SELECT GROUPS MENU...................................................................................................28DISPLAY AND CALL INFO.............................................................................................................28Time-Clock Punch-in Punch-out.........................................................................................................29
LOGGING INTO ViciDial OUTSIDE OF THE OFFICE......................................................................30WEB LOGIN.......................................................................................................................................30PHONE ISSUES AND OPTIONS......................................................................................................30EXTERNAL USER ISSUES..............................................................................................................30
MANAGER FUNCTIONS......................................................................................................................31CLOSING................................................................................................................................................32FREQUENTLY ASKED QUESTIONS(FAQ).......................................................................................33
- I logged in and there was already an agent in my session, what happened?....................................33- How much delay is there before a customer gets to my phone? ......................................................33- What about Answering Machines and detecting them?....................................................................33- What Internet web browsers work with ViciDial?............................................................................33
Figures List..............................................................................................................................................34
THIS IS THE FREE SAMPLE VERSION OF THE AGENT MANUAL.
IF YOU WOULD LIKE THIS MANUAL WITH FULL COLOR SCREENSHOTS, PLEASE GO TO
HTTP://WWW.VICIDIAL.ORG TO PURCHASE THE FULL VERSION OF THE VICIDIAL AGENT MANUAL AND
HELP SUPPORT THE PROJECT
FREE SAMPLE VERSION 3 ©2010 Matt Florell

INTRODUCTIONThis manual is meant as a resource for Call Center Agents and Managers to help them to better understand how the ViciDial web client works, and to learn how to use all of it's features correctly as well as answer questions as to why things work the way they do within the ViciDial Call Center Suite.
What is ViciDial®?Simply put, ViciDial is a call center software package that sends calls to an agent and allows an agent to place calls. It can run in an inbound, outbound(as predictive or manual dialing) or blended capacity(handling inbound and outbound calls in the same agent session). There is also the ability to allow for Interactive Voice Response(IVR) applications interacting with customers' calls.
How does the agent screen work?The ViciDial agent screen is basically an interactive web page. It allows the agent to interface with the system during the process of a call and do things such as add or modify information about the customer, conference in other parties, transfer the call, record and many other functions necessary in a call center. The ViciDial agent screen is available fully translated in English and Spanish, and partially translated in French, German, Italian, Portuguese, Brazilian Portuguese, Greek, Polish, Slovak, Russian, Dutch and Traditional Chinese. The next few chapters will go over how to operate as a call center agent within ViciDial and will go into detail about how all of the agent features work.
THIS IS THE FREE SAMPLE VERSION OF THE AGENT MANUAL.
IF YOU WOULD LIKE THIS MANUAL WITH FULL COLOR SCREENSHOTS, PLEASE GO TO
HTTP://WWW.VICIDIAL.ORG TO PURCHASE THE FULL VERSION OF THE VICIDIAL AGENT MANUAL AND
HELP SUPPORT THE PROJECT
FREE SAMPLE VERSION 4 ©2010 Matt Florell

OVERVIEW OF AGENT CLIENT-SCREEN FUNCTIONS
UNIVERSAL FEATURESFirst we will go over the features that are accessible for all ViciDial users, whether predictive, manual dialing or inbound campaigns.
Figure 1. ViciDial Agent/Phone Login Screen
PROPER LOGIN AND LOGOUT PROCEDURESDepending on how your Manager has set up the ViciDial web link, you may be opening a web browser and clicking on a bookmark, or you may have an icon that you can click on on your desktop that says ViciDial. Open up ViciDial and you will see the login screen(see Figure 1). If you have a login for your phone first(it will show "Phone Login" and "Phone Password" fields) then enter the values in that your manager gave you for those fields. Then you will see the "User Login" "User Password" and "Campaign" fields in the form for you to fill out. Once these fields are filled in and your campaign selected, click on the "SUBMIT" button to login.
There is is also a “Timeclock” link in the top left corner of your screen. This takes you to a timeclock punch-in screen which we will discuss later in this manual.
After you click SUBMIT, your phone should ring(unless you are dialing into the system or using an integrated web phone). Pick the phone up(or answer it if you are using a soft-phone on your computer). From now on you should not hang up your phone unless you log out of ViciDial.
If your phone does not ring and you do not see the active screen, then something is wrong. There are two messages that may appear on your screen: There are no leads in the hopper for this campaign, or you may see an error message in the campaign pull-down message. If there are no leads in the hopper, tell your manager, if you see and ERROR message then you should double-check your login and password and try logging in again.
At this point you are logged in to ViciDial(see Figure 2) and you are PAUSED. Most of the buttons on the left side will not be activated until you are on a call, you may also see a INBOUND GROUP selection screen, which we will discuss further on in the manual. At the top of your screen you will see the ID of the phone that you are connected through as well as your user ID and name. Below this is a clock showing the current system time and your session ID, which you may need to reference later. Below this, in the grey section, is the Status line which will show you important information as you make and receive calls. Towards the bottom, below the Comments section, on the left side you may see
FREE SAMPLE VERSION 5 ©2010 Matt Florell

your dialing status and a count of the calls being dialed in your campaign at this moment as well as the number of dialable leads in your campaign(This is only useful in Autodial mode and may not appear on your screen). On the right side you may see a link to active Agent-only callbacks, if enabled. Next to that, you may see an ENTER A PAUSE CODE link. Below these you may see links to manually dial a customer(MANUAL DIAL and FAST DIAL) with a MUTE button on the far right. Below this is a small line of type that shows you the software version and build date as well as the address of the ViciDial server that you are connected to. At the bottom is a link to show the calls that are in your session. Clicking this link toggles the display on and off. There are also similar links to show you Agent View(status of other agents on your system) and Calls In Queue View(shows the inbound calls in queue that you are able to take) Farther on the right at the bottom is where the HOT KEYS activation section will appear if your campaign has Hot Keys activated.
Figure 2. ViciDial Agent PAUSED
If you are in Manual dial mode you will see a “Dial Next Number” button in place of the green PAUSE and RESUME buttons(these show up in auto-dial, inbound and blended modes) you see in the top left corner of the grey section(In INBOUND-MAN mode you will have both a Dial-Next-Number button and pause/resume buttons). In this mode you may also see a check box to enable you to preview leads before dialing them(This us unavailable in auto-dial mode). In either dialing mode you may also see a check box below these buttons that allows you to dial alternate numbers if your manager has enabled that feature on the campaign you are logged into.
FREE SAMPLE VERSION 6 ©2010 Matt Florell

Pause CodesWhen you go on a break, your manager may want you to stay logged-in in PAUSE mode, and use a PAUSE CODE to show what kind of break you are on. To select a PAUSE CODE, just click on the text link below the Comments field labeled “ENTER A PAUSE CODE” and a screen will appear with choices of Pause Codes to enter for your Pause time(see Figure 3). Just click on one and you will go back to the main screen.
Even if you do not use Pause Codes, you should stay logged-in in PAUSE mode until you start calling again after your break. Make sure to not hang up your phone at this time. A manager can also set pause code selection to be mandatory for every pause time you have.
Figure 3. Selecting a Pause Code
Logging OutWhen you are done with your shift, click on the "Logout" button in the upper right corner of the vicidial screen. This will hangup your phone and show you a re-login link. If you click on the re-login link, all of the login information that you entered when you logged-in will show up on the screen and you can just click "SUBMIT" to log in again without having to fill it all in again.
NOTE: At NO TIME should you press the BACK or FORWARD buttons in your web browser, this may log you out without you knowing. Also, DO NOT close your browser with the "X" at the top of
FREE SAMPLE VERSION 7 ©2010 Matt Florell

the window. That may lead to your session not ending properly, you may not be logged out and may result in your losing clocked-in time on your ViciDial time-sheet.
Figure 4. ViciDial Script Tab
SCRIPT TABWhen you login to vicidial you will see two tabs at the top of the screen, ViciDial and SCRIPT. ViciDial is the main screen that shows all customer information in the system as well as a call timer, the name of the line your call is connected on and the local time where your customer is located. The SCRIPT tab's purpose is to show the agent a script to read with the customer's information put into the script or to open a website inside the SCRIPT tab that may show your company's CRM or ordering system. Your manager can define that the customer's name, address and other information are automatically put into the script for each call(see Figure 4). If it is set up by your manager, the SCRIPT tab may pop up when a call comes to you, otherwise you can get to the SCRIPT tab by just clicking on the tab portion at the top of you screen and you can go back to the main ViciDial screen by clicking on the ViciDial tab at the top.
CALL RECORDINGThe first button below your green call control buttons("Dial Next Number", "PAUSE", "RESUME") is the "START RECORDING" button. This button will initiate an audio recording of your session. If your campaign is set up to do so, recording may be started at the beginning of every call you receive
FREE SAMPLE VERSION 8 ©2010 Matt Florell

automatically without you needing to start it. This button may also be disabled if your manager has defined that in the campaign.
Above the recording button you will see the filename of the recording which may contain things like the time, your ID number, the customer's phone number or other information. Also, the system recording ID will be displayed above the recording button. You may want to keep track of this number because it is the easiest way to retrieve the recording in the future if needed.
WEB FORMThis button will take all of the information about the call and the customer and send it to a new web browser window that has been set by the manager for this campaign. This allows for such things as the easy lookup of a customer's information in a company database or even a longer sales or survey form that can contain many fields. Your manager can also set the web form to open automatically when a new call arrives at your session. There is also an option for a second web form button that goes to a different webpage if your manager has enabled it.
PARK CALLThe next button is the PARK CALL button and it allows you to send a customer that is in your session to a music-on-hold waiting area. Once you send the customer to park you can retrieve them by clicking on the button again. The park button can be set to a custom message by your manager if a recording has been setup for this campaign.
FREE SAMPLE VERSION 9 ©2010 Matt Florell

Figure 5. ViciDial Transfer Conference
TRANSFER CONFERENCEThis button opens a blue form that allows the agent to transfer the call or add a third party.(see Figure 5).
Third Party CallsThere are two ways to call a third party and bring them into the session. First is the DIAL WITH CUSTOMER button, this allows you to dial the third party at the number you have typed in the "Number to Call" field with the customer on the line while the call is dialed. The other way is to click on the PARK CUSTOMER DIAL button which will park your customer and place the call, then you can retrieve the customer again by clicking on the GRAB PARKED CALL button when ready.
The LEAVE 3-WAY CALL button will leave the customer and the third party in a conference together. The agent can them disposition that call and move onto the next call. If you want to hangup the third party and continue talking with your customer, just click on the HANGUP XFER LINE button and the third party will be hungup.
If you want to hangup the customer and the third party, click on the HANGUP BOTH LINES button, both calls will be hungup and you will go directly to the Disposition screen.
FREE SAMPLE VERSION 10 ©2010 Matt Florell

CONSULTATIVE CheckboxThis checkbox is only used for calls where you want to have an attended(or consultative) transfer with a third party that is another ViciDial agent or in-group on your ViciDial system that you have selected the Local Closer in-group(and optionally the AGENTDIRECT agent) to send the call to. Then you select this checkbox and click on the “Dial With Customer” button.
DIAL OVERRIDE CheckboxThis checkbox is used to enable the direct sending of the digits in the "number to call" field as the dial-out numbers unaltered. This is used because some systems require dialing a 9 or 1 before some numbers are dialed and that may be done automatically, but this checkbox sends exactly the number the agent defines as the call out number to the dialer. Find out from your manager if you need to select this checkbox for your third-party calls.
Closer TransfersIf your campaign is set up to allow transfers to closers then you can use the pull-down menu next to the LOCAL CLOSER button to send calls to closer agents if you click on the LOCAL CLOSER button. You should find out from your manager which closer group you should send your calls to.
AGENTDIRECT TransfersA special type of Closer Transfer is an AGENTDIRECT transfer, which is a call that is in a queue for only one specific agent. If you select an AGENTDIRECT entry from the Local Closer pull-down menu then an “AGENTS” link will appear to the right of the number to call field. You can click on this link to see a listing of the available agents that you can make AGENTDIRECT transfers to, and click on one to select it. From here you can either select the CONSULTATIVE checkbox and click “Dial with Customer” for an attended transfer, or click on the “Local Closer” button to send the call as a blind transfer.
Blind TransfersTo send a customer to another number you can enter in the phone number you want to send the call to in the "NUMBER TO CALL" field and click on the BLIND TRANSFER button. This will immediately drop the customer to a new line and dial that number. You will then be sent to the Disposition screen.
Quick TransferIf your campaign is set up for it, you will have a “Quick Transfer” button on the left side of your screen just below the Transfer Conf button. This button will allow you to blind transfer the call you are on immediately to the Manager-selected In-group or preset number that is defined for your campaign without opening the blue transfer conference frame.
Re-Queue CallIf your campaign is set up for it, you will have a “Re-Queue Call” button on the left side of your screen just below the Quick Transfer button. This button will allow you to take the current live call that you are on and transfer it to an AGENTDIRECT queue for you to answer at a later time. This will send the
FREE SAMPLE VERSION 11 ©2010 Matt Florell

customer back to you immediately if you do not pause immediately(this can be a manager-set campaign setting to pause after every call). The main purpose of this feature is to allow the agent the ability to click to GRAB CALL that is in the Calls in Queue frame at the bottom of the screen.
Voicemail messageIf your campaign is set up for it and if you receive a call that has an answering machine on the other end, you can send your call to an answering machine message for the campaign by clicking on the VM button with the picture of the phone on it in the lower right side of the transfer conference frame. The message will play for the answering machine or voicemail and you will be sent to the Disposition screen.
Presets - DTMF and Number to CallIf your campaign is set up for it, you may have up to two presets in the Transfer-Conf frame for filling in the "Send DTMF" and "Number to Call" fields. These presets are small text links in the middle row of the Transfer-Conf frame on the far right that are labeled "D1" through "D5". When clicked, they will fill in values in the "Send DTMF" field and/or the "Number to Call" field.
SENDING DTMF DIGITSBecause of how ViciDial is setup, DTMF digits(the sound a key-press makes on your phone) are sometimes blocked from being played to other callers in your session. To send these DTMF digits you will need to enter them into the field next to the "SEND DTMF" button. If you want to add a pause between digits just add a comma ",". For multiple pauses just add more commas in a row.
FREE SAMPLE VERSION 12 ©2010 Matt Florell

Figure 6. ViciDial HotKeys
USING HOTKEYSHotkeys are a way of reducing the time it takes to hangup and disposition a call if the customer is unavailable. If your manager has set it up for you, Hotkeys works by you pressing one of the number keys(1-9) on your keyboard that are listed in the HotKeys window according to the disposition that you want that call to be placed under. The call will immediately be hung-up and dispositioned automatically and you will be able to take your next call immediately. To use Hotkeys, it needs to be activated by your manager for your user login and for the campaign that you are on. Also, your mouse needs to be on top of the orange HOTKEYS button at the bottom of your screen for the HotKeys functionality to be enabled(see Figure 6).
VOLUME CONTROLYou have the ability on most systems to control the volume level of the customer as well as being able to mute yourself by clicking on buttons at the bottom of the agent screen. The customer volume control buttons are directly below the Send DTMF button. There is a button with a red UP arrow to raise the customer volume and a button below that with a blue DOWN arrow to lower the customer volume. On the right side of the screen there is a MUTE button that allows the agent to mute themselves. When clicked, this button will change to UNMUTE that will allow you to turn off muting when it is clicked. For the customer volume control, after the call is over the next call will be a normal volume level. There are also volume control buttons available for every connected caller in the “Show conference call
FREE SAMPLE VERSION 13 ©2010 Matt Florell

channel information” panel at the bottom of the screen.
Figure 7. ViciDial Call Disposition Screen
DISPOSITIONING A CALLAfter a customer call is hung-up, the green Disposition screen will appear(see Figure 7). Here you can select the status that you want for the call you just finished to be placed into. To select one, you can either click twice on the status you want, or click once on a status and then click the SUBMIT link at the bottom. If you are in auto-dial mode you can select the PAUSE AGENT DIALING checkbox to be paused after dispositioning so that you do not immediately get another call and you will be paused.
If you need to take written down notes, such as a log sheet, and you forget to write the customer information down before you click the hangup button, you can click on the 'minimize' button at the top of the Disposition screen to move the disposition frame out of the way enough to see the customer data below. This data is not editable because the data has already been committed to the system as soon as you press the hangup button.
Customer is still on the lineIf a customer is still on the phone after you have arrived at the Disposition screen, you can click on the "Hangup Again" link at the top of the screen to attempt to hangup the call again(You can only click on
FREE SAMPLE VERSION 14 ©2010 Matt Florell

this link once per call). This should be an infrequent problem and if the call still does not hang up your should be able to hang it up from the "conference call channel information" link list at the bottom of your agent screen after Dispositioning the call.
Minimize to see customer detailsIf you need to see the information on the screen about the customer you just talked to, you can click on the "minimize" link at the top of the screen to view the customer information again. Any editing of this information will be discarded since the customer information is committed to the system as soon as you click on the "Hangup Customer" button.
Open web form after dispositioningIf your manager instructs you to, you can click on the "Web Form Submit" link on the Disposition screen to open up a web form window at the time you submit your chosen call disposition. This web form window will also be sent the disposition that you just selected for the previous call.
Wrapup Time After CallIf your campaign is set up for it, you might have a set amount of time after you hangup and disposition a call during which you can complete other call wrapup work before you are able to receive another call. You will see this green Wrapup screen after dispositioning a call. It will contain a countdown of how many seconds remain in wrapup time before the green wrapup screen disappears and you can take another call. There is also a “Finish Wrapup and Move On” link that you can click to bypass the wrapup time and immediately go on to the next call.
FREE SAMPLE VERSION 15 ©2010 Matt Florell

Figure 8. ViciDial Live Call and calls-in-session display
CALLS IN THE SESSION, AND FORCED HANGUPSTo see the participants in your session at any time, click on the "Show conference channel information" link at the bottom of your screen(see Figure 8). A frame will appear at the bottom that will list the channels in your session including your channel. If you have a problem where a channel does not get hung up properly when you have clicked a hungup button, you can click on the channel's HANGUP link in this frame and it will be released.
Also in this frame will be volume control buttons allowing you to raise, lower and mute the volume on any call in your session.
FREE SAMPLE VERSION 16 ©2010 Matt Florell

Figure 9. ViciDial Live Call and calls in queue display
CALLS IN QUEUE, AND TAKE CALLTo see the calls in queue that you have the ability to take at any time, click on the "Show Calls In Queue" link at the bottom of your screen(see Figure 9). A frame will appear at the bottom that will list the calls that are in the Inn-Groups that you are selected to take calls from. This listing will show you the phone number of the caller, the name, if there is one, the amount of time the caller has been waiting in queue, the agent the call came from or the number that the customer dialed to get to the queue, the color of the in-group, the name of the in-group and whether the call is inbound or outbound.
To take a call you need to be paused and you can click on the TAKE CALL link for the call to be sent to you. There can be a delay in this of a few seconds if the customer is listening to a place-in-line prompt or another non-transfer prompt like that.
FREE SAMPLE VERSION 17 ©2010 Matt Florell

Figure 10. ViciDial Agents View display
AGENTS VIEW SIDEBARTo see the agents that are logged in on your system(or just the agents logged into your campaign or user group) you can click on the “Agents View +” link on the bottom right side of your screen. This will bring up the agents view sidebar which will show the agents with a color(blue for READY, purple for INCALL and yellow for PAUSED) and optionally the amount of time the agent has been in that state.
FREE SAMPLE VERSION 18 ©2010 Matt Florell

Figure 11. ViciDial CallBack Date-and-Time and Comment Screen
CALLBACKSThe Callback feature allows for the setting of a date and time for callback leads so that they can be removed from active dialing until that date and time have arrived. Callbacks default to allow any agent to receive the call when the customer is called back(ANYONE Callbacks), but if it is enabled for your account, an agent can select to have the callback be restricted to only their login. When an agent receives a call that was last set as a CALLBK, there will be a message showing up next to the "Customer Information" header of the vicidial screen that will say "PREVIOUS CALLBACK" so that the agent will know that this lead was set as a callback the last time it was called.
Setting a CallbackIf a customer wants to be called back after a specific date and time, the agent will hangup the call as usual and select the CALLBK status in the disposition screen. Once they do that, a new screen with up to 12 months of monthly calendars will show up on the screen(see Figure 11). The agent needs to click on a day from the calendar and select a time(hour, half hour and AM/PM menus at the top of the screen) for the callback customer lead to be reactivated after. There is also a field for comments about the callback if necessary. Once a callback date and time are set, the agent should click on the SUBMIT
FREE SAMPLE VERSION 19 ©2010 Matt Florell

button so that they can go on to their next call.
Callbacks are reactivated and put back into the system at the time specified by the agent. The call will not happen immediately and by default the agent that set it may not necessarily get that callback call. It is important to note that managers have the ability to see what callbacks were set by each agent and when the agent set them. Managers also have the ability to override agent callbacks by changing them to Anyone callbacks or assigning them to another agent.
Receiving a CallbackIf you receive a call that had been last dispositioned as a CALLBK, either ANYONE or AGENTONLY, you will see a box appear with information about the callback record including the date of the last call, the scheduled callback date and time along with any callback comments that were entered by the agent that set the callback.
Figure 12. ViciDial Agent-Only Callbacks
Agent-only CallbacksIf your manager has activated this feature, it will display a "MY CALLBACK ONLY" checkbox under the date fields in the callback screen(If you have chosen to disposition a call as CALLBK). This checkbox, if selected by the agent, will save the callback to only be accessible by the agent that set it.
If you have set an agent-only callback, you will see a text link under the comments on your main screen
FREE SAMPLE VERSION 20 ©2010 Matt Florell

that will show "1 ACTIVE CALLBACKS". If you click on this link you will see a screen that has a list of all ACTIVE and LIVE callbacks for the campaigns that you are currently logged into that you have set for yourself(see Figure 12). An ACTIVE callback is one that has yet to be triggered to be called, while a LIVE callback is one that has passed its callback trigger date and time. For agent-only callbacks you can call either ACTIVE or LIVE call-backs. If you click on one of the callbacks listed in this screen the callback record will be changed to INACTIVE, removed from the list and you will go to the main screen in manual dial mode where you can see the customer details. From here you can call the customer by clicking on the "DIAL LEAD" link at the top of the screen. After the call is over you will HANGUP CUSTOMER as usual for a call and you will disposition it. If you want to make it a callback again, another callback record will be added and you will need to pick a date and time again.
FREE SAMPLE VERSION 21 ©2010 Matt Florell

Figure 13. ViciDial New Lead and Manual Lead Dialing
NEW LEAD OR SEARCH LEAD MANUAL DIALING AND FAST DIALIf your manager has activated this feature, you will see a MANUAL DIAL text link and a FAST DIAL text link below the comments field of your main ViciDial screen. These features allow you to add a new lead to the database manually or search for an existing lead by phone number and call that phone number.
Manual DialIf you click on the MANUAL DIAL link, you will go to a green screen allowing you to specify the customer number you want to call. When the "NEW MANUAL DIAL LEAD" screen appears you will see instructions at the top along with the campaign's dial prefix that your system may use to get to an outside line, a Dial Code field and a Phone Number field(see Figure 13). In the USA and Canada the Dial code usually stays as a "1", the phone number field is a maximum length of 10 digits and should only have digits entered into it. Once you have entered in a phone number you can click on the “Search Existing” checkbox to search for this phone number in the system and bring up its record if it exists. Then you can click the "Dial Now" link and you will go to the main screen ready to dial the lead(you may choose to enter or modify the customer information in the "Customer Information" fields on the main screen before you click the "DIAL LEAD" button to call the customer). You can also place a call to any extension in this screen by entering it in the "Dial Override" field. After the call is finished and you have Hungup Customer, you will disposition the call as usual and go into the next call.
FREE SAMPLE VERSION 22 ©2010 Matt Florell

Fast DialThe FAST DIAL link is very similar to the Manual Dial link, except to use it all you have to do is enter a phone number in to the main Customer Information “phone number” field and click on the FAST DIAL text link to start dialing that number. There are not as many options with this feature, but it is much faster to use with less steps.
Group Alias SelectThe optional Group Alias Select link allows you to select the callerID number that is sent out with manual dial and transfer conferences 3-way calls(see figure 14).
Figure 14. ViciDial Group Alias Selection
FREE SAMPLE VERSION 23 ©2010 Matt Florell

Figure 15. ViciDial Session Warning Messages
SESSION WARNING MESSAGESIf your agent phone is hungup while you are logged into vicidial, you will see a message that will turn your screen blue and say that there is no one in your conference(see Figure 15). If you accidentally hungup your phone, you can get back into your session by dialing the session id that is at the top of your screen or you can have the dialer call you back by clicking on the "Call Agent Again" link that will be on the screen.
If your customer hungup, and you have not clicked on the HANGUP CUSTOMER button, you may see the "Customer is no longer in your session" message show up on your screen(see Figure 15). To remove this message, just hangup the call as normal through your vicidial screen. You can also click on the "Finish and Disposition Call" link which will take you directly to the Disposition screen.
If your manager has logged you out, you may see a blue screen with the message “Your session has been disabled” along with a LOGOUT link. If this happens, make sure you click on the LOGOUT link so that your ViciDial timesheet will be accurate.
One other message that you may see pop up is a warning that your session has been paused. This can happen sometimes when you having internet connection issues.
FREE SAMPLE VERSION 24 ©2010 Matt Florell

Figure 16. ViciDial Lead Preview Manual Dialing
MANUAL DIALING MODEManual dialing mode is when the agent controls when a call to a customer is dialed by clicking on the green "Dial Next Number" button in the top left of the screen. In this mode, the agent will hear the ringing of the phone, can hang it up at any time manually and will not start another call until they click the button to dial again.
PREVIEW DIALINGClicking on the LEAD PREVIEW checkbox directly below the green DIAL NEXT NUMBER button activates this feature. This allows for the agent to be able to see the lead information before the call is placed(see Figure 16). This is desired for example if the agent just wants to open a WEB FORM with more information about the customer before dialing them. This feature is available in Manual dialing mode only.
FREE SAMPLE VERSION 25 ©2010 Matt Florell

Figure 17. ViciDial Multiple Number per Lead Dialing
MULTIPLE NUMBER-PER-LEAD DIALINGClicking on the ALT PHONE DIAL checkbox directly below the LEAD PREVIEW checkbox activates this feature. This allows for the agent to be able to dial the alternate phone number or the address3 field as a phone number after a call has been placed to the customer. This is desired for example if the agent was unable to get in contact with the customer at the first number they tried so they can try two other numbers that are in the database for this customer. Nothing will change on the vicidial screen until the call has been hungup. At this point the screen would normally go to the lead disposition screen, but in Alternate number dialing mode, the status area at the top of the purple section will change and display links that will allow you to dial the main customer number again or the alternate phone number or address3 fields as numbers(see Figure 17). When you have finished all of the calls you want to make for this lead, simply click on the FINISH LEAD to go to the disposition screen.
FREE SAMPLE VERSION 26 ©2010 Matt Florell

AUTO-DIAL MODEAuto-Dialing mode is when the agent is only sent calls that have been picked up. That means that no Busys, Disconnects, Invalid numbers or Ring-no-Answers(and if your system is configured for it, Answering Machines) will not go to the agent in this dialing mode. Because of this, the agent will not hear ringing of the phone, they will simply hear a quick beep when the customer is connected to their session.
CALL CONTROLThe PAUSE and RESUME buttons at the top left of the screen are known as the call control buttons. When the agent logs into a campaign in auto-dial or inbound/closer mode, the PAUSE button will be gray and the RESUME button will be green, this is known as the paused state. Once the agent clicks on the RESUME button, the agent is made available to start taking calls. When an agent is ready to pause, they just need to click on the PAUSE button to stop receiving calls. The agent can also select the PAUSE AGENT DIALING checkbox on the disposition screen to PAUSE themselves when they submit the disposition for that call.
PAUSE AND RESUME PROCEDUREIf the agent is going to go on a break or log out at the end of their shift, they need to be paused or click on the LOGOUT button in the top right corner. If the agent does not do this and leaves their screen in the disposition screen or just closes the web window, their login time may not be recorded accurately and/or calls may still be made for a couple minutes because the system is assuming they are still logged in. If you are experiencing a high call volume, or you have no delay between when you hangup one call and receive another call, it would be a good idea to use the “PAUSE AGENT DIALING” checkbox on the call disposition screen.
MULTIPLE NUMBER-PER-LEAD DIALINGThis is another feature that must be activated by your manager. Clicking on the ALT PHONE DIAL checkbox directly below the PAUSE and RESUME dial buttons activates this feature. This allows for the agent to be able to dial the alternate phone number or the address3 field as a phone number after a call has been received by the agent(see Figure 17). This feature is described in more detail in the manual dial section.
FREE SAMPLE VERSION 27 ©2010 Matt Florell

Figure 18. ViciDial In-Group Selection Screen
INBOUND AND CLOSER FEATURESAgents on inbound, closer or blended inbound/outbound campaigns need to login to an inbound-enabled campaign. Depending on how the campaign is set up, the agent will be able to take calls from many different sources. The call control procedure(pause/resume) is the same for inbound and closer campaigns is the same as for regular auto-dial campaigns.
LOGIN SELECT GROUPS MENUDepending on how the manager has configured the CLOSER-type campaign, once an agent logs into a CLOSER-type campaign they will see a green screen that will show them a list of inbound and closer groups that they can select from to determine which inbound or closer groups that they wish to take calls from(see Figure 18). The ability to choose may also be disabled and the manager chooses the groups an agent receives calls from. Also on this screen is the option to select the “BLENDED CALLING” checkbox that allows the agent to be able to take outbound calls when they are not on an inbound call. Agents should make sure from their managers whether they should click on BLENDED or not when they log in.
DISPLAY AND CALL INFOInbound and Closer campaigns have some special display features that are not in regular auto-dial campaigns. When the agent takes a call in from an inbound source they will see a color associated with
FREE SAMPLE VERSION 28 ©2010 Matt Florell

it in the status bar toward the top and also the in-group that the call came from. If the call is a closer call from a fronter on another vicidial campaign, the status line can be setup to show who the fronter is by name and their ID number for tracking purposes.
Figure 19. ViciDial Timeclock
Time-Clock Punch-in Punch-outIncluded with ViciDial is an independent timeclock application that allows agents to clock-in and clock-out. The ViciDial Agent screen can also be restricted to allow only timeclock clocked-in agents if you manager has set this for your user group.
To properly clock-in to the timeclock you need to enter your user Login and Password and click submit, then you will see a notice of the last time you clocked-out with a LOGIN button below. You must click on this LOGIN button to fully clock-in to the system, and similarly to clock-out of the system(see figure 19).
FREE SAMPLE VERSION 29 ©2010 Matt Florell

LOGGING INTO ViciDial OUTSIDE OF THE OFFICEVicidial is capable of allowing agents to login and use the dialer from a remote location. All that is needed is a reliable computer with a good Internet connection and a web browser, and a soft-phone (or any phone setup as a local extension on the dialer) or a regular land line phone with the ability to be called from a regular phone number.
WEB LOGINFirst you must bring up your web browser. Firefox 1.0 or higher is suggested, but ViciDial has been tested with Opera 9.0, Netscape 9.0, Google Chrome 4.0 and Internet Explorer 6.0+ as well. Microsoft Internet Explorer versions prior to 6.0 are not supported. If you are using Firefox version 1.5 or higher, please make sure to go into Firefox settings and disable all auto-updating features and disable all check-for-updates features. Those features can stop ViciDial from working.
Once your web browser is up, you must go to the web page address that you manager gave you and enter in the "Phone Login" and "Phone Password" that your manager gave you when they setup your remote account. After entering the phone information you need to enter your user login and password as well as choose the campaign that you want to login to then click submit.
At this point your vicidial.php web page should start loading the agent screen and after a few seconds the phone will ring (see next section for phone information). Pick up your phone and you are logged into ViciDial.
PHONE ISSUES AND OPTIONSUsing ViciDial remotely gives you a lot of flexibility, including what kind of phone you use. Depending on what your manager allows, you will either be able to use your home land line phone, a computer soft-phone, a VOIP hard-phone or even possibly your cellphone. If you are using your home phone or cellphone, you only need to give your manager the 10-digit phone number of the phone you want to use remotely. If you will be using a VOIP hard-phone, you should be receiving a phone that is already setup by your manager and that you just need to plug into a broadband Internet connection to get it to work. If you will be using a soft-phone, your manager will probably give you a set of instructions to set it up on your computer and some possible suggestions for microphone headsets to use with your computer.
No matter what kind of phone you will be using, it is important that you get the Phone Login and Phone Password from your manager when they have set your phone up so that you will be able to log in properly.
EXTERNAL USER ISSUESWhile using ViciDial from a remote location like your home, another office or a hotel offers a great amount of flexibility, there are some issues to be aware of. First of all is the quality of your Internet connection. Many home broadband Internet connections like DSL or Cable use a shared architecture meaning that you do not have guaranteed bandwidth or consistent speed at any given time. This means that if several people in your area are using a lot of bandwidth, you many have problems with your ViciDial operations like crackly audio, dropped calls or even the vicidial.php webpage failing to load properly. When you have that kind of problem, especially in a home environment, there isn't always a lot you can do aside from calling your Internet provider and complaining.
FREE SAMPLE VERSION 30 ©2010 Matt Florell

MANAGER FUNCTIONSManagers of a ViciDial system have a great deal of information that they can look at involving agent operations, stats and current status. A manager can tell how long an agent was paused, how long they waited, how long they talked and how long the took to disposition each individual call. They also have access to login/logout times and the status of every disposition of every call an agent has ever made. Managers have the ability to listen in on all conversations, barge into those conversations and talk, hangup an agent at any time and grab the customer they are talking to, and deactivate the agent account at any time. Also, in some setups a manager will have access to recordings of agents when they are logged in, including pause, wait, talk and disposition time.
FREE SAMPLE VERSION 31 ©2010 Matt Florell

CLOSINGViciDial is a very flexible contact center solution that is user-friendly and highly configurable. If you run into any problems while using it, you should contact your manager or system administrator.
FREE SAMPLE VERSION 32 ©2010 Matt Florell

FREQUENTLY ASKED QUESTIONS(FAQ)
- I logged in and there was already an agent in my session, what happened?Usually this happens when that other agent did not log out correctly or did not hangup their phone. Tell your manager what session ID you have and they can lookup who the other agent is and hang up their extension.
- How much delay is there before a customer gets to my phone? This depends on several things. If you have been waiting for a call for more than 3 seconds, there is a good chance that there was less than a second of delay while the customer was transferred to you. If it was a very quick transfer after you just logged in or dispositioned a previous call, then there is a good chance that the customer may have waited two or more seconds before you(the next available agent) was able to take their call. The exception to these is if your system has Answering Machine Detection(AMD) enabled. If that is the case, there can be a one-half to two second delay on all calls getting to an agent. Your manager should know if you have AMD enabled for your campaign.
- What about Answering Machines and detecting them?As mentioned in the question above, Answering Machine Detection adds a delay to the customer getting to you. Some managers may disable this so that there is no delay. One other option that they may use to reduce the number of Answering Machines sent to agents is to set the ring time to 4 rings, which will eliminate over half of the Answering Machines and Voicemail boxes that would normally be sent to agents.
- What Internet web browsers work with ViciDial?We recommend Firefox as our browser of choice, although we have tested successfully with Opera, Google Chrome and Microsoft Internet Explorer 6.0+. With Firefox, we have had vicidial sessions running for several days successfully in the same web browser window. If you are using Firefox version 1.5 or higher, please make sure to go into Firefox settings and disable all auto-updating features and disable all check-for-updates features. Those features can stop ViciDial from working.
FREE SAMPLE VERSION 33 ©2010 Matt Florell

Figures ListFigure 1. ViciDial Agent/Phone Login Screen..........................................................................................5Figure 2. ViciDial Agent PAUSED...........................................................................................................6Figure 3. Selecting a Pause Code...............................................................................................................7Figure 4. ViciDial Script Tab.....................................................................................................................8Figure 5. ViciDial Transfer Conference...................................................................................................10Figure 6. ViciDial HotKeys.....................................................................................................................13Figure 7. ViciDial Call Disposition Screen.............................................................................................14Figure 8. ViciDial Live Call and calls-in-session display........................................................................16Figure 9. ViciDial Live Call and calls in queue display..........................................................................17Figure 10. ViciDial Agents View display................................................................................................18Figure 11. ViciDial CallBack Date-and-Time and Comment Screen......................................................19Figure 12. ViciDial Agent-Only Callbacks..............................................................................................20Figure 13. ViciDial New Lead and Manual Lead Dialing.......................................................................22Figure 14. ViciDial Group Alias Selection..............................................................................................23Figure 15. ViciDial Session Warning Messages......................................................................................24Figure 16. ViciDial Lead Preview Manual Dialing.................................................................................25Figure 17. ViciDial Multiple Number per Lead Dialing..........................................................................26Figure 18. ViciDial In-Group Selection Screen.......................................................................................28Figure 19. ViciDial Timeclock................................................................................................................29
THIS IS THE FREE SAMPLE VERSION OF THE AGENT MANUAL.
IF YOU WOULD LIKE THIS MANUAL WITH FULL COLOR SCREENSHOTS, PLEASE GO TO
HTTP://WWW.VICIDIAL.ORG TO PURCHASE THE FULL VERSION OF THE VICIDIAL AGENT MANUAL
AND HELP SUPPORT THE PROJECT
FREE SAMPLE VERSION 34 ©2010 Matt Florell