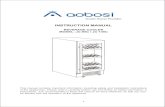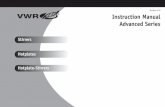VIBS InstructionManual 11016
Transcript of VIBS InstructionManual 11016

V I D E O I N P U T B A C K G L A S S S W I T C H B O A R D
INSTRUCTION MANUAL


Index
Introduction P2
Components included in the box P3
Getting to know VIBS P4
High level connection diagram P5
EDP Lock and Unlock P6
Backglass panel P7
Early Production Installation P8-9
Later Production Installation P10-12
Connect Backglass EDP cable to VIBS EDP Port D P13
Connect Backglass EDP cable from mainboard to VIBS EDP Port A P14
Button Wiring Management P15
Attaching Backglass HDMI input from PC P16
Connecting to Legends Pinball P17
Powering on Legends Pinball/PC P18
VIBS Switch Button P19
Button Mapping P20
Warranty Info/Safety Notice P21
FCC Statement P22

Introduction
2
PARTS
Through the AtGames Open and Connected Pinball (OCP) initiative, you can connect your pinball engine-enabled external PC to the Legends Pinball, utilizing its large, dual-screen display and arcade controls. The Video Input Backglass Switchboard, or VIBS, is used to connect the PC to the Legends Pinball’s backglass display.
This document describes the steps needed to connect your PC to the Legends Pinball and utilize the Legends Pinball functionality to play your PC-based pinball engine on the Legends Pinball. Please read through this document once before you actually try it to understand the steps and the overall process. Note that this is just one approach to making OCP work with your PC.
Requirements• External pinball engine-enabled external PC. NOTE: Steps for installation and configuration of the pinball engine/software on your PC and PC specifications are outside the scope of this project.• Two display outputs from your PC ending in HDMI cables used for connecting to the Legends Pinball machine.• VIBS for the AtGames Legends Pinball.• USB A USB A (2.0 or 3.0) cable used to connect your PC to the Legends Pinball machine.• Legends Pinball OCP is expecting two HDMI cables as input for feeding the dual displays.
NOTE: This product was not designed for the average user. Instead, it was created for a more technical DIY (Do It Yourself) user. The expectation is that the user of this product is experienced in modding and is prepared for and aware of the risks in the handling of sensitive electronic components. Additionally, some users have reported problems with using AMD Radeon graphics cards when connected to this product. Some potential workarounds have been posted on Wagner's Tech Talk at this link: http://wagnerstechtalk.com/alp/#VIBS_Troubleshooting. Finally, AtGames can only provide warranty coverage for this product (https://www.atgames.net/arcades/warranty/). For technical questions or other operational issues, please utilize The Official AtGames Pinball Fan Page on Facebook (https://www.facebook.com/groups/166745557972535).
Microswitch Button WiringFPC/EDP Cable Button Housing
VIBS
For the latest manuals and installation video, please visit: https://www.atgames.net/arcades/legends-pinball/#VIBS

Components included in the box
3
D
B
Video Input Backglass Switchboard (VIBS).
FPC/EDP cable.
Button housing: Use this button to switch the video stream on the Legends Pinball backglass. This button will toggle between the backglass video feed from the native pinball backglass on the Legends Pinball and the backglass video feed from your PC backglass feed when VIBS is properly connected. This
Microswitch: Connect the wires (E) to this microswitch and then connect the microswitch to the button housing.
Button wiring: When installation of VIBS is complete, connect the end of the wiring with the metal clips to the microswitch (D). Connect the other end of the wiring (2 pin white connector) to the white connector on the VIBS board (See connector (C) in the picture on the following page).
A
B
C
D
E
A C
E

4
D
C
BA
EDP cable input fed from the Legends Pinball mainboard for the native pinball backglass screen.
HDMI cable input port fed from the HDMI out cable from your PC for the backglass screen.
Two pin switch button cable port.
EDP out port to connect to the Legends Pinball backglass screen.
A
B
C
D
Getting to know VIBS

5
High level connection diagram
Connect HDMI to VIBS board
Connect HDMI to Main ALP display
Connect USB to Main ALP USB port. USE OTG for controls
PrecautionUse extreme caution when handling the VIBS and the Legends Pinball components. These are sensitive electronic devices and can be damaged if not handled properly.
NOTE: Be sure to unplug the power cable to the Legends Pinball before starting the installation process.
A
B

6
EDP Ports: Lock and UnlockThe EDP input/output ports (Ports A and D) on VIBS can be locked and unlocked.
The unlocked position is designated by the black bar positioned in an upright position. You should only try to insert or remove the EDP cable when the port is in the unlocked position.
A
The locked position is designated by the black bar
should be locked after you connect your EDP cable.
B
lock/unlock the lever.C
LOCK
UNLOCK

7
Backglass Panel
Unplug your Legends Pinball from the power outlet.A
EARLY PRODUCTION
There are two types of backglass connections based on when your Legends Pinball was produced. Reference the images above to determine if your model is Early Production or Later Production.
Remove backglass panel with key and set aside.B
Remove the lower panel from the back of the Legends Pinball and set aside.C
Backglass ConnectionLATER PRODUCTION

Early Production Installation
8
If the wiring in your backbox matches the Early Production picture and looks similar to this picture, then proceed to the next steps.
A
If the wiring in your backbox matches the Later Production picture and looks like this picture, skip to page 10.
B
INSTALLING VIBS EARLY PRODUCTION METHOD BACKGLASS SCREEN CABLE FEED
Note the EDP cable that connects the lower part of the Legends Pinball to the backglass screen in the top box.
A
these two cables.B

9
Disconnect EDP cable
A
B
Carefully grip the cable with one hand in the middle, where the Push to lock text is displayed.
With the other hand, using your thumb and
A in the picture. Carefully slide these grips in an UPWARD position until they no longer move.
You should be able to slide Cable A up and out of the connector.
Again, carefully grip the cable with one hand in the middle, where the Push to lock text is displayed.
With the other hand, using your thumb and
A in the picture. Carefully slide these grips in a DOWNWARD position until they no longer move.
You should be able to slide Cable B down and out of the connector.
Keep the connector somewhere safe for future use if needed.
A
DISCONNECT EDP CABLE BETWEEN MAINBOARD AND BACKGLASS SCREEN
B
C
D
E
F
G
CABLE IS DISCONNECTED
After the cable is disconnected, your cable should look similar to this image.
A
You have completed the Early Production installation method, proceed to page 13.
B

10
Later Production InstallationINSTALLING VIBS LATER PRODUCTION METHOD, DISCONNECT BACKGLASS WIRING
Starting with the setup in the image, we will begin by removing the backglass cable from the Signal Transfer Board.
A
Make sure the black bar is unlocked on the Signal Transfer Board (see Page 6 for a refresher).
B
Carefully remove the EDP cable from the Signal Transfer board. If the cable does not want to move away from the board, then the EDP lock (black bar) is still in the locked position.
C
WARNING: THIS IS A NON-STANDARD HDMI PORT. DO NOT PLUG ANY OTHER HDMI CABLE INTO THIS PORT OR YOU COULD DAMAGE YOUR EQUIPMENT.

11
An extra EDP/FPC cable was provided with your VIBS. The extra cable is visible in the picture. We will start by connecting this cable to the Signal Transfer Board.
Ensure the EDP connector on the signal transfer board is unlocked (black bar raised).
A
Carefully place the EDP cable ( BLUE end up) into the EDP port on the green Signal Transfer Board. Push down the black bar, locking the EDP cable in place.
B
Cable is now in place on the Signal Transfer Board.
C

12
In our example, we will tuck in the Signal Transfer board in the compartment below to have more of a work area.
A
Slowly lower the feed cable and the Signal Transfer board into the compartment below until a few inches of the EDP cable remains in the backbox. This completes the Later Production Method. Continue with the steps below, which are the same for both Early and Later Production models.
B
Tuck away Signal Transfer Board

13
Connect Backglass EDP cable to VIBS EDP Port D
Please review Page 6 to see how to unlock/lock the EDP port on the VIBS board.
Unlock Port D on the VIBS board.
Carefully slide the EDP cable from the backbox into the Port D EDP slot, making sure the cable lines up properly and does not meet resistance. Do not crimp or bend the EDP cable.
Once the cable is in place, lock the EDP Port D by pushing down on the black lever.
A
B
C
D
D

14
Connect EDP cable from mainboard to VIBS EDP Port A
Unlock Port A on the VIBS board.
Carefully slide the EDP cable from the mainboard into the Port A EDP slot, making sure the cable lines up properly and does not meet resistance. Do not crimp or bend the EDP cable.
Once the cable is in place, lock EDP Port A by pushing down on the black lever.
A
B
C
A

15
Button Wiring ManagementNOTE: In this step, we feed the button wiring into the lower compartment. This is just one option and this step is optional as you may mount the button in any location you choose.
Based on where you want to place the switch button, you may want to run the wiring through the cabinet. If you want to run the button wiring through the cabinet, complete the steps that follow.
backbox to the main body, so we need to temporarily remove the top portion of the button.
Pull up on the arm lock carefully and slide out the microswitch to the right.
Feed the microswitch and wiring through the hole in the bottom of the backbox down below to the main pinball body. Then, you can feed the wires forward through the body to the front of the pinball machine.
It is your choice where you want to mount the switch button. One idea is to feed it to the front of the machine, reattach the button, and then drill a hole through the bottom of the cabinet. Then, the player can reach under the table and click on the switch button when needed. Of course, you can also leave it all in the back of the pinball machine if you desire. Reconnect the button to the microswitch when you have placed the wiring in your desired location.
A
B
C
D
E

16
Attaching Backglass HDMI Input from PC
Now you will attach the HDMI cable from your PC that supplies the backglass screen feed.
[Optional]: In this example, we use an HDMI right angle extension cable to make the wiring a little easier.
Plug in the standard HDMI connector from your cable into the VIBS HDMI in Port B. Carefully push the wire into the connector until it is seated properly.
In our example, we then fed the end of the HDMI cable into the lower body. Then, we connected the HDMI cable from the PC to the extension. You may run the HDMI cable for the backglass video feed from your PC
up to you.
Once you have everything in place and have successfully tested the connectivity, you can adjust or secure the wiring and the VIBS
A
B
C
D
E
B

17
Connecting to Legends Pinball
on the Legends Pinball top panel. Connect the USB data cable from your PC to the USB connection as in the picture.
NOTE:
Backglass video stream from PC (variable interface, e.g., HDMI, Thunderbolt, DisplayPort, etc.) connects to VIBS board standard HDMI input port.
Pinball top panel HDMI input port.
OTG USB Data cable from PC connects to Legends Pinball top panel USB 2.0 port (C). NOTE: Do not connect to the blue USB port on the top panel between B and C.
A
B
C
COMPUTER OUTPUT LEGENDS PINBALL INPUT
A
B
CA
B C

18
Powering OnPower up both the Legends Pinball and your PC. On your Legends Pinball machine, navigate to the Settings menu and click on the HDMI In icon. You will see the screen in the image:
Set Control Mode to OTG.
Set Display to Main Display.
Set Degree to 90.
Select the OK button.
You should see your PC screen from
A
B
C
D
E

19
VIBS Switch ButtonUse the VIBS switch button to change the input for the backglass from the native Legends Pinball video signal to the PC backglass display video signal. A single click will display the PC backglass signal on the backglass monitor. Another press will return the backglass view to the native Legends Pinball backglass view.
BEFORE AFTER
NOTE: If you see cycling colors on your backglass screen, that means your backglass monitor is not getting a signal. This could be due to:
Your PC HDMI cable for the backglass video is not plugged into your computer or is not properly connected to the VIBS.
The EDP out cable from the top of VIBS to the backglass screen is not properly connected.
You PC may have gone to sleep and has lost recognition of the additional screen. To resolve this, perform the following steps:• Right click on a blank space on your desktop and select Display Settings.• On the Display Settings screen that appears, click the Detect button. This should reconnect windows to your additional display if Windows has lost its connection.
A
B
C

20
Button MappingBelow are the button IDs for the Legends Pinball machine. You may use any PC based button mapping tool like JoyToKey or Xpadder to map the buttons to the PC virtual
below presents one set of options.
Control Button ID Pinball Application OptionLeft Flipper 11 Left Flipper
Left Nudge 5 Left Nudge
Right Flipper 6 Right Flipper
Right Nudge 12 Right Nudge
Rewind 1 Credit
Front Nudge 2 Front Nudge
Start 8 P1 Start
Home 10 No action
D-Pad POV (up, down, left, right)
Down: PlungerLeft, Right, Up: Nudge
Plunger Stick 2 Plunger

21
Warranty InfoThe manufacturer warrants this product to be free and clear of defects in the materials and workmanship, under normal residential use and conditions, for a period of thirty (30) days from the original date of product receipt. Shipping and handling fees are to be paid for by the customer. To make a warranty claim, please submit a service request here: [email protected].
Standard warranty coverage for the AtGames Legends Pinball VIBS does not apply to and is considered invalid due to misuse, improper maintenance, self-repair, tampering,
Exchanges due to damages or dysfunction caused by shipping must go through the authorized retailer/reseller where the product was purchased.
Use of VIBS is at the user’s own risk. If VIBS or the Legends Pinball is damaged by the user in any way for any reason, the user is responsible for the cost of replacement parts and any associated fees, including shipping.
Note: Standard warranty services are valid with receipt from an authorized US retailer or AtGames E-Store. Purchases through third-party sellers and resellers, or those entities outside the US, do not fall under the standard warranty program. For warranty support, please contact the third-party seller or reseller where you purchased the
https://www.atgames.net/arcades/warranty
Safety Notice• Do not submerge the device in water or expose it to extreme heat or to strong
• Always use a dry towel to clean the device.• Transformers are suitable for indoor use only. Transformers and power supplies for toys are not intended to be used as toys, and the use of these products by children shall be under the full supervision of parents.

22
FCC StatementThis equipment has been tested and found to comply with the limits for a Class B digital device, pursuant to Part 15 of the FCC Rules. These limits are designed to provide reasonable protection against harmful interference in a residential installation. This equipment generates, uses and can radiate radio frequency energy and, if not installed and used in accordance with the instructions, may cause harmful interference to radio communications. However, there is no guarantee that interference will not occur in a particular installation. If this equipment does cause harmful interference to
and on, the user is encouraged to try to correct the interference by one or more of the following measures:
• Reorient or relocate the receiving antenna.• Increase the separation between the equipment and receiver.
receiver is connected.• Consult the dealer or an experienced radio/TV technician for help.
compliance could void the user’s authority to operate the equipment.
Do not submerge the device in water or expose it to extreme heat or to strong
Always use a dry towel to clean the device.
Transformers are suitable for indoor use only. Transformers and power supplies for toys are not intended to be used as toys, and the use of these products by children shall be under the full supervision of parents.
Safety NoticeCAN ICES 3 (B)/NMB 3(B)

© 2021 AtGames Interactive www.atgames.net
PO Box 1691, El Segundo, CA 90245All rights reserved.
*Content and images are for reference only and subject to change. Made in China
For additional support please email: [email protected]