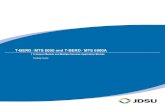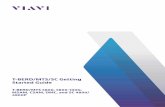Viavi MTS/T-BERD TB6000A V2 Mainframe & BERT Module ...
Transcript of Viavi MTS/T-BERD TB6000A V2 Mainframe & BERT Module ...

Page 1 of 13
Technical Support [email protected] 1-844-468-4284 option 3, 1, 1
Viavi MTS/T-BERD TB6000A V2 Mainframe & BERT Module
Software Update Instructions
September 29, 2017
Table of Contents Scope ................................................................................................................................................................ 2
1. Network Upgrade ..................................................................................................................................... 2
2. USB Upgrade ........................................................................................................................................... 7
3. StrataSync ............................................................................................................................................... 11

Page 2 of 13
Technical Support [email protected] 1-844-468-4284 option 3, 1, 1
Scope
There are three methods to update T-BERD 6000A V2 software:
1. Network upgrade - Use this method to update your T-BERD via an Internet connection.
2. USB upgrade - Use this method to update your T-BERD with a USB thumb drive.
3. StrataSync upgrade - Use this method if your T-BERD 6000A V2 is managed using Viavi’s
StrataSync Asset Management system.
The T-BERD must be connected to AC Power, regardless of update method.
1. Network Upgrade
Step Action Details
1. Power On Press and hold the ON/OFF button briefly to turn on the T-BERD 6000A V2.
2. AC Power Connect the AC power adapter to the
power connector on the top of the
T-BERD 6000A V2.
3. LAN Connection Connect the Ethernet Management
Port on the top of the T-BERD 6000A V2
to a network connection with internet
access, using CAT 5E or better cable.
4. Home Press the HOME button, at the right side of the display, to display the HOME
screen selections.

Page 3 of 13
Technical Support [email protected] 1-844-468-4284 option 3, 1, 1
5. Network Settings Press the CONNECTIVITY icon and then the ETHERNET icon to display
LAN Settings. Touch on MODE and select DYNAMIC to “DHCP” for
automatic IP address assignment or “Static” for manual input.
After configuring LAN settings, press the EXIT button, on the right side of
the display to exit back to the Connectivity menu.
6. Upgrade Press the UPGRADE icon, to display upgrade methods.

Page 4 of 13
Technical Support [email protected] 1-844-468-4284 option 3, 1, 1
Set ADDRESS Type to Viavi Server.
7. Connect Press SOFTWARE UPGRADE and then UPGRADE VIA ETHERNET.
When prompted to confirm the address as 6kav2.updatemyunit.net press
CONTINUE.
You will receive a prompt to wait as it contacts the upgrade server.

Page 5 of 13
Technical Support [email protected] 1-844-468-4284 option 3, 1, 1
The unit will present the first selection for Fiber Optics only upgrades. Note
that BERT software version is not listed on the right side of the screen.
Press the SHOW NEXT CHOICE to proceed to the BERT upgrade.

Page 6 of 13
Technical Support [email protected] 1-844-468-4284 option 3, 1, 1
The BERT upgrade version should now be displayed on the right side of the
screen. Press CONFIRM THIS CHOICE to be begin the upgrade.

Page 7 of 13
Technical Support [email protected] 1-844-468-4284 option 3, 1, 1
B
2. USB Upgrade
Step Action Details
1. Updatemyunit.net Using an internet browser on your PC or laptop, go to http://updatemyunit.net/
2. 6000Av2 Click on
to display the T-BERD 6000A V2 upgrade portal.

Page 8 of 13
Technical Support [email protected] 1-844-468-4284 option 3, 1, 1
3. Download From the second selection labelled Download Latest Combo (Fiber Optics
and BERT) click on the flag icon to download the current software revision
from the selected download server. There are choices for North America,
EMEA and APAC servers. Save it to your desktop and wait for the
download to complete.
4. USB Stick Insert a USB thumb drive into the USB port on your PC or laptop.
5. Extract Open and run the downloaded file, enter the path of the USB stick, and press
to extract files.

Page 9 of 13
Technical Support [email protected] 1-844-468-4284 option 3, 1, 1
6. Eject Safely eject the USB drive from your PC or Laptop
7. Power on T-BERD Press and hold the ON/OFF button briefly to turn on the T-BERD 6000A V2.
8. Power Connect the AC power adapter to the power connector on the top of the T-
BERD 6000A V2.
9. USB Connect the USB Thumb Drive to one
of the USB ports on the top of the
T-BERD 6000A V2. An 8GB or smaller
drive is recommended.
10. Home Press the Home button, to the right of the display, to display the HOME
Screen selections.
11.
Press the CONNECTIVITY icon and select UPGRADE.

Page 10 of 13
Technical Support [email protected] 1-844-468-4284 option 3, 1, 1
12. Upgrade
13. USB Upgrade Press Software Upgrade and then Upgrade from USB to display upgrade
versions available on the USB stick. Confirm when prompted to proceed.
14. Start Upgrade Press Confirm this Choice to start the upgrade.

Page 11 of 13
Technical Support [email protected] 1-844-468-4284 option 3, 1, 1
3. StrataSync
Step Action Details
1. Power On Press and hold the ON/OFF button briefly to turn on the T-BERD 6000A V2.
2. AC Power Connect the AC power adapter to the
power connector on the top of the
T-BERD 6000A V2.
3. LAN Connection Connect the Ethernet Management
Port on the top of T-BERD 6000A V2
to a network connection with internet
access, using CAT 5E or better cable.
4. System Press the HOME button, to the right of the display, to display the HOME
screen selections.
5. Network Settings Press the CONNECTIVITY icon and then the ETHERNET icon to display
the LAN Settings. Touch on MODE and select DYNAMIC to “DHCP” for

Page 12 of 13
Technical Support [email protected] 1-844-468-4284 option 3, 1, 1
automatic IP address or “STATIC” for manual input.
After configuring LAN settings, press the EXIT button, on the right side of
the display, to exit back to the CONNECTIVITY screen.
6. StrataSync Press the STRATASYNC icon,, to display StrataSync Settings. Ensure that
Account ID and Technician ID match those of your StrataSync account.
Ensure that the Server Type is set for Viavi Server.

Page 13 of 13
Technical Support [email protected] 1-844-468-4284 option 3, 1, 1
7. Sync Press CONNECT TO STRATASYNC to sync your T-BERD 6000A V2 and
initiate upgrades authorized by your StrataSync System Administrator. If an
upgrade was assigned to your instrument you will be taken to the
UPGRADES menus and you will be asked to confirm the upgrade to start the
download. If you were expecting an upgrade notification and did not receive
one during your sync to Stratasync, contact your company’s Stratasync admin.