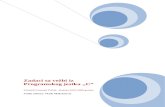Vezbe Publisher, Wordpress i Joomla
Transcript of Vezbe Publisher, Wordpress i Joomla

1
Microsoft publisher 2010
Microsoft publisher je deo Microsoft office paketa i instalira se kao deo njega. Prilikom pokretanja bira se jedan od
vrste dokumenata koji su ponuđeni:
Da bi kreirali Internet sajt, u delu za pretragu templejta je potrebno uneti reči: web site ili neke slične I na taj način se
omogućuje preuzimanje odgovarajućeg šablona za kreiranje sajtova:

2
Odabirom opcije download otvara se novi dokument (pojavljuje se I traka sa alatkama Web u kojoj su ponuđene
osnovne opcije za manipulisanjem web sadržaja na stranicama):
Unos nove stranice se vrši odabirom opcije Insert->Page:
Nakon toga se bira odgovarajući raspored komponenti:

3
Ako želimo da postavimo odgovarajuću pozadinu koja će se pojavljivati na više stranica, u traci sa alatkama Page
Layout odabrati narednu opciju:
Nakon toga se može definisati jedna ili više Master stranica:

4
Wordpress
Instalacija WordPress-a
Da bi ste instalirali WordPress na localhost pratite sledeće korake:
1. Instalirajte XAMPP server (verovatno već instaliran, prilikom instalacije Joomla-e), I pokrenuti odgovarajuće
servise (u zavisnosti od verzije Control panel XAMPP-a izgleda slično ovako):
2. Preuzmite WordPress instalaciju sa njihovog sajta (www.wordpress.org) - postoji i verzija na srpskom
3. Otpakujte WP instalaciju u folder pod nazivom „wordpress02“;

5
Napomena: naziv baze I instalacije je u ovom primeru wordpress02 a u Vašem slučaju može biti proizvoljan
4. Prebacite folder „wordpress02“ u c:/xampp/htdocs (htdocs je root direktorijum na XAMPP-u)
5. Startujete XAMPP (ukoliko već niste), pokretanjem c:/xampp/xampp_start.exe
6. Otvorite u nekom browser-u sledeću adresu: http://localhost/wordpress02, i treba da Vam se otvori ovakav
prozor:
7. Kliknite na dugme „Create a Configuration File“ i otvoriće se sledeći prozor koji Vas obaveštava koji podaci o
bazi podataka su Vam potrebni kako bi nastavili sa instalacijom.
8. Pošto nemate kreiranu bazu podataka, u Vašem browseru, ukucajte sledeću adresu:
http://localhost/phpmyadmin i pojaviće se početna strana phpMyAdmin-a, u kojoj ćete kreirati bazu.

6
9. Unesite željeno ime baze koju ćete koristiti za instalaciju WP-a, u polje „Create new database“. Obratite
pažnju da vam encoding MySQL baze bude utf8_general_ci, kako bi se srpska slova (sa kvačicama – čćšđž),
prikazivala pravilno. U suprotnom će se umesto slova sa kvačicama pojavljivati „?“.
10. Kada unesete ime Vaše MySQL baze kliknite na dugme „Create“. U ovom primeru bazu je nazvana
„worpress02“, a Vi možete zadati proizvoljno ime. Ako ste uspešno napravili novu MySQL bazu, treba da Vam
se pojavi ovakav prozor:

7
11. Ovde više ništa nemojte menjati i dodavati, jer WP instalacija ima fajl pomoću koga automatski kreira nove
tabele i njihovu strukturu.
12. Vratite se na stranicu sa poslednjim korakom koji ste napravili pri instalaciji WP-a
(http://localhost/wordpress/wp-admin/setup-config.php) i kliknite na dugme “Let’s go!”, nakon čega će Vam
se otvoriti sledeći prozor:
13. U okviru ovog prozora potrebno je uneti tražene podatke koji se tiču maločas kreirane baze. U polje
Database Name unosite ime baze koju ste kreirali, a ostala polja tiču se kreiranog user-a (korisničkog naloga)
koji ima ovlašćenja da radi određene operacije nad bazom. . Po XAMPP default-u korisničko ime je root a
šifra je „“ (nema šifre, trebate ostaviti prazno polje). Dakle, prozor sa korektno unetim podacima treba da
izgleda ovako:

8
14. Klikom na dugme Submit pojaviće se prozor kao na slici ispod. Sve što je potrebno jeste da kliknete na dugme
Run the install.
15. Prozor koji bi sada trebalo da vidite, je veoma važan. Potrebno je odrediti naziv bloga, uneti Vašu email
adresu, odrediti username i password za administratora i štiklirati Allow my site to appear in search engines
like Google and Technorati. . Ukoliko ne štiklirate ovo vaš blog će biti zaštićen od poseta tkz. crawler-a tj.
botova koji sakupljaju podatke o vašoj adresi, što znači da se nećete pojavljivati u rezultatima pretrage
search engine-a. Ukoliko ste sve ovo odradili, kliknite na dugme Install WordPress
16. Nakon toga treba da se otvori sledeći prozor koji Vas obaveštava o uspešnoj instalaciji.

9
17. Klikom na dugme Log In možete otvoriti prozor za logovanje gde unosite administratorki username i
password, i nakon čega Vam se otvara kontrolna table (dashboard) putem koje administrator uređuje blog.
Na slici je prikazana kontrolna tabla Wordpress-a 3.0.4, koja se ne razlikuje puno od kontrolne table
Wordpress-a 3.5.1 na kojoj će biti prikazane funkcionalnosti sistema.
18. Sledeći put kontrolnoj tabli, možete direktno pristupiti adresom:
http://localhost/wordpress/wp-admin
Vašem blogu pristupate adresom:
http://localhost/wordpress

10
Wordpress
Wordpress je blog platforma čiju besplatnu instalaciju možete skinuti sa Interneta (www.wordpress.org). Omogućava
da se na jednostavan i brz način pokrene i održava blog. Veoma je rasprostranjen na Internetu i ima podršku za veliki
broj jezika. Prednosti korišćenja ove blog platforme: jednostavnost pokretanja i korišćenja (brzo se instalira, dovoljno
je intuitivan za korisnike početnike...) i mogućnost proširenja Wordpressa (stotine besplatnih raznovrsnih plugina i
tema). WP je pisan u php-u i koristi mysql bazu za čuvanje tekstova i ostalih podataka. Koraci instalacije WP-a dati su
na prethodnim stranicama u delu: Instalacija Wordpress-a.
Kontrolna tabla (Dashboard) je administrativni deo bloga koji služi za uređenje i održavanje bloga.
Ovo je standardan (default-ni) izgled kontrolne table koji možete prilagoditi svojim potrebama i koji će se vremenom
menjati. Link Help (1) omogućava vam da se upoznate sa sadržajem i mogućnostima kontrolne table, odnosno
prikazuje kratak opis trenutno otvorene stranice kontrolne table. Navigacija sa leve strane (2) daje vam niz linkova za
pristup administratorskim prozorima za uređenje bloga. Možete da prikažete ili sakrijete module (Right Now, Recent
Comments, QuickPress,...) i da utičete na njihov raspored u okviru kontrolne table. Vidljivost modula podešavate u
prozoru koji otvarate klikom na Screen Options (3), a na raspored utičete prevlačenjem modula na željeno mesto.
Neke od modula možete proizvoljno konfigurisati i ti moduli imaju link Configure u naslovnoj liniji kada se
pozicionirate iznad nje.
1
2
3

11
Pisanje posta i strane
- Post – osnovni sadržaj bloga, može biti otvoren za komentare i uglavnom se postavlja na front page
- Page – statična stranica koja je najčešće povezana sa navigacijom (sidebar ili navigation bar); npr. about page
Post je članak na blogu koji se objavljuje u određeno vreme od strane autora. Može se dodeliti nekoj kategoriji i
može biti tagovan ključnim rečima zbog pretrage. Kasnije će biti navedeno kako se kreira kategorija i kako se definišu
tagovi. Post se unosi pomoću editora koji je vrlo sličan već poznatim editorima. Pored teksta, možete ubaciti sliku,
video, audio fajl... (1), hiperlink,....
Ako želite da bude vidljivo samo par redova ili reči tj. samo jedan deo posta, a da se ostatak posta može dodatno
prikazati, koristite dugme Insert More tag (2). Post se objavljuje klikom na dugme Publish (3).
Tagovi, kategorije, komentari i lozinke
Tagovi su ključne reči kojima identifikujete vaš unos. Ovo je opciono (ne mora se uneti), ali može pomoći prilikom
pretrage. Tagovi se ubacuju klikom na dugme Add (5). Ukoliko se u okviru bloga pominju različite teme, preporučljivo
je da kategorizujete vaše postove. Na taj način je posetiocima lakše da pretražuju vaš blog tj. da nađu željene teme.
Novu kategoriju dodajete klikom na odgovarajući link (4). Iz liste postojećih kategorija čekirate jednu ili više i na taj
način tekući post pridružujete nekoj kategoriji ili kategorijama. Komentari su dobar način da ohrabrite posetioce na
dikusiju. Dakle možete, a ne morate, da omogućite posetiocima da komentarišu vaše postove i na taj način
omogućite posetiocima da dikutuju i razmenjuju mišljenja o aktuelnim temama. Data vam je mogućnost i da neke
postove zaštitite lozinkom (passwordom).
Menjanje izgleda bloga – themes and widgets
Na Internetu možete naći veliki broj tema za WP blog. Nakon download-a, potrebno je da upload-ujete temu na WP i
da je aktivirate, tj. izaberete.

12
Daje vam se mogućnost da uređujete sidebar dodavnjem widget-a. Widget-i (dodaci) su nešto poput modula koje
možete dodati u okviru sidebar-a i možete ih raspoređivati kako želite na jednostavan način.
Kao vlasnik sajta vi možete da cenzurišete komentare, da definišete korisnike, da uređujete blog,... Sva ova i slična
podešavanja zadajete u okviru Settings-a (4). Možete dodati korisnike, a možete im i omogućiti da se sami registruju.
Ima različitih nivoa korisnikaa u WP. Administrator ima pristup svim opcijama, dok ostali korisnici imaju ograničen
pristup.
Prilikom kreiranja menija (3), neophodno je zadati naziv menija i dodati stavke menija. Stavke menija (linkovi u
okviru menija) mogu da vas usmere ka nekom drugom sajtu, ka nekoj stranici vašeg bloga ili ka nekoj kategoriji
postova. U zavisnosti od aktivne teme bloga, možete da postavite jedan ili više menija, i najčešće treba da ga
„prevučete“ u vidu widget-a na sidebar (prilikom kreiranja menija, kreira se i widget Custom menu).
Plugins
Plugin-i vam omogućavaju da na vrlo jednostavan način proširite funkcionalnost bloga. Na Internetu je veliki broj
besplatnih plagina koje vrlo jednostavno možete download-ovati i na vrlo jednostavan način upload-ovati na vaš WP
blog. Nakon ovoga, neophodno je aktivirati plugin koji želite da koristite. U zavisnosti od vrste plugin-a za koji ste se
odlučili razlikuju se podešavanja za svaki od njih.
1. My VideoTag – omogućava prikaz video fajlova sa određenog sajta, navođenjem linka između tagova [video]
[video]željeni_link[/video]
2. Good Old Gallery –jednostavna galerija slika koja ih prikazuje u vidu slideshow-a, tako što se jedna slika
smenjuje drugom, itd. Nakon aktiviranja ovog plagina, u navigaciji sa leve strane pojavljuje se i odeljak
Galleries (1), putem kojeg se na brz i jednostavan način kreiraju galerije. Klikom na Add New (2), ubacuje se
nova galerija tako što joj se zadaje naziv i ubacuju se željene slike u nju (4), koje se nakon upload-ovanja
mogu i editovati klikom na Edit Image. U odeljku Settings (3 )vrše se podešavanja vezana za prikaz galerije –
veličina prikaza slika, vrsta prelaza između slika, dužina trajanja prelaza, itd.

13
Galerija se postavlja na određeno mesto u okviru posta ili strane tako što se na željeno mesto prekopira kod
sličan sledećem [good-old-gallery id="8"], koji se izgeneriše za svaku galeriju i jedisntven je.
3. Simple Scrollbar Gallery – jednostavna galerija koja se ubacuje na jednostavan način. Na željenom mestu u
okviru posta ili stranice ukucate [gallery] i na tom mestu se nakon čuvanja otvara prikaz kao na slici. Kada
kliknete u okvire tog pravougaonika, pojaviće se dva ikonice. Jedna za editovanje galerije tj. ubacivanje slika
(1) i druga za brisanje galerije (2).
4. BabelZ – plugin koji daje mogućnost brzog i jednostavnog prevoda bloga na željeni jezik. Nakon aktivacije u
okviru opcije Appareance->Widget moguće je definisati koji će jezici biti ponuđeni i podesiti izgled samog
prevodioca.

14
Widget se na stranici prikazuje ovako:
5. MapPress Easy Google Maps – plugin za ubacivanje Google mape u Vaš post ili stranicu. Nakon aktivacije u
okviru odeljka Settings pojavljuje se link MapPress (1) koji vam otvara prozor za podešavanja data na slici.
Podešavanja se tiču prikaza mape – poravnjanje , pozicija u okviru posta ili strane, mogućnost promene
prikaza mape, itd.
Nakon aktivacije ovog plugina, u okviru svakog prozora za unos posta ili strane, postavljen je dodatni modul
MapPress (prikazan na slici), putem kojeg se vrši kreiranje, a zatim i ubacivanje mape.

15
Klikom na dugme New Map(1), otvara se prozor sličan onom na sledećoj slici.
Potrebno je u polje Location (1) ukucati željenu adresu, a zatim kliknuti na dugme Add (2). Dajete proizvoljno ime
mapi u polju Title (3), birate dimenzije mape (4). Klikom na Save (5) čuvate mapu i zadate parametre, nakon čega je
na link Insert into post (vidi sliku), kako bi se željena mapa ubacila u tekući post ili stranu.

16
6. WP-Polls – plugin za kreiranje mini anketa, koje možete postaviti na Vaš blog putem widgeta. Nakon
aktiviranja ovog plagina, u navigaciji sa leve strane pojavljuje se i odeljak Polls, putem kojeg se na brz i
jednostavan način kreiraju ankete. Klikom na Polls Options (1) otvara se prozor za uopštena podešavanja za
prikaz anketa. Klikom na Add Poll (2) otvara se prozor za unos ankete, prozor u kom se unosti pitanje,
ponuđeni odgovori, može da se omogući posetiocu da odgovori na više od jednog pitanja, zadaje se vreme
aktiviranja ankete, i eventualno vreme njenog isteka.
Nakon svih podešavanja i definisanja pitanja i odgovora, ostalo je još da se anketa postavi na Vaš blog, a to
postižemo korišćenjem widgeta Polls. Tu još treba zadati naslov i definisati koje ankete da se prikazuju.
7. Ready eCommerce – predstavlja plugin za kreiranje opcija elektronske trgovine I formiranje potrošačke
korpe. Nakon instaliranja plugin-a pod imenom Ready! eCommerce.zip, opcija Ready! eCommerce se
pojavljuje u glavnom meniju Wordpress-a. U okviru menija je moguće definisati opšte opcije (Options),
definisati kategorije (Categories), marke proizvoda (Brands) i listu proizvoda (Products).

17
Opste opcije:
Definisanje kategorija:
Definisanje marke proizvoda:
Unos novih proizvoda. Prilikom definisanja proizvoda, svakom proizvodu se definiše naziv, kraći i duži opis,
karakteristike, kategorija i proizvodna marka kojoj pripada, fotografija za prikaz itd.

18
Na kraju je u delu Widget ili Menus potrebno definisati koje opcije I stranice će biti prikazane na samoj internet
stranici.

19
Joomla 3.1
Za korišćenje sistema Joomla potrebno je kao i u slučaju Wordpress-a imati instaliran Xampp system. U nastavku je
opisana instalacija joomle 3.0:
1. Otvoriti direktorijum gde je instaliran XAMPP, obično je to C:/XAMPP 2. Otvoriti direktorijum htdocs 3. Kreirati direktorijum joomla30 4. Otpakovati Joomla_3.0.0-Stable-Full_Packageu taj direktorijum
Pokretanje Joomla-e 1. U browseru otići na adresu http://localhost/joomla30 2. Pojavljuje se prvi korak instalacije gde treba uneti sledeće podatke (na primeru izrade sajta novinske
agencije):
3. Dati proizvoljan naziv sajtu (polje site name) i definisati proizvoljno korisničko ime i lozinku (u polja Admin
Username, Admin password i Confirm Admin Password uneti reč admin)
4. U narednom koraku uneti podatke za konekciju na mysql bazu kao na narednoj slici:

20
5. U trećem koraku proveriti unete podatke i pritisnuti dugme install:

21
6. U narednom koraku izbrisati instalacioni direktorijum uz pomoć dugmeta Remove installation folder i
odabrati jednu od dve ponuđene opcije Site (pokretanje sajta) ili Administrator (administatorski deo sajta)
7. Odabirom opcije administrator otvara se prozor Joomle i može se započeti rad na sajtu:

22
8. Na naslovnoj strani administrativnog sajta (Dashboard) se nalaze opcije podešavanja i dodavanja osnovnih
elemenata joomla sajta:
9. Artikal se kreira pritiskom na opciju Add new article
Većina opcija ima isti naziv kao i prethodnim verzijama joomle uz razliku da su različito raspoređene.