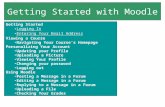LTspice IV Getting Started GuideLTspice IV Getting Started ...
Veterinary Management Software · GETTING STARTED For this “Getting Started” section, all of...
Transcript of Veterinary Management Software · GETTING STARTED For this “Getting Started” section, all of...

Veterinary Management Software
WinVMS System - User’s Guide Version 1.x.x
February, 2004
Copyright © 2004 The Jockey Club Information Systems, Inc.

Page 2 of 131
TABLE OF CONTENTS TABLE OF CONTENTS 2
AVAILABLE REPORTS 3 PROCEDURE REPORTS 3 MASTER REPORTS 3 MISC. REPORTS 3 A/R TRANSACTIONS REPORTS 3 MONTH END BILLING 3 MONTH END BILLING – CLOSING REPORTS 3 ADDITIONAL REPORTS 3
MENU OPTIONS 3 MASTER FILES MENU 3 PROCEDURES MENU 3 MONTH END BILLING MENU 3 REPORTS MENU 3
Master Reports 3 Miscellaneous Reports 3 Additional Reports 3
1. PRINT LABELS 3 A/R TRANSACTIONS MENU 3 SETUP/SUPPORT MENU 3
Administration 3 Billing Setup 3 Master Address Forms 3 Maintenance Menu 3 User Maintenance 3 About Veterinary Management 3
FIELD COLORS 3 GENERAL STEPS TO ADD INFORMATION INTO THE SYSTEM 3 GENERAL STEPS TO EDIT INFORMATION IN THE SYSTEM 3 GENERAL STEPS TO DELETE INFORMATION FROM THE SYSTEM 3 INACTIVE RECORDS 3
GETTING STARTED 3 GETTING STARTED – JUST THE BASICS 3 FIRST, SET UP YOUR PRACTICE 3 SET UP YOUR ORGANIZATION 3 REVIEW MASTER LISTS 3 BILLING PERIOD CONTROL 3 PAYMENT APPLICATION CODES 3 SERVICE CHARGE FORM 3 CLIENT FORM 3 HORSE TYPE 3

Page 3 of 131
HORSE FORM 3 PROCEDURE CATEGORY 3 PROCEDURE MASTER 3 INITIAL A/R CLIENT BALANCES 3
DETAILED WALK THROUGH 3 1. SET UP YOUR PRACTICE: 3 2. SET UP YOUR ORGANIZATION 3 3. “CONFIG” BUTTON IN THE “ORGANIZATION ENTRY/EDIT” FORM 3 4. REVIEW ENTRIES IN THE “MASTER PICK LIST” FORM [OPTIONAL] 3 5. G/L ACCOUNT REVIEW [OPTIONAL] 3 6. PAYMENT APPLICATION CODES FORM 3 7. SERVICE CHARGE TYPE ENTRY/EDIT FORM [OPTIONAL] 3 8. HORSE TYPE ENTRY/EDIT FORM 3 9. CLIENT ENTRY/EDIT FORM 3 10. HORSE ENTRY/EDIT 3 11. PROCEDURE CATEGORY ENTRY/EDIT FORM 3 12. PROCEDURE MASTER ENTRY/EDIT FORM 3 13. INITIAL A/R CLIENT BALANCES FORM 3
HEALTH RECORD ENTRIES 3 PROCEDURES 3 1. ADDING PROCEDURES THAT HAVE BEEN PERFORMED ON HORSES 3 2. ADDING MASS PROCEDURE ENTRIES 3 3. EDITING MASS PROCEDURES 3 4. DELETING A MASS PROCEDURE 3 6. SCHEDULE PROCEDURE ENTRY/EDIT SAMPLES 3 7. PROCEDURE CATEGORY ENTRY/EDIT 3 8. PROCEDURE MASTER ENTRY/EDIT 3 9. PURGE PROCEDURES PERFORMED 3 PROCEDURE REPORTS 3 1. PROCEDURE CATEGORY LISTING 3 2. PROCEDURE MASTER LISTING 3 3. PROCEDURE PERFORMED REPORT 3 4. MASS PROCEDURE REPORT 3 5. PROCEDURE SCHEDULE REPORT 3
MONTH END BILLING 3 REGULAR BOARD BILLING 3
Processing the Billing 3 BILLING REPORTS 3 MONTH-END CLOSING 3 SAVING AND RE-PRINTING INVOICES 3
Saving Invoices 3 Retrieving Invoices 3
MAINTAINING CLIENT BALANCES 3
A/R TRANSACTIONS 3 1. Adding Direct Charges/Credits 3 2. Editing Direct Charges/Credits 3

Page 4 of 131
3. Adding Receipts 3 4. Editing Receipts 3
A/R TRANSACTIONS REPORTS 3
REPORTS 3 MASTER REPORTS 3 MISC. REPORTS 3
SETUP/SUPPORT 3 ADMINISTRATION 3 BILLING SETUP 3 MASTER ADDRESS FORMS 3 MAINTENANCE MENU 3 USER MAINTENANCE 3 ABOUT VETERINARY MANAGEMENT 3
MAINTAINING DATA 3 OPTIMIZE DATAFILE 3
BACKING UP YOUR FILES 3 CREATING A BACKUP SET 3
HOW TO REACH US 3

Page 5 of 131
AVAILABLE REPORTS
Procedure Reports • Procedure Category Listing • Procedure Master Listing • Procedures Performed Report • Mass Procedure Report • Procedure Schedule Report • Scheduled Procedures Due Report
Master Reports
• Horse Listing • Client Listing • Trainer/Farm Listing • Horse Type Listing
Misc. Reports
• Arrival Report • Departure Report • Print Departure Form • Health Records Report • Mini-Pedigree • Veterinarian Charges Report
A/R Transactions Reports
• Direct Credit/Charge Report • Cash Receipts Report • Aged A/R Balance • Service Charge Listing
Month End Billing
• Pre-billing Report • Monthly Direct Credit/Charge Report • Monthly Cash Receipts Report • Boarding Charges Report • Preliminary Aged A/R Report • Print Invoice • Closing Summary Report • Service Charge Report

Page 6 of 131
Month End Billing – Closing Reports
• Board & Procedures Revenue Journal • Suppressed Revenue Journal • Cash Receipts Journal • Direct Credit/Charge Journal • Service Charge Journal • Closing Summary • Aged A/R Balance
Additional Reports • Print Labels

Page 7 of 131
MENU OPTIONS
Master Files Menu
Procedures Menu

Page 8 of 131
Month End Billing Menu
Reports Menu
Master Reports

Page 9 of 131
Miscellaneous Reports
Additional Reports 1. Print Labels

Page 10 of 131
A/R Transactions Menu
Setup/Support Menu
Administration

Page 11 of 131
Billing Setup
Master Address Forms
Maintenance Menu

Page 12 of 131
User Maintenance
About Veterinary Management

Page 13 of 131
Note: This is an informational page. You can check to see which WinVMS32 Version you are currently running (this example is Version 1.0.4) (A) or you can verify the location of your datafile32.mdb (this example shows the Current Database is located in C:\ProgramFiles\The Jockey Club\WinVMS\Vetdatafile32.mdb) (B).
A
B

Page 14 of 131
General Information about Veterinary Management Software
Field Colors Throughout the program you will see different colored fields for entry. Yellow fields: Require information to be entered before the record can be saved. Green fields: These fields appear in pairs and indicate that information must be
entered in either one or the other field (or both fields). White fields: Indicate that the information is optional, but it would be in your best
interest to fill in as much information as you can. Gray fields: Are “display only” fields and do not allow users to make any
changes. Tip: To see when a record was updated and who updated it, look in the
“Last Update” field (at the bottom of the form) for the date and time and in the User ID for the ID of the person that made the entry.
General steps to add information into the system
There are two basic ways to add information into the system. Most of the entry forms have an ADD button that opens the form and allows the user to enter the new information. On some forms, the information is presented to the user in a list format. On these forms the last entry in the list will be empty. As soon as the user enters any information in this empty line, a new empty line will be created below that line.
General steps to edit information in the system To edit existing information, the system has been designed to allow the user to first “lookup” or find the record that needs changing. Once the record has been located, most forms allow the user to directly change values.
General steps to delete information from the system The best way to delete a record is by using the DELETE button on the listing forms. You first select the record you wish to remove and click the DELETE button on the form. The system will prompt to double check that you are sure you want to delete. After you confirm, the record will be removed. Warning: Once a record has been removed, it cannot be “undeleted”. The information would have to be re-entered by the user.

Page 15 of 131
Alternate ways to delete records currently being displayed: o Select the current record by clicking the record selector (the bar on the
left most part of the form) (A), followed by the DELETE key on the keyboard.
Note: You can’t delete an item if it is being used but you can mark it as inactive.
Inactive Records
You have the option of marking records as inactive. Records that can be marked as inactive are: Clients, Horses, Horse Types, Farms, Procedure Categories and Master Procedures. To mark a record as inactive, open the record and click in the box on the bottom right hand side of the screen marked “Inactive”. When marked as inactive, that item will no longer appear in pick lists. (A) See the examples on the next two pages.
A

Page 16 of 131
A
A

Page 17 of 131
A
A

Page 18 of 131
GETTING STARTED
For this “Getting Started” section, all of the different methods of entering/editing data are not covered. While the system can handle many types of practices and operating styles, this section is meant to show the user just one way of using the software. This “quick start” will give most users a straightforward way to immediately begin using the system.
Getting Started – Just the Basics
After the Veterinary Management Software has been installed and you have called The Jockey Club to complete the registration process, you should take the following basic steps in order to begin setting up and using the program. Please keep in mind that some steps must be completed before you can continue to the next step. For example, you will need to set up your client list before you set up your horses, because the system requires that you enter the horse ownership before exiting the horse master screen.
The following is the recommended order for entering your information. This section also provides a brief overview. A detailed “How To” follows this section.
First, set up your Practice
(Master Files > Client Entry/Edit) Your practice will need to be listed as one of the available clients. On the Client Entry/Edit form, enter your practice name, address and phone number. You can also add any other trainers/farms that you will be doing business with at this time.
Set up your Organization (Setup/Support>Administration>Organization Setup)
• Enter your company’s name and complete address as well as your complete phone number, FAX number and E-mail address.
• Look for the box next to Print Organization Name on Invoices. If you want your name, address, etc. to automatically appear as the heading on your invoices, leave the “x” marked in the box. If you are using pre-printed stationery and do not want the system to automatically generate the heading, simply un-check the box next to Print Organization Name on Invoices to remove the “x”.
• Close the Organization Entry/Edit Screen

Page 19 of 131
Review Master Lists (Setup/Support>Administration>Master Lists Entry/Edit) (Optional)
No changes are needed unless your practice uses a different set of terms. You should just review the categories and not make changes at this time. This is the place to make a change if needed. If your practice needs additional items other than those that are shown, they can be added on the last blank line in the list. Note: The System Locked check box is reserved for system use only. You are not able to check this box.
Billing Period Control
(Setup/Support > Billing Setup > Billing Period Control) (Optional) The system has been preloaded with all necessary G/L codes. Only
if your practice uses specific G/L accounting codes will you need to change them.
Payment Application Codes
(Setup/Support > Billing Setup > Payment Codes Entry/Edit) Enter a payment application code for each of the billing
Service Charge Form
(Setup/Support > Billing Setup > Service Charge Type Entry/Edit) (Optional)
If you charge late fees for overdue invoices, then enter codes for each rate you plan to use.
Client Form (Master Files > Client Entry/Edit)
Add yourself as a client (if you have not done so already) and then add each of your clients, whether a person, farm, company, etc. Enter as much information as you have on each client.
Horse Type (Master Files > Horse Type Entry/Edit)
Add a “Horse Type” for each type of horse you will treat or board and the board rate for each type. (Mare, Foal, Weanling, Yearling, etc.)
Horse Form (Master Files > Horse Entry/Edit)
Add all horses that are currently treating. You can add horses at any time in the future also.
Procedure Category (Master Files > Procedure Category Entry/Edit)
The Procedure Category serves as the parent of the procedure master items. You can create as many categories as needed for your practice. When adding procedure master items below, you will be asked to select which category they are linked to. Add general categories that your specific procedures will fall within such as: Examinations, Vaccinations, Dispensed, and Surgery.

Page 20 of 131
Procedure Master
(Master Files > Procedure Master Entry/Edit) Add each of the specific procedures that may be performed on a horse and the standard charge if there is one. (Palpation, Ultrasound, Coggins, X-Ray, Tetanus Vaccination, etc).
Initial A/R Client Balances (Setup/Support > Billing Setup > A/R Aging Maintenance)
For each client listed, type in any outstanding balances from your previous billing. For example if client John Smith had a balance with you for $125.00. You would enter that amount here. Once you generate the billing for the month. The $125.00 would show up as the previous balance.

Page 21 of 131
DETAILED WALK THROUGH
The following section outlines the step-by-step process of setting up your practice’s information and entering your horses’ daily activity into the Windows Veterinary Management Software program.
1. Set up your practice:
o Select “Master Files” from the menu o Select the "Client/Vet Entry/Edit" menu item to open the form o Click the “Add” button. First, add each Veterinarian in your practice
o Enter as much information as you can on each trainer/farm including the main phone number, person to contact.
o Add any other trainer/farms that you will be interacting with. o Close the form and return to the Main Menu

Page 22 of 131
2. Set up your Organization o Select “Setup/Support” from the menu o Select “Administration” and then open the “Organization Setup” form o Input the name, address and phone number(s) of your organization as
well as your e-mail address.
TIP: If you enter text in the “Click for Invoice Comments” area such as Net 30,
Payable Upon Receipt or Happy Holidays, this message will appear on all client invoices.
TIP: If your company logo is available, you can copy it into the “Logo field” and
click the box next to “Logo on Invoices”. Your logo will then print out in the heading on the top, right-hand side of your client invoices.
3. “Config” Button in the “Organization Entry/Edit” form o Click on the “Config” button inside of the “Organization Entry/Edit” form
o Enter a G/L Account number for your Practice. It is not necessary to enter information in this field. If you do not need to identify a G/L Account number for your business, leave this field blank.
o

Page 23 of 131
o For Non-US clients, identify the tax name you will be using and the corresponding Tax Account Number.
o Look for the box next to Print Organization Name on Invoices. If you
want your name, address, etc. to automatically appear as the heading on your invoices, leave the “√” marked in the box. If you are using pre-printed stationery and do not want the system to automatically generate the heading, simply un-check the box next to Print Organization Name on Invoices to remove the “√”.
o If you want your reports to print to the screen first before printing to a printer, check the box next to “Default all reports to be sent to the screen”
o If you want to be able to type horse names in lower case and let the system automatically convert them to uppercase, check the box next to “Default all horse names to uppercase”
o If you DO NOT want the system to warn you that you have removed a procedure from invoicing, check the box next to “Disable the warnings when removing bill option on procedure detail”.
o Close the form and return to the “Organization Entry/Edit” form o Close the “Organization Entry/Edit” form
4. Review entries in the “Master Pick List” form [optional] No changes are needed unless your farm uses a different set of terms
1. Select “Setup/Support” from the menu 2. Select “Administration” from the menu 3. Select Master Lists Entry/Edit 4. Select the list category that you wish to review. This displays the
list of user choices for that category. Example: HorseBreed

Page 24 of 131
You should just review the categories and not make changes at this time. Be aware that this is the place to make a change if needed. If your farm needs additional items than those that are shown, they can be added on the last blank line in the list. (A) Note: The System Locked check box is reserved for system use only. You are not able to check this box.
5. G/L Account Review [optional] Since the Veterinary Management Software uses General Ledger Account numbers to allocate charges and payments appropriately, G/L Account numbers should be identified prior to using the system. Note: The system has been preloaded with all necessary G/L codes.
Only if your practice uses specific G/L accounting codes will you need to change the preloaded codes.
o Select “Setup/Support” from the menu o Select “Billing Setup” from the second menu item o Select “Billing Period Control” menu item
A

Page 25 of 131
The G/L Account numbers are at the bottom of the form. Enter the Board A/R Account Number and the Service Charge Account Number for the Monthly Board Billing. You can leave the numbers that have been pre-loaded or you can enter account numbers designated by your practice. o Close the form and return to the Main Menu
6. Payment Application Codes form
o Select “Setup/Support” o Select “Billing Setup” o Select “Payment Codes Entry/Edit” o Enter an Application Code (example shown is VS) o Enter a Description for the application code (can use Veterinary
Charges, Board, Board Billing, etc.) The system is preloaded with a Default Debit and a Default Credit G/L account number. Unless you want to use specific G/L Account numbers, you do not need to do anything in these fields.
Note: When you are entering your cash receipts on a daily/regular basis, you will be selecting this payment code from a pull down list. Again, this payment application code indicates to the system that the cash receipt will be applied to your board billing. Note: Your “Month End Billing”, or “Veterinary Services Billing” consists of procedure charges as well as boarding charges. When a payment is made, you will not be separating the payments into “Procedure Payments” and “Board Payments”. o Close the form and return to the Main Menu. TIP: Your Payment Application code for billing can be either numerical or
alphabetical.

Page 26 of 131
Note: When setting up your payment application codes, The “Default Credit Account” number for Board Billing MUST match the “Board A/R Account” number that you entered in the Billing Period Control screen. This example uses 101 as the Board A/R Account No. and the Default Credit Account Number. (A)
A
A

Page 27 of 131
7. Service Charge Type Entry/Edit Form [optional]
If you charge late fees for unpaid invoices, you will enter codes for each rate you plan to use. The Veterinary Management Software will automatically apply a “late fee” to any unpaid balances for those clients that you specifically indicate should be charged late fees/service charges. A client will never be charged late fees unless you specifically mark it as such. To set up the Service Charges/Late Fees: o Select “Setup/Support” from the menu o Select “Billing Setup” from the second menu item o Select “Service Charge Type Entry/Edit” menu item
Each line can have a different Service Charge Code with different percentages. Depending on your specific needs, you can enter just one service charge type or several. The service charge code can be alphabetical or numerical. First enter the Service Charge Code then enter the rate in the 30, 60 & 90 columns. Note: You can charge a minimum Service charge each month instead of the percentage. For example a minimum Service Charge for $5.00 can be set on any balances over 30 days past due. Once your selected percentage rate exceeds that amount it will charge the higher amount. Note: You will be shown how to attach a late fee to individual clients later when we add clients. o Close the form and return to the Main Menu.
8. Horse Type Entry/Edit Form The Veterinary Management Software requires a defined horse type when adding any horse to the system. Each horse type can have an associated daily board rate.

Page 28 of 131
o Select “Master Files” from the menu. o Select "Horse Type Entry/Edit" menu item

Page 29 of 131
o Select “Add New” to add each horse type such as Mare, Foal,
Yearling, etc. Choose the Billing System of “Regular” for each type and enter a standard board rate for each type.
o [Optional] Although not required, the system allows you to identify a
G/L Account for each horse type. If each horse type has a unique G/L Account Number, the system will summarize the boarding charges for each horse type at Month End Billing.
o [Optional] Comments entered in the “Click for Comments” field will appear on the Horse Type Listing report (Reports>Master Reports>Horse Type Listing)
o Close the form and return to the Main Menu
9. Client Entry/Edit form
o Select “Master Files” from the menu. o Select the "Client Entry/Edit" menu item o Select “Add” button to add each horse owner, client, billing entity,
etc. to the system.

Page 30 of 131
o If you have not already done so, add yourself as a client o Next, enter all of your clients. You can enter just the last name and
first name and leave the farm/company name blank or you can enter just the farm name or you can enter the last name, first name and the farm name. Enter as much information on each client as possible.
Note: The “Farm Owner” box is for your visual reference. If checked, it indicates to you that the person listed (Last name, First name), owns the Farm/Company that has been entered on this screen. Note: The “Salutation” field is for your reference and does not appear on any report. You can type in any salutation that you would like to make note of or you can accept the default information that the system provides (information that has been entered in the Prefix field and Last name field). Note: The “Tax ID” area is for your reference and does not appear on any report. It provides an area to note the Social Security Number of the client or the Federal ID Number of the company that has been entered on this screen. Note: The “Click for Comments” area is for your reference. These comments do not print on any report.
Note: Later, when assigning ownership for horses you will be selecting clients from this Client Table.
o Close the form and return to the Main Menu.
A

Page 31 of 131
Additional Notes:
Show Company Only. If the farm is the billing entity and not the client name, then check the “Show Company Only” checkbox and only the farm/company name will appear on the invoices and reports. (A) Maintain A/R Balance always defaults to yes and is idicated with a check mark in the box “√”. This means that the system will automatically keep track of all charges for this client and that the system will generate an invoice for that client. If the “√” is removed, this client’s billing becomes suppressed. Service Charge Code: Service charges are applied on an individual basis. If you want the system to automatically calculate service charges for a particular client, go to the service charge code field and select the appropriate service charge code from the pull down menu.

Page 32 of 131
Additional Client Entry/Edit Screen Options Mailing Codes: One or several mailing codes can be assigned to each
client. If a mailing code is assigned, you will be able to print labels based on any of the pre-defined mailing codes. You can add as many Categories and Sub-Categories as needed.
Billing Info: This is a look-up screen only. It will show all current activity
for that particular client.

Page 33 of 131
Charges/Credits: Direct Charges/Credits can be entered or edited from the Client Entry/Edit Screen
Receipts: Receipts for a client can be entered or edited from the Client
Entry/Edit Screen

Page 34 of 131
Horses: This is a look-up screen only. It will display all of the horses that
this client has ownership in either currently boarding or not. From this screen you can look up health records on any of the horses or select to look up teasing information.
Other Addresses: This screen provides a place to store any additional
addresses for this client. Select “Add New” when entering a new address and then select the desired category from the pull down menu.

Page 35 of 131
. Note: If you select the category of “Billing”, the system will use this
address for this client’s invoices instead of the address entered on the Client Entry/Edit screen. All other categories serve only to store the additional addresses.
If you have entered any additional addresses for a client, the “Other
Addresses” button will reflect the number of additional addresses that have been entered. (A)
TIP: You can enter a client’s street or P.O. Box, skip the city and state, enter the
zip code and the system will automatically enter the city and state for you. TIP: If you select a foreign country, the country code for that country will
automatically appear above the main phone number.
A

Page 36 of 131
TIP: When entering phone numbers, type in the number without spaces or
dashes and the system will automatically format it for you. For example, 8592242800 = (859) 224-2800.
TIP: Enter any additional phone numbers for each client in the area below the
main number (fax, home, cellular etc.). Simply select the phone type from the pull down menu and enter the number. • If you want to add a phone number and a description only for that
client, type in a description and hit “Enter”. The system will ask you if you want to add this as a new category. If it is specific only to this client, select “No”.
If you want to enter a full description for any particular phone number, double-click on the phone number and type in your description in the space provided. This description will appear in your tool bar on the bottom left.

Page 37 of 131
10. Horse Entry/Edit
o Select “Master Files” from the menu. o Select “Horse Entry/Edit” menu item o Select “Add” button to add each horse to the system.
o Enter horse’s name o Enter the horse type o Enter all of the basic information about this horse. o Next, you must assign an owner to this horse.
When adding a horse to the system, you are required to identify the owner of the horse for billing purposes. While you are still on the "Horse Entry/Edit: screen…
o Click on the "Owners" button located at the bottom left of the
screen. o Enter the “Effective date of the ownership” (this is usually the first
day that the horse is treated). (A)

Page 38 of 131
o The Client Lookup screen will open after you have entered an effective date. Select the current owner of the horse from the list.
o If more than one person owns the horse, click on the “Lookup Key” located on the next line (under the Client column) and select the next owner. Each owner is entered on a separate line, so be sure to indicate the correct ownership percentages for each client.
A

Page 39 of 131
o All board and procedure charges will be billed to owners of horses based on the percent of ownership. Once ownership information has been entered (and ownership percentage totals 100%), close the form and return to the "Horse Entry/Edit" screen.
Note: Total Percent must always equal 100% TIP: Effective Dates: The system will store all history ownership changes and will process billing based on any combination of ownership percentages. When ownership changes, click on the “Add New” button and enter the new “Effective date” and select the new owner(s). Do not delete prior ownership dates/clients. TIP: Exception Board Rate: If the owner (s) is to be charged a boarding rate different from what you have established as standard, enter that rate in the Exception Board Rate column. For example, if your standard rate for a mare is $18.00 per day and you want to charge a client $15.00 per day, enter $15.00 in the Exception Board Rate column. If you don’t want to charge a client anything for board, enter $0.00 in the Exception Board Rate column. If your standard rate is $18.00 per day and you want to charge a client $22.00 per day, then enter $22.00 in the Exception Board Rate column.
• If you are boarding horses at your facility, you must let the system know that the horse has arrived on your location if you want the system to calculate the daily boarding charges. While you are still on the "Horse Entry/Edit" screen…
o Click the "Arrivals/Departures" button on the bottom left to open the Arrival/Departure form.

Page 40 of 131
o Enter the arrival/departure date in the yellow field in the Actual Date column.
o Enter who vanned the horse and where it arrived from (departing to)
o Select a different “Boarding Type” from the dropdown list only if the horse is arriving as a different horse type.
o Daily board charges for each horse will begin accumulating based on the arrival/departure date.
o Close the form and return to the "Horse Entry/Edit" screen.
TIP: Exception Rate: If the owner (s) is to be charged a boarding rate different from what you have established as standard, enter that rate in the Exception Rate field under the Standard Rate. An Exception Rate entered in the Arrival/Departure screen will also appear on the Boarding Screen and will charge the exception rate only when the horse is at this specific “Horse Type”. If a horse is “Broodmare” with the exception rate of $10.00 and then changes to “Sales Prep”, the owner will be charged the standard rate for “Sales Prep” and the Exception Rate for “Broodmare” will no longer apply. An Exception Rate entered in the Arrival/Departure screen will create a corresponding record in the Boarding screen. TIP: If you have entered an Exception Rate in the Ownership screen (Exception Board Rate) and an Exception Rate in the Arrival/Departure screen, the Ownership Exception Board Rate will be the controlling rate.

Page 41 of 131
TIP: The arrival/departure screen will store all of the history of the horse’s arrivals and departures. When making a new entry, do not type over or remove the existing dates. Always enter the new information in a blank yellow field (Always located at the bottom of the list). To see a new yellow field, simply use the scroll bar on the right side of the screen to scroll down or up. TIP: The “Click for Comments” field on the Arrival/Departure form is for your reference and does not appear on any report. TIP: The system will charge one day’s board on the day the horse arrives on the farm and will continue through the day the horse departs the farm (inclusive). TIP: Exp. Arrival Date on the Horse Form is the date that you Expect the horse to arrive on your farm – NOT the actual arrival date. This field is optional and can be left blank. TIP: Exp. Departure Date on the Horse Form is the date that you Expect the horse to depart from your farm – NOT the actual departure date. This field is optional and can be left blank. TIP: If you type a comment in the Depart Notice field, that comment will appear on your departure form. TIP: The “Click for Comments” field on the Horse Entry/Edit form is for your reference and does not appear on any report. TIP: Double clicking on the Sex, Color, Blood Type or Breed on the Horse Master Screen brings up the Master Pick Entry/Edit Screen Additional Options on the Horse Master Entry/Edit Screen o Insurance – Enter and store current insurance information on
each horse (Agent, rate, expiration date, what type of coverage, etc.)
o Procedure Entry – Enter procedures that have been performed to this horse either from here or from the Procedures button (Procedures Performed Entry/Edit)
o Health Records – A look-up screen for all of the health records for the horse
o Close the “Horse Entry/Edit” form and return to the Main Menu.
11. Procedure Category Entry/Edit form
Each specific procedure that is performed on a horse falls into a general “Procedure Category”. This allows procedure category totals to appear on

Page 42 of 131
your clients’ invoices (i.e. Total Examinations Charges, Total Vaccination Charges, etc.)
o Select “Master Files” from the menu. o Select "Procedure Category Entry/Edit" menu item o Select “Add New” to add each Category o Enter a category name. It should be a descriptive name such
as Examinations, Dispensed, Surgery, etc.
o Select whether or not you want items in this category to print on your departure form (No, Yes, Last). If you select “No”, the procedures that have been performed in this category will not print on the departure form, if you select “Yes”, the procedures that have been performed in this category will print on the departure form. If you select “Last”, only the last occurrence of the procedures that have been performed in this category will print on the departure form.
o [Optional] Enter a G/L Account number for this category. If a
unique G/L Account number is assigned to each category, the system will summarize charges for each category at Month End Billing.
o [Optional] Select an appropriate billing category.
o Close the form and return to the Main Menu. Note: The “Click for Comments” area is for your reference. These comments do not print on any report.
12. Procedure Master Entry/Edit form
o Select “Master Files” from the menu. o Select "Procedure Master Entry/Edit" menu item o Select “Add New” to add each individual procedure o Procedure Master Name: Enter the name of each specific
procedure that may be performed on a horse (X-Ray, Bloodwork, Palpation, Ultrasound, etc.).

Page 43 of 131
o Standard Charge: Enter the Standard Charge for each procedure if there is one.
o Proc. Category: Select the corresponding Procedure Category for that procedure from the pull down menu.
o Departure Print: Select whether or not this procedure will print on your Departure Form (No, Yes, Last). If left blank, it will default to whatever you selected when you set up the Procedure Category. Whatever is selected in the Procedure Master Entry/Edit form will take precedence over what is entered in the Procedure Category Entry/Edit form.
o [Optional] Override G/L Acct: You can enter a General Ledger Account number for this specific procedure that will override the General Ledger Account number in the Procedure Category Entry/Edit screen. For example, you might set up the category”Vaccinations” with a General Ledger number of 3000. Procedures that fall within that category such as Rabies Vaccination would have an Override G/L Account Number of 3000.10, Tetanus vaccination would be 3000.11, Strangles vaccination would be 3000.12, etc.
Additional Options o [Optional] Breeding Procedure: Enter a procedure called “Bred or
Breeding or Breeding Dates” and check the box “Breeding Procedure”. This will enable the system to automatically create a procedure in the horse’s health record stating that the mare was bred to a particular stallion on a particular day. This procedure will also automatically appear on the client’s invoice. o You can have only one procedure marked as your Breeding
Procedure

Page 44 of 131
o [Optional] Movement/Transfer Procedure: If a procedure is
marked as the “Movement/Transfer Procedure”, additional fields will be available for input on the Procedure Entry/Edit screen. When entering this procedure for a horse you will be able to change the Farm, Location, Barn, Stall and Field from the Procedure Entry/Edit screen and this information will automatically be updated in the horse’s master file.
o [Optional] Health Type: When entering procedures you can mark
several procedures as “Health Type”. If marked as a Health Type, you will have the option to show only records that are a “Health Type” when you print a horse’s Health Record (Reports>Misc. Reports>Health Records Report). For example, you might mark the procedure “Rabies Vaccination” as a Health Type but you would not mark the procedure “Vanning” or “Neck Strap” as a “Health Type”
o Close the form and return to the Main Menu.
Note: The “Click for Comments” area is for your reference. These comments do not print on any report.
Note: After you have finished setting up the program, you will be entering all of the daily procedures that have actually been performed on your horses. At that time, you will be selecting one of these procedures from a master listing in the procedures performed entry/edit screen.
13. Initial A/R Client Balances Form
o Select “Setup/Support ” from the menu o Select “Billing Setup” from the second menu item o Select the “Initial A/R Client Balances” menu item A list is displayed with all of the clients that you have entered into the system.

Page 45 of 131
o Add the ending balances for each client from your previous billing.
(You can put the full amount in the current column or you may want to break down the amount owed into Current, Over 30, Over 60, Over 90 and Accumulated Service Charges in order for the Aged A/R Balance Reports to be correct.)
Note: The amounts entered in this table will be reflected as the beginning balance on the first billing run performed on VMS. o Close the form and return to the Main Menu. Important: You should only edit A/R balances in this manner during your initial install/configuration process. The system will adjust (age) these entries in a normal fashion during the closing of each monthly billing cycle.

Page 46 of 131
HEALTH RECORD ENTRIES
Procedures 1. Adding Procedures That Have Been Performed on Horses
o Select “Procedures” from the menu. o Select the "Procedure Performed Entry/Edit" menu item
(You can also get to this screen by clicking the “Procedure Entry” button in the “Horse Entry/Edit” form)
o Select a horse name from the dropdown box and press “ADD” o Performed Date: Enter the date that the procedure was performed o [Optional] Time: Enter the time that the procedure was performed.
Entering a time will prompt the system to list procedures chronologically on the pre-billing report and on the invoices. If no time is entered, the system lists procedures by date but in a random order.
o Performed By: Enter the name of the Vet that performed the procedure o [Optional] Invoice Number: Enter the invoice number. o Procedure: Pick the name of the procedure that was performed from
the pull down list. o [Optional] Override Description: You can enter an “Override
Description” for the procedure that was performed. For instance, you might have “Ivermectin” as the procedure and want to type in an Override as “Ivermectin Double Dose” (A)
o [Optional] Charge: You can change the amount in the “Charge” field if the amount charged for the procedure is different than the standard charge that you have set up. For example, the standard charge for a single dose of Ivermectin is $12.00 but since a double dose was given, you want the charge to be $15.00. You can highlight “$12.00” and type in $15.00 and the client’s invoice will reflect the $15.00 charge. Or just change the quantity and the amount will automatically changed to reflect the correct charge. (B)

Page 47 of 131
o Appear on client invoice: This box always defaults with a √ in the box. This indicates that this procedure and the amount charged will appear on the client’s invoice. If you un-check the box, this procedure and the associated charge will not appear on the client’s invoice.
o Applied On: The system will automatically enter this information. When you close a billing period, the ending date in the billing range that you selected will appear here if the procedure has been included in the billing.
A
B

Page 48 of 131
o [Optional] Results: Enter any additional information regarding the
procedure that has been performed. This information will appear on the departure form and the procedures performed report.
o [Optional] Date Results Received: Enter the date that you received the results. Information entered in the Date Results Received field does not appear on any report.
o [Optional] Future Scheduling: If you would like to schedule this specific procedure to be done again to this particular horse on a particular date in the future, enter the date in this field. Procedures that are scheduled will be printed on the Scheduled Procedures Due Report (Procedures>Procedure Reports>Scheduled Procedures Due).
o [Optional] Scheduling Comments: Enter any comments pertaining to the procedure that has been scheduled in the future. These comments will appear on the Scheduled Procedures Due Report.
o [Optional] Print comments on invoice? If checked, any comments that have been entered in the “Click for Comments” area will appear on the client’s invoice.
o [Optional] Click for Comments: Type in comments pertaining to the procedure that has been performed. These comments will appear on the departure form and on the procedures performed report. Additionally, these comments will appear on the client’s invoice if the “Print comments on invoice” box has been checked.
o To enter the same (or similar) procedures on multiple horses do the
following: • Enter the first procedure as listed above. • Single-click the “Save/Add New” button to save the current
procedure and activate a new record. • Select the next Horse from the list box located next to the Horse
field. • Single-click the “Fill From Previous” button to populate all other
fields with the previously entered data (Farm, Performed Date, Time, Performed By, Invoice Number, Procedure and Charge).
• Edit any of the fields that need to be changed and repeat these steps
o To enter multiple procedures on a single horse do the following:
• Enter the first procedure as listed above. • Single-click the “Save/Add New” button to save the current
procedure and activate a new record. • Single-click the “Fill From Previous” button to populate all other
fields with the previously entered data. • Edit any of the fields that need to be changed and repeat these
steps
When editing a procedure that has already been entered: • Select “Procedures” from the menu. • Select the "Procedure Performed Entry/Edit" menu item

Page 49 of 131
• (You can also get to this screen by clicking the “Procedure Entry” button in the “Horse Entry/Edit” form)
• Select a horse name from the dropdown box and press “Edit”
• From the Procedures Lookup screen select the procedure you want to edit and select “Ok” or double click on the selected procedure to open up the record.

Page 50 of 131
• After editing the procedure, close the form and return to the
Main Menu.
TIP: All procedures automatically become part of the horse’s health record and the monthly billing. All procedures entered will appear on the client’s invoices unless either the “Appear on client invoice” option was unchecked (on the Procedure Performed Entry/Edit form) or the "Maintain A/R Balance" option was unchecked (on the Client Entry/Edit" form) for the owner of the horse.

Page 51 of 131
2. Adding Mass Procedure Entries
o Select “Procedures” from the menu. o Select “Mass Procedure Entry” menu item
o Click on “Boarding” to view a list of horses that are currently
“Boarding” or click on “All” to view a list of the horses whether they are currently boarding or not.

Page 52 of 131
o To generate a Mass Procedure for one particular group of
horses, select the Trainer/Farm from the pull down menu. o Click “Apply Filter”. When you click “Apply Filter”, the system
searches through the entire horse list shown and returns with only horses of the type you have selected.
o If all horses shown in the Horse List are to be included in the
Mass Procedure, click the third arrow from the top (this arrow points to the right and has a “shadow”) Clicking on that particular arrow will place all of the horses from the Horse List into the “Horses in Mass Group”. When the horses in Mass Group List correctly shows all of the horses you want to include in the mass procedure, click on “Next” (A)

Page 53 of 131
o On the next page select the procedure that was performed from
the pull down menu. o [Optional] Enter an override description. o Enter the date on which the procedure was performed.
A

Page 54 of 131
o [Optional] Enter who performed the procedure. o [Optional] Enter the Invoice Number. o Amount Charged is the standard charge that you originally set
up – change the dollar amount only as necessary. o [Optional] Enter any comment regarding this procedure. This
comment will appear on the Procedures Performed Listing, Health Record Report and the Departure Form.
o [Optional] If you want the comments to appear on your invoices, click in the box “Print Comments on Invoices”.
o Click “Finished” o System will give you the message that the Mass Procedures
have been saved. o Click “Ok” o Click “Close”
o If the box next to “Print Work Sheet” is checked, the system will automatically print a worksheet of the mass procedure that you have just entered. If you un-check the box, no worksheet will print.
NOTE: The procedures that are created using “Mass Procedure Generator” are just like the procedures that are entered one at a time.

Page 55 of 131
3. Editing Mass Procedures
o Select “Procedures” from the menu. o Select “Mass Procedure Entry/Edit” menu item
o Select the Mass Procedure that you want to edit and click “Ok”.
o When you click “Ok”, the list of all horses included in the Mass
Procedure will open. From here you can select any individual horse name and view and/or edit just one horse’s record at a time.

Page 56 of 131
o Once you have selected a horse and have opened up the
Procedure Detail Edit screen, you will be able to make any necessary changes to this record.
o The procedure can also be changed through the regular “Procedure Entry/Edit” form.
NOTE: The Mass Procedure Entry/Edit screen will display Mass Procedures for one year from the current date. The procedures that have been created will always be shown in the Procedures Performed Entry/Edit and can always be accessed via the same.

Page 57 of 131
4. Deleting a Mass Procedure
o Select “Procedures” from the menu. o Select “Mass Procedure Entry/Edit” menu item
o Select the Mass Procedure that you want to delete and click “Delete”. (A)
o When you select “Delete”, that specific procedure is deleted
from all horses that had been included in that specific Mass Procedure.
o If you want to delete just one horse from the “Mass Procedure”, select the specific mass procedure and click “OK”. All of the horses in that mass procedure will be displayed. Find the one horse’s name, click on the name and select “Delete”.
A

Page 58 of 131
5. Scheduling Procedures to be Performed o Select “Procedures” from the menu. o Select “Schedule Procedure Entry/Edit” menu item.
o Click “Add” to schedule a new procedure
NOTE: Scheduling a procedure will not add a procedure to the system. If you want the procedure to show up in the horse’s health record, you will have to add the procedure that has been performed using Procedure Performed Entry/Edit or Mass Procedure.
NOTE: When the ending date in the Procedure Schedule Entry/Edit screen has passed, that scheduled procedure will no longer appear in the drop down list.

Page 59 of 131
Or you can
o Select an existing procedure from the pull down menu and select “Edit”.

Page 60 of 131
6. Schedule Procedure Entry/Edit Samples
o To schedule one specific procedure to take place on one specific day on one particular horse, select the following:
o Starting Date: Enter the date that the procedure is scheduled to begin (Example – 3/11/04)
o Ending Date: Enter the date that the procedure is scheduled to end (Example – 3/11/04)
o Horse: Select correct horse name from the pull down list o Procedure: Select the specific procedure from the pull
down list. o Frequency Code: Select “Single” from the pull down list.
o This will schedule an insurance exam to be performed on the horse “MISTI MOON” on March 11, 2004.

Page 61 of 131
o To schedule a procedure to take place once per month on a particular day of each month for a particular horse type, select the following:
o Starting date: Enter the date the procedure is scheduled to begin (Example - 01/01/04)
o Ending date: Enter the date the procedure is scheduled to end (Example - 12/31/04)
o Horse Type: (Example – Mare) o Procedure: (Example – Flu & EWT) o Frequency Code: Select “Monthly” from the pull down
list.
o This will schedule all Mares to get Flu & EWT once per month on the first of each month beginning January 1, 2004 and ending on December 31, 2004.

Page 62 of 131
o To schedule a specific procedure to take place on one specific
horse type once per year for a selected number or years, select the following:
o Starting Date: Enter the date the procedure is scheduled to begin (Example - 01/15/04)
o Ending Date: Enter the date the procedure is scheduled to end (Example - 01/15/10)
o Horse Type: (Example – Mare) o Procedure: (Example – Float Teeth) o Frequency Code: Select “Yearly” from the pull down list.
o This will schedule all mares to have their teeth floated once a
year on January 15th starting on January 15, 2004 and ending on January 15, 2010.

Page 63 of 131
o To schedule a specific procedure to take place after a given
number of days has passed since an initial procedure was performed, select the following:
o Starting Date: Example - 01/011/04 o Ending Date: Example - 06/30/04 o Horse Type: Example - Foal o Procedure: Select the specific procedure o Frequency Code: Event o Days Between Example - 30 o Procedure (Event Based On) Select the specific
procedure from the pull down list.
o This will schedule all foals to be Dewormed with Strongid Paste
30 days after the procedure of “Foaling” has been entered into the system.
o This type of scheduling is particularly helpful when you need to schedule procedures based on the event of “Foaling” or “Breeding” since the dates that these procedures are performed can be different for each individual in the group.

Page 64 of 131
o While you are in the “Procedure Entry/Edit” screen you can
schedule the same procedure to be done to the same horse on a particular day in the future.
o Select “Procedures” o Select “Procedure Performed Entry/Edit” o Select the horse and the procedure that was performed o Enter a date for future scheduling and any comments
pertaining to the procedure to be done.
o This example shows that the horse “MS. GALLERIA” had the procedure “X-Ray” done on 3/17/04 and is scheduled to have another “X-Ray” done on 3/31/04. The Scheduling Comments will appear on the Scheduled Procedures Due report.
7. Procedure Category Entry/Edit • Procedure Categories can be entered or edited from this menu option or
from (Master Files > Procedure Category Entry/Edit) 8. Procedure Master Entry/Edit
• Procedure Master can be entered or edited from this menu option or from (Master Files > Procedure Master Entry/Edit)

Page 65 of 131
9. Purge Procedures Performed
Warning: The system is designed to hold all of the procedures that your farm will ever need. This option should not be selected without first speaking with a Customer Support Representative at The Jockey Club Information Systems. Once Purged, the records cannot be retrieved.

Page 66 of 131
Procedure Reports

Page 67 of 131
1. Procedure Category Listing
Prints an alphabetical list of the categories that have been entered into the system.

Page 68 of 131
2. Procedure Master Listing
Prints a list of procedures that have been entered into the system either sorted by category or not.

Page 69 of 131
3. Procedure Performed Report
Prints a report of the procedures that have been performed based on the criteria selected. This report groups horses by farm first and then sorts by the field (s) selected. You can select any date range, sort the report by Performed Date, Horse Name, Order Entered, search either in the Performed Date or the Entered Date, select horses that are boarding or not or with activity or not. You can also select by the “Trainer/Farm”, “Farm”, “Horse”, “Barn”, “User Id”, “Invoice #”, “Horse Type”, “Procedure”, “Category” or “Performed By” field. The report will show amounts charged and totals based on what you have selected to print.

Page 70 of 131
TIP: To print a report to double-check your day’s entries, click the “Interval” as “Day” and Search In as “Entered Date”. Enter the specific date you want to see. Next, Sort By “Ordered Entered” and submit the report either to the printer or the screen. This report will show you all of the procedures that have been entered for that particular day.

Page 71 of 131
4. Mass Procedure Report
o Select “Procedures” from the menu o Select “Procedure Reports” from the menu o Select “Mass Procedure Report” menu item
Prints a report showing the detail of the mass procedure that has been selected. • Select a procedure. • Select the date range you want to print. • Select a specific farm from the pull down menu or leave “Farm” blank to
see all farms. • Select a specific horse from the pull down menu or leave “Horse” blank to
see all horses • Output the report either to the Printer or to the Screen • Click on the Submit button to print the report.

Page 72 of 131
5. Procedure Schedule Report
o Select “Procedures” from the menu o Select “Procedure Reports” from the menu o Select “Procedure Schedule Report” menu item
Prints a list of all of the scheduled procedures that have been entered into the system.

Page 73 of 131
6. Scheduled Procedures Due Report
o Select “Procedures” from the menu o Select “Procedure Reports” from the menu o Select “Scheduled Procedures Due” menu item
o Select a date range to print. You might want to see what procedures have been scheduled for one day, one week, one month or even one year.
o Once you have selected a date range, you have the option to
further limit the report by selecting other criteria. • If you want to see everything that is scheduled for “In-Foal”
mares only, check the box next to “Only In-Foal Mares?” and leave the other fields blank.
• If you want to see everything that is scheduled for all horses on one particular farm, select the specific farm name from the pull down menu and leave the other fields blank.
• If you want to see everything that is scheduled for one particular horse, select the one horse’s name from the pull down menu and leave the other fields blank.
• If you want to see everything that is scheduled for one particular horse type, select that particular horse type from the pull down menu and leave the other fields blank.
• If you want to see all horses that have been scheduled for a particular procedure, select the specific procedure from the pull down menu and leave the other fields blank.
• If you want to see all horses that have been scheduled for all procedures in a particular category, select the specific category from the pull down menu and leave the other fields blank.
• If you want to see all horses of one horse type that have been scheduled for a particular procedure, first select the specific horse type from the pull down menu and then select the specific procedure from the pull down menu and leave the other fields blank.

Page 74 of 131
Note: The Schedule Procedures Due Report will provide you with a list of what should be done to your horses based on what has been entered in the Schedule Procedure Entry/Edit screen. Because it has been scheduled does not mean that the procedure has actually been performed on a horse or a group of horses. Note: The Schedule Procedures Due Report does not keep track of whether or not a procedure has been performed. It will not remind you that you have not performed a scheduled procedure. For instance, if you have an X-ray scheduled on August 10, 2004 but run the Schedule Procedures Report for August 11, 2004 through August 17, 2004, the X-Ray scheduled for August 10, 2004 will not appear on the report. NOTE: When the ending date in the Procedure Schedule Entry/Edit screen has passed, that scheduled procedure will no longer appear on the Scheduled Procedures Due Report.

Page 75 of 131
MONTH END BILLING
Regular Board Billing
Processing the Billing To start the billing process, the system needs to calculate board and procedure charges for each horse and allocate all charges to the appropriate owner based upon arrival and departure dates; percentages of ownership and dates the charges were incurred. All of this is done in a single process. o Select “Month End Billing” from the menu o Select "Generate BIlling” o Select the billing range by entering a “Starting Date” and the “Ending
Date” for the billing you are going to process.
o Click “Submit” to begin the processing. Processing takes only a few minutes depending on the size of the farm (most practices take only 1-2 minutes)
o After the Generation process is complete, select “Pre-Billing Report” and review it carefully.
Note: The Billing Generation process may be done as many times as necessary. If you generate, review the pre-billing and then find something that needs to be corrected and/or changed (adding procedures, payments, receipts; changing ownership, board rates, board types, etc), simply make the necessary changes and generate again. This generation process simply allows the system to sort through all of the records to see what should be included in the billing date range you have selected as well as to pick up any changes you have just made. Network Users: The generate will make a copy of all the billing information to local PC. Only that PC should run the billing reports and close. In other words, if you generate on one particular machine, make sure you run your billing reports including invoices from that machine and then make sure you close from that same machine.

Page 76 of 131
Once you are satisfied that the Pre-billing is correct, continue the billing process by printing or viewing the billing reports. These reports will be used to verify the billing charges and may be run as many times as necessary. In order for these reports to print accurate up-to-date information, remember that if you have made any changes, you must first “Generate Board Charges” before running the reports. TIP: The generate process will pick up all procedures that fall within the selected date range as well as any procedures that were performed prior to the selected date range. For example, a vet ticket might get turned in after you have already closed a billing period. You enter the charge on the date it happened last month and when you generate for this month, the system will see that the procedure has not yet been billed and it will pick up the procedure and include it in the current billing. The generate process will never pick up procedures that have been performed beyond the selected date range. TIP: The generate process will pick up and include all Direct Credit/Charge entries that fall within the selected date range as well as those that were entered prior to the selected date range. TIP: The generate process will pick up all cash receipts, regardless of the payment date and include them in the current billing.
Billing Reports o “Monthly Direct Charge/Credit List” is a report that shows a complete
listing of any direct Charges or Credits you have entered for this billing cycle.
o “Monthly Cash Receipts Report” is a report that shows a complete listing of all of the cash receipts you have entered for this billing cycle. This list should always reconcile to your bank deposits.
o “Boarding Charges Report” is a report that lists only boarding charges for each horse. It will show the horse’s type, boarding dates, rate, total amount charged and a grand total of horse days for the billing cycle.
o “Preliminary Aged A/R Report” shows what your client balances will look like after this billing cycle is closed.
o Print Invoices – Select this option when you are ready to print your invoices.
o “Closing Summary” is a one-page report summarizing your clients’ Beginning Balances, Cash Receipts, Direct Charges/Credits, Procedure Totals, etc.
o “Service Charge Report” lists late fees that are going to be applied to individual clients for this billing cycle.
o Month End closing is the final step in the billing process. Do NOT select this option unless you are satisfied that your billing is correct and that your Invoices have been printed.

Page 77 of 131
NOTE: If you have selected to not Maintain the A/R Balance on any of your clients, their billing is considered “Suppressed”. (A) & (B)
If you have any clients who’s billing has been suppressed, you can print several reports to see what the suppressed charges are for that billing period. You can print a pre-billing report (A) just for Suppressed Billing, you can print Boarding Charges (B) just for Suppressed Billing, and if there are any Suppressed Charges in the current billing, the total amount of suppressed charges for the current billing will appear on your Closing Summary Report (C).
A
B

Page 78 of 131
NOTE: During a typical billing cycle you would generate board and procedure charges, then using the monthly billing reports you would verify all information. After you have made all necessary changes, it is a good idea to generate again, verify that all of the information will be invoiced correctly and then print your invoices. NOTE: A/R Aging Files are not updated until the closing process is performed.
Month-End Closing To make the billing process final, the system must update tables to reflect the current billing balances, record aging balances, flag procedures as having been invoiced, etc. This process is accomplished when you select “Month End Closing”. NOTE: The closing process has to take place on the same computer that the invoices were generated on! o Select “Month End Billing” from the menu o Select the "Month End Closing" menu item o The “Posted-Journal” reports that print during closing are listed.
o Click “Submit” to begin the processing.
A

Page 79 of 131
o During the printing phase, the system will ask you if the reports have printed correctly. If so, select yes and the system will finalize the closing process. If you select no, the system halts the closing process and you have the opportunity to correct whatever it was that kept you from closing (paper jam, out of ink, noticed an error on an invoice, etc.) (A)
o If you select “Yes” when asked if the reports printed correctly, the system continues the closing process. One final message will appear: “Did the Aged A/R Balance report print correctly?” Select yes and the system closes the current billing.
TIP: Be sure to print two copies of your invoices or select to have an invoice log created during the billing closing (Setup/Support > User Maintenance > Change Preferences). If an invoice log is created during the closing, you will be able to re-print invoices from this file at any time in the future. (A) see next page
A

Page 80 of 131
NOTE: The “Month End Closing” option should not be selected until the invoices have been printed and you are satisfied that they are correct.
A

Page 81 of 131
Saving and Re-Printing Invoices
Saving Invoices If you have turned on the option in User Preferences, “Will an invoice log file be created during the billing closing?”, note the following steps to save your invoices and then retrieve them.
• If you are ready to close, click “OK”
• As the closing process continues, the next message you see will ask if the
various reports have printed correctly.
• If the reports have printed correctly and you select “Yes”, the next
message will indicate that your invoices are being copied to a file. If you select “Cancel”, your invoices WILL NOT BE SAVED. Again, the invoices are being printed to a file, NOT the printer.

Page 82 of 131
• After all of your invoices have been copied to a file, the final closing
message will appear.
Retrieving Invoices • To open up the file where your invoices have been saved you can select
“Tools” and then “Open Saved Invoices” (A)
A

Page 83 of 131
• Or you can open up Windows Explorer; select “Program Files”, then
“WinHFM32” and then open up the folder “Reports”.
• The invoices are named according to the billing system and the ending date range for each billing. For example, the regular board billing for August 1, 2001 through August 31, 2001 has been closed. The name of the file would be RB-20010831.RTF.
• When you find the file you want to open, double click on the name. The
file will open up using the word processing program that is installed on your computer.
• Once the file is opened you can re-print all of the invoices or select only
one particular invoice to print.

Page 84 of 131
MAINTAINING CLIENT BALANCES
A/R Transactions
1. Adding Direct Charges/Credits
o Select “A/R Transactions” from the menu o Select the “Direct Credit/Charge Entry/Edit” menu item o Select the client’s name from the pull down menu o Click “Add” if you are entering a new Direct Credit/Charge for
that client or click “Edit” if you want to change or review an existing entry for that client
o To Add a Direct Credit/Charge, enter the date that the adjustment is to occur on.
o Enter the amount of the adjustment (the system will automatically fill in the G/L Account Number, the G/L Amount and the Total)
Note: A positive number entered in the Amount field such as $25.00 (A) will add a charge to the client’s next invoice and a negative number such as -$25.00 or ($25.00) will deduct the amount from the next invoice. (B)
A

Page 85 of 131
o Add the optional “Invoice Comment” which will show the
explanation for the adjustment on the client’s invoice. This Invoice Comment will also appear on the Direct Credit/Charge Report.
o The “Click for Comments” field is for your reference and does not appear on any report.
o Close the form and return to the A/R Transactions Menu NOTE: The “Applied On” field is automatically filled in during month end closing. (A) The system will drop in the Ending Date that was entered on the Generate Base Billing Run to indicate that the entry was picked up and included on that particular billing. (B)
B

Page 86 of 131
2. Editing Direct Charges/Credits o To edit an existing entry, select “A/R Transactions” from the
menu o Select the “Direct Credit/Charge Entry/Edit” menu item o Select the client’s name from the pull down menu and click
“Edit” o Click on the entry that you want to edit and select “Ok” or double
click the entry to open up the record
NOTE: In the Direct Charge/Credit Lookup screen you can select to look at entries that have not yet been billed (Click on the “Un-billed” button) or you can select to look at all entries whether they have been billed or not (Click on the “Both” button).
A
B

Page 87 of 131
o Make any changes or adjustments as needed o Close the form and return to the A/R Transactions Menu
3. Adding Receipts o Select “A/R Transactions” from the menu o Select the “Receipts Entry/Edit” menu item o Select the name of the client that has made a payment
o Click “Add” to enter a new receipt (or “Edit” to change an existing entry)

Page 88 of 131
o Payment Date: Enter the date that the payment was made on o Applied To: Select Board Payment in the “Applied To” field o Check Number: Enter the check number o Amount: Enter the amount of the payment o [Optional] Enter any reference notes pertaining to that payment.
These notes appear on your Receipts Lookup form. (A)
o Click for Comments: [Optional] Enter any further comments regarding this payment. These comments will appear on the Receipts Report.
A

Page 89 of 131
o Close the form and return to the Main Menu
All cash receipts entered in this option will appear as payments on the corresponding client’s invoice. NOTE: The “Applied On” field is automatically filled in during month end closing. The system will drop in the Ending Date that was entered on the Generate Base Billing Run to indicate that the entry was picked up and included on that particular billing.
4. Editing Receipts
o Select “A/R Transactions” from the menu o Select the “Receipts Entry/Edit” menu item o Select the client’s name from the pull down menu and click
“Edit” o Click on the entry that you want to edit and select “Ok” or double
click the entry to open up the record
NOTE: In the Receipts Lookup screen you can select to look at entries that have not yet been billed (Click on the “Un-billed” button) or you can select to look at all entries whether they have been billed or not (Click on the “Both” button).
o Make any changes or adjustments as needed o Close the form and return to the A/R Transactions Menu
Note: Once a payment has been picked up and included in billing and that billing has been closed, you cannot make any changes to the dollar amount that has been posted.

Page 90 of 131
A/R Transactions Reports
1. Direct Charge/Credit Report
Prints a report of Direct Charges/Credits that have been entered into the system. You can select any or all clients, any date range and include only those entries that have not been billed or all entries for that date range including those that have already been billed.
NOTE: The comments shown on this report are those comments that were entered in the “Invoice Comment” field on the Direct Credit/Charge Entry/Edit form.

Page 91 of 131
2. Receipts Report
Prints a report of the receipts that have been entered into the system based on the criteria selected. You can specify any date range, a specific client or all clients and include only those receipts that have not been billed or show all receipts for that date range including those that have already been billed. NOTE: All reports can be exported to a Text, Word or Excel file. First select to send the report to the screen and then select “Export Report” from the toolbar at the top of the screen.
NOTE: The comments shown on this report are those comments that were entered in the “Invoice Comment” field on the Receipts Entry/Edit form.

Page 92 of 131
3. Aged A/R Balance
Prints a report showing what your client balances were after the last closing and any Payments or Direct Credit/Charges that have been entered since the last closing along with the new (Adjusted) balance.

Page 93 of 131
4. Service Charge Listing
Prints a report showing the services charges that will be applied for the selected billing date range. This report lists each client that will be getting a Service Charge (late fee) and the amount of the Service Charge.
NOTE: The account numbers shown on the Service Charge Listing G/L Summary page are set up in “Billing Period Control” (Setup/Support > Billing Setup > Billing Period Control > Service Charge Account No.) (A)

Page 94 of 131
REPORTS
Master Reports

Page 95 of 131
1. Horse Listing
Prints a list of horses that have been entered into the system. You can create the report based on a combination of options: Sort by Farm Name or Horse Name, show only those horses currently boarding, or print the list based on a particular horse type. Sort by: Select “Farm Name” and the report will print each farm on a separate page. Select “Horse Name” and the report will alphabetically print a list of all horses regardless of the farm.

Page 96 of 131
2. Client/Vet Listing
Prints a list of clients that have been entered into the system. You can print just the clients’ names or include their address. You can also select to show only those clients whose horses are currently boarding with you. If the box “Include only boarding?” is blank, the report will list all clients even if they no longer are boarding horses with you.

Page 97 of 131
3. Trainer/Farm Listing
Prints a list of trainers/farms that have been entered into the system. The list includes Trainer/Farm Name, Address, Owner, Manager, Contact, Vet and any phone numbers that you entered in the Trainer/Farm Master File Entry/Edit form.

Page 98 of 131
4. Horse Type Listing
Prints an alphabetical listing of all of the horse types that you have set up for your farm/company. Comments that were entered in the Horse Type Entry/Edit form appear on this report.

Page 99 of 131
Misc. Reports

Page 100 of 131
1. Arrival Report
Prints a list of horses that have an arrival record within the date range that has been selected.
The information on this report is pulled directly from the Arrival/Departure screen. (Master Files > Horse Entry/Edit > Arrivals/Departures). See Example (A)
Example (A)

Page 101 of 131
2. Departure Report
Prints a list of horses that have a departure record within the date range that has been selected.
The information on this report is pulled directly from the Arrival/Departure screen. (Master Files > Horse Entry/Edit > Arrivals/Departures). See Example (B)
Example (B)

Page 102 of 131
3. Print Departure Form
For horses that are scheduled to leave the farm or have already left the farm, you can print a report that shows selected procedures that have been performed for any date or date range, for any group of horses that have departed the farm or for a single horse that has departed the farm or is scheduled to depart the farm.
NOTE: The procedures that appear on this report are based on the criteria you selected when you originally set up your Categories and your Procedure Master Entries. If you are not satisfied with the procedures that are or are not appearing on this report, go back to the Procedure Category Entry/Edit and the Procedure Master Entry/Edit and re-select either “No”, “Yes” or “Last” in the “Departure Print” field. Remember that whatever has been selected in the Procedure Master Entry/Edit form will take precedence over what has been entered in the Procedure Category Entry/Edit form. NOTE: The “Results” column shows information that has been entered in the “Results” field and/or the “Click for Comments” field that have been entered in the procedures performed form. NOTE: Comments entered in the “Depart Notice” field on the Horse Master form will appear on the Departure Form. (See Horse Entry/Edit)

Page 103 of 131

Page 104 of 131
4. Health Records Report
Prints a comprehensive list of procedures that have been performed on a single horse or a group of horses. You can select any given date range, include only those horses that are currently boarding, include only the procedures you have marked as “Health Type”, all procedures in all categories or only procedures in one category.
NOTE: The “Results/Comments” column shows information that has been entered in the “Results” field and/or the “Click for Comments” field that have been entered in the procedures performed form.

Page 105 of 131
5. Mini-Pedigree
Based on the information that has been entered in the Master Files > Horse Entry/Edit screen, this report prints a 2 Generation Pedigree.
• Horse Name: Select one specific Horse from the pull down menu or leave
“Horse Name” blank to include all Horses • Horse Type: Select one specific Horse Type from the pull down menu or
leave “Horse Type” blank to include all Horse Types. • Output the report either to the Printer or to the Screen • Click on the Submit button to print the report.

Page 106 of 131
6. Veterinarian Charges Report
Based on the procedures that have been entered in the Master Files > Procedure Entry screen, this report prints a summary of charges by Procedure Category for each vet in the practice.

Page 107 of 131
7. Print Labels
• Billing System: If you have generated monthly billing and want to print labels for those clients that will be getting an invoice, select “Regular”
• Category: If you want to print labels for those clients that have been assigned to a particular Category/Sub-Category (Master Files > Client Entry/Edit > Mailing Codes), select the Category and then the corresponding Sub-Category from the pull down menu.

Page 108 of 131
• Data Group: If you want to print labels for all clients that have been entered in the system, leave “Billing System”, “Category”, and Sub-Category” blank and click in the box next to “Client”. If you only want to see clients that are currently boarding, click in the box next to “Include only boarding?” If the box next to “Include only boarding?” is blank, all client names will be included on the list whether or not they are currently boarding.
• Data Group: If you want to print labels for all farms that have been entered into the system, click in the box next to “Farm”.
• Sort: Select to sort the report either by “Name” or by “Zip Code” • Avery Label: Select a pre-defined Avery Label from the pull down menu • Label Type: Select whether your labels are “English” or “Metric” • Printer Paper Type: Select whether your labels are “Continuous” feed or
single “Sheets”. • Start on Label #: Select which label to start on (For example, if you have
used the first 3 labels on a sheet, you can tell the system to start printing labels on the 4th label).
• Output the report either to the Printer or to the Screen • Click on the Submit button to print the report.

Page 109 of 131
Setup/Support
Administration
1. Organization Setup o Select “Setup/Support” from the menu o Select “Administration” and then open the “Organization Setup” form o Input the name, address and phone number(s) of your organization as
well as your E-Mail address
TIP: If you enter text in the “Click for Invoice Comments” area such as
Net 30, Payable Upon Receipt or Happy Holidays, this message will appear on all client invoices.
TIP: If your company logo is available, you can copy it into the “Logo
field” and click the box next to “Logo on Invoices”. Your logo will then print out in the heading on the top, right-hand side of your client invoices.
A. “Config” Button in the “Organization Entry/Edit” form o Click on the “Config” button inside of the “Organization Entry/Edit” form

Page 110 of 131
o Enter a G/L Account number for your practice. It is not necessary to enter information in this field. If you do not need to identify a G/L Account number for your farm, leave this field blank.
o For Non-US clients, identify the tax name you will be using and the corresponding Tax Account Number.
o Look for the box next to Print Organization Name on Invoices. If you want your name, address, etc. to automatically appear as the heading on your invoices, leave the “√” marked in the box. If you are using pre-printed stationery and do not want the system to automatically generate the heading, simply un-check the box next to Print Organization Name on Invoices to remove the “√”.
o If you want your reports to print to the screen first before printing to a printer, check the box next to “Default all reports to be sent to the screen”
o If you want to be able to type horse names in lower case and let the system automatically convert them to uppercase, check the box next to “Default all horse names to uppercase”
o If you DO NOT want the system to warn you that you have removed a procedure from invoicing, check the box next to “Disable the warnings when removing bill option on procedure detail”.
o Close the form and return to the “Organization Entry/Edit” form o Close the “Organization Entry/Edit” form

Page 111 of 131
2. Registration
o Select “Setup/Support” from the menu o Select “Administration” and then “Registration”
This screen identifies the Registration Number that The Jockey Club has assigned to your farm/business. If this screen appears when you first start the program, please call The Jockey Club Information Systems for assistance.

Page 112 of 131
3. Master Lists Entry/Edit No changes are needed unless your farm uses a different set of terms • Select “Setup/Support” from the menu • Select “Administration” from the menu • Select “Master Lists Entry/Edit” • Select the list category that you wish to review. This displays the list of
user choices for that category.
• If your practice needs additional items than those that are already set up, those items can be added on the last line in the list (it will be blank).
• Close the form and return to the Main Menu.

Page 113 of 131
4. Mailing Codes Entry/Edit • Select “Setup/Support” from the menu • Select “Administration” from the menu • Select “Mailing Codes Entry/Edit”
• One or several mailing codes can be assigned to each client. If a mailing code is assigned, you will be able to print labels based on any of the pre-defined mailing codes. You can add as many Categories and Sub-Categories as needed.
• To add a new Category and Sub-Category, enter the information in a new blank field (the last line on the form will be blank). If the form is completely full, use the scroll bar on the right-hand side of the form to scroll to a new line.

Page 114 of 131
4. Audit/Error Log Report
• Select “Setup/Support” from the menu • Select “Administration” from the menu • Select “Audit/Error Log Report”
• This is used as a debugging tool by TJCIS.

Page 115 of 131
Billing Setup
1. Billing Period Control • Select “Setup/Support” from the menu • Select “Billing Setup” from the menu • Select “Billing Period Control” • Since the Veterinary Management System uses General Ledger
Account numbers to allocate charges and payments appropriately, G/L Account numbers should be identified prior to using the system.
Note: The system has been preloaded with all necessary G/L codes.
Only if your farm uses specific G/L accounting codes will you need to change the preloaded codes.
• The G/L Account numbers are at the bottom of the form. Enter the
Board A/R Account Number and the Service Charge Account Number for the Monthly Board Billing. You can leave the numbers that have been pre-loaded or you can enter account numbers designated by your farm.
• Close the form and return to the Main Menu 2. A/R Aging Maintenance
• Select “Setup/Support” from the menu • Select “Billing Setup” from the menu • Select “A/R Aging Maintenance” • A list is displayed with all of the clients that you have entered into the
system.

Page 116 of 131
• During initial set up, the ending balances for each client were entered in this screen. The amounts entered in this table will be reflected as the beginning balance on the first billing run performed on WinVMS.
Important: You should only edit A/R balances in this manner during your initial install/configuration process. The system will adjust (age) these entries in a normal fashion during the closing of each monthly billing cycle.
• Close the form and return to the Main Menu
3. Payment Codes Entry/Edit
• Select “Setup/Support” from the menu • Select “Billing Setup” from the menu • Select “Payment Codes Entry/Edit” • Enter an Application Code (example shown is BD) • Enter a Description for the application code (can use Veterinary
Services, Board, Board Billing, etc.) The system is preloaded with a Default Debit and a Default Credit G/L account number. Unless you want to use specific G/L Account numbers, you do not need to do anything in these fields.

Page 117 of 131
Note: When you are entering your cash receipts on a daily/regular basis, you will be selecting this payment code from a pull down list. Again, this payment application code indicates to the system that the cash receipt will be applied to your board billing. Note: Your “Month End Billing”, or “Veterinary Services Billing” consists of boarding charges as well as procedure charges. When payment is made, you will not be separating the payments into “Board Payments” and “Veterinary Service Payments”. • Close the form and return to the Main Menu. TIP: Your Payment Application code for Veterinary Services Billing can be
either numerical or alphabetical. Note: When setting up your payment application codes, The “Default Credit Account” number for Veterinary Services Billing MUST match the “Veterinary Services A/R Account” number that you entered in the Billing Period Control screen. This example uses 101 as the Board A/R Account No. and the Default Credit Account Number. (A)
A

Page 118 of 131
4. Service Charge Type Entry/Edit If you charge late fees for unpaid invoices, you will enter codes for each rate you plan to use. The Veterinary Management Software will automatically apply a “late fee” to any unpaid balances for those clients that you specifically indicate should be charged late fees/service charges. A client will never be charged late fees unless you specifically mark it as such. (Master Files > Client Entry/Edit > service Charge Code)
• Select “Setup/Support” from the menu • Select “Billing Setup” from the menu • Select “Service Charge Type Entry/Edit”
Each line can have a different Service Charge Code with different percentages. Depending on your specific needs, you can enter just one service charge type or several. The service charge code can be alphabetical or numerical. First enter the Service Charge Code then enter the rate in the 30, 60 & 90 columns. • Close the form and return to the Main Menu.
A

Page 119 of 131
5. Services Tax Entry/Edit
• Select “Setup/Support” from the menu • Select “Billing Setup” from the menu • Select “Services Tax Entry/Edit”
Note: international clients use this feature. It allows the entry of a service tax such as GST, VAT, etc. to be charged on Invoices.

Page 120 of 131
Master Address Forms
1. Master State/County Entry/Edit No changes are needed unless you find it necessary to update this list
• Select “Setup/Support” from the menu • Select “Master Address Forms” from the menu • Select Master State/County Entry/Edit
• Review the entries and update as needed • Close the form and return to the main menu
2. Master Zip Code Entry/Edit
No changes are needed unless you find it necessary to update this list • Select “Setup/Support” from the menu • Select “Master Address Forms” from the menu • Select Master ZIP code Entry/Edit
• Review the entries and update as needed • Close the form and return to the main menu

Page 121 of 131
3. Master Country Entry/Edit
No changes are needed unless you find it necessary to update this list • Select “Setup/Support” from the menu • Select “Master Address Forms” from the menu • Select “Master Country” Entry/Edit
• Review the entries and update as needed • Close the form and return to the main menu

Page 122 of 131
Maintenance Menu
1. Rebuild Sort Fields
Before selecting this option, please call The Jockey Club Information Systems first and a customer support representative will walk through the process with you.
• Select “Setup/Support” from the menu • Select “Maintenance Menu” from the menu • Select “Rebuild Sort Fields”
• Select “Yes” • This process will close when completed
2. Rollback Last Closing

Page 123 of 131
Before selecting this option, please call The Jockey Club Information Systems first and a customer support representative will walk through the process with you.
This screen will show you what Billing System has been closed, the date range of the billing and the person that closed it along with the date and time.
User Maintenance

Page 124 of 131
1. Change User ID This option is selected when you wish to change your User ID. This ID appears in a form when a user creates a record or edits an existing record.
• Select “Setup/Support” from the menu • Select “User Maintenance” from the menu • Select “Change User ID”
• Enter your new User-ID and select “Accept”. This ID appears on most screens at the lower right-hand corner along with the “Last Update” field.

Page 125 of 131
2. Change User Password
• Enter your Old Password • Enter your New Password • Re-Enter your New Password • Close the form and return to the main menu.
3. Change Preferences
There are several options that are available depending on your personal preferences.
• Select “Setup/Support” from the menu • Select “User Maintenance” from the menu • Select “Change Preferences” • “Scope”: Local indicates that the preferences will be set on the
local machine only. Global indicates that the preferences will be set for the local machine as well as all machines that are using WinVMS in a network environment.

Page 126 of 131
4. User Preferences Entry/Edit
• Allows you to review each item on the form and select which
option you want to turn on or off.

Page 127 of 131
About Veterinary Management
Note: This is an informational page. You can check to see which WinVMS32 Version you are currently running (this example is Version 1.0.4) (A) or you can verify the location of your Datafile32.mdb (this example shows the Current Database is located in C:\ProgramFiles\The Jockey Club\WinVMS32\VetDatafile32.mdb) (B).
A
B

Page 128 of 131
MAINTAINING DATA
Optimize Datafile
The “Optimize” option should be used when any PC running the Veterinary Management Software is shutdown without closing the software first (Power outage, PC turned off, PC locked up, etc.) Another use for the “Optimize” option is to rebuild internal indexes in the database. This will help the software find and use the farm’s data as quickly as possible. Optimizing the database can be done as often as the user wishes and will not hurt the data if there is nothing to optimize.
o Click on the Tools button at the top of the screen to get the drop down menu.
o Select Optimize Datafile o This process will close when the Optimize has completed
Alternate Method to Optimize Datafile
o Close the Veterinary Management Software (on all PC’s using this database)
o Select “Start” button from Window’s Taskbar

Page 129 of 131
o Select “Programs” menu o Select “Veterinary Management Software” group menu o Select “Optimize Database” from the menu. o This process will close itself when it has completed o Re-open Veterinary Management Software
BACKING UP YOUR FILES
Creating a backup set
• The practice is responsible for creating backups of the “datafile32.mdb” file stored on their system. This file holds ALL of the farm’s information. If this file gets lost or damaged then ALL of the farm’s information will be lost or damaged.
• To find out where your datafile32.mdb is, go to the Help button and
select “Information For Backups”

Page 130 of 131
o Note the location and name of your Datafile32.mdb so that you are sure it is included in your daily backups.

Page 131 of 131
HOW TO REACH US
The Jockey Club Information Systems, Inc.
821 Corporate Drive Lexington, KY. 40517
Phone: 1 (800) 333-1778
(859) 224-2800
Fax: (859) 224-2810
E-Mail: [email protected]
Regular business hours:
8:00 am – 5:00 pm (EST) Monday – Friday
Web Address for More Information
www.tjcis.com