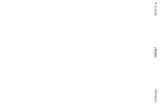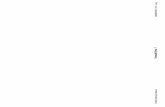VesselView 4 - Brunswick...
Transcript of VesselView 4 - Brunswick...

© 2
013
Mer
cury
Mar
ine
Vess
elVi
ew 4
*8M008
3805*
90-8
M00
8380
5 5
13


90-8M0083805 spa MAYO 2013 Página i
ÍNDICE
Sección 1 - Información general
Descripción general................................................................ 2Botones............................................................................. 2
Ubicaciones y descripciones de la pantalla VesselView........ 2Estrategia de colores.............................................................. 4Mantenimiento........................................................................ 4
Limpieza de la pantalla..................................................... 4
Limpieza del puerto de medios......................................... 4Teclas atascadas.............................................................. 5
Actualización del software VesselView 4................................5Obtención del software más reciente................................5Actualización de VesselView............................................ 5
Sección 2 - Arranque del sistema
Arranque inicial....................................................................... 8Pantalla de inicio.....................................................................8Asistente de configuración......................................................8
Importar configuración...................................................... 9Configuración del motor..........................................................9
Tipo de motor.................................................................... 9Lámpara indicadora de fallo..............................................9Número de motores.......................................................... 9
Configuración de pantalla....................................................... 9Configuración de dispositivo................................................. 10
Configuración de unidades................................................... 11Pantallas de arranque...........................................................11
Arranque........................................................................ 11Motor desactivado, encendido activado.................... 11Motor al ralentí.......................................................... 11
Fallo del motor............................................................... 12Navegación por los fallos.......................................... 12
Mantenimiento programado del motor...........................13Exploración del sistema ‑ Informe de exploración......... 14
Errores de comunicación.......................................... 14
Sección 3 - Datos contextuales
Funcionalidad de la bandeja del sistema..............................16Navegación de la pantalla de datos contextuales................ 17Funcionalidad de la barra de desplazamiento...................... 17
Activación de la barra de desplazamiento y navegación........................................................................................ 17
Área de datos contextuales............................................ 18Selección de los datos contextuales finales.............. 18
Iconos de la barra de desplazamiento.................................. 19Ampliación de los datos persistentes................................... 19
Ciclo automático............................................................. 20
Sección 4 - Configuración y calibraciones
Navegación por el menú Settings (Configuración)............... 22Navegación por el menú................................................22Sistema..........................................................................22Preferences (preferencias)............................................ 22Vessel (Embarcación)................................................... 23SmartCraft..................................................................... 23Enlaces fáciles...............................................................25
Alarmas......................................................................... 25Units (unidades)............................................................ 25Depósitos.......................................................................26
Calibración de depósitos – Predeterminada............. 26Calibración de depósitos – Avanzada....................... 26
Red................................................................................ 26Archivo de personalidad................................................ 27
Sección 5 - Pantalla Navigation (Navegación)
Modo economía.................................................................... 30Modo ECO..................................................................... 30
Valores ECO mínimos y máximos............................ 30Objetivos de compensación y RPM en ECO................. 30
Colores de los objetivos............................................ 31Navegación ECO........................................................... 32
Renovar ECO............................................................ 32Minimizar................................................................... 32
Cambio de los objetivos ECO........................................33Cambio de los valores de destino............................. 33
Modo Smart Tow.................................................................. 33Smart Tow..................................................................... 33
Objetivos de Smart Tow............................................ 34
Panel descriptivo del Smart Tow................................... 34Área de datos contextuales del Smart Tow................... 35
Navegación............................................................... 35Guardar..................................................................... 36Create Custom Launch (Crear iniciopersonalizado)........................................................... 37
Modo Cruise Control (Control de crucero)............................ 37Cruise Control (control de crucero)............................... 37Área de datos contextuales del control de crucero....... 37
Cambio de datos persistentes................................... 37Crucero – Área de datos contextuales...................... 38Navegación de crucero............................................. 38
Modo de Control para pesca por curricán............................ 39

Página ii 90-8M0083805 spa MAYO 2013
Área de datos contextuales del control de pesca porcurricán........................................................................ 39
Cambio de datos persistentes................................. 39Pesca por curricán – Área de datos contextuales... 39Navegación en modo de pesca por curricán........... 39
Pantallas Autopilot (Piloto automático)............................... 40Descripción general de las pantallas Autopilot (Pilotoautomático).................................................................. 40
Navegación en las pantallas del piloto automático ..... 40Piloto automático minimizado.................................. 40
Advertencias ...................................................................... 41Advertencias emergentes ........................................... 41Alarma crítica de combustible...................................... 41Alarma de profundidad................................................. 42
Sección 6 - Instalación
Orientaciones para el montaje............................................ 44Ubicación del montaje................................................... 44Interferencia electromagnética...................................... 44
Instalación del VesselView 4............................................... 44
Mazo de cables del VesselView 4....................................... 45Conexiones NMEA 2000 de VesselView............................ 46Plantilla recortada de VesselView 4 ................................... 47

Sección 1 - Información general
90-8M0083805 spa MAYO 2013 Página 1
Sección 1 - Información generalÍndiceDescripción general............................................................ 2
Botones ....................................................................... 2Ubicaciones y descripciones de la pantalla VesselView..... 2Estrategia de colores.......................................................... 4Mantenimiento..................................................................... 4
Limpieza de la pantalla ............................................... 4
Limpieza del puerto de medios ................................... 4Teclas atascadas ........................................................ 5
Actualización del software VesselView 4............................ 5Obtención del software más reciente .......................... 5Actualización de VesselView ...................................... 5
1

Sección 1 - Información general
Página 2 90-8M0083805 spa MAYO 2013
Descripción generalIMPORTANTE: VesselView es una pantalla multifuncional (MFD) compatible con productos fabricados por MercuryMarine Outboards, Mercury Marine MerCruiser y Mercury Diesel. Algunas funciones explicadas en este manual quedarándesactivadas, según el equipo motor al que se haya conectado.VesselView es un centro integral de información de la embarcación que puede informar sobre un máximo de dos motoresde gasolina o diésel. Supervisa e informa continuamente sobre datos de funcionamiento básicos, incluida informacióndetallada como temperatura y profundidad del agua de mar, estado de la compensación, velocidad de la embarcación yángulo de la dirección, así como el estado del combustible, aceite, agua y depósitos de desechos.VesselView se puede integrar completamente con el sistema de posicionamiento global (GPS) u otros dispositivoscompatibles con NMEA de una embarcación para proporcionar información en tiempo real sobre navegación, velocidad ycombustible necesario para llegar a destino.VesselView es una extensión de pantalla para funciones de piloto automático y operaciones con palanca de mando. Todala funcionalidad de estas características de pilotaje se controla con el teclado de red de área de control (CAN) para pilotoautomático de Mercury Marine. VesselView muestra si un modo de control está activo o en espera; aparecen mensajesemergentes cuando la embarcación llega a una parada para solicitar que se reconozca el giro, o se visualizan textos queexplican el ajuste de los motores y las transmisiones para lograr la máxima eficacia.VesselView incorpora un puerto de microtarjeta SD que permite a un fabricante de equipos originales (OEM) o a unconcesionario importar la configuración de la personalidad de la embarcación. Cuando se utiliza más de un VesselView(como aplicación de tres o cuatro motores, o como segundo timón), la misma microtarjeta SD sirve para descargar esasconfiguraciones.
Botones
VesselView 4a - Botón de páginasb - Botón de flecha izquierdac - Botón de flecha derechad - Botón Entrar
• Presionando el botón de páginas se activa el menú de la barra de desplazamiento. Presionando nuevamente el botónde páginas se abandona el menú de la barra de desplazamiento.
• Utilizar los botones de flecha izquierda y derecha para navegar (resaltar) por el área de parámetros de datoscontextuales.
• Pulsar el botón Entrar cuando se resalte el icono correcto para introducir ese icono o esa función.
Ubicaciones y descripciones de la pantalla VesselViewVesselView tiene varios recuadros que muestran información específica de motores y modos activos.
51378
1 3
4
5
6
78910
11
2
1. Voltios o profundidad: Este recuadro de datos es definible por el usuario. Una lista de parámetros de datos disponiblespuede modificarse en el menú Settings (Configuración).
ab
d51534
c

Sección 1 - Información general
90-8M0083805 spa MAYO 2013 Página 3
• Los voltios solo aparecerán en el recuadro cuando se instale un transductor de profundidad.• La profundidad quedará sustituida por voltios si no se ha instalado un transductor de profundidad, o si se había
desinstalado.2. Combustible: Este recuadro de datos es definible por el usuario. Una lista de parámetros de datos disponibles puede
modificarse en el menú Settings (Configuración).• Solo muestra el combustible total. Los datos individuales del combustible estarán en el área de datos
contextuales, apartado de administración del combustible.3. Ángulo de dirección: Si está instalado, el usuario puede seleccionar límites máximos de 45 o 60 grados, e invertir el
ángulo. El ángulo de dirección estará disponible si el sensor está instalado y se supervisa por medio del módulo decontrol. Cuando un fueraborda sea el equipo motor instalado, esta función quedará desactivada por defecto, peropuede activarse manualmente en el menú Settings (Configuración).
4. RPM: Muestra una barra móvil que representa las RPM del motor. Una aplicación de dos motores mostrará dos barrasmóviles separadas.
5. Velocidad: Muestra la velocidad de la embarcación. Si no se dispone de una fuente de velocidad, la pantalla mostraráguiones. La pantalla mostrará el valor correspondiente a la velocidad, la fuente de la velocidad (rueda de paletas,dispositivo de Pitot o GPS) y las unidades de medida (MPH es la unidad predeterminada). Un valor de velocidad conmás de dos números enteros se mostrará en tipos de menor tamaño.
6. Posición del engranaje: Los productos con acelerador y cambio digitales (DTS) mostrarán todas las posiciones delengranaje para cada motor. Estas posiciones son "F" (avance), "N" (punto muerto) y "R" (retroceso). Los productosque no tengan DTS mostrarán "N" (punto muerto) y "G" (engranaje).
7. Trim (Compensación): Este recuadro de datos es definible por el usuario. Muestra la compensación para un máximode dos motores. El emergente de la compensación está disponible en el área de datos contextuales. El emergente dela compensación se puede desactivar o activar en el menú Settings (Configuración).
8. Aletas: Este recuadro de datos es definible por el usuario. Una lista de parámetros de datos disponibles puedemodificarse en el menú Settings (Configuración).• Si está instalada, la aleta de babor aparecerá en la parte izquierda de los datos de la compensación. La aleta de
estribor aparecerá en la parte derecha de los datos de la compensación.9. Icono de la barra de desplazamiento: Muestra un icono que representa los datos actualmente visualizados en el área
de datos contextuales de la pantalla. Pulsar el botón de páginas para abrir la barra de desplazamiento. El usuariopuede seleccionar un icono en la barra de desplazamiento y aparecerán los datos contextuales.
10. Bandeja del sistema: Muestra las advertencias y el modo actualmente activos.11. Área de datos contextuales: Muestra todos los datos contextuales; entre ellos, progreso de la exploración del arranque
inicial, mensajes de buena administración, programa de mantenimiento y advertencias, por ejemplo.

Sección 1 - Información general
Página 4 90-8M0083805 spa MAYO 2013
Estrategia de coloresVesselView utiliza una estrategia de colores para facilitar la rápida identificación de los tipos de fluidos presentes en laembarcación, si el sistema funciona con normalidad, si determinados sistemas operativos requieren atención, si unelemento está activo, o si el elemento está controlado por ordenador.
1 - Funciones controladas por ordenador o pre‐cauciones y advertencias
2 - Aviso3 - Texto de cabecera de panel contextual (sin ac‐
tivar)4 - Texto de subcabecera de panel contextual (sin
activar)5 - Piloto automático (sin activar)6 - Función controlada por ordenador (sin activar)7 - Punto de pie de página de navegación resalta‐
do8 - Elemento de pie de página de navegación re‐
saltado9 - Elemento de pie de página de navegación (sin
activar)10 - Pie de página de navegación (activo)11 - Marcador de depósito12 - Combustible13 - Aceite14 - Agua15 - Desechos16 - Aguas grises17 - Bueno (normal)18 - Malo (advertencias)
MantenimientoIMPORTANTE: Se recomienda instalar la visera suministrada para proteger la unidad cuando no esté en servicio.
Limpieza de la pantallaEste producto se suministra con un paño que debe utilizarse para limpiar la pantalla. Cuando la sal cristaliza, el uso de unpaño seco o húmedo puede rayar el revestimiento de la pantalla. Asegurarse de que el paño tenga una cantidad de aguadulce suficiente para disolver y eliminar la sal depositada. No aplicar una presión excesiva en la pantalla al limpiarla.Cuando no sea posible eliminar las marcas de agua con el paño, mezclar agua tibia y alcohol isopropílico a partes igualespara limpiar la pantalla. No utilizar acetona, alcoholes minerales, disolventes tipo aguarrás ni productos limpiadores debase amoniacal. El uso de detergentes o disolventes concentrados puede dañar el revestimiento antideslumbrante, losplásticos o las teclas de goma.Se recomienda instalar la visera cuando no se utilice la unidad para impedir que los rayos UV dañen la placa enmarcadorade plástico y las teclas de goma.
Limpieza del puerto de mediosLa zona de la tapa del puerto de medios debe limpiarse regularmente para evitar una acumulación de sal cristalizada. Untapón de compuesto de goma en el interior del puerto de la microtarjeta SD ayuda a impedir la entrada de agua en elpuerto de la tarjeta.IMPORTANTE: Instalar siempre el tapón después de la limpieza o de actualizar el software.NOTA: Instalar el tapón con el lado de la ranura hacia arriba. El lado opuesto tiene un bisel para que la tapa no choquecon el tapón.
52721
1
10
11
12 13 14 15 16 17 18
2
3
4
5
6
7
8
9
52277

Sección 1 - Información general
90-8M0083805 spa MAYO 2013 Página 5
Teclas atascadasComprobar que no haya teclas atascadas en posición bajada. Si se encuentra una tecla atascada, moverla para liberarla.
Actualización del software VesselView 4Seguidamente se explica la forma de actualizar el software VesselView 4. Además de acceso a Internet, se necesita unpuerto de comunicación para transferir el archivo a una microtarjeta SD.
Obtención del software más reciente1. El software más reciente para la pantalla está disponible en línea y puede descargarse en www.mercurymarine.com.
Para determinar la versión de software instalada en VesselView, activar la pantalla multifuncional (MFD). Mientrasarranca el sistema, en la esquina inferior derecha de la pantalla aparecerá la versión del software.
2. En el sitio web de Mercury Marine, ir a Service and Support (Servicio y asistencia), seleccionar el productoVesselView 4 y pulsar DOWNLOAD UPGRADE (Descargar actualización).
3. En función de la configuración de seguridad del ordenador, es posible que aparezca una advertencia. Pulsar Allow(Permitir) para continuar.
4. Crear una carpeta en el disco duro para guardar el archivo en ella.5. Si el sistema pide SAVE (Guardar) o RUN (Ejecutar), seleccionar SAVE y guardar el archivo en el disco duro.
NOTA: Se trata de un archivo comprimido (zip) de 20 a 40 MB que, según cómo sea la conexión de Internetdisponible, puede tardar mucho tiempo en descargarse. Por ejemplo, para un módem de 56 K con conexión por líneaconmutada, el tiempo de descarga estimado es de 3-4 horas; las conexiones DSL y algunas redes de Internet porcable necesitan 10-15 minutos; y las redes de Internet por cable de gran velocidad consumen 1-2 minutos.IMPORTANTE: Un zip es un formato de archivo comprimido. Para manipular archivos zip, es posible que el ordenadornecesite una descarga gratuita del software WinZip. El software gratuito WinZip puede encontrarse en el sitio webWinZip.http://www.winzip.com/index.htm.IMPORTANTE: Es posible que algunos navegadores cambien la extensión del archivo. Comprobar que el nombre y laextensión del archivo no han cambiado. El nombre del archivo deberá ser, por ejemplo: VesselView#-y.y.zz.zz-standard-3.upd. El signo # representa el modelo de VesselView (7). El número de la versión principal se representacomo y.y, en tanto que el número de la compilación es zz.zz. No cambiar el nombre ni la extensión del archivo.
6. Una vez guardado el archivo en el disco duro, copiar los archivos en una raíz de microtarjeta SD virgen que tenga unacapacidad mínima de 512 MB. La raíz del disco es el nivel superior y no se coloca en una carpeta.
Actualización de VesselViewConsideraciones importantes a tener en cuenta antes y durante la actualización:• Cada pantalla debe actualizarse individualmente, porque no hay una función de red automática que actualice varios
VesselView simultáneamente.• No desactivar la pantalla ni interrumpir la alimentación eléctrica durante la actualización.• No retirar la microtarjeta SD durante la actualización.1. Comprobar que la llave del encendido esté en posición desactivada y que el VesselView no esté activado.
NOTA: Es posible que en algunas instalaciones el VesselView se alimente con un circuito dedicado, en lugar dehacerse mediante la llave del encendido.IMPORTANTE: El VesselView debe estar desactivado durante más de cinco minutos antes de actualizar el software.
2. Introducir a fondo la microtarjeta SD en el puerto de lectura de tarjetas hasta que quede inmovilizada.3. Girar la llave del encendido a la posición activada y comprobar que el VesselView está activado.4. Dejar que arranque el sistema. La actualización se realiza automáticamente.5. No girar la llave del encendido a la posición desactivada, no desactivar el VesselView ni extraer la microtarjeta SD
durante la carga del software. La carga puede necesitar varios minutos para completarse.
52757

Sección 1 - Información general
Página 6 90-8M0083805 spa MAYO 2013
6. Cuando finalice la carga, extraer la microtarjeta SD y el sistema arrancará automáticamente para completar la carga.
52758
7. Comprobar que la versión de software actualizada es la correcta. Presionar la tecla de páginas y utilizar la flechaderecha para recorrer el menú Settings (Configuración). Utilizar la tecla Entrar y los botones de flechas para resaltar yabrir About (Acerca de). Aparecerá la versión de software actual.

Sección 2 - Arranque del sistema
90-8M0083805 spa MAYO 2013 Página 7
Sección 2 - Arranque del sistemaÍndiceArranque inicial................................................................... 8Pantalla de inicio................................................................. 8Asistente de configuración.................................................. 8
Importar configuración ................................................ 9Configuración del motor...................................................... 9
Tipo de motor .............................................................. 9Lámpara indicadora de fallo ........................................ 9Número de motores .................................................... 9
Configuración de pantalla................................................... 9Configuración de dispositivo............................................. 10
Configuración de unidades............................................... 11Pantallas de arranque....................................................... 11
Arranque..................................................................... 11Motor desactivado, encendido activado ............. 11Motor al ralentí ................................................... 11
Fallo del motor............................................................ 12Navegación por los fallos ................................... 12
Mantenimiento programado del motor....................... 13Exploración del sistema ‑ Informe de exploración...... 14
Errores de comunicación ................................... 14
2

Sección 2 - Arranque del sistema
Página 8 90-8M0083805 spa MAYO 2013
Arranque inicialEl VesselView debe programarse para la personalidad de la embarcación. La personalidad de la embarcación puedecrearse con tres métodos diferentes: con Mercury Marine G3, una microtarjeta SD en la que el OEM haya guardado losdatos, o un sistema de menú instalado a bordo. Entre otros datos, la personalidad de la embarcación puede incluir: elnúmero de motores, el número de timones, el número y tipo de depósitos, y el tipo de sensores instalados en laembarcación.• Si una personalidad se ha cargado con G3 o una microtarjeta SD, y si se trata de una instalación de una sola pantalla,
no se necesita ningún diálogo de configuración o instalación.• Cuando se instalen varias pantallas VesselView, estos dispositivos aparecerán por sí solos. Aparecerá un emergente
para informar que se han instalado varios dispositivos. El número del puesto y de la pantalla debe seleccionarsemediante los mensajes en pantalla.
• Si una personalidad no se ha cargado nunca en el producto, VesselView utilizará la configuración predeterminadabasándose en lo que descubra cuando interrogue al protocolo SmartCraft sobre el motor y el tipo de transmisión. Lapersonalización puede ampliarse con el sistema de menú de a bordo.
Pantalla de inicioCuando se gire la llave del encendido a la posición activada aparecerá una pantalla de inicio Mercury. Mostrará el númerode horas del motor para un máximo de dos motores. El valor máximo de este número es 9.999 (9,999) horas. La versióndel software aparece en la esquina inferior derecha de la pantalla. Los equipos motores con control de emisionesmuestran un icono de motor en la esquina inferior izquierda de la pantalla.
51617
Pantalla de inicio Mercury
Asistente de configuraciónEl asistente de configuración sirve de guía a través de los primeros pasos de configuración de VesselView. El asistente deconfiguración se inicia cuando se enciende la unidad VesselView por primera vez, o bien cuando se realiza unarestauración de los ajustes de fábrica.1. Girar todos los interruptores de llave del motor a la posición activada y aparecerá la pantalla WELCOME (Bienvenido).
IMPORTANTE: No forzar el VesselView pulsando botones durante el arranque del sistema para obtener datos de laembarcación y los motores. La primera vez que se pone en marcha el VesselView, o después de una restauración delos ajustes de fábrica, el sistema necesita varios segundos para completar el proceso de inicio.
WELCOME
This is the first time VesselView hasbeen started and you will be guidedthrough configuring this device foryour vessel. We recommend that you key on allengines to ensure proper featureconfiguration.
Cancel Next50054
2. Pulsar el botón de flecha derecha para seguir importando una configuración contenida en una microtarjeta SD, o elbotón de flecha izquierda para cancelar la opción.NOTA: Si se cancela la opción del asistente de configuración, hay que configurar el VesselView manualmente.

Sección 2 - Arranque del sistema
90-8M0083805 spa MAYO 2013 Página 9
Importar configuraciónIMPORTANTE: La opción de importar configuración solo debe utilizarla un concesionario o un OEM autorizado. Se utilizapara importar configuraciones previamente guardadas en una microtarjeta SD. Una microtarjeta SD puede contener variosarchivos de datos.1. Insertar la tarjeta en el puerto de tarjetas.2. Utilizar el botón de flecha derecha o izquierda para resaltar la opción de importación en la pantalla y pulsar Entrar.3. Utilizar el botón de flecha derecha o izquierda para resaltar la configuración a importar y pulsar Entrar.4. Utilizar el botón de flecha derecha o izquierda para resaltar Importar y pulsar Entrar.5. La pantalla preguntará si se desea sustituir las configuraciones existentes por el nuevo archivo. Si se selecciona Yes
(Sí), la MFD cargará el archivo y volverá a arrancar. Si se selecciona No se regresa a la pantalla anterior y puedeutilizarse el botón de flecha derecha o izquierda para resaltar Next (Siguiente) y pasar a Engine Setup (Configuraciónde motores).
6. Extraer la microtarjeta SD cuando se haya cargado la configuración.IMPORTANTE: No extraer la tarjeta hasta que se complete la importación.
7. Si no hay archivo de configuración ni tarjeta en el puerto, resaltar Next (Siguiente) y pulsar Entrar.8. VesselView se reiniciará e importará la configuración.NOTA: Si los parámetros de configuración importados son correctos para el equipo motor, el proceso de configuración seha completado.
Configuración del motorDespués de una restauración total del sistema, o cuando el VesselView se instale por primera vez sin un archivo depersonalidad suministrado por el OEM o el concesionario, el producto utilizará una configuración predeterminadabasándose en lo que descubra cuando interrogue al protocolo SmartCraft sobre el motor y el tipo de transmisión. Tambiénse puede seleccionar manualmente el tipo de motor, la lámpara indicadora de fallo y el número de motores.
Tipo de motorUtilizar el botón de páginas, los botones de flecha y el botón Entrar para seleccionar el tipo de equipo motor instalado. Lalista siguiente contiene los equipos motores disponibles.
Tipo de motor
2-Stroke Gas Outboard (fueraborda de gasolina de 2 tiempos) Gas Inboard (Intraborda de gasolina)
4-Stroke Gas Outboard (fueraborda de gasolina de 4 tiempos) Verado de gasolina
Gas Sterndrive No Troll (Dentrofueraborda de gasolina sin pesca por curricán) Diesel Sterndrive No Troll (Dentrofueraborda diésel sin pesca por curricán)
Gas Inboard No Troll (Intraborda de gasolina sin pesca por curricán) Diesel Inboard No Troll (Intraborda diésel sin pesca por curricán)
Propulsión a chorro de gasolina Diesel Sterndrive (Dentrofueraborda diésel)
Gas Sterndrive (Dentrofueraborda de gasolina) Diesel Inboard (Intraborda diésel)
Lámpara indicadora de falloLa lámpara indicadora de fallo (MIL) puede utilizarse con equipos motores que usen un sistema de control digital delmotor. La selección de la MIL está desactivada por defecto.
Número de motoresVesselView 4 puede visualizar un máximo de dos equipos motores de gasolina o diésel.
Configuración de pantallaLa pantalla Display Setup (Configuración de pantalla) permite elegir dónde se muestran los datos para cada motor enVesselView. Normalmente, los motores se muestran de izquierda a derecha en el mismo orden que sus ubicacionesfísicas, de babor a estribor. Algunas configuraciones del timón pueden requerir ajustes de visualización diferentes. Si seelige visualizar solamente un motor en una aplicación de varios motores, VesselView muestra datos colectivos como elintervalo y flujo de combustible total para todos los motores, pero muestra datos específicos del motor solo para el motorseleccionado en dicha visualización.

Sección 2 - Arranque del sistema
Página 10 90-8M0083805 spa MAYO 2013
1. Pulsar los botones de flecha para resaltar la ubicación del motor. Pulsar el botón Entrar para desactivar o activar estaopción. VesselView solo puede mostrar información para un máximo de dos motores.
DISPLAY SETUP
Select which engines to show on thisdisplay.
Port
Previous Next50722
Stbd
2. Pulsar el botón de flecha para resaltar el motor que interese visualizar y pulsar Entrar. Seguidamente se describen lasposibilidades disponibles, en función del número de motores:• NONE (Ninguno)• STBD (Estribor)• PORT (Babor)• STBDCNTR (Estribor central) (tres y cuatro motores)• PORTCNTR (Babor central) (solo cuatro motores)
3. Pulsar el botón de flecha para resaltar Next (Siguiente) y continuar la configuración del dispositivo.
Configuración de dispositivoLa identificación única de VesselView diferencia cada VesselView de todos los demás dispositivos SmartCraft instalados.La pantalla DEVICE SETUP (Configuración de dispositivo) permite asignar este identificador único a cada unidadVesselView e indicar si VesselView está instalado en el timón primario o secundario.IMPORTANTE: No elegir la misma identificación única de VesselView para varias instalaciones de VesselView.1. Si solo hay un VesselView instalado en la embarcación, continuar con el paso 5; en caso contrario, pulsar el botón
Entrar para acceder a la opción UNIQUE VESSELVIEW ID (Identificación única de VesselView).NOTA: Seleccionar la ID por la posición del VesselView instalado (se recomienda empezar con el timón más bajo yacabar con el más alto).
DEVICE SETUP
Unique VesselView ID:
Previous Next
1
Helm ID:
1
50750
2. Pulsar el botón Entrar para abrir la opción Unique VesselView ID (Identificación única de VesselView). Utilizar el botónde flecha para resaltar el número de ID y pulsar Entrar. Escoger un número diferente de los asignados a cualquier otroVesselView instalado.
3. Pulsar el botón de flecha para resaltar la opción HELM ID (Identificación de timón) y pulsar Entrar.NOTA: Utilizar el 1 para una embarcación de un solo timón. Si una embarcación tiene varios VesselView instalados entimones diferentes, el número de ID representa la ubicación del timón. Se recomienda empezar con el timón más bajoy acabar con el más alto.
4. Pulsar el botón de flecha para resaltar la selección HELM ID (Identificación de timón) y pulsar Entrar.5. Pulsar el botón de flecha para resaltar Next (Siguiente) y pulsar Entrar para pasar al botón UNITS SETUP
(Configuración de unidades).

Sección 2 - Arranque del sistema
90-8M0083805 spa MAYO 2013 Página 11
Configuración de unidadesUNITS SETUP (Configuración de unidades) permite escoger el tipo de medida que se desee utilizar: U.S. Standard (EE.UU.) o Metric (Métrica). Una vez completados estos parámetros de configuración, ya se puede cambiar el tipo de medidaen el menú Settings (Configuración). El cambio de las unidades en el menú Settings (Configuración) se explicará en otrasección de este manual.1. Pulsar el botón Entrar y utilizar el botón de flecha para resaltar el tipo de medida que interese.2. Pulsar el botón Entrar para confirmar la selección y utilizar el botón de flecha para resaltar Next (Siguiente). Pulsar el
botón Entrar.
UNITS SETUP
What units of measure do you want to use?
Previous Next
Selects the general type of units of measure. Youcan later change any particular unit of measure.:
U.S Standard
50822
3. La pantalla informa que las configuraciones están casi completadas y que pueden cambiarse cuando se desee en elmenú Settings (Configuración). Pulsar Entrar para finalizar la configuración o utilizar el botón de flecha para retrocederpor los pasos de la configuración.
4. Después de pulsar Entrar, una pantalla emergente Network (Red) indicará que no se han configurado las fuentes dedatos y preguntará si se desea configurarlas. Utilizar los botones de flecha para resaltar la opción OK (Aceptar) oCancel (Cancelar).
5. Seleccionar OK (Aceptar) para que se abra la pantalla y el sistema seleccione los datos automáticamente. Todos losproductos de red CAN y NMEA 2000 de la embarcación deben activarse.
6. Una barra de progreso mostrará el tiempo transcurrido de la selección automática.
Pantallas de arranqueArranque
Al arrancar tras la secuencia de la pantalla de inicio, se cargará la visualización principal y todos los datos y gráficosquedarán activados. Se dispone de dos situaciones: motores desactivados o motor en marcha. El gráfico y la informaciónsiguientes explican la secuencia del cambio en las áreas de datos contextuales y persistentes.
Estado del motor Área de datos contextuales
Motor desactivado, encendido activado Mensaje de buena administración
Arranque del motor Exploración del sistema en curso, se muestra una hélice en movimiento
Motor al ralentí La hélice se vuelve de color verde
Motor engranado Datos contextuales inteligentes de nivel 1
Motor desactivado, encendido activadoLa pantalla del mensaje de buena administración de Mercury aparece en el área de datos contextuales cuando elencendido está activado y los motores no están en marcha. Todas las funciones estarán disponibles y no se visualizarándatos del motor.• Los mensajes se seleccionan aleatoriamente. Ejemplos: Do you have floatation devices (¿Se cuenta con dispositivos
de flotación?), Mercury reminds you to please boat safely (Mercury recuerda la importancia de una navegaciónsegura).• Los elementos de la lista de buena administración pueden cambiar en función de la configuración de la
personalidad o el tipo de motor.
Motor al ralentíCuando el motor esté en marcha, el área contextual de la pantalla mostrará una hélice verde al finalizar el informe de laexploración efectuada.

Sección 2 - Arranque del sistema
Página 12 90-8M0083805 spa MAYO 2013
• El área de datos contextuales de la pantalla mostrará una hélice en movimiento y una barra de progreso para indicarque se está efectuando una exploración.
Exploración del sistemaa - Hélice en movimientob - Barra de progreso
• Si en cualquier momento se mete una marcha del motor, dejará de explorarse el sistema, la hélice se volverá de colorverde y aparecerán los datos contextuales inteligentes del Nivel 1.
• Cuando se completa la exploración, pueden aparecer diversos emergentes contextuales: fallos del motor,recordatorios de mantenimiento, errores de comunicación, informe de exploración conforme del sistema.
52724
Exploración completa
Fallo del motorSi se detecta un fallo del motor durante una exploración del sistema, el área de datos contextuales mostrará un textodescriptivo en una pantalla de fallos de color fuerte. El color de la pantalla de fallos dependerá del tipo de fallo detectado.La esquina inferior izquierda de la bandeja del sistema cambiará en función del fallo visualizado.
a - Icono de fallo con título del fallob - Texto breve o texto heredadoc - Ubicación del fallo del motord - Texto de accióne - Número de fallos
Navegación por los fallosCuando haya fallos, se identificarán con números a lo largo de la parte inferior de la bandeja contextual de fallos.1. El recuadro de selección mostrará el primer número como valor predeterminado.
a
b
51618
51619
a
bc
de

Sección 2 - Arranque del sistema
90-8M0083805 spa MAYO 2013 Página 13
2. Pulsar el botón de flecha izquierda o derecha para revisar cada fallo.
a - Botón de páginasb - Botón de flecha izquierdac - Botón de flecha derechad - Botón Entrar
3. El fallo seleccionado tendrá un recuadro rellenado blanco con un número negro.4. El fallo seleccionado alternará entre el número de fallo y un símbolo positivo (+) para indicar que quedan más datos
por visualizar.
a - Número de fallos en la bandejab - Fallo seleccionadoc - Icono de salida para la bandeja de fallo
5. Cuando haya un símbolo positivo (+), pulsar el botón Entrar para ver los datos adicionales relacionados con ese fallo.6. Cuando los datos adicionales requieran más páginas, el área de la bandeja de fallos mostrará uno o más círculos. El
círculo de la página seleccionada será blanco. Esta área mostrará el texto descriptivo largo del fallo.7. Para salir de la bandeja de fallos, resaltar con el botón izquierdo o derecho la X de la bandeja de fallos. Pulsar el
botón Entrar para salir de la bandeja de fallos y regresar a la bandeja del sistema.
Mantenimiento programado del motorSi se detecta un recordatorio de mantenimiento durante una exploración del sistema, el área de datos contextualesmostrará un texto descriptivo en una pantalla de color fuerte. La esquina inferior izquierda de la bandeja del sistemacambiará en función del fallo visualizado. Aplicar el sentido común para proteger la inversión efectuada y revisarregularmente el aceite de los motores, preferiblemente antes de utilizarlos.1. Cuando se haya agotado por completo el plazo de mantenimiento programado, el área de datos contextuales
mostrará un recordatorio general para que se realice el mantenimiento programado.
52447
2. Abrir el icono + para expandir el texto. Se puede restaurar el mantenimiento en 100% o abandonar la pantalla.NOTA: En la bandeja del sistema aparecerá el recordatorio de mantenimiento (icono de la llave inglesa) hasta que seborre el fallo del sistema.
52448
51606
a b c d
51622
a
b c

Sección 2 - Arranque del sistema
Página 14 90-8M0083805 spa MAYO 2013
3. Una vez restaurado el recordatorio de mantenimiento, el icono de la llave inglesa desaparece de la bandeja delsistema.
52449
Exploración del sistema - Informe de exploraciónCuando una exploración del sistema se completa sin detectar fallos, recordatorios de mantenimiento ni errores decomunicación, en el área de datos contextuales aparece SCAN COMPLETE (Exploración completa) junto con un informe yun mensaje de buena administración. El informe de la exploración aparecerá hasta que se meta una marcha del motor ose pulse el botón de flecha izquierda o derecha para resaltar la X y se pulse el botón Entrar.• Los mensajes de buena administración se seleccionan aleatoriamente. Ejemplos: Do you have floatation devices (¿Se
cuenta con dispositivos de flotación?), Mercury reminds you to please boat safely (Mercury recuerda la importancia deuna navegación segura).• Los elementos de la lista de buena administración pueden cambiar en función de la configuración de la
personalidad o el tipo de motor.
51646
Exploración completa Mensaje de buena administración
Errores de comunicaciónCuando una exploración del sistema encuentre un error de comunicación, la exploración se detendrá y todos los camposde datos aparecerán con líneas de trazos. La bandeja del sistema se volverá de color gris con una X en un círculo rojo y eltexto "Comm" (Comunicación). Error.
51653
Error de comunicación

Sección 3 - Datos contextuales
90-8M0083805 spa MAYO 2013 Página 15
Sección 3 - Datos contextualesÍndiceFuncionalidad de la bandeja del sistema.......................... 16Navegación de la pantalla de datos contextuales............. 17Funcionalidad de la barra de desplazamiento.................. 17
Activación de la barra de desplazamiento ynavegación ................................................................ 17
Área de datos contextuales ....................................... 18Selección de los datos contextuales finales ...... 18
Iconos de la barra de desplazamiento.............................. 19Ampliación de los datos persistentes................................ 19
Ciclo automático ........................................................ 20 3

Sección 3 - Datos contextuales
Página 16 90-8M0083805 spa MAYO 2013
Funcionalidad de la bandeja del sistemaLa bandeja del sistema se utiliza para comunicar información específica del motor y modos activos. Siempre estará visibleen la esquina inferior izquierda de la pantalla principal, a menos que se encuentre una advertencia de pantalla completaemergente. El color, icono y texto cambiarán de acuerdo con el estado, las advertencias, la indicación de mantenimiento ylos modos activos del sistema. La personalidad de la embarcación y el tipo de instalación del equipo motor tendrán unefecto directo en los iconos que estén disponibles en la bandeja del sistema. En la tabla siguiente se enumeran algunos delos iconos disponibles.
Ejemplos de bandejas del sistema
51875
Icono de motor cuando se activa el encendido. El icono solo es visible si el equipo motor tiene control deemisiones.
52099
Error de comunicación cuando se activa el encendido. El equipo motor no se está comunicando a través de la reddel área de control.
52100
Indica que todos los componentes conectados a la red del área de control están dentro de parámetros operativosnormales.
52101
El icono de advertencia indica que hay un fallo.
52102
Advertencia indicativa de que el diagnóstico de a bordo del motor de estribor ha detectado un fallo. Todas lasdemás ubicaciones de motores serán similares.
52104
Seguimiento de parada del piloto automático. El color naranja indica que el seguimiento de parada se encuentraactivo y controlado por el ordenador. Si el seguimiento de parada del piloto automático está en modo de espera(inactivo), el color del campo será gris. Este cambio del esquema cromático es idéntico para todas las funcionesdel piloto automático.

Sección 3 - Datos contextuales
90-8M0083805 spa MAYO 2013 Página 17
Navegación de la pantalla de datos contextualesLos datos contextuales comprenden el progreso de la exploración del arranque inicial, los mensajes de buenaadministración, el programa de mantenimiento y las advertencias. Los datos contextuales específicos aparecen durantelos eventos de niveles predefinidos. Los eventos de nivel pueden ser parte del progreso del arranque, cambios del equipomotor, o si se encuentran advertencias.
ab
cd
51654
Definición del progreso de los eventos de niveles contextuales
a El Nivel 4 es un evento de pantalla completa que ocurre cuando se encuentran advertencias emergentes.
bEl Nivel 3 es un evento de pantalla de tamaño normal que ocurre cuando los emergentes relativos al equipo motor o a laembarcación cambian. Algunos de estos cambios pueden afectar a la compensación, la navegación, la economía (ECO) y elcombustible.
c El Nivel 2 es un evento de pantalla de tamaño normal para la totalidad de los paneles contextuales.
d El Nivel 1 es un tamaño de pantalla normal para todos los datos contextuales que incluirá la exploración del sistema dearranque.
Funcionalidad de la barra de desplazamientoLa barra de desplazamiento permite acceder a elementos de iconos que no aparecen actualmente en el área de datoscontextuales de la pantalla. El elemento de icono quedará oculto hasta que se active y aparecerá durante el tiempo que elusuario haya seleccionado en el menú Settings (Configuración). Si transcurren más de cinco segundos sin actividad, elelemento de icono desaparecerá del área de datos contextuales. Cuando se active, el área de datos contextuales setransformará para mostrar el nombre del icono y los datos correspondientes a esa función.
Activación de la barra de desplazamiento y navegación1. Pulsar el botón de páginas para activar el menú de la barra de desplazamiento.2. Utilizar los botones de flecha izquierda o derecha para resaltar el icono que se desee visualizar. Un recuadro azul
resaltará el icono de la barra de desplazamiento a seleccionar.

Sección 3 - Datos contextuales
Página 18 90-8M0083805 spa MAYO 2013
NOTA: Aparecerá un icono de flecha a la izquierda y la derecha de la barra de desplazamiento. Cuando solo se veaun icono de flecha, utilizar el botón de flecha indicado para desplazar la selección. Cuando se vean las dos flechas,puede utilizarse el botón de cualquiera de ellas.
a - Icono seleccionadob - Flechas de barra de desplazamiento
Área de datos contextualesDurante la navegación con la barra de desplazamiento, cuando el icono esté resaltado y no se haya pulsado el botónEntrar, el área de datos contextuales cambiará para mostrar el icono, el nombre del icono y una descripción de la función.El área de datos contextuales solo mostrará esta información brevemente.
Selección de los datos contextuales finalesCuando se haya elegido el icono, pulsar el botón Entrar. El icono aparecerá junto a la bandeja del sistema y el área dedatos contextuales mostrará todos los datos correspondientes a esa selección.
b
a
52051

Sección 3 - Datos contextuales
90-8M0083805 spa MAYO 2013 Página 19
Iconos de la barra de desplazamiento
a
b
c
d
e
f
g
h
i
j
k
l
m
n
o
p
q
r
51996
Descripción del icono
a Temperatura – muestra valores de temperatura ambiental y del motor: aceite, agua, combustible, aire (múltiple). La información disponibledepende del equipo motor instalado.
b Presión – muestra valores de presión del motor: agua, aceite, combustible, refuerzo. La información disponible depende del equipo motorinstalado.
c Voltaje – muestra valores de batería para todos los motores.
d Depósitos – muestra datos de los instalados en la embarcación: combustible, agua, desechos, aceite (solo motores de dos tiempos),capacidad.
e Bitácora de viaje – muestra datos registrados del viaje: distancia total, tiempo total, velocidad media, consumo medio de combustible. Losdatos registrados en la bitácora de viaje pueden borrarse y ponerse a cero.
f Generador – muestra datos que el generador puede enviar a través de una red de área de control del protocolo J1939 o NMEA 2000:estado actual (funcionamiento/parada), voltaje (CA/CC), hercios, horas, presión del aceite, temperatura del agua.
g Smart Tow – activa los perfiles del Smart Tow para su selección. Los perfiles pueden modificarse.
h Control para pesca por curricán – activa el control del motor a baja velocidad. Puede utilizarse para controlar las RPM del motor.
I Administración del combustible – muestra las estadísticas del sistema de combustible: economía actual, economía media, uso de volumenpor hora, capacidad total, combustible utilizado.
j Piloto automático – muestra datos del piloto automático
k Economía – la información que muestra permite calcular la mejor posición de compensación y la mejor velocidad del motor para obteneruna economía de combustible óptima.
l Navegación – muestra datos relativos al sistema de navegación instalado: rumbo de la brújula, longitud y latitud, tiempo hasta parada(TTW), orientación hasta parada (BTW), distancia hasta parada (DTW), recorrido sobre el fondo (COG).
m Expandir – pagina a través de las pantallas de datos seleccionadas.
n Compensación y aletas – muestra la posición de compensación de la transmisión y la posición de las aletas. Debe haber un sensor en lasaletas para que esta función muestre información.
o Rendimiento – muestra datos avanzados del rendimiento: rendimiento máximo (RPM/velocidad), pulgadas por revolución de la hélice.
p Datos del motor – muestra información adicional del motor: temperatura del múltiple, porcentaje de aceleración, carga del motor, presión derefuerzo del múltiple. La información disponible depende del equipo motor instalado.
q Control de crucero – activa el control de crucero. Permite controlar la embarcación con las RPM del motor o la velocidad de la embarcación.El control de la velocidad de la embarcación requiere un sensor de rueda de paletas o un GPS.
rParámetros – ubicación principal donde los datos pueden activarse o desactivarse, modificar tolerancia ± de los datos del sensor,seleccionar valores visualizados preferidos (sistema métrico / inglés / náutico), restauración de los valores predeterminados de fábrica.Nota — Una restauración de los datos de fábrica borra todos los parámetros personalizados.
Ampliación de los datos persistentesLos recuadros de datos pueden ampliarse, resaltando el icono de expansión (X-PAND) y pulsando el botón Entrar.
52094
Icono de expansión

Sección 3 - Datos contextuales
Página 20 90-8M0083805 spa MAYO 2013
Una vez activado el icono, el área de datos contextuales se llenará con los datos ampliados procedentes del recuadro dedatos activamente visualizados. Pueden ampliarse hasta seis recuadros de datos, uno cada vez, que se paginarán en lasecuencia cronológica reproducida en la siguiente ilustración. Los recuadros de datos 3 y 4 solo mostrarán los datosopcionales seleccionados por el usuario.NOTA: La configuración predeterminada de la compensación y las aletas solo se ampliará cuando se activen con controlesexternos. Si se activan, se utilizará un proceso emergente. Los emergentes de la compensación y las aletas puedendesactivarse en el menú Settings (Configuración).
1
3 4
5
6
2
52093
Cada recuadro de datos tiene su propio indicador de página en la esquina inferior izquierda del área de datoscontextuales. Utilizar los botones de flecha para navegar a las diversas páginas, o al icono de ciclo automático o al iconode salida. Pulsar el botón Entrar cuando se haya resaltado el icono de ciclo automático o de salida.
a - Indicadores de páginab - Icono de ciclo automáticoc - Icono de salida
Ciclo automático• Cuando el ciclo automático esté seleccionado pero no se halle activo, el icono aparecerá en un campo blanco.• Pulsar el botón Entrar para activar el ciclo automático. El icono aparecerá en un campo azul con flechas blancas y
conservará este esquema cromático hasta que se desactive el ciclo automático. El ciclo automático tiene una duraciónpredeterminada de cinco segundos por página, que puede cambiarse en el menú Settings (Configuración).
• Cuando el ciclo automático está activado, los botones de flecha dejan de estar disponibles. Resaltar una de laspáginas y pulsar el botón Entrar. El ciclo automático sigue activo, pero no se ve. Para regresar al ciclo automático,resaltar el icono del ciclo automático y pulsar el botón Entrar.
• Para desactivar el ciclo automático, resaltar la X y pulsar el botón Entrar. La pantalla abandonará el área de datoscontextuales.
a bc
52095

Sección 4 - Configuración y calibraciones
90-8M0083805 spa MAYO 2013 Página 21
Sección 4 - Configuración y calibracionesÍndiceNavegación por el menú Settings (Configuración)............ 22
Navegación por el menú............................................ 22Sistema.......................................................................22Preferences (preferencias)......................................... 22Vessel (Embarcación)................................................ 23SmartCraft.................................................................. 23Enlaces fáciles........................................................... 25
Alarmas...................................................................... 25Units (unidades)......................................................... 25Depósitos................................................................... 26
Calibración de depósitos – Predeterminada ...... 26Calibración de depósitos – Avanzada ................ 26
Red............................................................................. 26Archivo de personalidad............................................. 27
4

Sección 4 - Configuración y calibraciones
Página 22 90-8M0083805 spa MAYO 2013
Navegación por el menú Settings (Configuración)Navegación por el menú
1. Pulsar el botón de páginas.2. Pulsar varias veces el botón de flecha derecha hasta que se resalte el último icono. El último icono es el menú
Settings (Configuración).3. Pulsar el botón Entrar.4. Pulsar los botones de flecha izquierda o derecha para navegar a las páginas.5. Pulsar el botón Entrar para entrar en el menú.6. Una vez cambiados los parámetros, pulsar varias veces el botón de páginas para regresar al icono de la
configuración.
a - Botón de páginasb - Botón de flecha izquierdac - Botón de flecha derechad - Botón Entrar
SistemaEl menú System (Sistema) permite formatear hora y fecha, desactivar o activar zumbadores y bocinas, cambiar diversosparámetros de alumbrado, importar un gráfico para una pantalla de inicio personalizada, activar el programa de simulación(que suele utilizarse en los concesionarios) e identificar la versión del software.El signo "mayor que" ( > ) indica que hay más opciones de menú.
Sistemas
Idioma Seleccionar un idioma —
Hora >Cambiar el formato de hora y fechaLa actualización automática de la hora solo es posible si hay unGPS conectado.
—
Zumbador >Pitidos de la llave del encendido > Desactivados, Bajos, Normales, Fuertes
Pitidos de la alarma Activados (marca de verificación),desactivados (sin marca de verificación)
Luz de fondo >
Nivel > 0–100%
Modo nocturno Activado (marca de verificación), desactivado(sin marca de verificación)
Actualización de red Activado (marca de verificación), desactivado(sin marca de verificación)
Ganancia local > 0–100%
Visualizador de imágenes > Selección de tarjeta SD —
Simular Activado (marca de verificación), desactivado (sin marca deverificación) —
Restaurar valores predeterminados Todos los parámetros, Límites del motor, Historial de alarmas —
Acerca de Mostrar la versión del software —
Preferences (preferencias)El menú Preferences (Preferencias) permite:• Seleccionar los motores que se van a visualizar, número del timón, número del dispositivo, y si la imagen presentada
es visible en el timón• Habilitar una lectura del sensor de la temperatura ambiente• Establecer el intervalo del ciclo automático• Desactivar o activar las pantallas emergentes del piloto automático o Skyhook• Activar o desactivar los recuadros de datos• Activar o desactivar las advertencias emergentes• Ajustar la demora para la ocultación automática de la barra de desplazamiento y seleccionar los iconos de la barra de
desplazamiento que van a visualizarse• Activar o desactivar las lista de comprobaciones del arranque• Activar o desactivar la pantalla de compensación y aletas• Seleccionar el tipo de control de crucero o SmartTow.El signo "mayor que" ( > ) indica que hay más opciones de menú.
51606
a b c d

Sección 4 - Configuración y calibraciones
90-8M0083805 spa MAYO 2013 Página 23
Preferences (Preferencias)
Motores > Activar (marca de verificación) o desactivar (sin marcade verificación) qué motor se visualizará —
Número de timón, Número dedispositivo >
Seleccionar la ubicación del timón del VesselView(necesario si hay más de un timón)Seleccionar un número único de dispositivo (necesariosi se ha instalado más de un VesselView)
—
Visible desde el timón > Activado (marca de verificación) o desactivado (sinmarca de verificación) —
Sensor de temperatura ambiente > Activado (marca de verificación) o desactivado (sinmarca de verificación) —
Intervalo del ciclo automático > 1, 5 o 10 segundos —
Emergentes >Trim (compensación) Activado (marca de verificación) o desactivado (sin
marca de verificación)
Tiempo del emergente de la compensación Seleccionar 2, 5 o 10 segundos
Recuadros de datos >NOTA: Los recuadros de datos disponibles dependen delequipo motor instalado. Seleccionar las opciones queinterese visualizar.
—
Barra de desplazamiento >
Demora de la ocultación automática > Seleccionar 5, 10, 15 o 30 segundos
Visibilidad del elemento >
Activado (marca de verificación) o desactivado (sinmarca de verificación); X-PAND, temperaturas, presión,depósitos, voltajes, combustible, economía (ECO),crucero, navegación, bitácora de viaje, SmartTow,control de pesca por curricán, motor, generador,rendimiento, y compensación y aletas, piloto automático
Lista de comprobaciones delarranque
Activado (marca de verificación) o desactivado (sinmarca de verificación) —
Mostrar aletas Activado (marca de verificación) o desactivado (sinmarca de verificación) —
Mostrar compensación Activado (marca de verificación) o desactivado (sinmarca de verificación) —
Mostrar dirección Activado (marca de verificación) o desactivado (sinmarca de verificación) —
Vessel (Embarcación)La embarcación permite asignar el número de motores, el número de depósitos de combustible y la capacidad total decombustible. La capacidad de combustible también puede restaurarse después del repostaje.El signo "mayor que" ( > ) indica que hay más opciones de menú.
Embarcación
Configuración > Configuración de la embarcación >Número de motores, número de depósitos de combustible
Capacidad total de combustible de la embarcación
Repostaje > Repostaje de la embarcación > Introducir la cantidad de combustible añadida y restaurar a completo
SmartCraftEl menú de configuración del SmartCraft permite:1. Seleccionar el número de motores en la embarcación2. Compensar los datos del sensor: profundidad, temperatura del mar, velocidad, dirección, compensación, aletas3. Establecer la capacidad de los depósitos4. Establecer diversos límites contextuales inteligentes5. Desactivar o activar los datos compatibles para cada motor6. Seleccionar el número de redes SmartCraft y el número de la redEl signo "mayor que" ( > ) indica que hay más opciones de menú.
SmartCraft
Número de motores > Seleccionar 1–4 — —
Compensación de la profundidad > Calibración: compensar,poner a cero, restaurar — —
Temperatura del mar >
Fuente de la temperatu‐ra del mar >
Ninguna, PCM0, PCM1,PCM2, PCM3, AirMar0,AirMar1, AirMar2, Air‐Mar3
—
Compensación >Calibración: compensar,poner a cero, restaurar,guardar
—

Sección 4 - Configuración y calibraciones
Página 24 90-8M0083805 spa MAYO 2013
SmartCraft
Velocidad >
Fuente de GPS > CAN-P o H —
Fuente de la velocidaddel Pitot >
Ninguna, PCM0, PCM1,PCM2, PCM3, —
Tipo del sensor de Pitot> 100 o 200 PSI —
Multiplicador del Pitot > Calibración: multiplica‐dor y restaurar, guardar —
Fuente de la velocidadde las paletas >
Ninguna, PCM0, PCM1,PCM2, PCM3 —
Sensor de la velocidadde las paletas > Heredado o Airmar —
Frecuencia de las pale‐tas >
Calibración: multiplica‐dor y restaurar, guardar —
Dirección >
Fuente del ángulo de ladirección >
Ninguna, PCM0, PCM1,PCM2, PCM3, TVM —
Invertir dirección
Activar (marca de verifi‐cación) para invertir di‐rección, o desactivar(sin marca de verifica‐ción), qué motor debemostrar dirección
—
Compensación >Calibración: compensar,poner a cero, restaurar,guardar
—
Depósitos > Ubicación: babor, central de babor,central de estribor, estribor >
Depósito 1 o 2 > Calibración > Vacío, 1/4, 1/2, 3/4, lleno
Uso del depósito > Ninguno, combustible,aceite, agua, desechos —
Capacidad > 0 hasta seis cifras —
Compensación > Ubicación: babor, central de babor,central de estribor, estribor >
Tiene compensaciónActivar (marca de verifi‐cación) o desactivar (sinmarca de verificación)
—
Calibración >
Establecer compensa‐ción hacia dentro, inter‐valo máximo de la com‐pensación, compensa‐ción total hacia fuera,poner a cero, restaurar,guardar
—
Aletas >
Fuente de aletas > Ninguna, PCM0, PCM1,PCM2, PCM3, TVM — —
Calibración de estribor y babor Número de puntos decalibración (2 o 3),
Establecer aleta en par‐te baja, media o alta delintervalo, poner a cero,restaurar, guardar
—
Contextual inteligente >
HabilitarActivar (marca de verifi‐cación) o desactivar (sinmarca de verificación)
— —
Umbral de funcionamiento del motor> Establecer límite — —
Umbral de demanda lenta > Establecer límite 0–99% — —
Umbral de demanda rápida > Establecer límite 0–99% — —
Umbral de cambio de palanca > Establecer límite 0–99% — —
Umbral de temporizador de modo > Establecer límite 0–10,0segundos — —
Umbral estable de modo > Establecer límite 0–10,0segundos — —
Umbral de estado constante > Establecer RPM por se‐gundo — —
Límites >
RPM, tasa de combustible, tempera‐tura del refrigerante, temperatura delaceite, presión del aceite, presión delagua, voltaje de la batería, tempera‐tura de admisión, presión de refuer‐zo, presión y temperatura del aceitede la transmisión >
Establecer los límites:mínimo, máximo, adver‐tencia por nivel bajo,advertencia por nivel al‐to, poner a cero, guar‐dar para cada motor.
— —

Sección 4 - Configuración y calibraciones
90-8M0083805 spa MAYO 2013 Página 25
SmartCraft
Datos compatibles > Ubicación: babor, central de babor,central de estribor, estribor >
Engranaje real, presiónde refuerzo, presión delcombustible, presión deengranajes, temperatu‐ra de engranajes, por‐centaje de carga, tem‐peratura del múltiple,lámpara indicadora defallo (MIL), presión delaceite, temperatura delaceite, aceleración pre‐sente, presión del agua
Activar (marca de verifi‐cación) o desactivar (sinmarca de verificación)
—
Avanzado > Número de la red SmartCraft >
1 o 2Se utiliza con embarca‐ciones que tengan másde una red SmartCraft
— —
Número de la red >A o BSe utiliza para identifi‐car la red
— —
Enlaces fácilesLas embarcaciones con indicadores SC 100 deben tener los enlaces fáciles habilitados (marca de verificación) enVesselView para que los indicadores SC 100 puedan recibir datos.
Enlace fácil
Babor, estribor >
Motor y transmisión > Babor o estribor – Activado (marca de verificación), desactivado (sin marca de verificación)
Sincr RPM Activado (marca de verificación), desactivado (sin marca de verificación)
Depósito de combustible 1 Activado (marca de verificación), desactivado (sin marca de verificación)
Depósito de combustible 2 Activado (marca de verificación), desactivado (sin marca de verificación)
Depósito de aceite Activado (marca de verificación), desactivado (sin marca de verificación)
Agua dulce Activado (marca de verificación), desactivado (sin marca de verificación)
Depósito de aguas residuales > Depósito gris 1, depósito negro 1 - Activado (marca de verificación), desactivado (sin marca deverificación)
AlarmasAlarms (Alarmas) permite comprobar el historial de cualquier alarma, activar o desactivar una alarma concreta, o mostrartodas las alarmas. Utilizar los botones de flecha para resaltar la opción y pulsar el botón Entrar para habilitar o inhabilitar laalarma.
Alarmas >
Alarm History (Historial de alarmas) Muestra alarmas heredadas
Parámetros de alarmas >
Agua somera, Agua profunda, Fallo de racionalidad en velocidada través del agua, Nivel bajo del combustible restante, Nivel altodel combustible restante
NOTA: Estos parámetros deben activarse para recibir alarmas.
Mostrar todas las alarmas de timón Activado (marca de verificación), desactivado (sin marca deverificación)
Units (unidades)Units (Unidades) permite seleccionar el tipo de medida para los diversos sensores de la red SmartCraft: unidadesinglesas, métricas, náuticas, magnéticas o rumbo verdadero, millas por galón, litros por kilómetro y más.El signo "mayor que" ( > ) indica que hay más opciones de menú.
Unidades >
Distancia > Náuticas, kilómetros, millas
Distancias pequeñas > Pies, metros, yardas
Velocidad > Nudos, kilómetros por hora, millas por hora
Velocidad del viento > Nudos, kilómetros por hora, millas por hora, metros por segundo
Profundidad > Metros, pies, brazas
Altitud > Metros, pies
Rumbo > Magnético, verdadero
Temperatura > Centígrados, Fahrenheit
Volumen > Litros, galones
Economía > Distancia / volumen, distancia por volumen, millas por galón, galones por milla, kilómetros por litro, litros porkilómetro
Presión > Hg, mbar, psi, kPa

Sección 4 - Configuración y calibraciones
Página 26 90-8M0083805 spa MAYO 2013
Presión barométrica > Hg, mbar, kPa
DepósitosHay cinco selecciones para los depósitos: ninguno, combustible, aceite (solo motores de dos tiempos), agua, aguas grisesy aguas negras. Cada depósito puede calibrarse por defecto o añadiendo líquido hasta un nivel determinado (1/4, 1/2, 3/4,lleno). La calibración por defecto suele utilizarse para depósitos de forma regular, agua, aguas grises o aguas negras. Lacalibración por adición de líquido es la más exacta de todas cuando la embarcación se halla en el agua y totalmentecargada, o si la forma del depósito es irregular. La capacidad de todos los depósitos debe introducirse manualmente enVesselView.
Calibración de depósitos – Predeterminada1. Ir a Settings > SmartCraft > Tanks (Configuración > SmartCraft > Depósitos).2. Escoger el depósito a calibrar: babor o estribor, depósito 1 o 2.3. Seleccionar el tipo de depósito – ninguno, combustible, aceite, agua, aguas grises o aguas negras.4. Introducir la capacidad. Si se desea la calibración predeterminada, abandonar el menú. La capacidad de todos los
depósitos debe introducirse manualmente.
Calibración de depósitos – Avanzada1. Ir a Settings > SmartCraft > Tanks (Configuración > SmartCraft > Depósitos).2. Escoger el depósito a calibrar: babor o estribor, depósito 1 o 2.3. Seleccionar el tipo de depósito – ninguno, combustible, aceite, agua, aguas grises o aguas negras.4. Para que la representación visualizada del nivel del depósito sea exacta, la embarcación deberá hallarse en el agua
con una carga normal.5. Seleccionar Calibración.6. Utilizar los botones de flecha para desplazar el cursor hasta la capacidad que corresponda e introducir la capacidad
del depósito. Si se desea la calibración predeterminada, abandonar el menú. La capacidad de todos los depósitosdebe introducirse manualmente.
Red1. Auto Select (Selección automática), Sources (Fuentes) y Magnetic Variation (Variación magnética):
• La Selección automática explora el bus de la red de área de control (CAN) y la estructura NMEA en busca decomponentes de información (entrada y salida) de datos instalados. Para que la Selección automática asimile lainformación de datos, estos elementos deben recibir alimentación.
• Sources (Fuentes) abre la selección de fuentes de datos, entre las cuales figuran: GPS, Registro/Temporizador yEntorno. Cada una de estas fuentes de datos puede ampliarse y modificarse pulsando simultáneamente el botónde páginas y el botón Entrar.
• La variación magnética puede cambiarse manualmente o actualizarse de manera automática. La variaciónmanual puede cambiarse en + o en – hasta un máximo de cinco cifras, incluidos dos decimales.
2. Device List (Lista de dispositivos) y Diagnostics (Diagnósticos):• La lista de dispositivos muestra todos los componentes de información de datos del bus CAN y de la estructura
NMEA que estén reconocidos. Esto puede ser útil para diagnosticar errores de comunicación de CAN y NMEA.• Diagnostics (Diagnósticos) muestra información sobre datos de errores y desbordamientos en las
comunicaciones de CAN y NMEA. Un técnico capacitado puede aprovechar esta particularidad para diagnosticarerrores de comunicación de CAN o NMEA.
3. Grupos:• Los grupos de red son productos que utilizan fuentes de datos en la red NMEA 2000. Estos productos utilizan
fuentes de datos que todos los demás productos de la red también usan, o bien podrían utilizar una fuente dedatos independientemente de otras unidades. También se pueden cambiar globalmente todas las pantallas auna fuente diferente desde cualquier pantalla.
• Hay diez categorías de fuentes. Brújula, Navegación y Posición son algunas de las fuentes de los grupos decategorías. En cada una de estas categorías, una pantalla puede establecerse para que reciba datos de fuentescomo parte del grupo, o para que reciba los datos independientemente del grupo.
4. Damping (Amortiguación)• La amortiguación permite escoger una demora de 1 a 9 segundos para actualizar diversos sensores conectados
a la estructura NMEA y CAN.5. Speed (Velocidad):
• La fuente Velocidad permite seleccionar una estrategia o GPS. Estrategia es la selección predeterminada.• El umbral de velocidad a través del agua (STW) es la transición entre un tipo de sensor de velocidad y otro. La
transición de umbral más frecuente es una rueda de paletas a sensor de Pitot. No hay transición disponible aGPS.
• Calibrate Paddle Speed (Calibrar velocidad de paletas) permite ajustar la calibración en hercios del sensor de larueda de paletas.

Sección 4 - Configuración y calibraciones
90-8M0083805 spa MAYO 2013 Página 27
6. Modo ECO (Economía):• El modo Eco permite modificar las ventanas de destino que se hallen dentro del programa ECO.
7. Reverse Fill Calibration (Calibración de llenado inversa):• Permite actualizar rápidamente la calibración de plena capacidad del depósito basándose en la cantidad de
combustible añadida.8. Tipo crucero / SmartTow:
• Se puede seleccionar manualmente Automático, RPM o base de velocidad para control de crucero y SmartTow.
Archivo de personalidadLa opción del menú de personalidad solo debe utilizarla un concesionario o un OEM autorizado.

Sección 4 - Configuración y calibraciones
Notas:
Página 28 90-8M0083805 spa MAYO 2013

Sección 5 - Pantalla Navigation (Navegación)
90-8M0083805 spa MAYO 2013 Página 29
Sección 5 - Pantalla Navigation (Navegación)ÍndiceModo economía................................................................ 30
Modo ECO.................................................................. 30Valores ECO mínimos y máximos ..................... 30
Objetivos de compensación y RPM en ECO.............. 30Colores de los objetivos ..................................... 31
Navegación ECO........................................................ 32Renovar ECO ..................................................... 32Minimizar ............................................................ 32
Cambio de los objetivos ECO.................................... 33Cambio de los valores de destino ...................... 33
Modo Smart Tow............................................................... 33Smart Tow.................................................................. 33
Objetivos de Smart Tow ..................................... 34Panel descriptivo del Smart Tow................................ 34Área de datos contextuales del Smart Tow................ 35
Navegación ........................................................ 35Guardar .............................................................. 36Create Custom Launch (Crear iniciopersonalizado) ................................................... 37
Modo Cruise Control (Control de crucero)........................ 37Cruise Control (control de crucero)............................ 37
Área de datos contextuales del control de crucero.... 37Cambio de datos persistentes ........................... 37Crucero – Área de datos contextuales ............... 38Navegación de crucero ...................................... 38
Modo de Control para pesca por curricán......................... 39Área de datos contextuales del control de pesca porcurricán....................................................................... 39
Cambio de datos persistentes ........................... 39Pesca por curricán – Área de datos contextuales........................................................................... 39Navegación en modo de pesca por curricán ..... 39
Pantallas Autopilot (Piloto automático)............................. 40Descripción general de las pantallas Autopilot (Pilotoautomático)................................................................. 40Navegación en las pantallas del piloto automático ... 40
Piloto automático minimizado ............................ 40Advertencias .................................................................... 41
Advertencias emergentes .......................................... 41Alarma crítica de combustible.................................... 41Alarma de profundidad............................................... 42
5

Sección 5 - Pantalla Navigation (Navegación)
Página 30 90-8M0083805 spa MAYO 2013
Modo economíaModo ECO
El modo ECO muestra información que permite calcular la posición de compensación y la velocidad del motor óptimaspara obtener la mejor economía de combustible posible. El módulo de control del motor (ECM) o el módulo de control de lapropulsión (PCM) calcula la economía de combustible óptima, basándose en información de sensores instalados en elequipo motor y la embarcación.1. Pulsar el botón de páginas para activar la barra de desplazamiento.2. Pulsar el botón de flecha para resaltar el icono ECO y pulsar el botón Entrar. En el área de datos contextuales
aparecerá el elemento de icono ECO.
52165
NOTA: Cuando el modo ECO esté activo, la ubicación de recuadro de datos 4 mostrará por defecto los valores decompensación, si en ese momento se está visualizando otro valor de datos.
52166
Valores de compensación activos del modo ECO
Valores ECO mínimos y máximosCuando el modo ECO esté activo y los motores se hallen en marcha de avance, las líneas de valores mínimos y máximosaparecerán en el barrido de RPM. Estas líneas muestran el intervalo optimizado activo que deberá calcularse. Estaventana puede ajustarse en el menú Settings (Configuración).
52167
Objetivos de compensación y RPM en ECOCuando los valores de RPM alcancen el intervalo de valor mínimo, aparecerán objetivos de RPM y compensación. Unalínea de color incorporará objetivos coloreados al barrido de RPM para indicar al usuario la ubicación de los valores dedestino, y cambiará de color cuando hayan alcanzado la optimización.

Sección 5 - Pantalla Navigation (Navegación)
90-8M0083805 spa MAYO 2013 Página 31
Colores de los objetivos
Reglas de color del triángulo
Estado Color Valor de relleno Acción Imagen
No se ha alcanzadoel objetivo Amarillo Perfil Intermitente
52170
Objetivo alcanzado Verde Continuo Continuo
52171
Los siguientes son ejemplos de objetivos de RPM ECO en diferentes estados.
52172
Sin optimizar Optimizado
En el área contextual de datos aparecerán los objetivos de compensación.
52173
Cuando se hayan alcanzado todos los objetivos, la pantalla del área de datos contextuales dejará de mostrar instruccionesy presentará OPTIMIZED (Optimizado) con el valor actual de economía del combustible.
52174

Sección 5 - Pantalla Navigation (Navegación)
Página 32 90-8M0083805 spa MAYO 2013
Navegación ECOEl pie de página del área de datos contextuales mostrará REFRESH (Renovar), MINIMIZE (Minimizar) y X. Utilizar losbotones de páginas, flechas y Entrar para navegar por estas funciones.• Minimizar ocultará las instrucciones ECO y mostrará ECO en la bandeja del sistema. Minimizar permite mostrar otra
información en el área de datos contextuales.• Renovar pone a cero los valores ECO y utiliza nuevos parámetros para determinar los objetivos de compensación y
RPM.• X cierra el modo ECO y elimina del área de datos persistentes los objetivos de compensación y RPM.• El área activa tendrá un reborde blanco.
a - Renovarb - Minimizar función activac - Salir
Renovar ECORenovar permite recalcular los valores actuales que ECO utiliza para los objetivos de compensación y RPM.1. Utilizar los botones de flecha para resaltar la función Renovar y pulsar Entrar.2. Aparecen instrucciones en el área de datos contextuales. Utilizar el botón de flecha para resaltar la función Renovar y
pulsar Entrar.
52177
3. Cuando el sistema haya completado el cálculo de nuevos objetivos, el área de datos contextuales cambiará paraindicar que los valores se han renovado.
4. Resaltar la X y pulsar Entrar para volver a la pantalla principal de instrucciones ECO.
52178
5. El área contextual de datos ECO mostrará instrucciones y presentará nuevos valores de destino sobre el modo delograr la optimización para conseguir una economía óptima.
MinimizarLa función Minimizar permite continuar con las funciones ECO al mismo tiempo que se visualiza más información en elárea de datos contextuales.1. Cuando se seleccione Minimizar, las instrucciones ECO quedarán eliminadas y en el área de datos contextuales
aparecerá información adicional. También se pueden seleccionar elementos limitados en la barra de desplazamiento.
52176
bac

Sección 5 - Pantalla Navigation (Navegación)
90-8M0083805 spa MAYO 2013 Página 33
• La selección de la barra de desplazamiento se limita a: Ampliar, Administración del combustible, Bitácora deviaje, Voltaje, Navegación, Presión, Temperatura, Depósitos y Generador.NOTA: Los elementos disponibles en la barra de desplazamiento dependen de información procedente delindicador y de la personalidad de la embarcación.
• Los elementos visualizados en la barra de desplazamiento que tengan color gris cuando ECO esté activo noestán disponibles y no se pueden seleccionar.
2. Cuando Minimizar esté activo, la bandeja del sistema mostrará ECO.3. Para ampliar el modo ECO, resaltar el icono ECO con los botones de flecha y pulsar el botón Entrar.4. Cuando ECO alcance la optimización, el texto del área de datos contextuales cambiará a OPTIMIZED (Optimizado).
Cambio de los objetivos ECOEl software para ECO supervisa los sensores del motor y busca el mejor número de economía de combustible, mientras laembarcación está en funcionamiento. Cuando el software reconoce una mejora en la economía de combustible,VesselView registra los valores de compensación y las RPM del motor en ese momento. Este cálculo se realizaindependientemente de que la pantalla ECO sea o no visible. Cuando el software ha registrado los valores de RPM y decompensación, guía al operador mediante flechas al punto en que se registraron la velocidad de funcionamiento y lacompensación óptimas. En la mayoría de las aplicaciones, la pantalla ECO no necesita calibración, aunque hayconfiguraciones para adaptar el indicador al estilo de navegación del usuario. La configuración predeterminada está dentrode los parámetros aceptables para la mayoría de las aplicaciones de la embarcación. La configuración predeterminada esla siguiente.
Configuración predeterminada de objetivos ECO
Estabilidad de la economía del combustible 0,7 segundos
Estabilidad de las RPM 0,7 segundos
Mínimo de la ventana de RPM 2000 RPM
Máximo de la ventana de RPM 4000 RPM
Proximidad del objetivo de RPM 10%
Proximidad del objetivo de compensación 10%
IMPORTANTE: Deberá efectuarse una calibración manual de la compensación antes de que pueda utilizarse la pantallaECO, si no se ha cargado una personalidad de embarcación con una microtarjeta SD. La utilización de una calibración decompensación predeterminada impedirá el correcto funcionamiento de la pantalla ECO.
Cambio de los valores de destino1. Pulsar el botón de páginas para abrir la barra de desplazamiento.2. Pulsar el botón de flecha para resaltar el icono de configuración. Pulsar el botón Entrar.3. Pulsar el botón de flecha para resaltar Network (Red) y pulsar el botón Entrar.4. Pulsar el botón de flecha para resaltar ECO Mode (Modo ECO) y pulsar el botón Entrar.5. Pulsar el botón de flecha para resaltar el valor de destino que interese cambiar y pulsar el botón Entrar.6. Pulsar el botón de flecha para cambiar el entero. Pulsar el botón Entrar para guardar el valor y pasar al siguiente
entero.7. Cuando se haya cambiado el último entero, pulsar el botón Entrar.
NOTA: El menú Settings (Configuración) se cerrará después de pulsar el botón Entrar. Para cambiar otros valores dedestino, pulsar el botón de páginas y Settings (Configuración) será el icono resaltado. Seguir el mismo proceso que yase ha explicado para cambiar otros valores de destino.
Modo Smart TowSmart Tow
Smart Tow se basa en las RPM del motor, a menos que la embarcación tenga un GPS instalado y conectado a la red deárea de control. Cuando la embarcación contiene un GPS, para las opciones de control Smart Tow se pueden seleccionarobjetivos de velocidad u objetivos de RPM del motor. También se pueden crear perfiles de inicio personalizados.
52179

Sección 5 - Pantalla Navigation (Navegación)
Página 34 90-8M0083805 spa MAYO 2013
Objetivos de Smart TowSmart Tow modifica el área de datos persistentes mediante la incorporación de indicadores de sobreimpulso y RPM dentrode los barridos de RPM. El objetivo del punto de ajuste de las RPM será el color naranja y la escala de sobreimpulso seráel color blanco.
a - Objetivo del punto de ajuste de las RPMb - Escala de sobreimpulso
El objetivo del punto de ajuste de las RPM cambiará desde un perfil (cuando no esté activo) hasta una línea continua(cuando se active).
Objetivo del punto de ajuste de las RPM
Estado Color Valor de archivo Imagen
Punto de ajuste Naranja Perfil
52182
Activo Naranja Continuo
52183
Cuando el Smart Tow no está activo, la visualización del barrido de RPM es blanca. El Smart Tow cambiará el color de lavisualización del barrido de RPM a naranja cuando se active.
52184
Visualización de barrido de RPM activo de color naranja
Panel descriptivo del Smart TowEl Smart Tow mostrará un panel descriptivo antes del primer inicio del Smart Tow. Esta pantalla permanecerá visible pocotiempo. El panel descriptivo facilita instrucciones sobre la forma de navegar por la pantalla Smart Tow. En esta pantalla sepuede ocultar la ayuda, continuar, o salir de la función Smart Tow.• Cuando se escoja HIDE HELP (Ocultar ayuda), la pantalla de ayuda no aparecerá durante el próximo ciclo de inicio y
el sistema seguirá iniciando la pantalla contextual predeterminada del Smart Tow.• La opción CONTINUE (Continuar) iniciará la pantalla contextual predeterminada del Smart Tow y mantendrá la página
descriptiva en la secuencia de inicio, la próxima vez que se inicie el Smart Tow.
52185
ab
52180

Sección 5 - Pantalla Navigation (Navegación)
90-8M0083805 spa MAYO 2013 Página 35
• La opción X permitirá salir de la función Smart Tow.
Área de datos contextuales del Smart TowLa pantalla contextual predeterminada del Smart Tow permite seleccionar, establecer y modificar parámetros en lasfunciones del Smart Tow. El punto del gráfico de inicio se mueve cuando el Smart Tow está activo y realizando unasecuencia de inicio. Este punto se desplazará por la trayectoria de inicio para indicar qué parte de la secuencia de inicioestá realizando el sistema.
LAUNCH 252188
Punto móvil del gráfico de inicio
NavegaciónEl Smart Tow utiliza el área de datos contextuales y la sección del pie de página para que el usuario pueda ajustar losparámetros. El botón de páginas desplaza el recuadro de selección a través de los campos. La sección del pie de páginapermite habilitar o inhabilitar el Smart Tow, guardar o salir.Hay cinco campos de selección. El botón de páginas permite desplazarse por la selección de perfiles, el punto de ajustede RPM/velocidad, y las opciones de habilitar/inhabilitar. Cuando el recuadro de selección está habilitado, la tecla deflechas cambia el recuadro de selección a guardar o salir.• Los elementos ubicados en la navegación del pie de página necesitan que se pulse el botón Entrar para aceptar la
selección.• El botón Entrar no se necesita para el campo situado fuera del área del pie de página.
a - Selección de perfilesb - Valor del punto de ajustec - Habilitard - Guardare - Salir
La selección de perfiles permite seleccionar entre los cinco perfiles predeterminados de fábrica y cualquier parámetropersonalizado que haya creado el usuario. Los parámetros personalizados pueden modificarse y sus últimos valoresconocidos son sus versiones predeterminadas. No es necesario pulsar el botón Entrar para aceptar y guardar cambios.
52280
Perfiles predeterminados de fábrica
El valor del punto de ajuste permite definir el punto de ajuste de la velocidad o las RPM. Los valores predeterminadosserán 10 mph o 1700 RPM, hasta que el usuario guarde otros valores.
b
c
d
e
52192
a

Sección 5 - Pantalla Navigation (Navegación)
Página 36 90-8M0083805 spa MAYO 2013
• El punto de ajuste es la selección predeterminada cuando el Smart Tow está activo. El usuario puede ajustar lavelocidad o las RPM pulsando la tecla de flechas.
a - Selección predeterminada del punto de ajuste
Una vez ajustados los parámetros deseados, pulsando el botón de páginas se desplaza el cursor a la selección Enable(Habilitar), en la zona de pie de página del área de datos contextuales.• Enable (Habilitar) o Disable (Inhabilitar) activa o desactiva la función. Los barridos de RPM de datos persistentes se
visualizarán como barridos blancos inactivos. El usuario puede modificar todos los parámetros cuando el sistema sehalle en estado desactivado.a. El icono Enable (Habilitar) tendrá color verde cuando esté activob. El icono Disable (Inhabilitar) tendrá color rojo cuando esté inactivo
a - Inactivo – rojob - Se visualiza el barrido de RPM normales cuando se
ha seleccionado el modo mph
• Utilizar los botones de flechas para resaltar y guardar. La opción Save (Guardar) modificará la pantalla Smart Towpara que el usuario pueda escoger Quick Save (Guardar rápido), Save As New (Guardar como nuevo) o CreateCustom (Crear personalizado).
• Si se selecciona X y se pulsa el botón Entrar, el Smart Tow queda inhabilitado y el área contextual y persistenteregresa a la pantalla predeterminada.
GuardarCuando el usuario selecciona Save (Guardar) y pulsa el botón Entrar, el recuadro de datos contextuales pasa a lasopciones de guardar. La selección predeterminada es Quick Save (Guardar rápido).• El botón de páginas permite desplazarse a las opciones. Pulsar Entrar para confirmar la selección.
a - Quick save (Guardar rápido)b - Save as new (Guardar como nuevo)c - Create custom (Crear personalizado)
• QUICK SAVE (GUARDAR RÁPIDO) guarda el perfil existente con los nuevos valores de velocidad o RPM. Pulsar elbotón Entrar para guardar los datos y regresar a la pantalla contextual Smart Tow.
• SAVE AS NEW (GUARDAR COMO NUEVO) permite guardar la configuración actual con un nombre personalizado.Pulsar el botón Entrar para pasar al nombre de archivo personalizado. La selección del nombre del archivo está activapor defectoa. Utilizar los botones de flecha para cambiar la letra.
a
52281
52282
ba
ab
c
52283

Sección 5 - Pantalla Navigation (Navegación)
90-8M0083805 spa MAYO 2013 Página 37
b. Utilizar el botón Entrar para avanzar hasta la letra siguiente.
52284
c. Utilizar el botón de páginas para resaltar Save (Guardar) y pulsar el botón Entrar para confirmar los cambios.NOTA: Si se desea salir, pulsar el botón de páginas para desplazar el recuadro de selección hasta el pie depágina de navegación, pulsar después las teclas de flecha para seleccionar X y pulsar finalmente el botónEntrar. La visualización pasará a la pantalla principal sin guardar los datos nuevos.
Create Custom Launch (Crear inicio personalizado)Create Custom Launch (Crear inicio personalizado) permite crear un perfil de inicio personalizado. El usuario puede definirel punto de ajuste de las RPM o la velocidad, rampa, sobreimpulso y duración del sobreimpulso. Cuando se seleccioneesta opción, el área de datos contextuales pasará a la pantalla de configuración de perfiles personalizados.
52286
• Pulsar el botón de páginas para desplazar el recuadro de selección a los campos deseados que necesiten ajuste.Utilizar los botones de flechas para ajustar el valor del elemento seleccionado.
• Una vez completado el perfil personalizado, utilizar el botón de páginas para resaltar Next (Siguiente) o X.a. Si se selecciona Next (Siguiente), el área de datos contextuales pasa a SAVE AS NEW (Guardar como nuevo)
para crear un nombre personalizado que se asignará al nuevo perfil de inicio. Pulsar el botón Entrar para aceptarla selección.
b. Si se selecciona Exit (Salir), la configuración de perfil personalizada no se guardará y la visualización pasará a lapantalla principal Smart Tow.
Modo Cruise Control (Control de crucero)Cruise Control (control de crucero)
La función de crucero permite seleccionar un punto de ajuste y definir el valor para que la embarcación mantenga unavelocidad específica o unas RPM del motor determinadas.• La función de crucero se basa en las RPM, a menos que la embarcación haya incorporado un GPS de Mercury
Marine en la red de área de control.• Si la embarcación tiene un GPS de Mercury Marine, la velocidad de la embarcación estará predeterminada.• El usuario puede seleccionar puntos de ajuste de las RPM o puntos de ajuste basados en la velocidad. El tipo de
opción de crucero puede cambiarse en el menú Settings (Configuración).• Abrir la barra de desplazamiento y resaltar el icono de crucero. Identificar el icono de crucero en Scroller Bar Icons
(Iconos de la barra de desplazamiento).
Área de datos contextuales del control de cruceroCambio de datos persistentes
Crucero modificará el área de datos persistentes de la pantalla mediante la incorporación de un indicador de RPM dentrodel barrido de RPM, de manera similar a los objetivos de Smart Tow y Modo ECO.• Cuando se active el modo de crucero, los elementos de los datos persistentes se modificarán para comunicar:
• Punto de ajuste de las RPM.

Sección 5 - Pantalla Navigation (Navegación)
Página 38 90-8M0083805 spa MAYO 2013
• El color del barrido de RPM cambiará a naranja cuando se active, para indicar que el motor está controlado porun ordenador.
a - Inactivob - Activo
Crucero – Área de datos contextualesCrucero modificará el área de datos contextuales de la pantalla cuando esté activo.• Los elementos del área de datos contextuales cambiarán para que el usuario pueda configurar:
a. Punto de ajuste de las RPM.b. Estado del crucero, habilitar o inhabilitar.
a - Valor del punto de ajusteb - Instrucciónc - Habilitard - Minimizare - Salir
Navegación de cruceroEl modo de crucero tendrá un sistema de navegación modificado, similar al Smart Tow. La sección de pie de página delpanel contextual permite habilitar o inhabilitar el crucero, minimizar, o abandonar el elemento de programa. La navegaciónde pie de página seguirá la misma estrategia básica de selección de la navegación que las otras funciones.1. Utilizar las teclas de flechas para desplazarse por las selecciones.2. Pulsar Entrar para activar la selección.
a. Habilitar o Inhabilitar activa o desactiva la función del elemento.b. Minimizar oculta los datos de crucero y muestra CRUISE (Crucero) en la bandeja del sistema. Esto permite al
usuario visualizar información procedente de otros iconos seleccionados.3. El campo Selección del ajuste del punto de ajuste será la ubicación predeterminada al inicio del crucero. Una vez
ajustados los parámetros deseados, pulsando el botón de páginas se desplaza el cursor a la selección Enable(Habilitar) / Disable (Inhabilitar), en la zona de pie de página del área de datos contextuales.a. Utilizar las teclas de flechas para desplazarse entre las selecciones de puntos de ajuste.b. Cuando el recuadro de selección queda fuera del área de navegación (campo del punto de ajuste), el usuario
solo necesita cambiar los ajustes de velocidad o de RPM. No es necesario pulsar el botón Entrar para activar lanueva configuración.
4. La función Minimizar permite utilizar la función de crucero y visualizar al mismo tiempo datos adicionales en el área dedatos contextuales.IMPORTANTE: Los puntos de ajuste no pueden ajustarse cuando se ha minimizado la función de crucero.a. La selección de iconos de la barra de desplazamiento es limitada. Los elementos inaccesibles tendrán color gris
cuando la función de crucero esté activa.b. Si el piloto automático está activo, y crucero se ha minimizado, en la bandeja del sistema aparecerá CRUISE
(Crucero).• Los datos de crucero aparecerán por encima de los parámetros del piloto automático si el usuario
selecciona la bandeja del sistema• Si aparece una advertencia emergente del piloto automático, o si se utiliza el tapete táctil CAN del piloto
automático, los datos contextuales del piloto automático llenarán automáticamente el área de datoscontextuales. El usuario tendrá que minimizar para ocultar los datos emergentes.
5. Una vez activado Minimizar, el sistema mostrará CRUISE (Crucero).
a b
52278
a
b
c de
52279

Sección 5 - Pantalla Navigation (Navegación)
90-8M0083805 spa MAYO 2013 Página 39
6. Cuando se seleccione Exit (Salir) mientras aparece el elemento Cruise (Crucero) y el usuario pulse Entrar, la funciónde crucero quedará inhabilitada. El icono de crucero aparecerá junto a la bandeja del sistema hasta que se seleccioneotro icono en la barra de desplazamiento.
Modo de Control para pesca por curricánLa función de pesca por curricán permite seleccionar un punto de ajuste y definir el valor para que la embarcaciónmantenga una velocidad específica o unas RPM del motor determinadas.• La función de pesca por curricán se basa en las RPM, a menos que la embarcación haya incorporado un GPS de
Mercury Marine en la red de área de control.• Si la embarcación tiene un GPS de Mercury Marine, la velocidad de la embarcación estará predeterminada.• El usuario puede seleccionar puntos de ajuste de las RPM o puntos de ajuste basados en la velocidad. El tipo de
opción de pesca por curricán puede cambiarse en el menú Settings (Configuración).• Utilizar los botones de flechas para resaltar el icono de pesca por curricán. Identificar el icono de pesca por curricán
en Scroller Bar Icons (Iconos de la barra de desplazamiento).
Área de datos contextuales del control de pesca por curricánCambio de datos persistentes
Pesca por curricán modificará el área de datos persistentes de la pantalla mediante la incorporación de un indicador deRPM dentro del barrido de RPM, de manera similar a los objetivos de Smart Tow y Modo ECO.• Cuando se active el modo de pesca por curricán, los elementos de los datos persistentes se modificarán para
comunicar:• Punto de ajuste de las RPM.• El color del barrido de RPM cambiará a naranja cuando se active, para indicar que el motor está controlado por
un ordenador.
a - Inactivob - Activo
Pesca por curricán – Área de datos contextualesPesca por curricán modificará el área de datos contextuales de la pantalla cuando esté activo.• Los elementos del área de datos contextuales cambiarán para que el usuario pueda configurar:
a. Punto de ajuste de las RPM.b. Estado de Pesca por curricán, habilitar o inhabilitar
a - Valor del punto de ajusteb - Habilitar o inhabilitarc - Minimizard - Salir
Navegación en modo de pesca por curricánEl modo de pesca por curricán tendrá un sistema de navegación modificado, similar al Smart Tow. La sección de pie depágina del panel contextual permite habilitar o inhabilitar la pesca por curricán, minimizar, o abandonar el elemento deprograma. La navegación de pie de página seguirá la misma estrategia básica de selección de la navegación que las otrasfunciones.1. Utilizar los botones de flechas para desplazarse por las selecciones en el pie de página.2. Pulsar Entrar para activar la selección.
a. Habilitar o inhabilitar la función del elemento.b. Minimizar oculta los datos de pesca por curricán y muestra TROLL (Pesca por curricán) en la bandeja del
sistema. Esto permite al usuario visualizar información procedente de otros iconos seleccionados.
a b
52278
52457
a
b
c
d

Sección 5 - Pantalla Navigation (Navegación)
Página 40 90-8M0083805 spa MAYO 2013
3. El campo Selección del ajuste del punto de ajuste será la ubicación predeterminada al inicio de la pesca por curricán.Una vez ajustados los parámetros deseados, utilizar los botones de flechas para pasar a la selección de habilitar/inhabilitar en la zona de pie de página del área de datos contextuales.a. Utilizar los botones de flechas para desplazarse entre la selección de puntos de ajuste y el pie de página.b. Cuando el recuadro de selección queda fuera del área de navegación del pie de página (campo del punto de
ajuste), el usuario solo necesita utilizar los botones de flechas para efectuar los ajustes de velocidad o de RPM.No es necesario pulsar el botón Entrar para activar la nueva configuración.
4. La función Minimizar permite utilizar la función de pesca por curricán y visualizar al mismo tiempo datos adicionales enel área de datos contextuales.IMPORTANTE: Los puntos de ajuste no pueden ajustarse cuando se ha minimizado la función de pesca por curricán.a. La selección de iconos de la barra de desplazamiento es limitada. Los elementos inaccesibles tendrán color gris
cuando la función de pesca por curricán esté activa.b. Si el piloto automático está activo, y pesca por curricán se ha minimizado, en la bandeja del sistema aparecerá
TROLL (Pesca por curricán).• Los datos de pesca por curricán aparecerán por encima de los parámetros del piloto automático si el usuario
selecciona la bandeja del sistema• Si aparece una advertencia emergente del piloto automático, o si se utiliza el tape táctil CAN del piloto
automático, los datos contextuales del piloto automático llenarán automáticamente el área de datoscontextuales. El usuario tendrá que minimizar para ocultar los datos emergentes.
5. Una vez activado Minimizar, el sistema mostrará TROLL (Pesca por curricán).6. Cuando se seleccione Exit (Salir) mientras aparece el elemento Troll (Pesca por curricán), la función de pesca por
curricán quedará inhabilitada. El icono de pesca por curricán aparecerá junto a la bandeja del sistema hasta que seseleccione otro icono en la barra de desplazamiento.
Pantallas Autopilot (Piloto automático)Descripción general de las pantallas Autopilot (Piloto automático)
VesselView es una extensión de pantalla para funciones de piloto automático y operaciones con palanca de mando. Todala funcionalidad de estas características de pilotaje se controla con el teclado de red de área de control (CAN) para pilotoautomático de Mercury Marine. VesselView muestra si el modo de control está activo o en espera; aparecen mensajesemergentes cuando la embarcación llega a una parada para solicitar que se reconozca el giro, o se visualiza texto queexplica el ajuste del motor y las transmisiones para lograr la máxima eficacia.• Pulsando cualquier botón del tapete táctil CAN del piloto automático, VesselView mostrará por defecto la pantalla del
piloto automático.• El piloto automático se visualizará cuando esta función esté activada. Todos los modos y funciones se controlan con
el tapete táctil CAN.
Navegación en las pantallas del piloto automáticoLas pantallas del piloto automático tendrán un sistema de navegación modificado. La información se visualizará en dospáginas de datos contextuales. Los indicadores de página y la X serán las únicas selecciones disponibles.• La página 1 contendrá información básica del piloto automático.• La página 2 contendrá otros datos de navegación.• Utilizar la X para ocultar los datos del piloto automático y visualizar el modo de piloto automático en el icono de la
bandeja del sistema. Esto permite visualizar otra información en el área contextual.
a - Páginasb - Minimiza los datos del piloto automático
Piloto automático minimizadoCuando se seleccione Minimizado en la navegación de datos contextuales, los datos del piloto automático se eliminarán.Puede optarse por visualizar elementos limitados de la barra de desplazamiento en el área de datos contextuales. Losúltimos datos contextuales se visualizarán por defecto.• La selección de la barra de desplazamiento se limita a: Ampliar, ECO, Administración del combustible, Bitácora de
viaje, Voltaje, Navegación, Presión, Temperatura, Depósitos, Crucero, Generador y Configuración.NOTA: Los elementos disponibles de la barra de desplazamiento se basan en el indicador y la personalidad de laembarcación.
• Si ECO está activo y el piloto automático se ha minimizado, en la bandeja de iconos del sistema aparecerá AUTO(Automático).
a b
52461

Sección 5 - Pantalla Navigation (Navegación)
90-8M0083805 spa MAYO 2013 Página 41
• Los elementos de la barra de desplazamiento que no se puedan seleccionar tendrán color gris cuando el pilotoautomático esté activo.
• Cuando aparezca un emergente del piloto automático, o si se pulsa un botón del tapete táctil CAN del pilotoautomático, los datos del piloto automático llenarán automáticamente el área de datos contextuales. Deberáseleccionarse X para ocultar los datos.
• La bandeja del sistema indicará el modo activo en que se encuentra el piloto automático: seguimiento, automático,secuencia de parada o espera. La secuencia de parada se visualizará en un campo de color naranja en la bandeja delsistema, y los demás modos aparecerán en un campo gris.
AdvertenciasAdvertencias emergentes
Se mostrarán todas las alarmas de advertencia de Mercury, independientemente de la pantalla visualizada en el momentode la advertencia. Cuando se active una advertencia de alarma, en el recuadro del estado aparecerán el texto deadvertencia y el icono. Los fallos (junto con su texto descriptivo breve, texto largo y texto de acción) se mostrarán en todala pantalla.• Cuando suceda un fallo:
a. El recuadro del estado se volverá de color rojo y mostrará el texto de advertencia y el icono.
52101
b. Los fallos con advertencia de combustible y profundidad tendrán opciones adicionales y se describirán enAlarma crítica de combustible y Alarma de profundidad.
c. El usuario puede desactivar o activar una advertencia emergente de nivel 3 (compensación, navegación, ECO,combustible) en el menú Settings (Configuración). Por defecto, está activada. Si la advertencia emergente sedesactiva en el menú Settings (Configuración), los fallos solo aparecerán en la bandeja del sistema.
d. Todos los fallos detectados por el sistema Guardian (nivel 4) aparecerán siempre, independientemente de lo quese haya seleccionado en el menú Settings (Configuración).
e. Si el fallo está relacionado con el control de emisiones, en el recuadro del estado aparecerá el icono del motor.• Cuando el usuario muestre un fallo en el área contextual:
a. En la parte superior aparecerán el título del fallo y el icono de advertencia.b. Por debajo del título se visualizarán un texto breve descriptivo del fallo y la ubicación del fallo (motor).c. Cuando haya más de un fallo, pulsar el botón de páginas para acceder a los otros fallos. Utilizar las teclas de
flechas para desplazarse a cada fallo. Consultar Fallo del motor.
a - Icono de fallo con su títulob - Texto breve o texto heredadoc - Ubicación del fallo en el motord - Texto de accióne - Número de fallos
Alarma crítica de combustibleLa alarma de combustible se gestiona por medio de VesselView, no a través del módulo de control del motor (ECM) ni delmódulo de control de la propulsión (PCM).• Los niveles de las advertencias de combustible y las propiedades de notificación de la pantalla pueden establecerse
en el menú Settings (Configuración).• Si el usuario tiene el combustible visualizado como campo de datos persistentes en la ubicación Nº 2 (consultar
Screen Display Locations and Descriptions [Ubicaciones y descripciones de la pantalla]), la advertencia aparecerá enel campo de datos del combustible.
51619
a
bc
de

Sección 5 - Pantalla Navigation (Navegación)
Página 42 90-8M0083805 spa MAYO 2013
• El icono de advertencia sustituirá al icono del combustible y el recuadro de datos cambiará entre el campo negro y uncampo rojo.
52275
• Si el usuario no tiene el combustible visualizado como campo de datos persistentes (ubicación Nº 2), pero lo tieneactivo como fallo de advertencia, la bandeja del sistema mostrará un campo rojo y la indicación FUEL (Combustible).
• El usuario también puede mostrar la advertencia del combustible como emergente contextual en el menú Settings(Configuración). Pulsando el botón Entrar se minimiza el panel contextual. El fallo seguirá apareciendo en una de lasdos ubicaciones, en función de la configuración de la pantalla.
Alarma de profundidadLa alarma de profundidad se gestiona por medio de VesselView, no a través del módulo de control del motor (ECM) ni delmódulo de control de la propulsión (PCM).• Los niveles de las advertencias de profundidad y las propiedades de notificación de la pantalla pueden establecerse
en el menú Settings (Configuración).• Si el usuario tiene la profundidad visualizada como campo de datos persistentes en la ubicación Nº 1 (consultar
Screen Display Locations and Descriptions [Ubicaciones y descripciones de la pantalla]), la advertencia aparecerá enel campo de datos de la profundidad.
• El icono de advertencia sustituirá al icono de la profundidad y el recuadro de datos cambiará entre el campo negro yun campo rojo.
52276
• Si el usuario no tiene la profundidad visualizada como campo de datos persistentes (ubicación Nº 1), pero la tieneactiva como fallo de advertencia, la bandeja del sistema mostrará un campo rojo y la indicación DEPTH (Profundidad).
• El usuario también puede mostrar la advertencia de la profundidad como emergente contextual en el menú Settings(Configuración). Pulsando la X se minimiza el panel contextual. El fallo seguirá apareciendo en una de las dosubicaciones, en función de la configuración de la pantalla.

Sección 6 - Instalación
90-8M0083805 spa MAYO 2013 Página 43
Sección 6 - InstalaciónÍndiceOrientaciones para el montaje.......................................... 44
Ubicación del montaje ............................................... 44Interferencia electromagnética .................................. 44
Instalación del VesselView 4............................................. 44
Mazo de cables del VesselView 4..................................... 45Conexiones NMEA 2000 de VesselView.......................... 46Plantilla recortada de VesselView 4 ................................. 47
6

Sección 6 - Instalación
Página 44 90-8M0083805 spa MAYO 2013
Orientaciones para el montajeUbicación del montaje
La ubicación del montaje debe escogerse con cuidado antes de taladrar o cortar. El montaje del VesselView debe permitirque el usuario maneje los controles y vea claramente la pantalla. La pantalla tiene propiedades de alto contraste yantirreflectantes para que pueda verse a plena luz del sol. Para que los resultados sean óptimos, montar la pantalla fuerade la luz directa del sol y donde el resplandor de ventanas u objetos brillantes sea mínimo.Antes de cortar, comprobar que no haya cables eléctricos u otros elementos ocultos detrás del panel.No instalarlo donde pueda utilizarse como asidero, quedar sumergido o dificultar el pilotaje de la embarcación.Comprobar que haya el espacio necesario para conectar todos los cables pertinentes.Debe tenerse en cuenta que la ubicación de montaje ha de estar bien ventilada. Una ventilación deficiente puederecalentar la pantalla. Este producto se ha diseñado para funcionar a temperaturas de –15 a +55 °C (+5 a 131 °F).
Interferencia electromagnéticaSeguidamente se indican las distancias mínimas que deben tenerse en cuenta al seleccionar una ubicación de montaje.Comprobar que el VesselView no se monte a menos de:• 1,5 m (5 pies) de un mástil de antena o de transmisiones• 2 m (6,5 pies) de una antena de radar• 1 m (3 pies) de una brújula
Instalación del VesselView 4Las siguientes instrucciones de instalación se han redactado para los mazos de cables incorporados al VesselView. Esposible que el conector de mazo de 90° impida instalar el VesselView cuando el grosor del tablero de mandos sea superiora la dimensión indicada. Adquirir el conector recto (N/P 8M0075079) cuando el grosor del tablero de mandos supere elmáximo permisible.1. Comprobar que haya espacio suficiente para las conexiones de mazos del VesselView.2. Comprobar que haya espacio suficiente para acceder al puerto de microtarjetas SD. La tapa del puerto de tarjetas ha
de poder quedar perpendicular al tablero de mandos, cuando se abra.
a - 30,48 mm (1.2 in.) o menosb - 76,2 mm (3 in.)c - 17,78 mm (0.7 in.) o superior
3. Sujetar la plantilla recortada a la superficie de montaje con cinta adhesiva.4. Taladrar cuatro orificios de montaje de 4,5 mm (0.117 in.).
a
b
c
52851

Sección 6 - Instalación
90-8M0083805 spa MAYO 2013 Página 45
5. Utilizar una broca o una sierra de perforación de tamaño adecuado para recortar las cuatro esquinas de 20 mm(0.787 in.) del área recortada gris.
6. Retirar el área gris restante con una sierra u otro dispositivo.7. Eliminar los bordes afilados con una lima.8. Comprobar que el VesselView encaje en la abertura. Retirar el material de la abertura si hay alguna interferencia.9. Desprender el respaldo protector adhesivo de la junta e instalarla en la superficie de contacto de montaje del
VesselView.10. Conectar todos los cables en la parte trasera de la unidad antes de insertarla en la abertura.11. Sujetar la unidad con la tornillería de montaje.12. Instalar el embellecedor de placa enmarcadora superior e inferior.
Mazo de cables del VesselView 4
a - SIMNET/ NMEA 2000b - Conexión de alimentación y red del SmartCraftc - Mazo de cables adaptador de VesselViewd - System Link central de babor (motor 2)e - Sensor de temperatura del airef - System Link central de estribor (motor 2)g - Bocinah - System Link babori - System Link estriborj - Caja de conexiones
a
b
c
d
e
f
g
h i
j
52788

Sección 6 - Instalación
Página 46 90-8M0083805 spa MAYO 2013
Conexiones NMEA 2000 de VesselViewNMEA 2000 debe alimentarse separadamente de la red SmartCraft. La alimentación del NMEA 2000 debe dotarse defusibles adecuados y contar con resistencias de terminación en cada extremo de la estructura.
a - Resistencia de terminación de 120.000ohmios
b - GPSc - Carta náuticad - Fuente de alimentación de NMEA 2000
con fusiblese - VesselView
120a a
b c
de
e
52795
120

Sección 6 - Instalación
90-8M0083805 spa MAYO 2013 Página 47
Plantilla recortada de VesselView 4IMPORTANTE: Debido a las variables en la impresión y el copiado, es posible que el tamaño de la imagen difiera deltamaño real. Comprobar la exactitud del gráfico antes de utilizar la plantilla.
a - 113,63 mm (4.474 in.)b - 97,43 mm (3.836 in.)c - 118 mm (4.646 in.)d - 102 mm (4.016 in.)e - 4,5 mm (0.117 in.) (4x)f - 20 mm (0.787 in.)
52840
b a
b
c
d
e
f